Как посмотреть корзину на компьютере: Отображение и скрытие корзины — Служба поддержки Майкрософт
Содержание
Как отобразить корзину на рабочем столе в Windows Vista или Windows XP?
Симптомы
Корзина не отображается на рабочем столе в операционной системе Windows Vista или Windows XP. Поэтому корзину невозможно использовать для выполнения таких задач, как восстановление удаленных файлов. Эта статья поможет восстановить рабочее состояние корзины.
Способ
Для решения этой проблемы в Windows Vista необходимо выполнить следующие действия.
-
Нажмите кнопку Пуск и выберите Панель управления.
-
Щелкните Оформление и персонализация, выберите Персонализация, а затем – Изменить значки рабочего стола.

-
Установите флажок Корзина и нажмите кнопку OK.
Дальнейшие действия
Проверьте, устранена ли проблема. Если проблема устранена, пропустите дальнейшие сведения, приведенные в статье. Если проблему устранить не удалось, можно повторить процедуру, описанную в разделе «Временное решение».
Для решения этой проблемы в Windows XP воспользуйтесь одним из указанных ниже способов.
Способ 1. Для восстановления корзины используйте программу, с помощью которой она была скрыта
Примечание. Если для скрытия корзины использовалась программа TweakUI, для восстановления корзины на рабочем столе выполните следующие действия. Если программа TweakUI не использовалась, см. способ 2 или способ 3.
Если программа TweakUI не использовалась, см. способ 2 или способ 3.
Внимание! В этом разделе, описании метода или задачи содержатся сведения об изменении реестра. Однако неправильное изменение параметров реестра может привести к возникновению серьезных проблем. Поэтому следует точно выполнять следующие инструкции. Для обеспечения дополнительной защиты создайте резервную копию реестра, прежде чем вносить изменения. Это позволит восстановить реестр при возникновении проблем. Для получения дополнительных сведений о резервном копировании и восстановлении реестра щелкните номер следующей статьи базы знаний Майкрософт:
322756 Как создать резервную копию и восстановить реестр в Windows
-
Нажмите кнопку Пуск, выберите Выполнить, введите команду
regedit и нажмите кнопку ОК.
-
Если используется стандартное меню «Пуск» Windows XP
-
Найдите следующий параметр реестра:
HKEY_CURRENT_USER\Software\Microsoft\Windows\CurrentVersion\Explorer\HideDesktopIcons\NewStartPanel -
На правой панели щелкните правой кнопкой мыши следующий параметр DWORD и выберите команду Изменить.
{645FF040-5081-101B-9F08-00AA002F954E}
org/ListItem»>В поле Значениевведите:
0, а затем нажмите кнопку ОК. (Для скрытия значка корзины программа TweakUI присваивает этому параметру значение 1.) -
Если используется классическое меню «Пуск» Windows XP
-
Найдите следующий параметр реестра:
HKEY_CURRENT_USER\Software\Microsoft\Windows\CurrentVersion\Explorer\HideDesktopIcons\ClassicStartMenu -
На правой панели щелкните правой кнопкой мыши следующий параметр DWORD и выберите команду Изменить.

{645FF040-5081-101B-9F08-00AA002F954E} -
В поле Значениевведите:
0, а затем нажмите кнопку ОК. (Для скрытия значка корзины программа TweakUI присваивает этому параметру значение 1.)
Нажмите кнопку Выход, чтобы закрыть редактор реестра.
Дальнейшие действия
-
Проверьте, устранена ли проблема.
 Если проблема устранена, пропустите дальнейшие сведения, приведенные в статье. Если проблему устранить не удалось, можно повторить процедуру, описанную в разделе «Временное решение».
Если проблема устранена, пропустите дальнейшие сведения, приведенные в статье. Если проблему устранить не удалось, можно повторить процедуру, описанную в разделе «Временное решение».
Способ 2. Измените реестр для восстановления корзины
Примечание. Если для скрытия корзины (или всех значков) на рабочем столе системный администратор использовал групповую политику, см. способ 3.
Внимание! В этом разделе, описании метода или задачи содержатся сведения об изменении реестра. Однако неправильное изменение параметров реестра может привести к возникновению серьезных проблем. Поэтому следует точно выполнять следующие инструкции. Для обеспечения дополнительной защиты создайте резервную копию реестра, прежде чем вносить изменения. Это позволит восстановить реестр при возникновении проблем. Для получения дополнительных сведений о резервном копировании и восстановлении реестра щелкните номер следующей статьи базы знаний Майкрософт:
322756 Как создать резервную копию и восстановить реестр в Windows
Чтобы изменить реестр для появления значка Корзина на рабочем столе, выполните следующие действия.
-
В меню Пуск выберите пункт Выполнить.
-
В поле Открыть введите команду
regedit и нажмите кнопку ОК. -
Найдите следующий параметр реестра:
HKEY_LOCAL_MACHINE\SOFTWARE\Microsoft\Windows\CurrentVersion\Explorer\Desktop\NameSpace -
Введите {645FF040-5081-101B-9F08-00AA002F954E} и нажмите клавишу ВВОД.
-
Щелкните новый раздел
{645FF040-5081-101B-9F08-00AA002F954E}, созданный на шаге 5. -
Дважды щелкните на правой панели параметр
(По умолчанию). -
Закройте редактор реестра.
org/ListItem»>
Щелкните правой кнопкой мыши раздел реестра, который был найден в действии 3, выберите пункт Создать, а затем — команду Раздел.
org/ListItem»>
В появившемся диалоговом окне Изменение строкового параметра введите
Recycle Bin в поле Значение и щелкните OK.
Дальнейшие действия
Проверьте, устранена ли проблема. Если проблема устранена, пропустите дальнейшие сведения, приведенные в статье. Если проблему устранить не удалось, можно повторить процедуру, описанную в разделе «Временное решение».
Способ 3. Для восстановления корзины используйте редактор объектов групповой политики.
Чтобы восстановить корзину (или все значки) на рабочем столе, скрытую с помощью групповой политики, обратитесь к системному администратору, который сделал это. Чтобы восстановить значок Корзина на рабочем столе, системный администратор может воспользоваться редактором объекта групповой политики (GPEDIT.msc) или вручную удалить сведения из реестра (которые были созданы с помощью редактора объекта групповой политики), связанные с Корзиной.
Чтобы восстановить значок Корзина на рабочем столе, системный администратор может воспользоваться редактором объекта групповой политики (GPEDIT.msc) или вручную удалить сведения из реестра (которые были созданы с помощью редактора объекта групповой политики), связанные с Корзиной.
Примечание. Следующие действия будут работать только в операционной системе Windows XP Professional. Если операционная система отлична от Windows XP Professional, можно повторить процедуру, описанную в разделе «Временное решение».
Внимание! В этом разделе, описании метода или задачи содержатся сведения об изменении реестра. Однако неправильное изменение параметров реестра может привести к возникновению серьезных проблем. Поэтому следует точно выполнять следующие инструкции. Для обеспечения дополнительной защиты создайте резервную копию реестра, прежде чем вносить изменения. Это позволит восстановить реестр при возникновении проблем. Для получения дополнительных сведений о резервном копировании и восстановлении реестра щелкните номер следующей статьи базы знаний Майкрософт:
322756 Как создать резервную копию и восстановить реестр в Windows
- org/ListItem»>
-
Выберите в меню Пуск пункт Выполнить, введите в поле Открыть командуGPEDIT.MSC и нажмите кнопку OK.
-
В разделе Настройки пользователя выберите
Административные шаблоны и дважды щелкните пункт
Рабочий стол. -
Дважды щелкните параметр Удалить значок Корзины с рабочего стола.

-
Откройте вкладку Настройка, щелкните по пункту
Не настроен и нажмите кнопку ОК. -
Чтобы использовать реестр для восстановления корзины, выполните следующие действия.
-
Нажмите кнопку Пуск, выберите Выполнить, введите команду
regedit и нажмите кнопку ОК.
org/ListItem»>Найдите следующий параметр реестра:
HKEY_CURRENT_USER\Software\Microsoft\Windows\CurrentVersion\Policies\NonEnum -
-
Щелкните раздел реестра, найденный в действии 3, и в области справа щелкните следующее значение DWORD:
{645FF040-5081-101B-9F08-00AA002F954E} -
В меню Правка щелкните команду
Удалить, а затем — Да.
Чтобы использовать редактор объекта групповой политики для восстановления корзины, выполните следующие действия.
org/ListItem»>
Закройте редактор реестра.
Дальнейшие действия
Проверьте, устранена ли проблема. Если проблема устранена, пропустите дальнейшие сведения, приведенные в статье. Если проблему устранить не удалось, можно повторить процедуру, описанную в разделе «Временное решение».
Временное решение
Если не удалось восстановить корзину с помощью приведенных в этой статье решений, решите эту проблему, создав ярлык для корзины.
-
Нажмите кнопку Пуск и выберите пункт Мой компьютер.
-
Перейдите на вкладку Вид и снимите флажок Скрывать защищенные системные файлы (рекомендуется).
-
Щелкните Да при появлении сообщения с предупреждением, затем нажмите OK, чтобы закрыть диалоговое окно Свойства папки.
-
На панели инструментов нажмите кнопку Папки.
Примечание. Если кнопка Папки отсутствует на панели инструментов, выберите Панели инструментов в меню Вид, затем щелкните Обычные кнопки.
-
В меню Сервис выберите команду Свойства папки.
-
Перейдите на вкладку Вид и установите флажок Скрывать защищенные системные файлы (рекомендуется). Нажмите кнопку ОК.
org/ListItem»>
В меню Сервис выберите команду Свойства папки.
org/ListItem»>
В левой области навигации в списке Папки найдите папку Корзина, а затем перетащите папку Корзина на рабочий стол.
Примечание. Эта процедура не создает исходный значок. Однако можно восстановить большинство функций корзины. Функции включают в себя следующие:
-
Удаление файла перетаскиванием на значок Корзина на рабочем столе.

-
Чтобы вернуть удаленный файл, дважды щелкните по значку
Корзина на рабочем столе, затем щелкните правой кнопкой мыши по файлу, который необходимо вернуть, и выберите команду Восстановить. -
Чтобы очистить корзину, щелкните правой кнопкой значок Корзина на рабочем столе, а затем выберите команду Очистить корзину.
Примечание. Если для восстановления корзины использовалось последнее решение, не удастся вызвать окно свойств, щелкнув правой кнопкой мыши значок Корзина. Чтобы задать свойства корзины, выполните следующие действия.
- org/ListItem»>
-
В верхнем левом углу папки «Корзина» щелкните правой кнопкой мыши значок Корзина, а затем выберите команду
Свойства.
Дважды щелкните ярлык Корзина на рабочем столе. Откроется папка корзины.
Если это не приводит к устранению проблемы, обратитесь в службу поддержки.
Причина
Данная проблема может быть вызвана несколькими причинами.
-
Для скрытия корзины использовалась программа независимого производителя.
-
Для скрытия корзины использовалась программа TweakUI.

-
Информация о корзине была удалена из реестра.
-
Для скрытия корзины использовалась групповая политика.
Примечание. Операционная система Windows XP Home Edition не поддерживает групповую политику.
Ссылки
Помощь в решении стандартных задач по обслуживанию системы в Windows Vista можно получить на следующем веб-сайте корпорации Майкрософт:
Устранение проблем со стандартными задачами по обслуживанию системы
9 способов открыть корзину Windows, когда она отсутствует на рабочем столе • Оки Доки
Ваша корзина исчезла с вашего компьютера с Windows? Не волнуйтесь, он все еще там; вот как это найти.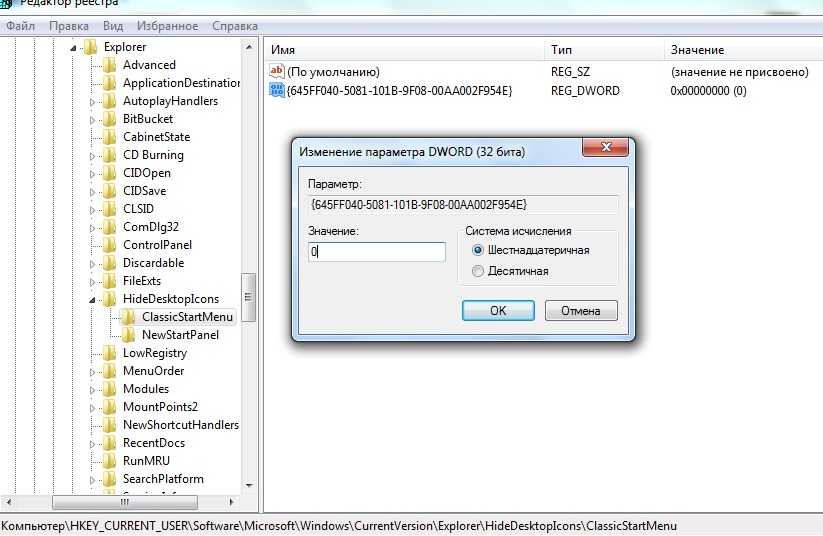
Корзина Windows — довольно удобный инструмент, особенно при восстановлении тех файлов, которые вы случайно удалили. Когда вы хотите использовать этот инструмент, вы обычно найдете его значок в верхней левой части рабочего стола.
Но как получить доступ к корзине, если ее значок отсутствует на рабочем столе? Давай выясним.
Что такое корзина и как она работает?
Корзина Windows — это специальная папка, в которой хранятся удаленные файлы и папки. Когда вы удаляете элементы со своего ПК, они попадают в корзину, а не удаляются навсегда. Это всегда пригодится, если вы удалили файлы по ошибке.
Программы для Windows, мобильные приложения, игры — ВСЁ БЕСПЛАТНО, в нашем закрытом телеграмм канале — Подписывайтесь:)
Простой способ переместить элемент в корзину — щелкнуть его и нажать клавишу Delete. Кроме того, вы можете щелкнуть элемент правой кнопкой мыши и выбрать «Удалить» во всплывающем меню.
Хотя это удобная функция, ваши удаленные файлы по-прежнему будут занимать место на вашем жестком диске, пока вы не удалите их навсегда.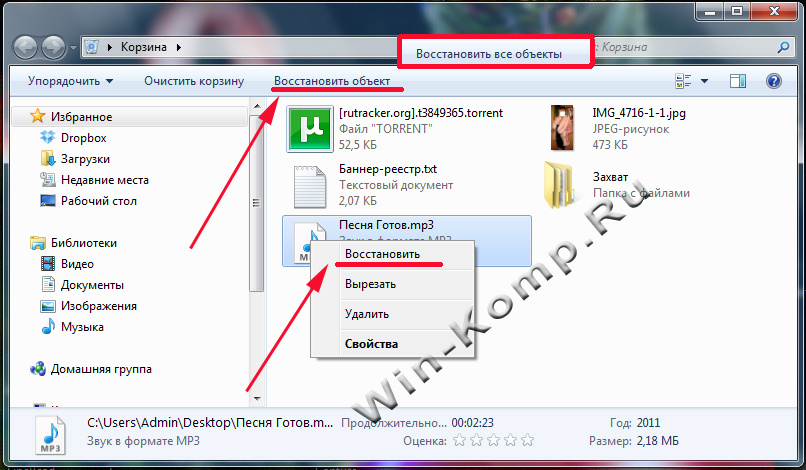 Но в зависимости от ваших настроек корзины, корзина может безвозвратно удалить некоторые элементы через некоторое время.
Но в зависимости от ваших настроек корзины, корзина может безвозвратно удалить некоторые элементы через некоторое время.
Давайте теперь рассмотрим различные способы открытия корзины.
1. Используйте панель поиска Windows
Панель поиска Windows — это удобный инструмент, который может помочь вам найти различные программы на вашем устройстве. В этом случае вы можете использовать его для поиска корзины, выполнив следующие действия:
- Нажмите значок панели поиска Windows в левом нижнем углу панели задач.
- Введите Корзина в поле поиска.
- Выберите параметр «Корзина» в появившихся результатах.
2. Используйте диалоговое окно «Выполнить команду».
Диалоговое окно «Выполнить команду» — еще один замечательный инструмент Windows, который может помочь вам открыть различные системные программы. Введя правильные команды «Выполнить», вы можете получить доступ к различным приложениям за несколько простых шагов.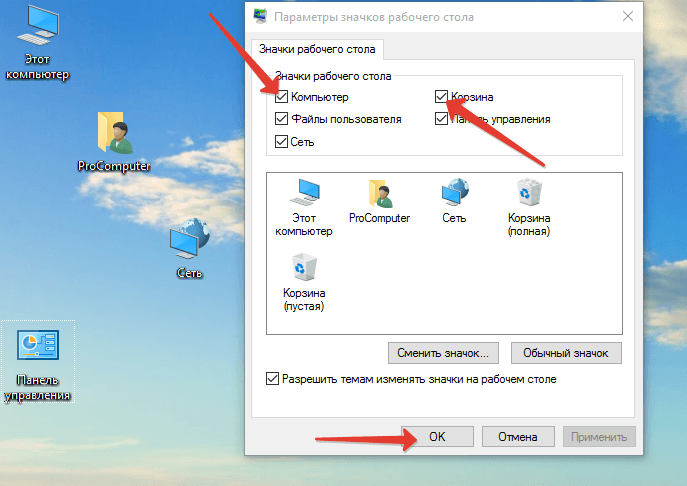
Вот как вы можете открыть корзину с помощью диалогового окна «Выполнить команду»:
- Нажмите клавишу Win + R, чтобы открыть диалоговое окно «Выполнить команду».
- Введите shell:RecycleBinFolder в строке поиска и нажмите Enter. Либо введите shell:RecycleBinFolder, а затем нажмите Enter.
Еще один простой способ открыть корзину — использовать значок в меню «Пуск» Windows. Вот как вы можете это сделать:
- Нажмите клавишу Windows и выберите пункт меню «Пуск».
- Найдите значок корзины и нажмите на него.
Если корзины нет в меню «Пуск», вот как ее добавить:
- Сначала нажмите значок панели поиска Windows в левом нижнем углу панели задач.
- Введите Корзина в поле поиска.
- Кликните правой кнопкой мыши параметр «Корзина» в появившихся результатах.

- Выберите параметр «Закрепить на начальном экране». Когда вы закончите, вы сможете получить доступ к корзине, используя предыдущие шаги.
4. Используйте проводник Windows 10
Вы также можете быстро открыть корзину с помощью Проводника. Вот как:
- Введите «Проводник» в строке поиска Windows и выберите наиболее подходящий вариант.
- Кликните правой кнопкой мыши пустую область в левой части окна Проводника.
- Выберите Показать все папки в параметрах контекстного меню. Вы должны увидеть полный список ваших файлов, включая корзину.
- Нажмите «Корзина».
5. Используйте адресную строку в проводнике
Адресная строка File Explorer — это удобная функция, которая показывает имя и путь к файлу, с которым вы работаете. Но эта функция также может помочь вам открыть несколько программ, в том числе Корзину.
Вот как вы можете открыть корзину с помощью адресной строки проводника:
- Введите «Проводник» в строке поиска Windows и выберите «Лучшее соответствие».

- В окне Проводника кликните стрелку вправо в крайнем левом углу адресной строки. Теперь у вас должна быть стрелка, указывающая вниз, с некоторыми пунктами меню.
- Выберите «Корзина» в параметрах меню.
6. Используйте командную строку
Ввод правильных команд командной строки Windows может помочь вам многое сделать. Вы даже можете использовать командную строку для запуска нескольких команд, которые могут открыть несколько программ, таких как корзина.
Вот как вы можете открыть корзину с помощью командной строки:
- Сначала нажмите клавишу Win + R, чтобы открыть диалоговое окно «Выполнить команду».
- Введите CMD и нажмите Ctrl + Shift + Enter, чтобы открыть командную строку с повышенными привилегиями.
- Затем введите следующую команду и нажмите Enter :
start shell:RecycleBinFolder
7. Используйте PowerShell
Windows PowerShell позволяет выполнять различные операции, например автоматизировать повторяющиеся задачи.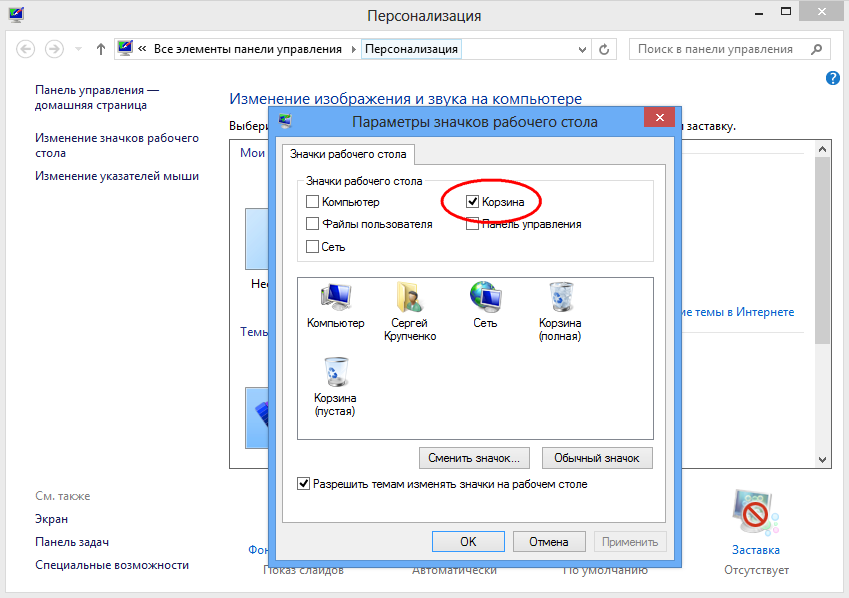 Но этот инструмент также может помочь вам открыть корзину и другие программы.
Но этот инструмент также может помочь вам открыть корзину и другие программы.
Вот как вы можете использовать PowerShell, чтобы открыть корзину:
- Сначала нажмите клавишу Win + R, чтобы открыть диалоговое окно «Выполнить команду».
- Введите PowerShell и нажмите Ctrl + Shift + Enter, чтобы открыть окно PowerShell с повышенными привилегиями.
- Затем введите следующую команду и нажмите Enter :
start shell:RecycleBinFolder
8. Настройте параметры для отображения значков на рабочем столе.
Значок корзины может просто отсутствовать на рабочем столе из-за настроек вашей системы. В этом случае настройка параметров рабочего стола может помочь вернуть значок корзины. Вот как:
- Кликните правой кнопкой мыши пустую область на рабочем столе.
- Выберите Просмотр в контекстном меню.
- Установите флажок «Показывать значки на рабочем столе».

9. Убедитесь, что вы не находитесь в режиме планшета
Режим Windows Tablet — удобная функция, за исключением того, что он скрывает значки на рабочем столе, включая корзину.
Если ваш компьютер находится в режиме планшета, вот как вы можете восстановить его в режиме рабочего стола:
- Кликните значок «Системные уведомления» в правой части панели задач.
- Найдите виджет режима планшета. Если этот значок синего цвета, ваш компьютер находится в режиме планшета. Кликните виджет, чтобы вернуться в режим рабочего стола.
Когда вы закончите, проверьте, можете ли вы найти значок корзины на рабочем столе.
Откройте корзину простым способом
Корзина Windows — это удобная функция, которая упрощает восстановление файлов. Если на рабочем столе отсутствует значок корзины, вы все равно можете открыть его с помощью методов, описанных в этой статье. Но если вы все же хотите открыть Корзину со своего рабочего стола, есть способы восстановить ее снова.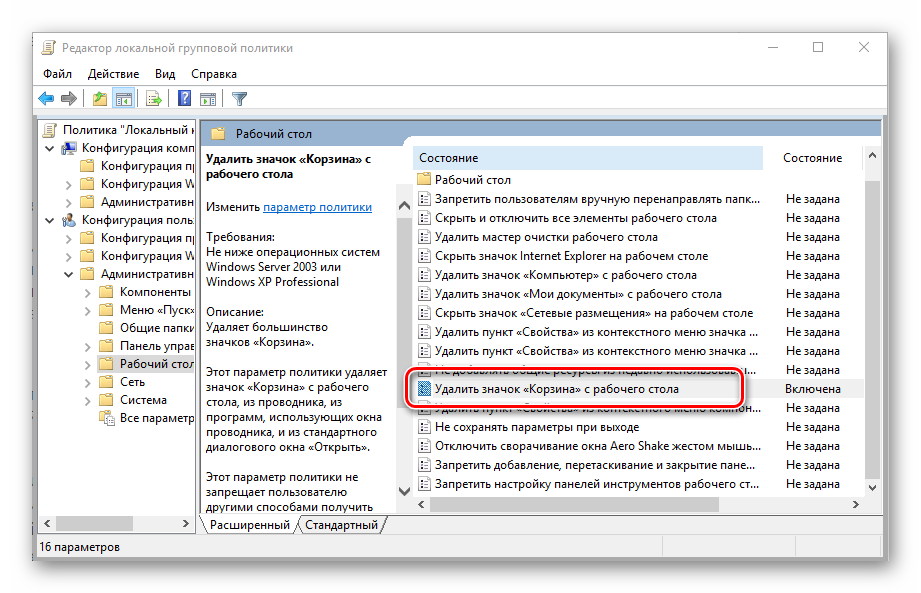
Программы для Windows, мобильные приложения, игры — ВСЁ БЕСПЛАТНО, в нашем закрытом телеграмм канале — Подписывайтесь:)
Как использовать список желаний и корзину покупок в Microsoft Store
Сегодня мы обсудим, как его использовать.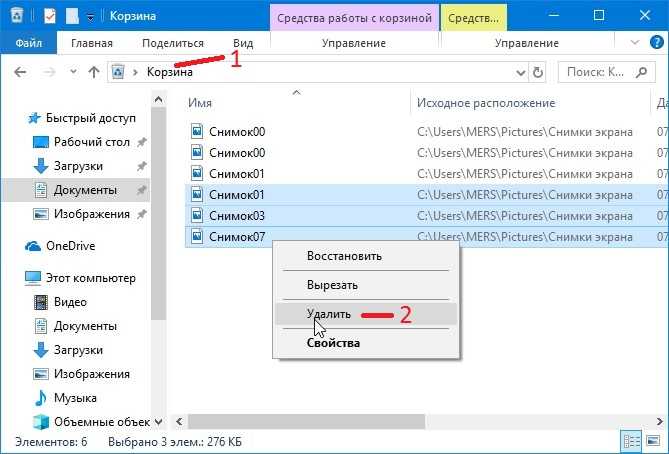
Стоит отметить, что если вы пока не видите, что эта функция работает на вашем компьютере, возможно, вам придется проверить наличие обновлений в Магазине Microsoft. Любые обновления в Магазине Microsoft можно проверить только в Магазине Microsoft.
Как использовать список желаний в Microsoft Store в Windows 10
Начните с открытия Microsoft Store. Теперь перейдите на страницу продукта, который вы хотите добавить в свой список желаний. Это может быть аппаратное устройство, приложение, электронная книга, что угодно.
Найдите кнопку с надписью Список желаний. Может быть расположен под кнопкой Купить . И выберите его.
Чтобы просмотреть этот список желаний, активируйте выпадающее меню на панели навигации Магазина и выберите Список желаний вариант.
Вы также можете использовать это, чтобы удалить любые предметы из вашего списка желаний.
Поделитесь списком желаний с другими
Если вы хотите поделиться своим списком желаний с другими или сделать его общедоступным, вам необходимо выполнить некоторые дополнительные шаги.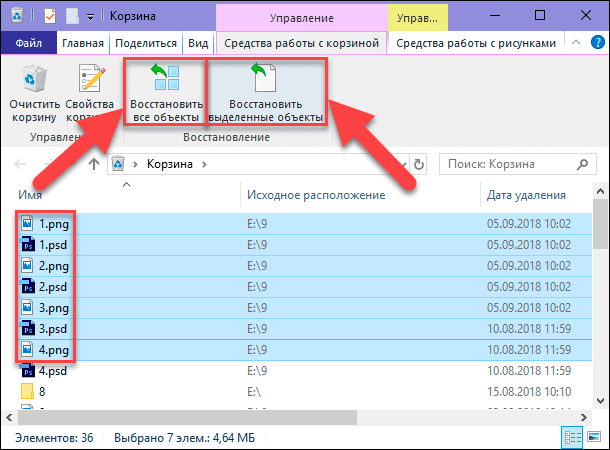
Начните с нажатия кнопки Настройки в списке желаний.
Теперь выберите Сделать список желаний общедоступным .
И, наконец, выберите Кнопка «Поделиться» , чтобы поделиться ею с кем угодно.
Примечание : на Xbox пользователь сможет поделиться своим списком желаний только со своими друзьями в Xbox Live.
Как использовать корзину покупок в Microsoft Store в Windows 10
Начните с открытия Microsoft Store. Теперь перейдите на страницу продукта, который вы хотите добавить в свой список желаний. Это может быть аппаратное устройство, приложение, электронная книга, что угодно.
Найдите кнопку с надписью Корзина. Может быть расположен под кнопкой Купить . И выберите его.
Чтобы просмотреть этот список желаний, активируйте выпадающее меню на панели навигации Магазина и выберите опцию Корзина .
Вы также можете использовать это, чтобы удалить любые товары из вашей корзины.
Если вы не готовы купить товар в своей корзине при оформлении заказа, вы всегда можете выбрать Сохранить на потом , чтобы отметить его и добавить в корзину всякий раз, когда вы собираетесь его купить.
Эта функция также доступна для ПК с Windows 10, HoloLens, Xbox, Surface Hub и в Интернете.
Дата: Метки: Microsoft Store
сообщите об этом объявлении
[email protected]
Аюш был энтузиастом Windows с того дня, как он получил свой первый компьютер с Windows 98SE. Он является активным участником программы предварительной оценки Windows с первого дня и является MVP программы предварительной оценки Windows.
Как поделиться корзиной Amazon с кем-то
Часто ли вы делаете покупки на сайте Amazon? Если это так, вы, возможно, задавались вопросом, есть ли простой способ поделиться своей корзиной с другом или членом семьи.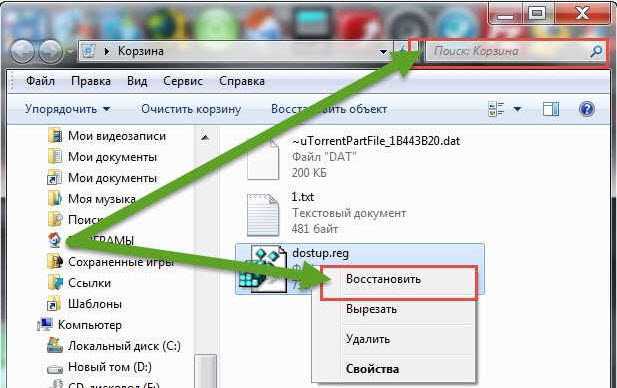
Или, может быть, вы покупаете подарок и хотите получить второе мнение, прежде чем совершить покупку? Что ж, есть способ сделать это!
С помощью нескольких плагинов или расширений вы можете легко поделиться корзиной с кем-то еще.
В этом пошаговом руководстве я покажу вам, как всего за несколько минут поделиться с кем-нибудь корзиной Amazon. Следуя этим простым инструкциям, вы сможете сделать онлайн-покупки еще более удобными для себя и своих близких.
Начнем.
Содержание
Как поделиться корзиной Amazon
Поскольку вы не можете поделиться своей корзиной Amazon напрямую через Amazon, существует множество бесплатных расширений и плагинов для браузера, которые позволяют вам делиться корзиной с другими.
Примеры сторонних подключаемых модулей браузера, которые вы можете использовать: Share-A-Cart или Shopping Cart Share.
У каждого стороннего плагина для обмена корзиной может быть свой процесс отправки корзины Amazon кому-либо.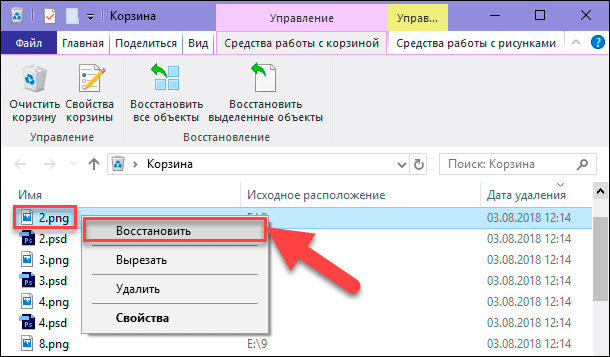 Давайте посмотрим, как вы можете использовать эти два варианта:
Давайте посмотрим, как вы можете использовать эти два варианта:
Использование расширения Share-A-Cart
Я расскажу, как отправить корзину Amazon кому-то с помощью расширения Share-A-Cart. Выполните следующие действия:
1 – Найдите «Поделиться корзиной» в браузере.
2 — Выберите «Поделиться корзиной Amazon» в появившихся результатах поиска.
3 – Откроется новое окно с возможностью загрузки. Нажмите «Добавить в Chrome», чтобы установить расширение в браузере.
4 — Войдите в свою учетную запись Amazon.
5 – Добавьте в корзину товары, которыми хотите поделиться. Не забудьте также ввести правильное количество.
6 — Когда вы будете готовы, перейдите к значку расширения и нажмите на него, затем выберите «Создать идентификатор корзины».
7 – Содержимое вашей корзины будет упаковано для доставки тому, кого вы укажете.
Вы увидите уникальный идентификатор вашей корзины в верхней части страницы.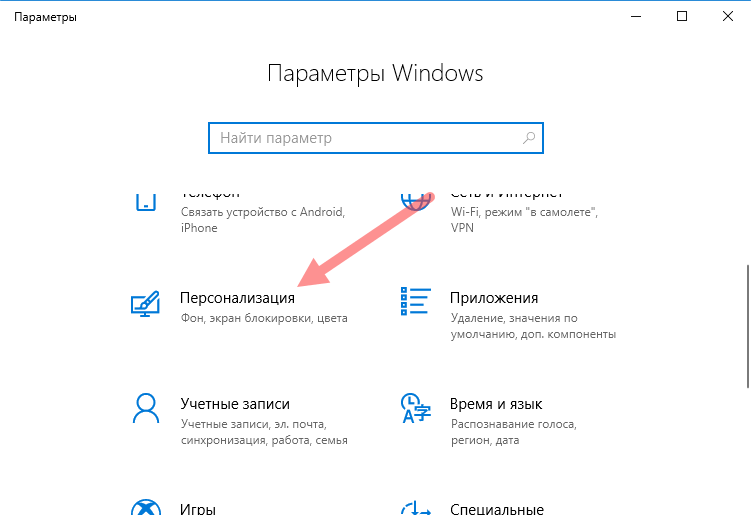 Это уникальный код, сгенерированный расширением.
Это уникальный код, сгенерированный расширением.
8 – У вас есть возможность скопировать код в электронное письмо и поделиться им с кем-то еще.
9 — Вы также можете поделиться им с помощью поддерживаемых мессенджеров. Для этого нажмите на кнопку «Поделиться» и вы будете перенаправлены на новую страницу.
Отсюда вы можете поделиться им по электронной почте, SMS, Facebook, WhatsApp и т. д.
После того, как вы отправили свою корзину другому человеку, он также должен будет добавить расширение для просмотра . Вот шаги, которые должен выполнить получатель, чтобы просмотреть корзину:
1. Прежде всего, убедитесь, что вам был предоставлен правильный идентификатор корзины.
2 — Когда вы его получите, перейдите к значку расширения и выберите «Получить корзину».
3 — Введите или вставьте идентификатор корзины, который дал вам ваш друг, в поле «Идентификатор корзины», а затем нажмите «Получить корзину», когда закончите.
4 — Содержимое корзины ваших друзей будет получено, и появится страница корзины покупок Amazon.
Использование расширения «Общий доступ к корзине покупок»
Другим вариантом совместного использования вашей корзины Amazon может быть использование общего доступа к корзине покупок. это входит в число самых популярных расширений для совместного использования корзины, а также является одним из самых простых в использовании. Для этого просто выполните следующие действия:
1 – Загрузите расширение Shopping Cart Share для Google Chrome. Вы также можете получить версию для Android в магазине Google Play.
2 — Войдите в свою учетную запись Amazon и .
3 — Войдите в корзину с помощью значка корзины в правом верхнем углу страницы. Если у вас еще нет корзины, вы можете добавить каждый отдельный товар, перейдя на страницу 9.0004 оптимизированный список продуктов и нажав «Добавить в корзину».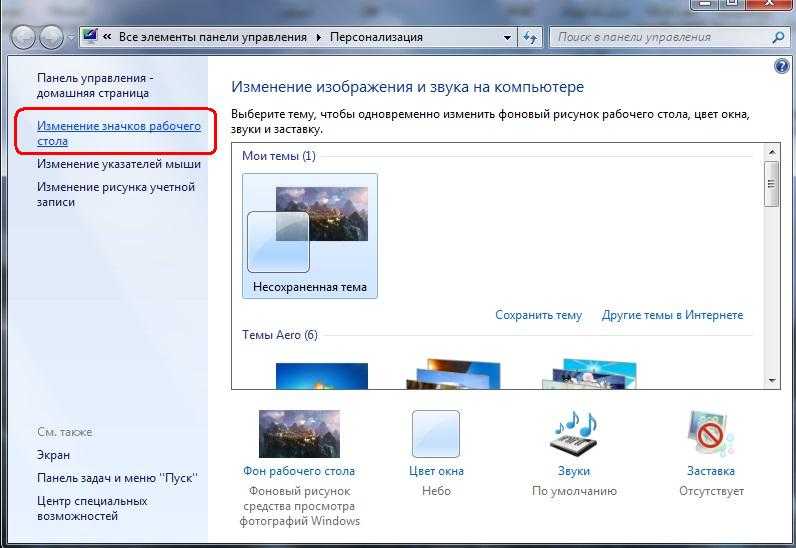 »
»
4 — На странице корзины Amazon выберите «Поделиться». »
5 — Затем вы можете поделиться ссылкой на вашу корзину Amazon с кем-то еще.
Как поделиться корзиной Amazon на моем iPhone/Android?
Если вам интересно, как поделиться корзиной покупок Amazon на телефоне, те же расширения, которые вы можете использовать на своем компьютере, чтобы поделиться своими корзинами покупок Amazon, также доступны в магазине приложений или магазине игр.
Вы сможете без проблем загрузить их на свой смартфон.
Однако все немного по-другому, если вы хотите отправить свою корзину и позволить другому человеку контролировать общую корзину.
Вот как поделиться своей корзиной Amazon на мобильном устройстве с помощью приложения Amazon на Iphone или Android:
1 — В приложении войдите в свою учетную запись Amazon .
2 – Начните добавлять товары в корзину.
3 — Нажмите «Просмотреть корзину и оформить заказ», чтобы увидеть их все.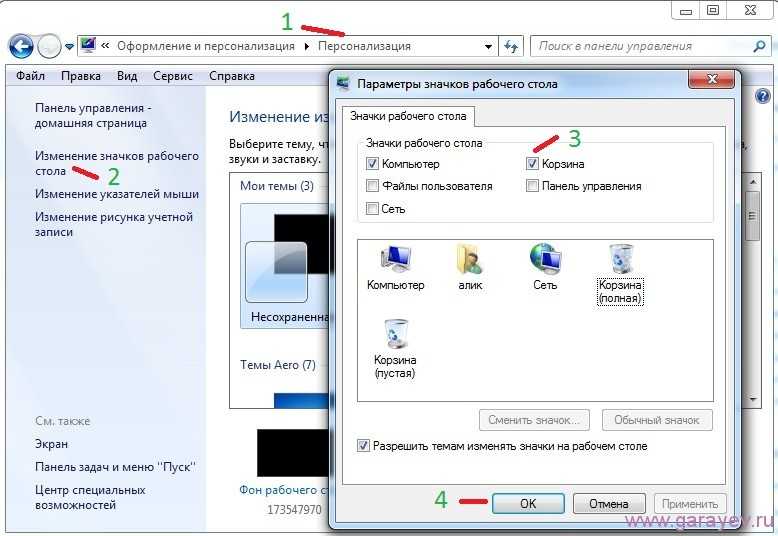 Подробности можно посмотреть там.
Подробности можно посмотреть там.
4 – Когда вы нажмете «Передать управление корзиной», вы попадете на страницу, где вы можете ввести адрес электронной почты человека, с которым вы хотите поделиться им .
5 – Нажмите «Отправить». »
Зачем делиться корзиной Amazon?
Совместное использование вашей корзины Amazon может быть невероятно полезным по ряду причин. Вот некоторые из причин, по которым нужно делиться тележкой:
- Вы планируете сделать кому-то подарок-сюрприз и хотите узнать его мнение о том, что купить.
- Вы покупаете подарок для человека, который живет далеко, и хотите убедиться, что ему понравится то, что вы ему подарите.
- Вы покупаете дорогой товар и хотите узнать мнение другого человека перед покупкой.
- Вам нужна помощь, чтобы решить, что купить, и вы хотите, чтобы кто-то еще высказался.

- Вы пытаетесь отслеживать элементы для реестра или списка пожеланий, которым вы делитесь с кем-то.
- Вы сотрудничаете с кем-то над проектом, и вам нужно поделиться предметами, которые вы планируете приобрести.
- Вы помогаете кому-то что-то купить через свою учетную запись Amazon.
Как поделиться списком желаний Amazon?
Ваш список желаний Amazon может быть передан семье и друзьям для просмотра и редактирования.
Поделитесь своим списком желаний Amazon — это отличный способ сообщить людям, что вы хотите на день рождения или Рождество.
Вот как это сделать:
- Сначала войдите в свою учетную запись Amazon и перейдите в раздел «Списки».
- Доступ к списку пожеланий , которым вы хотите поделиться.
- Выберите + Пригласить из соответствующего списка.

- Выберите один из следующих вариантов:
— Только просмотр. Любой, у кого есть ссылка на ваш список, может просматривать его, но не изменять.
– Редактировать и просматривать: этот параметр позволяет людям, которых вы пригласили , вносить изменения в список (более одного человека). Они могут удалять или добавлять продукты в ваш список, корректировать приоритеты и количество, а также оставлять комментарии.
Они также могут присоединиться к вам в закрытом групповом чате , чтобы поделиться идеями, задать вопросы и оставить отзыв, чтобы помочь вам с покупками. Они также будут получать уведомления всякий раз, когда кто-то выходит из вашего списка или присоединяется к нему.
Обратите внимание, что если ваш список ранее был установлен как частный, теперь он будет установлен как общий.
- Выберите Пригласить по электронной почте или скопируйте ссылку.
Обратите внимание:
- Ваши адреса электронной почты будут использоваться только для отправки сообщения с приглашением.

- Только владелец списка имеет доступ к настройкам конфиденциальности , возможность удалять или делиться списком с другими , а также просматривать и изменять имена получателей и адреса доставки .
- Владелец списка может управлять списком приглашенных, перейдя в меню «Дополнительно» и нажав «Управление людьми».
Как поделиться списками желаний Amazon на iPhone/Android?
В приложении Amazon вы можете поделиться своими списками желаний следующим образом:
- Чтобы получить доступ к меню, откройте приложение Amazon и нажмите на три строки в нижнем правом углу.
- Выберите «Ваш список желаний» в раскрывающемся меню.
- Чтобы поделиться, выберите нужный и нажмите «Пригласить».
- Варианты «Только просмотр» или «Просмотр и редактирование».
- Наконец, вы получите ссылку, которой вы можете поделиться через WhatsApp, электронную почту, Instagram и т.
 д.
д.
Как долго товары могут оставаться в корзине Amazon?
Товары, которые вы добавили в свою корзину Amazon, могут храниться до двух недель до покупки, хотя некоторые товары в вашей корзине могут исчезнуть, если вы подождете так долго. Некоторые товары могут быть распроданы за считанные часы, но вряд ли у вас возникнут такие проблемы с предметами для повседневных покупок.
Так что, если вы хотите что-то купить, не оставляйте это в корзине надолго. Тем более, если это товар по запросу и имеет высокий коэффициент конверсии .
Однако то, просматриваете ли вы в качестве гостя или вошли в систему, повлияет на то, как долго вы можете оставлять продукты в своей корзине Amazon.
Корзины гостей на Amazon будут обновляться каждые 30 минут. Поэтому, если вы хотите оставить товары в своей корзине Amazon, я предлагаю вам сначала создать учетную запись , чтобы вам не пришлось беспокоиться об обновлении страницы или совместном использовании вашей корзины.
Есть ли ограничение на количество товаров, которые покупатель может заказать в одном заказе?
Количество товаров, которые можно купить, ограничено объемом корзины. Корзина покупателя может содержать до 1000 отдельных товаров и вмещать до 50 различных товаров.
Вот несколько примеров, чтобы дать вам представление о том, что может вместить тележка Amazon:
- Есть два уникальных предмета, каждый из которых имеет количество 500 единиц.
- Имеется 50 различных видов товаров, каждый объемом 20 штук.
- Допускается только один товар в количестве до 999 штук.
Часто задаваемые вопросы
Можете ли вы поделиться корзиной Amazon?
Да, вы можете поделиться своей корзиной Amazon, также называемой корзиной покупок.
В самой Amazon нет прямого способа сделать это, а это означает, что вам придется загрузить расширение для браузера или плагин для совместного использования корзины, чтобы поделиться своей корзиной Amazon.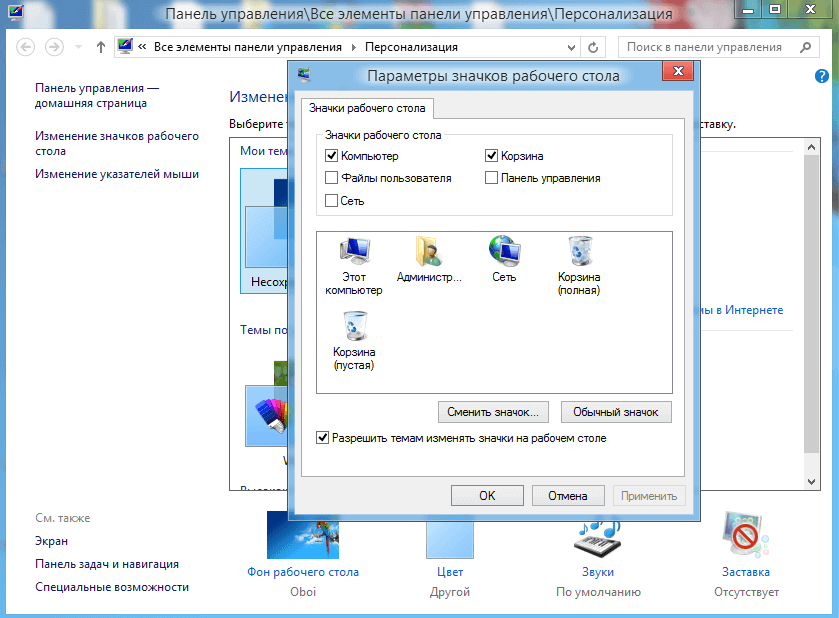
Некоторые популярные расширения, которые вы можете использовать, включают Share-A-Cart или Shopping Cart Share. Всего за несколько шагов вы можете поделиться своей корзиной с кем-то еще за считанные минуты.
Как переместить список пожеланий в корзину с помощью функции «Поделиться в корзине»?
Вы можете легко переносить товары из списка желаний Amazon в корзину Amazon с помощью расширения Shopping Cart Share. Вот как это сделать:
- Перейдите в свою учетную запись Amazon и войдите в систему.
- Выберите «Учетная запись и списки» в раскрывающемся меню.
- Найдите список желаний, который вы хотите добавить в корзину покупок Amazon.
- Выберите «Переместить в корзину» с расширением «Поделиться корзиной покупок».
- При необходимости повторите процедуру.
Shopping Cart Share автоматически обнаружит список и свяжет его с вашей корзиной Amazon, так что вам не придется ничего делать.
Можете ли вы сделать отдельные тележки на Amazon?
Да, можно. Однако есть одна загвоздка: вы можете создавать отдельные корзины на Amazon только тогда, когда у вас есть товары в корзине покупок Amazon Fresh и в корзине покупок Amazon.
В этом случае вы увидите два отдельных заказа и, следовательно, должны будете проверять тележки отдельно. Если в вашей корзине покупок Amazon есть товары, которые вы еще не хотите оформлять, вы можете просто отменить выбор этих товаров, и они не будут включены в оформление заказа.
Чтобы отменить выбор элемента, установите флажок слева от элемента, и он будет удален из списка проверки.
И да, вы также можете поделиться своей корзиной Amazon Fresh так же, как вы делитесь своей корзиной покупок. Он отлично работает и для этого.
Как Amazon может преобразовать корзину покупок в список желаний?
Вы можете перемещать товары между Alexa Shopping и Your Lists онлайн с помощью приложения Amazon Shopping, которое довольно круто. Вот шаги, чтобы следовать:
Вот шаги, чтобы следовать:
- Откройте приложение Amazon Shopping на телефоне.
- В раскрывающемся меню выберите Alexa Lists.
- Выберите список, содержащий элемент, который вы хотите переместить.
- Перейдите к другому списку, выбрав значок меню рядом с элементом.
- Выберите список, в который вы хотите переместить элемент.
Итоги
Я надеюсь, что это руководство о том, как поделиться корзиной Amazon, оказалось полезным для вас. Как мы видели, прямого способа поделиться своей корзиной Amazon нет, но есть несколько обходных способов, которые вы можете использовать.
Вам потребуется загрузить один из нескольких доступных подключаемых модулей или расширений для браузера, таких как Share-A-Cart или Shopping Cart Share, чтобы поделиться своей корзиной с кем-то еще.
После загрузки одного из этих дополнений вы можете легко отправить свою корзину покупок Amazon кому-либо, включив надстройку и посетив свою корзину Amazon.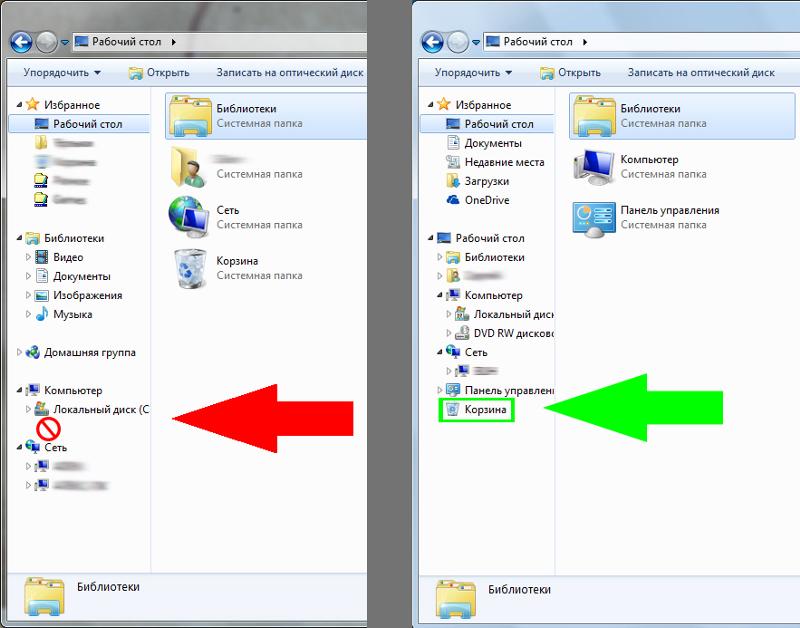

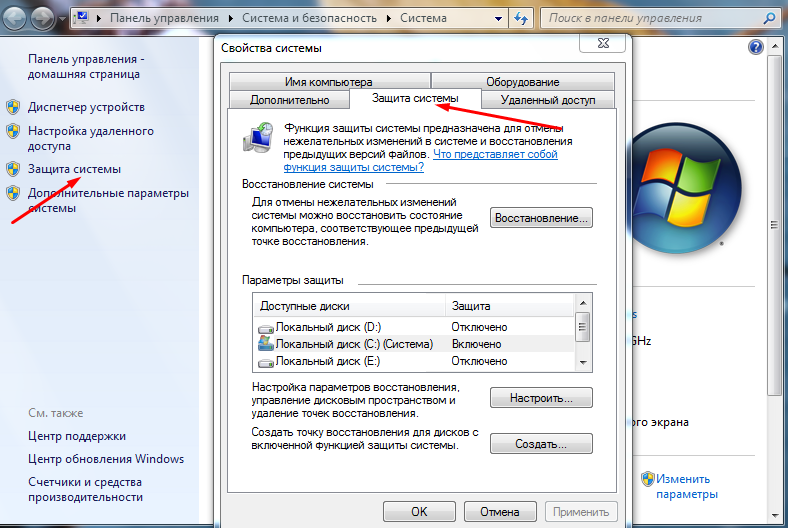
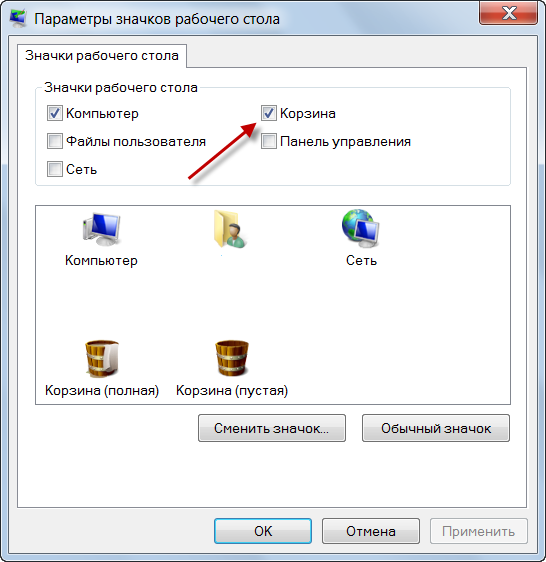
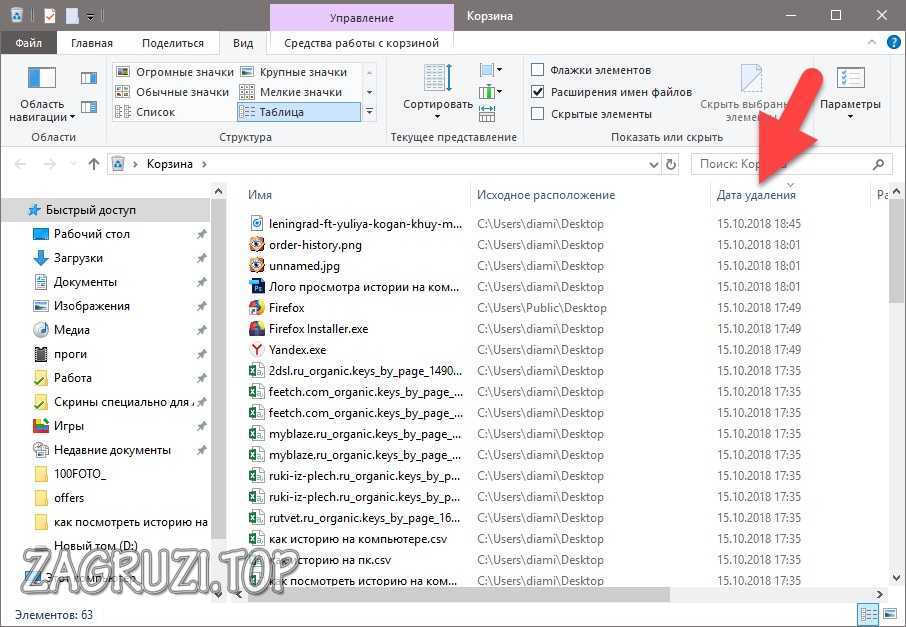 Если проблема устранена, пропустите дальнейшие сведения, приведенные в статье. Если проблему устранить не удалось, можно повторить процедуру, описанную в разделе «Временное решение».
Если проблема устранена, пропустите дальнейшие сведения, приведенные в статье. Если проблему устранить не удалось, можно повторить процедуру, описанную в разделе «Временное решение».
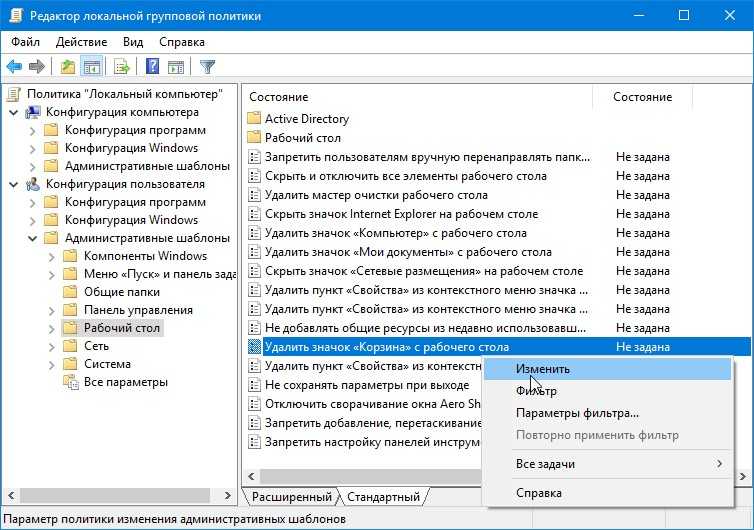
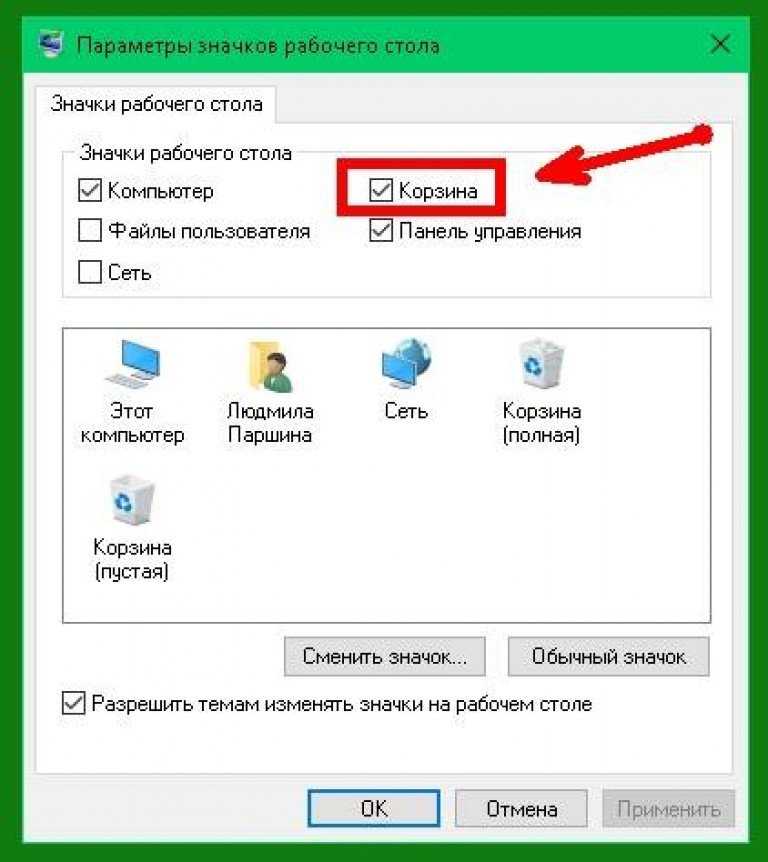

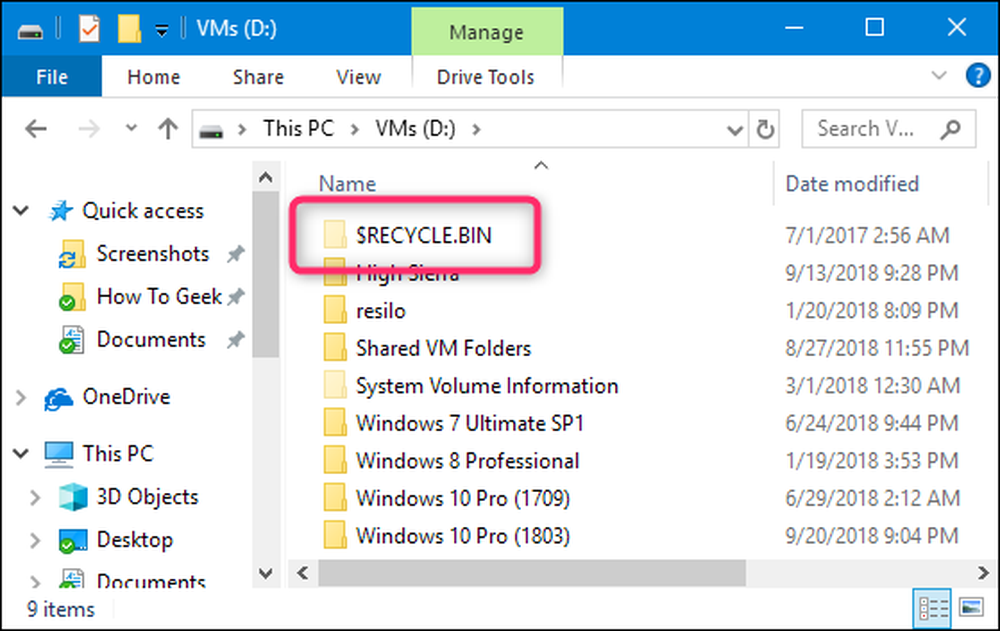
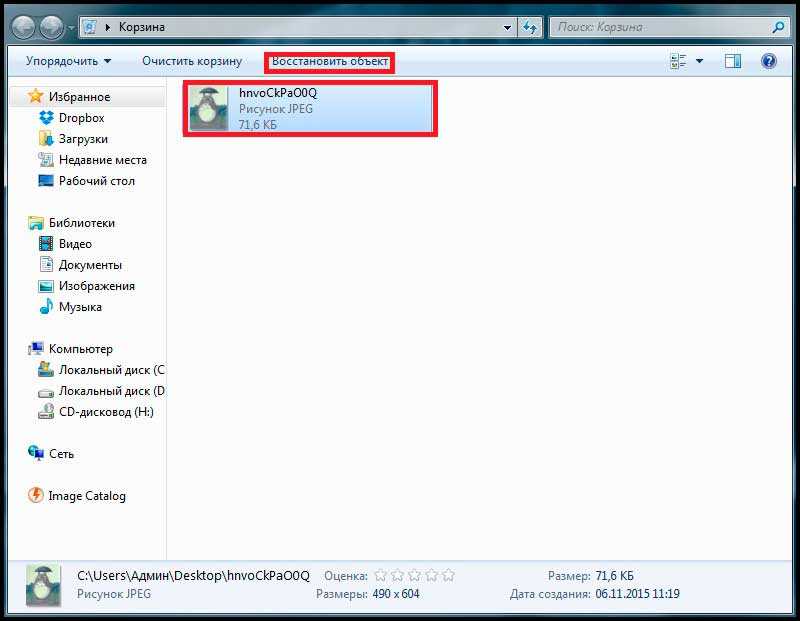

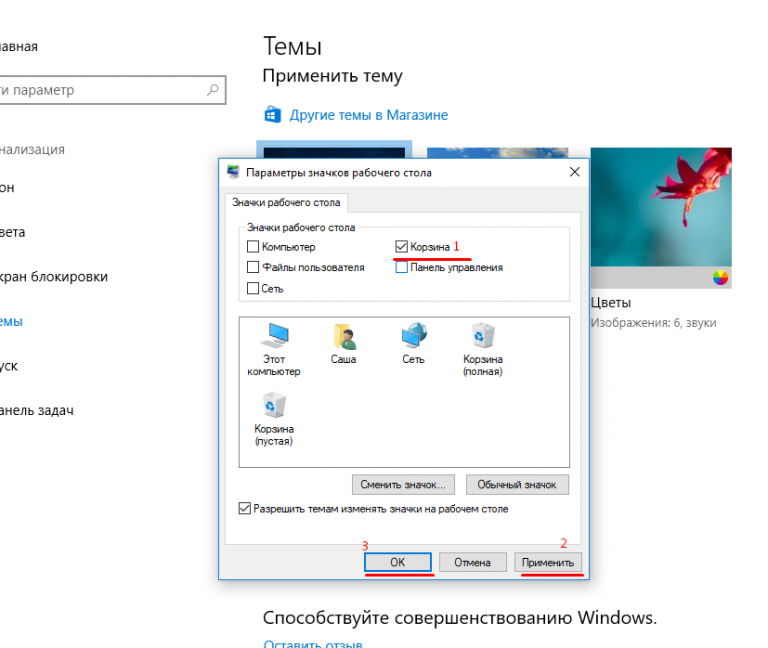
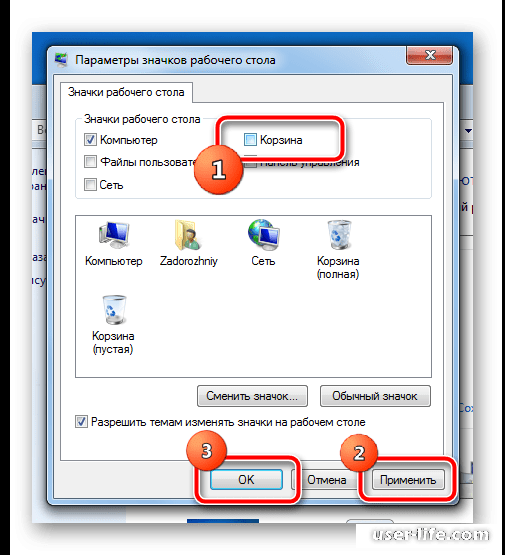
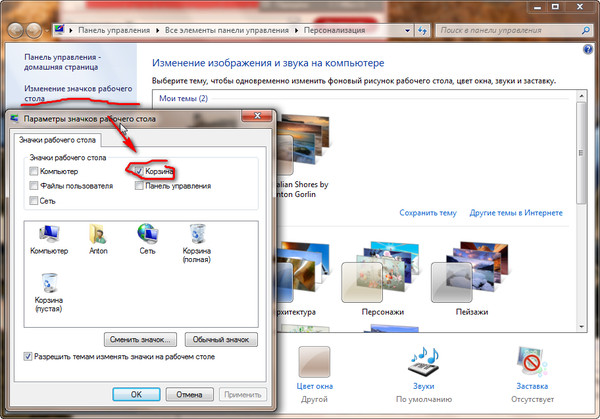 д.
д.