Как настроить новый роутер вместо старого: Как поменять роутер на другой новый роутер самостоятельно?
Содержание
Как поменять роутер на другой новый роутер самостоятельно?
Решил написать небольшую статью на тему замены Wi-Fi роутера и ответить на самые популярные вопросы связанные с выбором, покупкой и настройкой нового роутера. Есть несколько причин, по которым может потребоваться замена роутера. Например, поломка старого роутера. Эти устройства не самые надежные и долговечные. Обычная гроза или перепад напряжения в электросети могут запросто вывести роутер из строя. И в большинстве случаев проще и выгоднее купить новый роутер, чем ремонтировать старый.
Еще одна из причин – устаревшая и слабая модель. В доме появляются новые, современные устройства, их становится больше, необходимо более быстрое и стабильное подключение к интернету. А старый роутер просто не справляется с этой нагрузкой. К тому же, он уже просто технически устарел. Например, не поддерживает новый стандарт Wi-Fi сети. И из-за этого страдают все подключенные к нему устройства. Старый роутер просто ограничивает их возможности.
В большинстве случаев поменять роутер на новый можно самостоятельно. Все что необходимо, это выбрать новое устройство, купить его, подключить и настроить. Есть в этом деле несколько нюансов, о которых я расскажу в этой статье. У вас все получится!
Выбор нового роутера
Это наверное самое главное и сложное. Нам нужно выбрать и приобрести новый роутер.
Если роутер, который у вас сейчас установлен вы покупали не сами, а его вам установил интернет-провайдер, то я настоятельно рекомендую обсудить этот вопрос с поддержкой интернет-провайдера.
Очень удобно изучать рынок маршрутизаторов в каком-то популярном интернет-магазине. Там можно посмотреть технические характеристики, цены, почитать отзывы реальных пользователей. А если вам удобнее купить устройство в обычном магазине в своем городе, то зная конкретную модель, вы сможете без проблем это сделать.
На что нужно обратить внимание:
- Тип подключения (WAN). Если у вас обычное Ethernet подключение к интернету (по сетевому кабелю), или от модема, оптического терминала, то вам нужен обычный роутер с WAN-портом (входом) Ethernet (под коннектор RJ-45).
 Если подключение через телефонный кабель, то нужен DSL роутер (под коннектор RJ-11). Если же у вас сейчас интернет подключен через USB-модем, то нужен роутер с поддержкой USB-модемов и конкретно вашей модели модема.
Если подключение через телефонный кабель, то нужен DSL роутер (под коннектор RJ-11). Если же у вас сейчас интернет подключен через USB-модем, то нужен роутер с поддержкой USB-модемов и конкретно вашей модели модема. - Если у вас скорость по тарифу выше 100 Мбит/с, или вы предполагаете, что эта скорость может быть увеличена в будущем, то лучше сразу купить роутер с гигабитными портами (до 1000 Мбит/с).
- Если вы меняете роутер с целью увеличить радиус действия Wi-Fi сети, или сейчас используете усилитель Wi-Fi сигнала и хотите от него избавиться, то лучше сразу рассмотреть вариант покупки Wi-Fi Mesh системы, или хотя бы роутера с поддержкой технологии Mesh (например, из линейки устройств OneMesh от TP-Link, или другого производителя).
- Я советую покупать роутер с поддержкой стандарта 802.11ac (диапазона 5 ГГц). Он же двухдиапазонный роутер. Или даже с поддержкой Wi-Fi 6 (802.11ax). Это самый новый на сегодня стандарт Wi-Fi сети.
- Если в доме много разных устройств, и особенно если есть игровые приставки, или вы играете в онлайн игры на компьютере – не экономьте на новом роутере.
 Чем дороже роутер, тем он более производительный и способен адекватно справляться с нагрузкой.
Чем дороже роутер, тем он более производительный и способен адекватно справляться с нагрузкой. - Желательно покупать устройство в проверенных магазинах, чтобы в случае возникновения каких-то проблем (например, роутер не подойдет) его можно было без проблем вернуть, или поменять на другой.
Выше я перечислил только основные моменты. Вся информация и даже рекомендации конкретных моделей есть в актуальной статье: выбор роутера для квартиры или дома в 2020 году. Обязательно почитайте.
Подключение и настройка нового роутера вместо старого
Тот факт, что мы именно меняем роутер на другой, практически никак не влияет на процесс установки и настройки. То есть, ничего особенного делать не нужно. Мы просто подключаем и настраиваем новую модель.
Важный совет! Так как самое главное, это настроить на маршрутизаторе подключение к интернету, то соответственно нам нужно знать, какой тип подключения использует наш интернет-провайдер.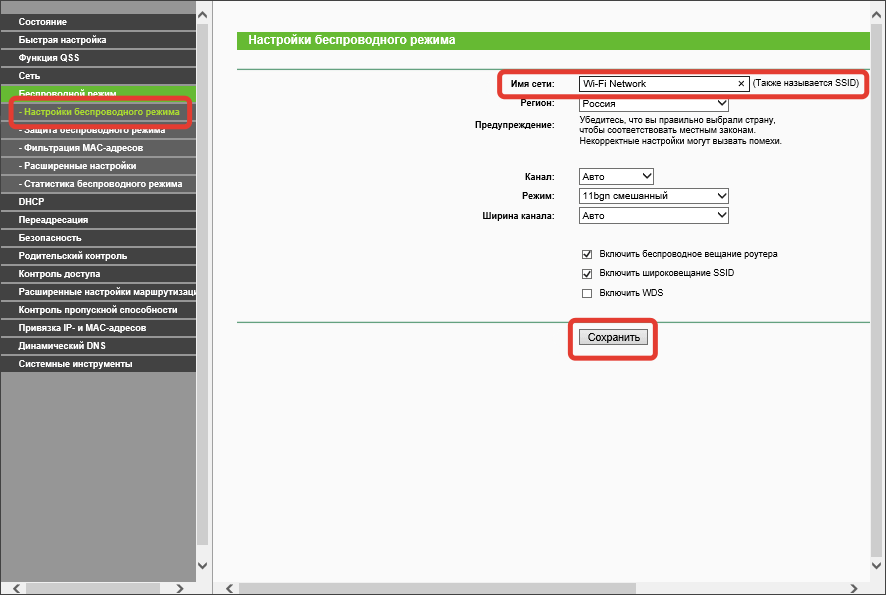 Ну и уже определенные параметры в зависимости от типа подключения. Если у вас нет этой информации, то можно посмотреть настройки на старом роутере (пока не отключили его). Зайдите в его настройки и в разделе «WAN», или «Интернет» посмотрите установленный тип подключения и необходимые параметры.
Ну и уже определенные параметры в зависимости от типа подключения. Если у вас нет этой информации, то можно посмотреть настройки на старом роутере (пока не отключили его). Зайдите в его настройки и в разделе «WAN», или «Интернет» посмотрите установленный тип подключения и необходимые параметры.
Если там, например, PPPoE, L2TP, PPTP, то пароль может быть скрытый. Но он обычно указан в документах, которые выдал интернет-провайдер. В любом случае, вы всегда можете позвонить в поддержку интернет-провайдера (МТС, Дом.ру, Билайн, Ростелеком, Киевстар и т. д.) и уточнить все настройки.
Самый простой и быстрый способ настроить маршрутизатор – использовать инструкцию, которая написана для конкретной модели (которая у вас). У нас на сайте есть уже много пошаговых инструкций по настройке разных моделей роутеров от TP-Link, ASUS, D-Link, Tenda, Netis, Xiaomi и т. д. Смотрите раздел «Настройка роутера», или воспользуйтесь поиском по сайту.
Пошаговая инструкция
1
Отключите старый роутер и подключите новый.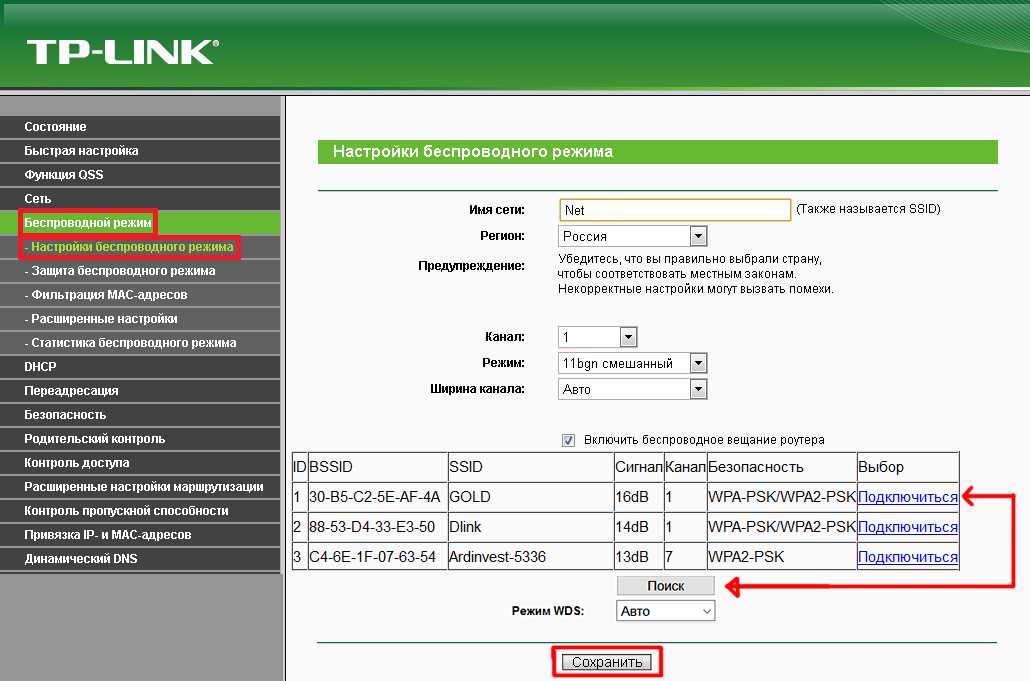 Будьте внимательны. Интернет подключается в WAN-порт. Чаще всего он подписан или выделен другим цветом.
Будьте внимательны. Интернет подключается в WAN-порт. Чаще всего он подписан или выделен другим цветом.
2
Подключаемся к новому роутеру с устройства, с которого будем его настраивать. Можно по кабелю с компьютера/ноутбука, или по Wi-Fi. Заводское имя сети и пароль указаны на корпусе роутера. Подробнее в статье: где на роутере написан пароль от Wi-Fi, IP-адрес, MAC-адрес, логин и пароль.
3
На устройстве, которое подключено к новому роутеру запускаем браузер и заходим в веб-интерфейс (страницу с настройками) по адресу, который так же указан на наклейке, на корпусе роутера. Обычно это IP-адрес 192.168.0.1 или 192.168.1.1. Или же обычный адрес (хостнейм).
4
Если появится запрос имени пользователя и пароля, то укажите заводские (так как роутер новый). Обычно это admin и admin. Они так же должны быть указаны на наклейке. Некоторые модели при первом входе в веб-интерфейс предлагают установить пароль администратора. Или просто открывается страница с настройками, а пароль при желании можно задать в соответствующем разделе. Не путать с паролем на Wi-Fi.
Не путать с паролем на Wi-Fi.
5
Нужно задать параметры подключения к интернету. Обычно в разделе «Интернет», или «WAN». Как их узнать – я писал выше (в выделенном блоке). Показываю на примере TP-Link.
Когда роутер не может подключиться к интернету – рекомендую позвонить в поддержку провайдера, чтобы уточнить все параметры и не делает ли он привязку по MAC-адресу.
6
Настройка Wi-Fi сети. Это можно сделать в соответствующем разделе в веб-интерфейсе. Есть один важный момент: если вы зададите такое же имя и пароль Wi-Fi сети, как было на старом роутере, то на устройствах могут возникнуть проблемы с подключением к Wi-Fi (не часто, но бывает). Поэтому, либо задайте другое имя сети, либо же просто удалите Wi-Fi сеть на устройстве и подключитесь заново (если возникнут проблемы).
Так же обратите внимание, что на двухдиапазонных роутера задаются параметры беспроводной сети отдельно для каждого диапазона.
Если у вас остались какие-то вопросы – задавайте их в комментариях.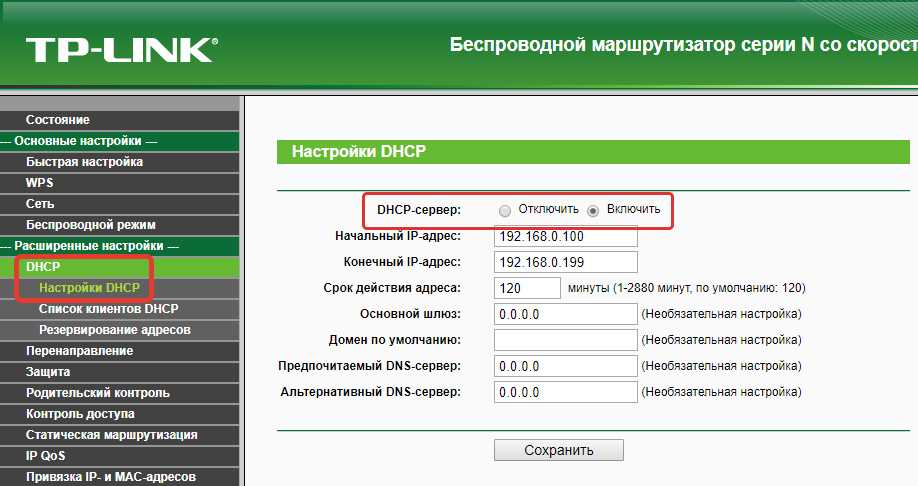
Похожие статьи
Сломался или потерялся один наушник: как найти, починить и что делать?
Band Steering и Smart Connect: что это, как включить и настроить на роутере?
Wi-Fi 6 (802.11ax): поддержка, как включить, подключить и настроить, как работает. Стоит ли переходить на Wi-Fi 6?
Роутеры с большой зоной покрытия Wi-Fi сети: как выбрать и на что обратить внимание?
Windows 10 — все инструкции по настройке интернета и решению проблем
Популярные статьи
Новые статьи
Комментарии
Как самому поменять роутер на другой и правильно его подключить
Для раздачи интернета по дому используют разные модели Wi-Fi маршрутизаторов, принимающих сигнал и передающих на другие устройства.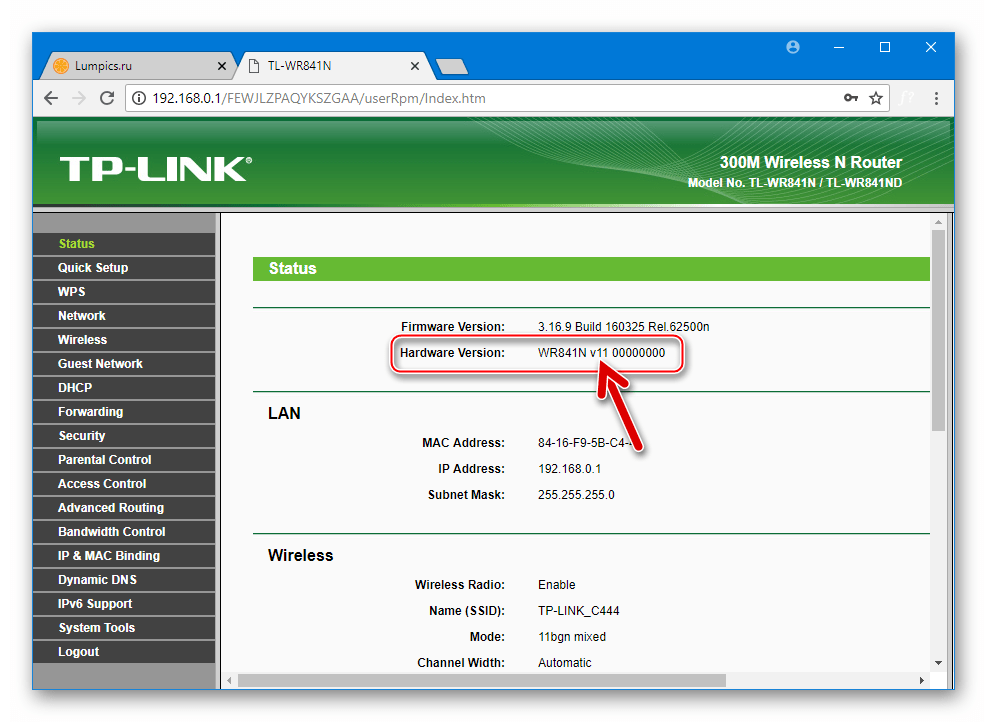 При возникновении проблем с работой оборудования или по другим причинам может возникнуть необходимость замены аппарата. Владельцу важно знать, как правильно поменять роутер на другой и подключить, чтобы не возникло проблем с приемом и передачей сигнала.
При возникновении проблем с работой оборудования или по другим причинам может возникнуть необходимость замены аппарата. Владельцу важно знать, как правильно поменять роутер на другой и подключить, чтобы не возникло проблем с приемом и передачей сигнала.
Замена роутера на новый. Как самостоятельно поменять прибор на другой?
Замена старого роутера может быть вызвана такими причинами:
- поломкой прежнего аппарата – в этом случае можно купить такой же аппарат, если его характеристики устраивали владельца; если нужна другая модель, рассчитанная на большую скорость, радиус покрытия, одновременное подключение нескольких потребляющих приборов, потребуется подбирать другое устройство;
- параметры старого прибора устарели – если оборудование покупали пять лет назад или ранее, не удивительно, что текущих функций и возможностей уже недостаточно, и требуется обновить девайс;
- установленный ранее аппарат перестал справляться с возросшим объемом задач – актуально, если пользователь увеличил количество подключенных устройств.

Решение проблемы – покупка другого прибора. Но владельцу нужно знать, как самому правильно поменять роутер, чтобы оборудование работал с заданными характеристиками.
Выбор нового роутера? Правила
Новый роутер подбирают, с учетом следующих факторов:
- типа интернетного подключения – сигнал может переходить к устройству по сетевому кабелю, с использованием специальных разъемов при штекерах с защелками, или телефонным проводом, при подключении к USB-порту; технологию определяет провайдер; если владелец не может сам идентифицировать тип подключения, можно позвонить в компанию, чтобы получить необходимую справочную информацию;
- скорости интернета – сравнивают этот показатель прибора с характеристиками поступающего сигнала по предусмотренному тарифу; если аппарат не обеспечивает достаточных параметров, пользователь не получит услуги должного качества из-за несовершенства маршрутизатора; нужно рассчитывать на перспективу, покупая оборудование с запасом по скорости передачи данных, чтобы при переходе на новый тарифный план не пришлось еще раз менять устройство;
- площади дома – для небольших квартир не нужен аппарат с большим радиусом покрытия, что позволит сэкономить на стоимости маршрутизатора;
- количества одновременно подключаемых устройств – модели позволяют подсоединять разное число приборов, без потери качества раздаваемого сигнала.

При выборе сравнивают все перечисленные особенности. Технические характеристики оборудования указаны в сопровождающей продукцию от изготовителя паспортной документации. Можно получить консультацию у сотрудника торгового центра, представителей провайдера.
Нужно уточнить в магазине возможность сдачи или обмена товара, если модель не подойдет по характеристикам. Это сохранит деньги и позволит купить другой аппарат, если пользователь неправильно подобрал нужную модификацию маршрутизатора.
Как подключить и настроить новый роутер вместо старого
После покупки, оборудование нужно подключить и настроить. Краткая пошаговая инструкция по данным операциям:
- до отключения старого аппарата, уточняют используемый провайдером тип подключения – переходят в настройки, к разделу WAN (для русскоязычного интерфейса – интернет), переписав представленные данные; пароль для входа можно увидеть на маркировке прибора или узнать у провайдера;
- отключают прежний аппарат, устанавливают и подсоединяют новый, вставляя в разъем кабель интернета и подключая питание; порт для включения подводящего кабеля можно определить по цвету, отличающемуся от оформления других разъемов или отмеченному отдельной надписью;
- подключив к установленному маршрутизатору проводом или беспроводным способом ноутбук или стационарный компьютер, открывают браузер, набирают в адресной строке 192.
 168.1.1 либо другую комбинацию, предусмотренную настройками нового роутера;
168.1.1 либо другую комбинацию, предусмотренную настройками нового роутера; - в поле открывшегося запроса вводят логин и пароль, указанные на наклейке маршрутизатора;
- задают требуемые характеристики в разделе настроек подключения, согласно прежним данным, списанным со старого прибора;
- настраивают параметры сигнала; при смене аппарата, иногда возможны проблемы при сохранении старого пароля для подключения к сети, поэтому лучше изменить прежние данные при настройке Wi-Fi.
Для моделей, функционально рассчитанных на работу с двумя провайдерами одновременно, сеть настраивают отдельно для каждой компании.
На что обратить внимание при выборе нового роутера
Перед тем, как поменять старый роутер на другой, при покупке аппарата, важно учитывать применяемые технологии, чтобы получить наилучший результат. Мобильные гаджеты поддерживают семейство протоколов 802.11 с различным буквенным обозначением, указывающим на характеристики соответствующего стандарта.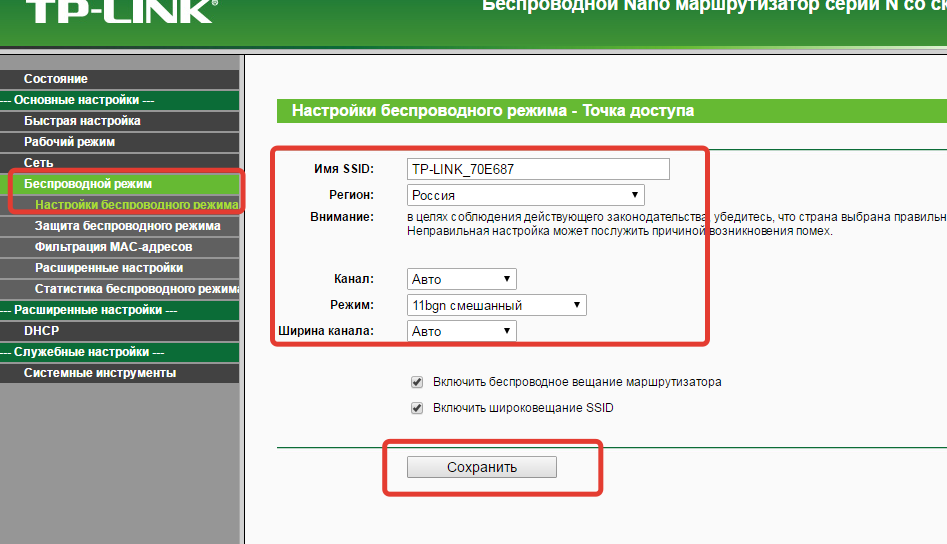
В числе проверенных стандартов маркировка содержит индексы a, b или g. Для аппаратов нового поколения, поддерживающих большую скорость, применяют стандарты n или ac. Такие устройства работают по технологии MIMO, предусматривающей передачу антенной информации по нескольким каналам одновременно, с соответствующим возрастанием производительности.
Перед покупкой таких дорогих маршрутизаторов, необходимо проверить совместимость принимающего оборудование с указанными требованиями. В противном случае возможности новых приборов останутся невостребованными, ввиду несовершенства подключаемых гаджетов.
Функции некоторых устройств включают гостевую раздачу сигнала, не сообщая пароль входа в сеть дополнительным пользователям. Также проверяют наличие следующих возможностей:
- настройки гостевой сети при показателях частоты 2,4 либо 5 ГГц;
- изоляции гостевых девайсов от остального оборудования, подключенного к сети;
- ограничения числа гостей либо канала, по которому производят подключение.

Изготовители комплектуют маршрутизаторы микросхемами от разных компаний, при различных характеристиках, влияющих на мощность сигнала. Беспроводной способ передачи снижает скорость интернета, что особенно проявляется при параметрах сети свыше 50 МБ/с.
Если возникли проблемы при смене роутера
Проблемы с работой нового оборудования могут быть обусловлены такими причинами:
- неправильной настройкой сетевого подсоединения, иногда нарушение характеристик может вызвать сбой операционной системы;
- сбросом драйвера на сетевой карте – потребуется обновить программное обеспечение;
- отключенной сетевой картой через BIOS.
Решить возникающие вопросы можно, проверив характеристики работы оборудования и изменив необходимые настройки, при разной сложности, в зависимости от серьезности проблемы. Не помешает изучить инструкцию подключаемого устройства.
Сколько служит Wi-Fi маршрутизатор
Необходимо отличать гарантийный и нормативный сроки. Первый определяет временной период, в течение которого изготовитель гарантирует исправную работу устройства, с бесплатной заменой или ремонтом аппарата. Этот срок обычно составляет 3 года для маршрутизаторов ASUS, до 4 – у TP-Link.
Первый определяет временной период, в течение которого изготовитель гарантирует исправную работу устройства, с бесплатной заменой или ремонтом аппарата. Этот срок обычно составляет 3 года для маршрутизаторов ASUS, до 4 – у TP-Link.
Фактически оборудование работает дольше, в среднем от 6 до 8 лет, в зависимости от качества изготовления и нагрузок при эксплуатации.
Если меняешь старый роутер на новый, нужно ли говорить провайдеру Ростелеком, Дом.Ру, МГТС, Билайн?
Если у вас интернет в московской области, пользователь не обязан уведомлять Ростелеком, Билайн или другого провайдера о смене маршрутизатора. Многие компании при подключении выдают клиентам фирменные аппараты, которые служат длительный период, и владельцу приходится самому менять устройство.
Но перед установкой нового аппарата, нужно уточнить особенности присвоения МАС-адреса, для правильного подключения. Провайдер может помочь с настройкой обновленного оборудования в удаленном режиме.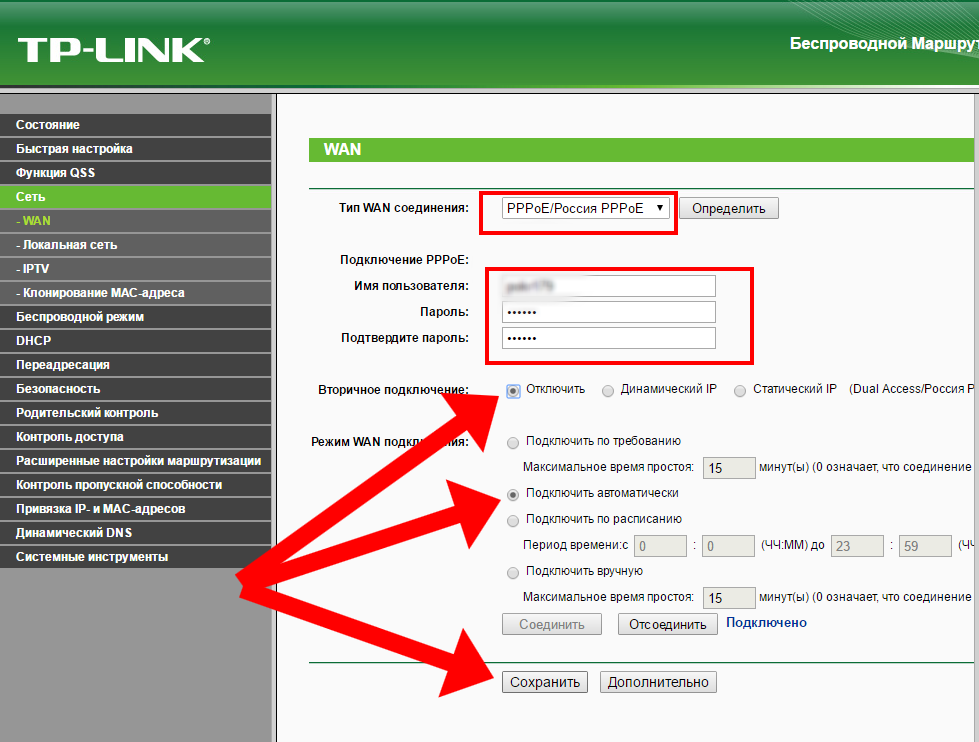
Характеристики маршрутизатора – определяющий фактор, влияющий на качество сигнала, раздаваемого по беспроводной или проводной сети. Поэтому необходимо знать правила подключения нового устройства, чтобы полноценно использовать возможности предложенного провайдером
10 вещей, которые вы должны сделать с новым маршрутизатором
Есть много веских причин для обновления вашего маршрутизатора. Вы получите множество потенциальных преимуществ: вы можете получить более высокую скорость, увеличенный радиус действия и новые функции. Это также обеспечит максимальную совместимость с вашими новейшими гаджетами.
Но чтобы получить максимальную отдачу от него, его также необходимо правильно настроить. Это несложно — настроить аппаратное обеспечение, настроить несколько параметров — но результаты того стоят. Вот что вам нужно сделать при смене маршрутизатора.
1. Найдите правильное положение
Первое и самое важное, что нужно сделать при настройке нового маршрутизатора, это найти для него наилучшее положение.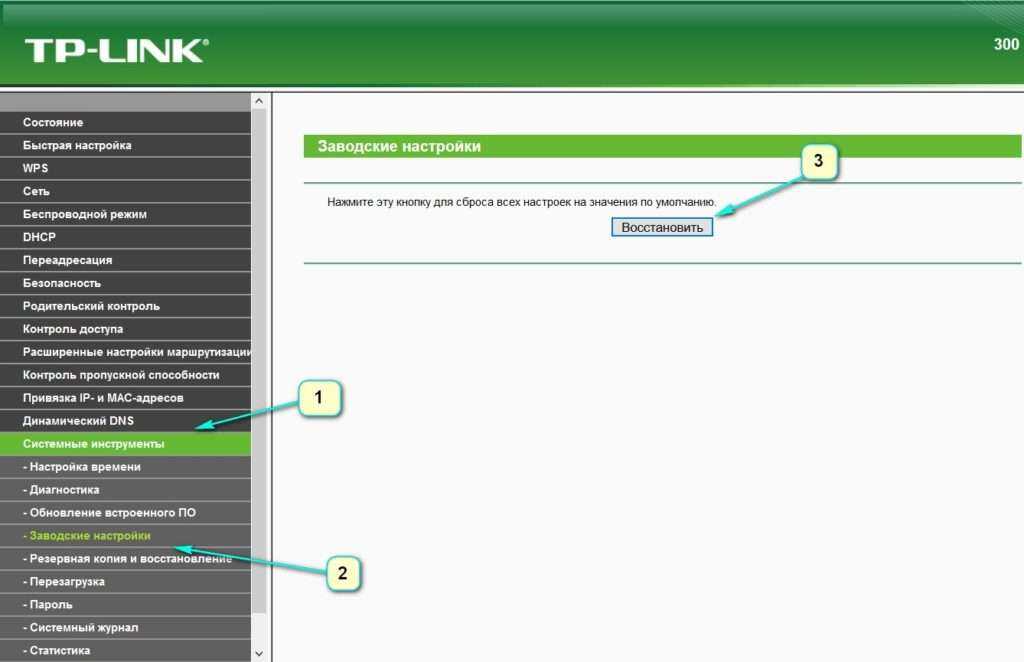 Вы можете подписаться на самого быстрого интернет-провайдера и использовать самое современное и мощное оборудование, но все это будет напрасно, если вы поставите роутер не в то место.
Вы можете подписаться на самого быстрого интернет-провайдера и использовать самое современное и мощное оборудование, но все это будет напрасно, если вы поставите роутер не в то место.
Беспроводные маршрутизаторы
используют радиоволны, которые могут быть ослаблены (или даже заблокированы) такими препятствиями, как кирпичные стены, и они также становятся слабее по мере распространения. Чем слабее сигнал, тем медленнее ваше соединение.
Существует несколько золотых правил размещения маршрутизатора:
- Поместите его в центре вашего дома.
- Не ставьте его на пол — идеально подойдет письменный стол, стол или полка.
- Не ставьте его рядом со стеной, которая будет поглощать сигнал.
- Не размещайте его рядом с другими устройствами, излучающими беспроводные частоты, такими как микроволновые печи или беспроводные телефоны.
2. Отрегулируйте антенны
Как узнать, нужен ли вам новый маршрутизатор? Один признак — постоянные медленные скорости. Новейшие маршрутизаторы поддерживают новые спецификации, а также улучшенную конструкцию антенны для более эффективной работы.
Новейшие маршрутизаторы поддерживают новые спецификации, а также улучшенную конструкцию антенны для более эффективной работы.
Если у вашего маршрутизатора есть внутренние антенны, вы должны установить его в том положении, в котором он был спроектирован. Не кладите вертикальный маршрутизатор на бок только потому, что он лучше помещается на вашей полке.
Если у вашего маршрутизатора есть внешние антенны, вы должны убедиться, что они направлены в правильном направлении, чтобы оптимизировать радиус действия и производительность. Обычно большинство из нас размещают антенны вверх, но бывший инженер Apple по Wi-Fi Альф Ватт рекомендует размещать их перпендикулярно друг другу (т. е. одну вверх, другую наружу).
Очевидно, это связано с тем, что радиоприем лучше, когда передающая и принимающая антенны расположены в одной плоскости, а у некоторых устройств антенны могут располагаться горизонтально.
3. Измените SSID и пароль
Чтобы получить доступ к настройкам администратора маршрутизатора, введите адрес маршрутизатора в веб-браузере.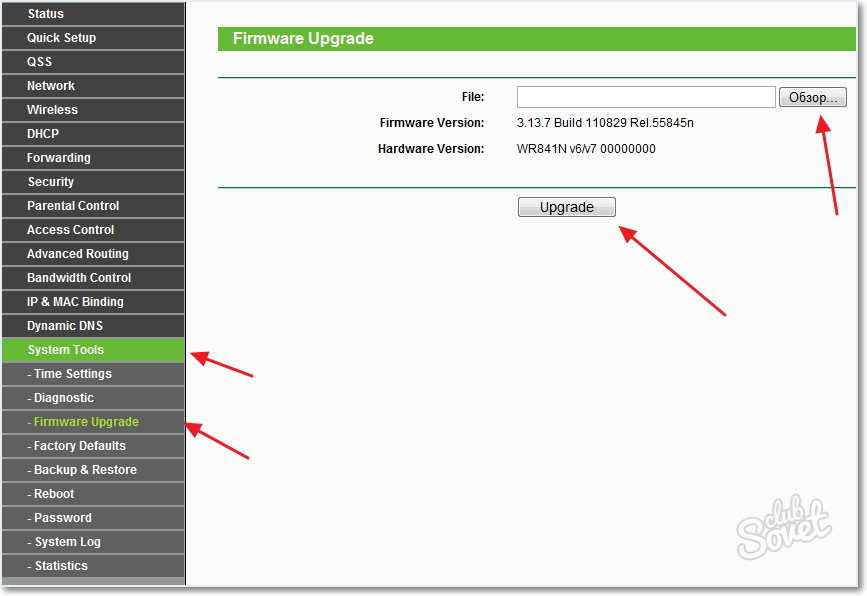 Обычно это IP-адрес, например
Обычно это IP-адрес, например
.
192.168.0.1
Или, в случае Netgear, более традиционный URL, например
.
routerlogin.com
Не знаете, что это за ваш роутер? Вы найдете его в руководстве.
При появлении запроса введите имя пользователя и пароль администратора, которые вы также найдете в руководстве. Если у вас больше нет руководства, вы можете найти его в Интернете.
Каждая модель маршрутизатора использует одни и те же данные для входа по умолчанию. Если вы знаете, маршрутизатор какой марки использует ваш сосед, то ничто не помешает вам найти пароль в Интернете и войти в систему.
Поэтому всегда следует менять пароль маршрутизатора. Вы также должны изменить имя пользователя, если ваш маршрутизатор позволяет это, а также SSID. Обычно вы можете найти SSID в разделе «Беспроводная связь» на странице администратора и пароль раздела «Обслуживание» или «Администрирование».
Обратите внимание, что изменение пароля администратора маршрутизатора не повлияет на пароль, который вы используете для подключения к Интернету.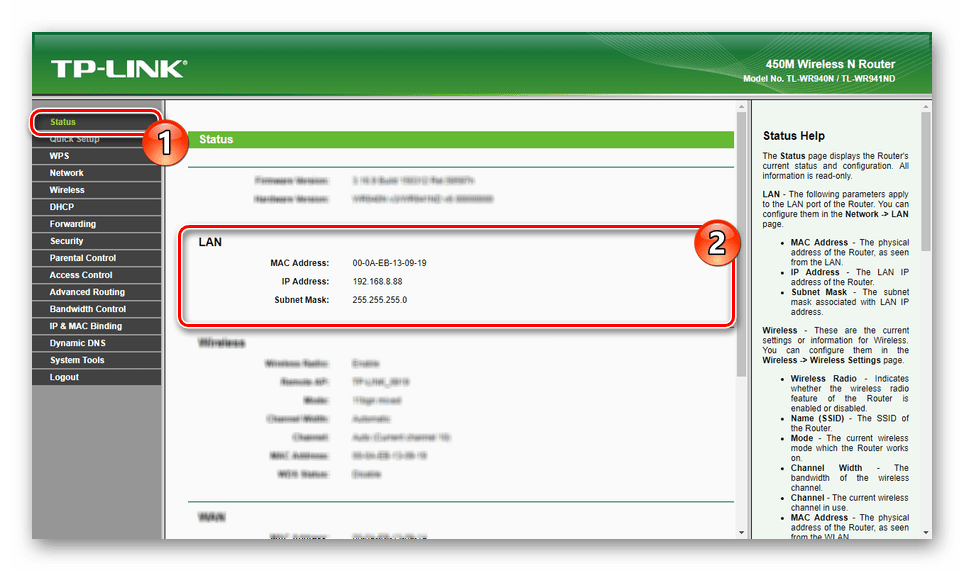 Это просто пароль, используемый для доступа к странице настроек маршрутизатора.
Это просто пароль, используемый для доступа к странице настроек маршрутизатора.
4. Обновите прошивку
При работе с любым новым оборудованием всегда полезно проверить, доступно ли обновление прошивки, и маршрутизатор ничем не отличается. Вы, вероятно, не получите каких-либо интересных новых функций с обновлением прошивки маршрутизатора, но вы можете получить улучшения производительности и подключения, и вы, безусловно, получите исправления безопасности.
Уязвимости в маршрутизаторах обнаруживаются постоянно, поэтому только по этой причине вы всегда должны следить за тем, чтобы ваш маршрутизатор был в актуальном состоянии.
В будущем это должно происходить автоматически, но, поскольку продукты нередко поставляются со старыми прошивками, рекомендуется принудительно выполнить обновление вручную сразу после приобретения нового маршрутизатора. Вы найдете этот параметр в разделе «Обслуживание», «Администрирование» или в другом аналогичном разделе настроек маршрутизатора, и он может включать загрузку файла на ваш компьютер.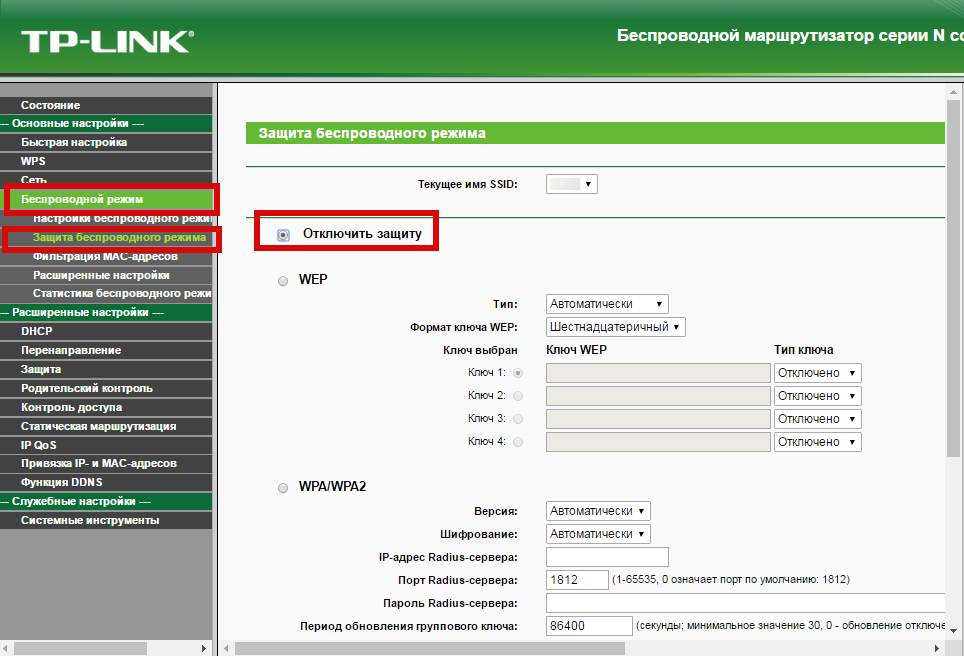 Просто следуйте инструкциям для вашей конкретной модели маршрутизатора.
Просто следуйте инструкциям для вашей конкретной модели маршрутизатора.
5. Установите пароль Wi-Fi
Большинство маршрутизаторов поставляются с уже установленными базовыми настройками безопасности. У него будет пароль Wi-Fi, который вам нужно вводить на каждом устройстве, которое вы хотите подключить к Интернету, и вы можете найти его либо в документации, либо на этикетке, прикрепленной к нижней части самого маршрутизатора.
В отличие от пароля маршрутизатора, пароль Wi-Fi уникален для каждого маршрутизатора, поэтому срочно менять его не нужно. Однако важно дважды проверить другие параметры безопасности.
Защита вашего Wi-Fi паролем важна по двум причинам:
- Это предотвращает несанкционированное использование вашего Интернета пользователями, поэтому ваш сосед не будет скачивать торренты Game of Thrones, используя вашу пропускную способность.
- Он шифрует соединение между вашим компьютером и маршрутизатором, устраняя риск перехвата данных, которые вы отправляете или получаете, другими устройствами.

Маршрутизаторы предлагают несколько различных методов шифрования Wi-Fi, некоторые из которых более полезны, чем другие. Проще говоря, вам следует искать защиту WPA2, так как другие типы слишком легко взломать.
6. Отключить удаленный доступ
Удаленный доступ — это функция, которую сетевые администраторы (или любой другой пользователь) могут использовать для удаленного входа в маршрутизатор через Интернет. Он имеет мало практического применения для типичного домашнего пользователя и должен быть отключен по умолчанию, поскольку представляет потенциальную угрозу безопасности.
Если вы решите, что вам нужен удаленный доступ к вашему маршрутизатору, вы должны убедиться, что вы изменили пароль администратора вашего маршрутизатора (см. № 3 в этой статье) на что-то очень безопасное.
7. Выберите правильный канал и режим сети
Есть две настройки, которые вы можете быстро изучить, чтобы убедиться, что вы получаете максимальную скорость от вашего маршрутизатора с самого начала.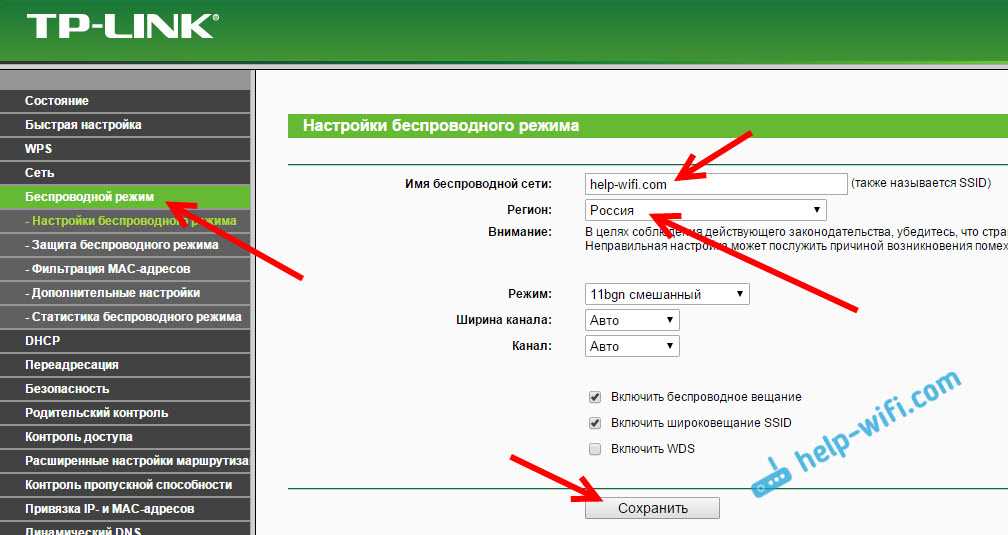 Это канал и режим сети.
Это канал и режим сети.
Маршрутизаторы
вещают на разных каналах, перекрывающих весь частотный диапазон стандарта протокола Wi-Fi. Если множество маршрутизаторов в непосредственной близости используют один и тот же канал, все они будут страдать от помех и снижать производительность.
По умолчанию для многих маршрутизаторов 2,4 ГГц используется шестой канал. Держитесь подальше от этого, так как есть большая вероятность, что ваши соседи также будут его использовать. Многие современные маршрутизаторы могут автоматически выбирать лучший канал на основе наименьшего использования или самостоятельно находить лучший канал.
Под сетевым режимом понимается протокол, который маршрутизатор использует для связи с вашими устройствами. Маршрутизаторы поддерживают множество протоколов, самым быстрым на данный момент является Wi-Fi 6, за которым следует 802.11ac.
Убедитесь, что вы используете самый быстрый протокол, который поддерживает ваш маршрутизатор. В основном они обратно совместимы и будут работать с вашими старыми устройствами, хотя они не выиграют от более высоких скоростей.
Благодаря новым протоколам Wi-Fi у вас также есть возможность использовать диапазон 5 ГГц. Он гораздо менее подвержен помехам, чем старый диапазон 2,4 ГГц, хотя он также имеет меньший радиус действия и несовместим с устройствами, разработанными до 2014 года.
8. Включить родительский контроль
Если у вас есть дети и вы хотите ограничить доступ к тому, что они могут делать или сколько времени они проводят в сети, вам может помочь ваш маршрутизатор.
Многие современные маршрутизаторы поставляются со встроенными функциями родительского контроля. Они могут блокировать доступ к определенным сайтам, фильтровать определенный контент, ограничивать часы, в течение которых доступен Интернет, и многое другое. Их также можно настроить для конкретных пользователей, чтобы элементы управления не мешали вашему собственному использованию Интернета.
Вы часто можете управлять родительским контролем через сопутствующее мобильное приложение, которое вы устанавливаете на свой смартфон. Только не полагайтесь на него как на единственный способ контролировать использование Интернета в вашем доме — дети всегда найдут способы обойти контроль программного обеспечения.
Только не полагайтесь на него как на единственный способ контролировать использование Интернета в вашем доме — дети всегда найдут способы обойти контроль программного обеспечения.
9. Включить или отключить гостевой просмотр
Можно с уверенностью сказать, что любой, кто придет к вам домой, будет спрашивать пароль Wi-Fi в течение примерно пяти минут после того, как переступит порог. Если ваш маршрутизатор поддерживает гостевой доступ, рекомендуется включить его и оставить включенным именно по этой причине.
В гостевом режиме эффективно создается вторая сеть с собственным SSID и собственным паролем. Параметры различаются в зависимости от маршрутизатора, но на самом базовом уровне регулярная смена гостевого пароля позволяет вам контролировать, кто имеет доступ к вашему Wi-Fi, без неудобств, связанных со сбросом пароля на всех ваших собственных устройствах.
Некоторые маршрутизаторы дают больше контроля, например, могут ограничивать скорость Интернета, доступную для гостей. Они также различаются по степени безопасности, которую они предлагают. Некоторые из них по сути не защищены, как общедоступные точки доступа, в то время как другие позволяют вам выбирать, насколько далеко вы хотите их заблокировать.
Они также различаются по степени безопасности, которую они предлагают. Некоторые из них по сути не защищены, как общедоступные точки доступа, в то время как другие позволяют вам выбирать, насколько далеко вы хотите их заблокировать.
10. Включить качество обслуживания
Quality of Service — это более продвинутый инструмент, определяющий приоритетность наиболее важных приложений при совместном использовании полосы пропускания. Например, представьте, что вы смотрите Netflix в формате 4K и имеете резервную копию большого файла в облаке. Вы хотите, чтобы видео Netflix было без задержек, и вы не возражаете, если скорость резервного копирования пострадает, поэтому QoS можно использовать для определения приоритета пропускной способности для Netflix.
QoS доступен не на каждом маршрутизаторе, но он может устранить задержки в играх и видеозвонках.
Что делать, если вы приобрели новый маршрутизатор
Потратив несколько минут на правильную настройку маршрутизатора, поиск наилучшего положения и последующую проверку правильности настроек, вы можете быть уверены, что это обеспечит наилучшую производительность и высочайший уровень безопасности.
После обновления не выбрасывайте старый маршрутизатор. Есть много способов использовать его с пользой.
Как настроить и активировать модем для любого провайдера
Поздравляем! Вы только что приобрели модем и готовы сэкономить на ежемесячном счете за кабельное телевидение.
(Если вы все еще арендуете, остановитесь! Найдите идеальный модем и маршрутизатор здесь)
Хотя это может показаться пугающим (особенно для тех, кто не является техническим специалистом), замена текущего арендованного модема очень проста и занимает всего несколько минут.
Итак, как настроить и активировать модем?
Прежде чем начать, если ваш WiFi не встроен в ваш модем, вам нужно сначала настроить маршрутизатор.
Всем остальным следуйте этому 5-шаговому руководству по настройке и активации модема:
1. Подготовьте информацию о модеме
Прежде чем приступить к работе, полезно подготовить всю информацию, которая потребуется вашему интернет-провайдеру для быстрой настройки и активации вашего нового модема.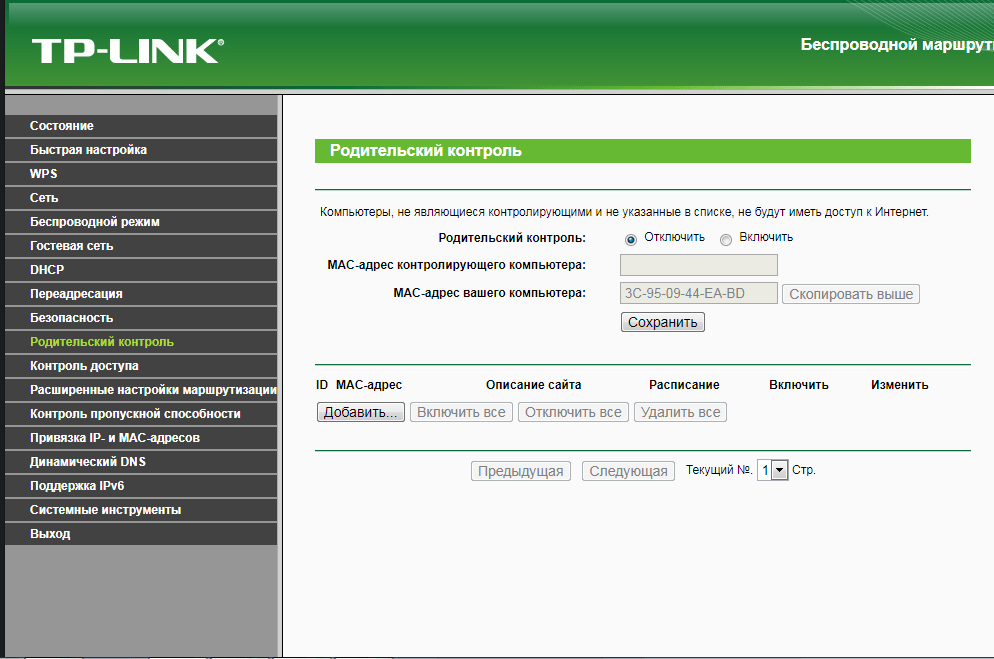
Соберите следующую информацию и держите ее под рукой для будущих шагов:
MAC-адрес (MAC ID)
Это уникальная строка из 12 символов, идентифицирующая ваш модем. Каждый модем имеет уникальный MAC-идентификатор, и большинство кабельных провайдеров требуют, чтобы вы предоставили им этот идентификатор.
Его можно найти на наклейке на вашем модеме:
На вашем устройстве может быть несколько экземпляров MAC-адресов. Например, телефонные модемы будут иметь MAC-адрес eMTA, а модемы WiFi будут иметь MAC-адрес WLAN. Вы захотите использовать адрес MAC или CMAC (кабельный).
Серийный номер (S/N)
Обычно поставщики услуг кабельного телевидения запрашивают только MAC-адрес, но некоторые интернет-провайдеры могут также запрашивать серийный номер устройства. Обычно он расположен рядом с MAC-адресом и помечен серийным номером, S/N или SN.
Идентификатор учетной записи вашего интернет-провайдера
Это идентификатор учетной записи, который помогает вашему интернет-провайдеру идентифицировать вас.
 Вы можете найти идентификатор своей учетной записи в последней выписке по счету. Некоторые интернет-провайдеры теперь могут искать данные вашей учетной записи по имени, адресу и последним 4 цифрам вашей социальной сети, поэтому это также может не потребоваться.
Вы можете найти идентификатор своей учетной записи в последней выписке по счету. Некоторые интернет-провайдеры теперь могут искать данные вашей учетной записи по имени, адресу и последним 4 цифрам вашей социальной сети, поэтому это также может не потребоваться.
2. Отключите текущий и подключите новый модем
Вам нужно будет поменять местами кабели Ethernet и коаксиальный кабель вашего текущего арендованного оборудования на недавно приобретенный модем.
Вы можете скопировать текущую конфигурацию модема или посмотреть видео с пояснениями ниже:
3. Подтвердить доступ в Интернет
Модемы обычно имеют 5 индикаторов:
При первом подключении устройства вы увидите, как мигает множество индикаторов… затем погаснуть, за исключением индикатора «Питание».
Один за другим они начнут мигать, а затем станут постоянными (и обычно зелеными, если на вашем устройстве вместо значков используются метки).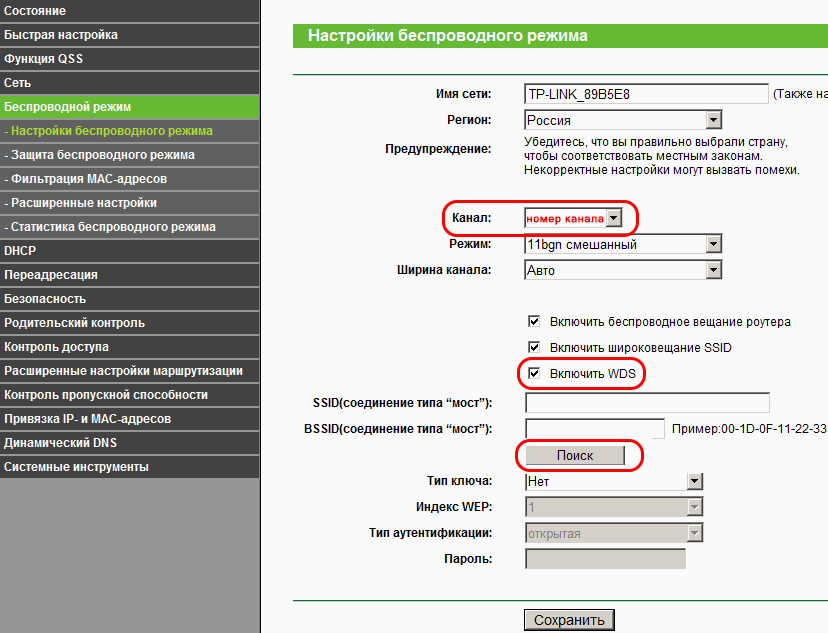
Как только индикатор «Онлайн» или «Интернет» продолжает гореть (или постоянно горит зеленым цветом), у вас есть стабильное подключение к Интернету!
Примечание. Если ваш индикатор не горит постоянно зеленым (продолжает мигать или имеет другой цвет), перезагрузите модем, либо (1) нажав кнопку полной перезагрузки на модеме (обычно это маленькая кнопка, для нажмите кнопку) или (2) отключите модем от розетки на минуту и снова подключите его. информация, которую вы собрали на шаге 1.
Некоторые могут потребовать, чтобы вы позвонили им, другие должны посетить страницу онлайн-активации.
Найдите свой интернет -провайдер ниже и активируйте свое новое модемное устройство:
| поставщик | Как активировать Modem |
|---|---|
| XFINITY / COMCAST | GO ACTIVATION WEBPAGE |
| Cox Communications | Перейти на веб-страницу активации |
| Optimum / Cablevision | Перейти на веб-страницу самостоятельной установки |
| ВАУ! | Ничего! Вы должны быть готовы.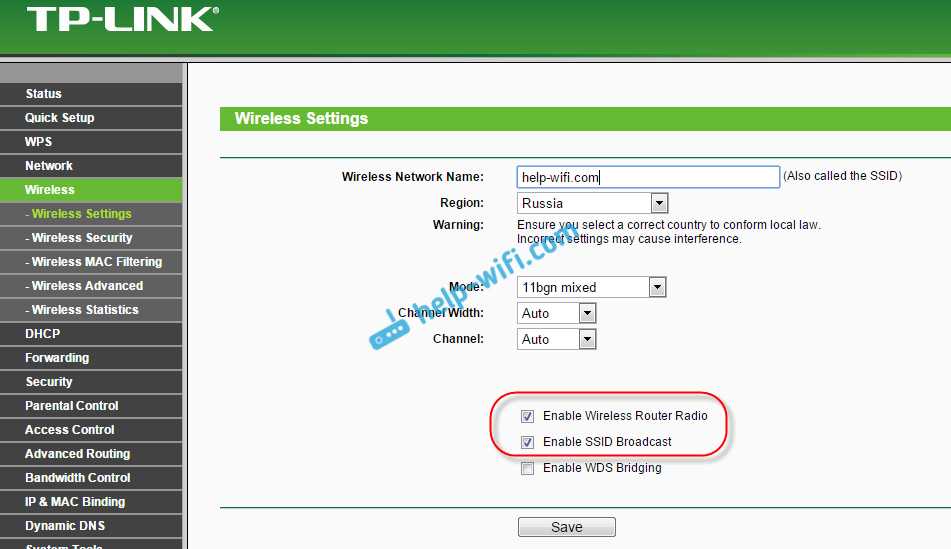 |
| Mediacom | Перейти на сайт активации |
| Suddenlink Communications | Ничего! Вы должны быть готовы. |
| RCN | Звонок 1-800-RING-RCN (1-800-746-4726) |
| Кабель ONE | Звонок 877-692-2253 |
| Verizon FIOS | Ничего! Вы должны быть готовы. |
| Wave Broadband | Позвоните по номеру 1-866-WAVE-123 |
| Другое | Поиск: YOURINTERNETPROVIDER активация модема |
9000 Теперь с вашим новым устройством вы сможете просматривать Интернет!
Не стесняйтесь подключить маршрутизатор в этот момент, чтобы получить соединение WiFi.
Если ваш модем имеет встроенный WiFi, вы можете подключиться к сети, используя учетные данные, указанные на наклейке модема или в инструкции.
Имя сети WiFi = SSID
Пароль WiFi = WEP / WPA / WPA2 / AES (один из этих)
5. Верните арендованное модемное оборудование
Последний шаг к сокращению счета за кабельное телевидение — возврат арендованного оборудования .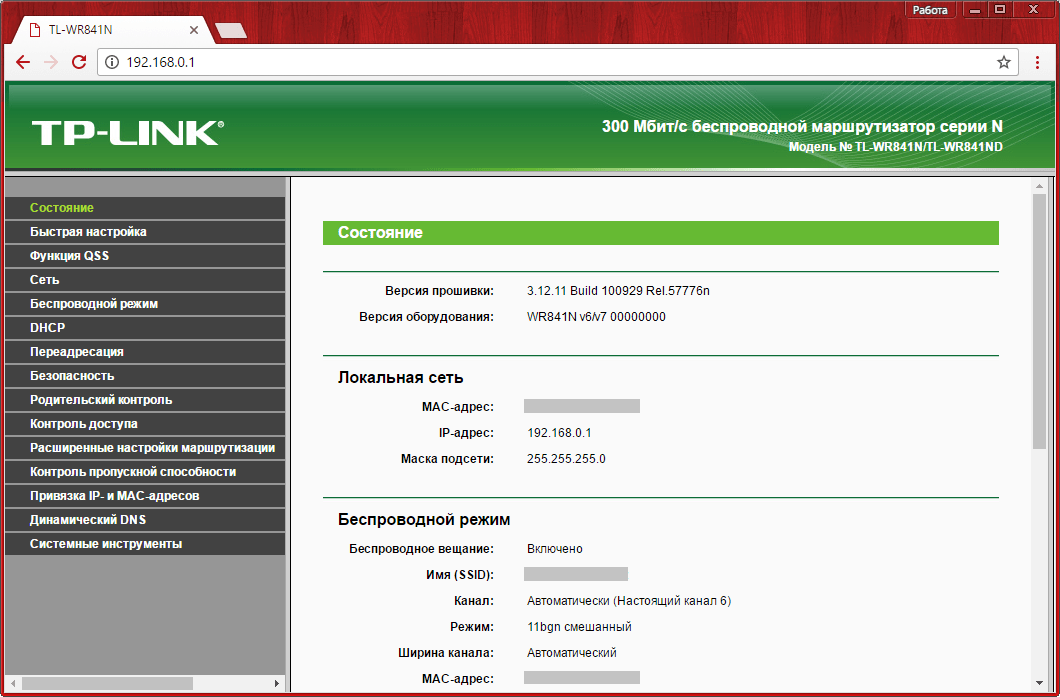
В зависимости от поставщика вы можете либо отправить/сдать свой старый модем с предоплаченной транспортной этикеткой, либо вернуть его лично в местный офис.
Примечание. Если возможно, мы рекомендуем вернуть его лично и получить квитанцию в качестве доказательства возврата. Это предотвратит любые потенциальные проблемы с отсутствующим оборудованием или ошибочными счетами.
Вернуть свои модему аренды по адресу:
| Провайдер | Где вернуть модем |
|---|---|
| XFINITY / COMCAST | ВРЕМЯ ВАШИХ ИЛИ КОМКА / XFINIT в местном магазине Spectrum или FedEx |
| Cox Communications | Доставка в местном магазине Cox с доставкой продукции |
| Optimum / Cablevision | Отправка по почте или в местном магазине Optimum |
| ВАУ! | Забрать в местном магазине WOW! store |
| Mediacom | Drop off at local Mediacom store |
| Suddenlink Communications | Drop off at local Suddenlink store |
| RCN | Drop off at local UPS store or RCN store |
| Cable ONE | Сдать в местном магазине Cable ONE |
| Verizon FIOS | Ship или Dlock Off Via UPS |
| WAVE Broadband | В локальном магазине или позвоните по телефону 1-866-928-3123 для пикапа |
| Другое |
6.
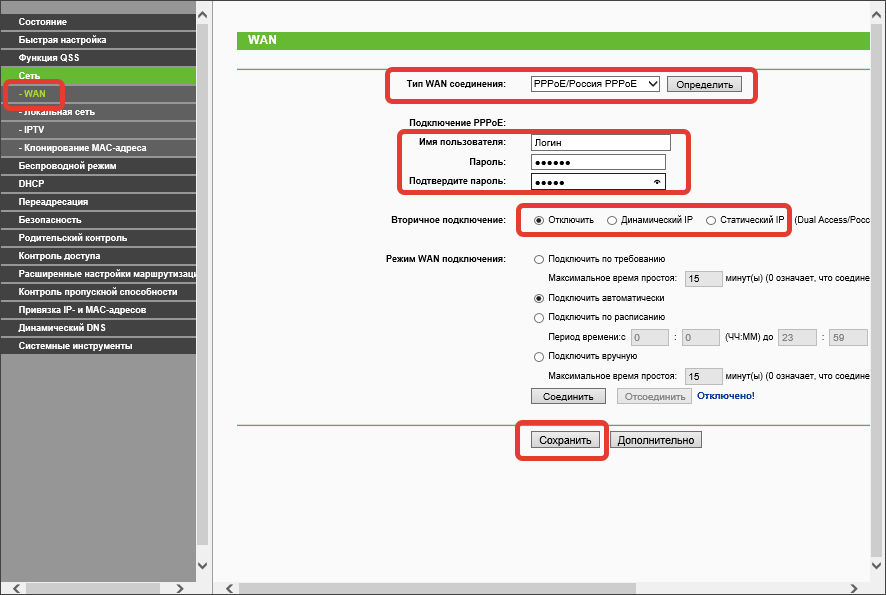
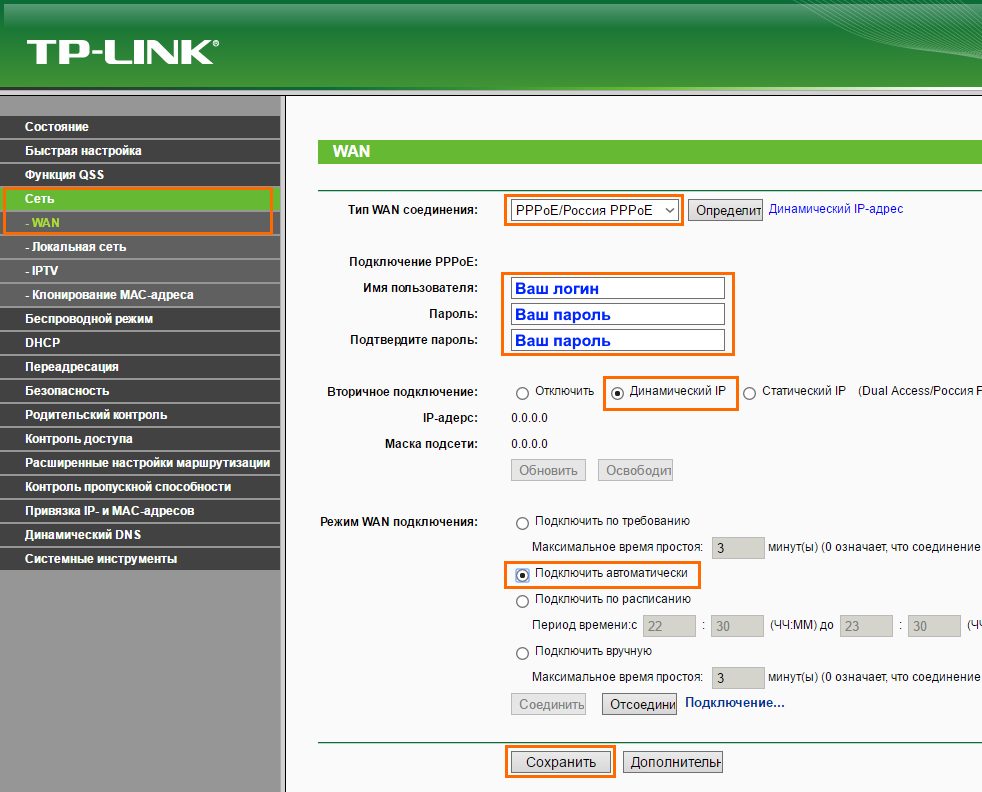 Если подключение через телефонный кабель, то нужен DSL роутер (под коннектор RJ-11). Если же у вас сейчас интернет подключен через USB-модем, то нужен роутер с поддержкой USB-модемов и конкретно вашей модели модема.
Если подключение через телефонный кабель, то нужен DSL роутер (под коннектор RJ-11). Если же у вас сейчас интернет подключен через USB-модем, то нужен роутер с поддержкой USB-модемов и конкретно вашей модели модема.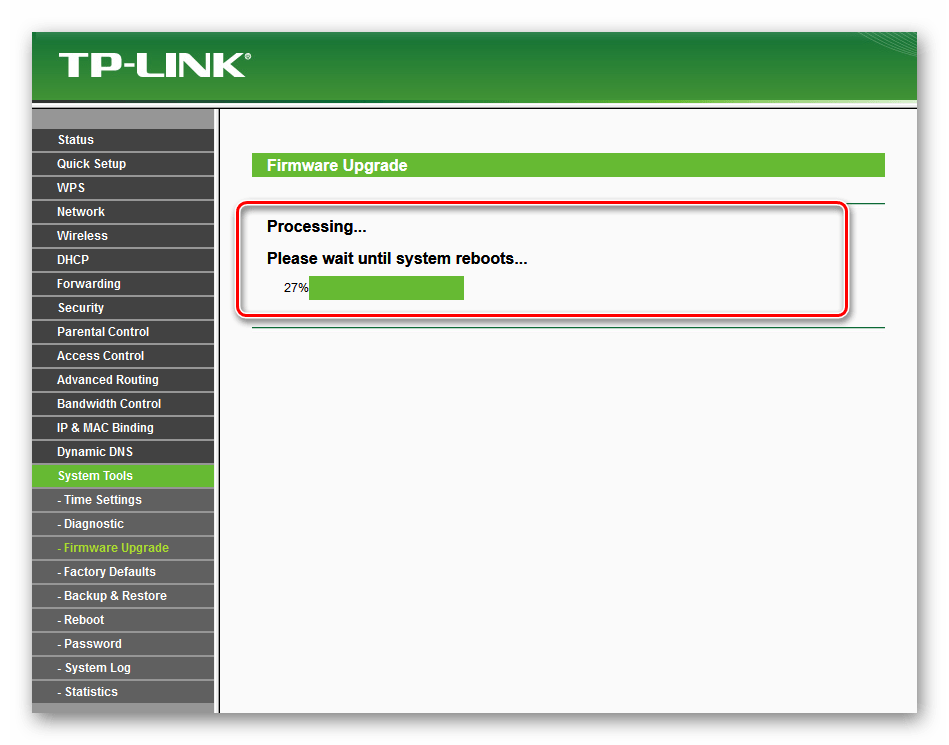 Чем дороже роутер, тем он более производительный и способен адекватно справляться с нагрузкой.
Чем дороже роутер, тем он более производительный и способен адекватно справляться с нагрузкой.

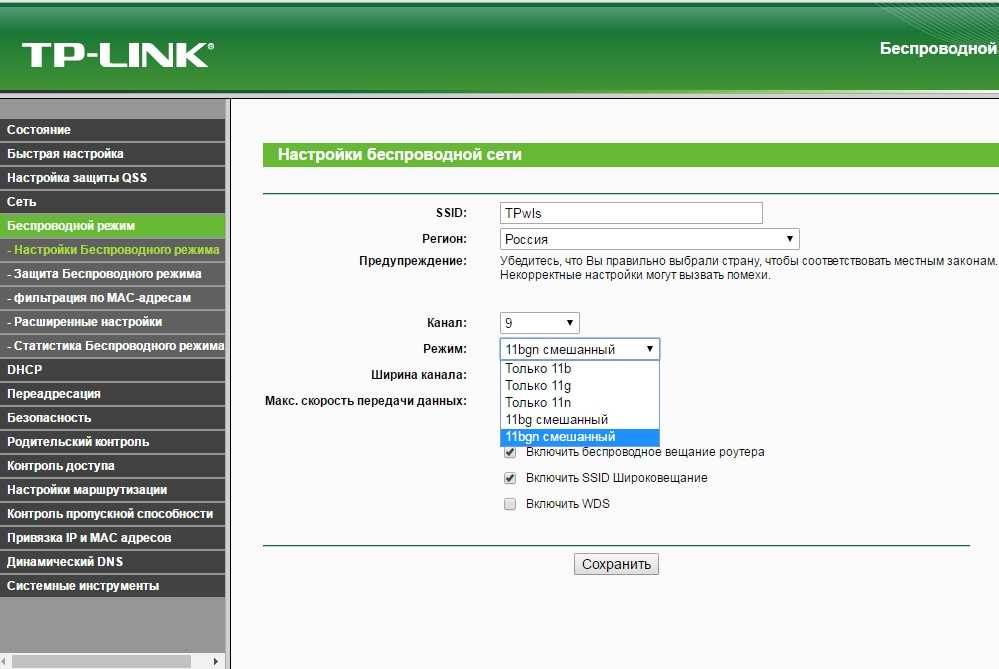 168.1.1 либо другую комбинацию, предусмотренную настройками нового роутера;
168.1.1 либо другую комбинацию, предусмотренную настройками нового роутера;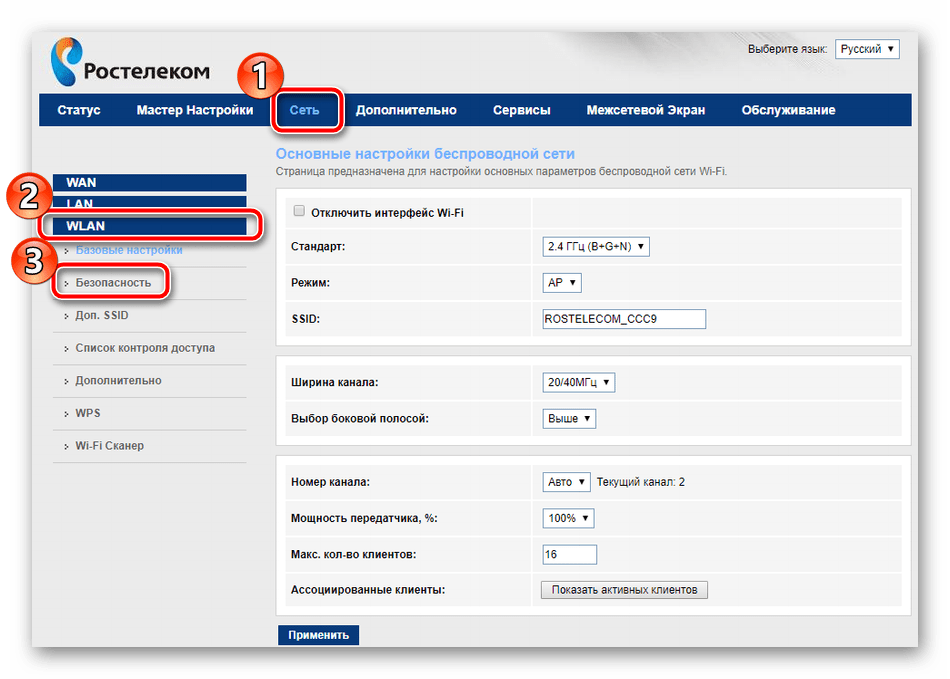

 Вы можете найти идентификатор своей учетной записи в последней выписке по счету. Некоторые интернет-провайдеры теперь могут искать данные вашей учетной записи по имени, адресу и последним 4 цифрам вашей социальной сети, поэтому это также может не потребоваться.
Вы можете найти идентификатор своей учетной записи в последней выписке по счету. Некоторые интернет-провайдеры теперь могут искать данные вашей учетной записи по имени, адресу и последним 4 цифрам вашей социальной сети, поэтому это также может не потребоваться.