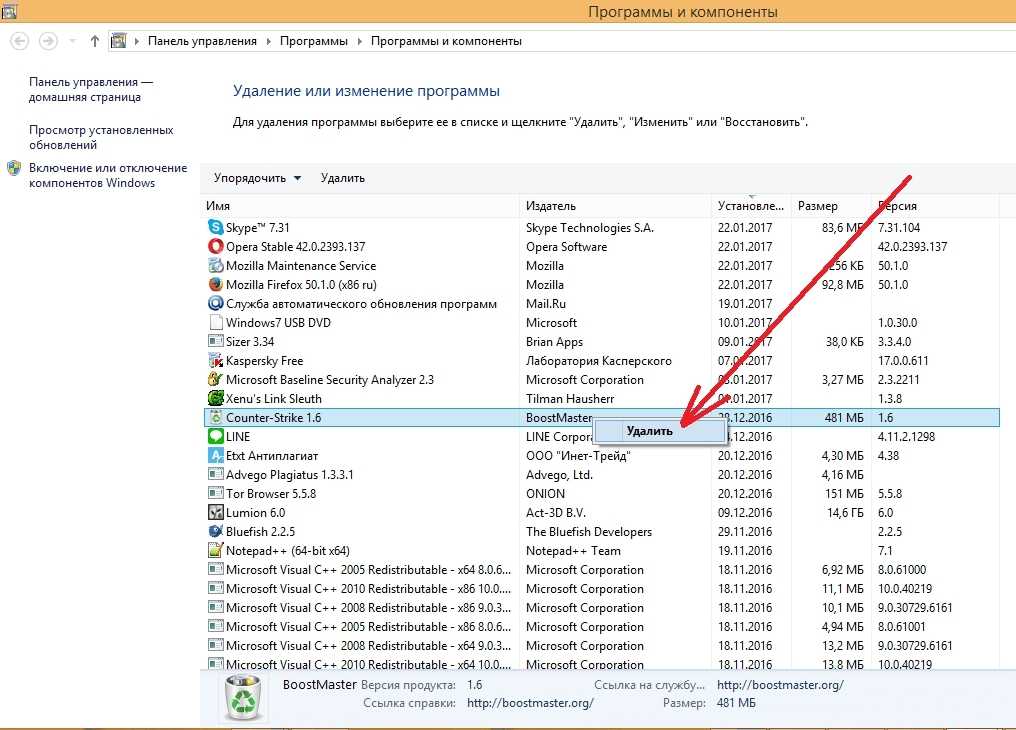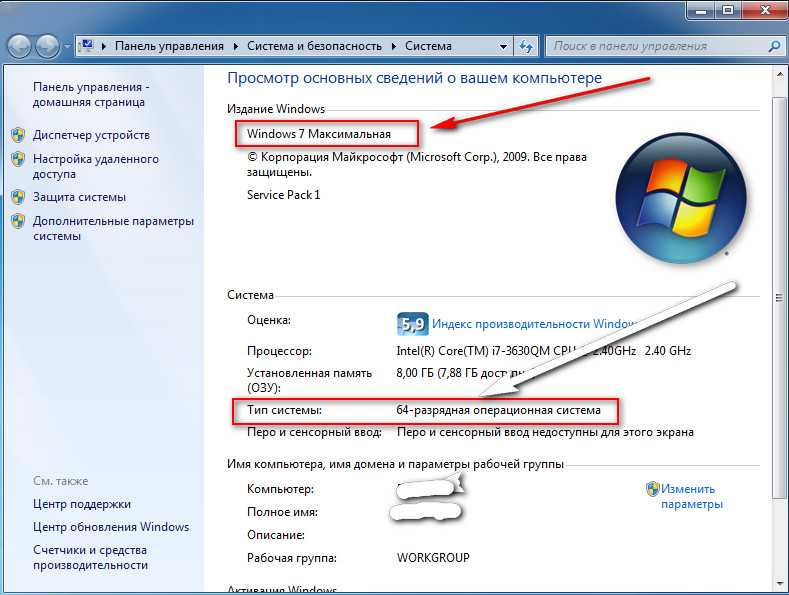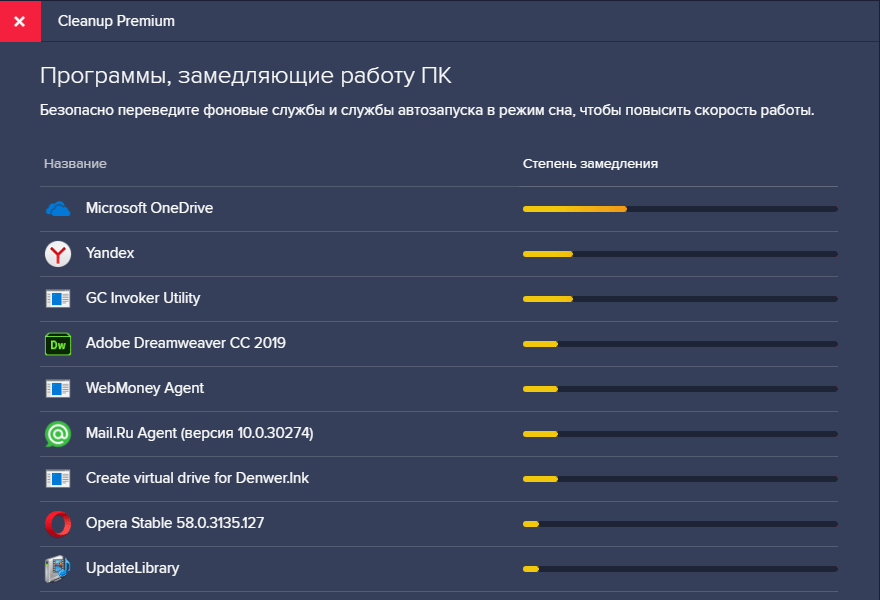Как посмотреть на компьютере какие программы работают: Как узнать, какие программы запущенны на компьютере
Содержание
Как узнать какие программы запускались на компьютере? Просмотр программ
Бывают ситуации когда необходимо узнать какие программы запускались на компьютере. Например, если вы хотите контролировать детей, жену, мужа, кота-компьютерного гения. Или же вы компьютерный мастер и вам необходимо узнать, что привело к поломке или заражению компьютера вашего клиента.
Как узнать какие программы запускались
Существуют несколько способов узнать какие программы запускались в ваше отсутствие. В этой статье я рассмотрю все известные мне способы. Если я что-то пропущу, буду рад вашим злым комментариям и гнилым помидорам (в рамках дозволенного конечно).
Итак, вы можете узнать какие программы запускались с помощью:
- Проводника Windows
- Реестра Windows
- Кейлоггеров
- Специальных программ
Главы этой статьи будут расположены в этой-же последовательности, так что вы всегда можете перейти на нужную вам главу, не читая всю статью полностью.
Узнаем какие программы запускались с помощью проводника Windows
Если вам нужно узнать, когда запускали определенную программу, например, вам необходимо узнать когда запускали браузер Mozilla Firefox. Вы можете это сделать с помощью проводника Windows.
Но для начала необходимо определиться с тем, что же такое — процесс запуска программы. В общем виде — это поиск исполняемого файла в файловой системе операционной системы, чтение его содержимого с жесткого диска в оперативную память и предоставление управления в точку старта. Простым языком, каждый запуск приложения сопровождается операцией чтения файла.
Итак, переходим в Мой Компьютер — C:/Program Files, находим там папку с установленной программой. В папке находим исполняемый файл. В нашем случае, это файл firefox.exe. Кликаем правой кнопкой мыши по файлу. В выпадающем меню выбираем Свойства файла. И на вкладке Общее видим такую картину:
Как посмотреть когда запускали программу
Как вы видите на скрине выше, вкладка Свойства позволяет нам посмотреть разную информацию, в том числе и информацию о:
- Времени создания файла (Created)
- Времени изменения файла (Modified)
- Времени доступа к файлу (Accessed)
Конечно эту информацию могут преднамеренно изменить, скопировав, удалив или открыв файл в блокноте. Но тем не менее, временные отметки в нормальных условиях использования программ вполне можно использовать в ситуациях, когда вам необходимо выяснить время последнего запуска программ.
Но тем не менее, временные отметки в нормальных условиях использования программ вполне можно использовать в ситуациях, когда вам необходимо выяснить время последнего запуска программ.
Узнаем какие программы запускались с помощью реестра Windows
Если вы — опытный пользователь, то можете не использовать сторонние программы, а поискать информацию о запущенных программах в реестре Windows.
Данные о запущенных программах находится в этих ветках реестра:
- Registry Key: HKEY_CURRENT_USER\Classes\Local Settings\Software\Microsoft\Windows\Shell\MuiCache
- Registry Key: HKEY_CURRENT_USER\Microsoft\Windows\ShellNoRoam\MUICache
- Registry Key: HKEY_CURRENT_USER\Microsoft\Windows NT\CurrentVersion\AppCompatFlags\Compatibility Assistant\Persisted
- Registry Key: HKEY_CURRENT_USER\Microsoft\Windows NT\CurrentVersion\AppCompatFlags\Compatibility Assistant\Store
- Windows Prefetch folder (C:\Windows\Prefetch)
Такой способ можно порекомендовать людям у которых много лишнего времени или компьютерным задротам.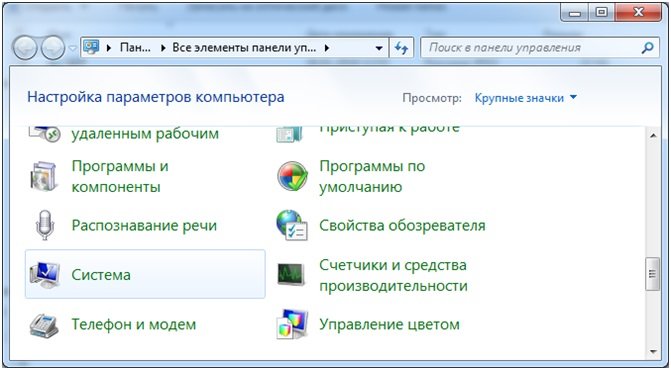 Всем остальным я советую поберечь психику и прибегнуть к помощи специальных программ или кейлоггеров. Тем более, если они весят мало, не требуют установки, бесплатные и не просят кушать.
Всем остальным я советую поберечь психику и прибегнуть к помощи специальных программ или кейлоггеров. Тем более, если они весят мало, не требуют установки, бесплатные и не просят кушать.
Узнаем время запуска программ с помощью Кейлоггеров
Еще один способ, узнать время запуска программ — это использовать клавиатурные шпионы (кейлоггеры). Кроме основной функции, с помощью данных программ вы сможете узнать логины и пароли и другой набранный на клавиатуре текст.
Кстати, если вы еще не знаете, что такое кейлоггер и как он работает, советую прочитать статью Что такое кейлоггер. Мы там рассказывали обо всех видах этих кейлоггеров или как их еще называют клавиатурных шпионов.
Еще существуют RAT-программы. почти все RAT-ы имеют встроенный кейлоггер с помощью которого вы можете определить время запуска программ. Но знайте! Такие программы в отличие от кейлоггеров считаются незаконными. Подробно про РАТ мы писали в статье Что такое RAT-программа.
Узнаем время запуска программ с помощью специальных утилит
А теперь перейдем к специальным утилитам, которые созданы специального для того, чтобы узнать когда, как и кем запускалась та или иная программа.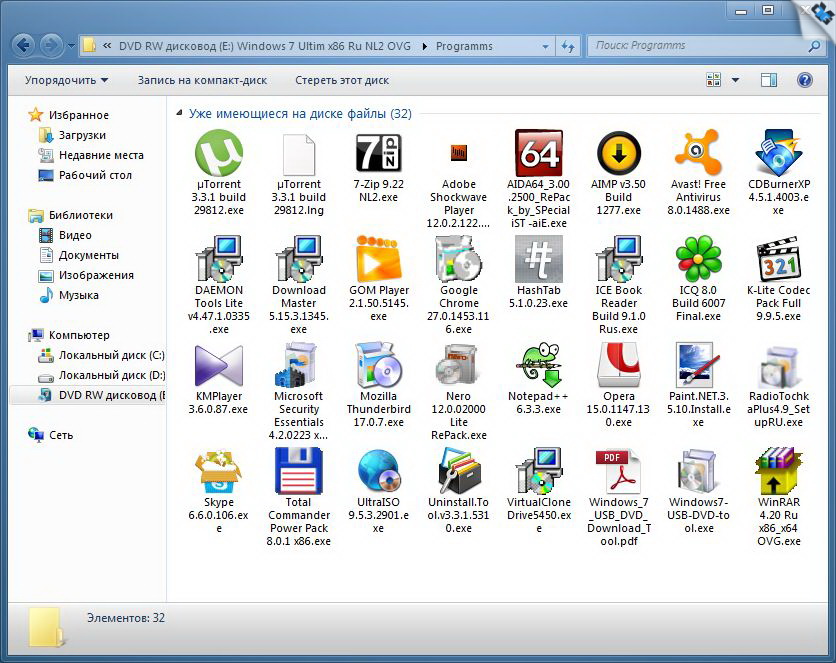 В рамках этой статьи я расскажу о двух таких программах — это ExecutedProgramsList и LastActivityView.
В рамках этой статьи я расскажу о двух таких программах — это ExecutedProgramsList и LastActivityView.
ExecutedProgramsList
ExecutedProgramsList — маленькая утилита, которая может отобразить список программ и пакетных файлов, которые ранее были запущенны в вашей системе. Автор программы известный Израильский программист Нир Софер, который написал огромное количество бесплатных программ.
Итак, запускаем приложение и сканируем компьютер.
Как узнать какие программы запускались
После того как сканирование завершилось, вы увидите список программ. Для каждой запущенной программы, утилита покажет:
- Название файла
- Время изменения
- Время создания
- Время запуска
- Размер файла
- Атрибут файла
- Расширение
- Версию программы
- Название компании
Утилита работает на всех версиях Windows, начиная с Windows XP и заканчивая Windows 8 (может быть Windows 10). На 32 и 64 битных системах.
Скачать программу ExecutedProgramsList бесплатно, с сайта разработчика вы можете по этой прямой ссылке.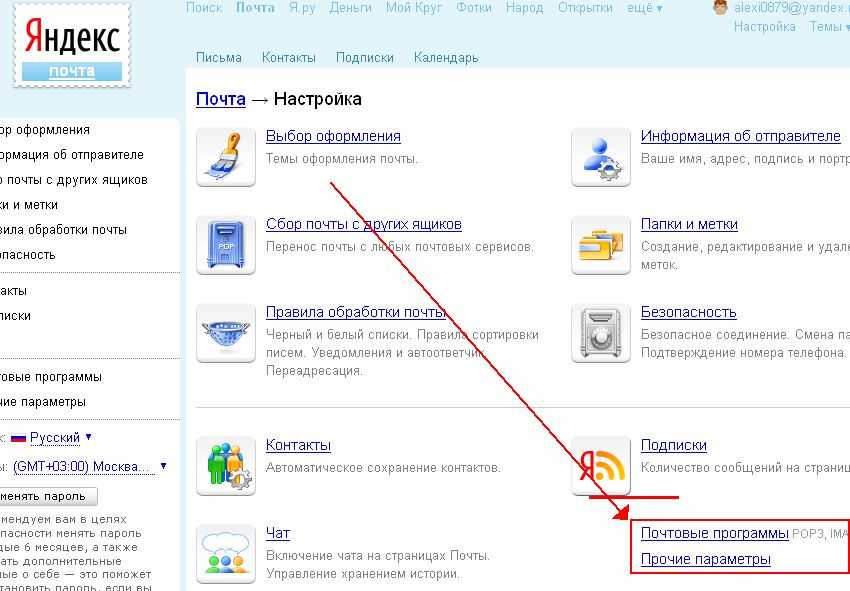 А по этой ссылке скачать русификатор, который необходимо разархивировать и бросить в папку с программой.
А по этой ссылке скачать русификатор, который необходимо разархивировать и бросить в папку с программой.
LastActivityView
LastActivityView – это еще одна маленькая, бесплатная утилита от Nir Sofer, которая используется для сбора данных, касающихся активности пользователя ПК. Программа выполняет сбор информации и их отображение в специальном журнале событий.
С помощью приложения LastActivityView можно быстро и легко узнать время того или иного события, информацию о том, когда был включен или выключен компьютер, какие конкретно .ехе файлы и когда были запущены.
Все полученные данные вы можете экспортировать в файл формата HTML, XML, CSV. Скачать и узнать подробнее о программе LastActivityView.
Вот вроде бы и все. Надеюсь что этот обзор вам помог. Если вам есть что сказать, буду рад вашим комментариям. Всем удачи! И не забудьте подписаться на нас в социальных сетях или поделится ссылкой с друзьями!
Смотреть все свои приложения в Windows
Windows 11 Windows 10 Панель мониторинга учетной записи Майкрософт Еще. ..Меньше
..Меньше
Вы можете настроить меню «Пуск» и панель задач. Вы также можете устранить все мешающие ошибки установки, антивирусные программы и ожидающие обновления Windows.
Примечание: Учащиеся, Windows 11 SE не смогут скачивать приложения из Microsoft Store. Приложениями управляет их ИТ-администратор. Подробнее
Ниже описано, как настроить то, что вы видите в меню «Пуск» и на панели задач.
-
Чтобы увидеть список приложений, выберите Начните , а затем выберите стрелку рядом со всеми приложениями, чтобы развернуть эту области. Прокрутите алфавитный список.
-
Чтобы выбрать, будут ли в параметрах меню в верхней части списка всех приложений показываться наиболее часто используемые приложения или в разделе рекомендуемые приложения, выберите Начните > Параметры > Персонализация > Начните и включите или выключите параметр Показать недавно добавленные приложения или Показать наиболее часто используемые приложения.

-
Чтобы настроить папки, которые отображаются в качестве значков рядом с кнопкой питания в меню «Пуск», выберите Пуск > Параметры > персонализации > Пуск. Затем выберите Папки и выберите папки, которые будут отображаться, включив или выключивпараметр .
-
Чтобы закрепить избранные приложения на меню или на панели задач, выберите и удерживайте (или щелкните правой кнопкой мыши) приложение, которое нужно закрепить. Затем выберите Закрепить в начале, Закрепить на панели задачили Дополнительные > Закрепить на панели задач.
Чтобы быстро найти конкретное приложение, введите его название в поле поиска над меню «Пуск».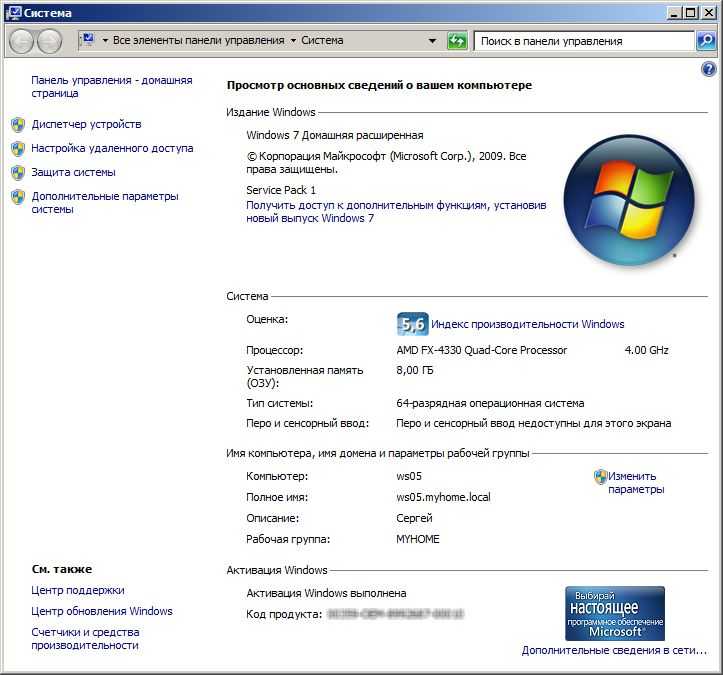 Если загруженное приложение не было правильно установлено, то оно не будет отображаться ни в списке приложений, ни при поиске. Можно попытаться восстановить приложение.
Если загруженное приложение не было правильно установлено, то оно не будет отображаться ни в списке приложений, ни при поиске. Можно попытаться восстановить приложение.
Если вы по-прежнему не видите искомое приложение, возможно, его установка заблокирована ожидающим обновлением Windows или вашим антивирусным программным обеспечением. Вы можете временно отключить антивирусную программу при попытке установить приложение еще раз. Если вы отключите антивирусную программу, включите защиту в режиме реального времени после завершения установки.
Отключение антивирусной защиты в Безопасности Windows
Проверка наличия обновлений Windows
Вы можете настроить меню «Пуск» и панель задач. Вы также можете устранить все мешающие ошибки установки, антивирусные программы и ожидающие обновления Windows.
Ниже описано, как настроить то, что вы видите в меню «Пуск» и на панели задач.
- org/ListItem»>
-
Чтобы задать показ в настройках меню «Пуск» всех ваших приложений или только наиболее часто используемых, выберите Пуск > Параметры > Персонализация > Пуск и настройте каждый параметр отдельно.
-
Чтобы настроить папки, которые вы видите на меню , выберите начать > Параметры > персонализации > Начните. Затем выберите Выберите папки, которые должны отображаться в области «Начните» и включите или выключите.

-
Любимые приложения можно закрепить в меню «Пуск»или на панели задач. Нажмите и удерживайте (или щелкните правой кнопкой мыши) приложение, которое нужно закрепить. Затем выберите команду Закрепить в меню «Пуск» или Дополнительно > Закрепить на панели задач.
Чтобы просмотреть полный список приложений, нажмите кнопку Пуск и прокрутите алфавитный список. Некоторые приложения находятся в папках в списке приложений: например, Блокнот находится в папке Стандартные — Windows.
Чтобы быстро найти приложение, введите его имя в поле поиска на панели задач. Если загруженное приложение не было правильно установлено, его не будет видно ни в меню «Пуск», ни при поиске. Можно попытаться восстановить приложение.
Если вы по-прежнему не видите приложение, которое вы искали, возможно, его установка заблокирована ожиданием обновления Windows антивирусной программой. Вы можете временно отключить антивирусную программу при попытке установить приложение еще раз. Если вы отключите антивирусную программу, включите защиту в режиме реального времени после завершения установки.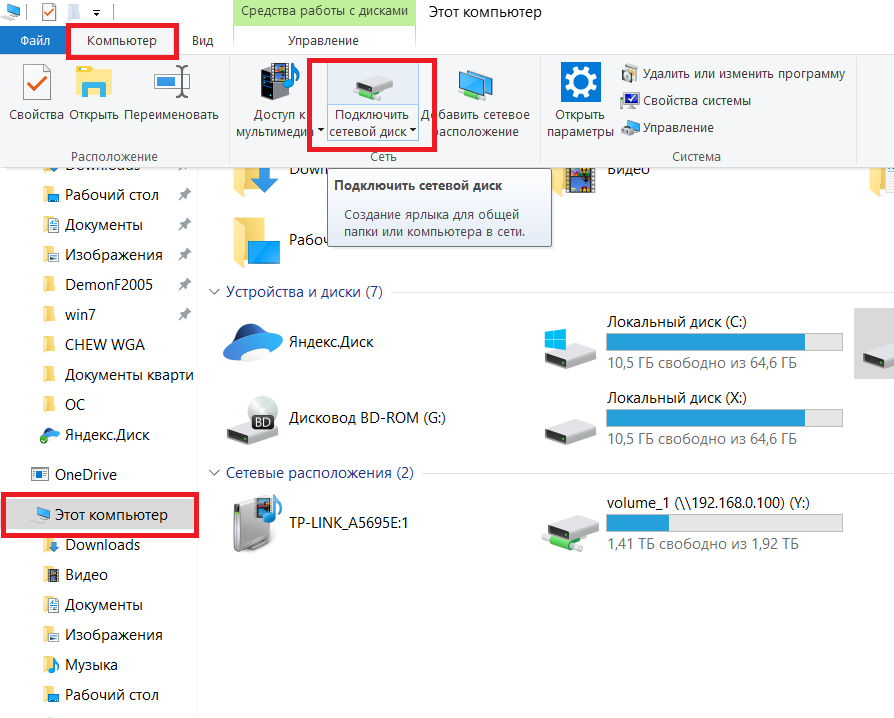
Отключение антивирусной защиты в Безопасности Windows
Проверка наличия обновлений Windows
Какие программы тайно запущены на вашем компьютере?
Работа в партнерстве с
Будьте более продуктивны, где бы вы ни находились
Позвоните нам сегодня: 01639 326001
Программы, которые запускаются на вашем ноутбуке или ПК без необходимости или даже нежелательно, используют ценную скорость и объем рабочей памяти. Особенно, если ваш компьютер немного устарел, полезно ограничить эти нежелательные программы, работающие в фоновом режиме.
Самый простой способ увидеть, что запущено, — это, конечно, встроенный диспетчер задач MS Windows, однако он не показывает все запущенные программы. Вы можете запустить Диспетчер задач, нажав комбинацию клавиш Ctrl + Shift + Esc. Вы также можете получить к нему доступ, щелкнув правой кнопкой мыши на панели задач и выбрав «Диспетчер задач».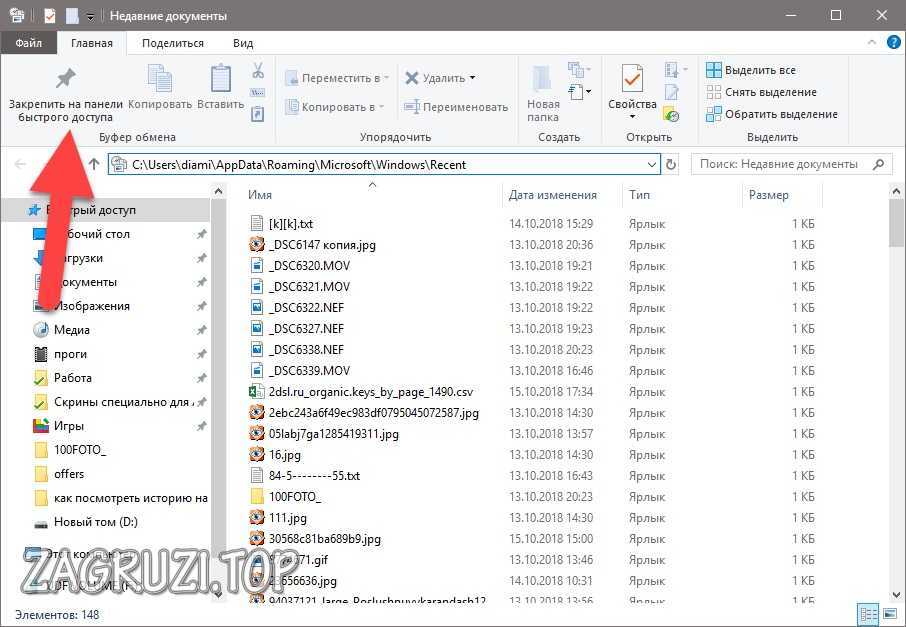
В разделе «Процессы»> «Приложения» отображается программное обеспечение, открытое в данный момент. Этот обзор должен быть простым: это все программы, которые вы используете в настоящее время. Вы можете закрыть приложения, которые перестали работать, но помните о потере данных. Более интересно то, что программы, работающие под заголовком «Фоновые процессы», немного ниже в обзоре. Там вы увидите обзор всех запущенных процессов, отсортированных по алфавиту. Этими процессами являются все системные ресурсы, такие как ЦП, оперативная память и работающая в данный момент сеть.
Не рекомендуется просто завершать процессы здесь. В частности, службы Microsoft часто необходимы для правильной работы любой версии Windows. В Windows 10 процессы Windows перечислены отдельно в разделе «Фоновые процессы», и вам, вероятно, следует оставить их запущенными. Если у вас есть какие-либо сомнения, какой процесс используется для использования Google, чтобы проверить, какова цель этого процесса.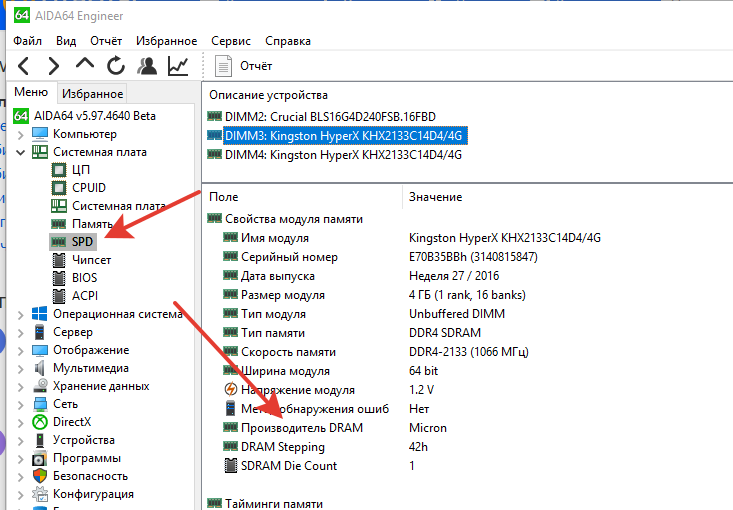
Если вы хотите продолжать использовать программу или приложение, но хотите удалить его из автозагрузки компьютера, щелкните вкладку «Автозагрузка». Нажмите на приложение правой кнопкой мыши и выберите Отключить . Приложения продолжат работать, но больше не будут запускаться автоматически при загрузке Windows. Это сэкономит драгоценное время при запуске компьютера. Помните, что многие приложения при установке будут добавлены в Автозагрузку.
Продолжение статьи под изображением
Подробное изучение запущенных процессов
Если вы хотите изучить больше процессов, запущенных на вашем компьютере, и найти программы, которые действительно тайно работают, пока вы работаете, вы можете посмотреть бесплатное ПО в виде Process Explorer. . Здесь вы видите все процессы, включая процессы, скрытые в диспетчере задач (как важные компоненты, так и шпионское и другое вредоносное ПО). Некоторые из этих процессов замедляют работу вашего ПК.
Вредоносное ПО можно обнаружить с помощью следующих процедур. Запустите Process Explorer от имени администратора (щелкните правой кнопкой мыши) и выберите «Параметры» в верхней части строки меню. На Virustotals.com поставьте галочку Check VirusTotals.com. Затем открывается браузер с условиями. Нажмите OK в программе, чтобы принять. Хэши программы будут сравниваться с данными VirusTotal, и вы увидите коэффициент обнаружения в столбце справа.
Запустите Process Explorer от имени администратора (щелкните правой кнопкой мыши) и выберите «Параметры» в верхней части строки меню. На Virustotals.com поставьте галочку Check VirusTotals.com. Затем открывается браузер с условиями. Нажмите OK в программе, чтобы принять. Хэши программы будут сравниваться с данными VirusTotal, и вы увидите коэффициент обнаружения в столбце справа.
Это выражается как 0 из 60 или 1 из 57. Вам не нужно беспокоиться о ложном срабатывании, однако при высоких коэффициентах рекомендуется выяснить, с каким процессом это связано. Вы можете нажать на соотношение, чтобы увидеть на VirusTotal.com, какой пакет был обнаружен как мошеннический и почему. Троян или рекламное ПО имеют большое значение, равно как и то, какие сервисы определены как мошеннические.
Безопасность и ИТ-услуги Tech-Wales
В Tech-Wales мы рады предложить вам отличные консультационные услуги в области ИТ, чтобы предоставить вашему бизнесу ИТ-сеть, подходящую для вашего бизнеса.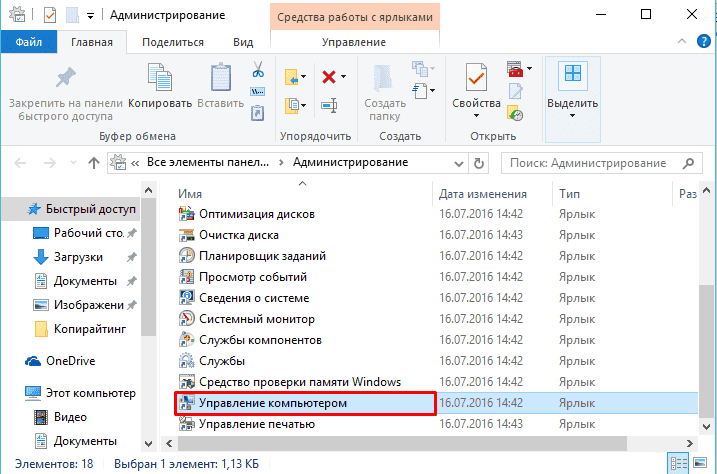 Мы также являемся экспертами в области ИТ-безопасности и позаботимся о безопасности вашей ИТ-сети.
Мы также являемся экспертами в области ИТ-безопасности и позаботимся о безопасности вашей ИТ-сети.
Свяжитесь с нами сегодня для индивидуальной ИТ-сети для вашего бизнеса
27 сентября 2019 / Бизнес-ИТ-поддержка
Этот веб-сайт использует файлы cookie для улучшения вашего опыта. Мы предполагаем, что вы согласны с этим, но вы можете отказаться, если хотите. Принять Подробнее
Как узнать, какие программы запущены в Windows 10
Поиск
James Walker
Опубликовано в:
How-To
Как просмотреть запущенные программы в Windows 10
Чтобы просмотреть, какие программы запущены в Windows 10, используйте приложение «Диспетчер задач», доступное путем поиска в меню «Пуск».
- Запустите его из меню «Пуск» или с помощью сочетания клавиш Ctrl+Shift+Esc .
- Сортировка приложений по использованию памяти, ЦП и т. д.

- Получить более подробную информацию или Завершить задачу , если необходимо.
Когда ваш компьютер работает медленно, может быть полезно посмотреть, какие программы запущены. Это включает в себя сокращение фоновых процессов, которые выполняются незаметно, иногда без вашего ведома. Если вы хотите узнать, какие программы работают на вашем компьютере, вот что нужно сделать.
Лучше всего начинать мониторинг приложений с Диспетчера задач. Запустите его из меню «Пуск» или с помощью Ctrl+Shift+Esc сочетание клавиш. Вы попадете на экран «Процессы».
В верхней части таблицы вы увидите список всех приложений, запущенных на вашем рабочем столе. Как правило, это программы, которые вы запустили сами. Вы должны распознавать их как приложения, которые вы используете в настоящее время.
В следующем разделе «Фоновые процессы» описаны программы, которые, вероятно, не видны на вашем рабочем столе. К ним относятся процессы, установленные другими программами, такие как утилиты самообновления, компоненты Windows и «приостановленные» приложения Магазина Windows.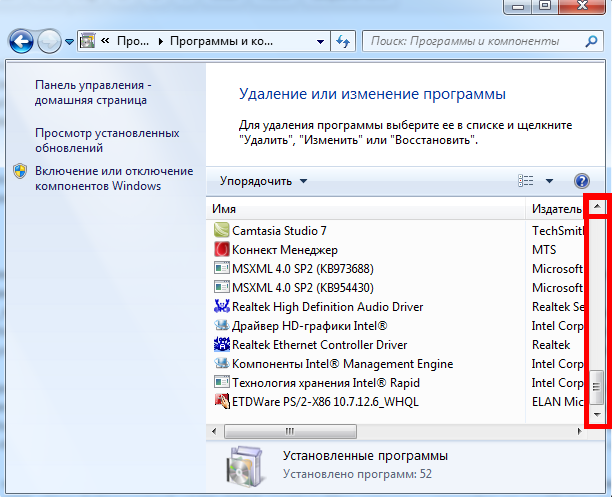
Внизу списка вы найдете «Процессы Windows». Это отдельные компоненты операционной системы Windows, но обычно вам не нужно взаимодействовать ни с одним из них. Они должны быть оставлены сами по себе, чтобы ваша система работала.
Вы можете щелкнуть заголовки столбцов, чтобы отсортировать таблицу по доступным полям. Это поможет вам быстро определить приложения, которые используют много оперативной памяти или потребляют процессорное время. Щелчок правой кнопкой мыши по заголовку столбца позволяет добавить в таблицу дополнительные поля, например оценки энергопотребления или полную команду, которая использовалась для запуска процесса.
Если вам нужна более подробная информация, перейдите на панель «Подробности». Это обеспечивает технические детали для каждого процесса. Опять же, вы можете добавить дополнительные поля и изменить сортировку, используя заголовки столбцов в верхней части экрана.
Щелкните процесс правой кнопкой мыши, чтобы изменить его атрибуты.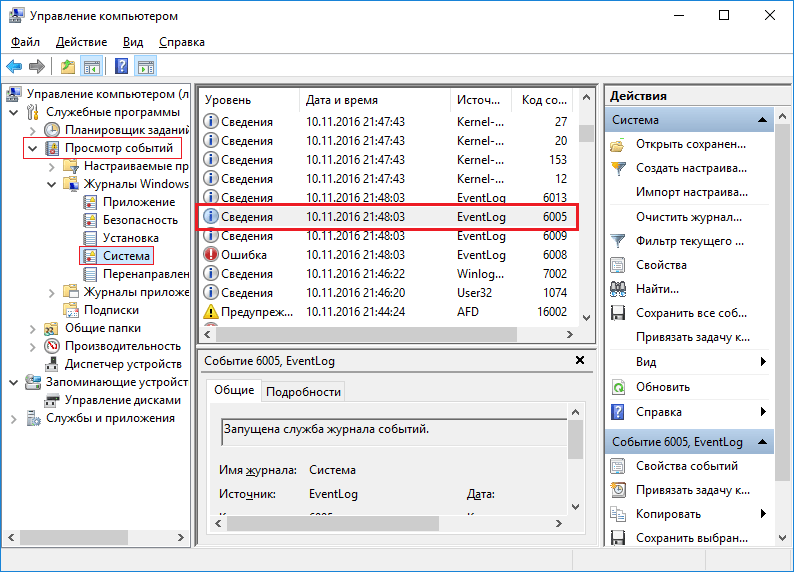 Завершите процесс, выбрав «Завершить задачу» — это должно работать, даже если программа не отвечает и вы не можете использовать обычную кнопку «Закрыть».
Завершите процесс, выбрав «Завершить задачу» — это должно работать, даже если программа не отвечает и вы не можете использовать обычную кнопку «Закрыть».
Наконец, мы должны отметить, что диспетчер задач показывает только приложения, работающие на вашем рабочем столе. Если в систему вошли несколько пользователей, вы можете просмотреть их процессы, перейдя на вкладку «Пользователи». Это позволяет вам увидеть, потребляет ли одна из их открытых программ все ресурсы машины.
Вам необходимо войти в систему как администратор, чтобы увидеть эту информацию из-за неотъемлемых последствий для конфиденциальности и безопасности при просмотре процессов другого пользователя.
Обновлено 15 ноября 2022 г.
LinkedIn запускает инструмент Events, помогающий людям организовывать и продвигать физические сетевые мероприятия
Taco Bell раздает еще одну ограниченную серию Xbox One X, на этот раз с Elite Controller 2
Далее >
OnMSFT.