Как посмотреть пароль в explorer: Где хранятся пароли в Internet Explorer
Содержание
Как посмотреть сохраненные пароли в браузере Яндекс, Google Chrome, Opera, Mozilla Firefox, Microsoft edge и Internet explorer: пошаговая инструкция
Сегодня в статье рассмотрим несколько способов, как посмотреть сохраненные пароли в браузере Яндекс, Google Chrome, Opera, Mozilla Firefox, Microsoft edge и Internet explorer. Многие пользователи интернета для облегчения работы с ним используют такую функцию как сохранение паролей браузере. Данная функция позволяет сохранить данные вашей учётной записи внутри браузера, и в дальнейшем входить в свой личный кабинет не вводя их. Кроме скорости плюсом данного способа можно назвать возможность создавать более сложные пароли, ведь вам не придётся хранить их у себя в голове.
К сожалению, такие пароли быстро забываются и, если вы захотите войти в свою учётную запись с другого устройства или через другой браузер — у вас могут возникнуть проблемы. При входе в ваш личный кабинет пароль, скорее всего, будет засекречен и представлен в виде ряда точек. Но тогда как посмотреть сохраненные пароли в браузере? В сегодняшней статье мы рассмотрим как посмотреть сохраненные пароли в браузере Яндекс, Google Chrome, Opera, Mozilla Firefox, Microsoft edge и Internet explorer.
Но тогда как посмотреть сохраненные пароли в браузере? В сегодняшней статье мы рассмотрим как посмотреть сохраненные пароли в браузере Яндекс, Google Chrome, Opera, Mozilla Firefox, Microsoft edge и Internet explorer.
Содержание
- 1 Как посмотреть сохраненные пароли в браузере Google Chrome
- 2 Как посмотреть сохраненные пароли в браузере Opera
- 3 Как посмотреть сохраненные пароли в Яндекс Браузере
- 4 Как посмотреть сохраненные пароли в браузере Mozilla Firefox
- 5 Как посмотреть сохраненные пароли в браузере Microsoft edge и Internet explorer
- 6 Как посмотреть сохраненные пароли в браузере посторонними программами
- 7 Как посмотреть сохраненные пароли в браузере: видео
- 7.1 Похожие статьи:
Как посмотреть сохраненные пароли в браузере Google Chrome
Функция сохранения паролей на браузере Google Chrome немного отличается от сохранения в других браузерах. Самое главное преимущество данного браузера — сохраняя пароли, вы записываете их не только в память вашего ПК, но и в облачное хранилище Google.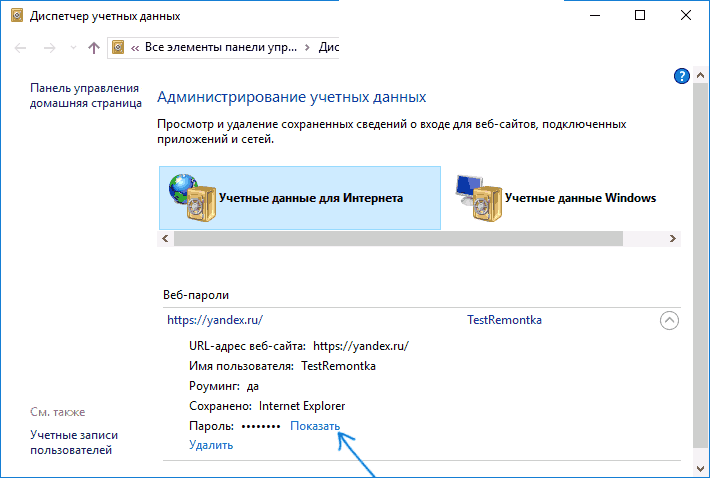 Это даёт вам возможность не вводить их и на других устройствах использующих Chrome. Всё что нужно это зайти в свою учётную запись Google и на всех сайтах у вас будет автоматический вход.
Это даёт вам возможность не вводить их и на других устройствах использующих Chrome. Всё что нужно это зайти в свою учётную запись Google и на всех сайтах у вас будет автоматический вход.
Где хранятся пароли в гугл хром нужно знать, если вы захотите авторизоваться через другой браузер. Чтобы найти их сделайте следующее:
- Войдите в браузер.
- В правом верхнем углу найдите три вертикальные точки и нажмите на них.
- В открывшемся меню выберите “Настройки”.
- Прокрутите страницу до самого низа и нажмите “Показать дополнительные настройки”.
- Здесь найдите раздел “Пароли и формы”.
- В данном разделе напротив записи ”Предлагать сохранять пароли с помощью Google Smart Look” нажмите “Настроить”.
- После этого перед вами появится список из всех сайтов, на которых вы сохраняли пароли, найдите нужный вами нажмите на точки обозначающие пароль.
- Рядом с ними появится кнопка “Показать”, нажмите на неё.
- Если на вашем компьютере стоит пароль, вас попросят ввести его, и после этого вы сможете увидеть пароль от сайта.

На мобильных устройствах данная процедура полностью идентична, разве что кнопка, открывающая меню настроек, может находиться в другом месте. А если у вас возникнут трудности, вы всегда можете переключиться на версию для ПК.
Как посмотреть сохраненные пароли в браузере Opera
Если вы смогли найти пароли в Google Chrome, то и найти где смотреть сохраненные пароли в опере вам будет нетрудно. Эти браузеры очень схожи между собой, а потому и инструкции для них почти что идентичны.
- Включите браузер.
- Если у вас стоит старая версия Opera, то включить настройки можно через меню открывающееся в левом верхнем углу, в новых версиях для этого есть значок шестерни на панели слева; кроме того есть третий вариант – комбинация клавиш “Alt + P”.
- В старых версиях браузера для того чтобы найти пароли нужно было перейти во вкладку “Безопасность”, там найти раздел “Пароли” и в этом разделе нажать на кнопку “Управление сохраненными паролями”; в новой версии всё куда проще, в правом верхнем углу вы можете увидеть поисковую строку, напишите в ней слово “Пароли”, после чего перед вами появится две вкладки, из которых вам нужно выбрать “Управление паролями”.

- После этого перед вами появится всё тот же список из сайтов, находите нужный и жмёте на кнопку “Показать”, либо на значок глаза в новых версиях.
- Вводите пароль от учётной записи — и всё, вот и ваши данные.
Логин для сайта обычно не зашифровывается и его можно увидеть безо всяких паролей.
Как посмотреть сохраненные пароли в Яндекс Браузере
Следующий по популярности в России браузер – это Яндекс. В Яндекс браузере посмотреть пароли ничуть не сложнее, чем в предыдущих вариантах, более того процедура даже очень похожа на предыдущие варианты.
- Включите браузер.
- Нажмите на три точки в правом верхнем углу и в меню выберите “Настройки”.
- В самом низу списка нажмите “Показать дополнительные настройки”.
- Найдите раздел “Пароли и формы”, а в нём кнопку “Управление паролями”.
- Выберите сайт из списка, нажмите показать и введите пароль от учётной записи вашего ПК.
Как видите, данная процедура практически идентична с процедурой в Google Chrome, а потому совсем не сложная.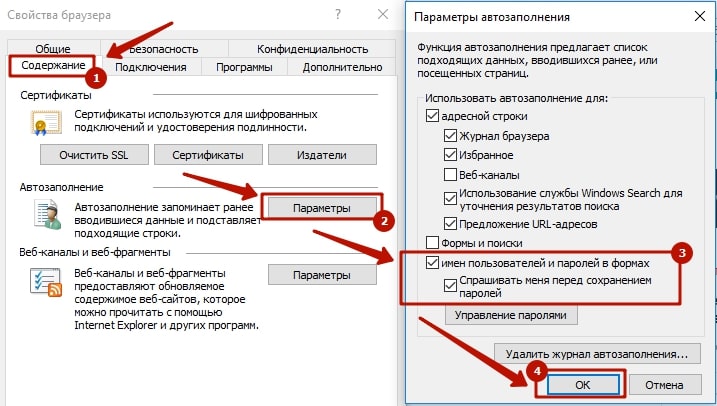
Как посмотреть сохраненные пароли в браузере Mozilla Firefox
Браузер MozillaFirefoxимеет свою собственную уникальную базу, а потому сохраненные пароли в мозиле находятся совсем в другом месте.
- Запустите окно браузера.
- В правом верхнем углу найдите кнопку с тремя полосками и нажмите на неё.
- После этого вы окажетесь на странице настроек, где в меню слева вам нужно выбрать вкладку “Защита”.
- Затем находим кнопку с надписью “Сохраненные логины…”.
- После этого перед вами появится список из сайтов с логинами и паролями, где вам остаётся только найти нужный.
Главным минусом Firefoxв данном вопросе можно назвать то, что для получения доступа к паролям вам не придётся проходить авторизацию, а потому любой, кому вы дадите попользоваться ПК, сможет узнать ваши пароли.
Как посмотреть сохраненные пароли в браузере Microsoft edge и Internet explorer
Последний на сегодня браузер это Internet Explorer и его более поздняя версия Microsoft Edge. Найти пароли, сохранённые в explorer, напрямую через браузер нельзя. Поскольку данный браузер является встроенным в операционную систему, то и все свои данные он сохраняет в ней.
Найти пароли, сохранённые в explorer, напрямую через браузер нельзя. Поскольку данный браузер является встроенным в операционную систему, то и все свои данные он сохраняет в ней.
Так давайте же разберёмся, как посмотреть сохраненные пароли в браузере Internet Explorer:
- Откройте панель управления.
- Убедитесь, что в правом верхнем углу у вас выбран просмотр через значки.
- Найдите раздел “Диспетчер учетных данных”.
- Затем выберите подраздел “Учетные данные для интернета”.
- После этого перед вами появится список сайтов, когда выберите необходимый нажмите на стрелочку рядом с ним, а затем на кнопку “Показать”.
- Авторизуйтесь и пароль ваш.
В целом процедура мало чем отличается, но искать пароли нужно в другом месте.
Как посмотреть сохраненные пароли в браузере посторонними программами
Если по какой-то причине вам не подошёл не один из вариантов выше, то вы всегда можете воспользоваться специальным софтом для просмотра сохранённых паролей.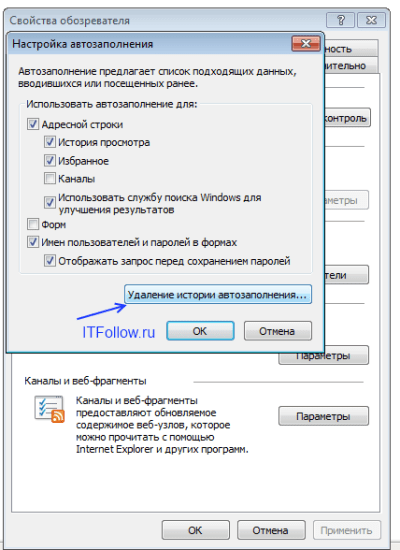 Сегодня таковых программ разработано уже очень много, и найти их все можно на просторах интернета.
Сегодня таковых программ разработано уже очень много, и найти их все можно на просторах интернета.
Как посмотреть сохраненные пароли в браузере: видео
Принцип их работы довольно прост, скачиваете, запускаете, указываете браузер и видите уже знакомый список. Их интерфейс сведён к минимуму и в том, как посмотреть сохраненные пароли в браузере с их помощью разберётся каждый. Пароли в них чаще всего уже расшифрованные и повторно авторизоваться не нужно.
Поделиться с друзьями:
Твитнуть
Поделиться
Поделиться
Отправить
Класснуть
Adblock
detector
Как посмотреть сохраненные пароли в Mozilla Firefox?
- Стандартный способ просмотра паролей в Mozilla Firefox
- Просмотр паролей при помощи сторонних утилит
В браузере Mozilla Firefox предусмотрена функция сохранения логинов и паролей, срабатывающая автоматически при заполнении форм авторизации на сайтах.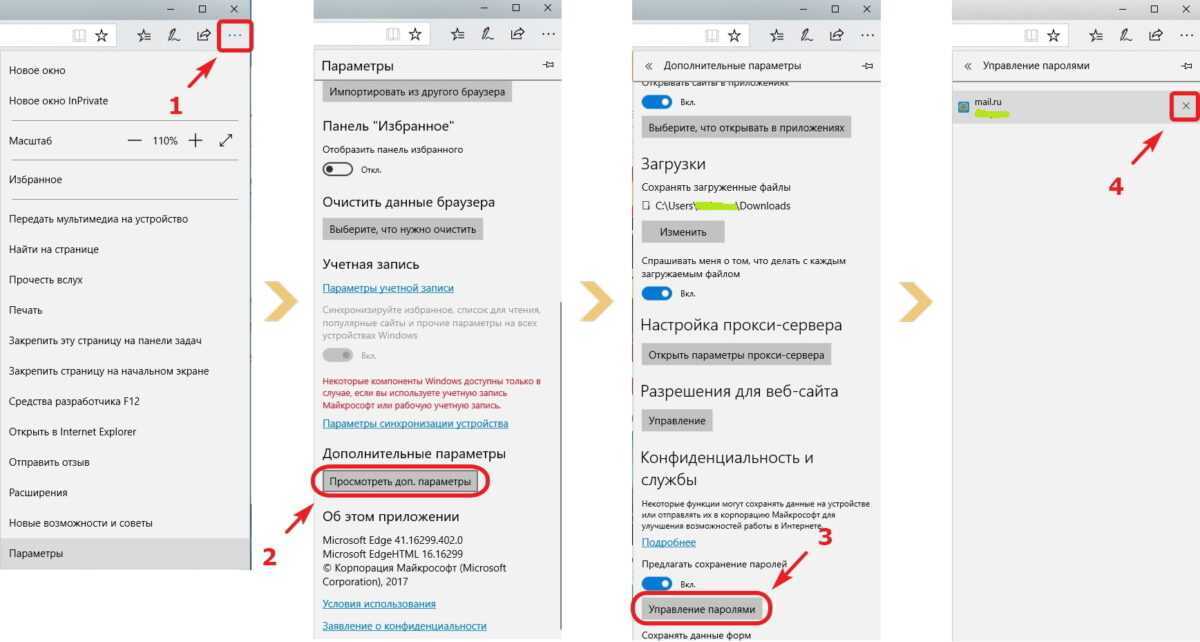 Все сохраненные таким образом логины/пароли можно просмотреть прямо из браузера. Также существуют способы их просмотра без запуска Мозилы путем использования специальных программ для экспорта паролей.
Все сохраненные таким образом логины/пароли можно просмотреть прямо из браузера. Также существуют способы их просмотра без запуска Мозилы путем использования специальных программ для экспорта паролей.
Стандартный способ просмотра паролей в Mozilla Firefox
Попасть во встроенную базу данных браузера Mozilla Firefox, в которой хранятся логины и пароли, можно двумя способами:
- Вызовите главное меню браузера (кнопка в правом верхнем углу) и выберите в нем пункт «Логины и пароли».
1
- Скопируйте/впишите в адресную строку браузера служебный адрес about:logins и нажмите клавишу ввода.
База данных Мозиллы с сохраненными логинами и паролями отобразится в окне браузера:
Просмотр паролей при помощи сторонних утилит
Если по каким-то причинам запуск Mozilla Firefox невозможен (например, из-за действия вредоносных программ), то хранящиеся в браузере логины и пароли все равно можно просмотреть.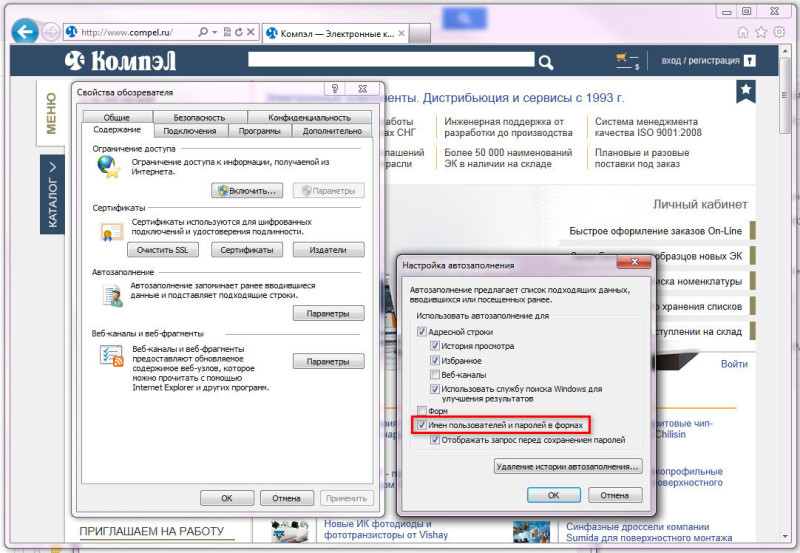 Для этого можно воспользоваться утилитами FF Pasword Explorer или PasswordFox. Они обе бесплатные.
Для этого можно воспользоваться утилитами FF Pasword Explorer или PasswordFox. Они обе бесплатные.
Использование программы PasswordFox
Скачать программу PasswordFox (Пассворд фокс) можно с официального сайта Nirsoft.net. На странице будет представлено две версии программы — для 32-х и 64-битных систем Windows. Скачивайте подходящую для вашей системы версию PasswordFox. Программа выложена на сайте в виде ZIP-архива, защищенного паролем. Сам пароль приведен ниже ссылок для скачивания архивов.
Распакуйте скачанный архив в любое место на диске и запустите программу «PasswordFox.exe». Сразу после этого она отобразит все сохраненные в браузере пароли.
Кликните два раза по любой записи в приведенной таблице, чтобы получить подробные сведения о сохраненном логине с паролем.
Использование программы FF Pasword Explorer
Предыдущая программа — PasswordFox — не дает возможности просмотра паролей, сохраненных во всех профилях браузера (по крайней мере, в ней нет никаких настроек, которые позволили бы выбрать профиль).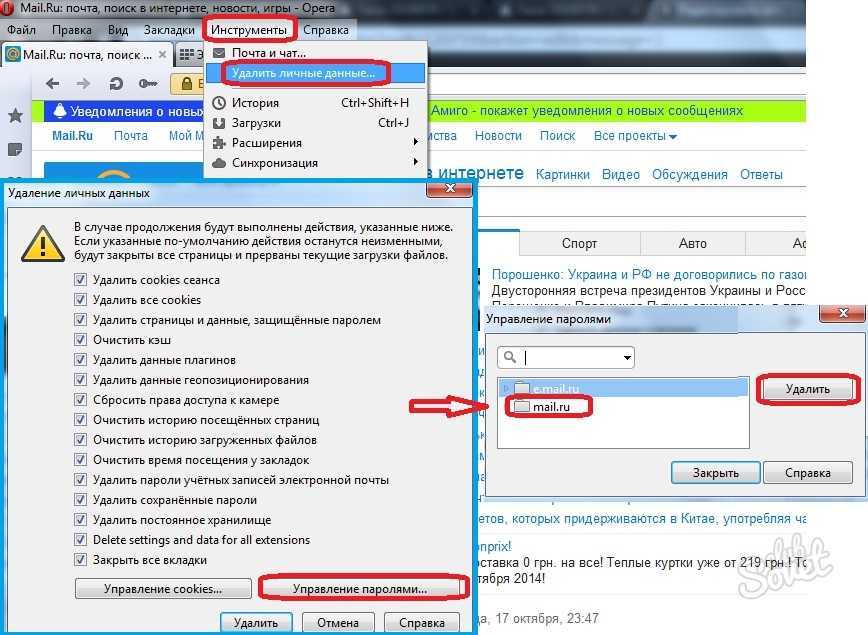 А профили эти создаются автоматически для каждого отдельного пользователя компьютера (учетной записи Windows). Утилита FF Pasword Explorer лишена этого недостатка. Однако с ее помощью пароли нельзя просмотреть в удобной табличной форме, потому как эта программа способна только экспортировать их в текстовый файл:
А профили эти создаются автоматически для каждого отдельного пользователя компьютера (учетной записи Windows). Утилита FF Pasword Explorer лишена этого недостатка. Однако с ее помощью пароли нельзя просмотреть в удобной табличной форме, потому как эта программа способна только экспортировать их в текстовый файл:
- Скачайте программу с репозитория GitHub. Можно любую версию — Portable (не требует установки) или Installer (установочная версия).
- Запустите программу FF Pasword Explorer, затем в верхней части ее окна выберите профиль, из которого будут извлечены пароли (тот, что приставкой «release» является профилем текущего пользователя ПК).
- Поле «Firefox Master Password» заполняется только в случае, если внутреннее хранилище браузера зашифровано (т.е. мастер-паролем). По умолчанию она не шифруется. Нажмите кнопку «Export Password», выберите место для сохранения файла (убедитесь, что в окне сохранения выбран тип файла «CSV») и кликните «Сохранить».

- Перейдите в папку, куда был сохранен CSV-файл. Его можно будет открыть в любом текстовом редакторе, включая «Блокнот». Пароли будут приведены в виде таблицы, в которой каждая строка содержит адрес сайта, логин и пароль от него (есть и другие данные, но они нам неинтересны).
Просмотр сохраненных паролей — справка mail.com
{заголовок}
{текст}
{заголовок}
{текст}
Некоторые браузеры автоматически сохраняют введенный вами пароль. Если вы забыли свой
пароль, вы можете просмотреть его в своем браузере.
Требования:
Вы сохранили
пароль почты.com
в браузере или приложении электронной почты.
Просмотр сохраненных паролей в Firefox
- Щелкните значок меню в правом верхнем углу.

- Щелкните Параметры.
- Нажмите
Конфиденциальность и безопасность и прокрутите вниз до
Логины и пароли. - Щелкните Сохраненные логины…
Менеджер паролей Firefox открывается в новой вкладке.
- Если вам нужно сузить список, введите
mail.com в поле поиска.
- В списке справа щелкните соответствующую запись.
- Щелкните значок глаза.
Пароль
показано.
Просмотр сохраненных паролей в Chrome
- Щелкните значок меню в правом верхнем углу.
- Щелкните Настройки.
- В разделе «Автозаполнение» нажмите «Пароли».

- Если вам нужно сузить список, введите
mail.com в поле поиска. - Щелкните значок глаза рядом с соответствующей записью.
- При необходимости введите свои учетные данные Windows и нажмите OK.
Пароль
показано.
Как просмотреть сохраненные пароли в Opera
- Щелкните значок Opera в левом верхнем углу.

- Щелкните Настройки.
- Слева нажмите «Дополнительно», а затем нажмите «Конфиденциальность и безопасность».
- В разделе «Автозаполнение» нажмите «Пароли».
- Если вам нужно сузить список, введите
mail.com в поле поиска. - Щелкните значок глаза рядом с соответствующей записью.
- При необходимости введите свои учетные данные Windows и нажмите OK.

Пароль
показано.
Просмотр сохраненных паролей в Microsoft Edge
- Щелкните значок меню в правом верхнем углу.
- Щелкните Настройки.
- Слева нажмите Профили.
- Щелкните Пароли.
Отображается список ваших сохраненных паролей.
- Чтобы сузить список, введите
mail. com в поле поиска.
com в поле поиска.
Как просмотреть сохраненные пароли в Internet Explorer
- Щелкните значок шестеренки в правом верхнем углу.
- Щелкните Параметры Интернета.
- Перейдите на вкладку Контент.
- В разделе «Автозаполнение» нажмите «Настройки».
Откроется окно настроек автозаполнения.
- Щелкните Управление паролями.

Открывается окно диспетчера учетных данных. Вы можете увидеть список сохраненных паролей.
- Щелкните соответствующую запись.
- Рядом со скрытым паролем нажмите Показать.
- При необходимости введите свои учетные данные Windows и нажмите OK.
Пароль
показано.
Просмотр сохраненных паролей в Safari
- Нажмите
Сафари, а затем
Настройки. …
… - Переключиться на
Вкладка «Пароли».Появится список сохраненных паролей.
- Чтобы сузить список, введите
mail.com в поле поиска. Установите флажок
рядом с
Показать пароли для выбранных веб-сайтов. Введите ваш
Пароль пользователя Mac и подтвердите, нажав
ХОРОШО.
Пароль
показано.
Спасибо за отзыв! Спасибо за отзыв!
Как найти или создать резервную копию сохраненных паролей Google Chrome (обновлено)
Обновление: Chrome теперь шифрует данные паролей, и этот метод больше не работает. Если мы найдем другой способ восстановления паролей Google Chrome, мы обновим эту статью.
Разве сохраненные пароли не прекрасны? Больше не нужно ломать голову, чтобы вспомнить непонятные учетные данные для входа или заблокировать свою учетную запись после слишком большого количества неудачных попыток входа из-за опечаток. Это особенно распространенные неудобства, если у вас достаточно надежный пароль с несловарными терминами, прописными и строчными буквами, цифрами и символами. Но проблема роскоши и простоты сохраненных паролей заключается в том, что после нескольких месяцев, а может быть, и лет, когда вы полагаетесь на сохраненные и автоматически заполненные учетные данные для входа, вы просто забываете, какие у вас пароли.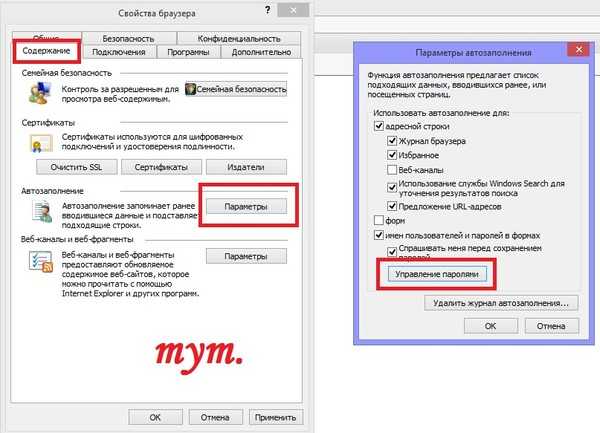
ОБНОВЛЕНИЕ. На момент написания этой статьи Google Chrome не шифровал данные паролей. Эти инструкции больше не будут работать. Мы обновим этот пост, как только найдем новый метод восстановления сохраненных паролей Google Chrome.
Если это случилось с вами, и вы используете Google Chrome, есть простое решение. Вот оно:
Просмотр и удаление сохраненных паролей Google Chrome
Google Chrome сохраняет пароли, используемые в веб-формах и логинах. Вы можете управлять этими сохраненными паролями, а также просматривать их ( , чтобы освежить память ) в меню «Параметры» Google Chrome.
Шаг первый
Запустите Google Chrome. Щелкните на значке гаечного ключа в правом верхнем углу и Щелкните Параметры .
Шаг второй
Щелкните вкладку Личные вещи . Прокрутите вниз до «Пароли» и . Нажмите Управляемые сохраненные пароли…
Нажмите Управляемые сохраненные пароли…
Шаг третий
Отобразятся все пароли, сохраненные Google Chrome. При первом просмотре значения пароля будут скрыты. Но вы можете отобразить их, выбрав логин и Щелчок Показать .
Если вы хоть немного параноидально относитесь к своей безопасности и конфиденциальности, это сразу же становится проблематичным по очевидным причинам. Хорошее решение : Сообщите Google Chrome Никогда не сохраняйте пароли .
Или вы можете просмотреть и удалить отдельные пароли с помощью Щелкнув X рядом с каждым паролем. Это то, что вам следует сделать, если вы случайно сохранили свой пароль на компьютере друга или общедоступном ПК.
Резервное копирование сохраненных паролей Google Chrome
Если вы находитесь на надежном компьютере и не возражаете против сохранения своих паролей, функция управления паролями Google Chrome может оказаться весьма полезной. Ваши сохраненные пароли хранятся в файле с именем « Данные для входа » в папке «Данные приложения» Google Chrome. Вы можете создать резервную копию, сохранить ее на флэш-накопитель и скопировать на новый компьютер, чтобы перенести сохраненные пароли. Это также удобно, если вы планируете переустановить Chrome, но не хотите терять все сохраненные пароли.
Ваши сохраненные пароли хранятся в файле с именем « Данные для входа » в папке «Данные приложения» Google Chrome. Вы можете создать резервную копию, сохранить ее на флэш-накопитель и скопировать на новый компьютер, чтобы перенести сохраненные пароли. Это также удобно, если вы планируете переустановить Chrome, но не хотите терять все сохраненные пароли.
Шаг 1
Закройте все окна Google Chrome . Затем перейдите в папку Google Chrome AppData в проводнике Windows. Обычно это:
C:\Users\[имя пользователя]\AppData\Local\Google\Chrome\User Data\Default
Шаг 2
Найдите файл Login Data . Нажмите и Перетащите его в другое место, например на рабочий стол, в папку Dropbox или на флэш-накопитель.
Шаг 3
Вы не обязаны, но рекомендуется Переименовать файл во что-то, обозначающее его как резервную копию. Мне нравится « login data.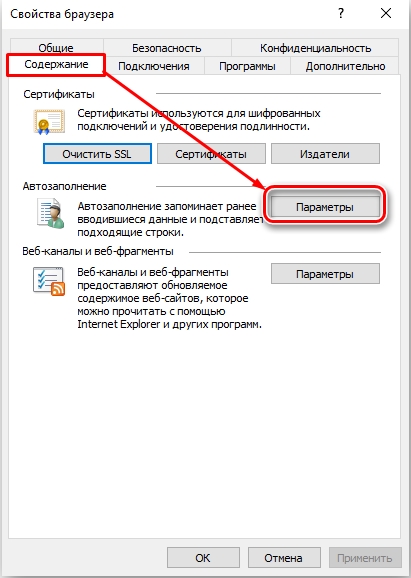


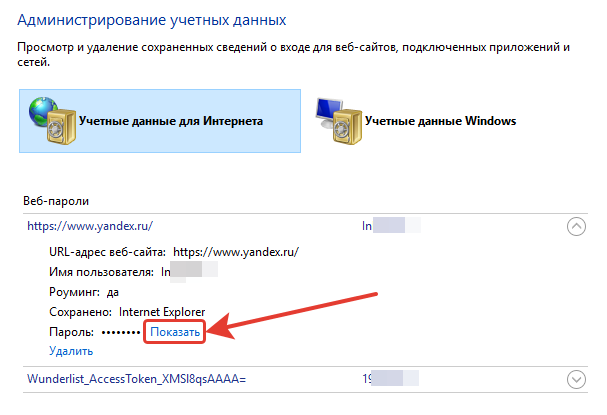
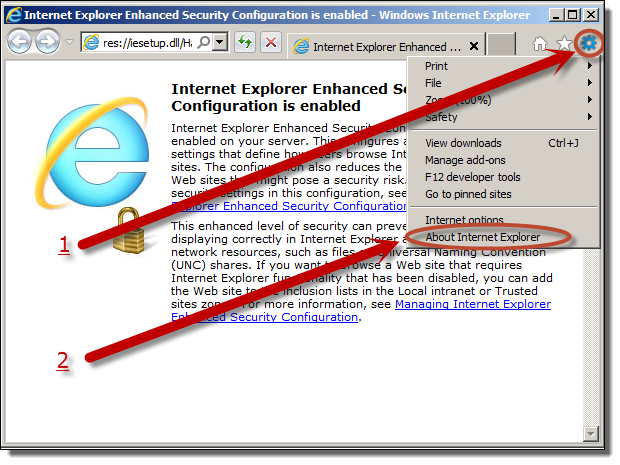


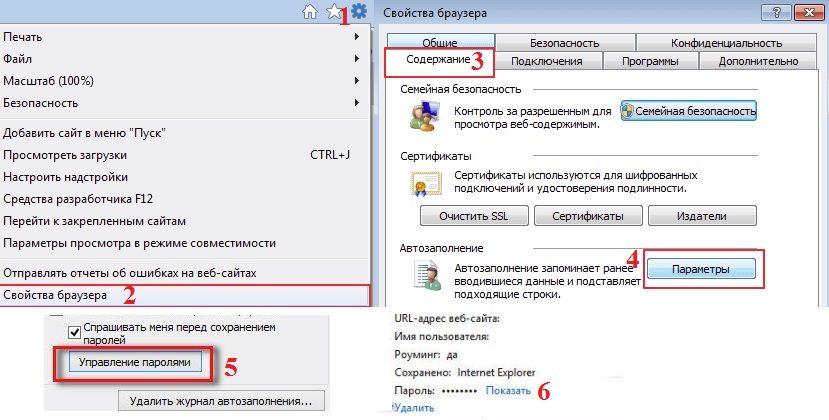
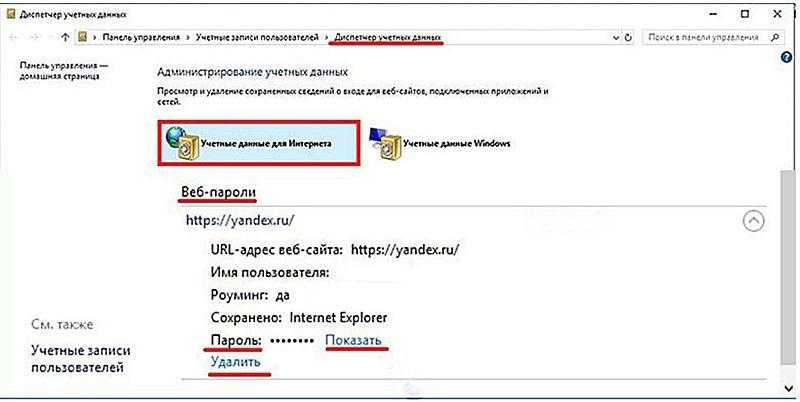
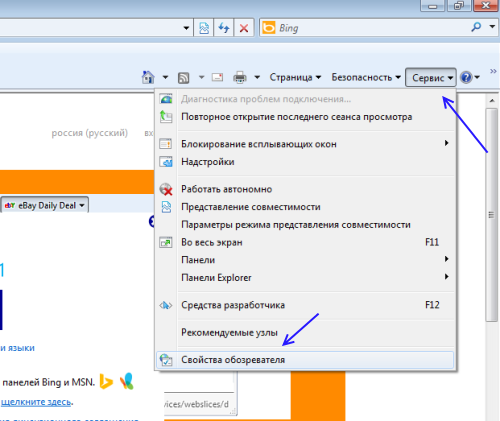 com в поле поиска.
com в поле поиска.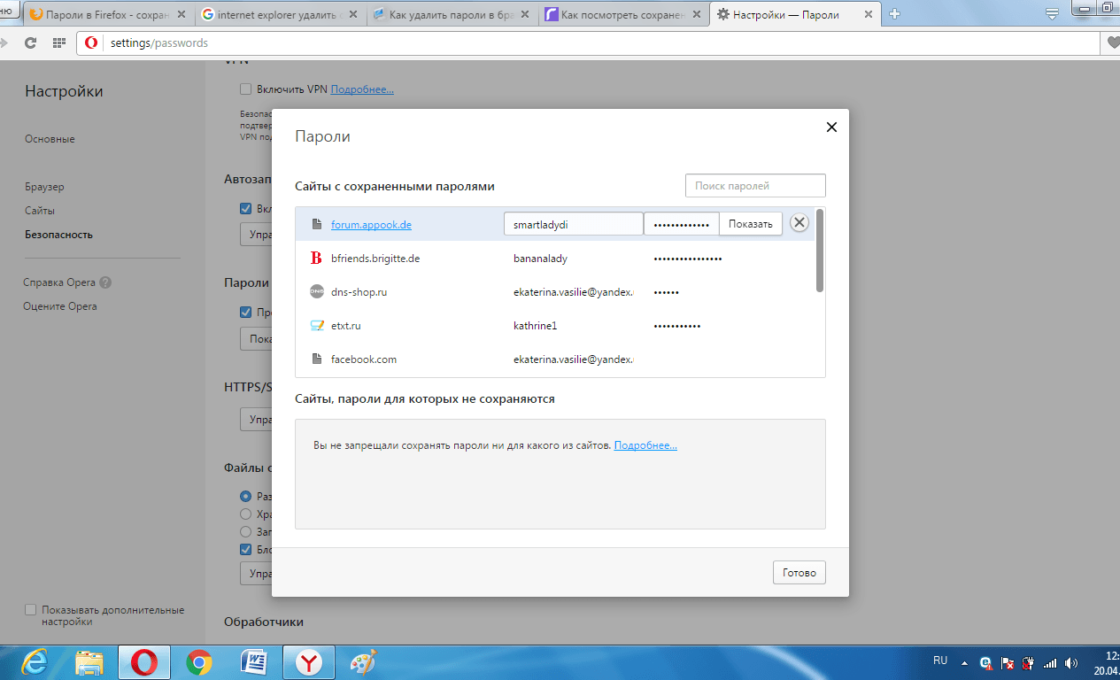
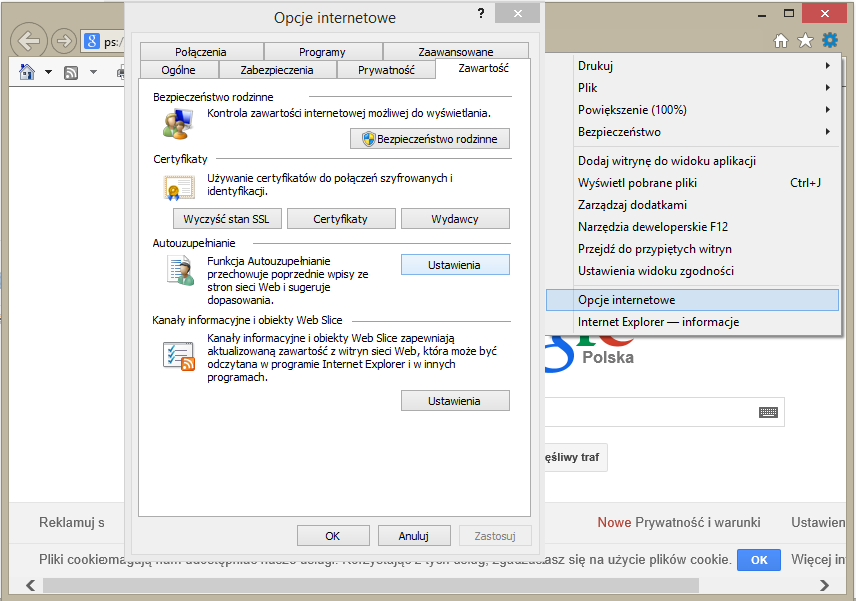 …
…