Как скрыть раздел жесткого диска: Как скрыть диск в Windows – невидимый раздел в вашей системе
Содержание
Как скрыть жесткие диски и разделы в Windows — Сетевое администрирование
Скрытие жесткого диска или раздела в Windows может быть эффективным способом предотвращения доступа к содержимому диска. Однако этот метод не является надежным, и пользователи, у которых есть достаточно времени, в конечном итоге найдут способ получить доступ к содержимому диска, например, загрузившись с Live CD. Тем не менее, он работает довольно хорошо, чтобы скрыть его от неопытных пользователей и предотвратить случайное взаимодействие с дисками.
Зачем вообще нужно скрывать диск? Возможно, у вас есть личные документы, и вы не хотите, чтобы дети редактировали или удаляли их, или у вас есть какое-то содержимое nsfw, которое вы хотите скрыть. Зашифрованные диски, которые не подключены, могут иметь назначенную им букву диска, которая вам может не понравиться.
Существуют лучшие варианты защиты в виде шифрования диска, ознакомьтесь с нашими Безопасность вашего ПК с помощью True Crypt руководство по прохождению. (Обновление: TrueCrypt больше нет, вместо этого используйте VeryCrypt, или использовать Bitlocker для этого).
(Обновление: TrueCrypt больше нет, вместо этого используйте VeryCrypt, или использовать Bitlocker для этого).
В Windows есть несколько способов скрыть диск в операционной системе. Давайте начнем:
Скрыть жесткий диск или раздел: командная строка
Это один из самых простых способов скрыть диски в Windows. Откройте командную строку, чтобы начать процесс. Самый простой способ — нажать Windows-R, ввести cmd и нажать Enter.
Теперь введите diskpart в командную строку и нажмите Enter. Может появиться запрос контроля учетных записей пользователей, убедитесь, что разрешили его, выбрав Да. Diskpart — это встроенная программа для создания разделов диска в Windows.
Рекомендуется отобразить список всех разделов на диске. Для этого типа том списка в командной строке и нажмите ввод.
Найдите жесткий диск, который вы хотите скрыть, и выберите его в командной строке. Это можно сделать с помощью команды выберите номер тома , например выберите том 4, чтобы выбрать четвертый том.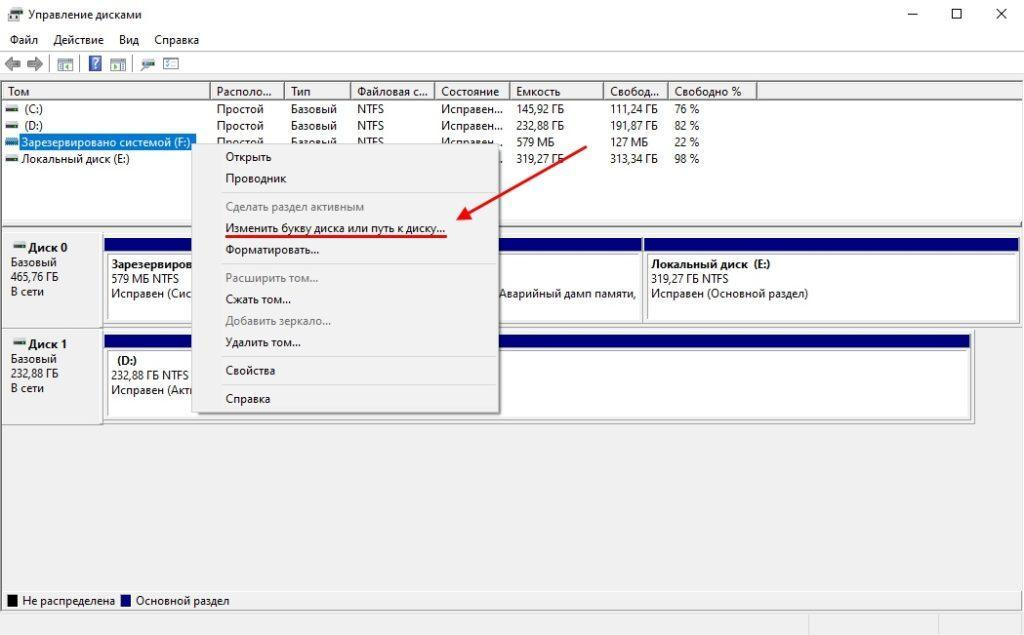
Теперь вы можете использовать команду удалить письмо чтобы скрыть раздел в операционной системе. В приведенном выше примере убрать букву е удалит диск e из операционной системы. Диск становится недоступным в проводнике Windows и других программах.
Чтобы показать диск, используйте команду присвоить букву, в данном случае присвоить букву е . Диск снова становится доступным в Windows. Обратите внимание, что вам может потребоваться сначала использовать «выбрать том», чтобы diskpart знал, на каком диске выполнять команду.
Скрыть жесткий диск или раздел: реестр Windows
Второй метод сокрытия дисков в Windows — это манипулирование реестром Windows. Откройте реестр Windows с помощью Windows-R, выполните regedit и введите. Перед открытием редактора вам может потребоваться подтвердить приглашение UAC.
Теперь найдите ключ HKEY_CURRENT_USER \ Программное обеспечение \ Microsoft \ Windows \ CurrentVersion \ Policies \ Explorer и создайте новое значение DWORD (32-разрядное), щелкнув правой кнопкой мыши на правой панели.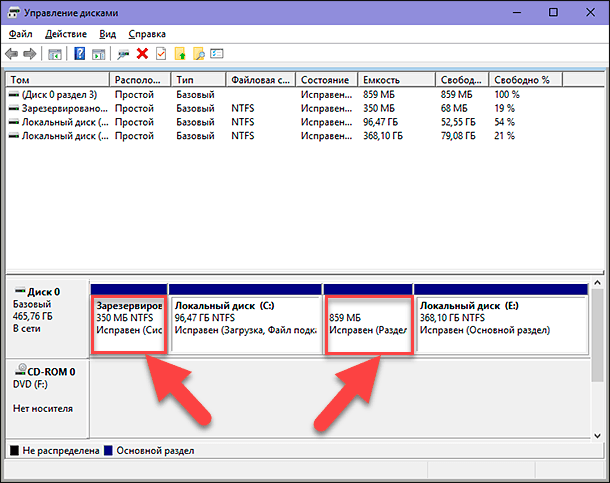
Назовите новый параметр NoDrives и затем дважды щелкните по нему. Переключитесь на десятичный формат и введите следующие значения, чтобы скрыть указанный диск:
- А: 1
- БИ 2
- С: 4
- Д: 8
- E: 16
- Ж: 32
- G: 64
- Высота: 128
- Я: 256
- Дж: 512
- К: 1024
- L: 2048
- М: 4096
- №: 8192
- О: 16384
- Т: 32768
- Вопрос: 65536
- R: 131072
- S: 262144
- Т: 524288
- U: 1048576
- V: 2097152
- Вт: 4194304
- Х: 8388608
- Y: 16777216
- Z: 33554432
- ВСЕ: 67108863
Но что, если вы хотите скрыть более одной буквы диска в Windows? Просто! Просто добавьте значения букв дисков, которые вы хотите скрыть. Если вы хотите скрыть буквы дисков A, B, D и H, введите 139 (1 + 2 + 8 + 128) в качестве десятичного значения.
Следует отметить, что это скроет диск для текущего пользователя, а не для всех пользователей операционной системы. Изменения становятся видимыми после перезагрузки компьютера или выхода и повторного включения.
Изменения становятся видимыми после перезагрузки компьютера или выхода и повторного включения.
Скрыть жесткий диск или раздел: групповая политика
Групповая политика доступна не во всех выпусках операционной системы Windows. Чтобы узнать, доступен ли он, попробуйте его запустить. Вы запускаете его, нажав Windows-R, набрав gpedit.msc и нажав Enter.
Это приведет к удалению только значка диска, но не доступа к диску. Программы по-прежнему могут обращаться к дискам.
Перейдите к следующему шаблону в редакторе локальной групповой политики:
- Windows 8.1 и ранее : Конфигурация пользователя> Административные шаблоны> Компонент Windows> Проводник Windows
- Windows 10 : Конфигурация пользователя> Административные шаблоны> Компонент Windows> Проводник
Найдите шаблон Скрыть эти указанные диски в «Мой компьютер». и дважды щелкните по нему.
Удаляет значки, представляющие выбранные жесткие диски, из «Моего компьютера» и проводника Windows. Кроме того, буквы дисков, представляющие выбранные диски, не отображаются в стандартном диалоговом окне «Открыть».
Кроме того, буквы дисков, представляющие выбранные диски, не отображаются в стандартном диалоговом окне «Открыть».
Чтобы использовать этот параметр, выберите диск или комбинацию дисков в раскрывающемся списке. Чтобы отображать все диски, отключите этот параметр или выберите параметр «Не ограничивать диски» в раскрывающемся списке.
Примечание. Этот параметр удаляет значки дисков. Пользователи по-прежнему могут получить доступ к содержимому диска, используя другие методы, например, введя путь к каталогу на диске в диалоговом окне «Подключить сетевой диск», в диалоговом окне «Выполнить» или в командном окне.
Кроме того, этот параметр не запрещает пользователям использовать программы для доступа к этим дискам или их содержимому. И это не мешает пользователям использовать оснастку «Управление дисками» для просмотра и изменения характеристик дисков.
Также см. Параметр «Запретить доступ к дискам с моего компьютера».
Примечание. Сторонние приложения с сертификацией Windows 2000 или более поздней версии должны соблюдать этот параметр.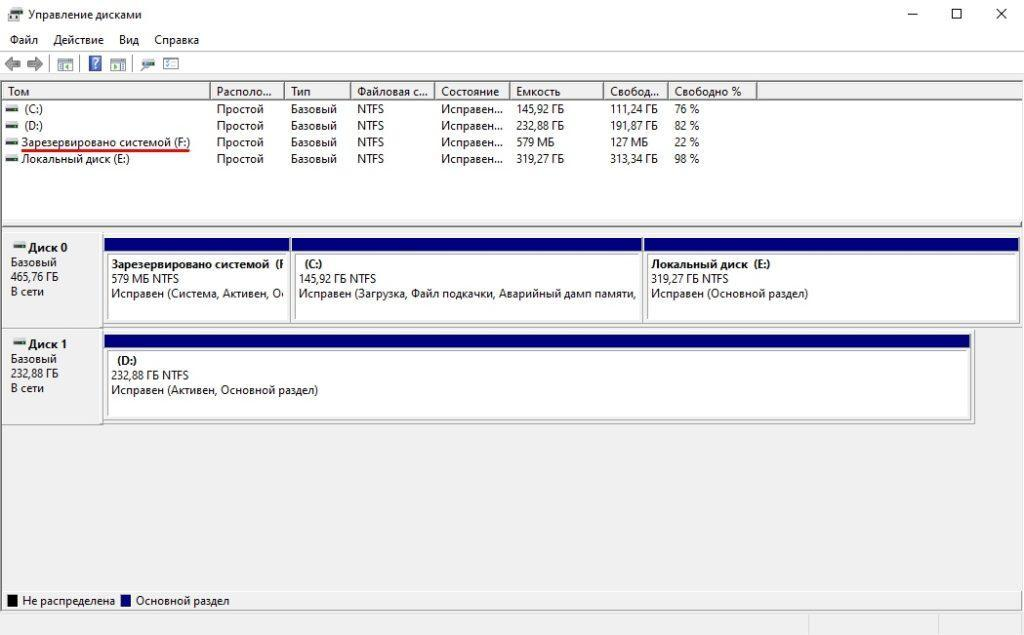
Переключитесь с Не настроено на Включено и выберите одну из следующих комбинаций в раскрывающемся меню, которое станет активным впоследствии:
Невозможно скрыть конкретный диск с буквой e или выше. Единственный вариант в этом случае — ограничить все диски.
Перезагрузите компьютер или выйдите из системы и войдите в нее, чтобы увидеть внесенные вами изменения. Модификацию можно отменить, отключив параметр в редакторе групповой политики.
Программное обеспечение для скрытия дисков в Windows
Для скрытия дисков и разделов в Windows доступны многочисленные программы. Одно из самых удобных приложений — портативное программное обеспечение. DriveMan.
Просто щелкните правой кнопкой мыши диск, который вы хотите скрыть после запуска DriveMan, и выберите «Скрыть выбранный диск» в контекстном меню.
⏏️ 4 различных метода скрытия дисков или разделов в Windows 7/8/10
Скрытие раздела жесткого диска (или твердотельного накопителя SSD) может быть актуально в следующих случаях:
- «удаление» от лишних глаз какой-то важной или даже секретной информации;
- иногда требуется скрыть разделы диска, на которых находятся системные файлы восстановления или пользователь видит запись «зарезервировано системой».

В последнем случае скрытие таких разделов в важно с точки зрения безопасности. Возможное случайное удаление разделов может привести к потере работоспособности операционной системы.
Скрыть диск через Управление дисками
Если вы хотите скрыть диск в Windows с помощью панели Управления дисками, → нажмите правой кнопкой мыши Мой компьютер (или Этот компьютер – зависит от версии системы)и выберите Управление.
В консоли Управление компьютером перейдите к разделу Запоминающие устройства.
Теперь дважды щелкните на оснастку «Управление дисками».
Откроется консоль управления дисками и Вы сможете просмотреть все диски вашего ПК.
Выберите диск, который вы хотите скрыть, и нажмите правой кнопкой мыши. Выберите Изменить букву диска или путь к диску и нажмите на кнопку Удалить.
Если система запросит подтверждение, нажмите ОК. Теперь указанный диск будет скрыт.
Как скрыть раздел на жестком диске
Скрыть раздел жесткого диска или SSD обычно требуется, когда после переустановки Windows или других действий в системе вы вдруг видите в проводнике разделы восстановления или раздел «зарезервировано системой», которые требуется оттуда убрать (так как для использования они не подходят, а случайные изменения на них могут послужить причиной проблем с загрузкой или восстановлением ОС). Хотя, может вы просто хотите сделать раздел с важными данными невидимым для кого-то.
Хотя, может вы просто хотите сделать раздел с важными данными невидимым для кого-то.
В этой инструкции — простой способ скрыть разделы на жестком диске, чтобы они не показывались в проводнике и других местах в Windows 10, 8.1 и Windows 7. Начинающим пользователям рекомендую быть внимательными при выполнении каждого шага, чтобы не убрать не то, что нужно. Также ниже есть видео инструкция с демонстрацией описанного.
В завершении руководства также описан способ скрытия разделов или жестких дисков в Windows не совсем для начинающих, и заключающийся не в простом удалении буквы диска, как в первых двух вариантах.
Скрыть диск с помощью групповой политики
Будем считать, что разделом, который мы хотим скрыть, будет диск, обозначенный буквой D:
В начале вызовите меню пуск или боковую панель поиска (или нажмите Win + R) и введите команду: gpedit.msc
Откроется окно «Редактор локальной групповой политики», в котором мы можем настроить множество полезных функций Windows – в том числе то, какие буквы должны быть скрыты в системе.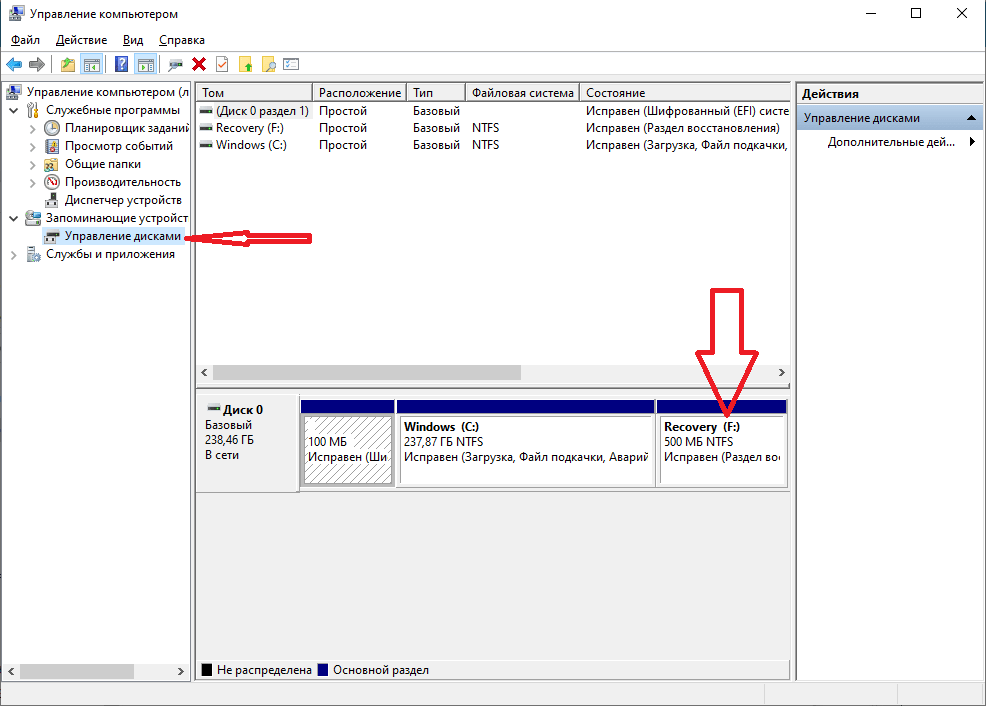
В окне Групповой политики, необходимо раскрыть ветвь Конфигурация пользователя → Административные Шаблоны → Компоненты Windows → Проводник Windows.
В правом окне «Параметры» найдите функцию с именем Скрыть выбранные диски из окна «Мой Компьютер» и дважды щелкнуть мышкой.
Появится окно, в котором мы сможем настроить, какой диск должен быть скрыт в окне «Мой Компьютер». Нам нужно выбрать пункт Включены и выбрать необходимую комбинацию дисков, например: ограничить только диск D:
После применения изменений выбранный диск не будет виден в окне «Мой компьютер», чтобы восстановить его, надо в том же окне выбрать опцию Выключено. Таким образом, все диски по умолчанию будут видны в системе Windows.
Скрытие раздела жесткого диска в командной строке
Более опытные пользователи, видя в проводнике раздел восстановления (который должен быть скрыт) или зарезервированный системой раздел с загрузчиком, обычно заходят в утилиту «Управление дисками» Windows, однако обычно с помощью неё нельзя выполнить указанную задачу — каких-либо доступных действий над системными разделами нет.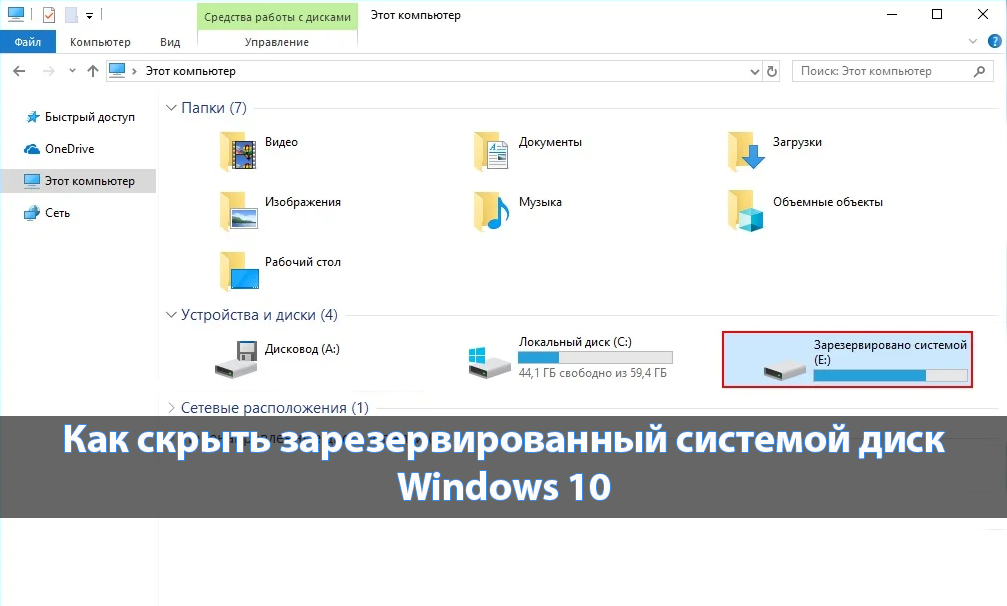
Однако, скрыть такой раздел очень просто, воспользовавшись командной строкой, которую требуется запустить от имени администратора. Для этого в Windows 10 и Windows 8.1 кликните правой кнопкой мыши по кнопке «Пуск» и выберите нужный пункт меню «Командная строка (администратор)», а в Windows 7 найдите командную строку в стандартных программах, кликните по ней правой кнопкой мыши и выберите пункт «Запуск от имени Администратора».
В командной строке по порядку выполните следующие команды (после каждой нажимаем Enter), будучи внимательными на этапах выбора раздела и указания буквы/
- diskpart
- list volume — эта команда покажет список разделов на компьютере. Вам следует отметить для себя номер (я буду использовать N) раздела, который нужно скрыть и его букву (пусть будет E).
- select volume N
- remove letter=E
- exit
После этого можно закрыть командную строку, а ненужный раздел пропадет из проводника.
Скрыть диск с помощью реестра Windows
Другой способ скрыть диск в системе Windows – изменить список ключей реестра.
Прежде, чем добавлять ключи в реестр, я рекомендую сделать резервную копию реестра.
Нажмите сочетание клавиш Win + R → введите команду regedit и нажмите Enter. Система попросит подтверждения, нажмите Да. Откроется редактор реестра.
Перейдите по пути указанном ниже:
HKEY_LOCAL_MACHINE → Software → Microsoft → Windows → CurrentVersion → Explorer
Здесь надо создать новый параметр DWORD, для этого щелкните в окне проводника правой кнопкой мыши и выберите Создать → Параметр DWORD (32 бита).
Назовите его NoDrivesи дважды щелкните по нему, чтобы изменить свойства. Теперь откроется консоль, куда надо ввести значения. В поле значение выберите диск, который вы хотите скрыть. Каждая буква имеет уникальное значение, как показано ниже:
A: 1, B: 2, C: 4, D: 8, E: 16, F: 32, G: 64, H: 128, I: 256, J: 512, K: 1024, L: 2048, M: 4096, N: 8192, O: 16384, P: 32768, Q: 65536, R: 131072, S: 262144, T: 524288, U: 1048576, V: 2097152, W: 4194304, X: 8388608, Y: 16777216, Z: 33554432, All: 67108863
Выберите соответствующее значение для диска и введите это число в строку «Значение». Так же выберите Десятичную систему исчисления для базовой секции. Например, если хотите спрятать диск G, то введите 64:
Так же выберите Десятичную систему исчисления для базовой секции. Например, если хотите спрятать диск G, то введите 64:
Если вы хотите скрыть два диска, например, E и G, то можно вести значение одно значение → 80 (E = 16) + (G = 64).
Перезагрузите компьютер и диски будут скрыты. Если Вы захотите вернуть диски обратно, измените значение ключа на ноль, или можно удалить ключ реестра NoDrives.
Способ №3. Комбинированный способ: GPO + реестр
- Также открываем групповые политики
- Конфигурация пользователя
- Настройка
- Конфигурация Windows
- Реестр
- Правой кнопкой мышки на пустом месте, далее Создать — Элемент реестра
И тут прописываем следующие параметры. Продублирую текстом: Куст HKEY_CURRENT_USER, Путь раздела Software\Microsoft\Windows\CurrentVersion\Policies\Explorer, Имя параметра NoDrives, Тип параметра REG_DWORD, значение для скрытия диска Z 33554432. Для других дисков считаем значение по правилу из способа №1
Этот способ оказался идеальным, я скрыл только требуемые диски у группы пользователей.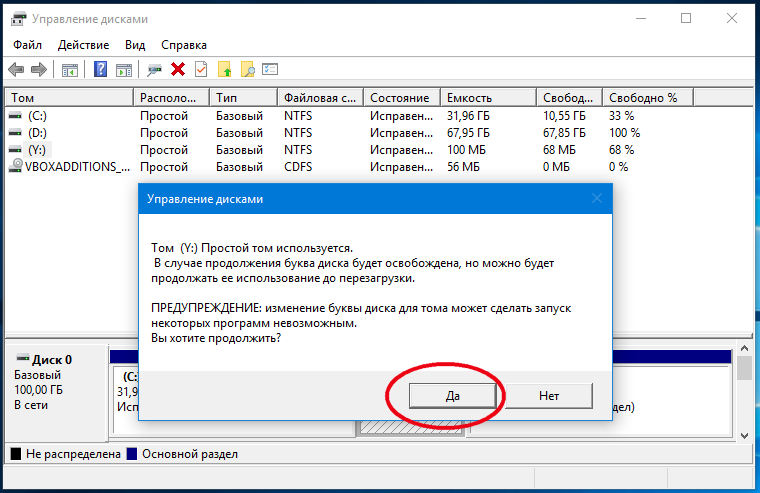 Применяем политику через gpupdate /force и проверяем!
Применяем политику через gpupdate /force и проверяем!
Скрыть Drive с помощью командной строки
- Откройте командную строку (Win + R → cmd → Enter), введите команду diskpart и нажмите Enter.
- Тип List Volume и нажмите Enter.
- Теперь выберите тип и цифру буквы диска, который вы хотите скрыть (например, диск G). Например, это может быть Select Volume 6. Нажмите Enter.
- Введите Remove Letter G и нажмите Enter.
Вы увидите сообщение – Diskpart успешно удалил букву диска или точку монтирования.
Чтобы вернуть скрытый диск, выполните шаги 1-2-3, упомянутые выше.
Используйте команду Assign Letter G и нажмите Enter. Это покажет диск в проводнике.
Вы так же можете использовать бесплатные программы, типа HideCalc, чтобы скрыть диск в Windows. Или почитайте комментарии ниже.
Способ 2: «Командная строка»
Множество операций, в том числе и рассматриваемую, в Виндовс 7 любой редакции можно выполнить с помощью «Командной строки».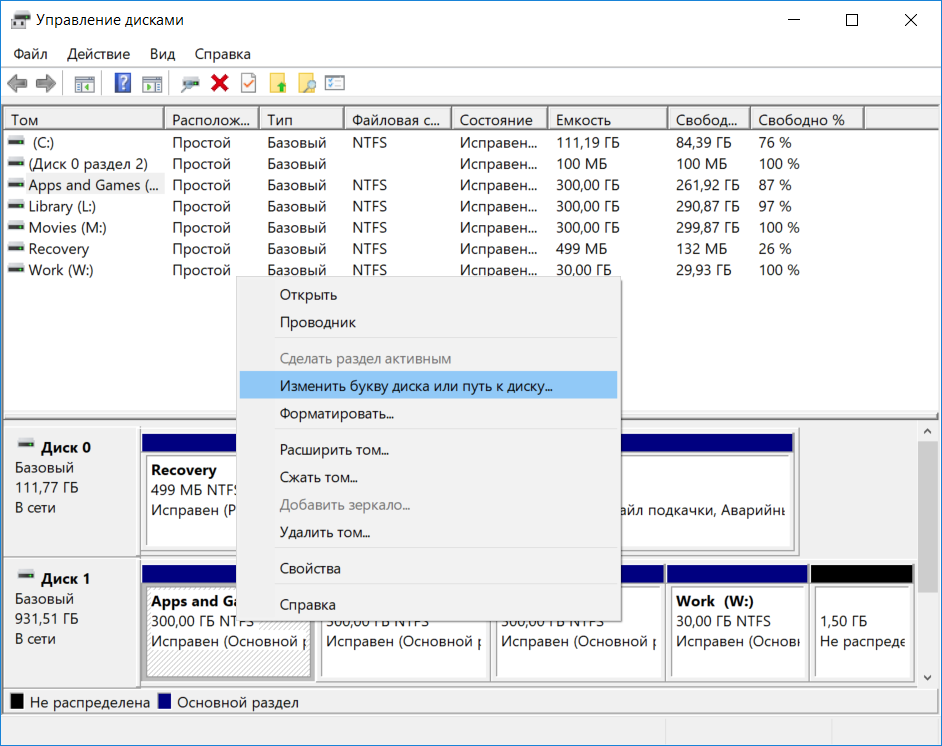
- Откройте «Пуск»и введите в строку поиска запрос командная .
Далее кликните по результату правой кнопкой мыши и воспользуйтесь опцией «Запуск от имени администратора».
После появления интерфейса ввода команд напишите в нём diskpart и нажмите Enter.
На экране отобразится список всех накопителей и логических разделов вашего компьютера. Выберите тот, который желаете скрыть, и запомните либо запишите номер, под каким он фигурирует в списке, а также его букву из столбца «Имя». Далее введите следующее:
select volume *номер диска*
Вместо *номер диска* напишите число, полученное на предыдущем шаге, и нажмите Enter для применения.
Для скрытия выбранного раздела понадобится удалить закреплённую за ним букву, делается это с помощью команды далее:
remove letter=*буква диска*
Разумеется, вместо *буква диска* напишите соответствующее из столбца «Имя» («Lttr»).
После успешного завершения процедуры ОС сообщит вам об этом.
Использование «Командной строки» представляет собой самое эффективное, но не самое удобное решение, особенно для неопытных юзеров.
Редактор реестра
Заключительный способ, внешне напоминающий предыдущий вариант. При взаимодействии с Редактором важно не ошибиться, поскольку пользователю придется пробираться через глубокие настройки реестра:
На установке значения стоит остановиться подробнее. Если вы хотите скрыть раздел «C», то установите цифру «4», для «D» используйте «8», для «E» – 16. Остальные значения устанавливаются в той же логике, то есть каждая следующая буква представляет собой цифру, умноженную на 2. Соответственно, для диска «A» используется «1», а для «B» – «2». После сохранения изменений выбранная часть HDD будет скрыта.
Источник
Редактор локальной групповой политики
Еще один вариант, не вызывающий затруднений у пользователя. На компьютере с операционной системой Windows 10 есть Редактор, позволяющий изменить глубокие настройки устройства.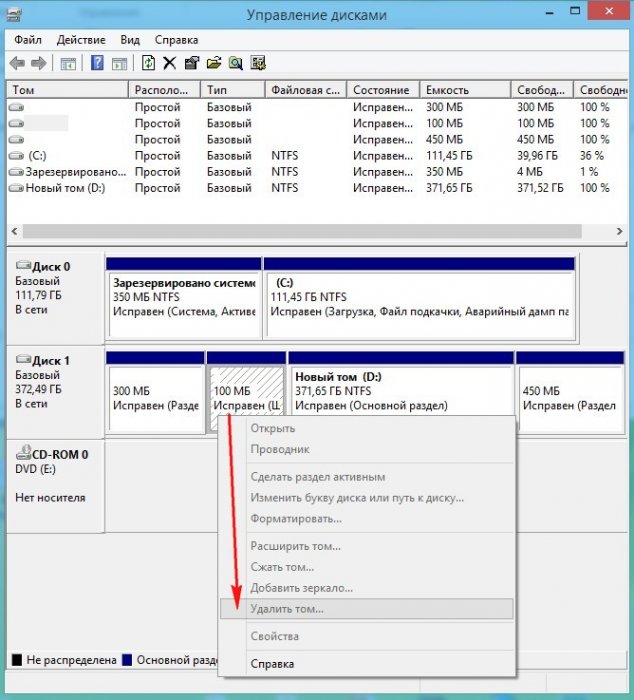 В частности, с его помощью можно скрыть тот или иной раздел HDD:
В частности, с его помощью можно скрыть тот или иной раздел HDD:
Иногда изменения, внесенные в Редактор групповых политик, начинают работать не сразу. Чтобы закрепить новые настройки, рекомендуется перезагрузить компьютер. После этого выбранный раздел HDD перестанет отображаться в приложении «Мой компьютер».
Как правильно скрыть раздел восстановления?
Четар Руби
21
Очки репутации
2021-06-08T21:35:39.357+00:00
Я использую DISKPART, чтобы скрыть свой раздел восстановления при обычном использовании ОС. Я использую команду «attribute volume set nodefaultdriveletter».
Когда я это делаю, после загрузки раздела восстановления и начала установки программа установки жалуется, что для продолжения требуется драйвер устройства. Он ведет себя так, как будто не может найти установочные файлы. Когда я нажимаю «Обзор» в этом драйвере устройства, я вижу установочный носитель, но… он ничего не делает. Вот что представлено: https://kitfox.pkunk.net/images/screenshots/Screenshot%20from%202021-06-08%2014-36-09.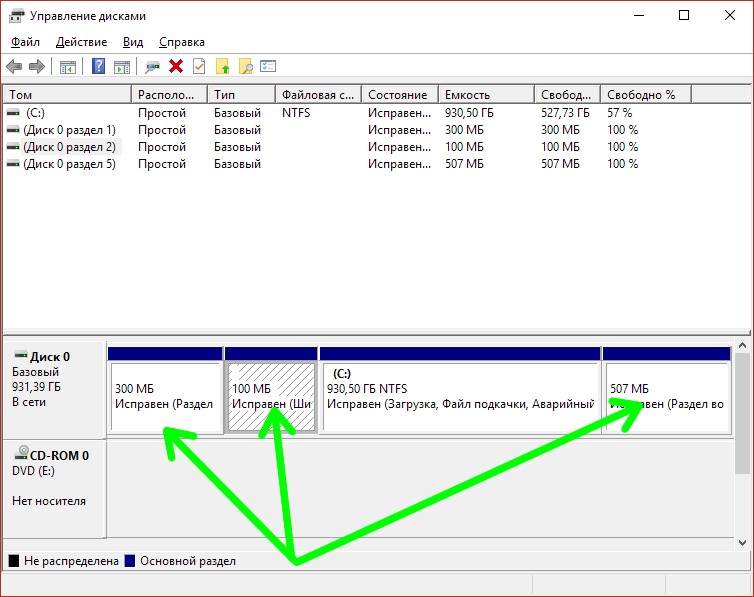 png
png
Я также пытался использовать «скрытый набор атрибутов» в разделе восстановления, но это делает систему невозможной для загрузки. Он просто вечно сидит на вращающемся круге, когда я пытаюсь загрузить систему. Меню загрузки никогда не появляется, оно никогда не умирает, просто постоянно крутится.
Я использовал это https://www.tenforums.com/tutorials/106215-factory-recovery-create-custom-recovery-partition.html руководство для создания раздела восстановления и загрузочного меню.
Установка Windows 10
Установка Windows 10
Windows 10: Операционная система Microsoft, работающая на персональных компьютерах и планшетах. Настройка: Процедуры, связанные с подготовкой программы или приложения для работы на компьютере или мобильном устройстве.
1760 вопросов
Войдите, чтобы подписаться
0 комментариев
Без комментариев
2
{count} голосов
Войдите, чтобы комментировать
Сортировать по:
Самый полезный
Самые полезные Самые новые Самые старые
- org/Answer0″ data-test-id=»answer-432936″>
- Установите окна в обычном режиме.
- Выполните sysprep.
- Сделать раздел восстановления и заполнить его.
- Не скрывать раздел восстановления в финальном образе.
Тимо Танг
11 056
Очки репутации2021-06-09T02:01:48.993+00:00
Раздел восстановления будет виден в некоторых инструментах, таких как «Управление дисками», но может быть скрыт в проводнике или других программах, которые могут его отображать.
Общие шаги:
- Щелкните правой кнопкой мыши меню «Пуск» и выберите «Управление дисками».
- Найдите раздел, который вы хотите скрыть, и щелкните, чтобы выбрать его.
- Щелкните правой кнопкой мыши раздел (или диск) и выберите «Изменить букву диска и путь» в списке параметров.
- Нажмите кнопку «Удалить». Это ничего не удалит.
- Нажмите «Да» в предупреждении, подтверждающем, что вы хотите скрыть диск или раздел.
 Если диск в настоящее время используется, вам необходимо перезагрузить компьютер после этого шага.
Если диск в настоящее время используется, вам необходимо перезагрузить компьютер после этого шага.
Если мы хотим использовать команду diskpart:
Запустите командную строку от имени администратора
Запустите эту команду и нажмите Enter
diskpart
Запустите эту команду и нажмите Enter
list volume
Запишите букву, связанную с этим новым диском
Запустите эти команды один за один раз и нажмите Enter (замените X на правильную букву диска)
выберите том X
удалите букву = X
Закройте командную строку и перезагрузите компьютерИсточник:
https://answers.microsoft.com/en-us/windows/forum/windows_10-files/remove-driver-letter-for-oem-partition/58ced1a5-9604-4ac2-a96b-c53f73c14f71Аналогично случай:
Windows 10 после восстановления системы из образа в разделе восстановления присваивает ей букву
https://superuser.com/questions/1455292/windows-10-after-restoring-the-system-from-an- image-in-a-recovery-partition-assОбратите внимание: для дисков MBR атрибуты HIDDEN, READONLY и NODEFAULTDRIVELETTER применяются ко всему диску
———————————————— ————————————-
Если ответ полезен, нажмите » Принять Ответьте » и проголосуйте за него.

Информация, размещенная по данной ссылке, размещается третьей стороной. Microsoft не гарантирует точность и эффективность информации.
Примечание. Чтобы включить уведомления по электронной почте, выполните действия, описанные в нашей документации, если вы хотите получать соответствующее уведомление по электронной почте для этой темы.1 человек считает этот ответ полезным.
Войдите, чтобы комментировать
Четар Руби
21
Очки репутации
2021-06-11T18:30:35.02+00:00
Я придумал удобный обходной путь для этой проблемы. Я опишу шаги, которые я предпринял, если у кого-то еще возникнет эта проблема:
В запечатанном образе с помощью сценария SetupComplete.cmd я выполняю следующий сценарий Powershell, чтобы скрыть раздел восстановления после входа пользователя в первый раз:
$Partition = Get-Volume -FileSystemLabel «RECOVERY» | Get-Partition
Remove-PartitionAccessPath -DiskNumber $Partition.DiskNumber -PartitionNumber $Partition.PartitionNumber -AccessPath «$($Partition.DriveLetter):»
Такой способ никак не повлияет на запуск системы, раздел восстановления работает без проблем. Это не полное решение, но это эффективный обходной путь.
2 человека считают этот ответ полезным.
Войдите, чтобы комментировать
Войдите, чтобы ответить
Активность
Войдите, чтобы следить за вопросами и пользователями
Скрыть/отобразить раздел жесткого диска в проводнике Windows 10
Если на вашем компьютере есть важные и конфиденциальные файлы или материалы, что можно сделать, чтобы никто не увидел и не получил доступ к файлам или материалам? Рекомендуется поместить все важные и конфиденциальные файлы и материалы на жесткий диск, а затем скрыть весь раздел диска .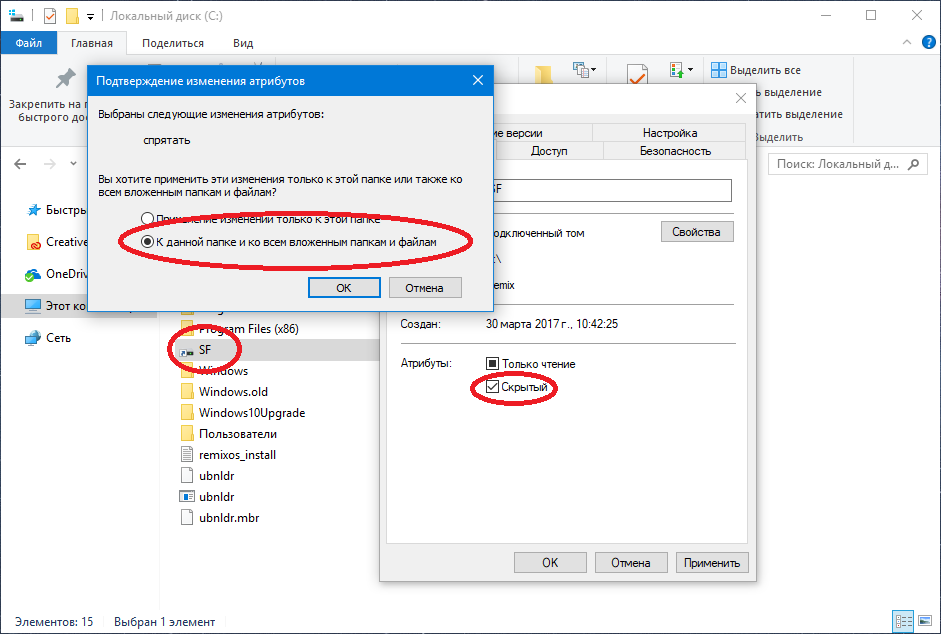 Таким образом, раздел диска становится невидимым и не отображается в проводнике Windows, поэтому другие пользователи не узнают о существовании раздела жесткого диска и файлов на нем. Если вы также считаете это хорошей идеей, теперь следуйте этому сообщению, чтобы узнать, как скрыть и отобразить раздел жесткого диска в проводнике Windows 10. Вот три способа для вас.
Таким образом, раздел диска становится невидимым и не отображается в проводнике Windows, поэтому другие пользователи не узнают о существовании раздела жесткого диска и файлов на нем. Если вы также считаете это хорошей идеей, теперь следуйте этому сообщению, чтобы узнать, как скрыть и отобразить раздел жесткого диска в проводнике Windows 10. Вот три способа для вас.
- Способ 1: с управлением дисками
- Способ 2: через редактор групповой политики
- Способ 3: с помощью команд diskpart
Способ 1. Скрытие и отображение раздела жесткого диска с помощью «Управления дисками»
Шаг 1. Откройте «Управление дисками» в Windows 10.
Шаг 2. Щелкните правой кнопкой мыши том, который хотите скрыть, и выберите «Изменить букву диска и пути». из меню.
Шаг 3: В диалоговом окне Изменить букву диска и пути нажмите кнопку Удалить и подтвердите любое появившееся диалоговое окно с предупреждением. После удаления буквы диска раздел диска скрывается.
После удаления буквы диска раздел диска скрывается.
Чтобы отобразить раздел жесткого диска:
Нажмите кнопку Добавить .
Выберите Назначьте следующую букву диска , выберите одну букву из раскрывающегося меню и нажмите OK . После того, как вы назначите букву диска для раздела, раздел жесткого диска должен появиться в проводнике.
Способ 2. Скрытие и отображение раздела жесткого диска с помощью редактора групповой политики
Шаг 1. Откройте редактор локальной групповой политики в Windows 10.
Шаг 2. Перейдите к Конфигурация пользователя > Административные шаблоны > Компоненты Windows > Проводник . Щелкните, чтобы выделить File Explorer , а затем дважды щелкните Скрыть указанные диски в My Computer на правой панели.
Шаг 3: Выберите Включено , затем в раскрывающемся меню выберите диск, который хотите скрыть, и нажмите OK . Затем раздел диска исчезнет с этого компьютера в проводнике.
Затем раздел диска исчезнет с этого компьютера в проводнике.
Чтобы отобразить раздел жесткого диска, выберите Не настроено или Отключено и нажмите OK .
Способ 3: Скрытие и отображение раздела жесткого диска с помощью команд diskpart
Шаг 1: Откройте окно командной строки, затем введите diskpart и нажмите Введите . При появлении диалогового окна «Контроль учетных записей пользователей» нажмите Да . Затем вы перейдете в окно diskpart.
Кроме того, вы можете ввести diskpart в поле Запустите диалоговое окно и нажмите Введите , чтобы открыть окно diskpart.
Шаг 2: В окне diskpart введите list volume и нажмите Введите , чтобы отобразить список всех разделов жесткого диска, существующих на компьютере.
Шаг 3: Введите выберите том x (замените x на номер тома раздела жесткого диска, который вы хотите скрыть) и нажмите Введите клавишу , чтобы выбрать том.
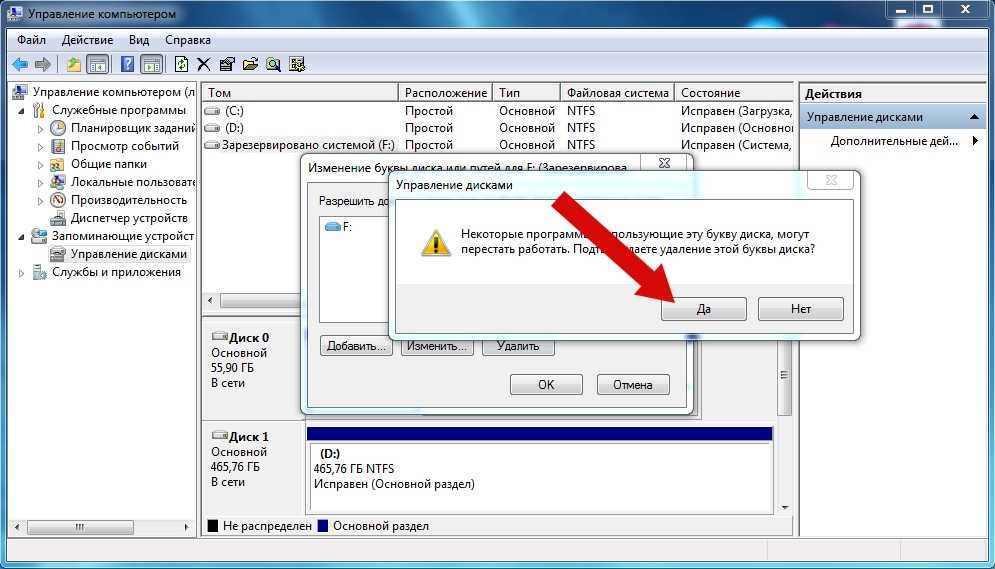
 Если диск в настоящее время используется, вам необходимо перезагрузить компьютер после этого шага.
Если диск в настоящее время используется, вам необходимо перезагрузить компьютер после этого шага.