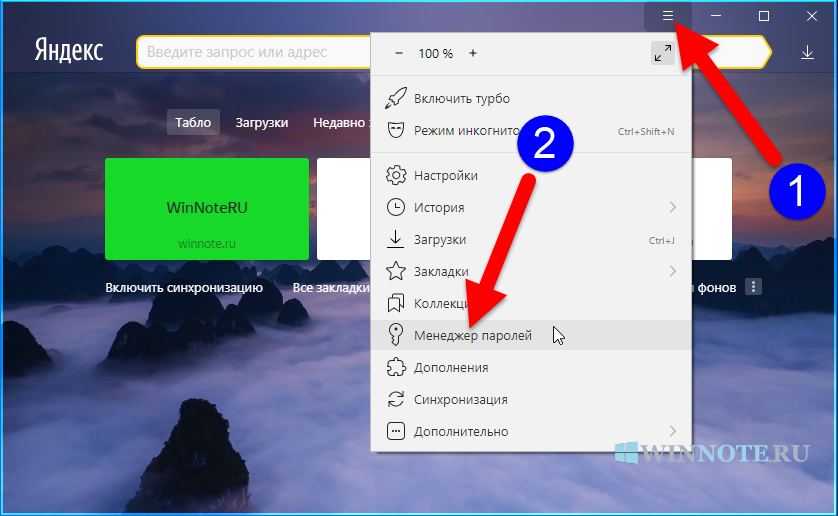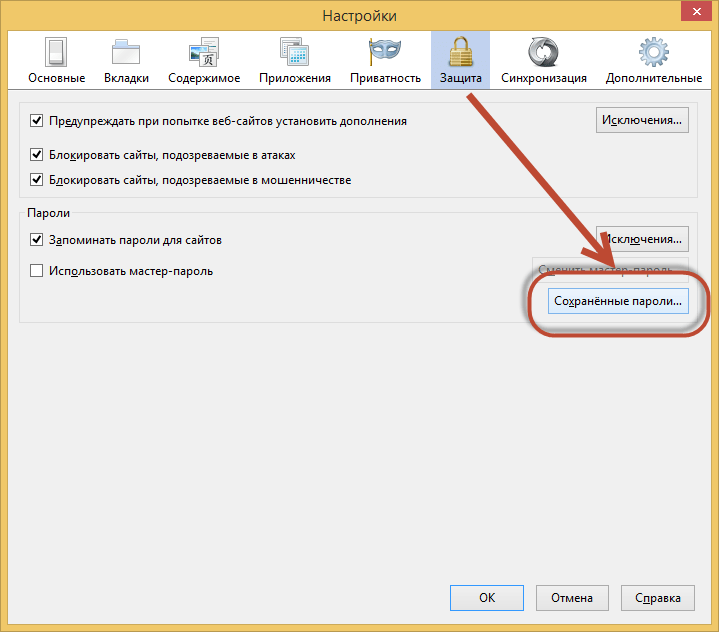Как посмотреть пароли сохраненные на компьютере: Как посмотреть сохраненные пароли в Google Chrome, Opera, Mozilla Firefox и других браузерах
Содержание
Управление сохраненными именами пользователей и паролями на компьютере под управлением Windows XP, который не входит в домен
Microsoft Windows XP Professional Еще…Меньше
В ЭТОЙ ЗАДАЧЕ
-
АННОТАЦИЯ-
Введение в управление учетными данными -
Управление сохраненными именами пользователей и паролями- org/ListItem»>
Добавление записи -
Удаление записи -
Изменение записи
-
-
Устранение неполадок
ССЫЛКИ
Аннотация
В этой статье описывается управление сохраненными именами пользователей и паролями на компьютере, который не входит в состав домена.
При входе на компьютер под управлением Windows XP можно указать имя пользователя и пароль, которые станут контекстом безопасности по умолчанию для подключения к Интернету или к другим компьютерам в сети. Однако эти учетные данные могут открывать доступ не ко всем нужным ресурсам. Функция сохранения имен пользователей и паролей позволяет сохранять дополнительные имена и пароли как часть профиля.
Функция «Сохранение имен пользователей и паролей» предоставляет безопасное хранилище для паролей. Благодаря ей имена пользователей и пароли для доступа к разнообразным сетевым ресурсам и приложениям (например, к электронной почте) можно ввести один раз, а затем Windows автоматически, без вмешательства пользователя, будет подставлять учетные данные при последующих посещениях этих ресурсов.
Введение в управление учетными данными
При первом входе на сервер или посещении веб-узла вам предлагается указать имя пользователя и пароль. При вводе имени пользователя и пароля для доступа к определенному ресурсу и установке флажка Сохранить пароль учетные данные сохраняются в учетной записи пользователя. При последующем подключении к этому ресурсу Windows автоматически выполняет проверку подлинности учетной записи, используя сохраненные учетные данные.
При вводе имени пользователя и пароля для доступа к определенному ресурсу и установке флажка Сохранить пароль учетные данные сохраняются в учетной записи пользователя. При последующем подключении к этому ресурсу Windows автоматически выполняет проверку подлинности учетной записи, используя сохраненные учетные данные.
В случае установки флажка в поле Сохранить пароль в диалоговом окне ввода имени пользователя и пароля (оно появляется при подключении к ресурсу) учетные данные сохраняются в наиболее общей форме. Например, при доступе к определенному серверу в домене учетные данные могут быть сохранены как *.домен.com (где домен — это имя домена). Сохранение других учетных данных для другого сервера в этом домене не приводит к их перезаписи. Новые учетные данные сохраняются с использованием более подробной информации.
При доступе к ресурсу пакет проверки подлинности выполняет в хранилище функции «Сохранение имен пользователей и паролей» поиск наиболее подробных учетных данных, соответствующих ресурсу. Если такие данные найдены, они будут использованы пакетом проверки подлинности без участия пользователя. Если же данные не найдены, программе, которая пыталась получить доступ к ресурсу, будет выдана ошибка проверки подлинности. В этом случае пользователю будет предложено ввести имя и пароль.
Если такие данные найдены, они будут использованы пакетом проверки подлинности без участия пользователя. Если же данные не найдены, программе, которая пыталась получить доступ к ресурсу, будет выдана ошибка проверки подлинности. В этом случае пользователю будет предложено ввести имя и пароль.
Сохраненными учетными данными можно управлять вручную. Для этого необходимо щелкнуть Управление сетевыми паролями в учетной записи пользователя, которую вы хотите изменить. В диалоговом окне Сохранение имен пользователей и паролей можно добавить новую запись, удалить существующую запись или просмотреть свойства существующей записи и отредактировать ее. Для этого нажмите кнопки Добавить, Изменить или Свойства.
Управление сохраненными именами пользователей и паролями
Для управления сохраненными именами пользователей и паролями выполните следующие действия.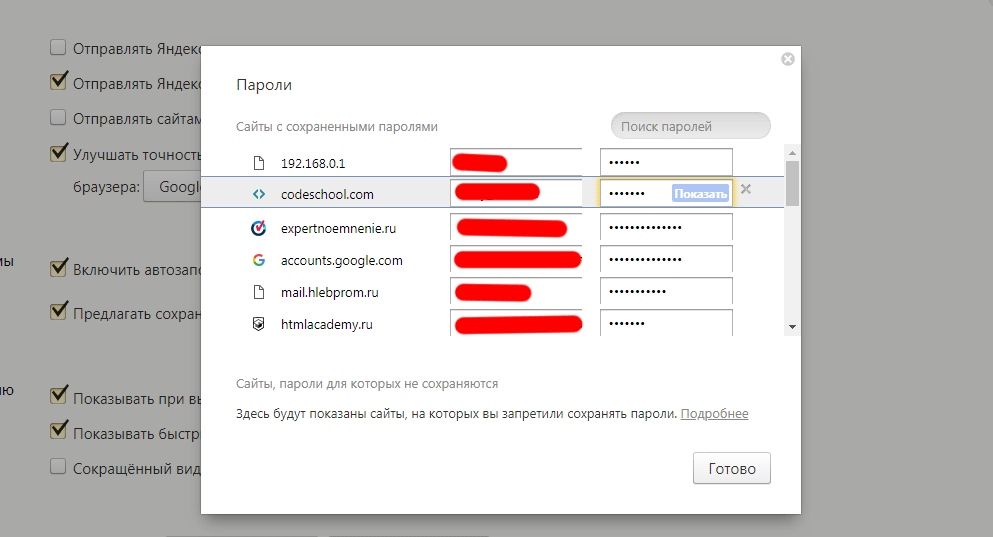
-
Войдите на компьютер как пользователь, учетные данные которого необходимо изменить.
-
Нажмите кнопку Пуск и выберите Панель управления.
-
В разделе Выберите категорию щелкните Учетные записи пользователей, чтобы открыть диалоговое окно Учетные записи пользователей.
-
Откройте диалоговое окно Сохранение имен пользователей и паролей. Для этого сделайте следующее.

-
Если вы входите в систему с ограниченными правами:
-
В разделе Родственные задачи щелкните Управление сетевыми паролями.
-
-
Если вы входите в систему с правами администратора:
-
В разделе или выберите изменяемую учетную запись щелкните свою учетную запись, чтобы открыть диалоговое окно Что вы хотите изменить в своей учетной записи?.

-
В разделе Родственные задачи щелкните Управление сетевыми паролями.
-
Будет показан список сохраненных имен пользователей и паролей, аналогичный приведенному ниже:
*.Microsoft.com
Passport.Net\*(Паспорт) -
Добавление записи
Чтобы добавить учетные данные вручную:
-
В диалоговом окне Сохранение имен пользователей и паролей щелкните Добавить, чтобы открыть диалоговое окно Свойства личных данных для входа.

-
В поле Сервер введите имя необходимого сервера или общего ресурса. В качестве подстановочного символа используйте звездочку. Ниже приведены примеры правильных имен серверов:
*.Microsoft.com
\\Сервер\Общий ресурс -
В поле Имя пользователя введите имя учетной записи пользователя с правами доступа к ресурсу. Вводите имя пользователя в формате Сервер\Пользователь или Пользователь@домен.com. Следующие примеры иллюстрируют правильные имена пользователей (в данном примере Microsoft — это имя домена, а Пользователь — имя пользователя):
Microsoft\Пользователь
Пользователь@microsoft. com
com -
В поле Пароль введите пароль пользователя, указанный на шаге 3, и нажмите кнопку ОК.
-
В диалоговом окне Сохранение имен пользователей и паролей нажмите кнопку Закрыть.
Удаление записи
Чтобы удалить учетные данные
-
В диалоговом окне Сохранение имен пользователей и паролей выберите необходимые учетные данные и щелкните Удалить.
 На экране появится следующее сообщение:
На экране появится следующее сообщение:Выбранные сведения о входе в систему будут удалены.
-
Нажмите кнопку ОК.
-
В диалоговом окне Сохранение имен пользователей и паролей нажмите кнопку Закрыть.
Изменение записи
Чтобы изменить учетные данные
-
В диалоговом окне Сохранение имен пользователей и паролей выберите необходимые учетные данные и щелкните Свойства, чтобы открыть диалоговое окно Свойства личных данных для входа.

-
Измените необходимые данные и нажмите кнопку ОК.
Если вы хотите изменить пароль к домену для учетной записи, указанной в поле Имя пользователя, нажмите Изменить. В полях Старый пароль и Новый пароль введите соответствующие данные, затем введите новый пароль еще раз в поле Подтверждение и нажмите кнопку ОК. Пароль к домену будет изменен.
-
В диалоговом окне Сохранение имен пользователей и паролей нажмите кнопку Закрыть.
Устранение неполадок
При таком способе сохранения учетных данных пользователя для удаленных ресурсов любой, кто получает доступ к этой учетной записи, также может получить доступ к таким ресурсам, защищенным паролем.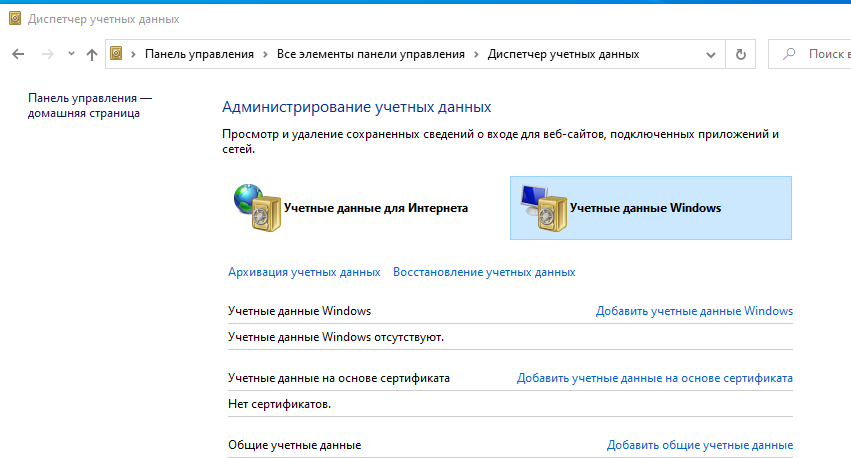 Поэтому рекомендуется использовать надежный пароль для учетной записи Windows XP.
Поэтому рекомендуется использовать надежный пароль для учетной записи Windows XP.
Для получения дополнительных сведений о создании надежных паролей нажмите кнопку Пуск и выберите команду Справка и поддержка. В поле Поиск введите «создание надежных паролей»и нажмите кнопку Начать поиск.
Ссылки
Дополнительные сведения об управлении сохраненными именами пользователей и паролями см. в следующих статьях базы знаний Майкрософт:
306992 Управление сохраненными именами пользователей и паролями на компьютере в домене
281660 Описание работы функции «Сохранение имен пользователей и паролей»
Управление паролями iCloud на компьютере с Windows
После настройки службы «Пароли iCloud» в приложении iCloud для Windows вы сможете управлять паролями в приложении «Пароли iCloud» на своем компьютере с Windows.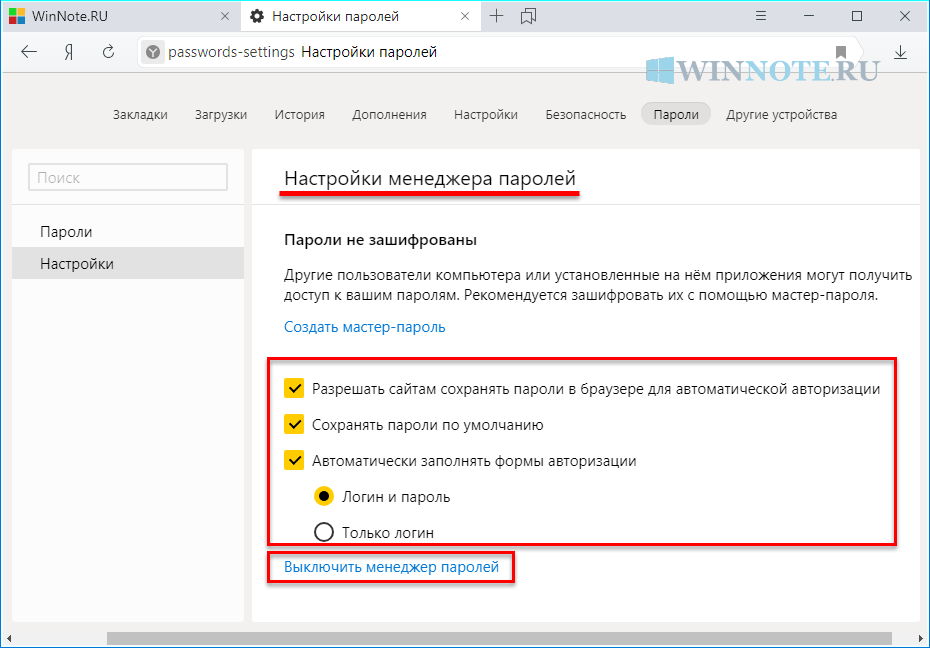 Вы также можете генерировать коды проверки для учетных записей, требующих двухфакторной аутентификации.
Вы также можете генерировать коды проверки для учетных записей, требующих двухфакторной аутентификации.
Просмотр и использование информации учетной записи
Запустите приложение «Пароли iCloud» и войдите в систему.
Выберите учетную запись, которую хотите просмотреть.
Вы можете скопировать имя пользователя, пароль, адрес сайта, код проверки или примечание. Выполните любое из указанных действий:
Нажмите и выберите подходящий вариант.
Нажмите правой кнопкой мыши на имя пользователя, пароль, адрес сайта, код проверки или примечание, затем нажмите «Копировать» [объект].
Примечание. Если вы выбрали не сохранять пароль в Связке ключей iCloud или приложении «Пароли iCloud», в поле паролей будет отображаться значение «Не сохранялся».
Добавление учетной записи
После добавления учетной записи в «Пароли iCloud» вы можете получить к ней доступ на своих устройствах Apple, на которых включена Связка ключей iCloud.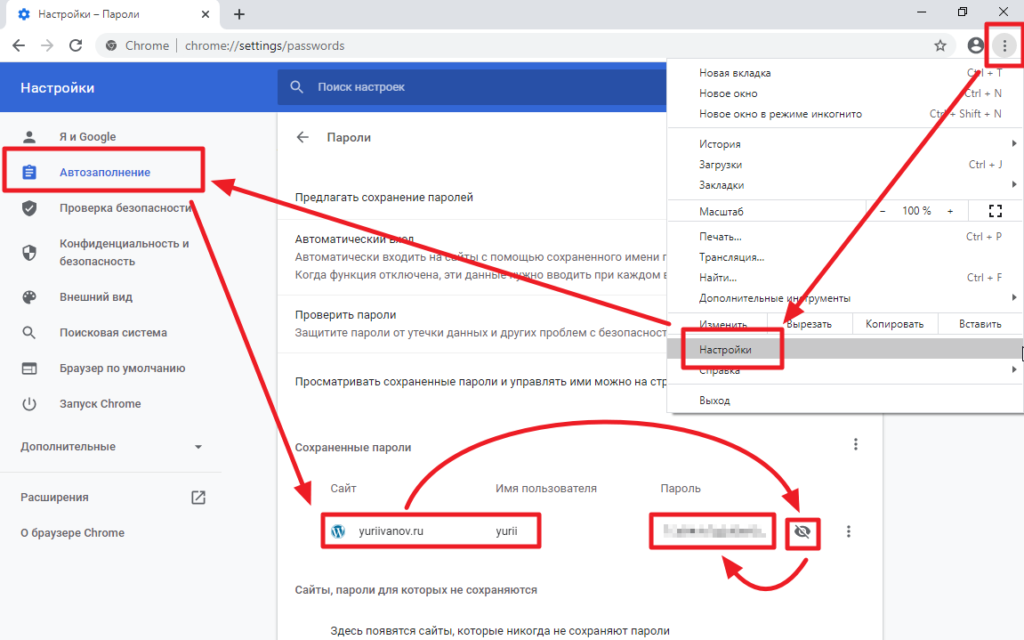
Запустите приложение «Пароли iCloud» и войдите в систему.
Нажмите рядом с полем поиска.
Введите адрес сайта, имя пользователя, пароль и любые примечания.
Вы можете нажать кнопку «Генерировать надежный пароль», чтобы приложение «Пароли iCloud» предложило вам надежный пароль.
Если вы хотите использовать приложение «Пароли iCloud» для генерации кодов проверки для сайта, перейдите на сайт, скопируйте ключ настройки двухфакторной аутентификации, предоставленный сайтом, и вставьте его в поле «Код проверки».
Нажмите «Добавить пароль».
Вы также можете добавить или обновить пароль или имя пользователя в браузере с помощью расширения «Пароли iCloud».
Редактирование имени пользователя, пароля, кода проверки или примечания
Если вы измените имя пользователя или пароль для учетной записи, вы можете обновить их в приложении «Пароли iCloud». Вы также можете изменить примечание к паролю или удалить код проверки. Эти изменения поддерживаются в актуальном состоянии на ваших устройствах Apple, на которых включена Связка ключей iCloud.
Эти изменения поддерживаются в актуальном состоянии на ваших устройствах Apple, на которых включена Связка ключей iCloud.
Важно! Если вы измените пароль для учетной записи в приложении «Пароли iCloud», не забудьте также обновить его на сайте, чтобы вы по-прежнему могли совершать вход в систему.
Запустите приложение «Пароли iCloud» и войдите в систему.
Выберите учетную запись, которую хотите обновить.
Нажмите кнопку и выполните любые из следующих действий.
Нажмите кнопку «Сохранить».
Примечание. Если вы выбрали не сохранять пароль в Связке ключей iCloud или приложении «Пароли iCloud», вы не сможете редактировать учетную запись. Вы сможете только удалить ее.
Удаление учетной записи
После удаления учетной записи в приложении «Пароли iCloud» она также будет удаления на ваших устройствах Apple, на которых включена Связка ключей iCloud.
Запустите приложение «Пароли iCloud» и войдите в систему.

Выберите учетную запись, которую хотите удалить.
Нажмите кнопку , а затем нажмите «Удалить».
Вы также можете нажать сайт правой кнопкой мыши и выбрать «Удалить».
Как найти сохраненные пароли на компьютере
Существует большое количество веб-сайтов и программ, предлагающих конечным пользователям сохранять пароли на своих персональных компьютерах. Популярные веб-браузеры, такие как Mozilla Firefox, Internet Explorer, Google Chrome и программы для обмена мгновенными сообщениями, такие как Windows Live Messenger, способны сохранять логины и пароли пользователей на локальном компьютере. Распространенной задачей, которая возникает перед конечным пользователем, является поиск сохраненных паролей на компьютере для восстановления утерянной или забытой информации доступа. В зависимости от используемого приложения, операционной системы и конкретных разрешений пользователя задача может быть такой же простой, как выбор некоторых параметров в ОС или загрузка определенных инструментов для взлома хэша файла паролей.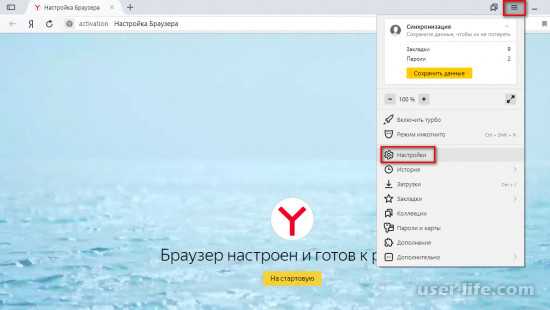
Как найти сохраненные пароли в Windows XP
Microsoft Windows имеет возможность управлять сохраненными именами пользователей и паролями для отдельных пользователей, поэтому для этой цели может не потребоваться уникальное программное обеспечение.
Шаг 1 – Нажмите кнопку меню «Пуск» и запустите «Панель управления».
Шаг 2 — Найдите метку меню «Выберите категорию» и выберите пункт меню «Учетные записи пользователей».
Шаг 3 – Откройте пункт меню «Сохраненные имена пользователей и пароли», выбрав «Управление моими сетевыми паролями» под меткой меню «Связанные задачи». Если вы вошли в систему как администратор, выберите свою учетную запись пользователя. Затем в связанных задачах выберите «Управление моими сетевыми паролями».
Шаг 4 – Просмотр списка сохраненных имен пользователей и паролей.
Как найти сохраненные пароли в Windows 7
Шаг 1 — Нажмите кнопку меню «Пуск» и запустите «Панель управления».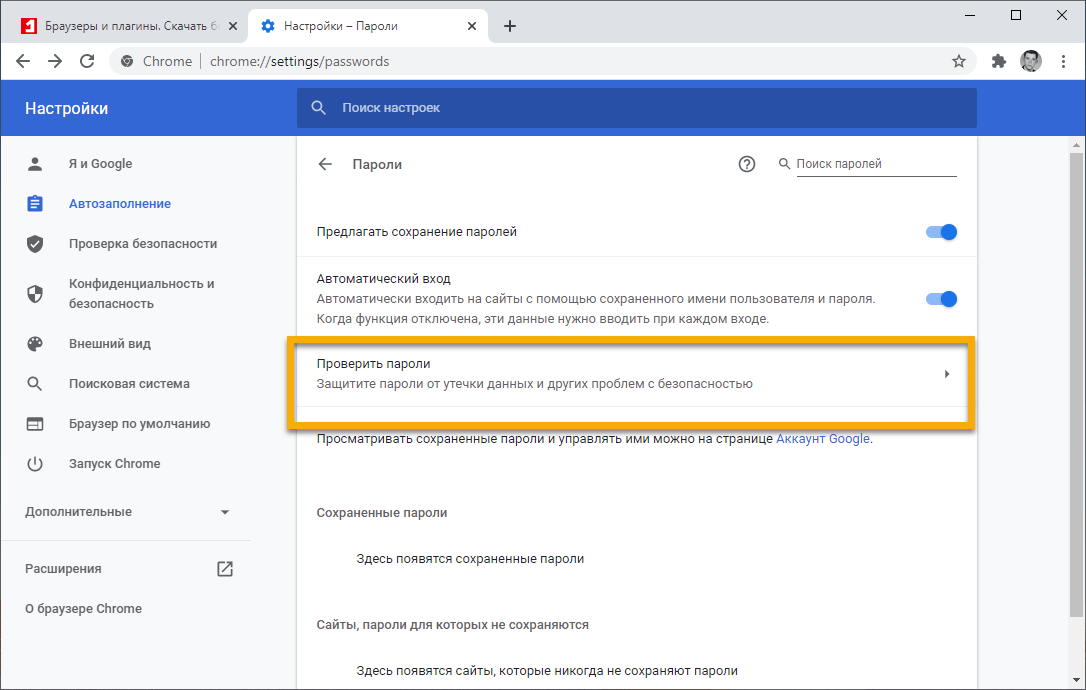
Шаг 2 — Нажмите «Учетные записи пользователей и семейная безопасность», затем «Учетные записи пользователей»
Шаг 3 — На левой панели нажмите «Управление сетевыми паролями».
Как найти сохраненные пароли в Windows 8
Шаг 1 – Нажмите кнопку меню «Пуск» и запустите «Панель управления».
Шаг 2 — Нажмите «Учетные записи пользователей и семейная безопасность», затем «Диспетчер учетных данных»
Как просмотреть сохраненные пароли на MAC их компьютер для хранения пароля, связанного с приложением, веб-сайтом или беспроводной сетью, информация сохраняется на жестком диске компьютера. OS X использует утилиту Keychain Access, чтобы помочь пользователям Mac искать и управлять своими сохраненными паролями.
Шаг 1 – Запустите Finder в OS X, щелкнув значок меню на док-станции компьютера. Затем перейдите в папку «Утилиты», которая находится в разделе «Приложения» на жестком диске Mac.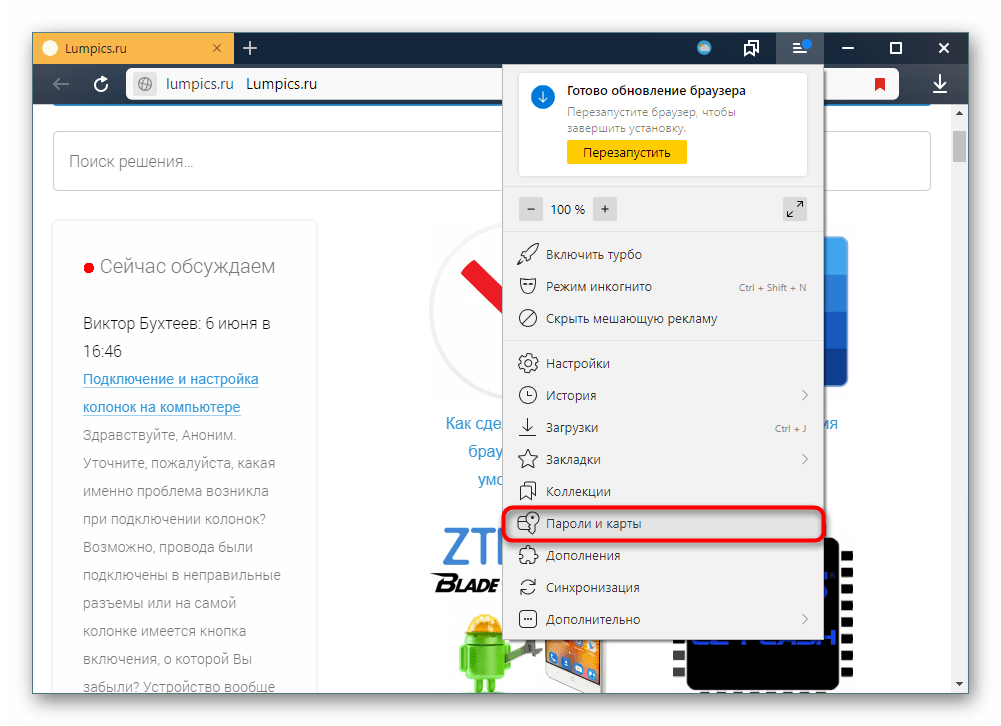
Шаг 2 – Откройте значок программы «Связка ключей», чтобы запустить приложение для работы с паролями. Затем выберите «Пароли» из вариантов, расположенных в левом нижнем углу окна программы.
Шаг 3 – В списке найдите приложение, веб-сайт или сетевое имя, связанное с паролем, который вы хотите просмотреть, и дважды щелкните по нему. Появится новое окно с информацией об этом.
Шаг 4 – Установите флажок «Показать пароль», чтобы открыть пароль. Вам будет предложено ввести пароль пользователя и нажать «Разрешить», чтобы увидеть его. Как только вы это сделаете, он будет виден в поле «Показать пароль».
Как найти сохраненные пароли в Firefox
Приложение Mozilla FireFox Password Manager хранит имена пользователей и пароли на жестком диске вашего компьютера и автоматически вводит данные при посещении веб-сайтов, которым требуется информация.
Действия по использованию диспетчера паролей Mozilla FireFox
Шаг 1 — Запустите Mozilla Firefox, дважды щелкнув значок программы на рабочем столе вашего компьютера.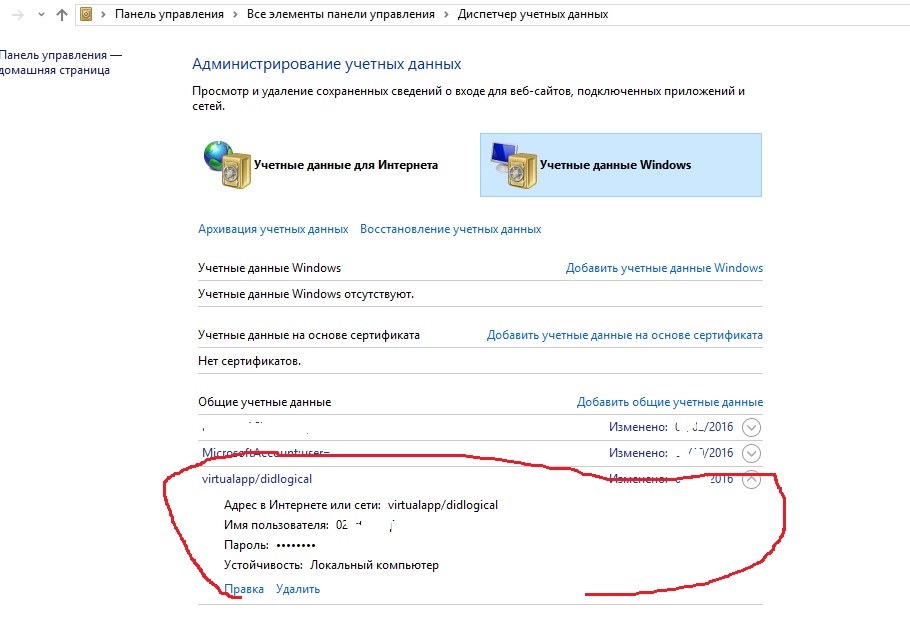
Шаг 2 — Выберите кнопку меню «FireFox», а затем щелкните пункт меню «Параметры».
Шаг 3 — Выберите вкладку меню «Безопасность», расположенную в верхней части окна «Параметры».
Шаг 4 . Установите флажок «Запоминать пароли для сайтов», если он еще не установлен.
Шаг 5 — Войдите на веб-сайт, требующий имя пользователя и пароль. Выберите кнопку меню «Запомнить» в появившемся диалоговом окне, чтобы сохранить новый пароль в диспетчере паролей FireFox. Кроме того, вы можете выбрать пункт меню «Никогда для этого сайта», чтобы добавить исключение в диспетчер паролей.
Шаг 6 — Выберите кнопку меню «Исключения» в FireFox, чтобы просмотреть текущий список исключений, которые веб-браузер настроен так, чтобы никогда не сохранять пароль. Сайты можно удалить из этого списка, нажав кнопку меню «Удалить все» (удаляет все исключения) или по отдельности, выбрав сайт и нажав кнопку «Удалить».
Шаг 7 – Просмотрите сохраненные пароли в диспетчере паролей, выбрав кнопку меню «Сохраненные пароли». Вы также можете удалить пароли из этого окна, нажав кнопку меню «Удалить все» или «Удалить».
Действия по изменению главного пароля FireFox Password Manager
Главный пароль FireFox используется для защиты главного ключа для браузера FireFox на вашем компьютере. Главный ключ используется для шифрования паролей электронной почты, паролей веб-сайтов и другой потенциально конфиденциальной информации, хранящейся в Менеджере форм и паролей на вашем компьютере.
Шаг 1 — Запустите Mozilla FireFox, дважды щелкнув значок программы.
Шаг 2 – Нажмите кнопку меню «FireFox», затем выберите пункт меню «Параметры» и выберите вкладку «Безопасность».
Шаг 3 — Если флажок «Использовать мастер-пароль» установлен на , а не на , у вас нет мастер-пароля. Если он выбран, нажмите кнопку «Изменить мастер-пароль».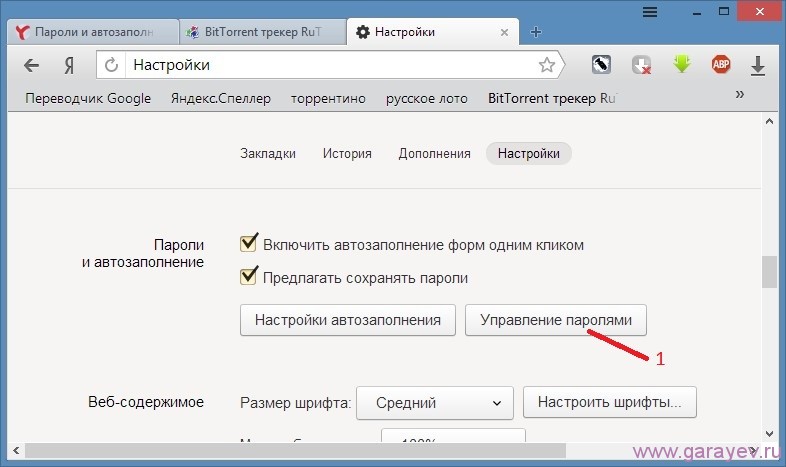
Шаг 4 – Введите свой текущий пароль, а затем в полях ниже введите и повторно введите новый пароль, который вы хотите установить.
Как восстановить пароли, скрытые за звездочками
Распространенная проблема, возникающая у конечных пользователей, заключается в определении того, какие пароли сохраняются их веб-браузером, если у них нет доступа к диспетчеру паролей или эквивалентному приложению на их компьютере. Утилита BulletsPassView — одно из наиболее часто используемых бесплатных приложений, способных выполнять эту задачу. Программа представляет собой инструмент, предназначенный для раскрытия паролей, хранящихся за звездочками в текстовом поле стандартного пароля в операционной системе Windows и веб-браузерах Internet Explorer.
Усовершенствования, внесенные в приложение BulletsPassView по сравнению с устаревшей утилитой Asterisk Logger, включают поддержку Windows 7/8/Vista, поддержку текстовых полей пароля Internet Explorer, улучшенную поддержку командной строки, поддержку Unicode для правильного захвата паролей не на английском языке, а также раскрытие пароля внутри самого текстового поля пароля (только внутри главного окна приложения).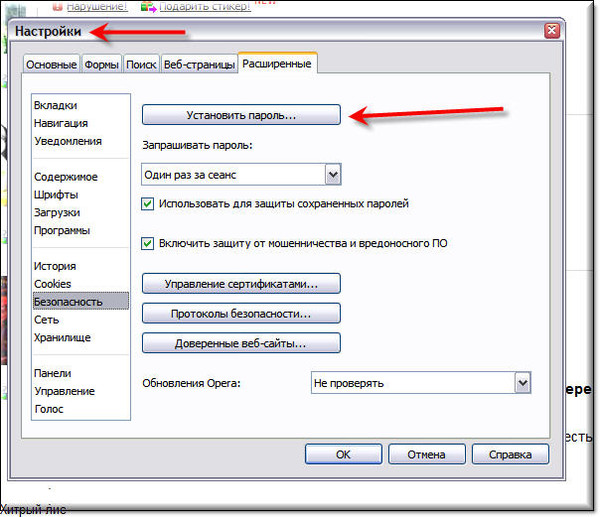 Новая версия BulletsPassView имеет ограничения; однако, поскольку он не может извлекать пароли, отображаемые в веб-браузерах Chrome, FireFox или Opera, а также сетевые и коммутируемые пароли в Windows. Это связано с тем, что эти приложения не сохраняют пароль, хранящийся за звездочками, для повышения безопасности.
Новая версия BulletsPassView имеет ограничения; однако, поскольку он не может извлекать пароли, отображаемые в веб-браузерах Chrome, FireFox или Opera, а также сетевые и коммутируемые пароли в Windows. Это связано с тем, что эти приложения не сохраняют пароль, хранящийся за звездочками, для повышения безопасности.
Шаги по использованию BulletsPassView
Шаг 1 — Загрузите соответствующую версию BulletsPassView для своего компьютера. Обратите внимание, что если вы используете компьютер с 64-разрядной ОС Windows, версия программного обеспечения отличается от версии для 32-разрядных компьютеров. Вы можете определить, является ли ваш компьютер с Windows 64-разрядным, выбрав пункты меню «Пуск», «Панель управления» и «Система», и тип ОС будет указан примерно в середине отображаемого экрана.
Шаг 2 — Дважды щелкните загруженный исполняемый файл, чтобы запустить приложение. Программа BulletsPassView не требует установки. При запуске программа выполнит первое сканирование, чтобы найти любые активно отображаемые текстовые поля пароля, и отобразит результат в главном окне программы.
Шаг 3 — Откройте веб-сайт в Internet Explorer, на котором сохранен пароль, который необходимо восстановить. Затем нажмите кнопку меню «Обновить» в BulletsPassView или нажмите клавишу «F5» на компьютере, чтобы отобразить пароль. Кроме того, приложение поддерживает параметр «Автоматическое обновление», который можно выбрать в меню «Параметры», чтобы автоматически сканировать новые пароли каждые несколько минут.
Шаг 4 — Откройте командную строку Windows, выбрав кнопку меню «Пуск» и введя «CMD» в текстовом поле поиска. Затем введите полный путь к приложению BulletsPassView и включите «/stext
Параметры командной строки BulletsPassView
BulletsPassView поддерживает ряд параметров командной строки для сохранения данных на экране в различных форматах, включая текст, XML, HTML, CSV.
/stext <Имя файла> Сохраните список маркированных паролей в простой текстовый файл.
/stab <Имя файла> Сохраните список маркированных паролей в текстовый файл с разделителями табуляцией.
/scomma <имя файла> Сохраните список маркированных паролей в текстовый файл с разделителями-запятыми (csv).
/stabular
/shtml <Имя файла> Сохраните список маркированных паролей в HTML-файл (горизонтальный).
/sverhtml <Имя файла> Сохраните список паролей в формате HTML (вертикальный).
/sxml <Имя файла> Сохраните список маркированных паролей в XML-файл.
Поиск сохраненных паролей с помощью Cain & Abel
Cain & Abel может раскрывать или восстанавливать сохраненные пароли на компьютерах с операционной системой Windows. Приложение распространяется как бесплатное программное обеспечение и включает в себя возможность проводить раскрытие ящиков с паролями, прослушивание сети, перебор и атаки по словарю.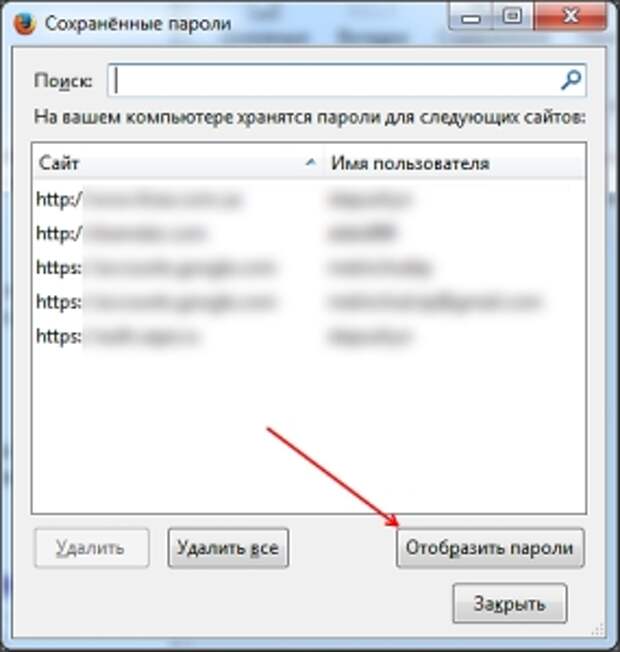 Приложение не использует программные ошибки или уязвимости для обеспечения более высокого качества обслуживания. Основная цель программного обеспечения — упростить восстановление паролей и учетных данных для сетевых администраторов, специалистов по безопасности и поставщиков программного обеспечения для обеспечения безопасности. Текущая версия программного обеспечения работает быстрее, чем предыдущие версии, и обеспечивает поддержку зашифрованных протоколов, таких как SSH-1 и HTTPS.
Приложение не использует программные ошибки или уязвимости для обеспечения более высокого качества обслуживания. Основная цель программного обеспечения — упростить восстановление паролей и учетных данных для сетевых администраторов, специалистов по безопасности и поставщиков программного обеспечения для обеспечения безопасности. Текущая версия программного обеспечения работает быстрее, чем предыдущие версии, и обеспечивает поддержку зашифрованных протоколов, таких как SSH-1 и HTTPS.
Поиск сохраненных паролей в ZIP-файлах с помощью ALZip
ALZip — это бесплатное программное обеспечение, разработанное ESTSoft и предназначенное для восстановления утерянных или забытых паролей из ZIP-файлов. ALZip позволяет конечным пользователям сжимать, распаковывать и восстанавливать утерянные пароли для zip-архивов. Приложение имеет пункт меню «Восстановление пароля», который при выборе восстанавливает потерянную информацию для конечного пользователя.
Другие популярные инструменты для восстановления паролей
Некоторые из других популярных инструментов для восстановления паролей — это бесплатные утилиты, выпущенные NirSoftFreeware, Ultimate ZIP Cracker и средство восстановления паролей для MS Access 1.
NirSoftFreeware предлагает ряд удобных бесплатных утилит для восстановления утерянных паролей в IE, Outlook и различных клиентах для обмена мгновенными сообщениями.
Ultimate ZIP Cracker (бесплатно от VDGSoftware) восстанавливает пароли из форматов ZIP, ARJ, MS Word и MS Excel. Программа поддерживает атаки Brute Force, Smart, Dictionary, Date и Customized searchs при восстановлении паролей, связанных с поддерживаемыми форматами файлов.
Password Recovery Tool for MS Access 1 (от Hongxin Technology & Trade) — это бесплатный инструмент для восстановления паролей MS Access. Приложение обеспечивает поддержку файлов базы данных MS Access до версии 2003 года. Заявлено, что возможность восстановления паролей для более новых версий Access не поддерживается.
Как найти скрытые и сохраненные пароли в Windows
Благодаря развитию технологий мы годами экономим время и усилия. Будь то работа из дома за ноутбуком или работа в продуктовом магазине. Одним из таких достижений является способность наших операционных систем запоминать наше имя пользователя и пароль, чтобы нам не приходилось вводить их снова и снова.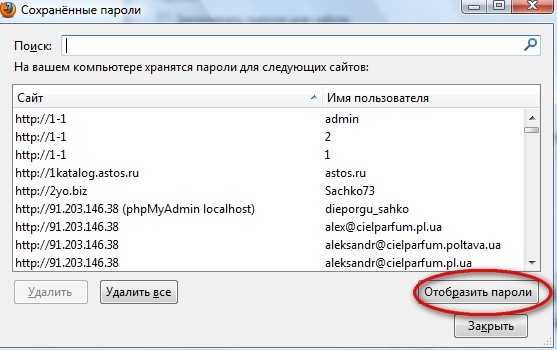 Windows 10 также имеет эту возможность, поскольку она может запоминать ваши имена пользователей и пароли. Но потом мы все были в ситуации, когда у нас была необходимость просмотреть сохраненные пароли в Windows 10. Credential Manager вступает в игру в таких ситуациях.
Windows 10 также имеет эту возможность, поскольку она может запоминать ваши имена пользователей и пароли. Но потом мы все были в ситуации, когда у нас была необходимость просмотреть сохраненные пароли в Windows 10. Credential Manager вступает в игру в таких ситуациях.
Все наши учетные данные для входа в систему, включая имена пользователей, пароли и адреса, сохраняются в цифровом хранилище Windows под названием Credential Manager. Здесь наши учетные данные разделены на две группы: Web Credential и Windows Credential .
Можно предположить, что только Windows использует учетные данные Windows. Он включает в себя пароли, сохраненные Windows, когда вы использовали для входа в домашнюю группу или общие папки других компаний, которые находились в той же сети.
Имена пользователей и пароли, которые вы используете для входа на различные сайты, сохраняются Web Credentials. Здесь, в этой статье, вы узнаете, как находить, просматривать и управлять паролями в Windows 10 с помощью Credential Manager.
Пароли в диспетчере учетных данных (Windows 10)
Способ 1. Использование окна «Выполнить»
Сначала откройте окно «Выполнить». Для этого достаточно нажать кнопку Windows + R .
Затем в строке поиска введите inetcpl.cpl и нажмите кнопку OK.
Параметр свойств Интернета будет открыт, когда вы нажмете кнопку OK. Здесь выберите вкладку Content из всех доступных вкладок в разделе Internet Properties .
Затем в разделе AutoComplete нажмите Settings .
Теперь, когда откроется вкладка Параметры автозаполнения , нажмите кнопку Управление паролями .
Затем вы сможете просматривать сохраненные пароли в Windows 10 при открытии диспетчера учетных данных .
Способ 2: Панель поиска
Вы также можете использовать панель поиска для просмотра сохраненных паролей.
 Найдите строку поиска на главном экране и введите диспетчер учетных данных в строке поиска, чтобы найти сохраненные пароли.
Найдите строку поиска на главном экране и введите диспетчер учетных данных в строке поиска, чтобы найти сохраненные пароли.Затем нажмите Credential Manager 9вариант 0010.
Затем откроется вкладка, где сохраненные пароли можно просмотреть в разделе Учетные данные Windows и Веб-учетные данные .
Способ 3. Использование панели управления
Диспетчер учетных данных также можно открыть с панели управления для просмотра сохраненных паролей. Вы можете открыть Панель управления , найдя ее через строку поиска.
Поиск Учетная запись пользователя и нажмите на нее.
Вы найдете диспетчер учетных данных под учетной записью пользователя. Нажмите здесь.
В качестве вариантов у вас будут как Windows , так и Web Credentials .
 Чтобы просмотреть пароли в Windows 10 из Microsoft Edge или Internet Explorer, нажмите Web Credentials .
Чтобы просмотреть пароли в Windows 10 из Microsoft Edge или Internet Explorer, нажмите Web Credentials .В учетных данных Windows вы найдете сохраненные пароли, созданные при подключении к различным сетевым ресурсам.
Вы должны иметь в виду, что только пароли от Internet Explorer и Microsoft Edge могут отображаться через веб-учетные данные. Итак, если вы хотите увидеть пароли, сохраненные, скажем, в Google Chrome, вы можете выполнить указанные шаги.
Просмотр сохраненных паролей в Google Chrome
Откройте браузер Google Chrome на ПК с Windows 10 и нажмите на три точки в верхней части экрана и перейдите к Настройки .
При прокрутке вниз вы найдете Passwords в разделе Autofill . Нажмите здесь.
Затем просто включите Предложение сохранить пароли .

В разделе Сохраненные пароли вы найдете сохраненные пароли Google Chrome.
Как управлять паролями в Windows 10
Теперь мы поняли, как мы можем просматривать пароли, но для управления паролями вам необходимо выполнить следующие шаги.
Перейдите в Credential Manager и щелкните Учетные данные Windows или Веб-учетные данные в зависимости от имени пользователя или пароля, которыми вы хотите управлять.
Затем нажмите треугольник раскрытия рядом с сохраненными паролями, чтобы узнать подробности.
Если вы хотите просмотреть сохраненные пароли и управлять паролями в Windows 10, нажмите кнопку Показать .
Затем введите Имя пользователя и пароль для проверки. Теперь пароль будет виден.
Нажмите кнопку Изменить или Удалить , чтобы изменить или удалить учетные данные.

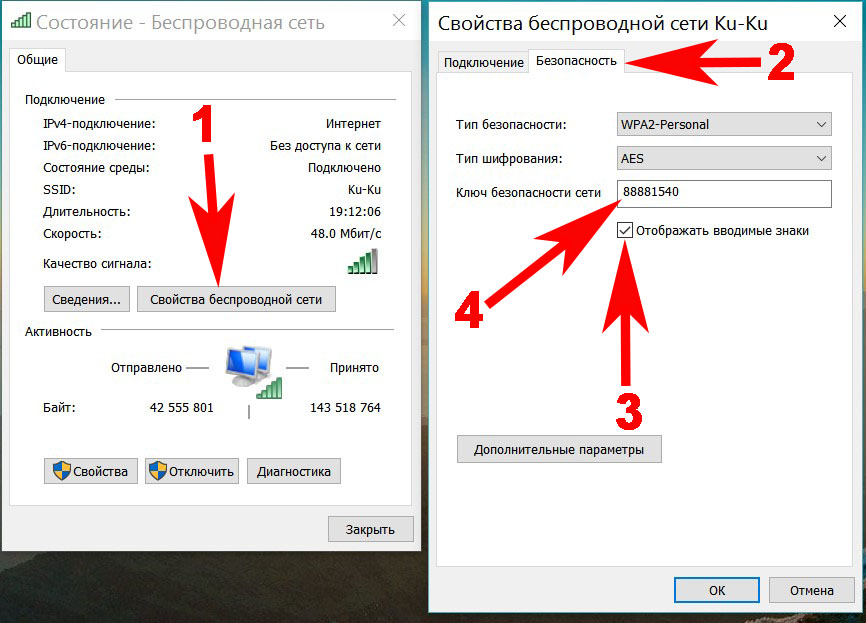
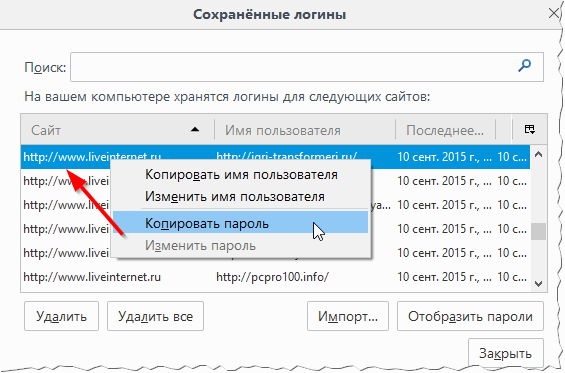
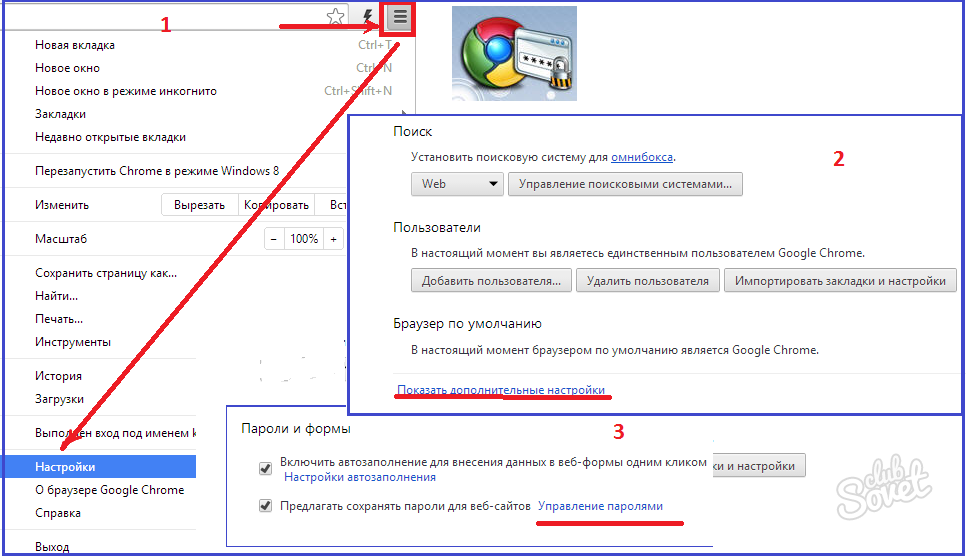
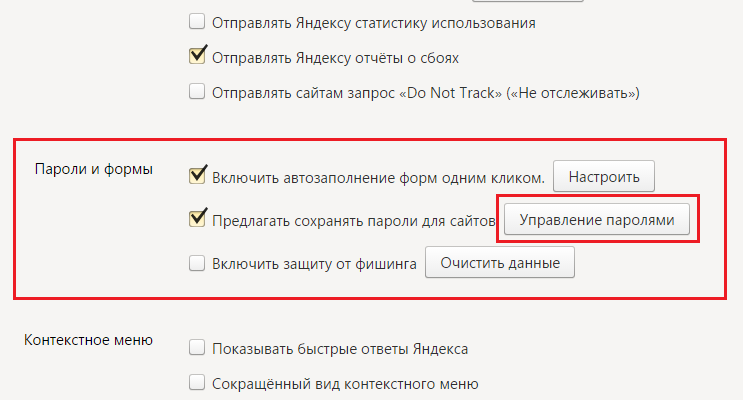 com
com На экране появится следующее сообщение:
На экране появится следующее сообщение: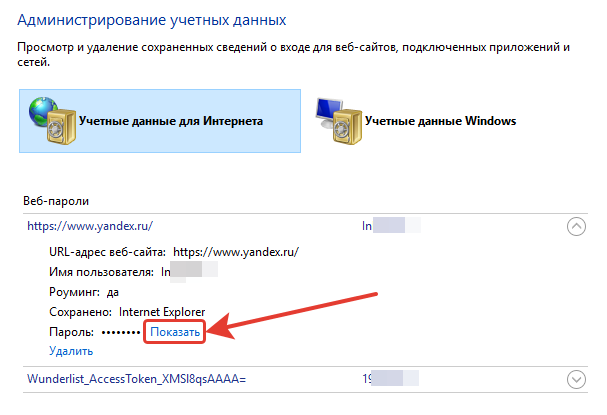
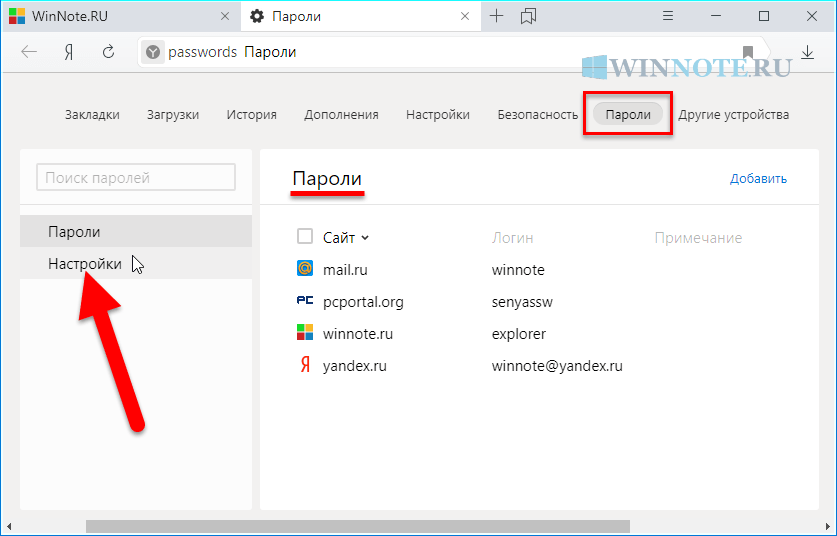
 Найдите строку поиска на главном экране и введите диспетчер учетных данных в строке поиска, чтобы найти сохраненные пароли.
Найдите строку поиска на главном экране и введите диспетчер учетных данных в строке поиска, чтобы найти сохраненные пароли. Чтобы просмотреть пароли в Windows 10 из Microsoft Edge или Internet Explorer, нажмите Web Credentials .
Чтобы просмотреть пароли в Windows 10 из Microsoft Edge или Internet Explorer, нажмите Web Credentials .