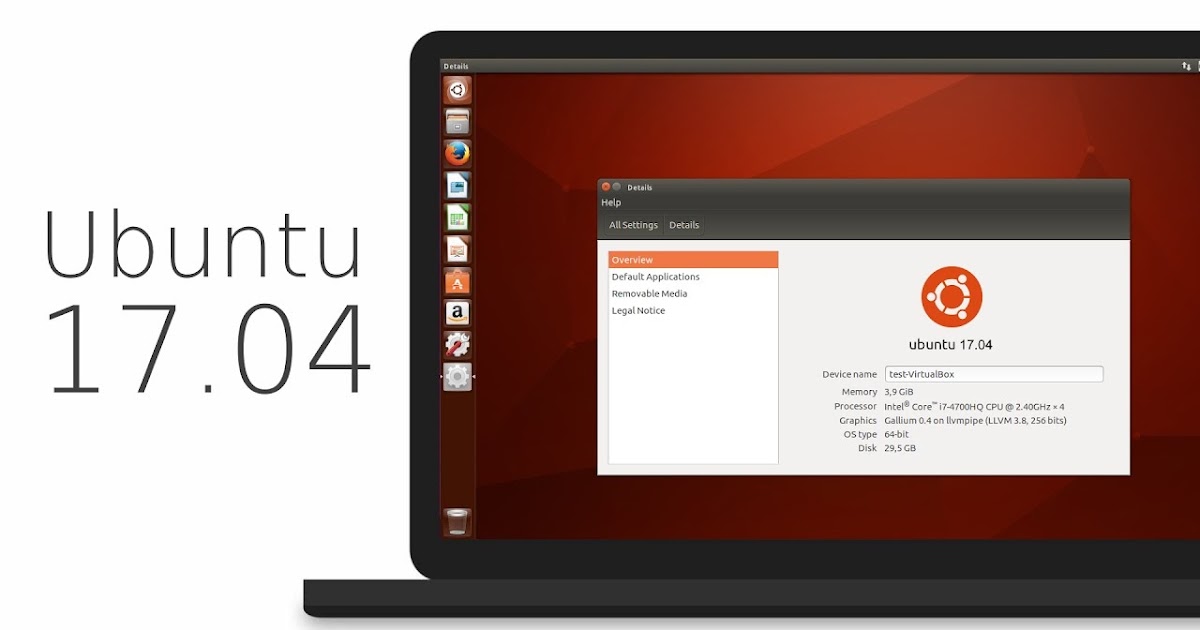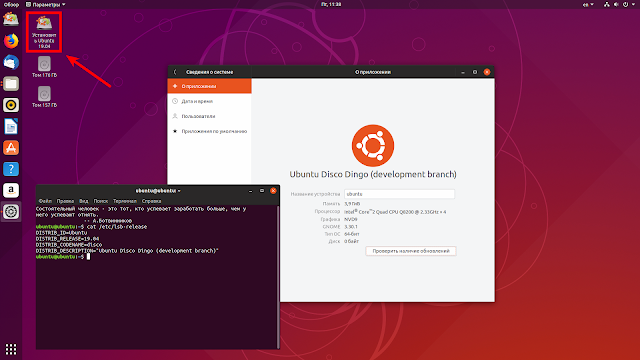Системные требования ubuntu 17: Установка Linux Ubuntu MATE 17.04 и обзор особенностей дистрибутива | Info-Comp.ru
Содержание
Установка Linux Ubuntu MATE 17.04 и обзор особенностей дистрибутива | Info-Comp.ru
В статье мы установим дистрибутив операционной системы Linux Ubuntu MATE 17.04 – это производный дистрибутив от Ubuntu со средой рабочего стола MATE, а также рассмотрим его особенности и посмотрим на скриншоты графического интерфейса.
Содержание
- Обзор особенностей Ubuntu MATE 17.04
- Системные требования Ubuntu MATE 17.04
- Что нового в Ubuntu MATE 17.04?
- Где скачать Ubuntu MATE 17.04?
- Как установить Linux Ubuntu MATE 17.04?
- Шаг 1
- Шаг 2
- Шаг 3
- Шаг 4
- Шаг 5
- Шаг 6
- Шаг 7
- Шаг 8
- Скриншоты Linux Ubuntu MATE 17.04
Обзор особенностей Ubuntu MATE 17.04
Ubuntu MATE — это бесплатный дистрибутив операционной системы Linux с графической оболочкой MATE, основан он на популярном дистрибутиве Ubuntu. Дистрибутив нацелен на стабильность и простоту использования, имеет невысокие технические требования в основном за счет быстрой и удобной среды рабочего стола MATE, которая является продолжением легендарной среды GNOME 2. Ubuntu MATE будет неплохим выбором для использования на домашнем компьютере в качестве основной операционной системы, так как дистрибутив, также как и Ubuntu, «из коробки» имеет все необходимое программное обеспечение для работы. Дистрибутив выпускается для двух архитектур 64-bit и 32-bit. Ubuntu MATE многоязычный дистрибутив с поддержкой русского языка. Периодичность выхода новых версий также как у Ubuntu, два раза в год (Апрель, Октябрь). Актуальной на данный момент версией является Ubuntu MATE 17.04 со сроком поддержки 9 месяцев.
Ubuntu MATE будет неплохим выбором для использования на домашнем компьютере в качестве основной операционной системы, так как дистрибутив, также как и Ubuntu, «из коробки» имеет все необходимое программное обеспечение для работы. Дистрибутив выпускается для двух архитектур 64-bit и 32-bit. Ubuntu MATE многоязычный дистрибутив с поддержкой русского языка. Периодичность выхода новых версий также как у Ubuntu, два раза в год (Апрель, Октябрь). Актуальной на данный момент версией является Ubuntu MATE 17.04 со сроком поддержки 9 месяцев.
Официальный сайт Ubuntu MATE — https://ubuntu-mate.org/
Системные требования Ubuntu MATE 17.04
- Процессор с частотой минимум 1 гигагерц, рекомендовано Core 2 Duo 1.6 гигагерц или выше;
- 1 гигабайт оперативной памяти, рекомендовано 2 гигабайта и выше;
- 9 гигабайта свободного места на жестком диске, рекомендовано 16 гигабайт;
- Видеоадаптер и монитор с разрешением 1024 x 768 или более высоким разрешением (например, 1366 x 768).

Что нового в Ubuntu MATE 17.04?
- MATE 1.18.0;
- Переход на GTK3+, прекращена поддержка GTK2+;
- Ядро Linux 4.10;
- В файловом менеджере Caja добавлено несколько новых функций таких как: возможность помещения в очередь операций копирования, добавлен диалог подтверждения перед перемещением файлов в корзину, вывод уведомления о готовности к безопасному извлечению накопителя;
- Экран блокировки теперь может отображать обои, выбранные пользователем, ранее отображались обои установленные в системе по умолчанию;
- В менеджере архивов Engrampa добавлена поддержка форматов ear и war, проверка версии rar/unrar на отображение корректных дат, а также устранена проблема с созданием архивов rar и 7z, разделенных на тома;
- В терминале MATE добавлена возможность закрытия вкладок с помощью средней кнопки мыши;
- В состав дистрибутива вернулся MATE Calculator, который портирован на GTK3+;
- Офисный пакет LibreOffice 5.3;
- Браузер Mozilla Firefox 52.
 0.1;
0.1; - Почтовый клиент Mozilla Thunderbird 45.8.0;
- А также много других изменений и улучшений, в том числе и устранение ошибок.
Где скачать Ubuntu MATE 17.04?
Скачать дистрибутив Ubuntu MATE можно со страницы загрузки официального сайта дистрибутива, вот она — https://ubuntu-mate.org/download/. Где Вам необходимо выбрать версию, затем архитектуру и способ загрузки, я для примера выбрал 32 битную версию и скачал ее используя торрент. В итоге у меня загрузился ISO образ диска ubuntu-mate-17.04-desktop-i386.iso размером примерно 1.6 гигабайта.
Также для скачивания Ubuntu MATE 17.04 можно посетить страницу на сайте Ubuntu посвященную данной версии, вот она — http://cdimage.ubuntu.com/ubuntu-mate/releases/17.04/release/
Как установить Linux Ubuntu MATE 17.04?
Процесс установки Ubuntu MATE 17.04 практически такой же, как и у основной версии Ubuntu, но для тех, кто ни разу сам не устанавливал, я кратко опишу этот процесс.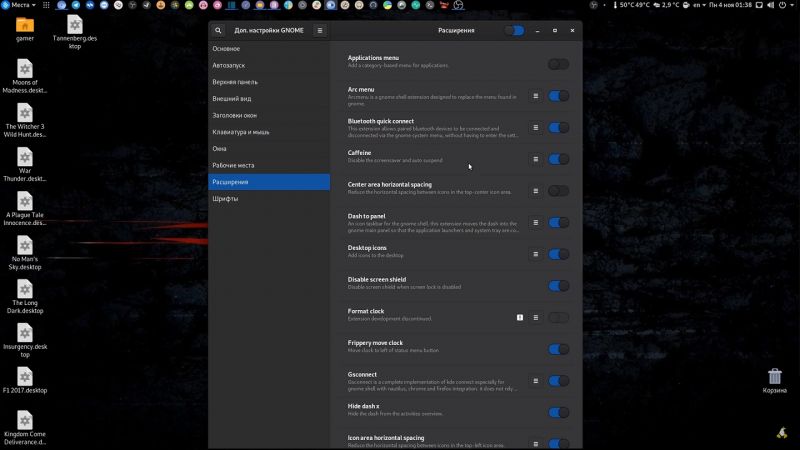
На заметку! Linux для обычных пользователей – книга про основы операционной системы Linux для начинающих
Шаг 1
Загружаемся с диска и выбираем язык (предварительно, конечно же, записав образ на диск).
Шаг 2
Затем Вы можете попробовать дистрибутив в использовании, без установки на жесткий диск компьютера, для этого выбрав пункт «Попробовать Ubuntu MATE без установки», или сразу можете выбрать пункт «Установить Ubuntu MATE» для запуска программы установки.
Шаг 3
После того как Вы запустили программу установки, Вы должны выбрать язык и нажать «Продолжить».
Шаг 4
Потом если у Вас на данном этапе есть Интернет, Вы можете поставить галочку «Загрузить обновления во время установки Ubuntu MATE», жмем «Продолжить».
Шаг 5
Далее необходимо выбрать тип установки, т.е. способ разметки диска, так как у меня это тестовая установка на чистый жесткий диск я выбираю первый пункт «Стереть диск и установить Ubuntu MATE», для ручной разметки диска Вы можете выбрать пункт «Другой вариант», жмем «Установить сейчас».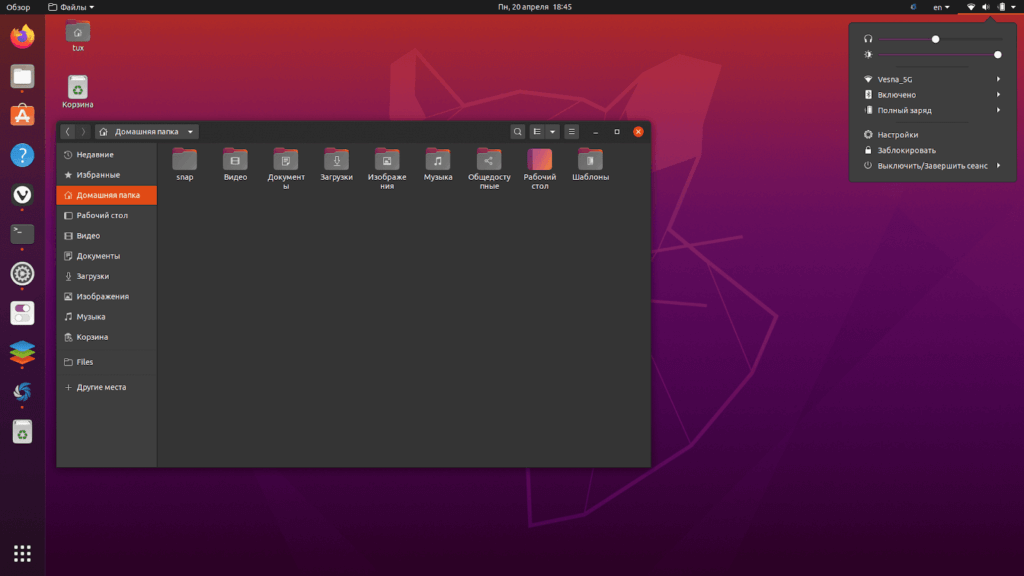
Подтверждаем внесение изменений в разметку диска, жмем «Продолжить».
Шаг 6
Указываем свое местоположение, жмем «Продолжить».
Шаг 7
Выбираем раскладку клавиатуры, жмем «Продолжить».
Шаг 8
Вводим свое имя, имя компьютера, имя пользователя и пароль с его подтверждением, жмем «Продолжить».
В итоге началась установка дистрибутива, смотрим слайды.
Как появится окошко с сообщением «Установка завершена» можете перезагружать компьютер и изъять диск из привода.
Скриншоты Linux Ubuntu MATE 17.04
Экран входа в систему
Рабочий стол
Файловый менеджер
На этом у меня все, пока!
12 дистрибутивов Linux, которые вдохнут жизнь в старый компьютер
17 января 2020
Технологии
Windows 7 умерла, а «Десятку» ваше железо не тянет.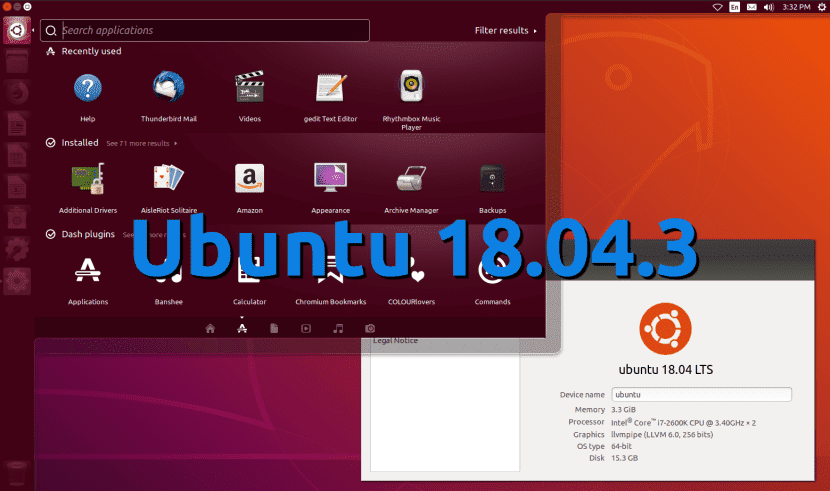 Подыщем им замену.
Подыщем им замену.
Microsoft прекратила поддержку Windows 7. Корпорация недвусмысленно намекает, что пора обновляться до «Десятки». Но у Windows 10, несмотря на все её достоинства, есть очевидный недостаток: она не очень хорошо работает на старом «железе», на котором Windows 7 поворачивалась очень шустро.
Если при попытке запустить Windows 10 ваш ноутбук начинает натужно скрипеть, а модные планшетные плоские окна превращаются в слайд‑шоу, не спешите его выбрасывать. Реанимировать устройство поможет Linux.
Установить систему несложно — достаточно следовать инструкции. С Linux вы забудете о медлительности старого компьютера и проблемах с вирусами, а также получите обновляемую и поддерживаемую систему на старом железе.
Дистрибутивы в начале списка удобнее и проще всего в работе. Те, что в конце, немного сложнее в освоении, но работают даже на таком старом железе, где с трудом запускалась Windows XP.
1. Linux Mint
Скриншот: Linux Mint 19.3 «Tricia» Cinnamon Edition / linuxmint. com
com
Это лучший вариант для тех, кто никогда не имел дела с Linux. Mint очень прост в освоении, стабильно работает даже на самом старом железе и симпатично выглядит. У него есть вариация с оболочкой Cinnamon для более современных устройств и Xfce для старых машин.
Система предоставляет удобный магазин приложений (никакой возни с «Терминалом») и наглядное меню настроек. Mint куда быстрее, чем Windows 7, не говоря уже о «Десятке».
Минимальные системные требования: процессор 1 ГГц, 1 ГБ оперативной памяти, 15 ГБ свободного места на жёстком диске.
Загрузить Linux Mint →
2. Zorin OS
Скриншот: distrowatch.com
Своим внешним видом Zorin OS старательно мимикрирует под Windows 7, чтобы новички не терялись. Его Lite‑версия хорошо оптимизирована для маломощных компьютеров. Все программы, разработанные для Mint и Ubuntu, совместимы и с Zorin OS, так что у вас не будет нехватки в приложениях.
Минимальные системные требования: процессор 1 ГГц, 1 ГБ оперативной памяти, 10 ГБ свободного места на жёстком диске.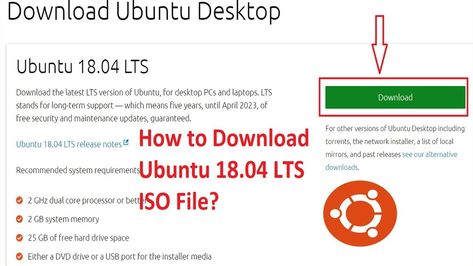
Загрузить Zorin OS →
3. Manjaro
Скриншот: distrowatch.com
Manjaro основан на Arch, быстром и универсальном дистрибутиве, но, в отличие от последнего, снабжён удобным установщиком. Поставляется с Xfce для старых компьютеров и с KDE для современных. Кроме того, есть варианты Manjaro с другими средами, поддерживаемые сообществом.
Если вам кажется, что в Manjaro установлено много лишнего, можно воспользоваться Manjaro‑Architect и собрать систему под свои нужды. Плюшки Arch вроде Rolling release и AUR прилагаются.
Минимальные системные требования: процессор 1 ГГц, 384 МБ оперативной памяти, 10 ГБ свободного места на жёстком диске.
Загрузить Manjaro →
4. Linux Lite
Скриншот: Linux Lite Free Operating System / linuxliteos.com
Легковесный дистрибутив, основанный на Ubuntu. Нацелен на Windows‑пользователей, решивших мигрировать на Linux. Содержит встроенный офисный пакет, медиапроигрыватели и браузер, готовые к использованию из коробки.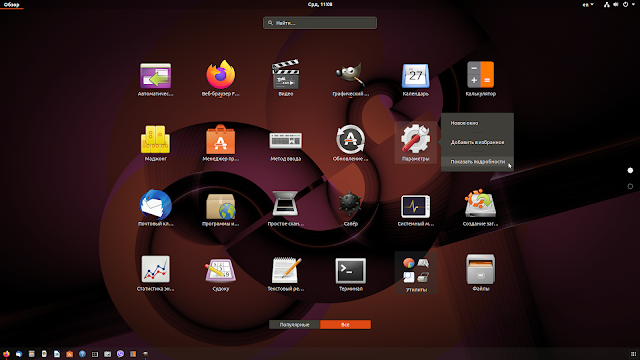
Минимальные системные требования: процессор 700 МГц, 512 МБ оперативной памяти, 10 ГБ свободного места на жёстком диске.
5. Xubuntu
Скриншот: distrowatch.com
Xubuntu — официальный флавор популярной Ubuntu. С той разницей, что вместо не слишком поворотливого Gnome здесь используется Xfce. Это быстрая, но при этом функциональная и гибко настраиваемая среда рабочего стола. Xubuntu совместима со всеми приложениями и репозиториями Ubuntu.
Минимальные системные требования:процессор с частотой от 500 МГц, 512 МБ оперативной памяти, 7,5 ГБ свободного места на жёстком диске.
Загрузить Xubuntu →
6. Debian
Скриншот: distrowatch.com
Debian известен стабильностью и консервативностью. Что ещё нужно старому компьютеру? Это один из старейших и популярнейших дистрибутивов — Ubuntu основана на нём. С лёгкой средой рабочего стола Debian приживётся на любом железе.
Минимальные системные требования:процессор — 1 ГГц, 256 МБ оперативной памяти, 10 ГБ свободного места на жёстком диске.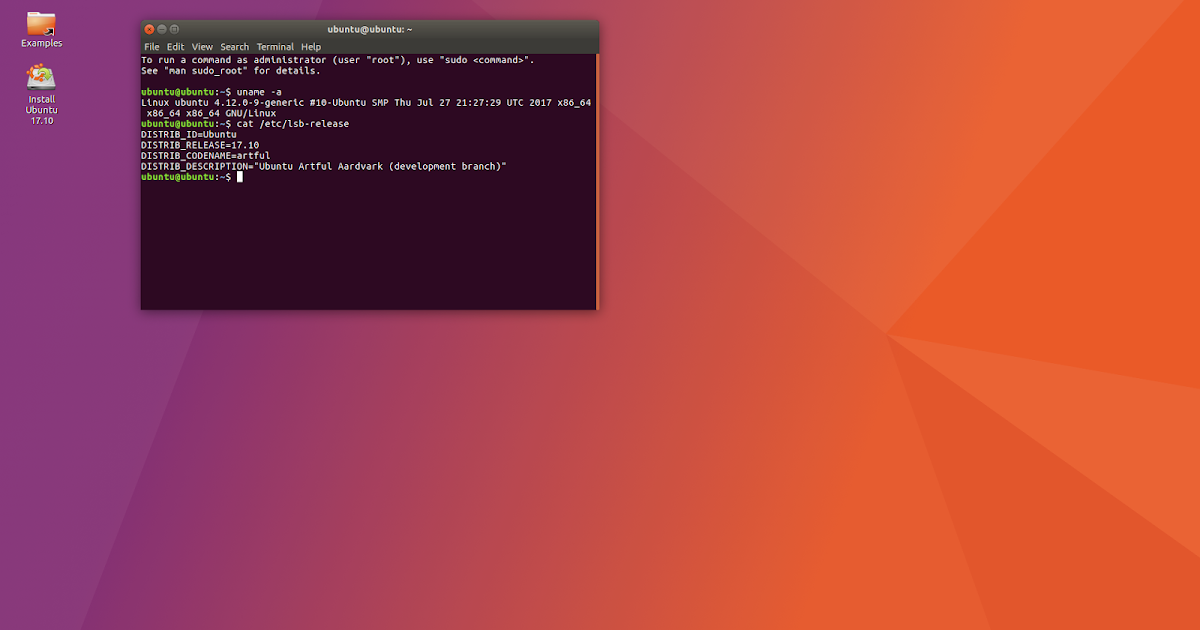
Загрузить Debian →
7. Lubuntu
Скриншот: distrowatch.com
Ещё один флавор Ubuntu, на этот раз с Lxde. Рассчитан на использование на ещё более старых компьютерах. Lxde не столь функциональна, как Xfce, но неприхотлива и может запуститься практически на любой конфигурации.
Минимальные системные требования:процессор — от 266 МГц, 128 МБ оперативной памяти, 3 ГБ свободного места на жёстком диске.
Загрузить Lubuntu →
8. Bodhi Linux
Скриншот: Bodhi Linux / bodhilinux.com
Простой и быстрый дистрибутив, основанный на Ubuntu. Использует легковесную оконную среду Moksha, содержащую Enlightenment 17.
Минимальные системные требования: процессор — от 500 МГц, 128 МБ оперативной памяти, 5 ГБ свободного места на жёстком диске.
Загрузить Bodhi Linux →
9. antiX
Скриншот: distrowatch.com
Быстрый и гибкий дистрибутив, основанный на Debian. Предоставляет собственную графическую среду под названием antiX Magic, очень быстро работающую на старых машинах. Систему можно установить даже на флешку — она занимает всего 2,7 ГБ памяти.
Систему можно установить даже на флешку — она занимает всего 2,7 ГБ памяти.
Минимальные системные требования: любой процессор i686 или x86_64, 258 МБ оперативной памяти, 2,7 ГБ свободного места на жёстком диске.
Загрузить antiX →
10. Puppy Linux
Скриншот: distrowatch.com
10 ГБ на диске, 5 ГБ, 3 ГБ… Если вы считаете, что этого многовато для Linux, попробуйте Puppy. Этот дистрибутив займёт всего 200 МБ. При этом Puppy Linux — полноценная система со своими программами и репозиториями.
Минимальные системные требования: процессор — 333 МГц, 64 МБ оперативной памяти, 200 МБ свободного места на жёстком диске.
Загрузить Puppy Linux →
11. SliTaz
Скриншот: distrowatch.com
Ещё более компактный дистрибутив, нацеленный на то, чтобы работать целиком из оперативной памяти. В развёрнутом состоянии занимает около 100 МБ, образ Live CD — меньше 40 МБ.
Минимальные системные требования: любой процессор i686 или x86_64, 128 МБ оперативной памяти, 100 МБ свободного места на жёстком диске.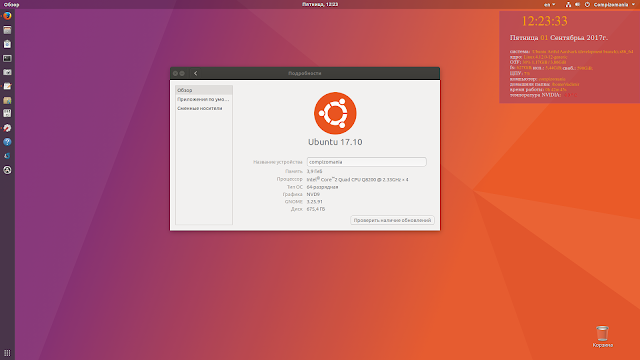
Загрузить SliTaz →
12. Slax
Скриншот: distrowatch.com
Поистине миниатюрный дистрибутив, именуемый разработчиками «карманным». Несмотря на маленький размер, он предлагает симпатичный графический интерфейс. Поставляется только с браузером и терминалом, всё остальное вы можете установить вручную. Slax работает с репозиториями Debian.
Минимальные системные требования: любой процессор i686 или x86_64, 48 МБ оперативной памяти, 220 МБ свободного места на жёстком диске.
Загрузить Slax →
Руководство по установке настольной версии Ubuntu 17.04 со снимками экрана
Прадип Кумар
Хорошие новости для любителей настольных компьютеров Linux: официально выпущен Ubuntu 17.04. Кодовое название Ubuntu 17.04 — Zesty Zapus , поскольку это не LTS-версия, поэтому ее поддержка будет доступна только в течение следующих 9 месяцев (январь 2018 г.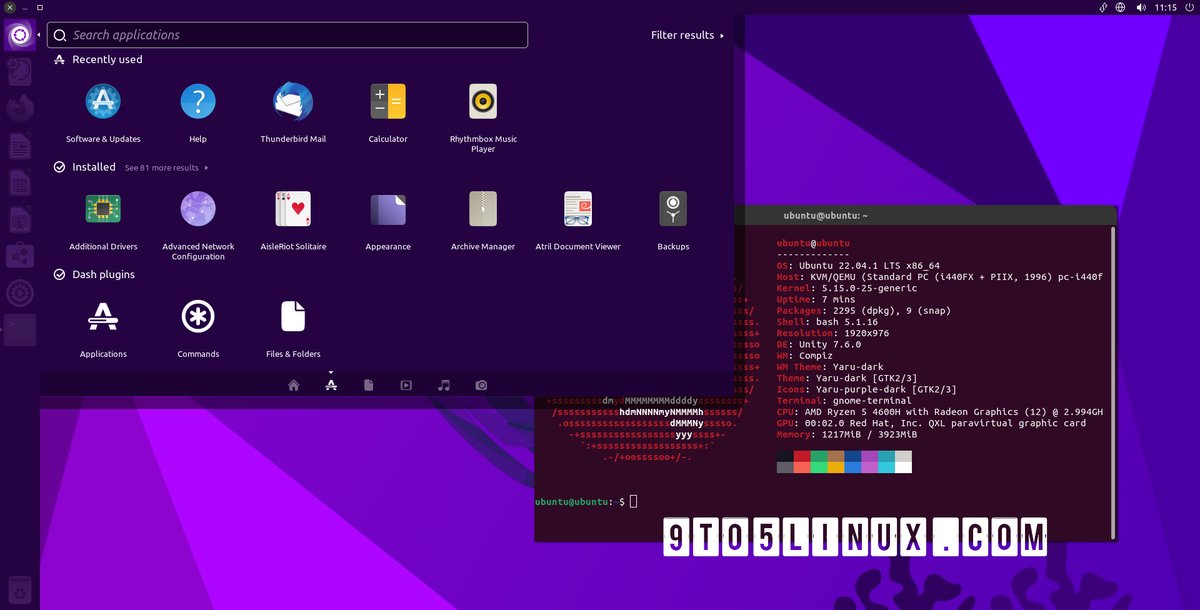 ). Ниже перечислены некоторые Изменения, замеченные в Ubuntu 17.04:
). Ниже перечислены некоторые Изменения, замеченные в Ubuntu 17.04:
- Вы не можете установить Ubuntu 17.04 на 32-разрядную систему, поскольку поддержка 32-разрядной системы прекращена.
- Преобразователь DNS обрабатывается systemd-resolved.
- Файл подкачки будет использоваться вместо раздела подкачки при новой установке Ubuntu 17.04
- Включена новая версия ядра 4.10
- Новая версия Libre Office 5.3
- Unity 8 доступен как DE (Desktop Environment)
Минимальные требования для Ubuntu 17.04
Двухъядерный процессор (2 ГГц) или выше
- 2 ГБ ОЗУ
- 25 ГБ места на жестком диске
- DVD-привод или порт USB для установочного носителя
- Интернет по возможности
В этой статье мы рассмотрим этапы установки Ubuntu 17.04 со скриншотами. Давайте сначала загрузим файл ISO с официального сайта:
- Скачать Ubuntu 17.04
После загрузки файла ISO запишите его на USB-накопитель или DVD-диск и сделайте его загрузочным.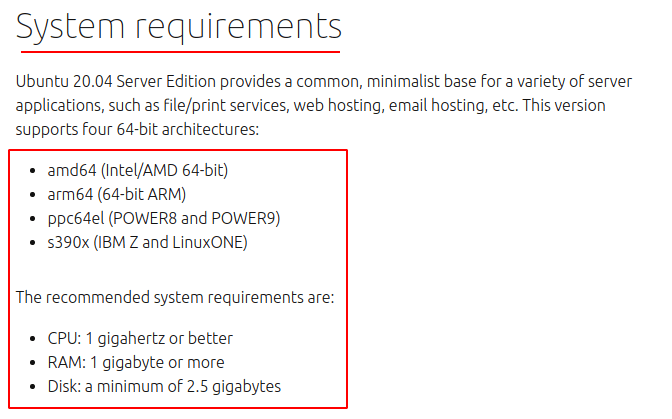 В этой статье я предполагаю, что вы собираетесь установить Ubuntu 17.04 на новую систему (64-разрядную) 9.0005
В этой статье я предполагаю, что вы собираетесь установить Ubuntu 17.04 на новую систему (64-разрядную) 9.0005
Шаг: 1 Загрузите систему с созданного выше загрузочного USB или DVD
Выберите « Установить Ubuntu » подключен к Интернет, то вы можете выбрать оба варианта, в противном случае оставьте параметры отключенными.
Нажмите «Продолжить»
Шаг: 3 Выберите тип установки
На этом шаге мы решим, будем ли мы создавать собственную таблицу разделов или позволим установщику создавать разделы самостоятельно. Но в моем случае я создам свой собственный раздел, поэтому для этого выберите « что-то еще », а затем нажмите «Продолжить».
Как мы видим, у меня около 42 ГБ дискового пространства в /dev/sda. Я создам следующие разделы на этом диске
- / boot = 500 МБ (файловая система ext4)
- /home = 30 ГБ (файловая система ext4)
- / = 8 ГБ (файловая система ext4)
- Раздел подкачки = 2 ГБ
Чтобы начать создание разделов, нажмите « Новая таблица разделов », как показано в окне выше.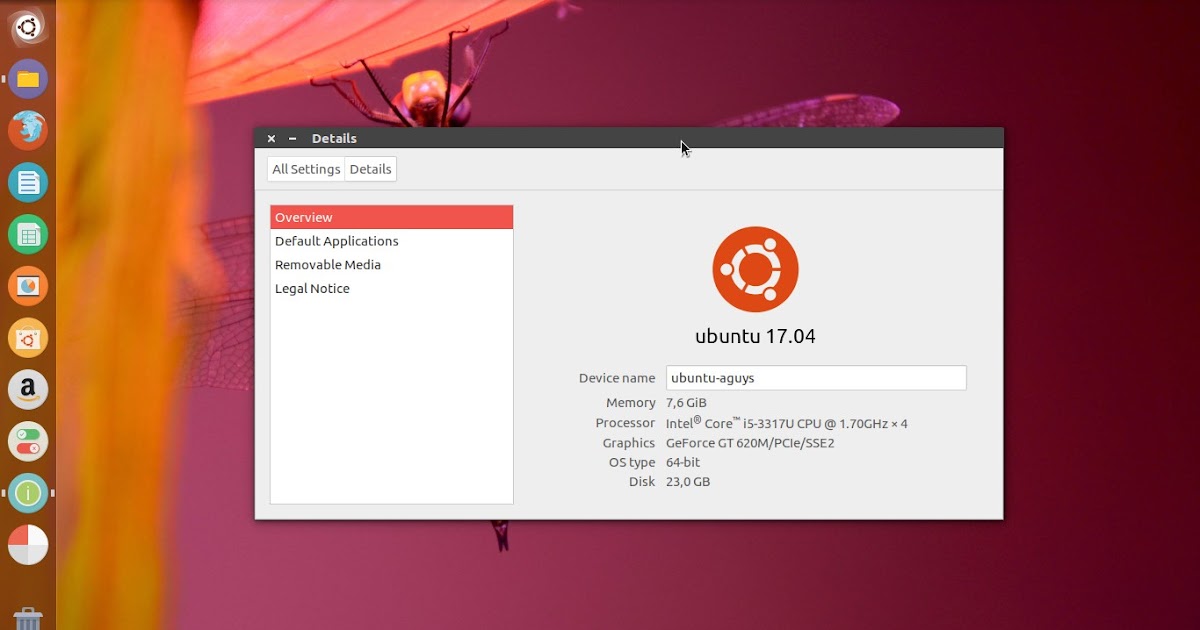
Нажмите «Продолжить»
Создайте раздел /boot размером 500 МБ
Создайте раздел /home размером 30 ГБ. Пример показан ниже
Создать/разбить на 8 ГБ.
Создать раздел подкачки объемом 2 ГБ
После того, как вы закончите с разделами, нажмите « Установить сейчас ». Затем в следующем окне выберите «Продолжить запись изменений на диск».
Шаг: 4 Выберите соответствующее местоположение и раскладку клавиатуры в соответствии с вашими настройками
Нажмите «Продолжить».
Шаг: 5 Укажите ваше имя пользователя и имя хоста системы
На этом шаге укажите имя пользователя, которое будет создано во время установки, и этому пользователю будут предоставлены права sudo. Помимо этого укажите имя хоста, которое вы хотите установить для своей системы. В моем случае я использую следующее
Нажмите «Продолжить…»
Шаг:6 Установка запущена и продолжается
На этом шаге установка начнется, как показано.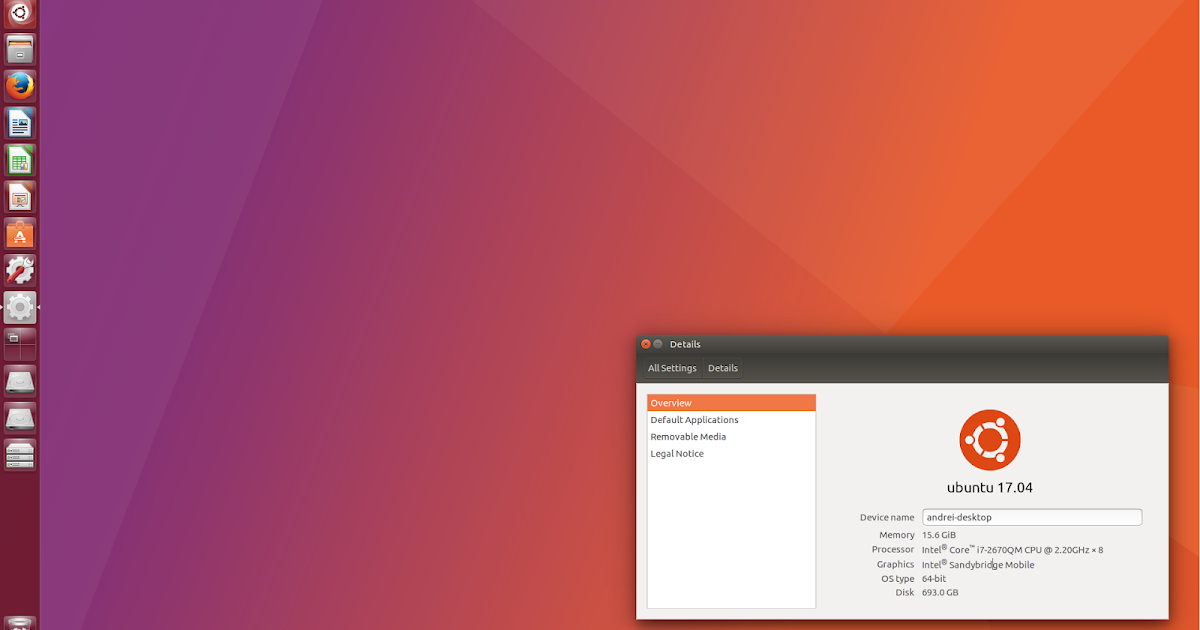
После завершения установки нам будет предложено перезагрузить систему
Нажмите « Перезагрузить сейчас »
Шаг: 7 Экран входа в систему после перезагрузки
Используйте то же имя пользователя и его учетные данные что вы создали во время установки. В моем случае имя пользователя «linuxtechi»
Это все из статьи. Надеюсь, вы поняли, как установить Ubuntu 17.04 с настройкой таблицы разделов. Исследуйте Ubuntu 17.04 и получайте удовольствие 🙂
Каковы системные требования для каждой разновидности Ubuntu Desktop?
Команда Lubuntu опубликовала «В новом направлении»
, в котором указано
.
наше основное внимание смещается с предоставления дистрибутива для старых
оборудования в функциональный, но модульный дистрибутив, ориентированный на получение
в сторону и позволяя пользователям использовать свой компьютер.
со следующими целями
- Lubuntu будет использовать современные технологии и программы на основе Qt, чтобы предоставить пользователям функциональный модульный опыт.
- В сотрудничестве с другими, Lubuntu по-прежнему будет прозрачным и открытым дистрибутивом, что делает приоритетным сохранение
сообщество информировало о разработке, когда это было возможно.- Lubuntu создаст и будет поддерживать полную документацию, которая будет включена по умолчанию в операционную систему и может помочь любому
от новичка до эксперта о том, как использовать Lubuntu в полной мере
и способствовать ее дальнейшему развитию.- Lubuntu по умолчанию сохранит легкий опыт, но позволит пользователям использовать более тяжелые и функциональные компоненты по желанию.
- Lubuntu можно будет использовать на любом языке по всему миру, а участники смогут легко переводить все компоненты
операционная система.
означает
Это означает, что Lubuntu останется легким, и для пользователей со старыми
системы, должны по-прежнему быть пригодными для использования. Но мы больше не будем предоставлять минимум
системные требования , и мы больше не будем ориентироваться в первую очередь на старые
аппаратное обеспечение.
Устройства с объемом ОЗУ всего 1 ГБ использовались при тестировании качества Lubuntu вплоть до цикла disco (или Lubuntu 19.04), однако устройства, используемые для тестирования более поздних выпусков, содержали 2 ГБ или более ОЗУ.
Ваши требования будут зависеть от того, как вы используете свой компьютер, особенно от выбора приложений (т. е. выбор программного обеспечения, использующего те же библиотеки, которые уже используются на вашем рабочем столе, означает, что требуется меньше оперативной памяти).
Lubuntu до 18.04 использовала рабочий стол LXDE, в котором использовался набор инструментов GTK2. Однако разработчики LXDE посчитали GTK3 слишком тяжелым, поэтому объединили усилия с разработчиками Razor-Qt , создав новый рабочий стол LXQt, который останется легким и полностью использует Qt5.
Lubuntu не использует KF5 (KDE Frameworks 5), поэтому, хотя приложения KDE будут эффективно использовать библиотеки Qt5, уже используемые рабочим столом, попадание во многие приложения KDE — это необходимость загрузки KF5, что все еще, вероятно, меньше чем с помощью приложения GTK3.
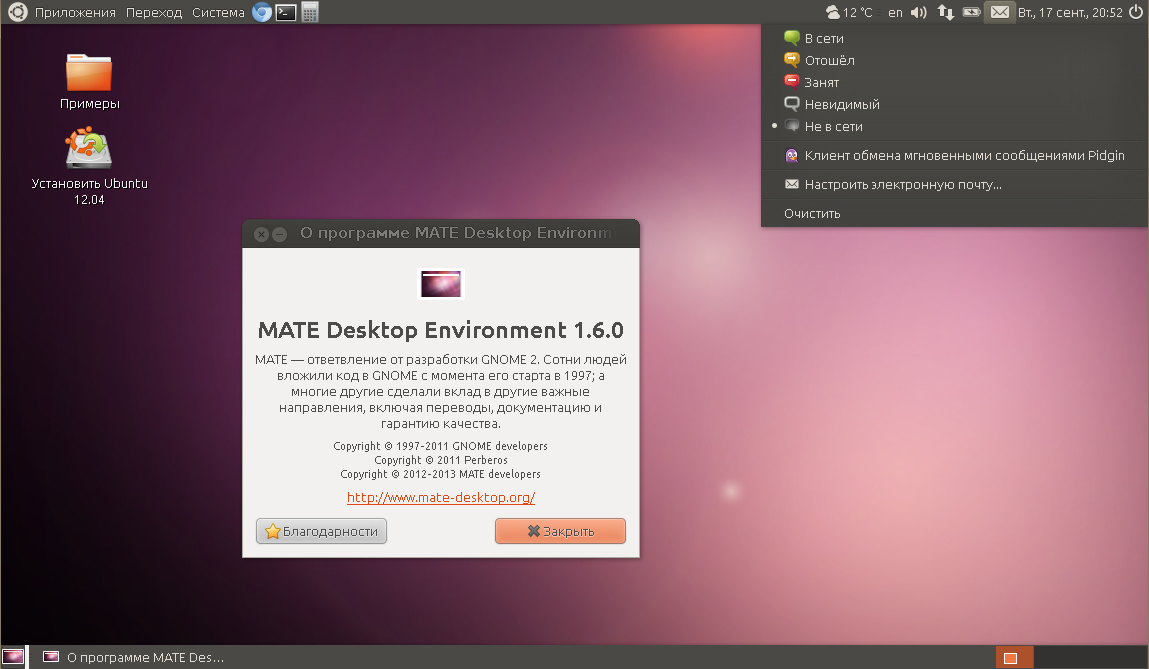
 0.1;
0.1;