Как узнать сохраненный пароль в Яндекс браузере? Как посмотреть пароли сохраненные в браузере
Как посмотреть сохраненные пароли в браузерах
Читайте, как посмотреть пароли от аккаунтов пользователя в используемом им браузере, на ПК или мобильном устройстве. Отдельно рассмотрен каждый браузер из пятёрки самых популярных. Ищете как посмотреть сохраненные пароли в браузерах Яндекс, Google Chrome, Mozilla FireFox, Opera и Microsoft Edge? В любом современном браузере предусмотрена функция сохранения паролей. Она позволяет не вводить каждый раз учетные данные — ведь мало кто способен запомнить сотни паролей от всех сайтов и сервисов.

Но что делать, если по какой-то причине у вас не сработало авто заполнение, а пароль или логин вы не помните? Или наоборот – если нужно удалить из браузера все авто заполняющиеся данные: логины, пароли, адреса и данные банковских карт, во избежание доступа к ним посторонних.
Давайте разберемся, как посмотреть или удалить сохранённые пароли из браузеров Google Chrome, Opera, Яндекс, Mozilla Firefox, Microsoft Edge, или других. А также, как настроить авто заполнение полей логинов и адресов, а также данных банковских карт.
Содержание:- Сохраненные пароли Google Chrome.
- Сохраненные пароли Яндекс.Браузер.
- Сохраненные пароли Opera.
- Сохраненные пароли Mozilla Firefox.
- Сохраненные пароли Microsoft Edge.
- Автозаполнение.
- Версии браузеров для мобильных устройств.
Сохраненные пароли Google Chrome
Начнём с Google Chrome. Чтобы увидеть все сохранённые браузером пароли:
-
Перейдите в Меню / Настройки / Дополнительные / Пароли и формы / Настроить.
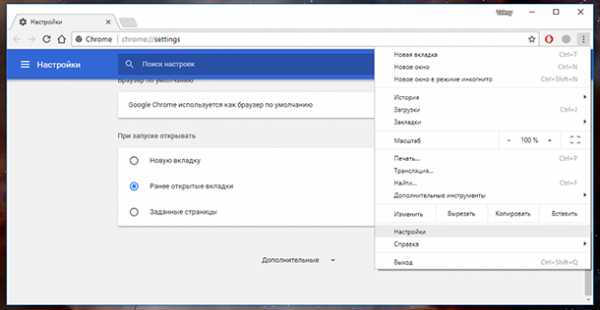

-
В данном меню расположены все сохранённые браузером пароли. В формате Сайт – Имя пользователя – Пароль.
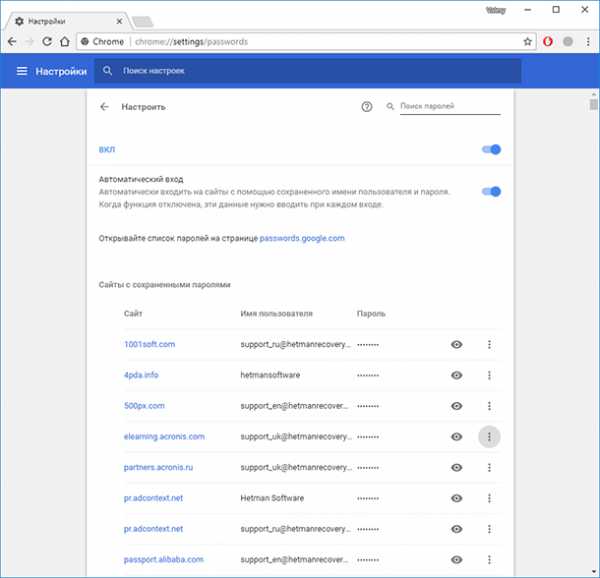
-
Пароль по умолчанию заретуширован. Чтобы посмотреть его нажмите на кнопку в виде глаза и пароль будет показан.
Но видно их будет только в том случае, если данная функция активна. Во всех браузерах, по умолчанию, она как правило включена. Если вы не хотите сохранения ваших паролей и логинов – выключите данную функцию, и вводите ваши логины и пароли каждый раз вручную.
Чтобы удалить сохранённый пароль, кликните на меню в виде трёх вертикальных точек напротив него и выберите Удалить.
Если нужно удалить все данные о сохранённых паролях, то сделать это можно из меню очистки истории браузера. Для этого перейдите в меню Google Chrome и выберите пункт История / История / Очистить историю. Отметьте пункт «Пароли» и нажмите кнопку «Очистить историю».

Более детально о том, как посмотреть и очистить историю браузеров описано в другой статье нашего блога.
Если вы используете Синхронизацию Chrome и Google Аккаунт, то все ваши логины и пароли также автоматически синхронизируются и в ваш Аккаунт в Google. Посмотреть их все можно по ссылке на страницу вашего Аккаунта в Google – https://passwords.google.com.
Причём синхронизируются они как с ПК так и с вашего Android устройства.

Сохраненные пароли Яндекс.Браузер
Чтобы посмотреть сохранённые пароли в Яндекс.Браузере:
-
Перейдите в Меню / Настройки / Настройки / Показать дополнительные настройки / Пароли и формы / Управление паролями.


-
В данном меню расположены все сохранённые браузером пароли. В формате Сайт – Имя пользователя – Пароль.
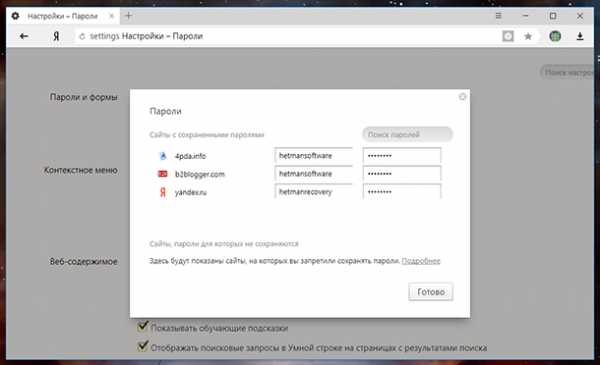
-
Пароль по умолчанию заретуширован. Чтобы посмотреть, кликните на нём и нажмите Показать.
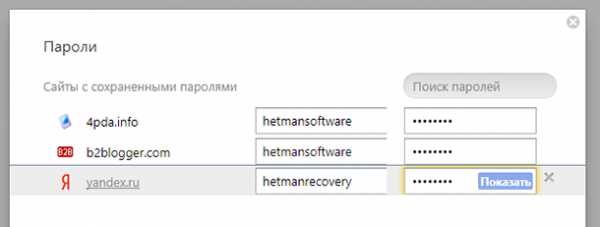
Иногда, система требует ввести пароль от учётной записи компьютера. В таком случае введите его.
Но видно пароли будет только в том случае, если данная функция включена.
Чтобы очистить все сохранённые пароли Яндекс.Браузера, перейдите в меню очистки истории, выделите «Сохранённые пароли» и нажмите «Очистить историю».
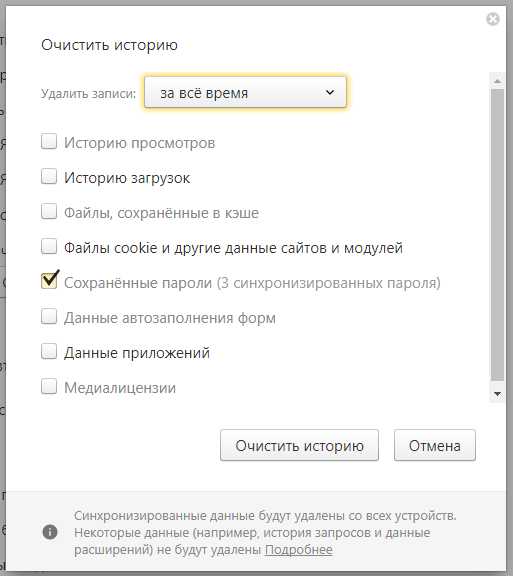
Как сделать это, детально описано в другой статье нашего блога о том, как посмотреть и очистить историю браузеров.
Сохраненные пароли Opera
В Opera:
-
Перейдите в Меню / Настройки / Безопасность / Пароли. И нажмите кнопку «Показать все пароли».

-
В данном меню расположены все сохранённые браузером пароли. В формате Сайт – Имя пользователя – Пароль.

-
Пароль по умолчанию заретуширован. Чтобы посмотреть, кликните на нём и нажмите Показать. Если система потребует ввести пароль от учётной записи компьютера, введите его.
Сохранены они будут только в том случае, если данная функция активна. По умолчанию, она как правило включена. Если нужно, отключите данную функцию и вводите логины и пароли каждый раз вручную.
Чтобы удалить сохранённый пароль одного из сайтов, достаточно кликнуть кнопку в виде крестика напротив него.
Очистить данные о всех сохранённых паролях можно с помощью функции очистки истории браузера. Выберите пункт «Пароли» и нажмите кнопку «Очистить историю посещений».

Как сделать это, детально описано в другой статье нашего блога о том, как посмотреть и очистить историю браузеров.
Сохраненные пароли Mozilla Firefox
Чтобы посмотреть сохранённые браузером пароли в Mozilla Firefox:
-
Перейдите в Меню / Настройки / Приватность и защита / Формы и пароли / Сохранённые логины.
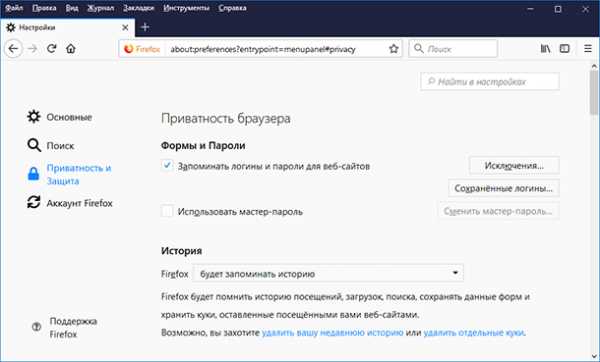
-
В данном меню расположены все сохранённые браузером логины и пароли. В формате Сайт – Имя пользователя – Дата последнего изменения.

-
Пароли по умолчанию не видны. Чтобы отобразить их, нажмите кнопку «Отобразить пароли».
-
Если вы не хотите сохранения ваших паролей и логинов – выключите данную функцию, и вводите ваши логины и пароли каждый раз вручную. Для этого достаточно убрать галочку напротив функции «Запоминать логины и пароли для веб-сайтов».
В отличии от других браузеров, Mozilla Firefox не требует для просмотра паролей вводить пароль входа в Windows. Для этого здесь предусмотрен Мастер-пароль. Установите его – и без его ввода, никто не сможет увидеть ваши логины и пароли.
Чтобы удалить один из сохранённых паролей, выберите его и нажмите кнопку «Удалить». Если нужно удалить все сохранённые в браузере пароли – нажмите кнопку «Удалить все».

Сохраненные пароли Microsoft Edge
В Microsoft Edge:
Перейдите в Параметры / Параметры / Посмотреть дополнительные параметры / Управление паролями.
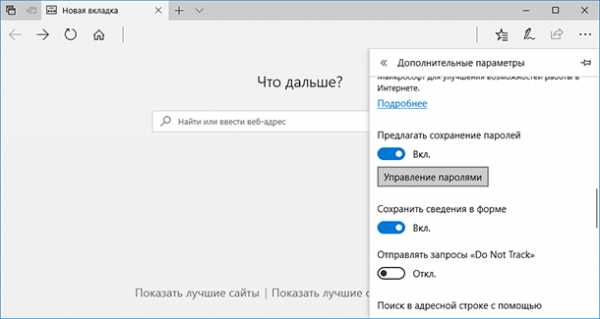
-
В данном меню расположены все сохранённые браузером пароли.
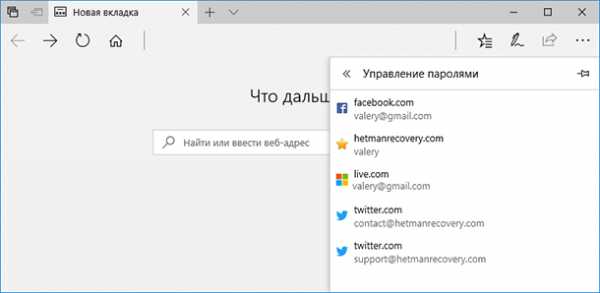
-
Но, кликнув дважды по сохранённому паролю, вы можете лишь удалить или изменить, но не просмотреть его.
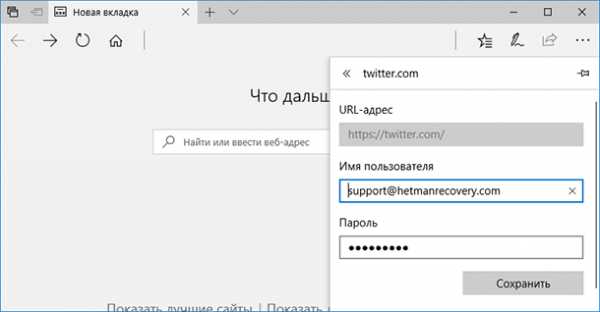
Так как Edge – это встроенный в систему браузер, с интегрированной системой безопасности и многими другими параметрами Windows, то и учётные данные его хранятся отдельно в системе.
Чтобы увидеть их:
-
Перейдите в Панель управления / Диспетчер учётных данных / Учётные данные для Интернета. Логины и пароли, сохраняемые с Edge, хранятся здесь.
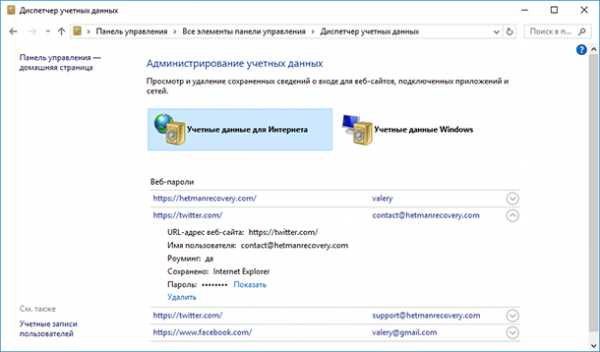
-
Чтобы посмотреть любой пароль, кликните по стрелочке напротив нужного сайта и выберите «Показать», напротив пункта Пароль. Для этого потребуется также ввести пароль вашего пользователя, тот под которым вы входите в систему.

Чтобы удалить один из паролей, нажмите ссылку «Удалить» под ним, в Диспетчере учётных данных.
Чтобы удалить все сохранённые логины и пароли, перейдите в Параметры Edge и нажмите кнопку «Выберите, что нужно очистить». Выберите «Пароли» и нажмите кнопку очистить.

Автозаполнение
Также, кратко остановимся на функции автозаполнения браузеров, которая обычно присутствует наряду с функцией запоминания паролей для сайтов. Это функция, которая аналогична функции запоминания паролей и логинов. Только таким же способом браузер может запоминать имена, адреса, номера телефонов, или даже данные банковских платёжных карт.
Как это работает? Вот, например, мы переходим на сайт и хотим осуществить покупку (или заполнить какую-нибудь форму или анкету). Кликнув по полю для ввода данных, браузер предлагает автоматически подставить уже сохранённые в нём данные. Достаточно просто выбрать нужный вариант.

Такая же ситуация и с данными банковской карты для оплаты.
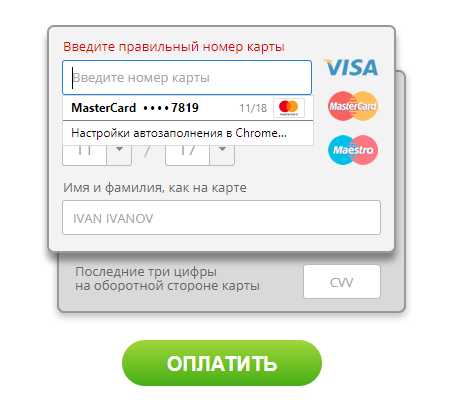
Обычно, при первом вводе информации в определённое поле, браузеры предлагают сохранить такую информацию.
Посмотреть или добавить такие данные автозаполнения можно в меню браузера Автозаполнение или Настройки автозаполнения. Которое расположено вместе с меню настройки сохранения логинов и паролей.
В данном меню можно посмотреть сохранённые для автозаполнения данные (адреса, имена, данные банковских какрт), изменить, добавить или удалить их.

Данные автозаполнения браузера можно полностью очистить вместе с очисткой истории браузера.

Аналогичным образом настройки выглядят и в других браузерах. Думаю, детально останавливаться на каждом из них не стоит.
Версии браузеров для мобильных устройств
Если говорить о браузерах на смартфонах или планшетах, то все они имеют аналогичные функции и настройки, как и их версии на ПК. Пункты меню мобильных версий браузеров могут называться иначе, но суть будет абсолютно та же.
hetmanrecovery.com
Сбор паролей с компьютера. Как найти и отобразить сохранённые в браузерах логины и пароли! Программы для просмотра сохраненных паролей в браузерах
Довольно часто при посещении веб-страниц и сайтов, в которых нужно регистрироваться и "входить" на сайт, предлагает Вам сохранить введенные данные (логин и пароль). Сделано это для того, чтобы в будущем, при заходе на этот сайт, у Вас уже были введены данные и Вам не пришлось бы заново их вводить и вспоминать. Насчёт паролей вообще отдельная история, ведь его нужно вспоминать каждый раз (особенно актуально если Вы правильно используете сёрфинг по интернету и используете различные пароли на разных сайтах). Поэтому такая функция в браузерах существенно облегчает "интернет жизнь".
Найдите пароль на странице конфигурации маршрутизатора
Протрите внутреннюю часть главного экрана с правой стороны экрана и нажмите «Настройки». Нажмите и удерживайте имя беспроводной сети или щелкните правой кнопкой мыши имя беспроводной сети и выберите «Показать свойства подключения».
- Нажмите или нажмите «Сеть развлечений».
- Отображать символы.
- Щелкните правой кнопкой мыши имя беспроводной сети и выберите «Свойства».
- Используйте кнопку «Показать символ», чтобы отобразить пароль беспроводной сети.
А теперь давайте представим такую ситуацию, что Вам нужно войти на какой-либо сайт через другой браузер или вообще на другом компьютере. А ведь в нём Ваши данные не сохранены и придется либо вспоминать пароль и "рыться" в голове в поисках, либо восстанавливать его через сайт, а это подчас приводит к тому, что пароль будет изменен на новый. Это в свою очередь приведёт к тому, что в Вашем старом браузере Вы не сможете зайти привычно на сайт, ведь пароль уже новый и нужно снова его вводить и сохранять.
В большинстве ролей документация включает имя пользователя по умолчанию и пароль по умолчанию. На странице конфигурации найдите параметр для беспроводных сетей или параметров беспроводной сети.
- Теперь найдите настройку шифрования безопасности или беспроводной сети.
- Ключ безопасности следует указывать рядом с этим параметром.
Подключение к беспроводной сети без пароля
Маршрутизатор автоматически устанавливает сетевое соединение на поверхности и применяет параметры безопасности сети. Вы также можете установить дополнительные параметры безопасности.
- Перейдите в «Пароли → Обзор» в главном меню.
- Создайте свой основной пароль.
- Нажмите ссылку, чтобы загрузить плагин паролей для своего браузера.
- Ваш браузер откроется автоматически.
- Следуйте инструкциям по активации плагина в вашем браузере.
В общем давайте поскорее перейду к сути, чтобы Вы совсем не запутались.
Как узнать пароль в браузере Интернет Эксплорер (Internet Explorer)?
В этом браузере степень защиты высока, особенно по части паролей. Они хранятся в зашифрованном виде и через сам браузер Вам не удастаться посмотреть их. Для этого лучше воспользоваться бесплатной программой IE PassView
Доступны некоторые стандартные функции. Для дополнительных функций вы можете перейти на премиум-версию. Аварийные пароли распознают его при вводе нового пароля или учетных данных на веб-странице. Вам автоматически будет предложено сохранить запись. Чтобы просмотреть и изменить свои пароли, перейдите к Пароли → Пароли. Чтобы добавить новую запись, нажмите «Добавить сайт» в правом верхнем углу.
Нажмите «Сохранить», чтобы внести изменения. Как импортировать пароли из браузеров? Если это не работает или если вы хотите сделать это вручную, выполните следующие действия. Как создать безопасный пароль? Если вы просматриваете страницу, содержащую форму парольной фразы, значок парольной фразы отображается рядом с полем пароля. Нажмите этот значок и выберите «Создать сильный пароль», чтобы автоматически создать безопасный пароль. Появится новый пароль. Созданный пароль автоматически сохраняется для веб-страницы.
Программа имеет русский язык, но его нужно дополнительно скачивать с официального сайта, а так же устанавливать. В принципе он особо и не нужен, потому что всё что Вам остаётся сделать - это скачать и запустить. В результате появится такое окошко, в котором указаны все сайты с сохраннёными логинами и паролями:
Программа предоставляет возможность сохранить, скопировать или найти эти пароли. Но думаю Вам это всё равно не нужно. Увидели пароль и ладно.
Можете ли вы указать, как часто требуется основной пароль? Когда вы переходите к настройкам парольной фразы, вы можете указать, как часто ваш основной пароль должен быть запрошен, нажав оранжевые полосы в разделе «Безопасность». Выбирайте два раза в день, один раз в день, один раз в неделю или при перезапуске.
Обратите внимание, что если вы установите флажок «Блокировать пароль после закрытия интернет-браузера», вам может быть предложено несколько раз ввести основной пароль. Какие дополнительные функции доступны в премиальной версии. Эта функция экономит ваши проблемы и защищает ваши данные.
Как посмотреть пароль в браузере Опера (Opera)?
Если у Вас Опера 12.16 или из этой серии, то там тоже защитили хорошенько все пароли. В настройках можно лишь увидеть сайты, для которых пароли сохранены, но нужные нам данные не увидеть. Опера прячет пароли в файле wand.dat который спрятан он любопытных глаз, а ещё и зашифрован. Но посмотреть его всё равно можно.Первым делом нам нужна программа для открытия такого файла. Она называется Unwand . Т.к. я не нашёл официального сайта разработчиков, то даю Вам возможность скачать с этого сайта. Даю гарантию что она не содержит вирусов:
Теперь нам нужно знать где находится файл с паролями в опере. Я покажу Вам как можно быстро его найти, не включая (хотя он находится именно в них).Скопируйте и вставьте следующую строку в адресную строку Вашего проводника Windows. Если выражаться проще, то скопируйте строку ниже для Вашей операционной системы и вставьте в поле адреса:
Хранитель паролей отслеживает все ваши сохраненные учетные записи, и вы получаете уведомление, сайт должен быть взломан, а ваши данные скомпрометированы. С помощью этой простой заметки вы можете предпринять необходимые шаги для защиты ваших данных. Нажмите «Включить синхронизацию». Подробные инструкции по синхронизации паролей читайте в следующей статье.
Для данных ваших паролей создается резервная копия. Если у вас больше нет доступа к вашему устройству, резервная копия может быть восстановлена. В следующей статье. Что вам нужно сделать, если вы забыли свой главный пароль? Ваш основной пароль не сохраняется локально на сервере из-за защиты данных. То есть, нет способа сбросить свой основной пароль, если вы его забудете.
Для Windows 7 и 8 : %USERPROFILE%\AppData\Roaming\Opera\Opera
Для Windows XP : %USERPROFILE%\Application Data\Opera\Opera
Для быстродействия я Вам советую скопировать из этой папки файл wand.dat куда-нибудь в более удобное место, хоть на Рабочий стол. Потому что следующим Вашим действием будет то, что нужно запустить из папки (в которую Вы уже эту программу) файл Unwand.exe
который сразу предложит Вам указать путь к нужному файлу:
Если всё указали и сделали правильно, то результат будет такой:
Теперь рассмотрим если у Вас Opera 20 или Next . Это новый браузер от опера и он заточен под популярный нынче движок Chromium, как стало "модным" сейчас делать среди компаний. Но хватит отвлекаться и перейдем к поиску и просмотру пароля.
Управление открытым ключом
В следующем окне нажмите «Пуск» и следуйте инструкциям. Любой, кто наблюдает, может быстро его потерять. Теперь введите услугу, для которой вы ищете пароль. Обычно для службы имеется несколько записей данных доступа. Сортируйте их по дате, а затем дважды щелкните по последней.
Правильный пароль должен быть скрыт здесь. В новом окне нажмите «Показать пароль». Впоследствии система управления ключами отображает запрошенный пароль. Обратите внимание на это и дайте его там, где он вам нужен. Таким образом, вы можете считывать любой пароль, хранящийся в системе.
Верхнее меню -> Настройки:
раздел Конфиденциальность и безопасность , кнопка Управления сохраненными паролями :
ну а дальше думаю и объяснять не стоит:
Как посмотреть пароль в браузере Мозилла Фаерфокс (Mozilla Firefox)?
В этом браузере всё немного проще и ничего скачивать не нужно. А хотя... можете от тех же , которые разработали для Internet Explorer.Скачали, запустили и готово:
Предоставление программам запоминания паролей очень удобно и позволяет избежать необходимос
iuni.ru
Как посмотреть сохранённые пароли в Яндекс браузере?
Очень частой является ситуация, когда вы регистрируетесь на каком — либо сайте и в браузере сразу сохраняете пароль от него в Яндекс Браузере. В дальнейшем для входа на этот сайт вводить пароль повторно не требуется и он благополучно забывается.
Рано или поздно может появиться необходимость в авторизации на все том же сайте, но уже через другое устройство (другой компьютер, ноутбук, смартфон).
В этом случае можно прибегнуть к стандартным средствам Яндекс браузера и посмотреть все сохраненные пароли через настройки.
Для того, чтобы узнать ранее сохраненный и ныне забытый пароль от того или иного сайта в Яндекс браузере достаточно выполнить следующие действия.
Для начала заходим в настройки через кнопку в правом верхнем углу экрана в виде 3-ех горизонтальных строчек и в выпадающем меню выбираем «Настройки».
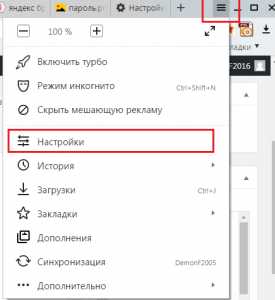
Вход в настройки яндекс браузера для просмотра сохраненных паролей
Крутим окно вниз и выбираем «Показать дополнительные настройки».

Открытие дополнительных настроек
Далее прокручиваем окно настроек до строчки слева «Пароли и формы» и выбираем «Управление паролями».
в ход в окно просмотра паролей
Перед вами откроется окно, в котором можно просматривать все сохраненные логины и пароли от сайтов, подведением и нажатием левой кнопки мыши к нужному паролю от нужного сайта.
Просмотр сохраненных паролей от сайтов в яндекс браузере
helpadmins.ru
Как узнать сохраненные пароли в браузере Chrome

Если вы используете google chrome для работы, возможно, вы заметили, что, посещая сайты и различные форумы, браузер предлагает сохранить вам пароли, чтобы их не вводить каждый раз.
С одной стороны, это удобно, так как вы не тратите время на ввод пароля каждый раз, когда заходите в электронную почту или социальную сеть. Но с другой стороны, у этой опции есть и недостатки.
Во-первых, если вы не записали новый пароль в отдельный файл или блокнот, то, скорее всего, в скором времени вы просто его забудете, потому что за вас его будет постоянно вводить браузер. С такой проблемой можно неожиданно столкнуться в том случае, если вам необходимо будет зайти в свой электронный ящик (или другой аккаунт) из другого компьютера, или же после переустановки операционной системы на вашем персональном компьютере или лептопе.
Но самый главный недостаток сохранения пароля в chrome заключается в том, что любой пользователь, который имеет доступ к вашему компьютеру, может узнать ваши пароли, просто зайдя в настройки браузера.
Как узнать сохраненные пароли в Chrome?
Оказывается, сделать это довольно легко. Для этого достаточно зайти в настройки chrome, внизу кликнуть «дополнительные настройки» и найти пункт «управление сохраненными паролями», кликнуть на него, и у вас слева появится список всех сайтов, на которых вы авторизовались, а справа — пароли к этим сайтам.Кликнув по паролю, появляется кнопка показать, нажав ее, вы увидите свой пароль.
Смотрите наше видео как это сделать
Такую несложную задачу можете выполнить как вы, так и любой другой человек, работающий за вашим компьютером.Именно поэтому мы рекомендуем не сохранять пароли в браузерах, а запоминать их или записывать в тех местах, где нет доступа к ним других лиц.
Эта проблема существует и в других браузерах, о них мы напишем в следующих материалах.
v-mire.net
- Телеграмм на русском веб регистрация

- Как закачать музыку на компьютер с интернета бесплатно

- Памперс попал в стиральную машину что делать

- Чем интересен телеграмм

- Windows сменить пароль пользователя
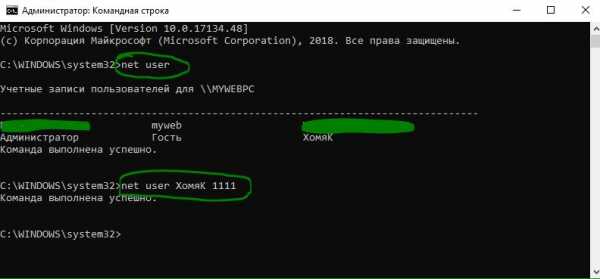
- Сет бат

- Делфи 7 для начинающих
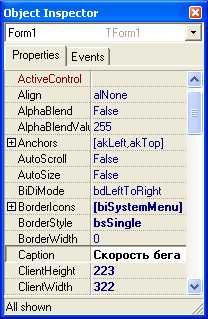
- Диск с забивается сам по себе что делать

- Очистка свободного места ccleaner
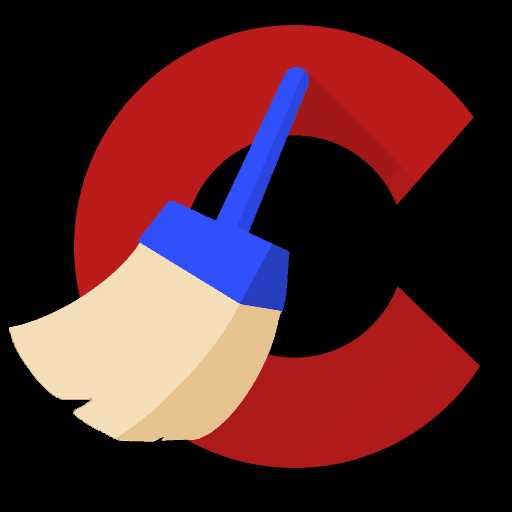
- Пример сложного пароля

- Windows xp переменные среды

