Функция «Очистка свободного места» в CCleaner. Очистка свободного места ccleaner
Что такое очистка свободного места в CCleaner
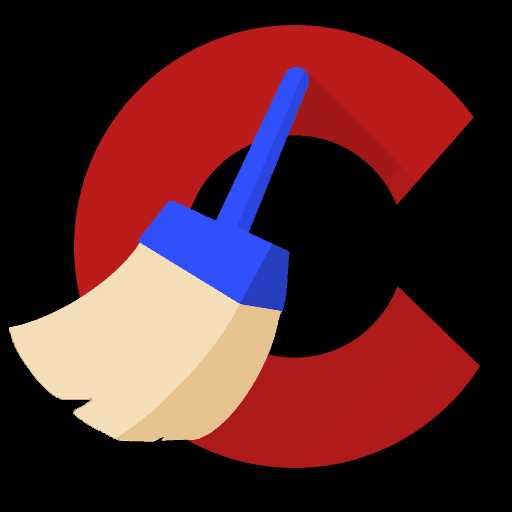 Windows – самая популярная операционная система в мире, негативное свойство которой заключается в том, что со временем даже самые мощные компьютеры теряют производительность. Программа CCleaner оснащена внушительным набором инструментов, которые направлены на возвращение вашему компьютеру былой скорости работы.
Windows – самая популярная операционная система в мире, негативное свойство которой заключается в том, что со временем даже самые мощные компьютеры теряют производительность. Программа CCleaner оснащена внушительным набором инструментов, которые направлены на возвращение вашему компьютеру былой скорости работы.
Программа CCleaner наделена огромным количеством инструментов для выполнения чистки компьютера с целью повысить производительность системы. Но предназначение далеко не всех инструментов программы становится понятным, поэтому ниже мы подробнее поговорим о функции «Очистка свободного места».
Скачать последнюю версию CCleaner
За что отвечает функция «Очистка свободного места»?
Многие пользователи думают, что функция в CCleaner «Очистка свободного места» – это функция для чистки компьютера от мусора и временных файлов, и окажутся неправы: данная функция направлена на чистку самого свободного места, в котором некогда была записана информация.
У данной процедуры две цели: предотвратить возможность восстановления информации, а также улучшить производительность системы (хотя при использовании данной функции вы заметного прироста не ощутите).
При выборе в настройках CCleaner данной функции, система предупредит о том, что, во-первых, процедура занимает достаточно длительное время (может занять несколько часов), а во-вторых, выполнять ее необходимо только в крайних случаях, например, если вам действительно потребовалось предотвратить возможность восстановления информации.
Как запустить функцию «Очистка свободного места»?
1. Запустите программу CCleaner и перейдите ко вкладке «Очистка».

2. В левой области открывшегося окна спуститесь в самый конец списка и в блоке «Прочее» найдите пункт «Очистка свободного места». Поставьте около данного пункта галочку.

3. На экране отобразится предупреждение, сообщающее о том, что процедура может занять длительное время.

4. Настройте остальные пункты в левой области окна на свое усмотрение, а затем щелкните в правом нижнем углу по кнопке «Очистка».
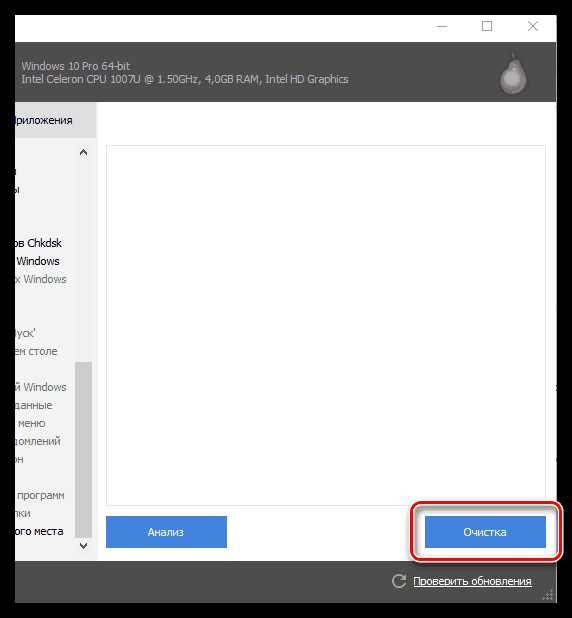
5. Дождитесь завершения процедуры.
Подводя итог, если вы хотите выполнить очистку компьютера в CCleaner от временных файлов и прочего мусора – откройте вкладку «Очистка». Если же вы хотите выполнить перезапись свободного места, не затрагивая имеющуюся информацию, тогда используйте функцию «Очистка свободного места», которая располагается в разделе «Очистка» – «Прочее», либо же функцию «Стирание дисков», скрывающуюся под вкладкой «Сервис», которая действует точно по такому же принципу, как и «Очистка свободного места», но процедура затирания свободного места займет значительно меньше времени.
Мы рады, что смогли помочь Вам в решении проблемы. Задайте свой вопрос в комментариях, подробно расписав суть проблемы. Наши специалисты постараются ответить максимально быстро.Помогла ли вам эта статья?
Да НетОчистка памяти компьютера с помощью CCleaner
Даже самый емкий жесткий диск с течением времени заполнится до конца, если не удалять с него файлы, а только загружать новые. Регулярная чистка позволяет оставлять на компьютере достаточное количество свободной памяти.
А ведь забивают ее не только пользовательские данные. С этой задачей отлично справляются различные программы, а также сама операционная система. В памяти постоянно скапливаются временные, остаточные или кэш файлы. Их чистку проще всего выполнить через программу CCleaner.
Чистка памяти
Для начала разберемся, что такое очистка свободного места в CCleaner. Так называется комплекс мероприятий, направленный на освобождение памяти компьютера. В него входит поиск ненужных файлов программ и системы вместе с их удалением, а также стирание дубликатов.
Стадия 1: Удаление временных и неиспользуемых файлов
Приступать к чистке следует со стирания остаточных и временных файлов, относящихся к установленным программам, а также к самой ОС Виндовс. Откройте CCleaner, а далее перейдите в окно «Очистка».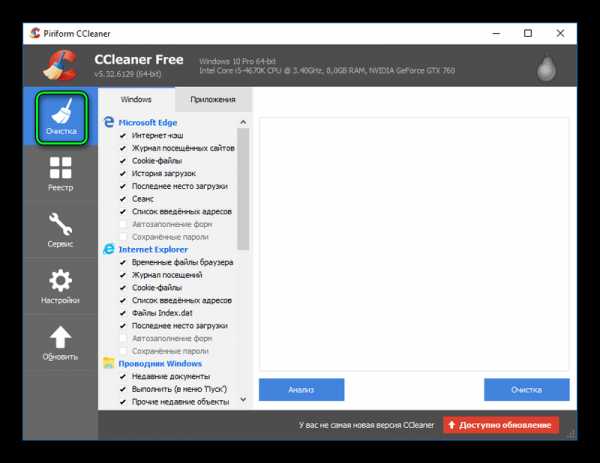
Если просто так запустить чистку в клинере, то часть данных из браузера будет удалена, например, формы автозаполнения. Как избежать такой ситуации, описано в статье «CCleaner удаляет пароли» на нашем ресурсе.
Кода вы зададите нужные настройки, активируйте опцию «Анализ». CCleaner начнет проверку компьютера. Потом станет доступной кнопка «Очистка», нажмите на нее. 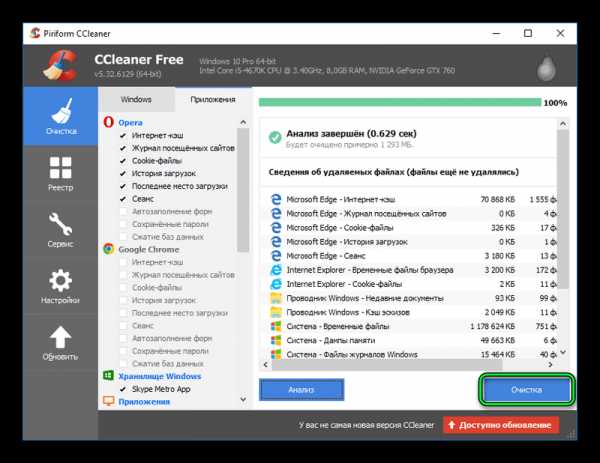 В процессе удаления файлов могут возникать ошибки, связанные с отсутствием доступа к документам.
В процессе удаления файлов могут возникать ошибки, связанные с отсутствием доступа к документам. Нужно закрыть программы, из-за которых возникает конфликт.
Нужно закрыть программы, из-за которых возникает конфликт.
Стадия 2: Поиск одинаковых файлов
Нередко такое, что дубликаты файлов занимают память компьютера. Чаще всего они возникают из-за забывчивости пользователей. В статье «Удаление дубликатов CCleaner» вы можете узнать все нюансы данного процесса. Ниже изложена краткая версия.
Откройте панель «Сервис». Оттуда вызовите инструмент «Поиск дублей».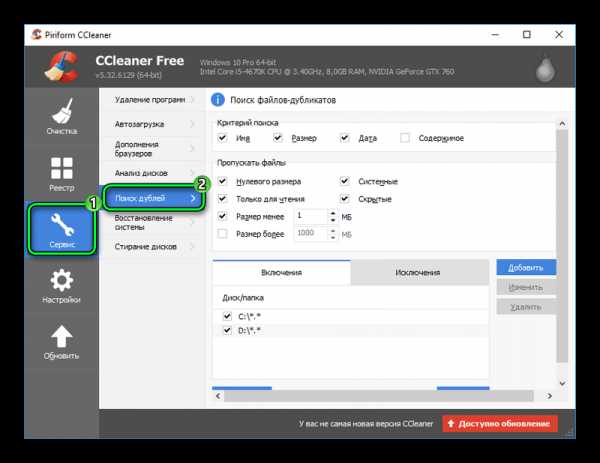
Затем запустите процедуру поиска. Выделите те дубли, которые подлежат стиранию и нажмите «Удалить выделенные».Будьте аккуратны с файлами программ и системными данными.
Может быть полезным:
cclnr.ru
CCleaner очистка свободного места от мусора
После каждого запуска вашего компьютера, через некоторое время (необходимое для анализа) программа CCleaner предложит вам выполнить очистку свободного места на диске, предварительно оповестив окошком с предупреждением.
Если вы знаете что это такое — очистка свободного диска программой, то можете смело приступать к процессу, нажав на синюю кнопку — «Нажмите здесь, чтобы открыть CCleaner»
После нажатия, перед нами откроется интерфейс программы, где мы выбираем «Анализ»
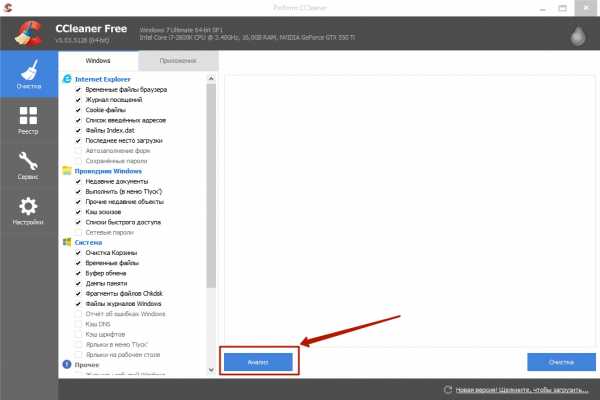 Наблюдаем за статусом выполнения и ждем завершения процесса. Время выполнения зависит от производительности вашего компьютера.
Наблюдаем за статусом выполнения и ждем завершения процесса. Время выполнения зависит от производительности вашего компьютера.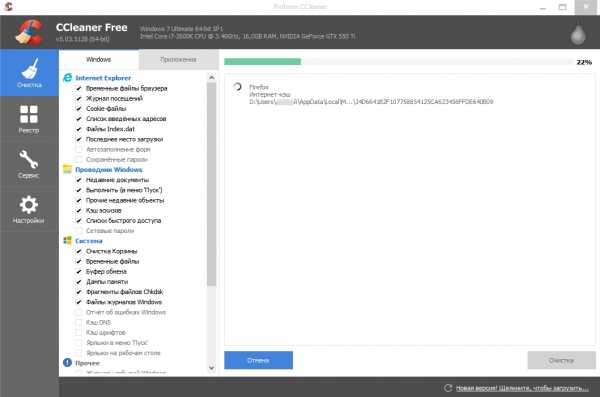
Помните: Чистка компьютера происходит под вашу ответственность и на ваш страх и риск!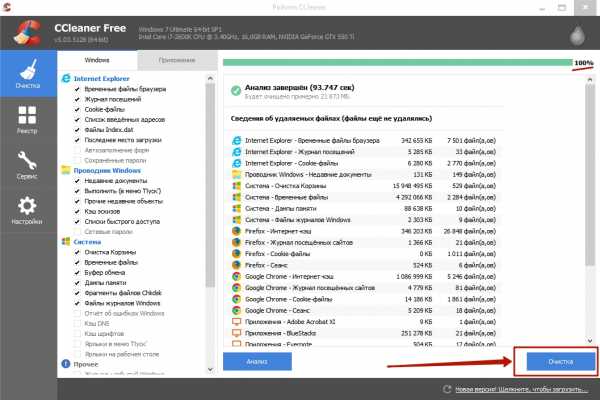 Жмем «Очистка» и ждем завершения.
Жмем «Очистка» и ждем завершения. На этом процесс очистки компьютера от мусора программой Сиклинер завершен до следующего автоматического анализа.
На этом процесс очистки компьютера от мусора программой Сиклинер завершен до следующего автоматического анализа.
Оставьте пожалуйста свой отзыв или задайте вопрос
cleaner.su
Стирание дисков CCleaner что это за опция
Многие пользователи, пошарив по многочисленным меню и настройкам приложения CCleaner, вдруг натыкаются на раздел «Стирание дисков». Вполне естественно возникает вопрос: стирание дисков CCleaner что это? Тем более, что из самих пунктов меню мало что можно понять. Итак…
Стирание дисков CCleaner – что это?
Находится эта загадочная функция на вкладке «Сервис», в пункте «Стирание дисков». Подсказка вверху окна выдает скудное и малоинформативное сообщение: «Надежное затирание всего содержимого или свободного места на дисках». На самом деле, это весьма полезная функция, которая наверняка пригодится тем, кто хочет, чтобы удаленная информация была действительно удалена с жесткого диска компьютера.

Дело в том, что стертый файл, даже если он миновал Корзину или был удален из нее, некоторое время все равно остается записанным на винчестере. Просто пользователь видит это место как свободное. Однако при помощи специальных утилит можно «вытянуть» и восстановить стертые файлы. Но сделать это можно лишь до того момента, когда поверх удаленного файла не записывается новая информация. Вот в этом случае уже никакие утилиты не помогут. CCleaner же позволяет многократно перезатереть удаленный файл, что никакая утилита восстановления не доберется до него.
Как использовать Стирание дисков CCleaner
Доступны следующие варианты в выпадающем меню:
- только свободное место. Затирается видимое свободное место. При этом видимые файлы затронуты не будут. Однако ранее удаленные файлы затираются начисто;
- весь диск. В этом случае удаляются абсолютно все файлы на выбранном диске. Но не следует путать данную функцию с форматированием диска.

Способы стирания:
- простая перезапись в один проход. Для большинства случаев этого бывает вполне достаточно;
- DOD 5220.22-M – предполагается троекратное стирание для большей надежности;
- NSA – затирание в семь проходов;
- наконец, самое надежное – Гутманн – в 35 проходов.
Также предлагается выбрать диск, который нужно подвергнуть процедуре стирания. При этом, хотя процесс стирания и не занимает много системных ресурсов, он, в зависимости от выбранного метода, мощности компьютера и объема диска, может занимать довольно много времени. И теперь, зная про стирание дисков CCleaner – что это за функция, можно пользоваться ей на свое усмотрение и не опасаться за секретность своих удаленных с компьютера данных.
Полезная информация:
Как пользоваться CCleaner
 Так уж сложилось, что поддерживать производительность компьютера собственными силами достаточно сложно. Связано это с тем, что постепенно система засоряется лишними файлами, папками, программами, настройками в реестре и прочей информацией, которая медленно, но верно приведет к тому, что компьютер будет сильно тормозить. Для того, чтобы выполнить комплексную чистку системы и была реализована программа CCleaner.
Так уж сложилось, что поддерживать производительность компьютера собственными силами достаточно сложно. Связано это с тем, что постепенно система засоряется лишними файлами, папками, программами, настройками в реестре и прочей информацией, которая медленно, но верно приведет к тому, что компьютер будет сильно тормозить. Для того, чтобы выполнить комплексную чистку системы и была реализована программа CCleaner.
CCleaner – популярное программное обеспечение, которое направлено на комплексную чистку компьютера. Программа имеет в своем арсенале массу функций и возможностей, правильно используя которые, можно добиться максимальной производительности компьютера. Именно поэтому мы рассмотрим, как пользоваться программой CCleaner.
Скачать последнюю версию CCleaner
Как пользоваться CCleaner?
Прежде всего, скажем несколько слов об интерфейсе программы. В левой области расположились основные вкладки. Открывая ту или иную вкладку, правее отобразятся функции и настройки программы (или еще один набор вкладок). Самая большая третья часть, расположившаяся в правой области окна, как, правило, позволяет запускать ту или иную функцию, а также следить за процессом выполнения.
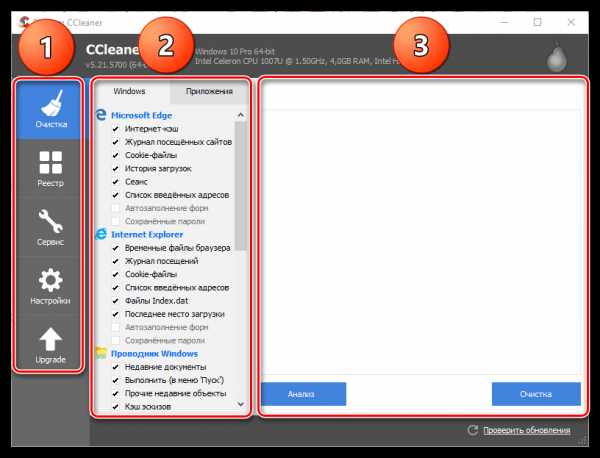
Как почистить систему от временных файлов и мусора?
Со временем в ОС Windows накапливается огромное количество мусора, который оставляют за собой устанавливаемые вами программы. Проблема в том, что мусор остается в системе даже после того, как вы удалите все лишние программы.
В левой вкладке откройте вкладку «Очистка». Чуть правее вы увидите две вкладки – «Windows» и «Приложения». Первая вкладка отвечает за системные файлы и программы, а вторая, соответственно, за сторонние.
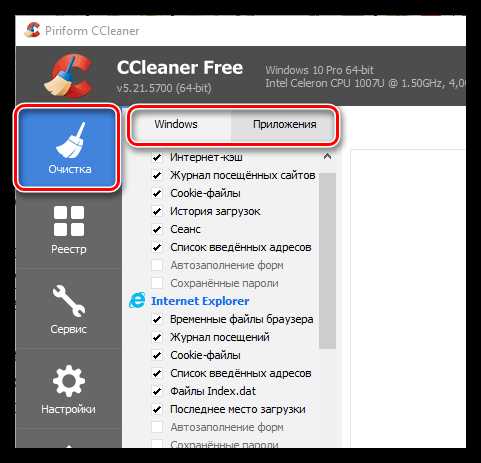
Под открытой вкладкой отобразится список компонентов, с которыми будет работать программа. Обратите внимание, что в программе проставлены галочки далеко не ко всем пунктам. Изучите внимательно все пункты и, при необходимости, поставьте (или уберите) галочки. Если вы не знаете, за что тот или иной пункт отвечает, лучше его не отмечать.
Так, например, во вкладке «Windows» в блоке «Прочее» располагается пункт «Очистка свободного места», который рекомендуется отмечать только в крайних случаях, т.к. в противном случае ход выполнения чистки программой может затянуться на долгие часы.
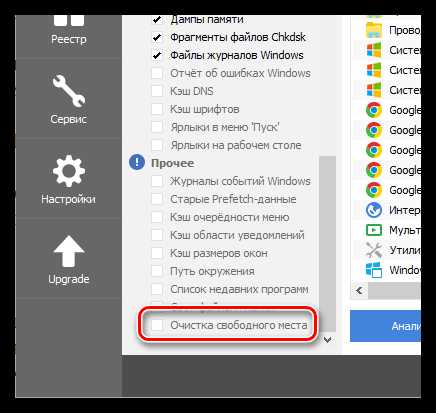
Читайте также: Что такое функция «Очистка свободного места» в CCleaner
Прежде чем программа сможет выполнить чистку, необходимо запустить анализ. В центре окна расположилась кнопка «Анализ», которая запустит проверку наличия мусора и временных файлов как для системных приложений, так и для сторонних.
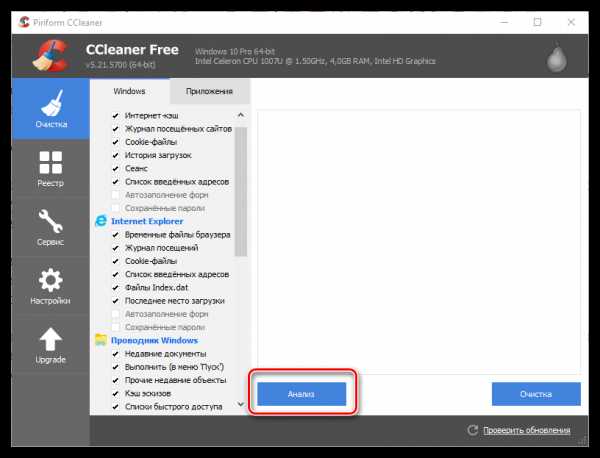
Обратите внимание, что для анализа информации, накопившейся в браузере, необходимо, чтобы все веб-обозреватели на компьютере были закрыты. Если вы не можете в данный момент закрыть браузер, то лучше исключить его из списка CCleaner.
Когда анализ данных будет завершен, в центре программы отобразится отчет о найденных файлах, а также количестве занимаемого ими места. Для того, чтобы очистить все обнаруженные файлы, щелкните по кнопке «Очистка».
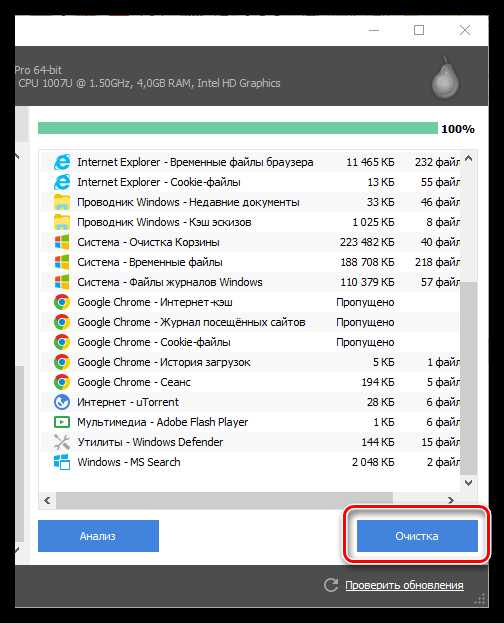
Также вы можете исключать определенные файлы из списка. Для это выделите те файлы, которая CCleaner не должна удалять (если файлов несколько, зажмите клавишу Ctrl), а затем щелкните по кнопке «Очистка» или кликните правой кнопкой мыши по выбранным файлам и выберите пункт «Очистка».
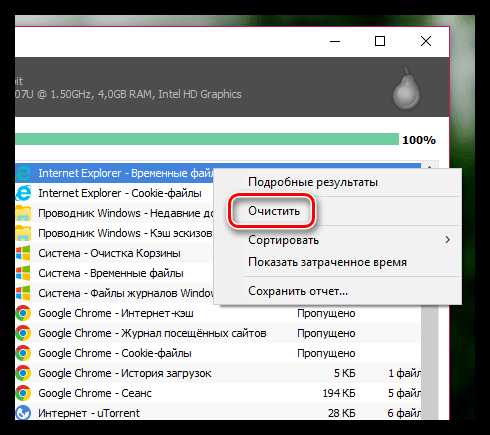
В результате те файлы, которые мы выделили, останутся в системе.
Как почистить реестр?
Реестр – это важнейший компонент Windows, который представляет собой базу данных, отвечающую за хранение настроек и конфигураций как системы, так и сторонних приложений.
Реестр достаточно быстро засоряется, т.к. устанавливая и удаляя программы, файлы в реестре остаются, тем самым со временем вызывая не только снижение в скорости работы компьютера, но и появление «тормозов».
Более подробно о том, как почистить реестр в программе CCleaner, мы уже рассказывали в одной из прошлых статей на нашем сайте.
Читайте также: Как почистить реестр с помощью программы CCleaner
Как удалять программы с помощью CCleaner?
С помощью CCleaner можно и удалять лишние программы с компьютера. Примечательно, что можно деинсталлировать не только сторонние программы и приложения, но и стандартные, которых особенно много предустановлено в ОС Windows 10.
Для того, чтобы удалить через CCleaner лишние программы, перейдите ко вкладке «Сервис», а затем откройте подвкладку «Удаление программ». На экране отобразится общий список как сторонних, так и стандартных программ.
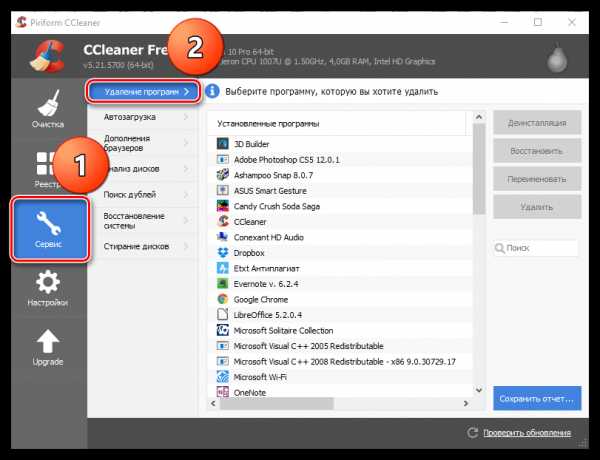
Выделите программу, которую требуется удалить с компьютера, а затем щелкните по кнопке «Деинсталляция». Завершите процесс удаления программы.

Как убрать программы из автозагрузки Windows?
Многие программы после установки очень хотят попасть в автозагрузку Windows. Программы в автозагрузке будут автоматически запускаться при каждом запуске компьютера и, соответственно, если их слишком много, система будет сильно тормозить, тратя достаточно много времени на запуск всех приложений.
Чтобы отредактировать программы, входящие в автозагрузку Windows, откройте в CCleaner вкладку «Сервис» и перейдите к подвкладке «Автозагрузка».
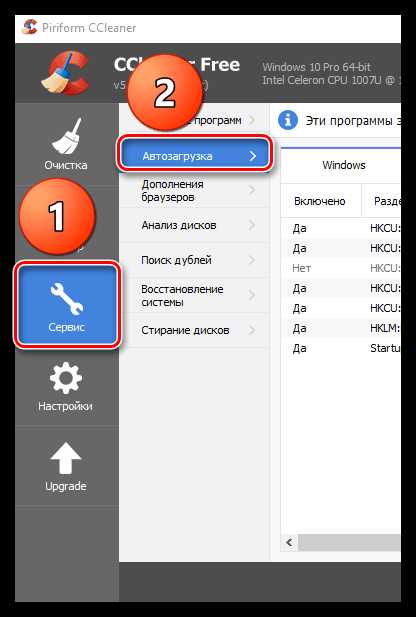
На экране отобразится список всех программ, установленных на компьютер. Около некоторых программ имеется статус «Да», около некоторых – «Нет». В первом случае это означает, что программа располагается в автозагрузке, а во втором – отсутствует.

Если вы хотите убрать программу из автозагрузки, выделите ее одним кликом мыши, а затем щелкните по кнопке «Выключить».
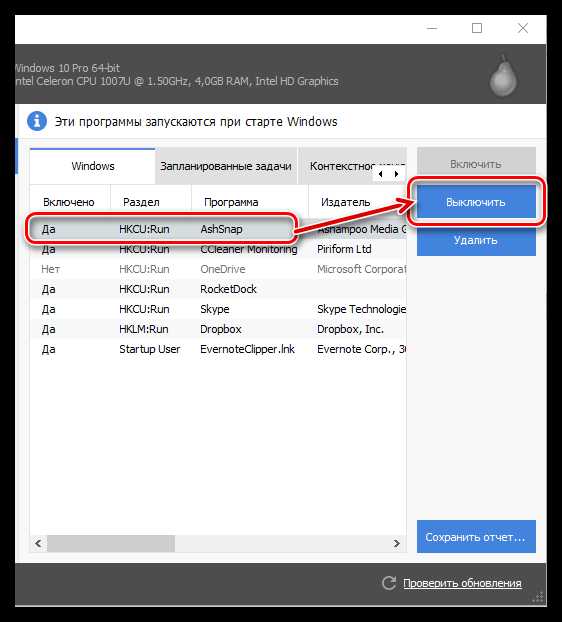
Тем же образом происходит и добавление программы в автозагрузку. Для этого выделите программу кликом мыши, а затем щелкните по кнопке «Включить».

Как отключить дополнения для браузеров?
Дополнения – это миниатюрные программы, переизбыток которых может существенно подорвать как скорость и стабильность работы браузера, так и системы в целом.
Программа CCleaner позволяет отключать лишние дополнения сразу со всех браузеров, установленных на компьютере. Кроме этого, CCleaner станет незаменимым помощником в том случае, если браузер отказывается запускаться по вине некорректно работающего дополнения.
Для того, чтобы почистить список дополнений браузера, перейдите ко вкладке «Сервис», а затем откройте подвкладку «Дополнения браузеров».
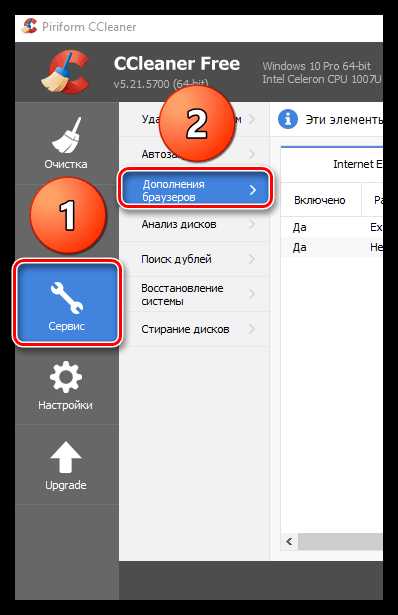
В верхней центральной области окна отобразится список ваших браузеров. Выделите нужный браузер, чтобы перейти к его списку установленных дополнений. Выделите кликом мыши ненужное дополнение, а затем щелкните по кнопке «Выключить». Таким же образом можно и активировать работу отключенным дополнений, если щелкнуть по кнопке «Включить».

Как удалить с компьютера дублируемые файлы?
Со временем на компьютере набирается огромное количество файлов, которые могут иметь братьев-близнецов. CCleaner позволяет выполнить сканирование системы на наличие дублей и, при их обнаружении, спокойно удалить.
Для этого перейдите в программе ко вкладке «Сервис» и откройте подвкладку «Поиск дублей». В открывшемся окне, при необходимости, настройте фильтр, например, уточнив максимальный размер файлов или определенный диск, на котором будет выполняться сканирование, а затем в нижней области окна щелкните по кнопке «Найти».
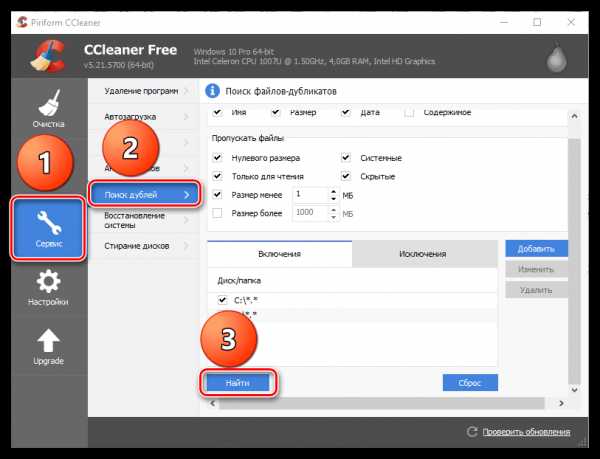
Выделите лишние файлы, поставив около каждого дубля галочку, а затем щелкните по кнопке «Удалить выбранные».

Как восстановить систему?
При внесении серьезных изменений в Windows, в системе создаются контрольные точки отката, которые позволяют вернуть работу системы к выбранному периоду времени.
Если вам потребовалось выполнить восстановление системы, откройте вкладку «Система» и перейдите к подвкладке «Восстановление системы». На экране отобразятся все доступные точки отката. Для того, чтобы восстановить систему, выделите точку, а затем щелкните по кнопке «Восстановить».
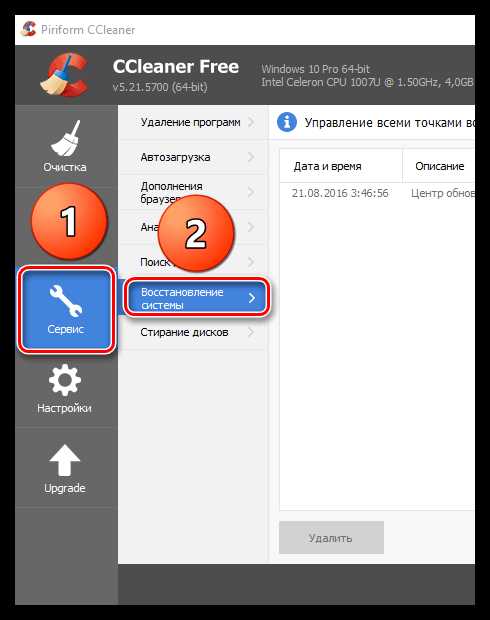
Как выполнить стирание дисков?
Стирание дисков – одна из наиболее интересных функций CCleaner, которая позволяет затирать как диск полностью, так и лишь свободное в нем место.
Дело в том, что после удаления программы (особенно стандартным способом) в системе остаются следы, которые и позволяют, при необходимости, легко восстановить удаленный файл, программу и т.д.
Чтобы увеличить стабильность операционной системы, а также обеспечить отсутствие возможности восстанавливать файлы и программы, перейдите в CCleaner ко вкладке «Сервис», а тем откройте подвкладку «Стирание дисков».

В открывшемся окне около пункта «Стирать» вам будут доступны два пункта на выбор: «Только свободное место» и «Весь диск (все данные будут уничтожены)».
Около пункта «Способ» вам будет предложено выбрать количество перезаписей. Для того, чтобы процесс завершился быстрее, по умолчанию отмечен 1 проход.
И, наконец, ниже вам будет предложено выбрать диск (диски), с которыми программа будет осуществлять работу. Для старта процесса стирания щелкните по кнопке «Стереть».

Как обновить CCleaner?
Программа CCleaner в бесплатной версии не наделена функцией автоматического обновления, в связи с чем проверять обновления и устанавливать новую версию программы придется самостоятельно.
Для этого перейдите ко вкладке «Upgrade», а затем в правом нижнем углу по кнопке «Проверить обновления».

Вас перенаправит на сайт разработчика, где вы сможете видеть, установлена ли на вашем компьютере актуальная версия программы или она нуждается в обновлении. Отсюда же, при необходимости, вы сможете скачать обновленную версию программы, которую впоследствии потребуется установить на компьютер.
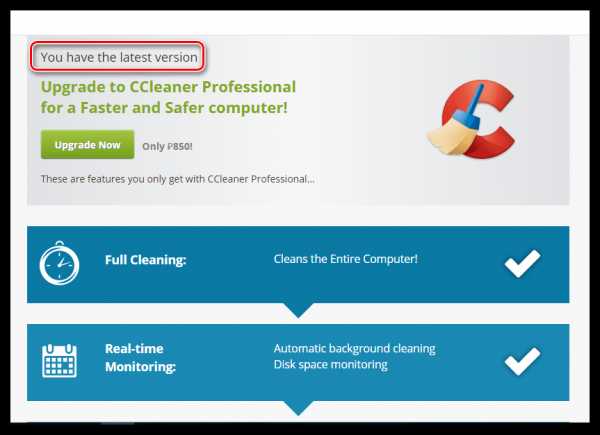
CCleaner – это действительно полезная программа, умелое использование которой позволит поддерживать компьютер «в чистоте». Надеемся, с помощью данной статьи вы смогли разобраться с базовыми функциями данной уникальной программы.
Мы рады, что смогли помочь Вам в решении проблемы. Задайте свой вопрос в комментариях, подробно расписав суть проблемы. Наши специалисты постараются ответить максимально быстро.Помогла ли вам эта статья?
Да Нетlumpics.ru
Как удалить данные без возможности восстановления / Заметки Сис.Админа
Порой бывает жизненно необходимо избавиться от данных так, чтобы их было невозможно восстановить. Простого удаления в корзину будет маловато - подобные данные легко восстанавливаются. Если Вы думали, что форматирование делает восстановление данных невозможным, то Вы ошибались - это вполне осуществимо.
Более того, даже низкоуровневое форматирование не гарантирует полной безвозвратной ликвидации данных. Конечно, всегда есть вариант сильного повреждения молотком работающего жесткого диска, но вот далеко не всегда хочется терять устройство целиком, да и за точность удара никто не ручается - вдруг диск будет возможно починить? :-) В общем, как Вы уже наверняка поняли, эта статья посвящена безвозвратному удалению данных программными методами.
Немного полезной теории
Всяких статей по принципам записи и хранения информации на жестком диске в сети достаточно и пересказывать их я не буду - если интересно, то откройте, например, Википедию. Единственное, что упомяну - так это то, что удаленный файл с жесткого диска никуда толком не исчезает и легко восстановим ровно до тех пор - пока "поверх него" не будет записана любая другая информация. Т.е. мало удалить файл и очистить корзину, - надо, чтобы на этот же блок на жестком диске было записано что-то другое. Но, насколько мне известно, даже двух-трех циклов перезаписи бывает маловато и информацию можно извлечь. А уж если за дело взялись серьезные профессионалы, то, по слухам и непроверенным данным, информация восстановима даже с сильно поврежденного физически носителя, что, даже лично у меня, не укладывается в голове. Впрочем, речь не об этом. Так что же делать со всеми этими перезаписями? После каждого удаления информации сидеть и копировать туда-сюда какой-нибудь гигабайтный архив в надежде, что он перезапишет необходимые области? Замучиться же можно :-) И вот тут на помощь нам приходит...
Используем программу CCleaner для этих целей
Да-да, этот тот самый Ccleaner о котором я неоднократно писал в своих статьях о очистке компьютера от мусора. В этот раз Ccleaner снова приходит нам на помощь.
Дело в том, что в оной замечательной программке есть такая функция как "Очистка свободного места". Она подразумевает собой не очистку мусора, дабы высвободить свободное место, а именно очистку самого свободного места, т.е. перезапись тех самых "пустых" областей, где некогда хранилась удаленная Вами информация. Цели как раз те, что я описал выше - сделать информацию невосстановимой, методом перезаписи "пустых" областей жесткого диска... 0-лями.
Как, собственно, включить? Да очень просто:
- Скачиваем и устанавливаем Ccleaner. Установка предельно проста, и на ней я останавливаться не буду.
- Удаляем обычными методами (не забудьте очистить корзину) всю информацию, которая должна быть удалена и не подлежать восстановлению.
- Запускаем Ccleaner. Переходим в "Настройки" - "Настройки". В графе "Режим очистки" ставим Кружочек "Безвозвратное удаление" и выбираем количество циклов перезаписи в зависимости от того, насколько важно, чтобы информацию никто не мог восстановить. Если Вы переживаете, что за Вами придут спец.службы, а у Вас на компьютере данные Пентагона и разработки инопланетян, то смело выбирайте все 35 циклов перезаписи. Если же Вы просто хотите, чтобы данные не могли восстановить в большинстве (но не во всех) лабораториях восстановления данных, то 7 циклов будет вполне достаточно. Учтите, что количество циклов перезаписи напрямую влияет на время очистки.

- Выберите галочками диски на которых была удалена информация. Поставьте (если не стоит) галочку "Очистить свободное место MFT".
- Переходим на вкладку "Очистка" и в разделе прочее ставим галочку "Очистка свободного места". Остальные галочки можно (или даже рекомендуется) снять.

- Далее, собственно, жмем в кнопочку "Очистка" и ждем.
Вот на этом и всё. На будущее, если Вы таки планируете держать информацию, которая не должна попасть ни в чьи лапы, настоятельно рекомендую создать отдельный логический диск и на нем держать только оные файлы, чтобы в случае необходимости их удаления можно было отформатировать диск и сверху запустить перезапись через Ccleaner, а не отмечать галочками чуть ли не все диски (если информация была на разных дисках) и не ждать пока перезапишется всё свободное место.
Послесловие
Как-то так.
Если что - я Вам этого не советовал, и Вы меня не знаете :-DШучу :)
Любые возникающие вопросы, как обычно, готов помочь решить в комментариях или с помощью формы обратной связи.
Хотите знать и уметь, больше и сами?Мы предлагаем Вам скачать бесплатные книги от автора. Компьютеры, программы, администрирование, сервера, сети и другое. Не является рекламой. Предложение от sonikelf.ru
Скачать книгиsonikelf.ru
Безвозвратное удаление данных в CCleaner
Безвозвратное удаление файлов с компьютера необходимо для обеспечения конфиденциальности пользователя. Бесплатная программа CCleaner имеет встроенный инструмент для надежного стирания информации с ПК.
Меня могут спросить, а причем здесь конфиденциальность, если файл и так удален с компьютера? Казалось бы, файла уже нет на компьютере, о чем тогда беспокоиться? Здесь не все так просто.
При удалении данных с компьютера, операционная система Windows меняет атрибут файла, помечая файл как удаленный. При этом, содержание файла физически находится на том же месте жесткого диска. Поэтому этот файл можно восстановить с помощью специализированной программы, например, Recuva, Wise Data Recovery, R-Studio, EasyRecovery и т. д.
Если на место размещения удаленного файла, через определенное время в процессе работы компьютера, была записана другая информация, то восстановить такой файл уже не получится, так как файл был перезаписан другими данными. В лучшем случае, сохранятся отдельные фрагменты файла, находящиеся в другом месте диска, если файл был фрагментирован.
Просто удаленные файлы, которые еще не были перезаписаны, вполне возможно восстановить. Есть одна проблема: восстановить удаленные данные, в некоторых ситуациях, может совершенно посторонний человек.
Безвозвратное удаление данных необходимо при продаже компьютера, для того, чтобы новый владелец не получил никакой конфиденциальной информации, касающейся прежнего владельца ПК. В других случаях, когда к компьютеру имеют доступ посторонние лица, также есть вероятность утечки, казалось бы, удаленных конфиденциальных данных.
Для надежного безвозвратного удаления файлов используется специальная программа-шредер, стирающая информацию с жесткого диска. Данная программа перезаписывает участки диска, на которых находились удаленные файлы. После этого, восстановить удаленные данные программно будет невозможно.
Популярная программа CCleaner, которая используется, в основном, для очистки и оптимизации работы системы, имеет в своем составе инструмент для безвозвратного удаления файлов с компьютера, о котором не все знают.
С помощью CCleaner пользователь может провести безвозвратное удаление данных с жесткого диска для защиты своей конфиденциальности.
Стирание дисков в CCleaner
Откройте программу CCleaner, затем войдите в раздел «Сервис», выберите «Стирание дисков».
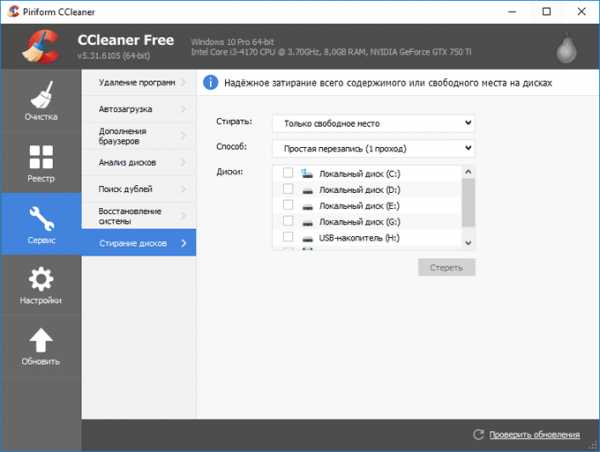
Программа CCleaner стирает информацию всего содержимого диска или только свободного места на диске. Если необходимо уничтожить отдельные папки и файлы, воспользуйтесь другой программой, например, Files Terminator Free.
Процесс стирания дисков в CCleaner проходит в 4 этапа:
- Выбор способа стирания.
- Выбор метода перезаписи.
- Выбор диска для стирания.
- Процесс стирания данных на диске.
Для запуска процесса затирания, сначала необходимо выбрать, что нужно затереть на данном компьютере. В программе доступны две опции: «Только свободное место» и «Весь диск (все данные будут уничтожены)».
При выборе затирания только свободного места, область на диске не занятая файлами будет перезаписана. После этого области жесткого диска, на которых находились ранее удаленные файлы, потеряют всю информацию, которую ранее теоретически возможно было восстановить.
Перезапись всего диска приведет к безвозвратному удалению файлов с жесткого диска (выбранного раздела диска, внешнего жесткого диска, съемного USB накопителя).
Далее необходимо выбрать способ перезаписи. В программе CCleaner доступно 4 способа стирания данных (от самого простого до самого сложного):
- Простая перезапись (1 проход)
- DOD22-M (3 прохода)
- NSA (7 проходов)
- Гуттман (35 проходов)
В большинстве случаев, будет достаточно простой перезаписи данных. В случае необходимости, можно выбрать более подвинутый метод уничтожения информации.
Имейте в виду, что процесс стирания данных займет некоторый период времени, который зависит от величины стираемого места и способа перезаписи (большее количество проходов займет большее количество времени). В любом случае, это довольно длительный процесс.
Далее выберите диск на компьютере. В программе отображаются все разделы жесткого диска, подключенные к компьютеру внешние жесткие диски и USB флешки.
Выберите нужный диск, а затем нажмите на кнопку «Стереть». На этом примере я выбрал следующие настройки: стирать только свободное место, простая перезапись (1 проход), диск – USB-накопитель (флешка).
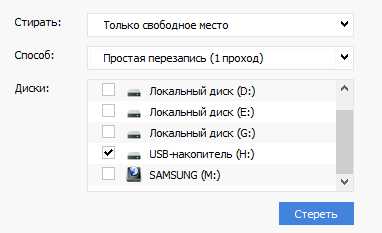
После этого, запустится процесс очистки свободного места.
После завершения процесса перезаписи, откроется окно программы с сообщением: «Стирание диска успешно завершено».
Выводы статьи
Бесплатная программа CCleaner может быть использована для безвозвратного удаления файлов с компьютера. Программа надежно затирает свободное место на диске, или стирает весь диск, делая невозможным восстановление удаленных файлов с помощью программных средств.
Похожие публикации:
vellisa.ru
- Пример сложного пароля

- Windows xp переменные среды

- Пароли для вконтакте сложные

- Как удалить папку виндовс олд 7

- Что такое основной диск и логический

- Mate или xfce
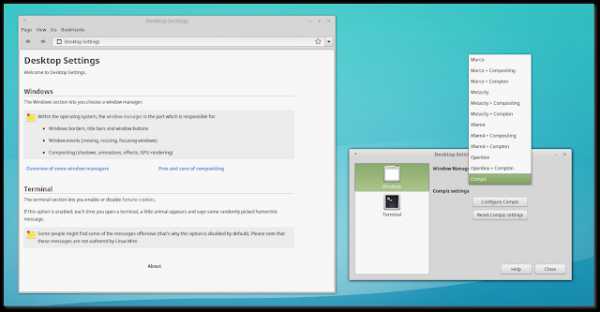
- Скорость соединения как узнать

- Sp2 что такое

- Как взломать папку с паролем

- Messenger telegram что такое
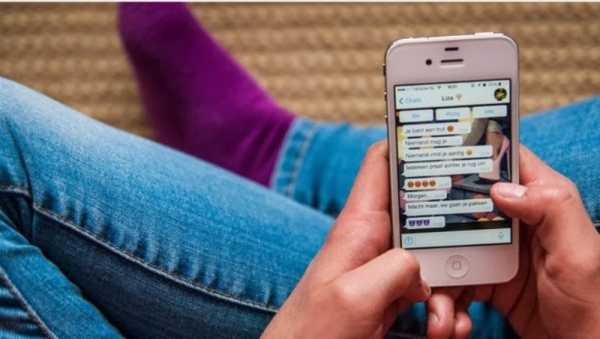
- Excel горячая клавиша добавить лист

