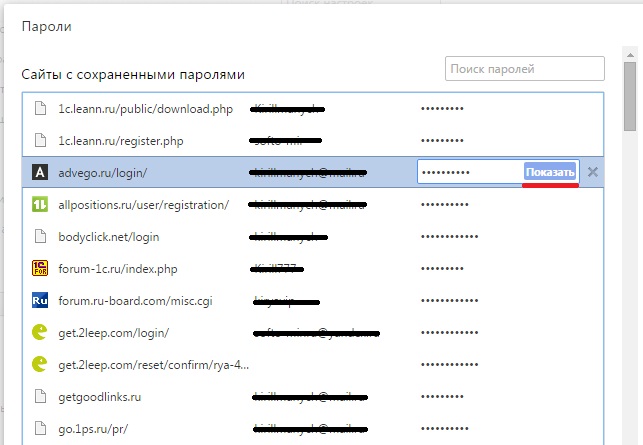Как посмотреть пароли сохраненные в интернет эксплорере: Как посмотреть сохраненный пароль в Internet Explorer. 3 способа
Содержание
Как удалить пароли в браузере — hidemy.name
Браузеры Chrome, Firefox, Internet Explorer и Opera сохраняют ваши пароли от разных сайтов, если вы это им разрешите. Это удобно и экономит время. Но иногда вам может потребоваться удалить некоторые логины и пароли или полностью очистить браузер от паролей, если передаете компьютер другому человеку.
Рассказываем, как это сделать.
Почему нужно удалять пароли
Периодически советуем удалять устаревшие пароли, чтобы не перегружать память системы. Иногда бывают ситуации, когда компьютер нужно передать другому человеку (на работе или при перепродаже). Или просто стоит всё почистить, чтобы замести цифровые следы.
Как удалить сохраненные пароли
Чаще всего данные доступов к сайтам и сервисам хранятся в специальном разделе браузера. Там можно изменить или удалить всю информацию. Показываем, как найти этот раздел в самых популярных браузерах.
Google Chrome
Пароли, которые помнит браузер от компании Google, можно посмотреть так: «Настройка и управление Google Chrome — Настройка — Показать дополнительные настройки». Затем прокрутите страницу вниз, до раздела «Пароли и формы». Если хотите отредактировать данные, выберите пункт «Предлагать сохранять пароли для сайтов» и нажмите на ссылку «Настроить». После этого откроется окно «Пароли», в котором показаны адреса сайтов и сервисов, а также пароли и логины к ним.
Затем прокрутите страницу вниз, до раздела «Пароли и формы». Если хотите отредактировать данные, выберите пункт «Предлагать сохранять пароли для сайтов» и нажмите на ссылку «Настроить». После этого откроется окно «Пароли», в котором показаны адреса сайтов и сервисов, а также пароли и логины к ним.
Чтобы удалить ненужную больше связку логин-пароль выберите определенную запись и нажмите на крестик в правой части выделенной записи.
Mozilla firefox
В браузере от Mozilla удалить пароли и логины очень просто. Доступ к ним получаем, нажав на кнопку «Инструменты — Настройки — Приватность и защита». Затем выберите кнопку «Сохраненные логины…».
Откроется окно, с левой стороны которого отображаются сайты, куда вы раньше заходили, сохраняя доступы. С правой показывается логин и пароль к каждому из них.
Если нужно убрать какую-то запись, выбираем «Удалить». Если хотите просто поменять в настройках, выберите кнопку «Изменить».
Internet explorer
Этот браузер является частью ОС Windows, поэтому сохраненные пароли и логины к сайтам хранятся не в обозревателе, а в специальном разделе системы. Но IE дает возможность просматривать, редактировать и удалять сохраненные данные.
Но IE дает возможность просматривать, редактировать и удалять сохраненные данные.
Для этого выберите иконку шестеренки в правом верхнем углу, затем — «Свойства браузера — Содержание — Параметры — Автозаполнение — Управление паролями».
Откроется специальный раздел, где можно видеть список сохраненных данных к разным сайтам и сервисам. Чтобы редактировать отдельные строки, кликните по выпадающему меню напротив адреса сайта.
Яндекс браузер
Компания Яндекс разработала свой браузер на основе Google Chrome, поэтому и пароли с логинами здесь хранятся там же. Для получения доступа к хранилищу нажмите на «Настройки браузера Yandex» — «Настройки» — «Показать дополнительные настройки» в нижней части страницы.
После этого прокрутите страницу до пункта «Пароли и автозаполнение» и нажмите на кнопку «Управление паролями». Сразу после этого откроется окно «Пароли» со списком ресурсов, для которых сохранены доступы.
Выбрав нужную запись, ее можно редактировать или удалить.
Opera
Доступ к хранилищу логинов и паролей в этом браузере откроется после нажатия на «Настройка и управление Opera — Настройки — Дополнительно — Пароли — Управление сохраненными паролями».
Как и в других браузерах, редактирование доступов к сайту или сервису станет доступным после выделения соответствующего пункта.
В целом, пользоваться автосохранением логинов и паролей в браузере удобно. Но специалисты по информационной безопасности считают, что это ставит под угрозу данные. Киберпреступники охотятся за этой информацией, ведь она позволяет получить доступ к аккаунту клиент-банка, системам электронных платежей и т.п. Наш совет — использовать автосохранение лишь для тех ресурсов, кража данных от которых не будет критичной.
А вот логины и пароли к интернет-магазинам, где сохранены платежные данные, клиент-банку, PayPal, важному аккаунту электронной почты лучше хранить в специальной программе — менеджере паролей.
Как найти и отобразить сохранённые в браузерах логины и пароли
Многие пользователи хранят свои логины и пароли от различных сайтов в интернете прямо в том же браузере, через который выходят в интернет.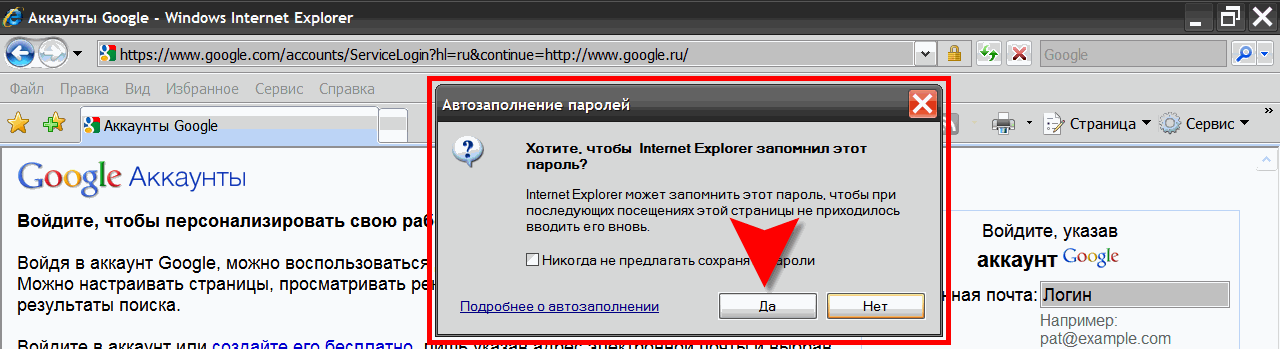 Это позволяет затем быстро заходить на сайты, не вводя каждый раз снова свои логин и пароль. При этом пользователи часто не помнят этих данных, полностью доверяя браузеру, который сам заполнит нужные логины и пароли к сайтам. Однако бывает необходимо просто посмотреть, какой логин и пароль мы используем для того или иного сайта в интернете. И здесь появляется проблемка, потому что при вводе паролей на сайтах, они никогда не показываются в открытом виде, поэтому увидеть мы изначально можем только логины. А чтобы увидеть пароли, нужно лезть в настройки браузера. В данной статье я покажу вам, как найти все свои сохранённые логины и пароли от сайтов в интернете и отобразить их.
Это позволяет затем быстро заходить на сайты, не вводя каждый раз снова свои логин и пароль. При этом пользователи часто не помнят этих данных, полностью доверяя браузеру, который сам заполнит нужные логины и пароли к сайтам. Однако бывает необходимо просто посмотреть, какой логин и пароль мы используем для того или иного сайта в интернете. И здесь появляется проблемка, потому что при вводе паролей на сайтах, они никогда не показываются в открытом виде, поэтому увидеть мы изначально можем только логины. А чтобы увидеть пароли, нужно лезть в настройки браузера. В данной статье я покажу вам, как найти все свои сохранённые логины и пароли от сайтов в интернете и отобразить их.
Вообще я не рекомендую полностью доверять браузерам и хранить все свои логины и пароли просто в браузерах. Во-первых, это не безопасно и вытащить из браузера нужны логины и пароли, злоумышленнику не составит никакого труда. Во-вторых, ваши логины и пароли из браузера могут в миг удалиться в случае если вы запустите очистку браузера различными программами для очистки Windows (например, Ashampoo WinOptimizer) или же если запустите очистку данных браузера прямо из него.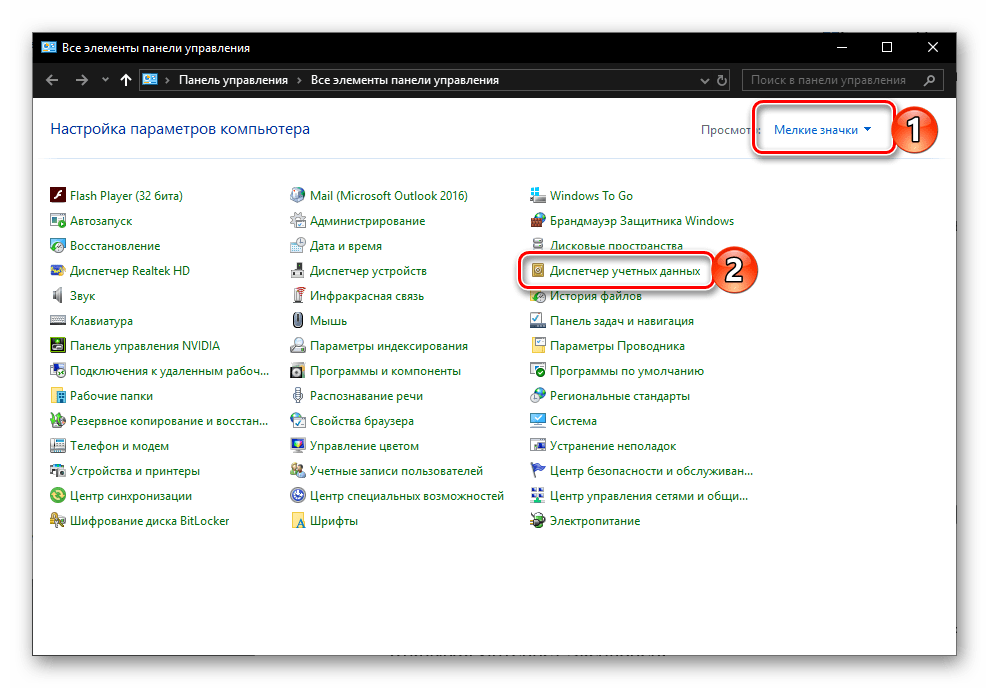 Поэтому, рекомендую хранить пароли в какой-либо внешней программе — менеджере паролей, например, KeePass Password Safe.
Поэтому, рекомендую хранить пароли в какой-либо внешней программе — менеджере паролей, например, KeePass Password Safe.
Ниже будет показано, как отыскать сохранённые логины и пароли в самых популярных браузерах: Google Chrome (в Яндекс.Браузер аналогично), Mozilla Firefox, Opera, Internet Explorer.
Инструкции ниже будут даны для последних версий перечисленных выше браузеров, поскольку в некоторых старых браузерах (например, Internet Explorer до версии 10), вообще нет возможности как-то отыскать логины и пароли к сайтам через встроенные средства.
Инструкция для браузера Google Chrome
Откройте меню браузера (1) и перейдите в «Настройки» (2).
Опускаем страницу вниз и нажимаем «Показать дополнительные настройки».
Снова листаем вниз до раздела «Пароли и формы». Нажимаем «Настроить» напротив пункта «Предлагать сохранять пароли для сайтов».
В открывшемся окне будет 3 столбца. В первом отображаются сайты, во втором — сохранённые вами логины к этим сайтам, а в третьем — пароли.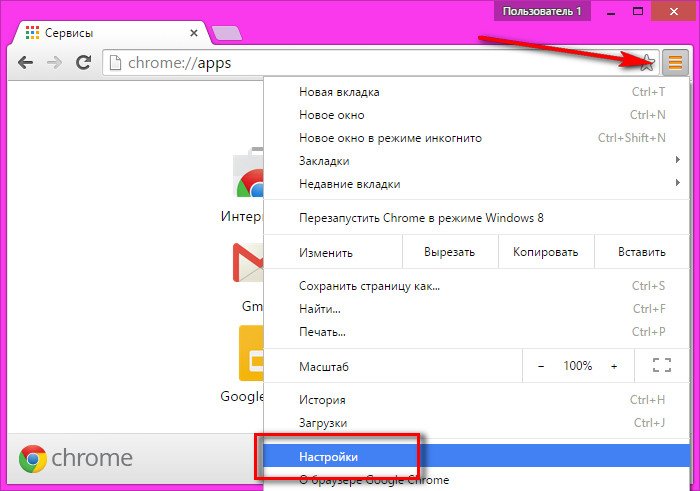 Логины будут отображаться в открытом виде, а пароли изначально скрыты. Чтобы показать какой-либо сохранённый пароль, наведиде на него и нажмите «Показать».
Логины будут отображаться в открытом виде, а пароли изначально скрыты. Чтобы показать какой-либо сохранённый пароль, наведиде на него и нажмите «Показать».
Таким образом можете посмотреть свой сохранённый в Google Chrome логин и пароль для любого сайта.
Если вы пользуетесь Яндекс.Браузером, то нём отобразить пароли можно точно таким же способом. Интерфейс этого браузера практически ничем не отличается.
Инструкция для браузера Mozilla Firefox
Откройте меню браузера (1), после чего нажмите «Настройки» (2).
В левой колонке выберите «Защита» (1), после чего справа нажмите кнопку «Сохранённые логины» (2).
В появившемся окне увидите сайты, для которых вы сохраняли логины и пароли и сами эти данные. Изначально пароли неотображаются. Чтобы их отобразить, нажмите «Отобразить пароли».
Соглашаемся с предупреждением:
Теперь в окне появится ещё одна колонка «Пароль», где будут видны пароли к тем сайтам, для которых вы эти данные сохраняли через браузер.
Инструкция для браузера Opera
Откройте меню браузера (1) и перейдите в «Настройки» (2).
На следующей странице, в левой части окна выберите «Безопасность» (1), после чего в правой части выберите «Управление сохранёнными паролями» (2).
Откроется окно, в котором будут отображаться ваши сайты и логины с паролями к ним. Пароли изначально будут скрыты и чтобы их отобразить, нажмите кнопку «Показать» напротив нужного сайта.
В результате пароли станут видимыми.
Инструкция для браузера Internet Explorer
Откройте меню браузера (1) и перейдите в «Свойства браузера» (2).
В открывшемся окне перейдите на вкладку «Содержание» (1) и нажмите кнопку «Параметры» (2).
В следующем окне нажмите «Управление паролями».
Откроется раздел Windows «Администрирование учётных данных». Здесь выберите тот сайт и логин, для которого хотите отобразить пароль. Для этого кликните по стрелке справа напротив нужного сайта.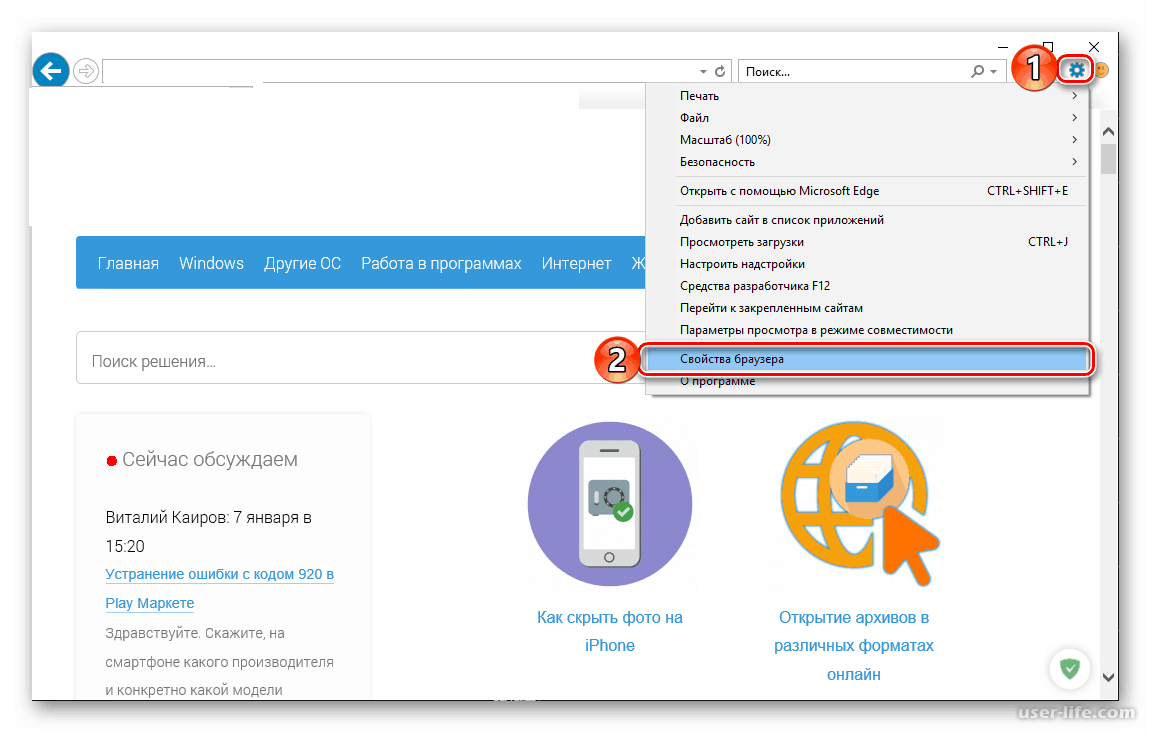
К примеру, я хотел увидеть свой пароль к сайту Яндекс. Для этого кликнул по стрелке напротив нужного сайта и панель с выбранным сайтом раскрылась. Нажмите внизу кнопку «Показать».
Windows попросит указать в открывшемся окне пароль от вашей учётной записи (если он установлен). Введите пароль (1) или оставьте поле пустым, после чего нажмите «ОК» (2).
Теперь сохранённый вами пароль для выбранного сайта будут отображаться!
Если вы пользуетесь браузером Internet Explorer версии моложе 10-й, то вы не сможете никак отобразить сохранённые к сайтам пароли стандартными средствами Windows! Рекомендую перейти на версию старше, а лучше всего на другой браузер, потому что браузер Internet Explorer является самым медленным, сбойным и многие сайты не могут полноценно подстроиться под данный браузер, из-за чего многие функции у вас могут не работать!
Заключение
Найти пароли, сохранённые в браузерах на самом деле очень просто и в этом вы могли убедиться, прочтя данную инструкцию. Исключения составляют лишь, в основном, старые браузеры, где пароли нельзя просмотреть стандартными средствами самого браузера или Windows (например, в браузерах Internet Explorer версий с 6-й по 9-ю). Возможность увидеть сохранённые логины и пароли для сайтов, где вы заходили в свой аккаунт, может однажды пригодиться. И помните, что лучше хранить пароли в специально разработанных для этого программах и не доверять хранить такие данные браузерам в одном экземпляре!
Исключения составляют лишь, в основном, старые браузеры, где пароли нельзя просмотреть стандартными средствами самого браузера или Windows (например, в браузерах Internet Explorer версий с 6-й по 9-ю). Возможность увидеть сохранённые логины и пароли для сайтов, где вы заходили в свой аккаунт, может однажды пригодиться. И помните, что лучше хранить пароли в специально разработанных для этого программах и не доверять хранить такие данные браузерам в одном экземпляре!
Источник
➤Восстановить пароли, сохраненные в Internet Explorer, Firefox и Chrome 🕹
Восстановить пароли, сохраненные в Internet Explorer
Если вы все еще используете Internet Explorer в качестве браузера по умолчанию (плохо! Это устаревший браузер!), вы можете просмотреть пароли, хранящиеся на вашем компьютере, нажав на кнопку Home ( значок флажка, расположенный в левом нижнем углу экрана), ищем в открывшемся меню панель управления и выбираем значок Панель управления из результатов поиска. Если вы используете более позднюю версию Windows, чем Windows 7, обязательно выберите классическую панель управления с синим значком, а не панель под названием «Настройки», которая вместо этого относится к панели управления в современном стиле, представленной в Windows 8.
Если вы используете более позднюю версию Windows, чем Windows 7, обязательно выберите классическую панель управления с синим значком, а не панель под названием «Настройки», которая вместо этого относится к панели управления в современном стиле, представленной в Windows 8.
В открывшемся окне нажмите Campo di Ricerca , расположенную вверху справа, найдите термин Password и выберите значок Manage Credenziali из результатов поиска.
Теперь вы должны оказаться перед окном, через которое можно просмотреть учетные данные Web , то есть пароли, хранящиеся в Internet Explorer, и учетные данные Windows , то есть данные доступа к приложениям и системным службам.
Чтобы узнать пароль веб-сайта, хранящийся в Internet Explorer, нажмите на его название, выберите опцию Показать , расположенную рядом с пунктом Пароль , введите пароль, который вы используете для входа в Windows, и все.
Если вы хотите, с этого же экрана, нажав на название сайта, а затем на пункт Удалить , вы можете удалить пароль из памяти Internet Explorer.
Восстановить пароли, сохраненные в Firefox
Был использован Firefox и вы хотите просмотреть пароли, сохраненные на вашем ПК, нажмите на кнопку ≡ , расположенную в правом верхнем углу окна браузера и выберите пункт options o Pre f Renze проверьте меню, если вы нажмете.
Последовательно выберите голос Безопасность на левой боковой панели, нажмите кнопку Логины сохранены и найдите сайт, для которого вы хотите просмотреть пароль.
Затем нажмите на адрес интересующего вас сайта, нажмите кнопку Показать пароль , который находится внизу справа, и ответьте Да на подсказку, которая появится на экране. Вы увидите имя пользователя и пароль выбранного сайта рядом с адресом сайта.
В том же меню вы также можете удалить пароль, сохраненный в Firefox, выбрав его и нажав кнопку Удалить , расположенную внизу слева, и импортировать пароли и другие данные из таких браузеров, как Edge, Chrome и Internet Explorer, нажав кнопку Импорт , расположенную внизу слева, и следуя простой пошаговой процедуре, которая вам предлагается.
Также отмечу, что активировав функцию Sync из меню ≡ и создав учетную запись Mozilla (или войдя в учетную запись Mozilla, которую вы уже создали ранее), вы можете синхронизировать пароли и все другие данные браузера Firefox на всех ваших устройствах, подключенных к той же учетной записи.
На смартфонах и планшетах
Использовался Firefox на устройстве Android, вы можете просмотреть список учетных данных доступа, хранящихся в браузере, нажав кнопку (…) , расположенную вверху справа и перейдя в Настройки . После этого вам нужно подняться Конфиденциальность Я выберу голос Управление доступом из открывшегося меню.
После этого вам нужно подняться Конфиденциальность Я выберу голос Управление доступом из открывшегося меню.
Если вы используете iPhone или iPad, вы можете получить доступ к тому же меню, нажав кнопку ≡ , выбрав значок Настройки в появившемся меню и поднявшись вверх Доступ .
Восстановление паролей, сохраненных в Chrome
Chrome — один из самых популярных браузеров в мире, и, конечно же, он также включает функцию сохранения паролей. Если вы используете Chrome и хотите узнать, какие пароли хранятся в памяти программы, нажмите на кнопку (…) че ситрова в alto a destra e seleciona la voce Настройки дайте меню проверить, если вы нажмете.
На этом этапе прокрутите открывшуюся страницу вверх и вниз и нажмите на элемент Показать дополнительные настройки , чтобы просмотреть дополнительные настройки Chrome. Затем найдите раздел Пароль и модули и нажмите на свой голос Управление паролями , чтобы просмотреть список паролей, хранящихся в браузере.
Затем найдите раздел Пароль и модули и нажмите на свой голос Управление паролями , чтобы просмотреть список паролей, хранящихся в браузере.
Теперь вы можете просматривать пароли, хранящиеся в Chrome, и управлять ими. Если быть точнее, то для просмотра логина и пароля, необходимых для доступа к сайту в открытом виде, необходимо нажать на адрес последнего, а затем на появившуюся справа кнопку Показать .
Действуя таким же образом, но нажав на «X» вместо кнопки «Показать», вы можете удалить пароль, хранящийся в Chrome.
Как вы наверняка знаете (и как я также объяснил вам в своем руководстве о том, как хранить пароли в Google Chrome), связав Chrome с учетной записью Google, вы можете хранить свои пароли онлайн в службе Google Smart Lock на пароль , и вы можете синхронизировать их на всех своих устройствах.
Чтобы просмотреть (и управлять) паролями, хранящимися в Интернете в Google Smart Lock, подключенном к этой веб-странице, войдите в свою учетную запись Google и нажмите на значок , расположенный рядом с адресом сайта, чтобы просмотреть его пароль, или на «X» , чтобы удалить его из Smart Lock.
На смартфонах и планшетах
Chrome также доступен для Android и iOS, где позволяет сохранять пароли и синхронизировать их с другими устройствами, подключенными к той же учетной записи Google, но, к сожалению, не позволяет просматривать их в открытом виде.
Чтобы просмотреть сайты, для которых Chrome хранит пароли, «коснитесь» кнопки (…) че ситрова в альте и выборе голоса Настройки в появившемся меню. Затем поднимитесь на . Сохраните пароль , и на открывшемся экране вы найдете список доступов, сохраненных в Chrome.
Чтобы просмотреть пароли в открытом виде, вы можете перейти на сайт Google Smart Lock для пароля , упомянутого выше (при условии, что Chrome синхронизирован с вашей учетной записью Google и включено сохранение паролей в Интернете).
Программа для восстановления паролей от Internet Explorer, Firefox и Chrome
Не хочется просматривать настройки Internet Explorer, Firefox и Chrome? Без проблем.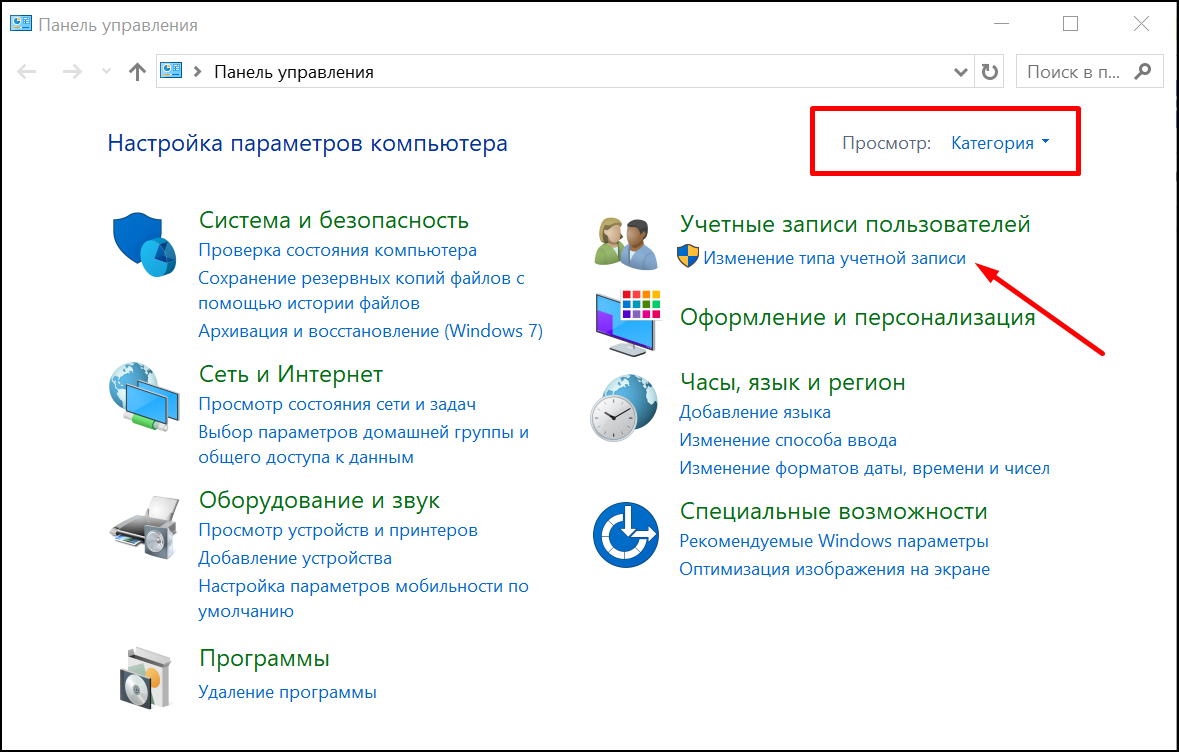 Если вы используете ПК с Windows, вы можете загрузить WebBrowserPassView: бесплатную программу, которая проверяет пароли, хранящиеся в Internet Explorer (версии 4.0–11.0), Firefox, Chrome и Opera, и отображает их в виде открытого текста. Он не требует установки для работы, а также позволяет экспортировать данные доступа на интернет-сайты в виде текстового файла или HTML-страницы.
Если вы используете ПК с Windows, вы можете загрузить WebBrowserPassView: бесплатную программу, которая проверяет пароли, хранящиеся в Internet Explorer (версии 4.0–11.0), Firefox, Chrome и Opera, и отображает их в виде открытого текста. Он не требует установки для работы, а также позволяет экспортировать данные доступа на интернет-сайты в виде текстового файла или HTML-страницы.
Чтобы загрузить WebBrowserPassView на свой ПК, подключившись к его официальному сайту, прокрутите страницу почти до конца и нажмите на пункт Скачать WebBrowserPassView (в zip-файле) . Затем откройте zip-пакет , содержащий программу, извлеките содержимое в любую папку и запустите исполняемый файл WebBrowserPassView.exe .
Откроется окно с паролями, сохраненными во всех браузерах, установленных на ПК (из числа поддерживаемых программой). Чтобы экспортировать все пароли в текстовый файл, нажмите комбинацию клавиш Ctrl + A на клавиатуре ПК (чтобы выбрать их все, в противном случае выберите их по отдельности, выполнив Ctrl + клик по ним) и нажмите на иконку дискеты , расположенную вверху слева.
Если, с другой стороны, вы хотите сохранить пароли в виде HTML-файла, перейдите в меню View > HTML Report — All Items и сохраните веб-страницу, которая открывается, используя соответствующую функцию вашего браузера по умолчанию.
Обратите внимание: некоторые антивирусы могут распознавать WebBrowserPassView как потенциальную угрозу. Это связано с тем, что программа сканирует пароли, хранящиеся в браузерах, как это делают некоторые вредоносные программы. На самом деле это ложное срабатывание, программа достаточно безопасна, но для полного исключения рисков лучше следовать «ручной» процедуре восстановления пароля, которую я проиллюстрировал выше (речь, которая относится к WebBrowserPassView, как и к любой другой программе подобного рода).
Программы для управления паролями
Как мы только что вместе убедились, восстановить пароли, сохраненные в Internet Explorer, Firefox и Chrome, очень просто. Просто имейте физический доступ к вашему компьютеру, и все это делается в два клика. Вот почему я советую вам не полагаться полностью на функцию запоминания паролей, включенную в ваш браузер, а использовать менеджер паролей .
Вот почему я советую вам не полагаться полностью на функцию запоминания паролей, включенную в ваш браузер, а использовать менеджер паролей .
Если вы никогда не слышали о них, менеджеры паролей — это программное обеспечение, которое позволяет вам хранить пароли, номера кредитных карт и другие важные данные в цифровых сейфах, защищенных, в свою очередь, паролями. Это означает, что вам нужно запомнить только один пароль (называемый 9).0005 мастер-пароль ), чтобы иметь доступ ко всем вашим паролям, которые в этот момент могут быть длинными и сложными, как того требуют самые основные правила безопасности. Еще одна важная вещь, которую следует подчеркнуть, это то, что менеджеры паролей интегрируются со всеми наиболее важными браузерами, что позволяет вам автоматически заполнять формы входа и сохранять данные доступа ко всем веб-сайтам. Они также могут синхронизировать данные не только между несколькими браузерами, но и между несколькими операционными системами и устройствами (компьютерами, смартфонами и планшетами).
Есть менеджеры паролей на любой вкус и потребность, некоторые даже бесплатные. Если вы хотите узнать больше, ознакомьтесь с моим постом о том, как управлять паролями, и выберите тот, который кажется наиболее удобным для ваших нужд.
Восстановление паролей, сохраненных в Internet Explorer, Firefox и Chrome
Часто задаваемые вопросы о поддержке веб-браузера и онлайн-доступе
Какие браузеры и операционные системы лучше всего работают с нашим веб-сайтом?
Обновление браузера важнее, чем выбор браузера. Это может повысить скорость вашего устройства и предоставить больше онлайн-возможностей, что улучшит ваше общее впечатление.
Устаревшие браузеры могут иметь серьезные недостатки в системе безопасности, которые могут сделать ваше устройство уязвимым для кибератаки. Например, Microsoft больше не поддерживает Internet Explorer 8 или более раннюю версию. Использование неподдерживаемого браузера может сделать вас уязвимым для вредоносных веб-сайтов, которые могут прочитать или повредить ваши файлы, украсть ваши пароли или заразить ваше устройство вирусами.![]()
В настоящее время наш сайт оптимизирован для следующих операционных систем и веб-браузеров:
| Настольный браузер | Windows 7–10 | Mac OS® X 10.13 и выше |
| Google Chrome™ | 70.x и выше | 70.x и выше |
| Apple® Сафари® | Не поддерживается | 11.x и выше |
| Microsoft Internet Explorer | Не поддерживается | Не поддерживается |
| Мозилла Фаерфокс | 77.x и выше | 77.x и выше |
| Microsoft Edge | 42.x и выше | Не поддерживается |
Часто задаваемые вопросы
Если вы не помните свое имя пользователя, перейдите на экран Забыли имя пользователя . После того, как вы подтвердите свою личность, мы отправим ваше имя пользователя на зарегистрированный адрес электронной почты, указанный в файле.
Если вам нужно изменить свое имя пользователя, вам необходимо повторно зарегистрироваться. После повторной регистрации вы получите немедленный доступ к своим учетным записям; однако мы приостановим на семь дней прекращение, снятие средств, электронные банковские переводы и выбор дивидендов, обрабатываемые онлайн. Мы по-прежнему будем обрабатывать все другие транзакции, в том числе кредиты с помощью чека, в течение этого семидневного периода ожидания.
Если вы не помните свой пароль, выберите Забыли пароль? на экране пароля. После того, как вы подтвердите свою личность, мы выдадим вам временный пароль. После входа в систему с временным паролем вы установите новый постоянный пароль.
Ваш постоянный пароль должен содержать от 6 до 20 символов и включать 2 буквы и 2 цифры. Вы можете использовать большинство специальных символов и комбинации прописных и строчных букв, чтобы сделать пароль более надежным.
Мы используем файлы cookie для распознавания компьютеров, которые вы используете для входа на сайт vanguard.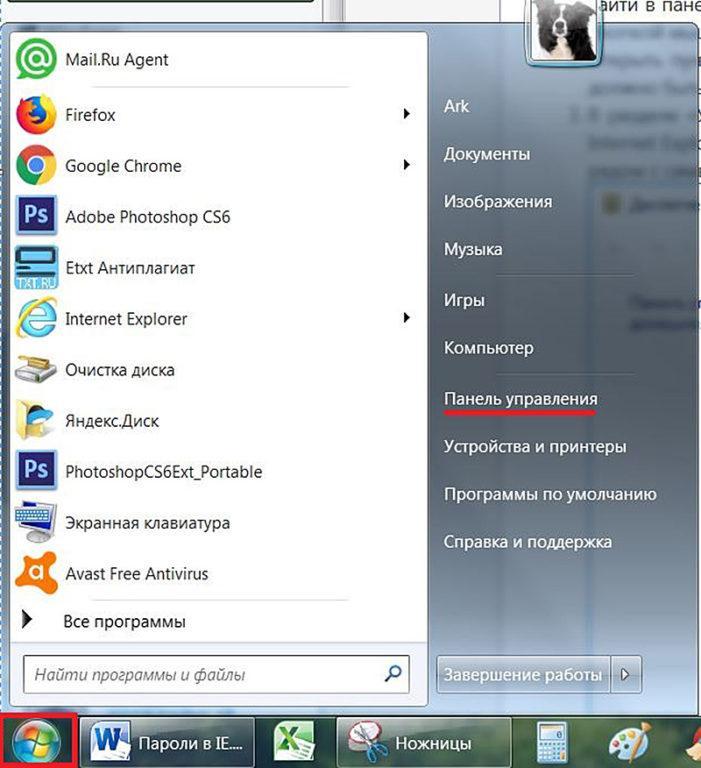 com. Со временем файлы cookie могут быть удалены с вашего компьютера с помощью системных обновлений (например, обновлений безопасности браузера) или действий человека (например, путем упреждающего удаления файлов cookie из вашего браузера).
com. Со временем файлы cookie могут быть удалены с вашего компьютера с помощью системных обновлений (например, обновлений безопасности браузера) или действий человека (например, путем упреждающего удаления файлов cookie из вашего браузера).
Если вы хотите, чтобы мы распознали компьютер, который вы используете для входа, выберите Да, я планирую использовать этот компьютер для входа на Vanguard.com в будущем на экране, который задает ваш секретный вопрос.
Если вы не хотите, чтобы мы распознавали компьютер, выберите Нет, это общедоступный компьютер или компьютер, который я не планирую часто использовать для входа на сайт Vanguard.com на экране секретного вопроса.
Файлы cookie и другие подобные файлы данных представляют собой крошечные фрагменты информации, которые мы просим хранить в вашем браузере. Если ваш браузер не принимает файлы cookie, вы не сможете просматривать данные своей учетной записи в Интернете. Vanguard.com использует два типа этих файлов данных:
Файлы cookie сеанса.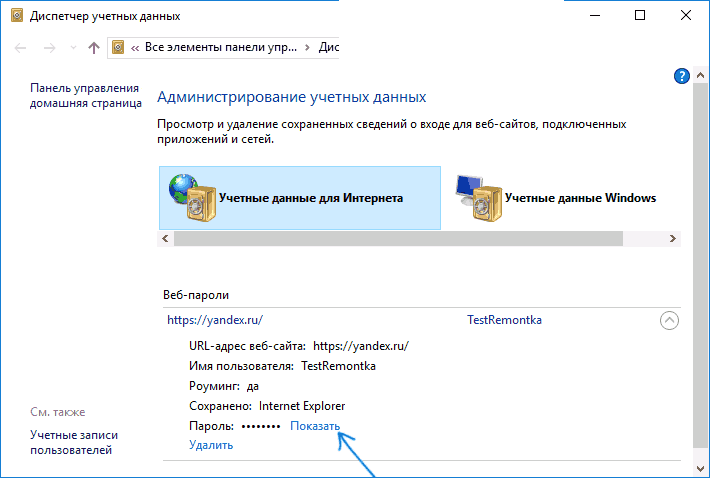 Эти файлы данных представляют собой временные файлы cookie, которые удаляются при закрытии браузера, выходе из системы или после 15 минут бездействия компьютера. Эти файлы cookie сообщают нам, что вы вошли в систему, и позволяют нам сохранять вашу конфиденциальность при переходе со страницы на страницу. Они также действуют как таймеры, отключая вас после длительного бездействия, чтобы предотвратить несанкционированный доступ к учетной записи.
Эти файлы данных представляют собой временные файлы cookie, которые удаляются при закрытии браузера, выходе из системы или после 15 минут бездействия компьютера. Эти файлы cookie сообщают нам, что вы вошли в систему, и позволяют нам сохранять вашу конфиденциальность при переходе со страницы на страницу. Они также действуют как таймеры, отключая вас после длительного бездействия, чтобы предотвратить несанкционированный доступ к учетной записи.
Постоянные или постоянные файлы cookie/файлы данных. Эти типы файлов данных хранятся на вашем жестком диске и считываются вашим браузером каждый раз, когда вы посещаете наш веб-сайт. Они используются для запоминания того, какие инвестиции вы внесли в свой Watch List , средства, которые вы отслеживаете с помощью Внешние инвестиции , результаты вашего последнего посещения нашего инструмента Narrow Your Fund Choices , а также для проверки вашей личности при попытке получить доступ к информации своей учетной записи или инициировать онлайн-транзакцию. Мы также используем их, если нам нужно отправить вам важные сообщения, пока вы находитесь в сети.
Мы также используем их, если нам нужно отправить вам важные сообщения, пока вы находитесь в сети.
Важные примечания:
- Мы используем файлы данных, такие как файлы cookie, только тогда, когда альтернативные средства нецелесообразны или недоступны.
- Мы сообщаем обо всех случаях использования этих файлов данных на этой странице.
- Мы ограничиваем размер наших файлов cookie до 4 килобайт. (Чтобы заполнить 2-гигабайтный жесткий диск, потребуется около 20 миллионов файлов cookie.)
- Вы можете получать несколько файлов cookie или подобных файлов данных во время каждого посещения vanguard.com. Например, когда вы перемещаетесь по защищенной зоне, временные файлы cookie могут создаваться каждый раз, когда вы покидаете страницу.
Нам требуется действующий адрес электронной почты, чтобы мы могли сообщать о любых изменениях или обновлениях информации вашей учетной записи. Действительный адрес электронной почты также позволяет вам сбросить собственное имя пользователя, пароль и контрольные вопросы.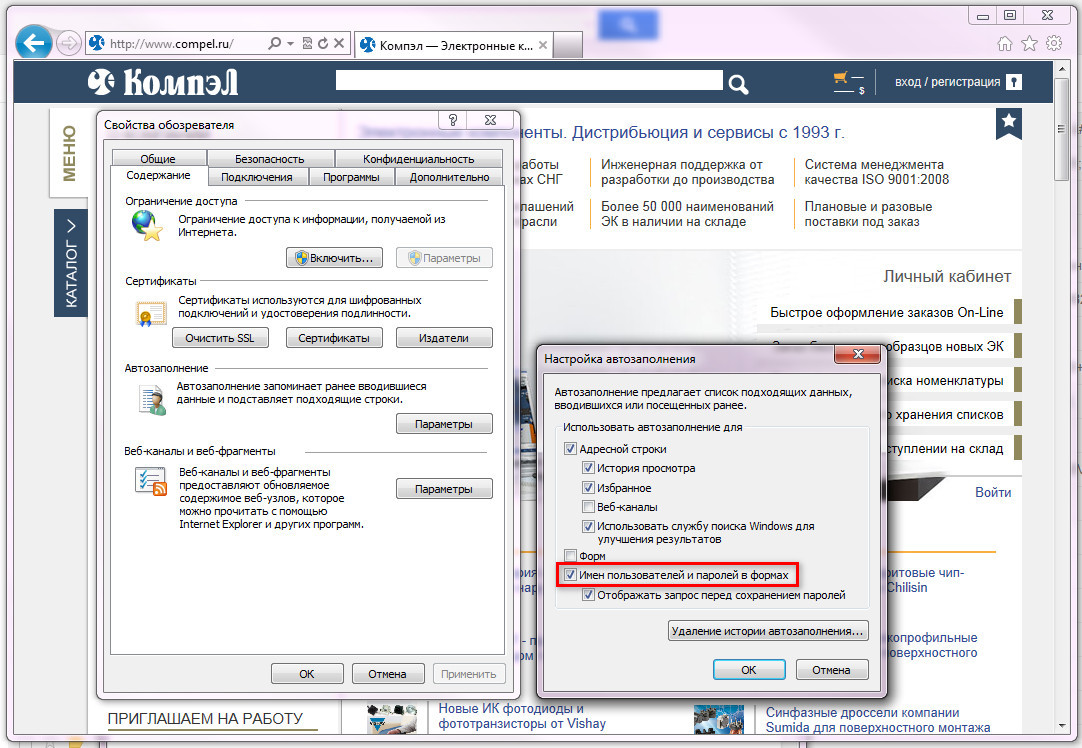
Текущие версии большинства браузеров, оптимизированных для нашего веб-сайта, теперь предлагают возможность сохранения паролей для различных веб-сайтов, включая сайт Vanguard. Хотя мы прилагаем все усилия для защиты безопасности ваших учетных записей, мы не рекомендуем хранить ваш пароль Vanguard в вашем браузере на случай, если ваш компьютер будет взломан.
Если ваш пароль Vanguard уже был сохранен вашим браузером, ниже приведены пошаговые инструкции по его удалению. Когда ваш пароль будет удален из списка паролей, закройте браузер и откройте новое окно, прежде чем продолжить использование нашего веб-сайта.
Чтобы удалить пароль Vanguard, чтобы он не сохранялся в вашем браузере, найдите свой браузер ниже и следуйте инструкциям:
Google Chrome 61.x и выше
Safari 10.x и выше
Microsoft Internet Explorer 11 и выше
Firefox 56.x и выше 900 13
Microsoft Edge 20.x и выше
В качестве первого шага рекомендуется очистить кэш и файлы cookie, чтобы убедиться, что вы используете последнюю версию нашего веб-сайта.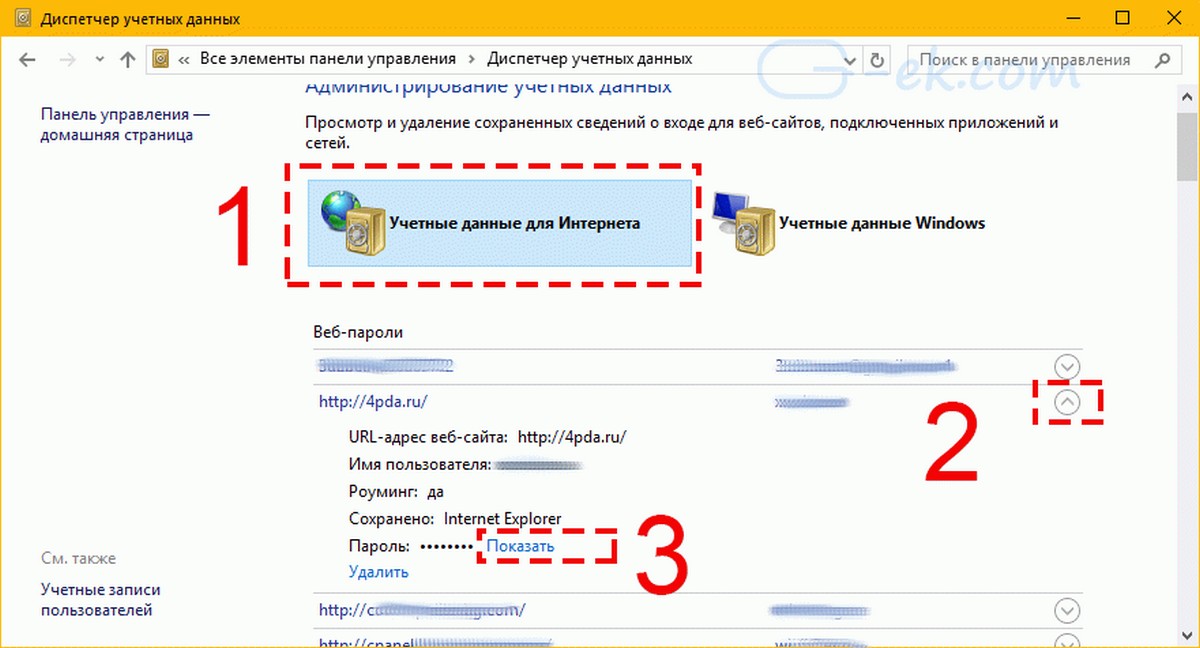 Не знаете, как это сделать? Ниже приведены советы для вашего конкретного браузера.
Не знаете, как это сделать? Ниже приведены советы для вашего конкретного браузера.
Чтобы очистить кэш браузера (временные интернет-файлы), найдите свой браузер ниже и следуйте инструкциям:
Google Chrome 61.x и выше
Safari 10.x и выше
Microsoft Internet Explorer 11 и выше
Firefox 56.x и выше
Microsoft Edge 20.x и выше
Чтобы очистить файлы cookie вашего браузера, следуйте приведенным ниже инструкциям для вашего браузера.
Google Chrome 61.x и выше
Safari 10.x и выше
Microsoft Internet Explorer 11 и выше
Firefox 56.x и выше
Microsoft Edge 20.x и выше
Чтобы использовать наш сайт, вам может потребоваться отключить блокировщик(и) всплывающих окон. Сначала вам нужно найти приложения, а затем отключить блокировщики всплывающих окон. Существует три основных типа блокировщиков всплывающих окон, которые могут быть установлены в вашей системе:
Блокировщики, встроенные в ваш веб-браузер
Internet Explorer 6 и выше, Firefox, Safari и Google Chrome имеют встроенные в приложения блокировщики всплывающих окон.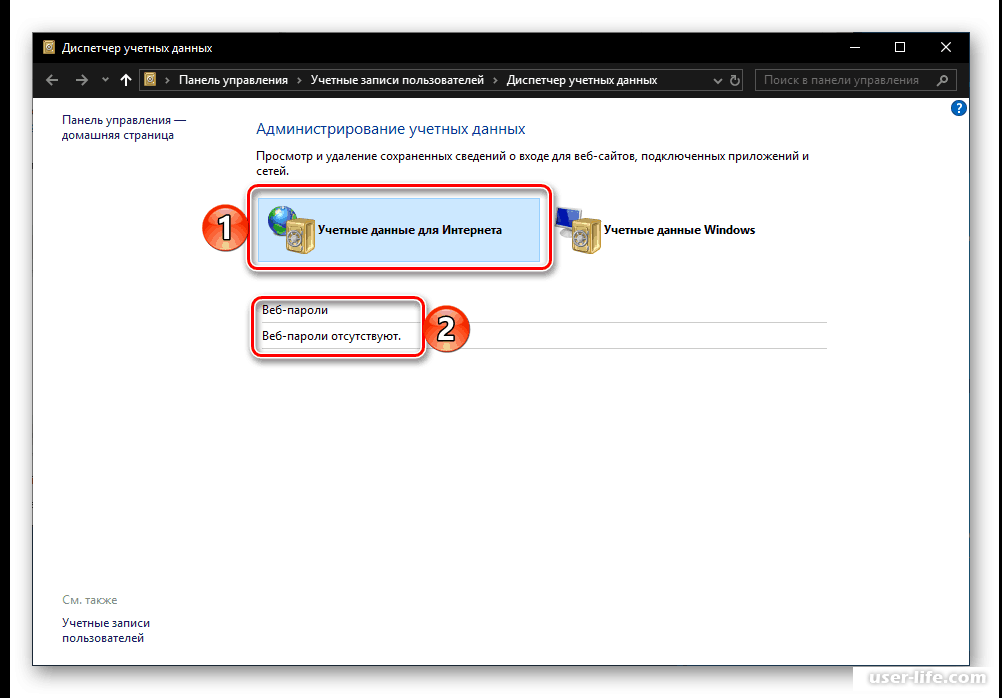 Ниже приведены инструкции для конкретных веб-браузеров.
Ниже приведены инструкции для конкретных веб-браузеров.
Блокировщики, которые вы добавляете через панель инструментов
Некоторые из самых популярных панелей инструментов веб-браузера, такие как Google Toolbar и Yahoo! Компаньон включает блокировщики всплывающих окон, которыми вы можете управлять в окне панели инструментов. Мы рекомендуем вам посетить веб-сайт производителя панели инструментов, чтобы найти инструкции по отключению блокировщика всплывающих окон, поскольку большинство производителей хранят эту информацию в своих файлах интерактивной справки.
Автономные блокираторы
Вы также можете приобрести или загрузить приложения, которые блокируют всплывающие окна и другую рекламу, как часть общего пакета безопасности. К ним относятся такие приложения, как Popup Stopper, Ad-Subtract и Ad-Aware, а также брандмауэры или антивирусные приложения, включая Norton Internet Security и Zone Alarm. Мы рекомендуем вам проверить веб-сайт производителя или файлы справки для приложения для получения инструкций по отключению блокировщика всплывающих окон.
Примечание: Большинство блокировщиков всплывающих окон, работающих на компьютерах с Windows, можно временно отключить, удерживая нажатой клавишу Control (Ctrl) и альтернативную клавишу (Alt) на клавиатуре при нажатии на ссылку. Это самый быстрый и простой первый шаг.
Чтобы отключить блокировщик всплывающих окон в веб-браузере, следуйте приведенным ниже инструкциям для своего браузера.
Google Chrome 52.x и выше
Safari 10.x и выше
Microsoft Internet Explorer 11 и выше
Firefox 47.x и выше
Microsoft Edge 20.x и выше
Как удалить пароль Vanguard, чтобы он не сохранялся в браузере для автоматического входа в систему?
Google Chrome 61.x и выше (Windows или Mac OS)
- Нажмите значок Настройка и управление (3 вертикальные точки) в правом верхнем углу, а затем Настройки .
- Нажмите ссылку Advanced внизу страницы.
- В разделе Пароли и формы выберите Управление паролями.
 Отсюда вы можете удалить Vanguard из списка сохраненных паролей.
Отсюда вы можете удалить Vanguard из списка сохраненных паролей. - Закройте Google Chrome.
Как я могу удалить свой пароль Vanguard, чтобы он не сохранялся в моем браузере для автоматического входа в систему?
Safari 10.x и выше (Mac OS®)
- В меню Safari выберите Настройки .
- Выберите значок Passwords в верхней части окна. Введите «Авангард» в строку поиска справа. Должен появиться результат для сохраненного пароля Vanguard. Выберите сохраненный пароль и нажмите Удалите в нижней части окна. Повторите для каждого экземпляра, где появляется vanguard.com.
- Выйти из Safari.
Как я могу удалить свой пароль Vanguard, чтобы он не сохранялся в моем браузере для автоматического входа в систему?
Microsoft Internet Explorer 11 и выше
- В меню Инструменты или значке шестеренки выберите Свойства обозревателя .
- Выберите вкладку Содержание , а затем Настройки кнопка под Автозаполнение .

- Нажмите кнопку Управление паролями .
- В разделе Веб-пароль выберите элементы, содержащие веб-адрес Vanguard, чтобы он раскрывался вниз, и выберите Удалить .
- Закройте Internet Explorer.
Как я могу удалить свой пароль Vanguard, чтобы он не сохранялся в моем браузере для автоматического входа в систему?
Firefox 56.x и выше (Windows)
- Нажмите значок квадрата с тремя горизонтальными линиями в правом верхнем углу и выберите Параметры .
- Нажмите Конфиденциальность и безопасность , а затем Сохраненные логины . Отсюда вы можете удалить Vanguard из списка сохраненных логинов.
- Закрыть Firefox
Firefox 56.x и выше (Mac OS®)
- Нажмите значок квадрата с тремя горизонтальными линиями в правом верхнем углу и выберите Настройки .
- Нажмите Конфиденциальность и безопасность , а затем Сохраненные логины .
 Отсюда вы можете удалить Vanguard из списка сохраненных логинов.
Отсюда вы можете удалить Vanguard из списка сохраненных логинов. - Закройте Firefox.
Как я могу удалить свой пароль Vanguard, чтобы он не сохранялся в моем браузере для автоматического входа в систему?
Microsoft Edge 20.x и выше
- На кнопке Дополнительные действия (три точки …) выберите Настройки .
- Нажмите кнопку Просмотреть дополнительные настройки .
- Выберите Управление моими сохраненными паролями , затем выберите X рядом с каждой записью Vanguard.com.
- Закройте Microsoft Edge.
Как очистить кэш браузера?
Google Chrome 61.x и выше (Windows или Mac OS)
- Нажмите значок Настройка и управление (3 вертикальные точки) в правом верхнем углу.
- Наведите указатель мыши на Дополнительные инструменты и выберите Очистить данные браузера в раскрывающемся меню.
- Выберите Все время в качестве временного диапазона.

- Снимите отметку со всех элементов, кроме Кэшированные изображения и файлы . Затем выберите Очистить данные браузера .
- Закройте Google Chrome.
Как очистить кэш браузера?
Safari 10.x и выше (Mac OS®)
- В меню Safari выберите Очистить историю .
- В качестве периода времени выберите Вся история . Затем выберите Очистить историю .
- Выйти из Safari.
Как очистить кэш браузера?
Microsoft Internet Explorer 11 и выше
- Удерживать Ctrl + Shift + Удалить .
- Поставьте галочку только рядом с Временные файлы Интернета . Снимите все остальные флажки в списке.
- Нажмите Удалить .
- Закройте Internet Explorer.
Как очистить кэш браузера?
Firefox 56.x и выше (Windows или Mac OS®)
- Удерживайте нажатой Ctrl (Command) + Shift + Удалить .

- Выберите Все вместо Диапазон времени для очистки .
- В разделе Сведения установите флажок Кэш и снимите все остальные флажки.
- Нажмите Очистить сейчас .
- Закройте Firefox.
Как очистить кэш браузера?
Microsoft Edge 20.x и выше
- Удерживайте нажатой Ctrl + Shift + Удалить .
- Галочка Кэшированные данные и файлы . Снимите все остальные флажки в списке.
- Нажмите Удалить .
- Закройте Microsoft Edge.
Как очистить файлы cookie моего браузера?
Google Chrome 61.x и выше (Windows или Mac OS)
- Нажмите значок Настройка и управление (3 вертикальные точки) в правом верхнем углу.
- Наведите указатель мыши на Дополнительные инструменты и выберите Очистить данные браузера в раскрывающемся меню.
- Выберите Все время в качестве временного диапазона.

- Снимите все флажки, кроме Файлы cookie и другие данные сайта . Затем выберите Очистить данные браузера .
- Закройте Google Chrome.
Как очистить файлы cookie моего браузера?
Safari 10.x и выше (Mac OS®)
- В меню Safari выберите Очистить историю .
- В качестве периода времени выберите Вся история . Затем выберите Очистить историю .
- Выйти из Safari.
Как очистить файлы cookie моего браузера?
Microsoft Internet Explorer 11 и выше
- Удерживать Ctrl + Shift + Удалить .
- Поставьте галочку только рядом с Файлы cookie и данные веб-сайта . Снимите все остальные флажки в списке.
- Нажмите Удалить .
- Закройте Internet Explorer.
Как очистить файлы cookie моего браузера?
Firefox 56.x и выше (Windows или Mac OS)
- Удерживать Ctrl (Command) + Shift + Удалить .

 Отсюда вы можете удалить Vanguard из списка сохраненных паролей.
Отсюда вы можете удалить Vanguard из списка сохраненных паролей.
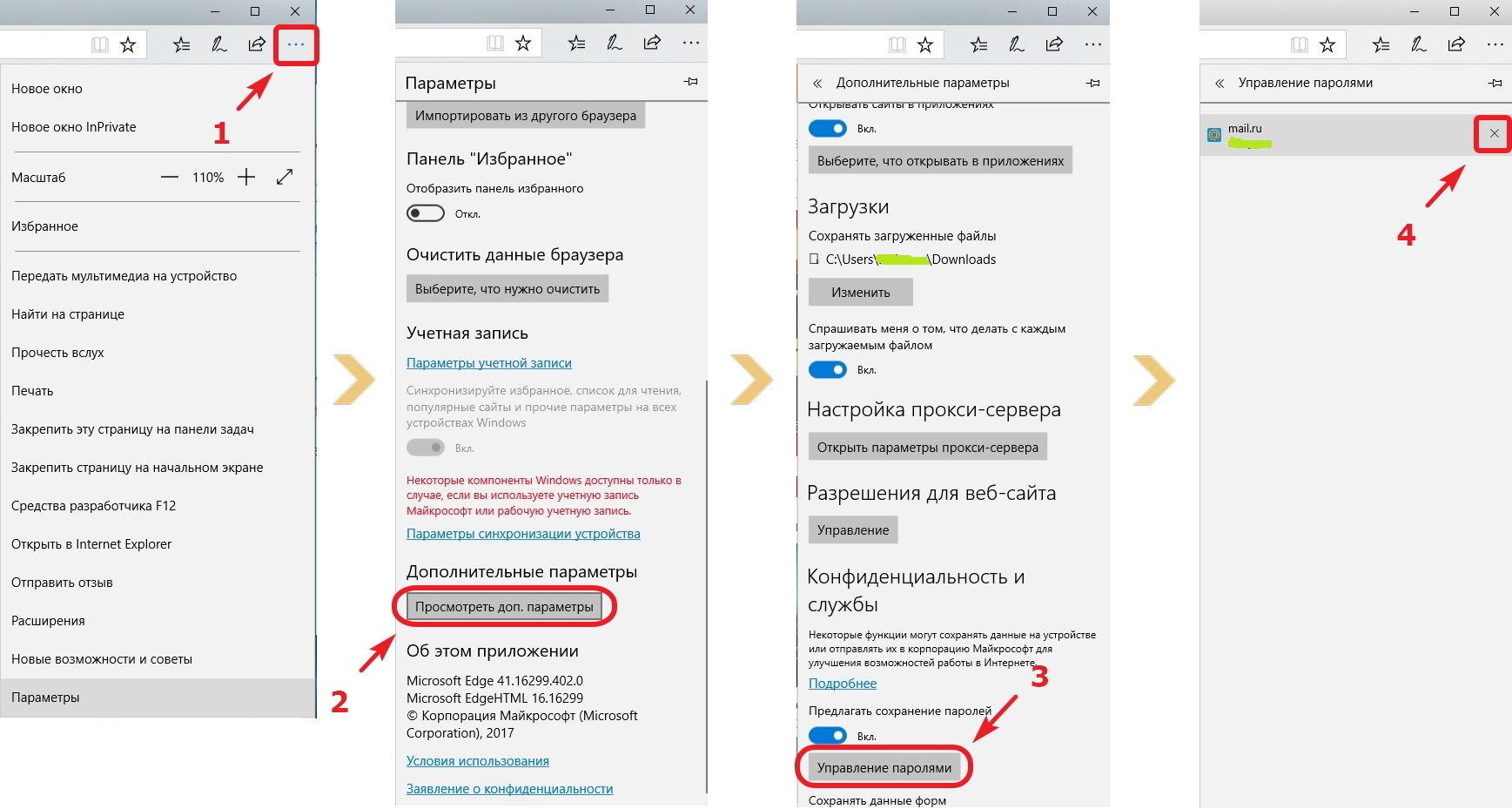 Отсюда вы можете удалить Vanguard из списка сохраненных логинов.
Отсюда вы можете удалить Vanguard из списка сохраненных логинов.