Почему перестал включаться компьютер: Почему компьютер не включается 💻
Содержание
Почему компьютер не включается 💻
Проблемы с компьютером рано или поздно случаются, и одна из самых неприятных на мой взгляд, это когда компьютер не включается вообще. Это когда вы нажимаете кнопку включения Power, но ничего не происходит, или загораются лампочки, начинают шуметь вентиляторы и тут же компьютер выключается. Либо горят лампочки, но на мониторе нет изображения, а компьютер пищит.
Разберёмся со всеми возможными случаями почему не включается компьютер. Проблема конечно не из приятных, но это намного проще чем, например, потеря данных. Итак, обо всём по-порядку.
Содержание
Почему не работает компьютер
Самый простой способ определить причину неисправности это по звукам спикера. Если ничего не работает, но компьютер пищит, т.е. издаёт звуковые сигналы, то вам повезло, потому что можно определить источник проблемы. Если вы никогда не слышали звуков из системного блока, то возможно пищалка не подключена к материнской плате. Если в системном блоке установлен динамик или пищалка идёт в комплекте к материнской плате (но завалялась в коробке) попробуйте подключить спикер к контактам «Speaker» на материнской плате (более подробно ищите в инструкции к «материнке»).
Издаваемые звуки отличаются, в зависимости от производителя BIOS (Award, AMI, Phoenix Bios). Если вы не знаете название своего БИОСа, то его также можно узнать из инструкции. Самые часто встречающиеся звуковые сигналы БИОСов:
Award или Award — Phoenix BIOS
- 1 длинный сигнал и 3 коротких – не найдена или не работает видеокарта
- Длинные повторяющиеся сигналы – не найдена или не работает оперативная память
AMI Bios (American Megatrends, Inc)
- 2, 3 или 4 коротких звуковых сигнала – проблема в оперативной памяти
- 5 коротких сигналов – возможно не исправен процессор
- 1 длинный, 3 коротких сигнала – неисправность видеокарты
Phoenix Bios
- 3 очень коротких и 4 коротких сигнала – неисправна видеокарта
- 2 коротких сигнала и 1 длинный – неисправность оперативной памяти.
Про остальные сигналы читайте в статье Ария спикера или о чём пищит компьютер.
Давайте обозначим основные причины почему компьютер не запускается, и будем идти по пути выявления источника проблемы:
- Проблемы с питанием 220В
- Не исправен блок питания
- Кончилась батарейка
- Много пыли
- Неполадки с комплектующими или шлейфами
- Плохая кнопка питания
- Неисправна материнская плата
Проблемы с питанием 220В
Да, банально, но некоторые про это просто забывают. Поэтому для начала убедитесь что в розетке есть питание 220В. Для этого достаточно подключить к ней вместо компьютера какое-нибудь другое устройство, например мобильник или светильник. Обратите внимание сколько ещё устройств подключено через удлинители или разветвители к одной розетке. Возможно, что допустимая нагрузка превышена и срабатывает защита.
Попробуйте отключить все устройства, оставив только компьютер, и посмотрите работает ли он теперь или нет. При сильно заниженном или завышенном напряжении в сети, компьютер может не включаться или вообще сгореть. Проверить напряжение можно специальным тестером или на глаз по лампочке накаливания (не энергосберегающей). При пониженном напряжении лампочка светится тусклее чем обычно, а при повышенном наоборот – ярче, или зажигается, но быстро сгорает… Но это на крайний случай, лучше конечно же тестер.
Проверить напряжение можно специальным тестером или на глаз по лампочке накаливания (не энергосберегающей). При пониженном напряжении лампочка светится тусклее чем обычно, а при повышенном наоборот – ярче, или зажигается, но быстро сгорает… Но это на крайний случай, лучше конечно же тестер.
Случается, что с розеткой всё в порядке, но электричество до компьютера не доходит из-за плохого контакта кабеля питания. Нужно попробовать вытащить кабель питания из системного блока и плотно вставить обратно.
Если явно видно, что кабель хиленький и очень китайский, то в любом случае его лучше заменить на что-то поприличней (для проверки можно взять кабель от монитора). И не забудьте включить кнопку на блоке питания, которая находится рядом с гнездом питания (есть не у всех), она тоже должна быть в состоянии «Вкл» 🙂
ПРЕДУПРЕЖДЕНИЕ: если на вашем блоке питания есть переключатель входного напряжения (обычно красненький), ни в коем случае не трогайте его! Он предназначен для переключения уровня входного напряжения 127 и 220 вольт, соответственно для стран с напряжением в сети 127В, например США и 220В, как у нас.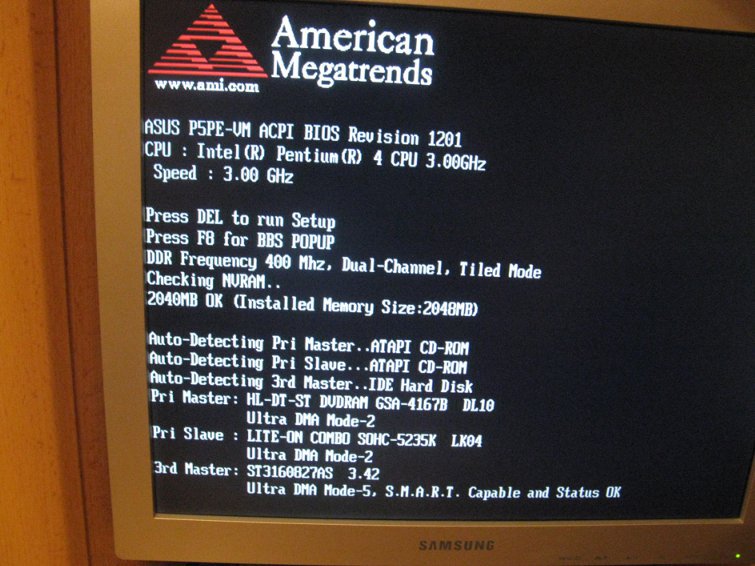
Не исправен блок питания
С питанием разобрались, допустим что с ним всё в порядке, далее оно подаётся в блок питания. Во многих случаях проблема кроется именно в нём. Экономию в нашей стране пока ещё никто не отменял, а блоков питания в компьютерах это касается весьма часто. Не все ещё понимают насколько важен качественный блок питания. И это не только запас по максимально допустимой мощности, но и качество изготовления, бренд производителя.
Это ещё хорошо, если блок питания тихо вышел из строя и системный блок не включается. В этом случае простая его замена на более качественный полностью решит проблему. Но куда хуже, если он унесёт с собой некоторые комплектующие, или даже весь компьютер. Тогда придётся менять почти всё. Напугал? Рано ещё пугаться, вполне возможно у вас всё в порядке.
Если заведомо исправного блока питания под рукой нет, то можно попробовать проверить имеющийся. Для этого понадобится тестер напряжения. Померить напряжение можно только если при включении компьютера хотя бы загораются лампочки. Для этого берём любой разъём питания и меряем напряжения: между любым чёрным и красным проводом должно быть 5В, а между чёрным и жёлтым 12В.
Для этого берём любой разъём питания и меряем напряжения: между любым чёрным и красным проводом должно быть 5В, а между чёрным и жёлтым 12В.
Если напряжения отличаются (допускается отклонение 5-7%) то точно ищите новый блок питания. Если он не на гарантии, то связываться с его ремонтом не стоит.
При износе некоторых блоков питания может наблюдаться эффект «залипания» внутренней защиты. Попробуйте вытащить кабель питания и оставить компьютер обесточенным на 5-10 минут, а затем вставьте кабель обратно и попробуйте включить. Если компьютер всё-равно не включается, а другого блока питания под рукой не наблюдается, пройдёмся по другим пунктам.
Кончилась батарейка
На любой материнской плате есть небольшая литиевая батарейка на 3В. Она поддерживает энергозависимую память CMOS, в которой хранятся настройки BIOS. На компьютерах которые проработали 3-5 лет, или долго лежали на складах, батарейка садится и настройки теряются. Это легко заметить, если при каждом включении компьютера сбрасывается время.
Иногда при этом возникает ошибка при запуске и БИОС просит войти в него и пересохранить настройки. Но в некоторых случаях компьютер может вообще не включаться или включаться через раз. Проверить батарейку не сложно, если есть тестер напряжения. Если же его нет, то батарейку нужно просто заменить. Они продаются в любом компьютерном магазине.
Много пыли
Если внутренности компьютера покрыты сантиметровым слоем пыли, то не надо удивляться почему он не включается 🙂 Чистим от пыли системный блок и комплектующие с помощью пылесоса и кисточки.
Затем следует почистить контакты оперативной памяти и плат. Полностью обесточиваем компьютер, вынимаем из слотов память и с помощью обычного ластика (тёрки) чистим контакты до блеска. Только осторожно, не заденьте микроскопические детали, которые могут быть сразу над контактами! Потом берём какую-нибудь щётку (можно старую зубную щётку, помазок для бритья или кисточку) и чистим контакты слотов памяти от пыли.
Потом берём широкую отвёртку и ОСТОРОЖНО без давления проходимся ей по контактам слотов памяти чтобы сбить окисления. Желательно проделать тоже самое с видеокартой и остальными карточками.
Желательно проделать тоже самое с видеокартой и остальными карточками.
Также чистим вентиляторы и смотрим крутятся ли они. Если после включения компьютера вентиляторы не крутяться, то он может тут же выключиться. Кстати, много пыли может быть причиной перегрева, из-за чего компьютер сам перезагружается.
Неполадки с комплектующими или шлейфами
Здесь надо работать методом исключений. Проблема может крыться в любых комплектующих внутри системного блока: оперативная память, видеокарта, жесткий диск, шлейфы, платы расширения (ТВ-тюнер, звуковая карта, внешние контроллеры). Для начала оставляем только то, что необходимо для начального запуска компьютера, а всё остальное отключаем. Т.е. оставляем подключёнными к материнской плате процессор с вентилятором, оперативную память, видеокарту (если не встроенная) и клавиатуру (проверьте, плотно ли вставлен её разъём).
Оперативную память пробуем вставлять в другой слот или оставлять только одну планку (если их больше). Если компьютер включился, то подключаем жёсткий диск и смотрим грузится ли операционная система. Если да, то по одному подключаем устройства и таким образом находим виновника. Кстати, виновное устройство может как раз таки работать, а вся проблема заключаться в кабеле или шлейфах. Поэтому их тоже надо учитывать.
Если компьютер включился, то подключаем жёсткий диск и смотрим грузится ли операционная система. Если да, то по одному подключаем устройства и таким образом находим виновника. Кстати, виновное устройство может как раз таки работать, а вся проблема заключаться в кабеле или шлейфах. Поэтому их тоже надо учитывать.
Плохая кнопка питания
Одной из причин почему может не включается компьютер является кнопка включения компьютера «Power». Если она плохо замыкает контакты, то логично предположить, что компьютер не включится. Исключить кнопку несложно. Для этого надо найти на материнской плате место подключения проводов от передней панели корпуса, и там отыскать разъёмчик «Power». Разъём надо вытащить, а два контакта осторожно замкнуть отвёрткой. Если компьютер всё-равно не включился, то идём дальше.
Неисправна материнская плата
Последний вариант, самый неутешительный. Ведь материнскую плату скорее всего придётся менять на новую, а это влетит в копеечку. Думаю, вам захочется взять плату поновее, а это и новый процессор, и возможно оперативная память, а там гляди и видеокарта подтянется, а за ней и блок питания, короче весь комп менять 🙂 Обратите внимание, что если будете менять материнку на другую того же уровня, на ней должны быть:
- такой же процессорный разъём (сокет)
- необходимое количество слотов оперативной памяти, причём того же типа (DDR2, DDR3, DDR4…)
- интерфейс подключения имеющегося жёсткого диска (IDE, SATA)
- достаточное количество слотов расширения под имеющиеся платы (PCI, PCE-Express)
Если новая материнская плата будет с другим набором системной логики, то возможно придётся переустанавливать операционную систему.
Материнскую плату имеет смысл ремонтировать, если стоимость ремонта не превышает 30% от её цены. Предварительно определить причину неисправности материнской платы можно по звукам системного спикера, если компьютер пищит.
Дальше заниматься самодеятельностью не стоит, можете сделать ещё хуже. Если ничего не помогло, не отчаивайтесь. Вызовите компьютерного мастера и он вам обязательно поможет. Если статья понравилась, поделись ссылкой с друзьями через твитер или социальные сети, я буду премного благодарен! Дальше будет ещё много чего интересного. Если не хочешь пропустить подпишись на обновления блога прямо сейчас!
А пока что расслабьтесь, забудьте о проблеме и посмотрите видео о крутых небесных летунах!
Посмотреть это видео на YouTube
Почему компьютер не включается 💻
Проблемы с компьютером рано или поздно случаются, и одна из самых неприятных на мой взгляд, это когда компьютер не включается вообще. Это когда вы нажимаете кнопку включения Power, но ничего не происходит, или загораются лампочки, начинают шуметь вентиляторы и тут же компьютер выключается.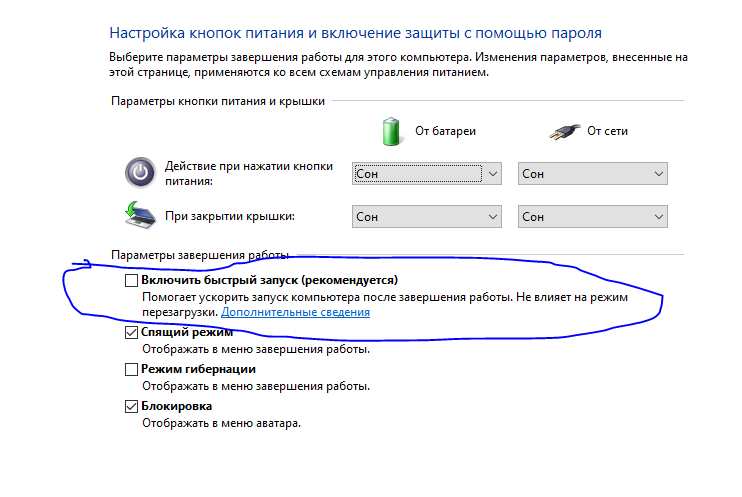 Либо горят лампочки, но на мониторе нет изображения, а компьютер пищит.
Либо горят лампочки, но на мониторе нет изображения, а компьютер пищит.
Разберёмся со всеми возможными случаями почему не включается компьютер. Проблема конечно не из приятных, но это намного проще чем, например, потеря данных. Итак, обо всём по-порядку.
Содержание
Почему не работает компьютер
Самый простой способ определить причину неисправности это по звукам спикера. Если ничего не работает, но компьютер пищит, т.е. издаёт звуковые сигналы, то вам повезло, потому что можно определить источник проблемы. Если вы никогда не слышали звуков из системного блока, то возможно пищалка не подключена к материнской плате. Если в системном блоке установлен динамик или пищалка идёт в комплекте к материнской плате (но завалялась в коробке) попробуйте подключить спикер к контактам «Speaker» на материнской плате (более подробно ищите в инструкции к «материнке»).
Издаваемые звуки отличаются, в зависимости от производителя BIOS (Award, AMI, Phoenix Bios). Если вы не знаете название своего БИОСа, то его также можно узнать из инструкции. Самые часто встречающиеся звуковые сигналы БИОСов:
Самые часто встречающиеся звуковые сигналы БИОСов:
Award или Award — Phoenix BIOS
- 1 длинный сигнал и 3 коротких – не найдена или не работает видеокарта
- Длинные повторяющиеся сигналы – не найдена или не работает оперативная память
AMI Bios (American Megatrends, Inc)
- 2, 3 или 4 коротких звуковых сигнала – проблема в оперативной памяти
- 5 коротких сигналов – возможно не исправен процессор
- 1 длинный, 3 коротких сигнала – неисправность видеокарты
Phoenix Bios
- 3 очень коротких и 4 коротких сигнала – неисправна видеокарта
- 2 коротких сигнала и 1 длинный – неисправность оперативной памяти.
Про остальные сигналы читайте в статье Ария спикера или о чём пищит компьютер.
Давайте обозначим основные причины почему компьютер не запускается, и будем идти по пути выявления источника проблемы:
- Проблемы с питанием 220В
- Не исправен блок питания
- Кончилась батарейка
- Много пыли
- Неполадки с комплектующими или шлейфами
- Плохая кнопка питания
- Неисправна материнская плата
Проблемы с питанием 220В
Да, банально, но некоторые про это просто забывают.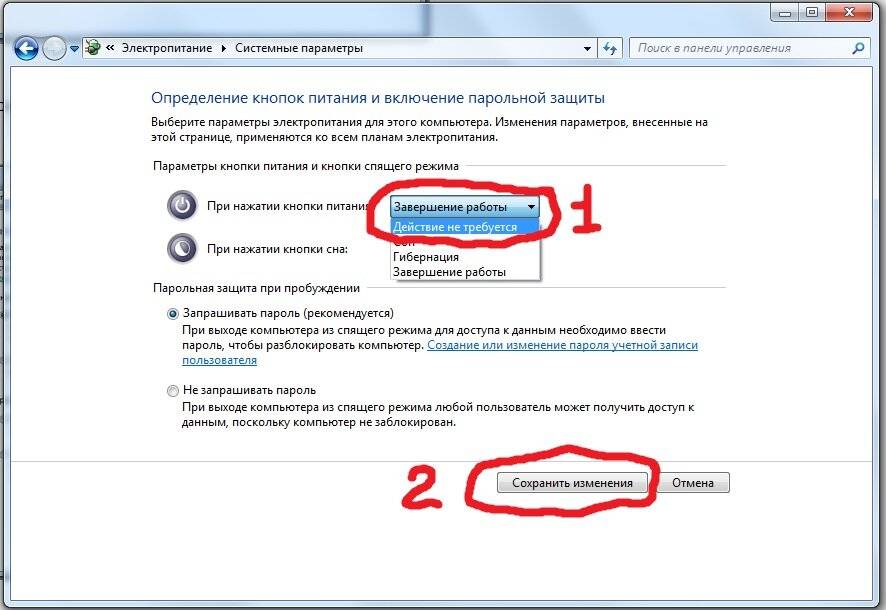 Поэтому для начала убедитесь что в розетке есть питание 220В. Для этого достаточно подключить к ней вместо компьютера какое-нибудь другое устройство, например мобильник или светильник. Обратите внимание сколько ещё устройств подключено через удлинители или разветвители к одной розетке. Возможно, что допустимая нагрузка превышена и срабатывает защита.
Поэтому для начала убедитесь что в розетке есть питание 220В. Для этого достаточно подключить к ней вместо компьютера какое-нибудь другое устройство, например мобильник или светильник. Обратите внимание сколько ещё устройств подключено через удлинители или разветвители к одной розетке. Возможно, что допустимая нагрузка превышена и срабатывает защита.
Попробуйте отключить все устройства, оставив только компьютер, и посмотрите работает ли он теперь или нет. При сильно заниженном или завышенном напряжении в сети, компьютер может не включаться или вообще сгореть. Проверить напряжение можно специальным тестером или на глаз по лампочке накаливания (не энергосберегающей). При пониженном напряжении лампочка светится тусклее чем обычно, а при повышенном наоборот – ярче, или зажигается, но быстро сгорает… Но это на крайний случай, лучше конечно же тестер.
Случается, что с розеткой всё в порядке, но электричество до компьютера не доходит из-за плохого контакта кабеля питания. Нужно попробовать вытащить кабель питания из системного блока и плотно вставить обратно.
Если явно видно, что кабель хиленький и очень китайский, то в любом случае его лучше заменить на что-то поприличней (для проверки можно взять кабель от монитора). И не забудьте включить кнопку на блоке питания, которая находится рядом с гнездом питания (есть не у всех), она тоже должна быть в состоянии «Вкл» 🙂
ПРЕДУПРЕЖДЕНИЕ: если на вашем блоке питания есть переключатель входного напряжения (обычно красненький), ни в коем случае не трогайте его! Он предназначен для переключения уровня входного напряжения 127 и 220 вольт, соответственно для стран с напряжением в сети 127В, например США и 220В, как у нас.
Не исправен блок питания
С питанием разобрались, допустим что с ним всё в порядке, далее оно подаётся в блок питания. Во многих случаях проблема кроется именно в нём. Экономию в нашей стране пока ещё никто не отменял, а блоков питания в компьютерах это касается весьма часто. Не все ещё понимают насколько важен качественный блок питания. И это не только запас по максимально допустимой мощности, но и качество изготовления, бренд производителя.
Это ещё хорошо, если блок питания тихо вышел из строя и системный блок не включается. В этом случае простая его замена на более качественный полностью решит проблему. Но куда хуже, если он унесёт с собой некоторые комплектующие, или даже весь компьютер. Тогда придётся менять почти всё. Напугал? Рано ещё пугаться, вполне возможно у вас всё в порядке.
Если заведомо исправного блока питания под рукой нет, то можно попробовать проверить имеющийся. Для этого понадобится тестер напряжения. Померить напряжение можно только если при включении компьютера хотя бы загораются лампочки. Для этого берём любой разъём питания и меряем напряжения: между любым чёрным и красным проводом должно быть 5В, а между чёрным и жёлтым 12В.
Если напряжения отличаются (допускается отклонение 5-7%) то точно ищите новый блок питания. Если он не на гарантии, то связываться с его ремонтом не стоит.
При износе некоторых блоков питания может наблюдаться эффект «залипания» внутренней защиты.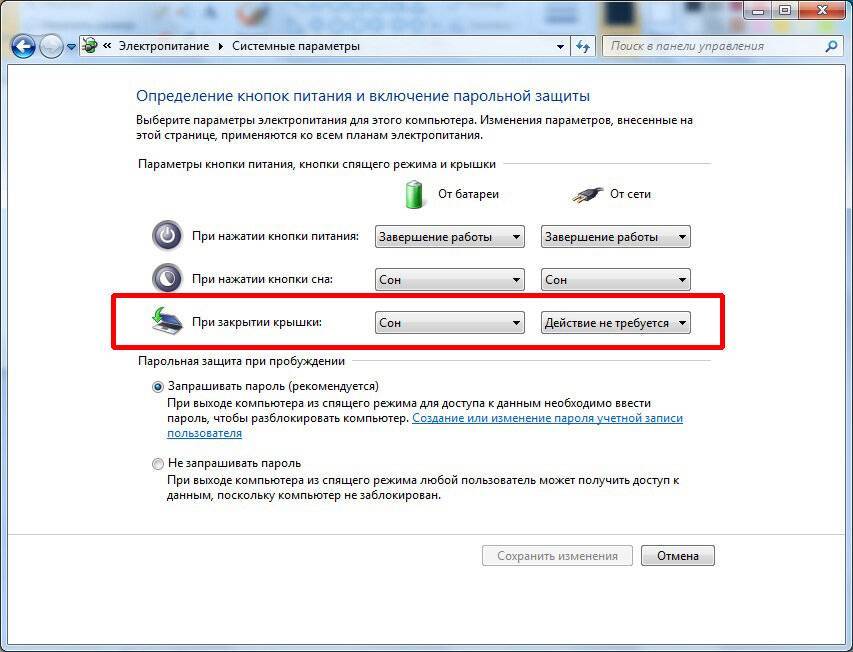 Попробуйте вытащить кабель питания и оставить компьютер обесточенным на 5-10 минут, а затем вставьте кабель обратно и попробуйте включить. Если компьютер всё-равно не включается, а другого блока питания под рукой не наблюдается, пройдёмся по другим пунктам.
Попробуйте вытащить кабель питания и оставить компьютер обесточенным на 5-10 минут, а затем вставьте кабель обратно и попробуйте включить. Если компьютер всё-равно не включается, а другого блока питания под рукой не наблюдается, пройдёмся по другим пунктам.
Кончилась батарейка
На любой материнской плате есть небольшая литиевая батарейка на 3В. Она поддерживает энергозависимую память CMOS, в которой хранятся настройки BIOS. На компьютерах которые проработали 3-5 лет, или долго лежали на складах, батарейка садится и настройки теряются. Это легко заметить, если при каждом включении компьютера сбрасывается время.
Иногда при этом возникает ошибка при запуске и БИОС просит войти в него и пересохранить настройки. Но в некоторых случаях компьютер может вообще не включаться или включаться через раз. Проверить батарейку не сложно, если есть тестер напряжения. Если же его нет, то батарейку нужно просто заменить. Они продаются в любом компьютерном магазине.
Много пыли
Если внутренности компьютера покрыты сантиметровым слоем пыли, то не надо удивляться почему он не включается 🙂 Чистим от пыли системный блок и комплектующие с помощью пылесоса и кисточки.
Затем следует почистить контакты оперативной памяти и плат. Полностью обесточиваем компьютер, вынимаем из слотов память и с помощью обычного ластика (тёрки) чистим контакты до блеска. Только осторожно, не заденьте микроскопические детали, которые могут быть сразу над контактами! Потом берём какую-нибудь щётку (можно старую зубную щётку, помазок для бритья или кисточку) и чистим контакты слотов памяти от пыли.
Потом берём широкую отвёртку и ОСТОРОЖНО без давления проходимся ей по контактам слотов памяти чтобы сбить окисления. Желательно проделать тоже самое с видеокартой и остальными карточками.
Также чистим вентиляторы и смотрим крутятся ли они. Если после включения компьютера вентиляторы не крутяться, то он может тут же выключиться. Кстати, много пыли может быть причиной перегрева, из-за чего компьютер сам перезагружается.
Неполадки с комплектующими или шлейфами
Здесь надо работать методом исключений. Проблема может крыться в любых комплектующих внутри системного блока: оперативная память, видеокарта, жесткий диск, шлейфы, платы расширения (ТВ-тюнер, звуковая карта, внешние контроллеры). Для начала оставляем только то, что необходимо для начального запуска компьютера, а всё остальное отключаем. Т.е. оставляем подключёнными к материнской плате процессор с вентилятором, оперативную память, видеокарту (если не встроенная) и клавиатуру (проверьте, плотно ли вставлен её разъём).
Для начала оставляем только то, что необходимо для начального запуска компьютера, а всё остальное отключаем. Т.е. оставляем подключёнными к материнской плате процессор с вентилятором, оперативную память, видеокарту (если не встроенная) и клавиатуру (проверьте, плотно ли вставлен её разъём).
Оперативную память пробуем вставлять в другой слот или оставлять только одну планку (если их больше). Если компьютер включился, то подключаем жёсткий диск и смотрим грузится ли операционная система. Если да, то по одному подключаем устройства и таким образом находим виновника. Кстати, виновное устройство может как раз таки работать, а вся проблема заключаться в кабеле или шлейфах. Поэтому их тоже надо учитывать.
Плохая кнопка питания
Одной из причин почему может не включается компьютер является кнопка включения компьютера «Power». Если она плохо замыкает контакты, то логично предположить, что компьютер не включится. Исключить кнопку несложно. Для этого надо найти на материнской плате место подключения проводов от передней панели корпуса, и там отыскать разъёмчик «Power». Разъём надо вытащить, а два контакта осторожно замкнуть отвёрткой. Если компьютер всё-равно не включился, то идём дальше.
Разъём надо вытащить, а два контакта осторожно замкнуть отвёрткой. Если компьютер всё-равно не включился, то идём дальше.
Неисправна материнская плата
Последний вариант, самый неутешительный. Ведь материнскую плату скорее всего придётся менять на новую, а это влетит в копеечку. Думаю, вам захочется взять плату поновее, а это и новый процессор, и возможно оперативная память, а там гляди и видеокарта подтянется, а за ней и блок питания, короче весь комп менять 🙂 Обратите внимание, что если будете менять материнку на другую того же уровня, на ней должны быть:
- такой же процессорный разъём (сокет)
- необходимое количество слотов оперативной памяти, причём того же типа (DDR2, DDR3, DDR4…)
- интерфейс подключения имеющегося жёсткого диска (IDE, SATA)
- достаточное количество слотов расширения под имеющиеся платы (PCI, PCE-Express)
Если новая материнская плата будет с другим набором системной логики, то возможно придётся переустанавливать операционную систему.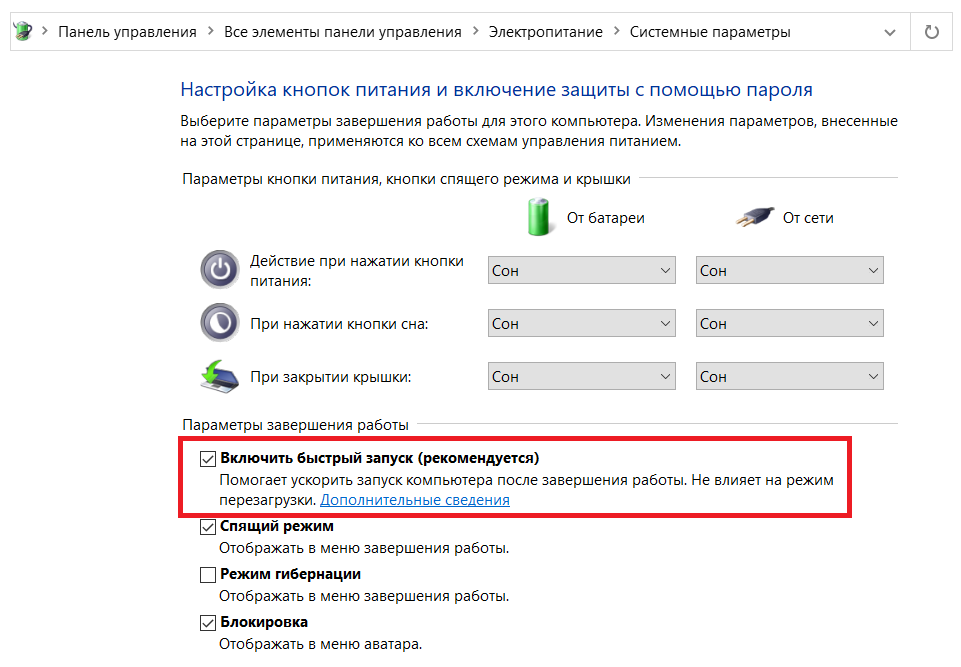
Материнскую плату имеет смысл ремонтировать, если стоимость ремонта не превышает 30% от её цены. Предварительно определить причину неисправности материнской платы можно по звукам системного спикера, если компьютер пищит.
Дальше заниматься самодеятельностью не стоит, можете сделать ещё хуже. Если ничего не помогло, не отчаивайтесь. Вызовите компьютерного мастера и он вам обязательно поможет. Если статья понравилась, поделись ссылкой с друзьями через твитер или социальные сети, я буду премного благодарен! Дальше будет ещё много чего интересного. Если не хочешь пропустить подпишись на обновления блога прямо сейчас!
А пока что расслабьтесь, забудьте о проблеме и посмотрите видео о крутых небесных летунах!
Посмотреть это видео на YouTube
5 советов, как исправить компьютер, который неожиданно выключается и больше не включается
Вы работали над большим проектом на своем компьютере, и вдруг ваш компьютер просто выключился. В этот момент вам может быть интересно, как и почему это произошло? Если вы никогда не сталкивались с подобными инцидентами и не слышали о них, вам может быть трудно оценить ситуацию.
Если ваш ноутбук внезапно выключился и больше не включается , это означает, что что-то не так с его бесперебойной работой. От сбоя оборудования, проблем с питанием или вторжения вредоносных программ это может быть результатом чего угодно.
В статье приведены пять важных советов по устранению проблемы с внезапным выключением компьютера. Он также имеет эффективный способ восстановления несохраненных данных из-за этого технического сбоя.
- Часть 1: 5 советов, как исправить компьютер, который внезапно выключается и больше не включается
- Часть 2: Как восстановить несохраненные данные из-за внезапного выключения?
5 советов, как исправить компьютер, который внезапно выключается и больше не включается
Если ваш ноутбук внезапно выключился и больше не включается , это означает, что ваша система переживает грубый патч. Возможно, вы захотите проверить свой компьютер или ноутбук на предмет источника проблемы.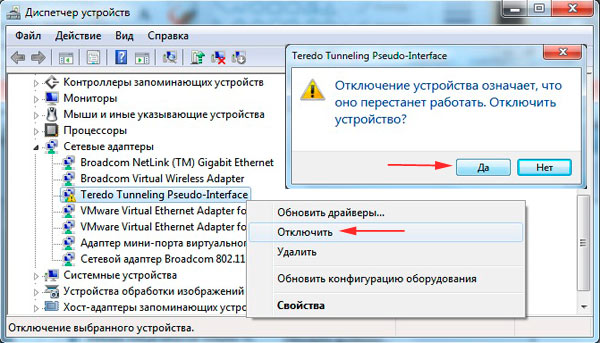 Как упоминалось ранее, может быть множество факторов, ответственных за это. В следующем списке представлены пять советов, которые могут решить эту проблему.
Как упоминалось ранее, может быть множество факторов, ответственных за это. В следующем списке представлены пять советов, которые могут решить эту проблему.
Видеоруководство: как решить проблему, когда компьютер внезапно выключается и больше не включается?
Скачать бесплатно | Win Скачать бесплатно | Mac
Совет 1. Проверьте шнур питания
Иногда проблему решить проще, чем мы предполагаем. Ваш компьютер внезапно выключился и больше не включается может быть возможным результатом неисправного шнура питания. Вы можете использовать мультиметр для проверки потенциального обрыва цепи. Если есть достаточное электрическое соединение, мультиметр издаст звуковой сигнал, иначе это, вероятно, будет означать, что шнуры питания неисправны. В этом случае лучше заменить шнуры питания.
Совет 2.
 Отсоедините док-станцию
Отсоедините док-станцию
Часто, когда вы подключаете свой ноутбук к любой совместимой док-станции, возникает какая-то техническая проблема, которая приводит к резкому выключению вашего ноутбука. Если вы подключили какие-либо аппаратные подключаемые модули к E-порту вашего ноутбука, вы можете удалить их, чтобы проверить, запускается ли ваш ноутбук.
Совет 3. Извлеките и снова подключите аккумулятор
Если вы долгое время используете один и тот же аккумулятор в своем ноутбуке, появление некоторых сбоев в аккумуляторе является лишь вопросом времени. Если ваш ноутбук не запускается после того, как он был внезапно выключен, вы можете извлечь аккумулятор, при необходимости стряхнуть с него пыль и снова подключить аккумулятор. Если аккумулятор случайно сместился с портом при подключении к ноутбуку, извлечение и повторное подключение может решить проблему.
Совет 4. Отключите электричество из компьютера
Одним из эффективных способов включения компьютера/ноутбука является отключение питания. Это процесс, в котором вы снимаете весь статический заряд (энергию блох), который циркулирует в вашем электронном устройстве. Следуйте шагу, указанному ниже, чтобы узнать, как разрядить компьютер/ноутбук.
Это процесс, в котором вы снимаете весь статический заряд (энергию блох), который циркулирует в вашем электронном устройстве. Следуйте шагу, указанному ниже, чтобы узнать, как разрядить компьютер/ноутбук.
Шаг 1: Поскольку ваш ноутбук не запускается, отсоедините от него все кабели.
Шаг 2: Теперь извлеките аккумулятор ноутбука.
Шаг 3: Нажмите и удерживайте кнопку питания в течение 20 секунд. Отпустите кнопку, чтобы истощить силу блох.
Шаг 4: Подсоедините все кабели к ноутбуку и включите его.
Вы можете выполнить тот же процесс и для компьютера.
Совет 5. Неисправное оборудование
Неисправные или поврежденные аппаратные устройства могут привести к внезапному выключению компьютера. Вы можете использовать Диспетчер устройств, чтобы определить источник ошибки и устранить проблемы с устройством в безопасном режиме.
Как восстановить несохраненные данные из-за внезапного выключения?
Как и любая техническая ошибка, ожидается потеря данных, если ваш компьютер внезапно выключится и не включится . Потеря очень значительна, если вы работаете с чем-то, что вы не сохранили, будь то фотографии, видео, некоторые важные документы, над которыми вы работали, или другие файлы.
Потеря очень значительна, если вы работаете с чем-то, что вы не сохранили, будь то фотографии, видео, некоторые важные документы, над которыми вы работали, или другие файлы.
Хотя вы можете подумать, что все надежды потеряны, это не так, поскольку вы можете вернуть их обратно. Несмотря на то, что существует множество способов восстановить потерянные или несохраненные данные, программное обеспечение Recoverit Data Recovery — лучший выбор для решения этой проблемы.
Скачать бесплатно | Win Скачать бесплатно | Mac
Вот некоторые из больших преимуществ использования программного приложения Recoverit Data Recovery,
- Восстанавливает более 1000 типов и форматов данных。
- Умение извлекать данные с жесткого диска, рабочего стола, корзины и других устройств хранения.
- Предлагает расширенное восстановление видео для восстановления потерянных видео。
Чтобы восстановить потерянные данные, вы должны сначала загрузить приложение и запустить его в своей системе. Дважды коснитесь параметра «Восстановить» и выполните следующие действия.
Дважды коснитесь параметра «Восстановить» и выполните следующие действия.
Шаг 1: Выберите местоположение
Чтобы найти несохраненные или потерянные данные, вам нужно выбрать место, откуда вы потеряли свои файлы, в разделе «Выбрать местоположение». Теперь нажмите на вкладку «Пуск», чтобы начать процесс. Кроме того, если вы знаете точное местонахождение потерянных данных, вы можете «Выбрать папку» на вкладке «Выбрать местоположение».
Шаг 2: Сканирование местоположения
Как только вы нажмете на вкладку «Пуск», Recoverit начнет тщательное сканирование. Теперь, если вы увидите потерянные файлы данных, вы можете приостановить или остановить процесс в любой момент.
Шаг 3: Предварительный просмотр и восстановление
Recoverit позволяет предварительно просмотреть все файлы с указанием размера, типа, даты изменения и т. д. Когда вы уверены в нужных файлах, вы можете нажать кнопку «Восстановить».
Было бы лучше, если бы вы сохранили файлы данных в другом месте. Теперь нажмите «Сохранить», чтобы сохранить его в другом месте хранения.
Итог
Если вам компьютер внезапно выключается и больше не включается , это признак того, что что-то мешает его бесперебойной работе. Как упоминалось в статье, это распространенная проблема, которую легко решить. Пять советов, упомянутых в статье, помогут вам решить проблему. И если вы столкнулись с потерей данных из-за проблемы, вы можете положиться на Recoverit для извлечения любых данных с вашего компьютера.
Скачать бесплатно | Win Скачать бесплатно | Mac
Почему компьютер внезапно отключается? | Малый бизнес
Автор: Джефф Орлофф Обновлено 11 января 2019 г.
Внезапное отключение ПК обычно является признаком проблем с питанием и может быть очень неприятным. Это может привести к потере всего, над чем вы работаете, но также может быть признаком повреждения самого компьютера. Как правило, когда компьютер выключается сам по себе, это происходит из-за блока питания, вредоносных программ, перегрева или проблем с драйверами.
Как правило, когда компьютер выключается сам по себе, это происходит из-за блока питания, вредоносных программ, перегрева или проблем с драйверами.
Совет
Как правило, когда компьютер выключается сам по себе, это происходит из-за блока питания, вредоносных программ, перегрева или проблем с драйверами.
Блок питания
За корпусом вашего компьютера, там, где к нему фактически подключается шнур питания, находится блок питания, представляющий собой небольшую коробку с вентилятором. Когда блок питания выйдет из строя, это приведет к отключению компьютера. Хотя вы можете заменить блок питания самостоятельно, не пытайтесь открыть блок питания. Даже если он отключен или неисправен, он все равно может нести смертельный заряд.
Перегрев
Компьютеры поставляются с радиаторами и вентиляторами для охлаждения центрального процессора (ЦП), но если ЦП перегреется, компьютер выключится, чтобы предотвратить дальнейшее повреждение. Добавление термопасты между процессором и его радиатором может помочь предотвратить перегрев, как и работающие системы охлаждения, такие как вентиляторы или водяное охлаждение. Пыль и шерсть домашних животных могут попасть в корпус компьютера и засорить поток воздуха, что приведет к перегреву процессора. Содержите внутренние части компьютера в чистоте, используя сжатый воздух для удаления любых посторонних предметов.
Добавление термопасты между процессором и его радиатором может помочь предотвратить перегрев, как и работающие системы охлаждения, такие как вентиляторы или водяное охлаждение. Пыль и шерсть домашних животных могут попасть в корпус компьютера и засорить поток воздуха, что приведет к перегреву процессора. Содержите внутренние части компьютера в чистоте, используя сжатый воздух для удаления любых посторонних предметов.
Вредоносное ПО
Вирусы, троянские кони и черви делают именно то, для чего они запрограммированы, и некоторые из них созданы для выключения вашего компьютера, как в случае с червем Sasser, который запускает последовательность выключения зараженного компьютера каждый раз, когда вы запустите компьютер. Серьезные заражения вредоносным ПО могут привести к выключению компьютера из-за перегрузки ЦП. Вредоносное ПО, вызывающее запуск последовательности выключения, может потребовать профессиональной очистки, поскольку традиционное сканирование на вирусы будет прервано выключением компьютера.
Ошибки
Ошибки программного обеспечения и проблемы с драйверами оборудования также являются причиной выключения компьютеров. В зависимости от типа ошибки компьютеру может потребоваться перезагрузить компьютер для восстановления или вам может потребоваться обновить драйвер оборудования. Запуск компьютера в безопасном режиме позволит вам определить, является ли это причиной, поскольку в безопасном режиме при запуске загружается только основное оборудование и программное обеспечение. Если компьютер работает в безопасном режиме, скорее всего, виновато программное приложение или драйвер.
Также возможен отказ аппаратного компонента, например, памяти (ОЗУ), материнской платы или видеокарты.
Ссылки
- PCWorld: почему мой компьютер неожиданно выключается?
- Почему мой компьютер выключается без предупреждения?
Writer Bio
Джефф Орлофф проработал в сфере ИТ более 10 лет и в настоящее время является директором по ИТ и безопасности в SafeWave, LLC и iLAND5.