Как посмотреть пароли в эксплорере 11: Где хранятся пароли в Internet Explorer
Содержание
Какой браузер лучше всего вам подходит?
Хотя Microsoft Internet Explorer по-прежнему предустановлен на большинстве компьютеров с Windows, очевидно, что Microsoft предпочла бы, чтобы вы использовали их браузер Edge, установленный по умолчанию при покупке.
Microsoft прекратила выпуск своего бренда Internet Explorer несколько лет назад в пользу обновлённого браузера Edge для Windows 10. Однако медленное распространение Edge создало пространство для жизни Internet Explorer, в основном по причинам совместимости с корпоративными приложениями.
Здесь мы сравним наш браузер Firefox с Internet Explorer с точки зрения безопасности, полезности и переносимости. Мы поможем вам понять разницу между современным браузером, таким как Firefox, который соответствует веб-стандартам, и браузером, который вы, возможно, используете в корпоративных приложениях или по старой привычке, от которой трудно избавиться.
| Безопасность и приватность | ||
|---|---|---|
| Режим приватного просмотра | ||
| Блокировка кук сторонних трекеров по умолчанию | ||
| Блокировка скриптов-криптомайнеров | ||
| Блокировка трекеров социальных сетей |
Если вы ещё не отказались от использования Internet Explorer, одного фактора угрозы безопасности должно быть достаточно, чтобы убедить вас. Начальник службы безопасности Microsoft предупредил, что миллионы людей, продолжающие использовать Internet Explorer в качестве веб-браузера, подвергают себя «опасности».
Начальник службы безопасности Microsoft предупредил, что миллионы людей, продолжающие использовать Internet Explorer в качестве веб-браузера, подвергают себя «опасности».
Microsoft больше не поддерживают новые разработки для Internet Explorer, а это означает, что проблемы безопасности будут оставаться нерешёнными. Microsoft открыто признает тот факт, что уязвимости существуют практически в каждой версии Internet Explorer.
Так что же делать, если ваша компания использует устаревшие приложения, которые работают только в Internet Explorer? Наш лучший совет: не смешивайте приятное с полезным. Мы рекомендуем использовать расширение Legacy Browser Support для Windows. Это расширение позволяет пользователям автоматически открывать предопределённый набор URL в Internet Explorer и переключаться обратно на Firefox при переходе на другие сайты.
| Удобство | ||
|---|---|---|
| Блокировка автовоспроизведения | ||
| Поддержка вкладок | ||
| Менеджер закладок | ||
| Автозаполнение форм | ||
| Настройка поисковых систем | ||
| Озвучивание текста | ||
| Режим чтения | ||
| Проверка орфографии | ||
| Веб-расширения/Дополнения | ||
| Встроенный инструмент для создания скриншотов |
Вызывает тревогу то, что от 4 до 5% всего веб-трафика настольных компьютеров проходило через Internet Explorer совсем недавно, в 2019 году.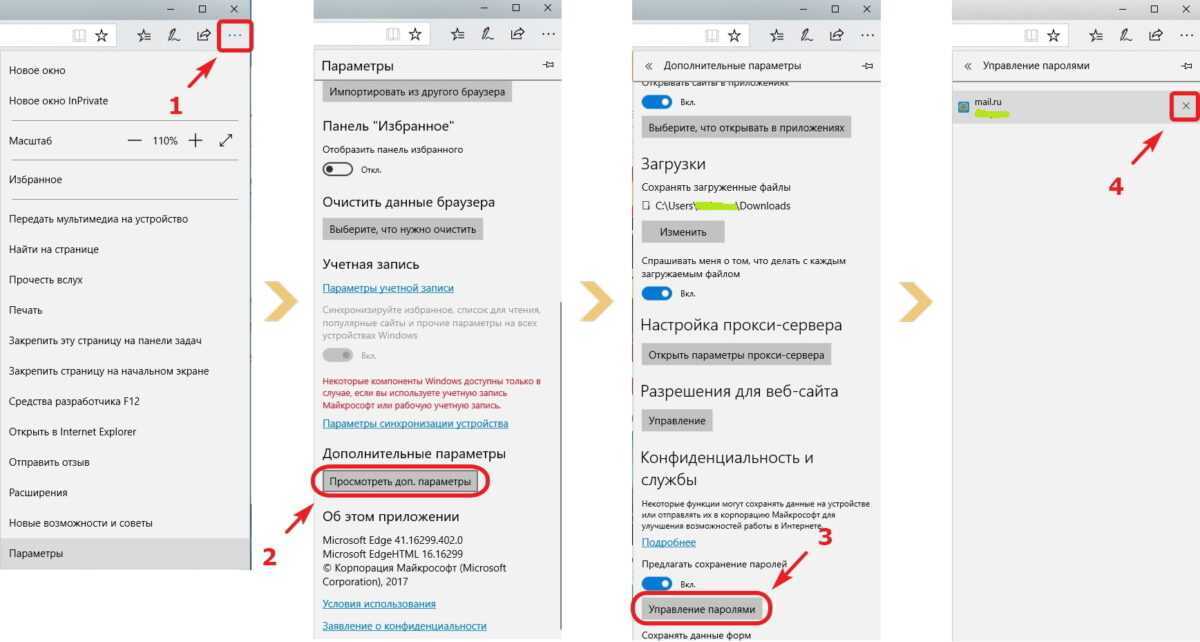 Может показаться, что не так уж и много, но на самом деле это означает, что миллионы людей получают негативный опыт использования Интернета с низкой скоростью загрузки и большим временем отображения страниц, и страницы не отображаются правильно — всё это помимо уже обсуждённых проблем безопасности.
Может показаться, что не так уж и много, но на самом деле это означает, что миллионы людей получают негативный опыт использования Интернета с низкой скоростью загрузки и большим временем отображения страниц, и страницы не отображаются правильно — всё это помимо уже обсуждённых проблем безопасности.
На самом деле единственная причина использовать Internet Explorer — это тестирование для разработчиков, как их сайты выглядят в старом браузере, или если у компании есть критически важные для бизнеса приложения, которые работают только с браузером Internet Explorer.
С другой стороны, Firefox — один из наиболее часто обновляемых браузеров, в котором есть множество полезных и интересных функций, таких как Pocket, предлагающий интересный контент каждый раз, когда вы открываете новую вкладку. Наша унифицированная строка поиска и веб-адреса, или панель Quantum, как мы ее называем, также предоставляет вам поисковые предложения на основе ваших существующих закладок и тегов, истории, открытых вкладок и популярных запросов. А с бесплатным аккаунтом Firefox вы также получите доступ ко всем своим настройкам и другим нашим продуктам Firefox на любом устройстве, просто зайдя в аккаунт. Кроме того, вы можете быть уверены, что ваш браузер проактивно работает над защитой ваших личных данных.
А с бесплатным аккаунтом Firefox вы также получите доступ ко всем своим настройкам и другим нашим продуктам Firefox на любом устройстве, просто зайдя в аккаунт. Кроме того, вы можете быть уверены, что ваш браузер проактивно работает над защитой ваших личных данных.
| Переносимость | ||
|---|---|---|
| Доступность для ОС | ||
| Доступность для мобильных ОС | ||
| Синхронизация с мобильным | ||
| Управление паролями | ||
| Основной пароль |
Поскольку Microsoft отказался от браузера Internet Explorer, он больше не поддерживает никакую версию для iOS и никогда не был доступен для Android. Это означает, что если вы используете ноутбук или компьютер не под управлением Windows, у вас не будет доступа к закладкам, истории просмотров, сохранённым паролям и другой информации, которую современные браузеры синхронизируют между устройствами.
Это означает, что если вы используете ноутбук или компьютер не под управлением Windows, у вас не будет доступа к закладкам, истории просмотров, сохранённым паролям и другой информации, которую современные браузеры синхронизируют между устройствами.
Firefox работает на любой платформе, включая Windows, macOS, Linux, Android и iOS. Это также означает, что вы можете синхронизировать всю свою информацию на различных платформах. Итак, если вы просматриваете страницы на ноутбуке на базе Windows, вы сможете продолжить с того места, на котором остановились, когда перейдете к просмотру на своём устройстве iPhone или Android. Это удобство должно быть стандартным для любого современного веб-браузера, и его сильно не хватает в Internet Explorer.
Не так давно было время, когда Internet Explorer был самым популярным и широко используемым браузером в мире. Времена изменились, изменились и технологии, но, к сожалению, Internet Explorer в значительной степени остался прежним. Сам Microsoft открыто призывает пользователей перестать использовать Internet Explorer и вместо этого перейти на свой новый браузер на основе Chromium — Edge.
Сам Microsoft открыто призывает пользователей перестать использовать Internet Explorer и вместо этого перейти на свой новый браузер на основе Chromium — Edge.
Наше мнение сводится к тому, чтобы нужно использовать надёжный приватный браузер с удобной работой на всех устройствах. В прямом сравнении это вообще не соревнование. Firefox — безоговорочный победитель во всех оценочных категориях. Если вы узнаете, что ваша бабушка использует Internet Explorer, возможно, следует помочь ей и загрузить для неё Firefox.
Приведённые здесь сравнения были выполнены с настройками по умолчанию в следующих версиях браузеров:
Firefox (81) |
Internet Explorer (11)
Эта страница обновляется два раза в квартал, чтобы учитывать новые версии, и может не отражать последние обновления.
Загрузить Firefox
Уведомление о конфиденциальности Firefox
IE 11 не помнит пароли?
Категория
советы Internet Explorer
|
August 03, 2021 04:24
На днях я столкнулся с неприятной проблемой, когда Internet Explorer не запоминал пароль, когда я входил на сайт. Я действительно не помню, когда он перестал запоминать пароли, но, похоже, не имело значения, на какой сайт я буду входить, он просто не спрашивал меня, хочу ли я сохранить или запомнить пароль.
Я действительно не помню, когда он перестал запоминать пароли, но, похоже, не имело значения, на какой сайт я буду входить, он просто не спрашивал меня, хочу ли я сохранить или запомнить пароль.
Для обеспечения безопасности в Интернете на самом деле не рекомендуется использовать браузер для управления паролями, а вместо этого следует использовать диспетчер паролей, например LastPass. Я ранее писал об онлайн-безопасности и почему такой инструмент, как LastPass, намного безопаснее, чем встроенные в браузер инструменты.
Оглавление
В любом случае, суть в том, что вы можете сохранить в IE пароли для действительно малоценных веб-сайтов, которые вас даже не волнуют, если они будут взломаны.
В этом посте я покажу вам пару вещей, которые можно сделать, чтобы IE 11 снова начал запоминать пароли. Надеюсь, одно из решений решит вашу проблему.
Метод 1 — проверьте настройки IE
Во-первых, мы хотим убедиться, что IE действительно настроен на сохранение паролей. Иногда настройки меняются, и все, что вам нужно сделать, это снова включить эту опцию.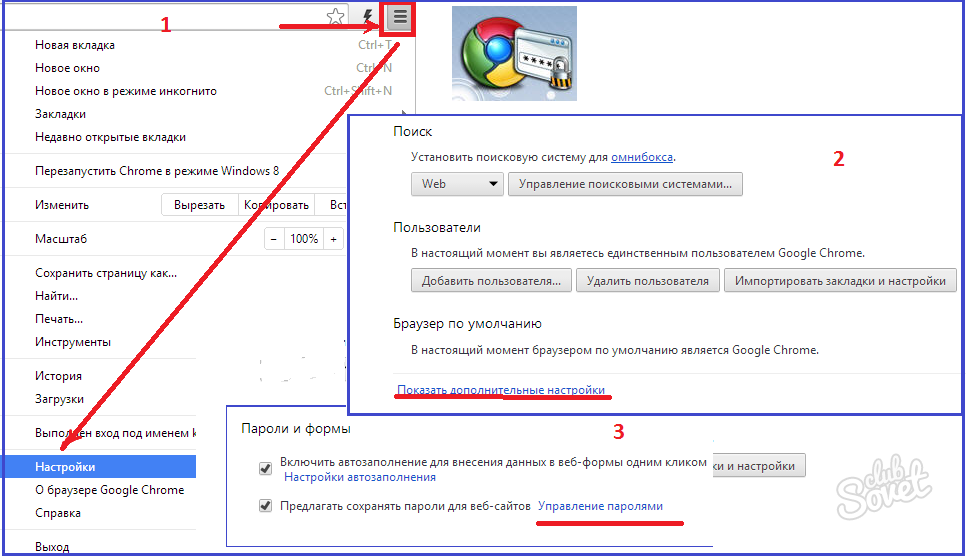 Вот как. Сначала откройте IE, затем щелкните значок шестеренки в правом верхнем углу и выберите
Вот как. Сначала откройте IE, затем щелкните значок шестеренки в правом верхнем углу и выберите
настройки интернета.
Затем нажмите на Содержание вкладка, а затем нажмите Настройки под Автозаполнение Заголовок.
Теперь убедитесь, что Имена пользователей и пароли в формах коробка и Спросите меня перед сохранением паролей установлены флажки и нажмите ОК.
Теперь перезапустите IE и посмотрите, появляется ли диалоговое окно запоминания пароля при входе на веб-сайт. Если нет, продолжайте читать.
Метод 2 — запустить IE без надстроек
Бывают случаи, когда конкретная надстройка вызывает проблему и не позволяет IE сохранять пароли. Вы можете быстро проверить это, выбрав «Пуск», «Все программы», «Стандартные», «Системные инструменты» и затем нажав на Internet Explorer (без надстроек).
Если вы используете Windows 10, вам нужно нажать на Начинать, тип Запустить и нажмите Войти а затем введите следующую команду в диалоговом окне запуска:
iexplore.exe -extoff
Если вы начинаете получать опцию сохранения пароля, то знаете, что это одно из надстроек. Вы можете отключить все из них, а затем включать их один за другим, пока не выясните, какой из них вызывает проблему. Если это не дополнение, продолжайте читать.
Метод 3 — сбросить IE
На этом этапе проще всего сбросить IE. Вы можете сделать это, перейдя в Передовой вкладка в свойствах обозревателя и щелкнув Перезагрузить кнопка.
Вы увидите диалоговое окно с запросом на подтверждение и с вопросом, хотите ли вы также удалить личные настройки. Я предлагаю вам также удалить личные настройки, если вам действительно не нужно их сохранять. На этом этапе лучше все сбросить.
Обратите внимание, что иногда IE 11 просит вас сохранить пароль, а иногда нет. На самом деле это не проблема IE 11, а недостаток. Есть несколько причин, по которым у вас может быть конкретный сайт, на котором вам не будет предлагаться запомнить пароль:
1.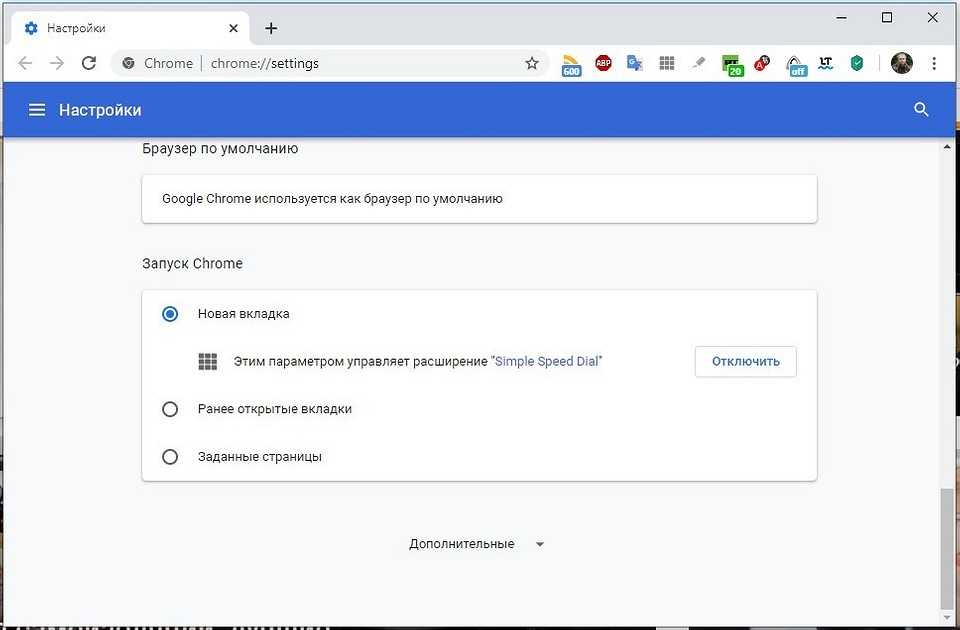 На странице отключено автозаполнение с помощью специального атрибута
На странице отключено автозаполнение с помощью специального атрибута
2. На странице используется Javascript для отправки информации для входа.
3. Форма входа создана на Javascript
4. IE 11 не распознает, что на веб-странице есть форма входа
5. Если вы когда-либо выбирали Нет, когда вас просили сохранить пароль ранее
Что касается №1–3, вы мало что можете с этим поделать. Именно так работает IE 11, если он видит такую страницу. В случае № 4 это могло быть связано с тем, что форма была написана во Flash, Silverlight, Java и т. Д. и IE 11 не сможет обнаружить форму входа в систему.
Для # 5, если вы когда-либо выбирали Нет, в IE нет возможности отменить это. К счастью, кто-то в Microsoft написал небольшой инструмент, который позволит вам увидеть все сайты, которые вы выбрали «Не запоминать», и отменить это действие. Вы можете прочитать следующий пост здесь:
http://blogs.msdn.com/b/ieinternals/archive/2010/04/09/restoring-the-internet-explorer-password-autocomplete-prompt. aspx
aspx
Как я уже упоминал ранее, такие расширения, как LastPass, намного лучше, потому что они могут распознавать формы входа на гораздо большем количестве веб-сайтов, поэтому у вас не возникает проблем, когда они иногда не работают. Кроме того, он намного безопаснее и проще в использовании. Наслаждаться!
KeeperFill для IE — Руководства пользователя
Инструкции по установке и использованию KeeperFill для Internet Explorer.
Рассмотрите возможность перехода на Edge в режиме IE
С веб-сайта Microsoft: » С 12.01.16 Microsoft больше не предоставляет обновления безопасности и техническую поддержку для старых версий Internet Explorer. »
Хотя Keeper поддерживает расширения Internet Explorer 11, мы рекомендуем клиентам отказаться от использования IE или использовать последнюю версию Microsoft Edge с «режимом IE», как описано здесь:
https://docs.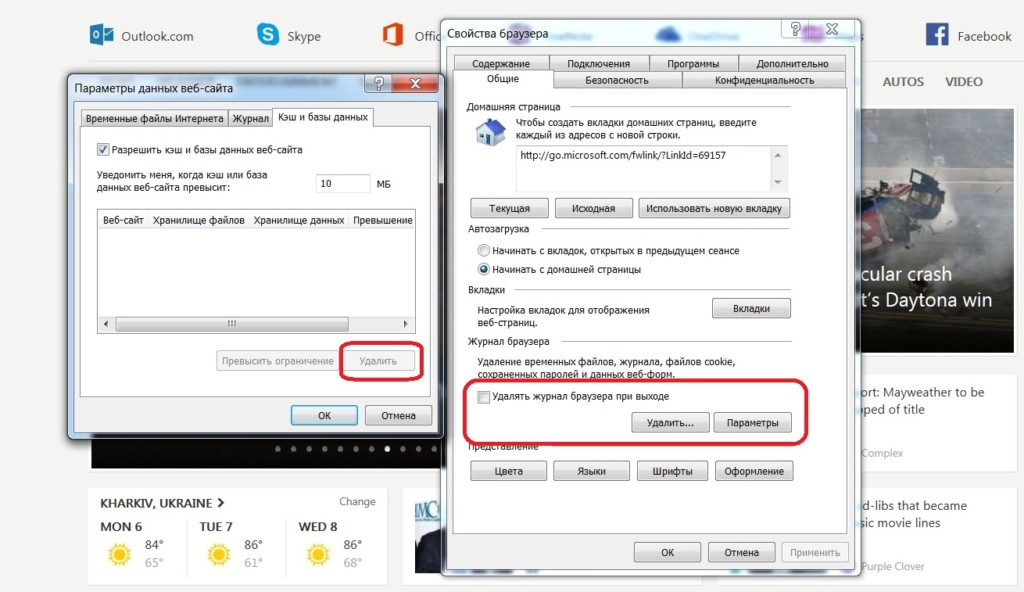 microsoft.com/en-us/deployedge/edge-ie-mode
microsoft.com/en-us/deployedge/edge-ie-mode
Если вам по-прежнему требуется использовать IE для устаревших приложений, см. приведенные ниже инструкции.
Инструкции по установке Internet Explorer (IE11)
Загрузите KeeperFill для IE по одной из следующих ссылок:
Программа установки MSI:
https://keepersecurity.com/ie_extension/SetupKeeperIE.msi
После установки Keeper для Internet Explorer вам может потребоваться выполнить следующие действия:
Отключить имена пользователей и пароли на формах:
1
.

Выйдите и перезапустите браузер, чтобы активировать Keeper.
2
.
Щелкните правой кнопкой мыши верхнюю панель и убедитесь, что Панель команд выбрана для отображения.
3
.
Откройте Internet Explorer, щелкните значок Инструменты , затем Свойства обозревателя.
4
.
Перейдите на вкладку Content .

5
.
Щелкните Настройки в разделе Автозаполнение.
6
.
Отключить Имена пользователей и пароли в формах .
Свойства обозревателя
Контент > Настройки > Имена пользователей и пароли ВЫКЛ.
Откройте Internet Explorer, щелкните значок Tools , затем Свойства обозревателя.
2
.
Щелкните вкладку Advanced .
3
.
В разделе «Безопасность» убедитесь, что расширенный защищенный режим отключен.
4
.
В разделе «Просмотр» Включить сторонние расширения для просмотра .
IE11 — Политика надежных сайтов
Клиенты, которые входят в Keeper с помощью SSO, или клиенты, которые находятся в корпоративных сетях, где развернуты групповые политики для Internet Explorer, убедитесь, что в ваших настройках надежных сайтов в разделе Инструменты > Свойства обозревателя > Безопасность есть следующие записи.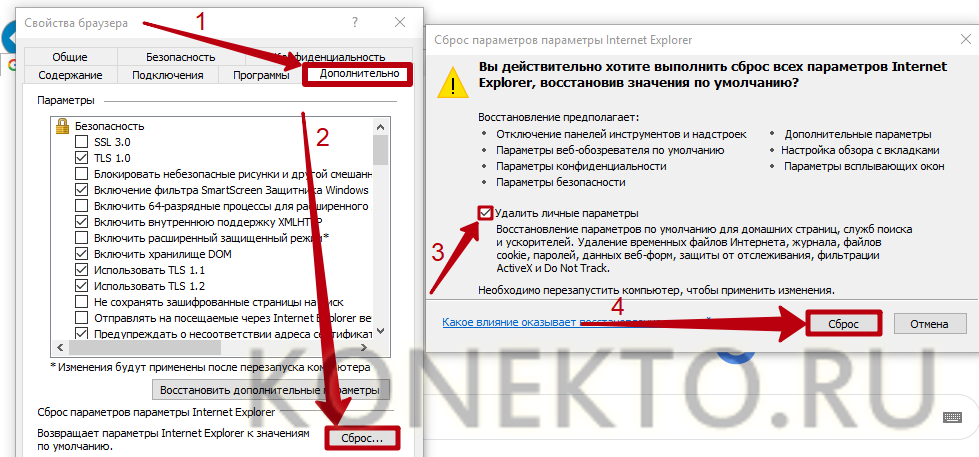
Для клиентов из США и всего мира:
keepersecurity.com
*.keepersecurity.com
Для клиентов центров обработки данных в ЕС (Дублин, Ирландия):
keepersecurity.eu
*.keepersecurity.eu
Корпоративные клиенты должны передать групповые политики конечным пользователям с помощью этих доверенных сайтов, чтобы в полной мере работать с единым входом и другими важными функциями.
KeeperFill для Интернета IE работает как служба панели задач на вашем компьютере. Если вы остановили эту службу или вам нужно перезапустить ее, перейдите в папку расширения IE (обычно это C:\Program Files (x86)\Keeper Security\Keeper Extension ) и дважды щелкните KeeperService.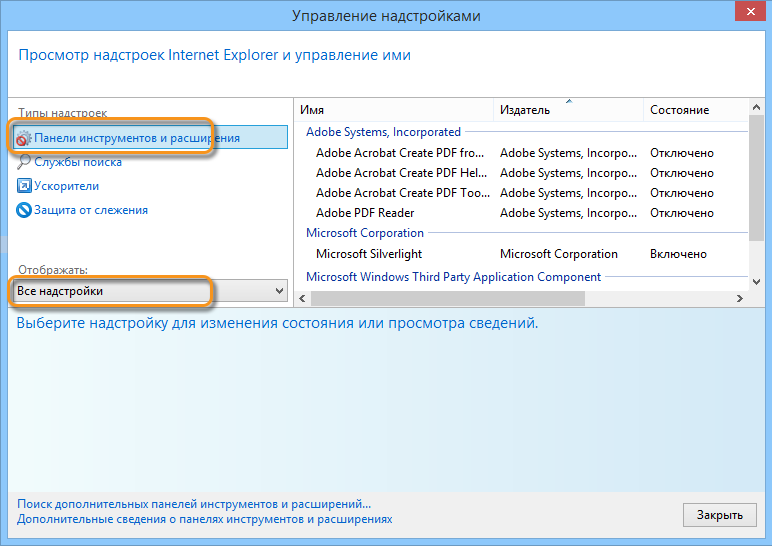 exe .
exe .
Клиенты-потребители могут войти в расширение браузера Keeper, используя адрес электронной почты Keeper и мастер-пароль. Если вы участвуете в корпоративном развертывании, вам может быть предложено войти в систему с учетными данными для входа в корпоративную систему единого входа.
В браузере Chrome расширение будет автоматически регистрироваться при входе в Web Vault. Другие веб-браузеры могут потребовать отдельного входа в хранилище и расширение браузера.
Для клиентов, которые входят в систему с помощью SSO, вы можете ввести домен предприятия, предоставленный вашим администратором Keeper.
Поиск в хранилище
Вы можете найти любой логин веб-сайта или другую информацию, хранящуюся в вашем хранилище Keeper, введя условия поиска в строку поиска. Функция поиска нечувствительна к регистру и будет соответствовать любой записи в вашем хранилище.
Пароли автозаполнения
Нажатие на замок Keeper позволяет быстро заполнить и войти на сайт. Вы можете ввести логин и пароль, нажав на кнопку заполнения или нажав на Показать еще для заполнения отдельных полей.
Вы можете ввести логин и пароль, нажав на кнопку заполнения или нажав на Показать еще для заполнения отдельных полей.
Средство выбора нескольких учетных записей
Если у вас есть несколько входов на один и тот же веб-сайт, щелкните раскрывающийся список, чтобы расширить выбор и отобразить все совпадающие записи.
Совпадающие записи
При входе на веб-сайт расширение Keeper Browser предоставляет список совпадающих записей. Сопоставление выполняется путем просмотра поля «Адрес веб-сайта» записи, а также настраиваемых полей.
Список совпадающих записей определяется путем просмотра URL-адресов, хранящихся в вашей записи Keeper. После создания списка ряд логических шагов определяет порядок сортировки списка выбора и конкретную запись, выбранную по умолчанию.
1. Если просматриваемая вами страница имеет субдомен (например, xyz.google.com), Keeper сначала ищет субдомен в поисках ближайшего соответствия в ваших записях хранилища. Лучшие совпадения сортируются по времени последнего использования.
2. После проверки поддомена Keeper просматривает информацию о «пути» (например, xzy.googe.com/some/path) и сравнивает ее с путем, хранящимся в вашей записи Keeper. Лучшие совпадения снова сортируются по времени последнего использования.
3. Если страница содержит адрес электронной почты на экране (например, предварительно заполненное поле электронной почты), Keeper предварительно выберет запись из критериев субдомена и пути, которые содержат поле электронной почты.
Совет. Для наилучшего соответствия записи убедитесь, что поле «Адрес веб-сайта» в записи Keeper соответствует домену и пути как можно ближе к целевому сайту.
Создание новых записей
Чтобы создать новый логин для веб-сайта, нажмите Создать новый .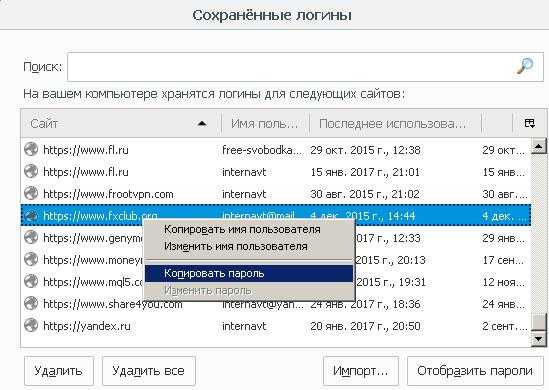 Keeper также предложит сохранить пароли по мере их ввода на экране входа на веб-сайт.
Keeper также предложит сохранить пароли по мере их ввода на экране входа на веб-сайт.
Импорт паролей
Изменение паролей
KeeperFill упрощает изменение паролей для входа. При посещении страницы «Изменить пароль» на сайте вы получите запрос от Keeper с вопросом, нужна ли вам помощь в изменении пароля. Нажав Да , Keeper проведет вас через несколько быстрых шагов, чтобы изменить пароль и одновременно обновить запись в вашем хранилище. Эти шаги будут включать серию подсказок с подробным описанием следующих действий:
Автозаполнение старого/текущего пароля
Автоматическое создание и автозаполнение нового безопасного пароля
Подтверждение изменений и сохранение их в хранилище
В приведенном ниже видео показано, как изменить пароли с помощью KeeperFill.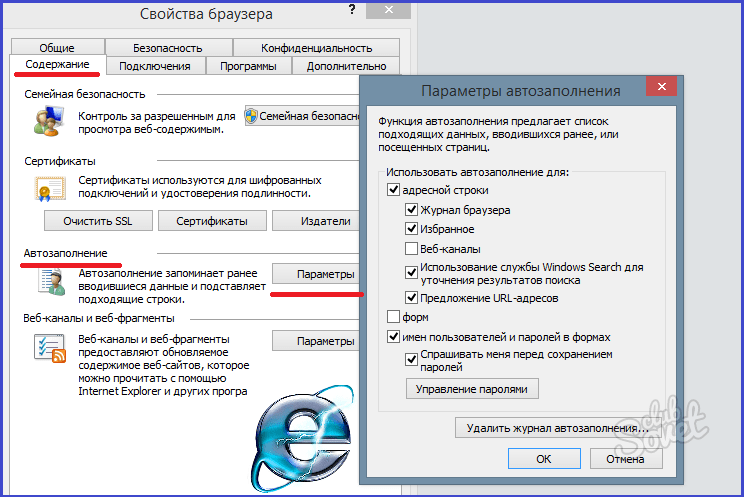
Измените свои пароли с помощью KeeperFill
Платежные карты и идентификационные данные
KeeperFill также может заполнять платежные карты и идентификационную информацию, которая хранится в вашем Хранилище. Платежные карты доступны для заполнения только на тех сайтах, на которых у вас в данный момент есть запись Keeper в вашем хранилище.
Удаление
Удаление расширения браузера Keeper из Internet Explorer не влияет на данные, хранящиеся в хранилище Keeper Cloud Security Vault.
1
.
Откройте панель управления .
2
.

Перейти к Программы и компоненты (Удаление программы).
3
.
Выберите Keeper для Internet Explorer .
4
.
Щелкните правой кнопкой мыши, выберите Удалить .
5
.
Когда появится всплывающее окно, нажмите Да > Удалить > Закрыть приложения > ОК.

Если вам нужна помощь, обратитесь в службу поддержки Keeper по адресу https://keepersecurity.com/support.html.
Предыдущий
KeeperFill для Safari
KeeperFill для Edge
Последнее изменение 4 месяца назад
Как использовать Credential Manager в Windows 11
Хотите получить доступ к сохраненным данным для входа в Windows 11 для паролей в Edge или File Explorer ? Вам нужно будет использовать Credential Manager. Вот как.
Средство диспетчера учетных данных в Windows 11 хранит информацию для входа пользователя на сайты, которые вы посещаете в Microsoft Edge и других приложениях. Он также может хранить данные для входа в такие сети, как общие диски или подключенные сетевые диски, но вы также можете использовать его для просмотра, добавления, удаления и резервного копирования всех ваших учетных данных.
Диспетчер учетных данных — не новая функция, но она по-прежнему полезна на ПК с Windows 11. Если вы никогда не использовали его раньше, ниже мы покажем вам, как использовать Credential Manager в Windows 11.
Если вы никогда не использовали его раньше, ниже мы покажем вам, как использовать Credential Manager в Windows 11.
Как использовать Credential Manager в Windows 11
Вы можете использовать Credential Manager для просмотра, редактирования и удаления различных учетных данных пользователя.
Чтобы открыть диспетчер учетных данных в Windows 11, выполните следующие действия:
- Нажмите кнопку «Пуск» или нажмите клавишу Windows .
- Введите диспетчер учетных данных и выберите верхний элемент поиска.
- Чтобы изменить любые сохраненные учетные данные, щелкните либо Веб-учетные данные , либо Учетные данные Windows в окне диспетчера учетных данных .
- Выделите учетную запись и нажмите кнопку Изменить .
- Теперь при необходимости обновите имя пользователя и пароль и нажмите кнопку Сохранить .

Как удалить информацию для входа с помощью Credential Manager
Вы также можете использовать Credential Manager для удаления сохраненной информации для входа. Например, если у вас возникли проблемы со входом в защищенное паролем сетевое запоминающее устройство, вам может потребоваться удалить информацию, чтобы снова войти в систему.
Чтобы удалить учетную запись, хранящуюся в Credential Manager, выполните следующие действия:
- Откройте Credential Manager через меню «Пуск», введя Credential Manager .
- В окне Credential Manager выберите учетную запись, которую хотите удалить.
- Нажмите кнопку Удалить в нижней части выбранного раздела учетных данных.
- Появится подтверждающее сообщение — нажмите Да .
Эта серия шагов приведет к удалению учетных данных учетной записи. Обратите внимание, что для будущих входов в систему потребуется новое имя пользователя и пароль.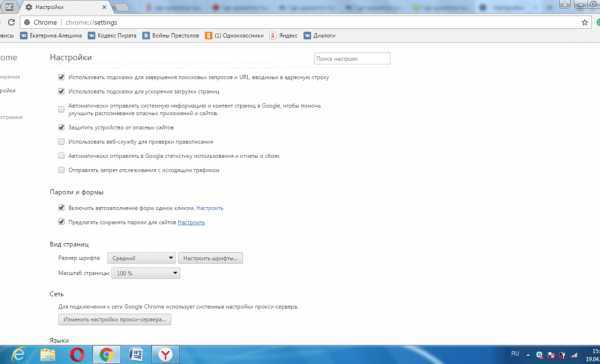
Добавление новой информации для входа с помощью Credential Manager
Вы можете добавить информацию для входа в приложение или сетевые учетные данные для подключенного сетевого диска.
Чтобы добавить новые учетные данные для входа, выполните следующие действия:
- Запустите диспетчер учетных данных через меню «Пуск» .
- Когда откроется Диспетчер учетных данных, щелкните Учетные данные Windows.
- Затем нажмите ссылку Добавить учетные данные Windows .
- Введите интернет-адрес или сетевой адрес для приложения или службы. Добавьте правильное имя пользователя и пароль и нажмите OK .
Новые учетные данные учетной записи добавляются в диспетчер учетных данных для автоматического входа при доступе к приложениям или сетевым ресурсам.
Экспорт данных для входа в Credential Manager
Всегда рекомендуется создавать резервные копии данных, и вы можете экспортировать данные из диспетчера учетных данных.
Чтобы экспортировать сохраненные учетные данные с помощью диспетчера учетных данных:
- Нажмите клавишу Windows и введите диспетчер учетных данных , чтобы запустить его.
- Выберите параметр Учетные данные Windows и щелкните Резервное копирование учетных данных .
- Перейдите в папку, в которой вы хотите сохранить файл резервной копии .crd , и нажмите Далее .
- Мастер предложит вам использовать сочетание клавиш Ctrl + Alt + Delete для продолжения.
После нажатия сочетания клавиш появится сообщение с предложением дважды ввести пароль. После двойного ввода пароля нажмите Далее , а затем Готово .
Конечно, вы захотите сохранить файл в безопасном месте, к которому никто не имеет доступа.
Импорт сохраненных учетных данных
Если вы сделали резервную копию данных для входа, вы можете позже импортировать их в Credential Manager на новом или восстановленном ПК.
Чтобы импортировать данные для входа, выполните следующие действия:
- Откройте диспетчер учетных данных с помощью меню «Пуск» .
- Выберите параметр Учетные данные Windows и щелкните ссылку Восстановить учетные данные .
- Перейдите к расположению файла .crd , резервную копию которого вы создали, и нажмите Далее .
- Нажмите Ctrl + Alt + Delete , чтобы продолжить процесс восстановления.
- Введите пароль , чтобы разблокировать файл резервной копии Credential Manager.
- Нажмите Далее , а затем нажмите кнопку Готово .
Вот и все. Вы получите сообщение о том, что учетные данные успешно восстановлены.
Пароль и безопасность
Диспетчер учетных данных — это лишь один из инструментов, который вы можете использовать для обеспечения безопасности данных для входа на ПК с Windows 11.
 exe -extoff
exe -extoff 



