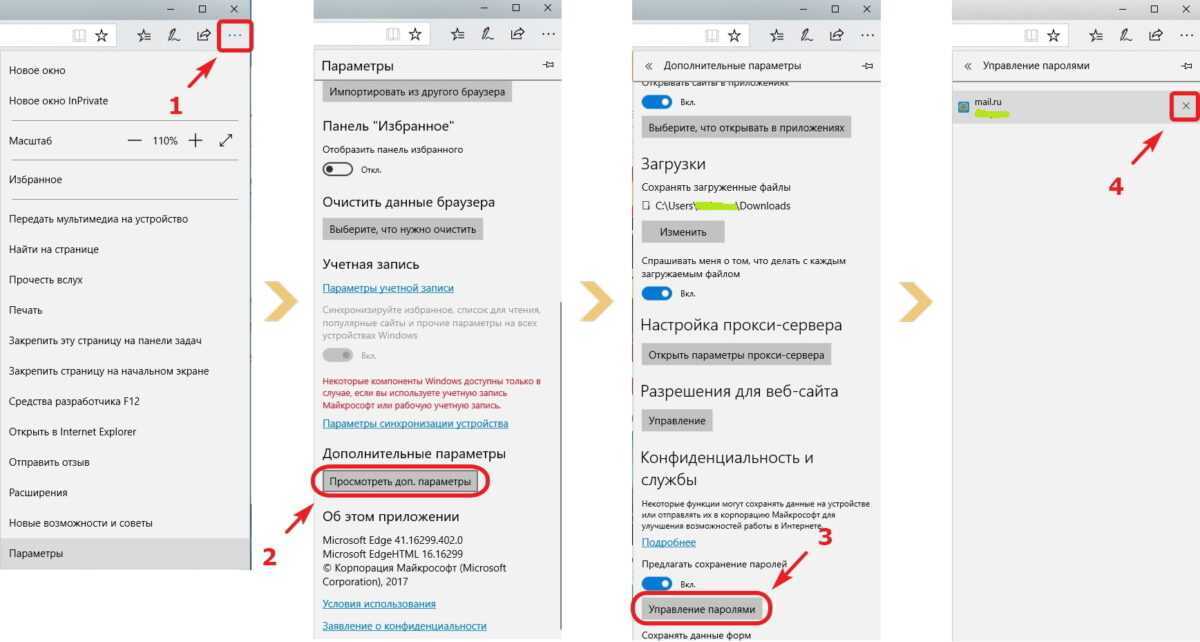Как посмотреть сохраненные пароли в explorer браузере: Где хранятся пароли в Internet Explorer
Содержание
Как удалить пароли в браузере — hidemy.name
Браузеры Chrome, Firefox, Internet Explorer и Opera сохраняют ваши пароли от разных сайтов, если вы это им разрешите. Это удобно и экономит время. Но иногда вам может потребоваться удалить некоторые логины и пароли или полностью очистить браузер от паролей, если передаете компьютер другому человеку.
Рассказываем, как это сделать.
Почему нужно удалять пароли
Периодически советуем удалять устаревшие пароли, чтобы не перегружать память системы. Иногда бывают ситуации, когда компьютер нужно передать другому человеку (на работе или при перепродаже). Или просто стоит всё почистить, чтобы замести цифровые следы.
Как удалить сохраненные пароли
Чаще всего данные доступов к сайтам и сервисам хранятся в специальном разделе браузера. Там можно изменить или удалить всю информацию. Показываем, как найти этот раздел в самых популярных браузерах.
Google Chrome
Пароли, которые помнит браузер от компании Google, можно посмотреть так: «Настройка и управление Google Chrome — Настройка — Показать дополнительные настройки». Затем прокрутите страницу вниз, до раздела «Пароли и формы». Если хотите отредактировать данные, выберите пункт «Предлагать сохранять пароли для сайтов» и нажмите на ссылку «Настроить». После этого откроется окно «Пароли», в котором показаны адреса сайтов и сервисов, а также пароли и логины к ним.
Затем прокрутите страницу вниз, до раздела «Пароли и формы». Если хотите отредактировать данные, выберите пункт «Предлагать сохранять пароли для сайтов» и нажмите на ссылку «Настроить». После этого откроется окно «Пароли», в котором показаны адреса сайтов и сервисов, а также пароли и логины к ним.
Чтобы удалить ненужную больше связку логин-пароль выберите определенную запись и нажмите на крестик в правой части выделенной записи.
Mozilla firefox
В браузере от Mozilla удалить пароли и логины очень просто. Доступ к ним получаем, нажав на кнопку «Инструменты — Настройки — Приватность и защита». Затем выберите кнопку «Сохраненные логины…».
Откроется окно, с левой стороны которого отображаются сайты, куда вы раньше заходили, сохраняя доступы. С правой показывается логин и пароль к каждому из них.
Если нужно убрать какую-то запись, выбираем «Удалить». Если хотите просто поменять в настройках, выберите кнопку «Изменить».
Internet explorer
Этот браузер является частью ОС Windows, поэтому сохраненные пароли и логины к сайтам хранятся не в обозревателе, а в специальном разделе системы.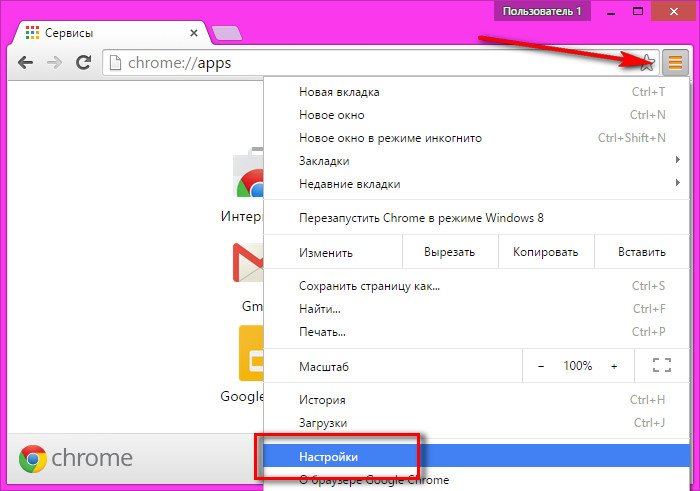 Но IE дает возможность просматривать, редактировать и удалять сохраненные данные.
Но IE дает возможность просматривать, редактировать и удалять сохраненные данные.
Для этого выберите иконку шестеренки в правом верхнем углу, затем — «Свойства браузера — Содержание — Параметры — Автозаполнение — Управление паролями».
Откроется специальный раздел, где можно видеть список сохраненных данных к разным сайтам и сервисам. Чтобы редактировать отдельные строки, кликните по выпадающему меню напротив адреса сайта.
Яндекс браузер
Компания Яндекс разработала свой браузер на основе Google Chrome, поэтому и пароли с логинами здесь хранятся там же. Для получения доступа к хранилищу нажмите на «Настройки браузера Yandex» — «Настройки» — «Показать дополнительные настройки» в нижней части страницы.
После этого прокрутите страницу до пункта «Пароли и автозаполнение» и нажмите на кнопку «Управление паролями». Сразу после этого откроется окно «Пароли» со списком ресурсов, для которых сохранены доступы.
Выбрав нужную запись, ее можно редактировать или удалить.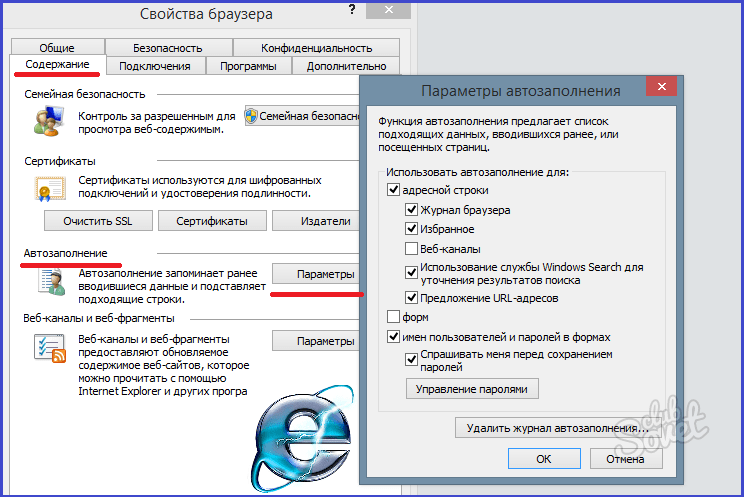
Opera
Доступ к хранилищу логинов и паролей в этом браузере откроется после нажатия на «Настройка и управление Opera — Настройки — Дополнительно — Пароли — Управление сохраненными паролями».
Как и в других браузерах, редактирование доступов к сайту или сервису станет доступным после выделения соответствующего пункта.
В целом, пользоваться автосохранением логинов и паролей в браузере удобно. Но специалисты по информационной безопасности считают, что это ставит под угрозу данные. Киберпреступники охотятся за этой информацией, ведь она позволяет получить доступ к аккаунту клиент-банка, системам электронных платежей и т.п. Наш совет — использовать автосохранение лишь для тех ресурсов, кража данных от которых не будет критичной.
А вот логины и пароли к интернет-магазинам, где сохранены платежные данные, клиент-банку, PayPal, важному аккаунту электронной почты лучше хранить в специальной программе — менеджере паролей.
Как посмотреть сохраненные пароли в интернет браузерах: Google Chrome, Mozilla Firefox, Opera и Inte: spayte — LiveJournal
?
Categories:
- catIsShown({ humanName: ‘компьютеры’ })» data-human-name=»компьютеры»> Компьютеры
- Общество
- Cancel
Здравствуйте, уважаемые читатели, в сегодняшней статье я вам хочу рассказать как посмотреть сохраненные пароли в интернет браузерах: Google Chrome, Mozilla Firefox, Opera и Internet Explorer.
Наверное, многие задавались данным вопросом, так как в настоящее время, практически все пользователи компьютера активно пользуются сетью интернет: сидят в социальных сетях, на форумах или любых других сайтах, где необходимо создавать учетную запись с использованием логина и пароля, необходимых для доступа к своему аккаунту.
Большинство интернет браузеров имеет функцию запоминания новых паролей для доступа к учетной записи.Разумеется, данная функция очень удобна. Вам не придется каждый раз при входе на сайт вписывать логин и пароль, но считаю, что в таком случае ваши конфиденциальные данные становятся уязвимыми, так как найти ваши пароли хорошо разбирающемуся пользователю не составит труда. Так же бывают случаи, когда вы хотите выйти например в социальную сеть с другого компьютера, но не можете вспомнить пароль, потому что создали его давным — давно и положились на браузер.
Безусловно, вы можете сидеть и подбирать пароль пока не вспомните, но я бы посоветовал вам посмотреть его в скрытых настройках браузера переписать, например в блокнот или еще куда, если переживаете, что доступ к вашим данным получат другие люди, так как хранить их на компьютере не слишком то и безопасно и любой пользователь, посмотрев ваш пароль, воспользоваться доступом в своих, иногда коварных, целях.
Поэтому, считаю важным, рассказывать вам как можно посмотреть сохраненные пароли в разных браузерах.Как правило, в большинстве случаев, чтобы узнать сохраненный вами пароль не придется пользоваться даже какими-то сторонними приложениями, потому что все действия мы будем проводить непосредственно с интернет браузера, которым вы пользуетесь для доступа в интернет
Рассмотрим добычу паролей в самых популярных браузерах: Google Chrome, Mozilla Firefox, Opera и Internet Explorer.
Узнаем сохраненные пароли в Google Chrome.
Открываем браузер, нажимаем на гаечный ключ, который находится в правом верхнем углу и отвечает за настройки. В выпавшем меню переходим Настройка – Показать дополнительные настройки – Пароли и формы – Настройки автозаполнения. Как только вы перейдете по этому пути перед вами откроется страница, где будет прописан адрес сайта, а внизу логин и пароль.
Совет: чтобы появились логин и пароль нажмите на адрес сайта!
Как узнать сохраненный пароль в Mozilla Firefox.В этом браузере найти ваши пароли так же не составит труда. Для этого, открываем программу, в строке меню выбираем
Инструменты – Настройки – Защита – кнопка Сохраненные пароли, откроется окно, в котором вы увидите адреса сайтов, нажав на которые, появится логин и пароль. Аналогично Google Chrome.
Сохраненные пароль вы можете либо удалить, если вы их помните, если нет, то переписываем на листочек и удаляем.
Как посмотреть сохраненные пароли в Opera
Немного сложнее обстоят дела с браузером Опера. Там, так просто сохраненные пароли просмотреть не получится, потому что они хранятся в специальном файле wand.dat, который зашифрован. Но нет безвыходных ситуаций! Для того, чтобы открыть данный файл с паролями нам потребуется специальная программка Unwand. Данную программу не нужно устанавливать, а нужно лишь срузу запустить exe файл и открыть wand.dat
Совет: в операционной системе Windows7 файл wand.dat находится по адресу:
C:\Users\[ имя пользователя]\AppData\Roaming\Opera\Opera
Открыв данный файл с помощью Unwand, вы сможете посмотреть ваши пароли.
Как найти и убрать сохраненный пароль в Internet Explorer
Чтобы открыть зашифрованный файл с паролями нам потребуется программа, которая называется IE PassView. Данная программа распространяется бесплатно, поэтому можете скачать её с официального сайта.
Запустив программу, вы увидите сохраненные пароли в Internet Explorer.
Вот такими несложными действиями мы без труда достали сохраненные пароли из популярных интернет браузеров.
http://nsk54life.ru/kak-posmotret-s…ternet-explorer
Оригинал записи и комментарии на LiveInternet.ru
Subscribe
Как отключить обновления в Windows 10.
Как отключить обновление Windows — такой вопрос задают пользователи, которым необходимо запретить установку обновлений системы на компьютер.
 При…
При…Как конвертировать PDF в JPG — 5 способов.
Вообще, если у вас не слишком большие и сложные документы PDF — то задача решаема достаточно быстро. Ниже в статье приведены несколько рабочих…
Battery Optimizer — продление срока службы ноутбука.
Все ноутбуки поставляются производителями с литий-ионным аккумулятором, который может обеспечить работу устройства в течение нескольких часов.…
Photo
Hint http://pics.livejournal.com/igrick/pic/000r1edq
Как просмотреть сохраненные пароли в Microsoft Edge
Если вы не используете приложение для управления паролями, запомнить всю информацию для входа может быть сложно. Это особенно верно, если вы следуете советам экспертов по безопасности и используете уникальные сложные пароли. К счастью, Microsoft Edge позволяет легко и просто проверять сохраненные пароли и имена пользователей.
Знаете ли вы? Microsoft Edge использует шифрование для обеспечения безопасности сохраненных паролей, что делает встроенный менеджер паролей безопасным и простым в использовании.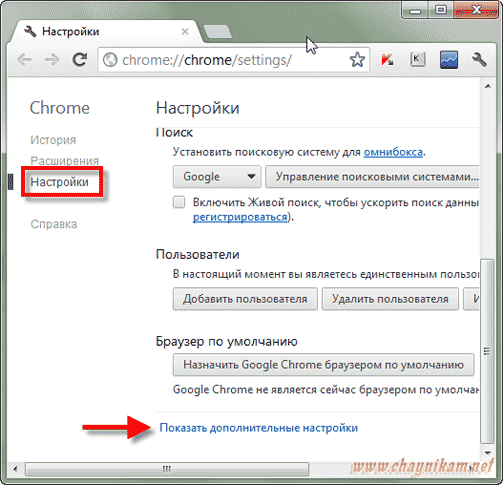
Узнайте, как просмотреть сохраненные пароли в Microsoft Edge, следуя нашему пошаговому руководству. Воспользуйтесь всеми преимуществами нового, переосмысленного браузера от Microsoft, который выводит пользовательский интерфейс Windows 10 на новый уровень.
Благодаря новому упрощенному интерфейсу найти сохраненные пароли в Microsoft Edge не составит труда. Ниже приведены точные шаги, которые необходимо предпринять, чтобы увидеть свои пароли, хранящиеся в браузере.
Обратите внимание, что в Microsoft Edge будут храниться только сохраненные вами пароли. Если у браузера нет вашего разрешения на сохранение вашего пароля, он не будет сохранен в Edge, и вы не сможете использовать встроенную функцию автозаполнения.
- Запуск Microsoft Edge . В правом верхнем углу браузера щелкните значок эллипса (это должно выглядеть как 3 точки, выровненные по горизонтали).
- В контекстном меню нажмите Настройки в нижней части всплывающей панели.
 Так вы попадете на страницу настроек. Либо введите edge://settings в строку браузера и нажмите клавишу Enter.
Так вы попадете на страницу настроек. Либо введите edge://settings в строку браузера и нажмите клавишу Enter. - Обязательно переключитесь на вкладку «Профили» с помощью меню на левой панели. Здесь вы можете увидеть каждый профиль пользователя, который использовался в Edge на вашем локальном компьютере.
- Выберите профиль с сохраненными паролями, затем нажмите ссылку Пароли под карточкой профиля.
- Найдите пароль, который хотите раскрыть, затем нажмите значок Показать пароль (который выглядит как открытый глаз) рядом с ним.
- В целях безопасности вас попросят указать локальный пароль пользователя Windows, если он назначен вашей учетной записи. Это делается в попытке защитить ваши пароли в случае несанкционированного доступа к вашему устройству.
- После подтверждения вашей личности будет показан пароль, связанный с вашей учетной записью.

- Альтернативный способ просмотра сохраненного пароля в Microsoft Edge — щелкнуть значок Дополнительные действия и выбрать Подробности .
- Во всплывающем окне щелкните значок Показать пароль (значок открытого глаза) и еще раз введите свой локальный пароль Windows.
- Ваш сохраненный пароль будет раскрыт.
Заключительные мысли
Если вам нужна дополнительная помощь с приложениями для Windows 10, не стесняйтесь обращаться в нашу службу поддержки клиентов, которая работает круглосуточно и без выходных. Вернитесь к нам за более информативными статьями, посвященными производительности и современным технологиям!
Хотите получать информацию об акциях, предложениях и скидках, чтобы покупать нашу продукцию по лучшей цене? Не забудьте подписаться на нашу рассылку, введя свой адрес электронной почты ниже! Получайте последние новости о технологиях по электронной почте и будьте первыми, кто прочитает наши советы, чтобы стать более продуктивным.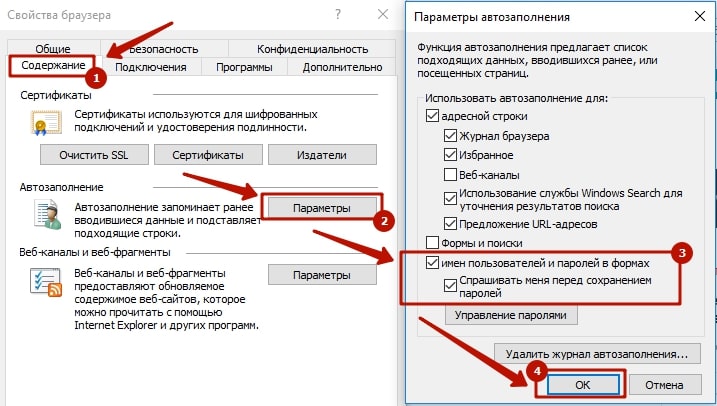 9Вам также может понравиться В браузере Edge в Windows 10
9Вам также может понравиться В браузере Edge в Windows 10
РЕКОМЕНДУЕТСЯ:
Загрузите инструмент восстановления ПК, чтобы быстро находить и автоматически исправлять ошибки Windows.
Как и другие веб-браузеры, новый браузер Microsoft Edge в Windows 10 также поддерживает сохранение веб-паролей в браузере. Всякий раз, когда вы посещаете веб-сайт и входите в систему, вводя свое имя пользователя и пароль, вам предлагается сохранить введенные учетные данные.
Если вы используете Edge в качестве основного браузера, скорее всего, в браузере сохранены десятки учетных данных. Хотя браузер автоматически заполняет поля имени пользователя и пароля, иногда вам может понадобиться просмотреть пароль для определенного веб-адреса. Например, вы можете добавить один из своих адресов электронной почты в приложение «Почта» и узнать пароль, который вы ранее сохранили в браузере Edge.
Как браузер Edge на основе Chromium, так и устаревший браузер Edge позволяют пользователям просматривать сохраненные пароли.
Просмотр паролей, сохраненных в новом браузере Edge
В новом браузере Edge на основе Chromium просмотр сохраненных веб-паролей очень прост. Вот как это сделать.
Шаг 1: Введите edge://settings/passwords в адресной строке, а затем нажмите клавишу Enter, чтобы открыть страницу паролей.
Шаг 2: На странице отображаются все сохраненные имена пользователей и пароли. Как видно на картинке ниже, пароли по умолчанию скрыты. Чтобы просмотреть пароль, щелкните значок показа пароля (значок глаза). Если ваша учетная запись защищена паролем, вам будет предложено ввести пароль учетной записи или PIN-код для просмотра пароля.
Нажмите на значок с тремя горизонтальными точками рядом с паролем, чтобы увидеть вариант удаления.
Просмотр паролей, сохраненных в устаревшем браузере Edge в Windows 10
Возможно, вы уже поняли, что в браузере Edge нет опции для просмотра сохраненных паролей, даже если браузер поставляется с базовым менеджером паролей. Хотя можно легко удалить или отредактировать сохраненные пароли, невозможно просмотреть сохраненные пароли (показывает только звездочки вместо фактического пароля) прямо в браузере Edge исключительно из соображений безопасности.
Хотя можно легко удалить или отредактировать сохраненные пароли, невозможно просмотреть сохраненные пароли (показывает только звездочки вместо фактического пароля) прямо в браузере Edge исключительно из соображений безопасности.
К счастью, вы можете просматривать сохраненные в браузере Edge пароли без помощи сторонних утилит. Поскольку паролями, сохраненными в браузере Edge, можно управлять с помощью встроенного диспетчера учетных данных, можно легко просмотреть пароли, сохраненные в браузере Edge, запустив диспетчер учетных данных. Используя диспетчер учетных данных, вы можете просматривать и удалять пароли, сохраненные в браузере Edge.
Обратите внимание, что вам будет предложено ввести пароль учетной записи (локальной учетной записи пользователя или учетной записи Microsoft), чтобы просмотреть сохраненные пароли. Чтобы просмотреть пароли, сохраненные в устаревшем браузере Edge в Windows 10.
Шаг 1: Введите Credential Manager в поле поиска меню «Пуск» или на панели задач и нажмите клавишу Enter.
 Разумеется, данная функция очень удобна. Вам не придется каждый раз при входе на сайт вписывать логин и пароль, но считаю, что в таком случае ваши конфиденциальные данные становятся уязвимыми, так как найти ваши пароли хорошо разбирающемуся пользователю не составит труда. Так же бывают случаи, когда вы хотите выйти например в социальную сеть с другого компьютера, но не можете вспомнить пароль, потому что создали его давным — давно и положились на браузер.
Разумеется, данная функция очень удобна. Вам не придется каждый раз при входе на сайт вписывать логин и пароль, но считаю, что в таком случае ваши конфиденциальные данные становятся уязвимыми, так как найти ваши пароли хорошо разбирающемуся пользователю не составит труда. Так же бывают случаи, когда вы хотите выйти например в социальную сеть с другого компьютера, но не можете вспомнить пароль, потому что создали его давным — давно и положились на браузер. Как правило, в большинстве случаев, чтобы узнать сохраненный вами пароль не придется пользоваться даже какими-то сторонними приложениями, потому что все действия мы будем проводить непосредственно с интернет браузера, которым вы пользуетесь для доступа в интернет
Как правило, в большинстве случаев, чтобы узнать сохраненный вами пароль не придется пользоваться даже какими-то сторонними приложениями, потому что все действия мы будем проводить непосредственно с интернет браузера, которым вы пользуетесь для доступа в интернет
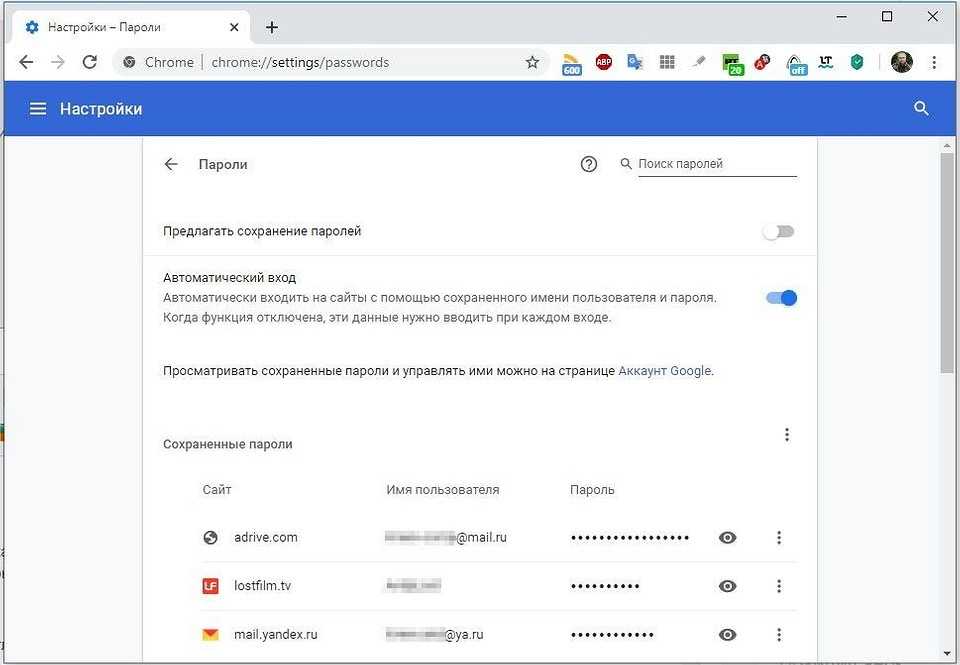 dat находится по адресу:
dat находится по адресу: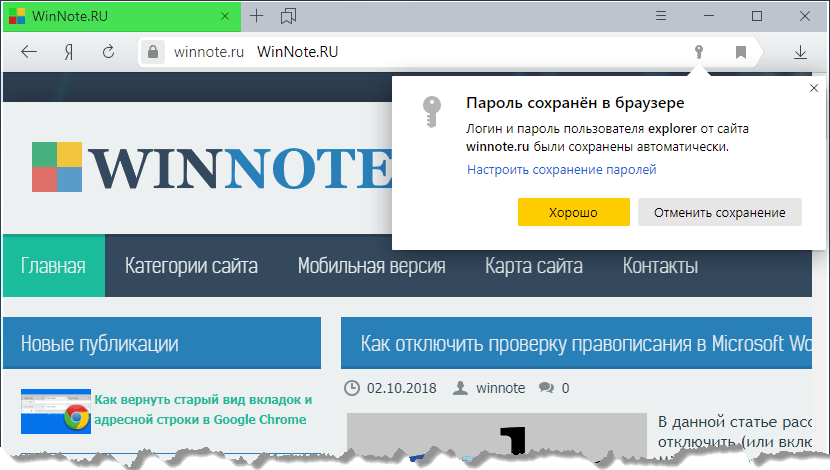 При…
При… Так вы попадете на страницу настроек. Либо введите edge://settings в строку браузера и нажмите клавишу Enter.
Так вы попадете на страницу настроек. Либо введите edge://settings в строку браузера и нажмите клавишу Enter.