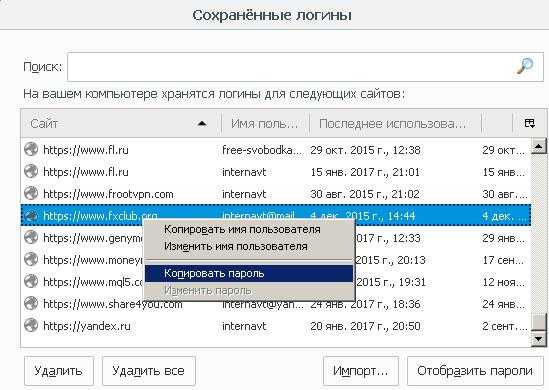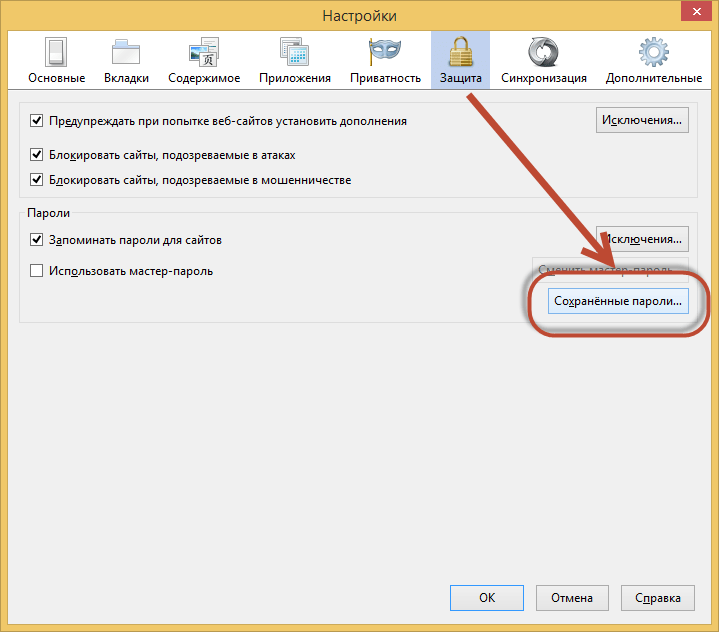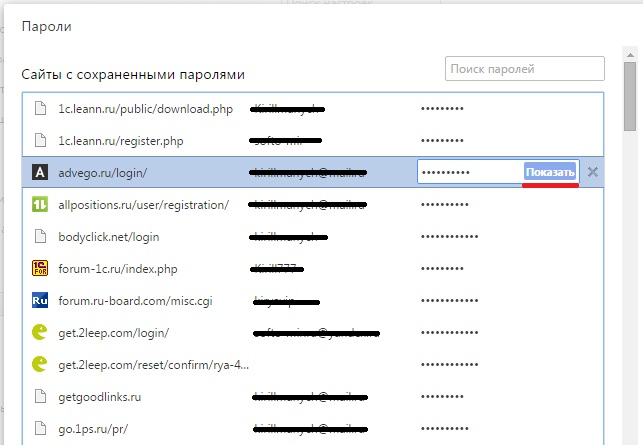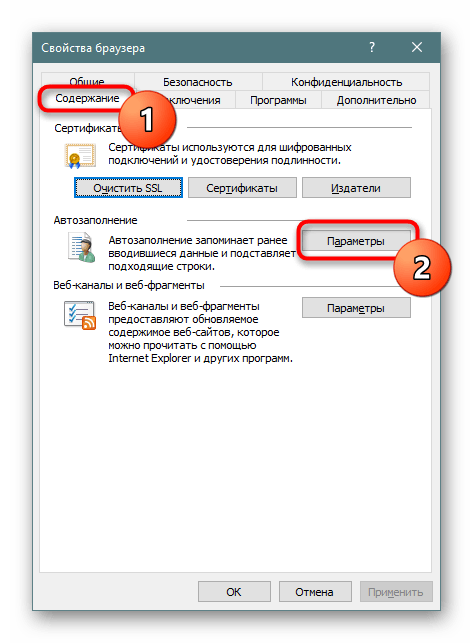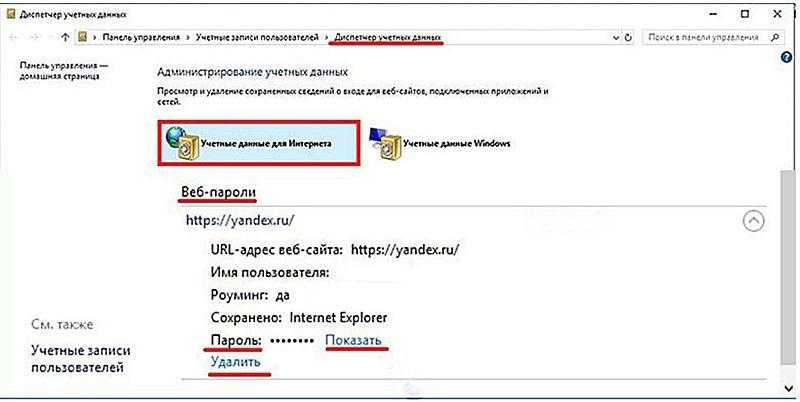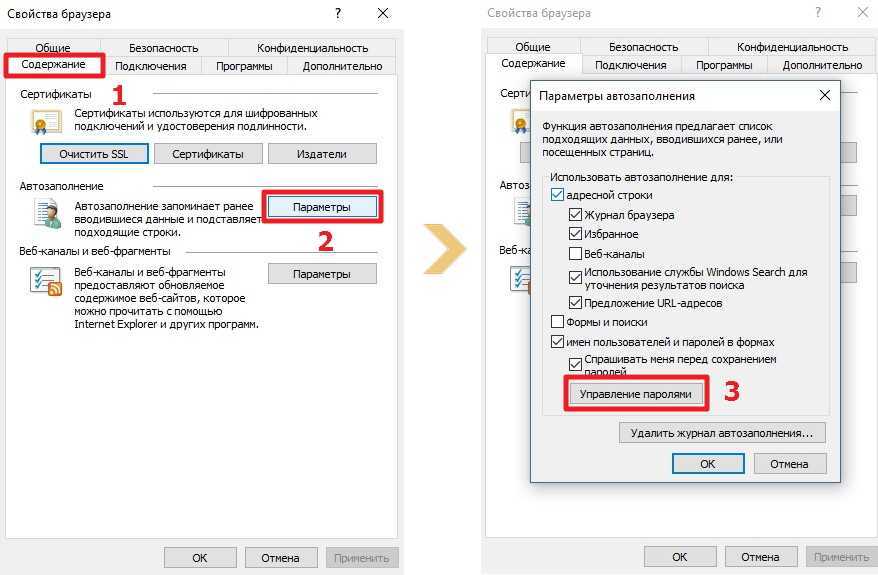Как посмотреть сохраненные пароли в ie: Как посмотреть сохранённые пароли в разных браузерах
Как посмотреть сохранённые пароли в разных браузерах
,,
Найдите в статье интересующую вас версию браузера и воспользуйтесь указанной рядом с ней последовательностью кнопок. В результате вы попадёте в специальный раздел интерфейса, где можно будет посмотреть сохранённые пароли и при необходимости удалить их.
Google Chrome
- Windows: значок вашего профиля → значок с изображением ключа.
- macOS: значок вашего профиля → значок с изображением ключа.
- Android: меню браузера → «Настройки» → «Пароли».
- iOS: меню браузера → «Настройки» → «Пароли».
Mozilla Firefox
- Windows: меню браузера → «Логины и пароли» / значок вашего профиля → «Логины и пароли».
- macOS: меню браузера → «Логины и пароли» / значок вашего профиля → «Логины и пароли».
- Android: меню браузера → «Настройки» → «Логины и пароли».

- iOS: меню браузера → «Настройки» → «Логины и пароли».
Яндекс.Браузер
- Windows: меню браузера → «Пароли и карты».
- macOS: меню браузера → «Пароли и карты».
- Android: меню браузера → «Мои данные» → «Пароли».
- iOS: меню браузера → «Пароли».
Opera
- Windows: меню браузера → «Открыть все настройки браузера» → «Дополнительно» → «Безопасность» → «Пароли».
- macOS: меню браузера → «Открыть все настройки браузера» → «Дополнительно» → «Безопасность» → «Пароли».
- Android: меню браузера → «Настройки» → «Пароли».
- iOS: меню браузера → «Настройки» → «Пароли».
Safari
- macOS: Safari → «Настройки» → «Пароли».
- iOS: системные настройки → «Учётные записи и пароли» → «Пароли программ и сайтов».

Edge
- Windows: меню браузера → «Настройки» → «Профили» → «Пароли».
- macOS: меню браузера → «Настройки» → «Профили» → «Пароли».
- Android: меню браузера → «Настройки» → «Сохранение паролей».
- iOS: меню браузера → «Настройки» → «Сохранение паролей».
Internet Explorer
- Windows: меню браузера → «Свойства браузера» → «Содержание» → «Параметры» → «Использовать автозаполнение для» → «Управление паролями».
Читайте также 💿⚙️💻
- 19 лучших генераторов паролей для защиты от взлома
- Что такое кража цифровой личности и как защитить свои данные в интернете
- Как отключить предложения браузера сохранять пароли
- 6 причин не сохранять пароли в браузере
- Как поставить пароль на Windows, убрать его и сбросить, если вдруг забудете
Где и как в Internet Explorer посмотреть сохраненные пароли
Где и как в Internet Explorer посмотреть сохраненные пароли
Категории
Оглавление статьи
1 минут
Время чтения
Оглавление статьи
Новости
Все новости
26 Март 2019
Internet Explorer как и другие браузеры ( Opera, Chrome, Mozilla) оснащен возможностью сохранения по. ..
..
Internet Explorer как и другие браузеры ( Opera, Chrome, Mozilla) оснащен возможностью сохранения пользовательских паролей и автозаполнением регистрационных форм на веб-сайтах. В этой статье мы рассмотрим, как в Internet Explorer посмотреть сохраненные пароли, как в internet explorer сохранить пароль, и где хранятся такие данные.
Где в Internet Explorer хранятся пароли?
Internet Explorer разработан компанией Microsoft и является стандартным для компьютеров с операционной системой Windows до версии 8.1. В отличие от других веб-проводников, браузер от Microsoft на программном уровне связан с операционной системой и тем отличается от конкурентов. В других браузерах хранилище ключей находится в самой программе. Где в Internet Explorer хранятся пароли? В Windows.
В браузере
Чтобы попасть в место хранения пользовательских кодов через браузер:
- Откройте панель настроек, для этого кликните на иконку шестеренки в верхнем правом углу экрана. Также панель настроек открывается через нажатие комбинации Alt + X.

- После нажатия на клавишу настроек появляется выпадающий список, найдите и нажмите на графу «Свойства браузера».
- В открывшимся окне щелкните на раздел «Содержание».
- В разделе «Автозаполнение» в появившемся окошке нажмите на вкладку «Параметры».
- Появится окно «Параметры автозаполнения», где в нижней части находится кнопка «Управление паролями», смотрим туда.
- После нажатия Эксплорер перебросит вас в «Диспетчер учетных данных», в котором хранятся пользовательские ключи. В открывшимся окне будет два раздела «Данные для интернета» и «Данные Windows». При нажатии на иконку первого раздела появится список интернет-ресурсов, данные к которым вы сохраняли. Напротив каждого сайта находится иконка в виде галочки, направленной вниз. Нажмите на нее напротив нужного сайта.
- Откроется окно с параметрами сайта: именем, роумингом, персональными данными пользователя. Нажмите «Показать» напротив графы с паролем (сейчас он отображен черными точками). После нажатия отобразиться комбинация.

Также попасть в «Диспетчер учетных данных» можно через «Панель управления». Эта графа находится в меню «Пуск». Такой способ предпочтителен для пользователей Windows 7, так как в этой сборке ОС вкладка «Управление паролями» может отсутствовать.
Просмотр паролей через утилиту IE PassView
Как посмотреть пароль в «Интернет эксплорер» не через Windows? Просмотреть их можно не только в браузере, но и в программе IE PassView. Она разработана специально для Internet Explorer и служит менеджером паролей. Указывает сайты, ключи и их местоположение на компьютере. Программа не нуждается в установке и работает сразу после скачивания. Работе может противодействовать антивирус, сообщения которого стоит игнорировать.
Как в Internet Explorer сохранить пароль?
Функция сохранения паролей в браузере Microsoft включена по умолчанию. После ввода данных и успешной авторизации в верхнем правом углу появится окошко с предложением сохранить пароль. Если этого не произошло, значит, настройки по каким-то причинам отключены.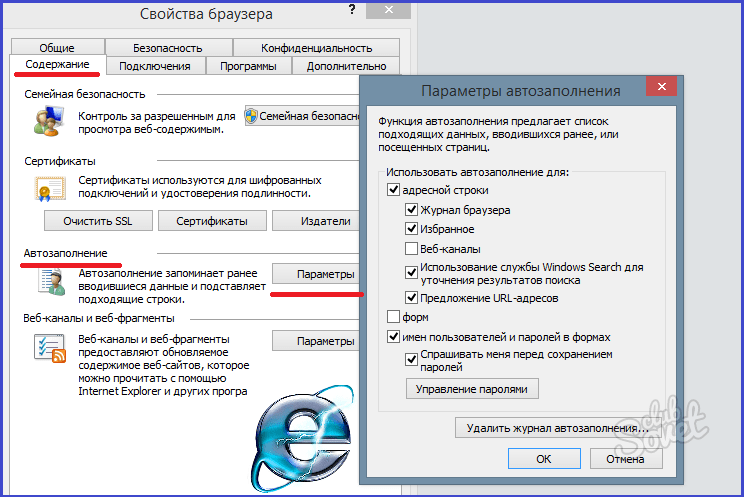
Как в Internet Explorer сохранить пароль:
- В верхнем левом углу браузера нажмите на шестеренку;
- В выпадающем списке находим «Свойства браузера»;
- В появившемся окне отправляется в раздел «Содержание»;
- В графе «Автозаполнение» находим кнопку «Параметры»;
- В появившемся окне отмечаем те данные, которые браузер будет сохранять.
- Откройте Internet Explorer.
- Щелкните значок «Настройки» (шестеренка).
- Выберите «Свойства обозревателя».
- Перейти на вкладку «Содержание».
- Нажмите «Настройки» в разделе «Автозаполнение».
- Нажмите «Управление паролями».
- Выберите опцию «Веб-учетные данные».
- Вы найдете все сохраненные пароли Internet Explorer в разделе «Веб-пароли».
- Нажмите на запись, пароль которой вы хотите увидеть.
- Затем нажмите ссылку «Показать» рядом с полем «Пароль», чтобы увидеть сохраненный пароль.
В Internet Explorer нажмите кнопку Инструменты , а затем выберите Свойства обозревателя .
На вкладке Content в разделе AutoComplete выберите Settings .
Установите флажок Имена пользователей и пароли в формах , а затем выберите OK .

Если вы используете общедоступный компьютер, Internet Explorer спросит, хотите ли вы сохранить пароли и имена пользователей. Возможно, вы не захотите сохранять свои личные данные для входа на общедоступных компьютерах.
Информация о вашей учетной записи зашифрована и хранится на вашем компьютере — она не передается между учетными записями пользователей, и другие приложения на ПК не могут считывать пароли. Но если вы войдете на другой компьютер со своей учетной записью Microsoft, вы сможете входить на сайты с сохраненной информацией учетной записи в Internet Explorer, поскольку эта информация перемещается между устройствами.
Когда вы сохраняете информацию для входа на сайт, который находится в том же домене, что и приложение, загруженное из Microsoft Store, Windows автоматически выполняет вход в это приложение.

В Internet Explorer нажмите кнопку Инструменты , а затем выберите Свойства обозревателя .
- org/ListItem»>
На вкладке Content в разделе AutoComplete выберите Settings .
Выберите Forms , выберите OK , а затем выберите ОК еще раз.
В Internet Explorer нажмите кнопку Инструменты , а затем выберите Свойства обозревателя .
На вкладке Содержимое в разделе Автозаполнение выберите Параметры , а затем выберите Удалить историю автозаполнения .
В диалоговом окне Удалить историю просмотров выберите Данные формы и Пароли . Чтобы очистить записи веб-адреса, вы должны установить флажок История , который также удаляет историю просмотров.

Выберите Удалить , чтобы очистить историю автозаполнения. Выберите OK , а затем снова выберите OK .
В Internet Explorer нажмите кнопку Инструменты , а затем выберите Свойства обозревателя .
На вкладке Content в разделе AutoComplete выберите Settings .
Установите флажок Имена пользователей и пароли в формах , а затем выберите OK .
Чтобы отключить сохранение паролей, снимите флажок Имена пользователей и пароли в формах .
Вы не должны сохранять свои личные данные для входа на общедоступных компьютерах или на компьютерах, которыми пользуются другие люди.

Информация о вашей учетной записи хранится на вашем ПК — она не передается другим учетным записям пользователей. Если вы решите сохранять пароли в Internet Explorer, обязательно используйте пароль на своем ПК и держите его заблокированным, когда он не используется.
В Internet Explorer нажмите кнопку Инструменты , а затем выберите Свойства обозревателя .
На вкладке Content в разделе AutoComplete выберите Settings .
Выберите Forms , выберите OK , а затем выберите ОК еще раз.
В Internet Explorer нажмите кнопку Инструменты , а затем выберите Свойства обозревателя .
На вкладке Содержимое в разделе Автозаполнение выберите Настройки , а затем выберите Удалить историю автозаполнения .
Приложения к статье
Windows
★
4
Версия 11
(55.89 МБ)
Версия (55.89 МБ)
Windows
★
4
Как просмотреть сохраненные пароли в Internet Explorer
Автор Bashkarla
/ How To
Хотите просмотреть все сохраненные пароли в Internet Explorer? Выполните следующие простые шаги, чтобы просмотреть сохраненные пароли в Internet Explorer 11.
Как и большинство современных браузеров, Internet Explorer может сохранять пароли, введенные на веб-сайте.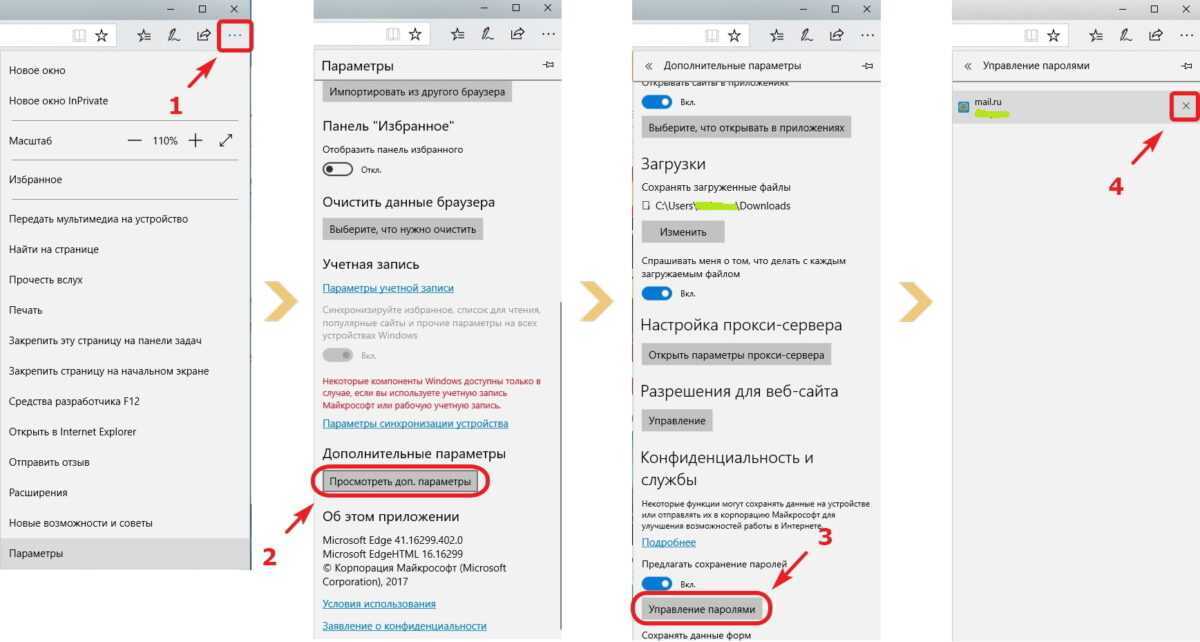 Вы можете думать об этом как об основном менеджере паролей. Когда вы вводите пароль, Internet Explorer спрашивает, хотите ли вы сохранить пароль. Если вы сказали «Да», он будет сохранен в защищенном файле в операционной системе. Когда вы снова пытаетесь войти на тот же веб-сайт, Internet Explorer может автоматически вводить сохраненный пароль. Это избавляет от необходимости повторно вводить пароль.
Вы можете думать об этом как об основном менеджере паролей. Когда вы вводите пароль, Internet Explorer спрашивает, хотите ли вы сохранить пароль. Если вы сказали «Да», он будет сохранен в защищенном файле в операционной системе. Когда вы снова пытаетесь войти на тот же веб-сайт, Internet Explorer может автоматически вводить сохраненный пароль. Это избавляет от необходимости повторно вводить пароль.
При использовании любого менеджера паролей могут возникнуть ситуации, когда вам потребуется просмотреть сохраненный пароль. Например, возможно, вы забыли пароль или вам нужно ввести пароль в каком-то другом браузере или приложении. В таких случаях вам придется вручную просматривать сохраненные пароли в Internet Explorer. Однако, если вы не знаете, где искать, может быть трудно найти сохраненные пароли Internet Explorer.
Вот тут-то и пригодится это простое руководство по Windows 10. Если вам когда-нибудь понадобится просмотреть сохраненные пароли в браузере Internet Explorer, выполните действия, перечисленные ниже.
Просмотр сохраненных паролей в Internet Explorer
Пароли Internet Explorer сохраняются в диспетчере учетных данных Windows. Выполните следующие действия, чтобы просмотреть сохраненные пароли Internet Explorer.
Сначала откройте браузер Internet Explorer. Вы можете сделать это, выполнив поиск «Internet Explorer» в меню «Пуск». Открыв его, щелкните значок «Настройки» (шестеренка), появившийся в правом верхнем углу окна IE.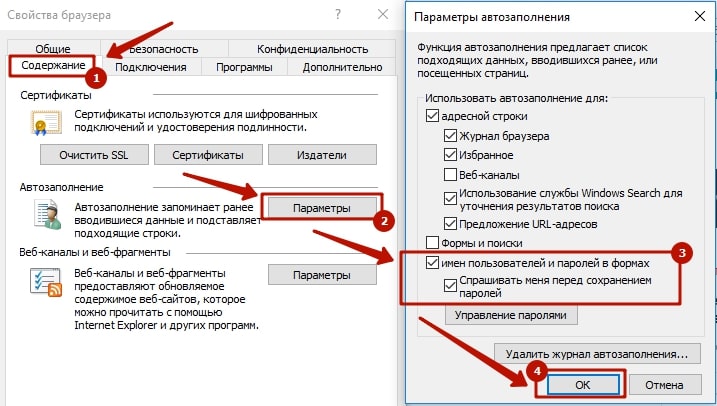 Выберите опцию «Свойства обозревателя» из списка.
Выберите опцию «Свойства обозревателя» из списка.
В окне «Настройки» перейдите на вкладку «Содержание» и нажмите кнопку «Настройки» в разделе «Автозаполнение».
Теперь нажмите кнопку «Управление паролями».
Как только вы нажмете кнопку, Internet Explorer откроет окно диспетчера учетных данных Windows. Здесь выберите опцию «Веб-учетные данные», чтобы увидеть все сохраненные пароли.
Чтобы увидеть пароль определенной записи, нажмите на нее, а затем нажмите на ссылку «Показать» рядом с полем пароля. Как только вы это сделаете, Windows может запросить у вас пароль учетной записи пользователя. Введите его, чтобы увидеть сохраненный пароль.
При использовании Credential Manager следует помнить, что вы также можете увидеть другие пароли, сохраненные различными приложениями и службами. Например, если вы используете приложение, которое использует диспетчер учетных данных Windows для хранения данных для входа, вы можете увидеть их в разделе «Веб-учетные данные».
Почему вам больше не следует использовать IE 11?
В течение долгого времени Microsoft призывала пользователей отказаться от старого браузера Internet Explorer в пользу современных аналогов, таких как Google Chrome и Edge. Одна из основных причин заключается в том, что Internet Explorer устарел как с точки зрения функций, так и с точки зрения совместимости с современными веб-технологиями. Не говоря уже о том, что IE уже давно потерял популярность в умах многих веб-разработчиков. Фактически, большинство современных веб-сайтов и веб-сервисов больше не работают должным образом в IE. Сюда входят также собственные веб-сайты и службы Microsoft.
Вдобавок ко всему этому, Internet Explorer больше не является безопасным веб-браузером из-за своей старой технологии, элементов управления ActiveX и кодовой базы. Слишком много уязвимостей и эксплойтов, нацеленных на Intenet Explorer. Таким образом, рекомендуется держаться подальше от IE 11, насколько это возможно. При необходимости вы даже можете удалить Internet Explorer.
Вот и все. Так просто просмотреть сохраненные пароли в Internet Explorer. Надеюсь, это поможет. Если вы застряли или вам нужна помощь, оставьте комментарий ниже, и я постараюсь помочь как можно больше.
Запоминание паролей и заполнение веб-форм для Internet Explorer 11
Поддержка Internet Explorer прекращена 15 июня 2022 г.
Internet Explorer 11 был навсегда отключен с помощью обновления Microsoft Edge в некоторых версиях Windows 10. Если какой-либо сайт, который вы посещаете, нуждается в Internet Explorer 11, вы можете перезагрузить его в режиме Internet Explorer в Microsoft Edge. Мы рекомендуем вам использовать Microsoft Edge для более быстрого, безопасного и современного просмотра веб-страниц.
Начните работу с Microsoft Edge
Для Windows 10 и Windows 8.1
Запоминание паролей для веб-сайтов
Когда вы посещаете веб-сайт, требующий входа в свою учетную запись, например электронную почту, банковский сайт или торговый сайт, Internet Explorer спросит, хотите ли вы запомнить свое имя пользователя и пароль.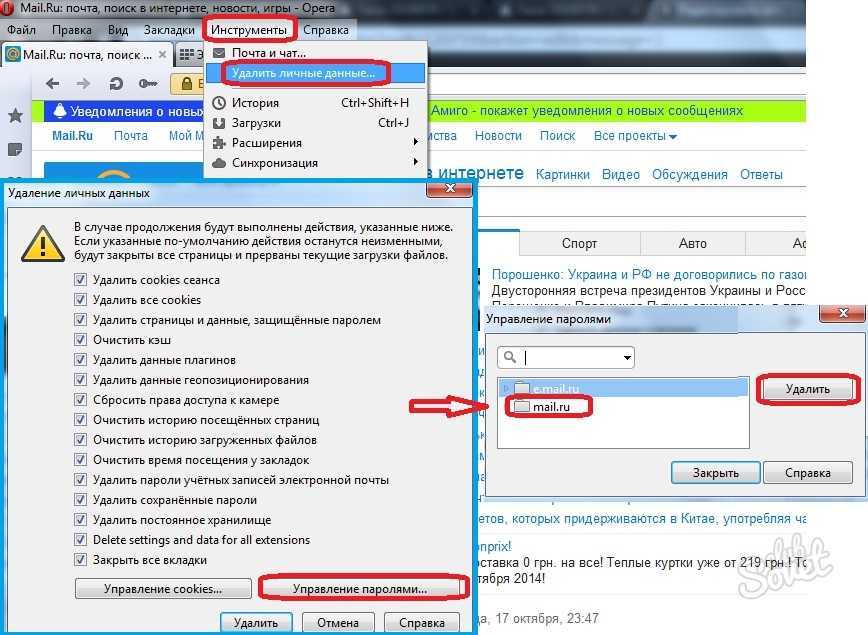 В следующий раз, когда вы посетите сайт и начнете вводить свое имя пользователя, Internet Explorer закончит заполнение информации о вашей учетной записи.
В следующий раз, когда вы посетите сайт и начнете вводить свое имя пользователя, Internet Explorer закончит заполнение информации о вашей учетной записи.
Сохранение пароля включено по умолчанию в Internet Explorer, но вот как его включить или отключить:
Чтобы отключить сохранение паролей, снимите флажок Имена пользователей и пароли в формах .
Примечания:
Заполнение форм с помощью автозаполнения
Если вы выполняете задачи в Интернете, которые требуют ввода личной информации, например адресов доставки и выставления счетов, на веб-сайтах, функция автозаполнения может сэкономить время за счет автоматического заполнения форм. В следующий раз, когда вы посетите сайт с формами и начнете вводить свою информацию, Internet Explorer завершит заполнение формы на основе того, что вы ранее ввели. Вот как включить автозаполнение:
Помогите защитить вашу конфиденциальность при использовании автозаполнения
AutoComplete экономит ваше время, запоминая пароли и другую информацию, которую вы вводите в онлайн-формы. Поскольку эта информация надежно хранится на любом компьютере, который вы используете в данный момент, вам следует быть осторожным при использовании автозаполнения на общедоступных или общих компьютерах. Если вы используете общедоступный или общий компьютер, убедитесь, что автозаполнение отключено. Вы также можете удалить историю автозаполнения с этого компьютера, если случайно введете информацию, которой не хотите делиться, например платежный адрес кредитной карты.
Чтобы удалить историю автозаполнения на ПК
Для Windows 7
Запоминание паролей для веб-сайтов
Когда вы посещаете веб-сайт, требующий входа в свою учетную запись, например электронную почту, банковский сайт или торговый сайт, Internet Explorer спросит, хотите ли вы запомнить свое имя пользователя и пароль. В следующий раз, когда вы посетите сайт и начнете вводить свое имя пользователя, Internet Explorer закончит заполнение информации о вашей учетной записи.
Сохранение пароля включено по умолчанию в Internet Explorer, но вот как включить или отключить сохранение пароля:
- org/ItemList»>
Примечания:
Заполнение форм с помощью автозаполнения
Если вы выполняете задачи в Интернете, которые требуют ввода личной информации, например адресов доставки и выставления счетов, на веб-сайтах, функция автозаполнения может сэкономить время за счет автоматического заполнения форм. В следующий раз, когда вы посетите сайт с формами и начнете вводить свою информацию, Internet Explorer завершит заполнение формы на основе того, что вы ранее ввели. Вот как включить автозаполнение:
- org/ItemList»>
Помогите защитить вашу конфиденциальность при использовании автозаполнения
AutoComplete экономит ваше время, запоминая пароли и другую информацию, которую вы вводите в онлайн-формы. Поскольку эта информация надежно хранится на любом компьютере, который вы используете в данный момент, вам следует быть осторожным при использовании автозаполнения на общедоступных или общих компьютерах. Если вы используете общедоступный или общий компьютер, убедитесь, что автозаполнение отключено. Вы также можете удалить историю автозаполнения с этого компьютера, если случайно введете информацию, которой не хотите делиться, например платежный адрес кредитной карты.
Если вы используете общедоступный или общий компьютер, убедитесь, что автозаполнение отключено. Вы также можете удалить историю автозаполнения с этого компьютера, если случайно введете информацию, которой не хотите делиться, например платежный адрес кредитной карты.
Чтобы удалить историю автозаполнения на ПК