Как посмотреть в эксплорере пароли: Где хранятся пароли в Internet Explorer
Содержание
Где хранятся и как посмотреть сохранённые пароли в Google Chrome, Яндекс Браузере, Mozilla Firefox, Internet Explorer и Opera
Опубликованы в 10.08.2017 0 Комментарии0
В браузерах можно сохранять параметры для автозаполнения, в том числе логины и пароли от учётных записей на сайтах. После сохранения эти данные можно перемещать в другие браузеры, копировать в отдельные файлы, а также удалять — как все сразу, так и по отдельности.
Содержание
1 Google Chrome и «Яндекс.Браузер»
1.1 Где спрятаны пароли в Google Chrome и «Яндекс.Браузере» и как их увидеть
1.2 Как удалить пароли в Google Chrome и «Яндекс.Браузере»
1.3 Экспорт и импорт паролей в Google Chrome
1.3.1 Видео: извлечение и обратное занесение паролей в Google Chrome
1.4 Занесение паролей в список сохранённых в Google Chrome и «Яндекс.Браузере»
1.5 Если не удаётся сохранить пароль в Google Chrome и «Яндекс.
 Браузере»
Браузере»1.5.1 Не высвечивается запрос в Google Chrome и «Яндекс.Браузере»
1.5.2 Google Chrome или «Яндекс.Браузер» не сохраняет пароли
2 Mozilla Firefox
2.1 Каким образом можно увидеть пароли в Mozilla Firefox
2.2 Как извлечь информацию из браузера Mozilla Firefox
2.3 Мастер импорта в Mozilla Firefox
2.4 Удаление паролей в Mozilla Firefox
2.4.1 Видео: как избавиться от ненужных паролей в браузере Mozilla Firefox
2.5 Нет сообщения о возможном сохранении пароля в Mozilla Firefox
3 Internet Explorer
3.1 Как получить доступ к паролям в Internet Explorer
3.1.1 Видео: просмотр паролей в Internet Explorer
3.2 Включить сохранение паролей в Internet Explorer
3.3 Удаление журнала автозаполнения в Internet Explorer
3.4 Импорт и экспорт данных в Internet Explorer
4 Opera
4.
 1 Сохранение и просмотр паролей в Opera
1 Сохранение и просмотр паролей в Opera4.2 Удаление паролей в Opera
4.3 Как сделать экспорт и импорт в Opera
4.3.1 Видео: экспорт данных из браузеров
Google Chrome и «Яндекс.Браузер»
Google Chrome и «Яндекс.Браузер» работают на одном движке. Следовательно, их интерфейс во многом похож. Это касается и расположения меню настроек. Действия с сохранёнными паролями осуществляются по одному принципу.
Где спрятаны пароли в Google Chrome и «Яндекс.Браузере» и как их увидеть
Зачем нужна функция просмотра паролей? Хотя бы для того, чтобы вспомнить, если пользователь забыл его. Ведь автоматизированный вход в учётную запись приводит к тому, что пароль очень быстро вылетает из головы.
- Нажать на иконку из трёх точек, чтобы запустить контекстное меню. В нём выбрать раздел «Настройки».Открыть раздел «Настройки» через контекстное меню
- Прокрутить колесо мыши до конца вкладки и щёлкнуть по ссылке «Показать дополнительные настройки» (подчёркнута и выделена синим цветом).
 Перейти к «Дополнительным настройкам»
Перейти к «Дополнительным настройкам» - Найти раздел «Пароли и формы». В данном случае нужна вторая строка «Предлагать сохранять пароли». Слева от неё должна стоять галочка. Нажать справа на «Настроить».В разделе «Пароли и формы» найти пункт «Предлагать сохранять пароли»
- Появится маленькое окно, в котором выводятся все пароли, сохранённые пользователем. В целях безопасности они скрыты звёздочками. Посмотреть пароль от каждого сайта можно по отдельности, кликнув мышью по строке с сайтом и нажав на «Показать».В окне с сохранёнными паролями можно найти нужный сайт и посмотреть пароль к нему
Как удалить пароли в Google Chrome и «Яндекс.Браузере»
Чтобы удалить пароли Google Chrome и «Яндекс.Браузера», в этом же маленьком окошке нужно найти сайт, из которого необходимо убрать данные, щёлкнуть по нему и нажать на крестик, удалив его таким образом.
Удалить пароль от учётной записи на определённом сайте можно, нажав крестик
Экспорт и импорт паролей в Google Chrome
- Чтобы экспортировать данные в Google Chrome, необходимо сначала включить эту функцию.
 В строке навигации ввести команду chrome://flags/#password-import-export.
В строке навигации ввести команду chrome://flags/#password-import-export. - Необходим пункт «Импорт и экспорт паролей». Он уже будет выделен жёлтым маркером.
- В выпадающем меню выбрать «Включить».Перейти по адресу chrome://flags/#password-import-export. В пункте «Импорт и экспорт паролей» выбрать «Включить»
- Кликнуть по «Перезапустить», чтобы браузер смог перезагрузиться и изменения вступили в силу. Под списком со всеми паролями появятся следующие две кнопки: «Экспортировать» и «Импорт».Под списком с паролями появились две кнопки «Экспортировать» и «Импорт»
- Чтобы извлечь пароли из браузера, нажать на «Эспортировать». Появится окно для сохранения текстового документа. Ввести имя файла и определить папку, где файл будет сохранён.В открывшемся окне нужно создать файл для экспорта паролей
- Чтобы, наоборот, поместить определённые пароли в браузер, нажать «Импорт». В окне даётся возможность отыскать файл, в котором сохранены пароли.Чтобы импортировать пароль, для начала нужно открыть файл с паролями
Все сохранённые в файл пароли хранятся в незашифрованном виде.
Хранить на жёстком диске созданный файл паролей в таком виде не рекомендуется. Для этой цели подойдёт какая-нибудь программа для шифрования файлов или на худой конец запароленный с использованием сложного пароля архив WinRAR.
Falcon
Экспорт паролей из Chrome
Видео: извлечение и обратное занесение паролей в Google Chrome
Занесение паролей в список сохранённых в Google Chrome и «Яндекс.Браузере»
- Чтобы пароль сохранялся, прежде всего в настройках должна стоять галочка напротив строки с фразой «Предлагать сохранять пароли для сайтов».Поставить галочку слева от «Предлагать сохранять пароли для сайтов», чтобы пароли сохранялись
- Если галочка есть, то пользователю будет постоянно предлагаться оставить данные в браузере.Нажмите «Сохранить пароль» в окне с запросом на добавление пароля в список сохранённых
Если не удаётся сохранить пароль в Google Chrome и «Яндекс.
 Браузере»
Браузере»
Иногда могут возникать сбои при сохранении пароля. Чаще всего это связано с наличием уже какого-то пароля на определённом сайте. Решение для всех браузеров: удалить имеющиеся пароли и пройти процедуру сохранения заново.
Не высвечивается запрос в Google Chrome и «Яндекс.Браузере»
Если пароль не хочет сохраняться, возможно, проблема заключается в том, что на сайте уже есть сохранённые данные для входа в него. Что можно сделать в этом случае? Компания Google предлагает своё решение:
- Откройте список сохранённых паролей и проверьте, есть ли в нём нужный сайт.Нажав на крестик, можно удалить пароль, если он уже есть на сайте
- Если сайт есть в списке, удалите сохранённый пароль.
- Откройте нужный сайт и войдите в систему. Когда появится запрос, выберите «Сохранить пароль» или «Да».
Google Chrome или «Яндекс.Браузер» не сохраняет пароли
Проблема: браузер спрашивает про внесение пароля, но не сохраняет и каждый раз приходится вводить.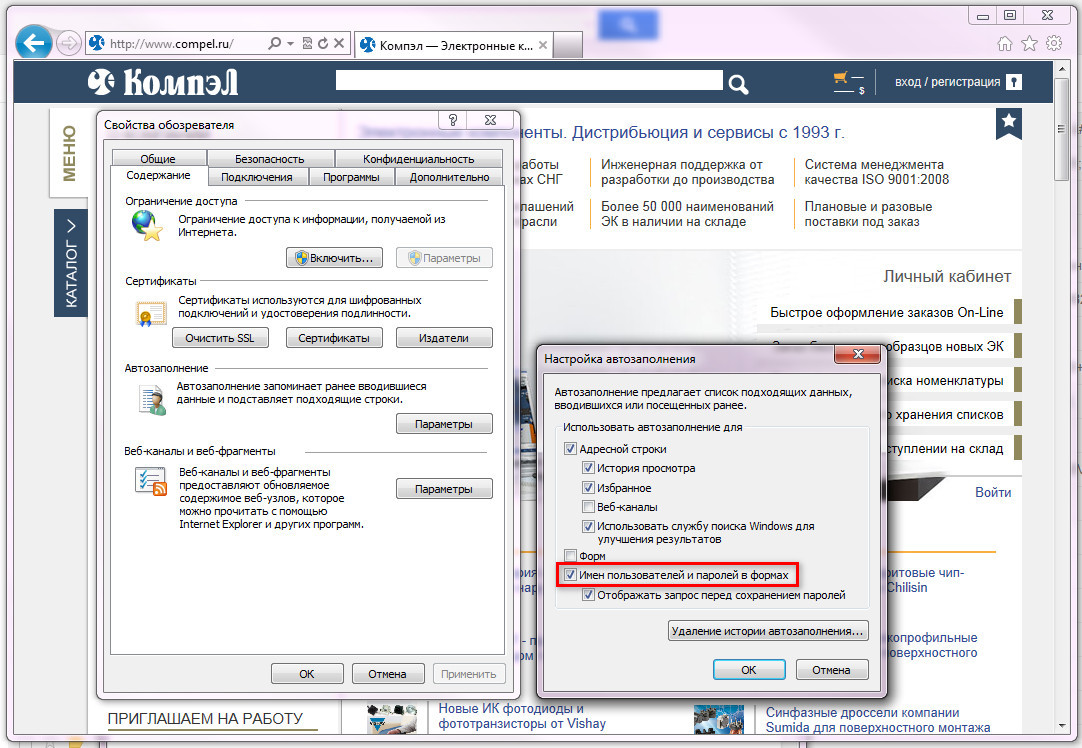
- Выключить браузер.
- Зажать комбинацию Win + R.Открыть строку «Выполнить», зажав Win+R
- Ввести команду и подтвердить выполнение: cmd /cren «%localappdata%\Google\Chrome\User Data\Default\Login Data» *.bak.
- Зайти снова в обозреватель. Проблема должна быть решена.
Этот способ помогает удалить все пароли сразу и помогает убрать двойные записи в сохранённых паролях. Такой способ можно использовать также и для других обозревателей.
Mozilla Firefox
Обозреватель Mozilla Firefox не похож на своих коллег — Opera или Google Chrome, поэтому подход здесь в поиске и просмотре паролей совершенно другой.
Каким образом можно увидеть пароли в Mozilla Firefox
- Чтобы просмотреть пароль для конкретного сайта, нужно открыть настройки. В Mozilla Firefox нужно переключиться на третий снизу элемент «Защита».
- Кликнуть по последней кнопке «Сохранённые логины».
 Открыть окно «Сохранённые логины» через настройки
Открыть окно «Сохранённые логины» через настройки - Кликнуть по «Отобразить пароли» в правом нижнем углу и подтвердить отображение.
Как извлечь информацию из браузера Mozilla Firefox
Можно извлекать пароли и прочие данные для автозаполнения из Firefox. Для этого их переносят в специально созданный документ. Затем этот документ можно использовать.
- Перейти в раздел «Защита». Нажать на кнопку «Импорт/Экспорт паролей».Нажать накнопку «Импорт/Экспорт паролей» в разделе «Защита»
- В новом окошке даётся на выбор, шифровать пароли или нет. Можно также указать сайты, к которым экспорт не должен быть применён в принципе.Окно для экспорта и импорта паролей с настройками
Логины и пароли сохраняются в документах с разрешением .csv.
Мастер импорта в Mozilla Firefox
Инструмент «Мастер импорта» находится в непосредственном распоряжении браузера. Он помогает переносить данные из других популярных обозревателей, установленных на ПК, в Mozilla.
- В том же самом окне «Сохранённые логины» кликнуть по «Импорт» и в новом окне мастера определиться с браузером, из которого будет извлечена информация. Можно перенести журнал посещений, закладки, куки и сохранённые пароли.В окне выберите браузер, из которого нужно импортировать данные
- Щёлкнуть по «Далее» и снять отметки с тех пунктов, которые импортировать не нужно.Выберите в открывшемся окне тип данных, которые нужно скопировать из другого браузера
Удаление паролей в Mozilla Firefox
Процедура удаления паролей в Mozilla Firefox очень проста.
- Перейти в окно «Сохранённые логины».
- Кликнуть по сайту, данные к которому нужно удалить, и нажать «Удалить». В этом браузере можно удалить сразу все пароли. Для этого щёлкнуть по кнопке «Удалить все».Удалить пароли в окне «Сохранённые логины» можно, нажав на кнопку «Удалить всё»
- Подтвердить удаление.
Видео: как избавиться от ненужных паролей в браузере Mozilla Firefox
youtube.com/embed/yYdmlAWt1z0?feature=oembed» frameborder=»0″ allowfullscreen=»»/>
Нет сообщения о возможном сохранении пароля в Mozilla Firefox
Если не появляется окошко с запросом на внесение пароля в список сохранённых:
- Для начала пользователь должен убедиться в том, что настройка «Запоминать логины для сайтов» включена в разделе «Защита» в настройках.Открыть раздел «Защита» в настройках и поставить галочку слева от «Запоминать пароли для сайтов», чтобы их можно было сохрянять
- Должна стоять отметка слева от строки «Запоминать логины для сайтов». Если её там нет — поставить. С этого момента пользователю будут предлагать сохранять пароли.В браузере появился запрос на сохранение пароля
- Браузер может продолжать не предлагать сохранять данные. Часто ошибка связана с просмотром сайтов в разделе «Приватность» (с иконкой маски), который расположен в настройках. Если в пункте «История» в выпадающем меню выбрана фраза «не будет запоминать историю», то ошибка заключается именно в этом.
 Поставить другую опцию в этом случае.В настройках не должно стоять «не будет запоминать историю»
Поставить другую опцию в этом случае.В настройках не должно стоять «не будет запоминать историю»
Internet Explorer
Internet Explorer — стандартный браузер в системе Windows. Имеет несколько версий. Так как зачастую используются более новые варианты, лучше рассмотреть действия на их примере.
Как получить доступ к паролям в Internet Explorer
Пароли Internet Explorer находятся в хранилище учётных данных Windows. Открыть его можно двумя способами.
- Зайти в панель управления (в Windows 10 и 8 это можно сделать через меню Win+X, или кликнув правой кнопкой мыши по Пуску).
- Открыть пункт «Диспетчер учётных данных» (в поле «Просмотр» вверху справа окна панели управления должно быть установлено «Значки», а не «Категории»).
- В разделе «Учётные данные для Интернета» посмотреть все сохранённые и используемые в Internet Explorer пароли, нажав по стрелке справа от пункта, а затем — «Показать» рядом с символами пароля.
 В разделе «Учётные данные для Интернета» нужно нажать на «Показать», чтобы узнать пароль
В разделе «Учётные данные для Интернета» нужно нажать на «Показать», чтобы узнать пароль - Потребуется ввести пароль текущей учётной записи Windows для того, чтобы пароль отобразился.
Видео: просмотр паролей в Internet Explorer
Включить сохранение паролей в Internet Explorer
В Internet Explorer сохранение пароля включено по умолчанию. Вот как можно включить или выключить его:
- Нажать на иконку в виде шестерёнки и кликнуть по пункту «Свойства обозревателя».Нажать на шестерёнку в правом верхнем углу и открыть предпоследний пункт «Свойства обозревателя»
- Нужна вкладка «Содержание», а в ней «Автозаполнение». В этом разделе открыть параметры.Открыто окно «Свойства обозревателя»
- Поставить отметку рядом с «Имён пользователей и паролей в формах» и щёлкнуть ОК для сохранения изменений. С данной включённой функцией при введении паролей и логинов на сайте в специальном окошке будет предлагаться сохранить их.
 Чтобы отключить сохранение паролей, нужно просто снять флажок с пункта.Поставить галочку слева от «Имён пользователей и паролей в формах», чтобы включить их сохранение
Чтобы отключить сохранение паролей, нужно просто снять флажок с пункта.Поставить галочку слева от «Имён пользователей и паролей в формах», чтобы включить их сохранение
Удаление журнала автозаполнения в Internet Explorer
- Чтобы отключить автозаполнение, сначала нужно открыть раздел «Свойства обозревателя».
- Необходимая вкладка «Содержание» уже будет открыта. В разделе «Автозаполнение» кликнуть по клавише «Параметры».В открывшемся разделе нужно нажать на кнопку «Параметры»
- Нажать на «Удалить журнал автозаполнения…».Нажать на «Удалить журнал автозаполнения» в появившемся окне
- В появившемся окне будет список с данными автозаполнения. Поставить отметку на «Пароли» и щёлкнуть по «Удалить».Следует поставить галочку слева от «Пароли», чтобы их удалить
Импорт и экспорт данных в Internet Explorer
Перенести сохранённые пароли из других браузеров в Internet Explorer можно с помощью встроенных в них инструментов импорта, например, из Opera и Google Chrome.
Чтобы вытащить информацию из Internet Explorer, нужно воспользоваться специальной утилитой. Это будет гораздо проще. Один из вариантов — BackRex Internet Explorer Backup. Она вытаскивает настройки Internet Explorer из одного компьютера и переносит их в этот же браузер на другой, даже если версии Windows отличаются.
- Скачать и запустить программу. Поставить отметку слева от Backup.Поставить отметку слева от Backup, нажать «Далее»
- Определить путь для сохранения документа.Окно с выбором пути для сохранения документа с паролями и другими данными
- Чтобы перенести данные на другой ПК в Internet Explorer, скопировать файл brie.exe в него.
- Установить приложение на другом ПК.
- Запустить и в появившемся окне поставить Restore.
- Нажать «Далее», чтобы запустить восстановление. Если вдруг появится ошибка, кликнуть по «Пропустить».Нужно нажать Restore и «Далее», чтобы восстановить данные
Opera
Популярный браузер Opera не сдаёт своих позиций, поэтому пользователи продолжают задавать вопросы по включению тех или иных функций в нём. Рассмотрим действия с сохранёнными паролями, доступные в этом обозревателе.
Рассмотрим действия с сохранёнными паролями, доступные в этом обозревателе.
Сохранение и просмотр паролей в Opera
- Чтобы сохранять пароли в Opera, нужно найти настройки. Для этого сначала кликнуть по меню (кнопка в правом углу сверху с логотипом браузера).
- В списке выбрать «Настройки». Можно также гораздо быстрее запустить меню настроек, зажав клавиши на клавиатуре: Alt+P.Открыть контекстное меню браузера и выбрать «Настройки»
- Слева найти вкладку «Безопасность». Перейти в неё.
- Чтобы пароли сохранялись, требуется поставить галочку к пункту «Предлагать сохранение вводимых паролей». В дальнейшем при вводе логинов и паролей на сайтах будет выводиться полоска, в которой будет предлагаться использовать менеджер паролей для сохранения данных.В верхней части можно подтвердить или отменить сохранение пароля
- Нажать «Показать все пароли», чтобы открылось окно с данными.В пункте «Пароли» в настройках нажать «Показать все пароли»
- Появится дополнительное окно браузера со списком сайтов.
 Оно будет похоже на окно с паролями в Google Chrome и «Яндекс.Браузере».Чтобы посмотреть пароль, следует нажать «Показать», чтобы вместо звёздочек появился пароль
Оно будет похоже на окно с паролями в Google Chrome и «Яндекс.Браузере».Чтобы посмотреть пароль, следует нажать «Показать», чтобы вместо звёздочек появился пароль
Удаление паролей в Opera
- Чтобы удалить пароль в Opera, сначала нужно открыть окно «Пароли».
- Кликнуть по строке с необходимым сайтом.
- Нажать на крестик в конце строки.Кликнуть по сайту и нажать на крестик для удаления данных
Как сделать экспорт и импорт в Opera
В Opera импорт и экспорт сохранённых данных не так просто сделать. В новых версиях функции экспорта как таковой нет. Зато есть кнопка для импортирования.
- Перейти во вкладку «Браузер» в настройках.
- В разделе «Браузер по умолчанию» нажать на вторую кнопку «Импорт закладок и настроек».
- Поставить галочки напротив той информации, которую нужно скопировать.В окне «Импорт закладок и настроек» нажать «Импортировать»
- Выбрать место, откуда будет производиться импорт.
 Это может быть браузер или HTML-файл закладок. Кликнуть по «Импортировать».В окне определиться с местом, откуда будет извлечена информация
Это может быть браузер или HTML-файл закладок. Кликнуть по «Импортировать».В окне определиться с местом, откуда будет извлечена информация - Чтобы извлечь данные из браузера, нужно зайти в папку его профиля. Путь к папке указан во вкладке «О программе».Найти адрес папки профиля во вкладке «О программе» можно в папке профиля
- Открыть папку. Там будут расположены многочисленные подпапки, файлы и документы.
- Нужно сохранить файл speeddial.ini. Причём сохранить его в другом месте, а после того, как обозреватель будет переустановлен, снова вставить его в папку профиля.
Видео: экспорт данных из браузеров
В основном набор опций в браузерах позволяет импортировать и экспортировать пароли в другие места с помощью стандартных инструментов. Если функции нет в обозревателе, всегда на помощь придут расширения, которые можно скачать в магазине дополнений, и специальные программы.
- Автор: Екатерина Васильева
- Распечатать
Оцените статью:
(0 голосов, среднее: 0 из 5)
Поделитесь с друзьями!
Как посмотреть сохранённые пароли в разных браузерах |
БРАУЗЕРЫ
Инструкции для мобильных и десктопных версий Chrome, Firefox, «Яндекс.Браузера», Opera, Safari, Edge и Internet Explorer.
Найдите в статье интересующую вас версию браузера и воспользуйтесь указанной рядом с ней последовательностью кнопок. В результате вы попадёте в специальный раздел интерфейса, где можно будет посмотреть сохранённые пароли и при необходимости удалить их.
Google Chrome
- Windows: меню браузера ? «Настройки» ? «Дополнительные» ? «Пароли и формы» ? «Настроить».
- macOS: Chrome ? «Настройки» ? «Дополнительные» ? «Пароли и формы» ? «Настроить».
- Android: меню браузера ? «Настройки» ? «Основные» ? «Сохранение паролей».
- iOS: меню браузера ? «Настройки» ? «Основные» ? «Сохр.
 пароли».
пароли».
Mozilla Firefox
- Windows: меню браузера ? «Настройки» ? «Приватность и защита» ? «Приватность браузера» ? «Сохранённые логины».
- macOS: Firefox ? «Настройки» ? «Приватность и защита» ? «Приватность браузера» ? «Сохранённые логины».
- Android: меню браузера ? «Параметры» ? «Приватность» ? «Логины» ? «Управление логинами».
- iOS: меню браузера ? «Параметры» ? «Приватность» ? «Логины».
Яндекс.Браузер
- Windows: меню браузера ? «Настройки» ? «Показать дополнительные настройки» ? «Пароли и формы» ? «Управление паролями».
- macOS: Yandex ? «Настройки» ? «Показать дополнительные настройки» ? «Пароли и формы» ? «Управление паролями».
- Android: просмотр паролей недоступен.
- iOS: просмотр паролей недоступен.
Opera
- Windows: меню браузера ? «Настройки» ? «Безопасность» ? «Пароли» ? «Показать все пароли».

- macOS: Opera ? «Настройки» ? «Безопасность» ? «Пароли» ? «Показать все пароли».
- Android: просмотр паролей недоступен.
- iOS: просмотр паролей недоступен.
Safari
- macOS: Safari ? «Настройки» ? «Пароли».
- iOS: системные настройки ? «Учётные записи и пароли» ? «Пароли программ и сайтов».
Edge
- Windows: меню браузера ? «Параметры» ? «Просмотреть доп. параметры» ? «Конфиденциальность и службы» ? «Управление паролями».
- Android: меню браузера ? Settings ? Basic ? Save passwords.
Internet Explorer
- Windows: меню браузера ? «Свойства браузера» ? «Содержание» ? «Параметры» ? «Использовать автозаполнение для» ? «Управление паролями».
//от kdrs
https://comdas. ru/wp-content/uploads/2017/12/Kak-posmotret-soxrane—nnye-paroli-v-brauzere_1511899308-1140×570-1.jpg
ru/wp-content/uploads/2017/12/Kak-posmotret-soxrane—nnye-paroli-v-brauzere_1511899308-1140×570-1.jpg
570
1140
kdrs
https://comdas.ru/wp-content/uploads/2017/03/comdas-2.png
kdrs2017-12-01 09:37:182017-12-01 09:39:01Как посмотреть сохранённые пароли в разных браузерах
0
ответы
Ответить
Want to join the discussion?
Feel free to contribute!
Одноклассники
Вконтакте
Контактная информация:
Тел:
+7(918)968-08-86
Мы работаем ежедневно
E-mail:[email protected]
Адрес: Краснодар, 350000
ул. Калинина, 289 оф.1
с 08:00 до 21:00
Работаем во всех районах Краснодара
и ближайшем пригороде
Выезд мастера- бесплатно!
Консультация по телефону- бесплатно!
Диагностика компьютеров- бесплатно!
© Копирайт — comdas
16 стратегий поведения для достижения целей.
 .. 15 технологий будущего, которые скоро станут…
.. 15 технологий будущего, которые скоро станут…Little River Band of Ottawa Indians
Как очистить сохраненные пароли?
В вашем браузере могут быть автоматически сохранены пароли. Если вы хотите удалить сохраненный пароль, найдите свой браузер ниже и выполните следующие действия.
Chrome:
Более подробные инструкции см. в разделе поддержки Chrome.
- Выберите меню Chrome в правом верхнем углу браузера.
- Нажмите Настройки , а затем нажмите Дополнительно внизу страницы.
- Щелкните Управление паролями , чтобы просмотреть список всех сохраненных имен пользователей и паролей.
- Введите «lrboi-nsn.gov» в строке поиска, чтобы отфильтровать другие веб-сайты.
- Нажмите на 3 точки справа от каждой записи и нажмите Удалить.
Firefox:
Для получения более подробных инструкций обратитесь в службу поддержки Firefox.
- Нажмите на меню (≡) в правом верхнем углу браузера и выберите значок шестеренки с надписью Параметры или Настройки (Mac).
- Нажмите Конфиденциальность и безопасность слева.
- Нажмите кнопку Сохраненные логины .
- Введите «lrboi-nsn.gov» в строке поиска, чтобы отфильтровать другие веб-сайты.
- Нажмите кнопку Удалить , чтобы удалить сохраненные пароли.
Safari:
- Откройте меню Safari и выберите Настройки .
- Нажмите на Пароли таб.
- Введите «lrboi-nsn.gov» в строку поиска, чтобы отфильтровать другие пароли
- Выберите записи для lrboi-nsn.gov
- Нажмите Удалить , а затем подтвердите свой выбор в следующем окне.
Internet Explorer:
Windows 8 и 10:
- Выберите значок шестеренки в правом верхнем углу браузера.

- Выберите Свойства обозревателя.
- Выберите вкладку Содержание .
- В разделе Автозаполнение нажмите Настройки.
- Щелкните Управление паролями.
- В появившемся окне диспетчера учетных данных найдите неверные адреса электронной почты, перечисленные рядом с https://lrboi-nsn.gov/, нажмите стрелку вниз справа и нажмите Удалить.
Windows 7:
Из-за ограничений Internet Explorer для Windows 7 следующие действия удалят все пароли, хранящиеся в Internet Explorer (а не только те, которые связаны с «lrboi-nsn.gov»). Если вы предпочитаете не удалять свои пароли, мы предлагаем использовать другой браузер для «lrboi-nsn.gov», например Chrome или Firefox. Чтобы удалить все сохраненные пароли в Internet Explorer:
- Выберите значок шестеренки в правом верхнем углу браузера.
- Выберите Безопасность , затем Удалить историю просмотра .

- Снимите флажок Сохранить данные избранного веб-сайта и проверьте Данные формы и Пароли .
- Нажмите кнопку Удалить .
Edge
- Нажмите «…» в правом верхнем углу браузера.
- Нажмите Настройки, , затем прокрутите вниз и нажмите Просмотр дополнительных настроек.
- Прокрутите вниз и нажмите Управление паролями.
- Нажмите X справа от каждой записи для lrboi-nsn.gov
- Нажмите «…» еще раз, чтобы закрыть меню.
.
Справка Inbox.eu
Ошибка 404. Запрашиваемая вами страница не найдена
Возможно, вы нажали ссылку с истекшим сроком действия или опечатались в адресе
Входящая почта
20 ГБ бесплатной электронной почты с фильтрами, SMS-уведомлениями, обширными личными настройками, ежедневным доступом отовсюду, а также высочайшей защитой от спама.

Входящие игры
Бесплатные игры, разделенные по категориям: рекорды, экшн, приключения, настольные, ролевые, симуляторы и многие другие популярные флеш и онлайн игры в интернете.
Входящие Фото
Создавайте галереи! Бесплатные 10 Гб фото и видеохостинга! Публичные и частные фотографии по категориям, заказ фотопечати, загрузка через FTP и мобильные телефоны.
Файлы Inbox.lv
Крупный файлообменник и хранилище.
 Возможность хранить до 10 ГБ важных материалов или делиться файлами на форумах и в блогах. Также вы можете передавать документы между домом и офисом.
Возможность хранить до 10 ГБ важных материалов или делиться файлами на форумах и в блогах. Также вы можете передавать документы между домом и офисом.Inbox Mail+ — мощная и продвинутая электронная почта для вашей жизни.
100 Гб бесплатного почтового ящика без рекламы. Доступ отовсюду через веб-страницу/SMTP/POP3/POP3S/IMAP. Неограниченная отправка электронной почты, высокая защита данных и техническая поддержка по телефону.
Входящие знакомства
Вы чувствуете себя одиноким? Самый популярный портал онлайн-знакомств в Латвии, где вы можете зарегистрировать свой профиль, предоставить информацию о себе и осуществить свои мечты.

 Браузере»
Браузере»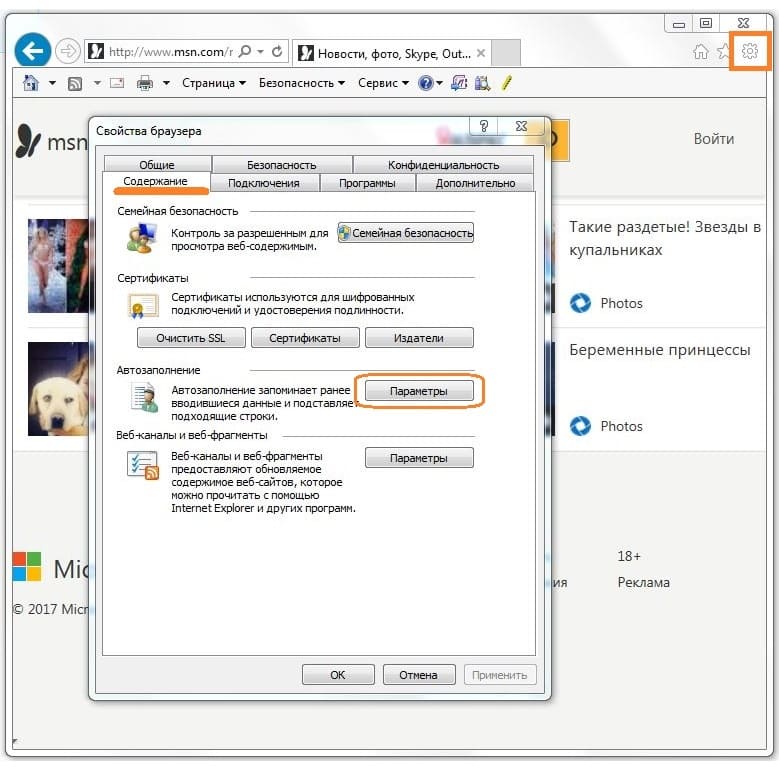 1 Сохранение и просмотр паролей в Opera
1 Сохранение и просмотр паролей в Opera Перейти к «Дополнительным настройкам»
Перейти к «Дополнительным настройкам» В строке навигации ввести команду chrome://flags/#password-import-export.
В строке навигации ввести команду chrome://flags/#password-import-export. Хранить на жёстком диске созданный файл паролей в таком виде не рекомендуется. Для этой цели подойдёт какая-нибудь программа для шифрования файлов или на худой конец запароленный с использованием сложного пароля архив WinRAR.
Хранить на жёстком диске созданный файл паролей в таком виде не рекомендуется. Для этой цели подойдёт какая-нибудь программа для шифрования файлов или на худой конец запароленный с использованием сложного пароля архив WinRAR.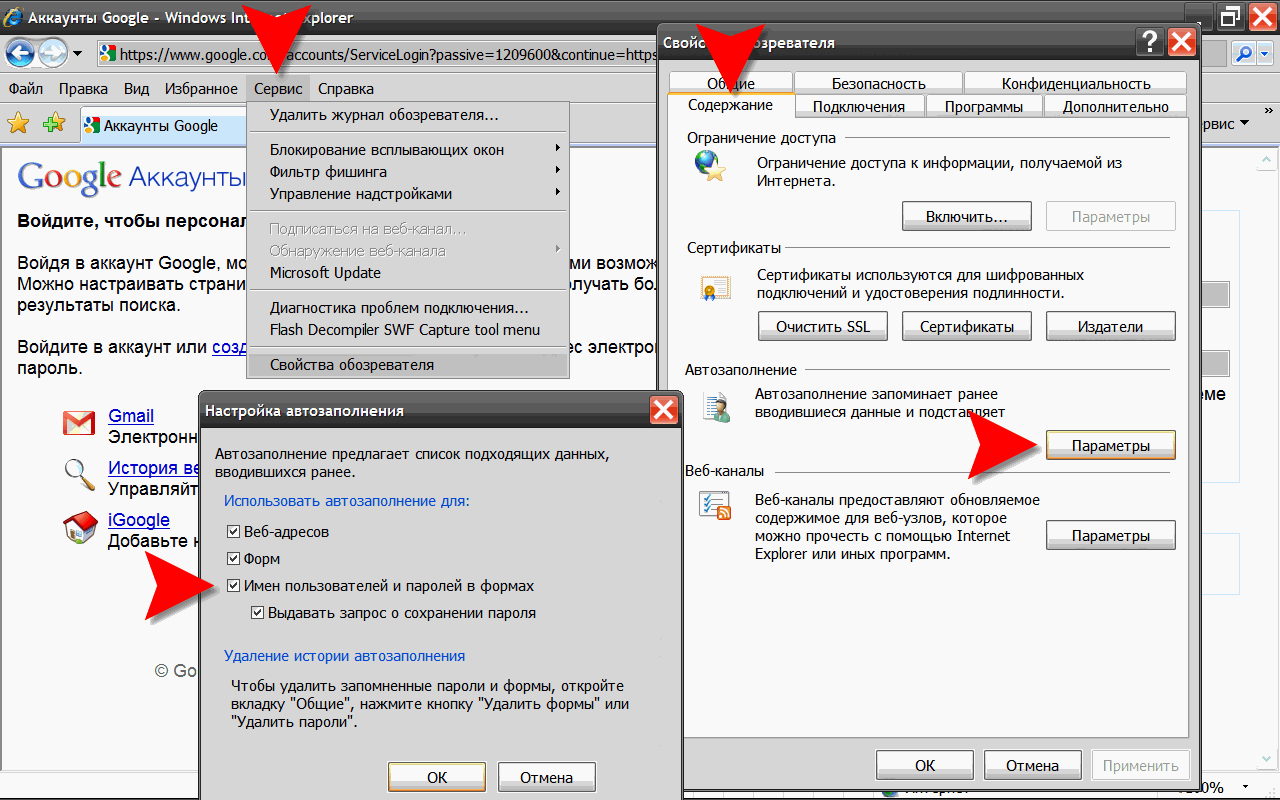 Открыть окно «Сохранённые логины» через настройки
Открыть окно «Сохранённые логины» через настройки Поставить другую опцию в этом случае.В настройках не должно стоять «не будет запоминать историю»
Поставить другую опцию в этом случае.В настройках не должно стоять «не будет запоминать историю» В разделе «Учётные данные для Интернета» нужно нажать на «Показать», чтобы узнать пароль
В разделе «Учётные данные для Интернета» нужно нажать на «Показать», чтобы узнать пароль Чтобы отключить сохранение паролей, нужно просто снять флажок с пункта.Поставить галочку слева от «Имён пользователей и паролей в формах», чтобы включить их сохранение
Чтобы отключить сохранение паролей, нужно просто снять флажок с пункта.Поставить галочку слева от «Имён пользователей и паролей в формах», чтобы включить их сохранение Оно будет похоже на окно с паролями в Google Chrome и «Яндекс.Браузере».Чтобы посмотреть пароль, следует нажать «Показать», чтобы вместо звёздочек появился пароль
Оно будет похоже на окно с паролями в Google Chrome и «Яндекс.Браузере».Чтобы посмотреть пароль, следует нажать «Показать», чтобы вместо звёздочек появился пароль Это может быть браузер или HTML-файл закладок. Кликнуть по «Импортировать».В окне определиться с местом, откуда будет извлечена информация
Это может быть браузер или HTML-файл закладок. Кликнуть по «Импортировать».В окне определиться с местом, откуда будет извлечена информация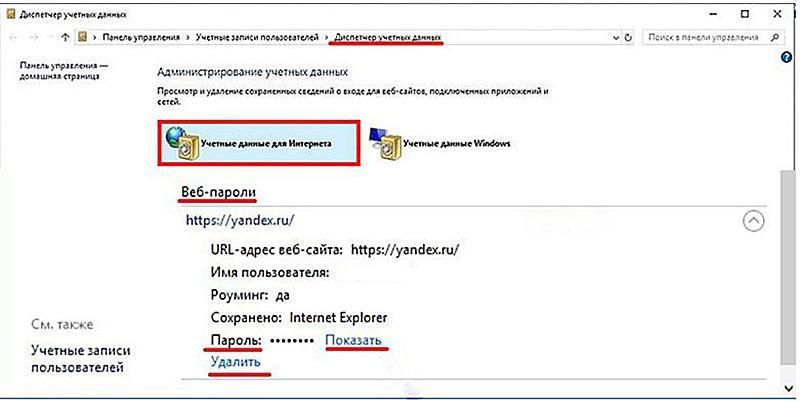 пароли».
пароли».



 Возможность хранить до 10 ГБ важных материалов или делиться файлами на форумах и в блогах. Также вы можете передавать документы между домом и офисом.
Возможность хранить до 10 ГБ важных материалов или делиться файлами на форумах и в блогах. Также вы можете передавать документы между домом и офисом.