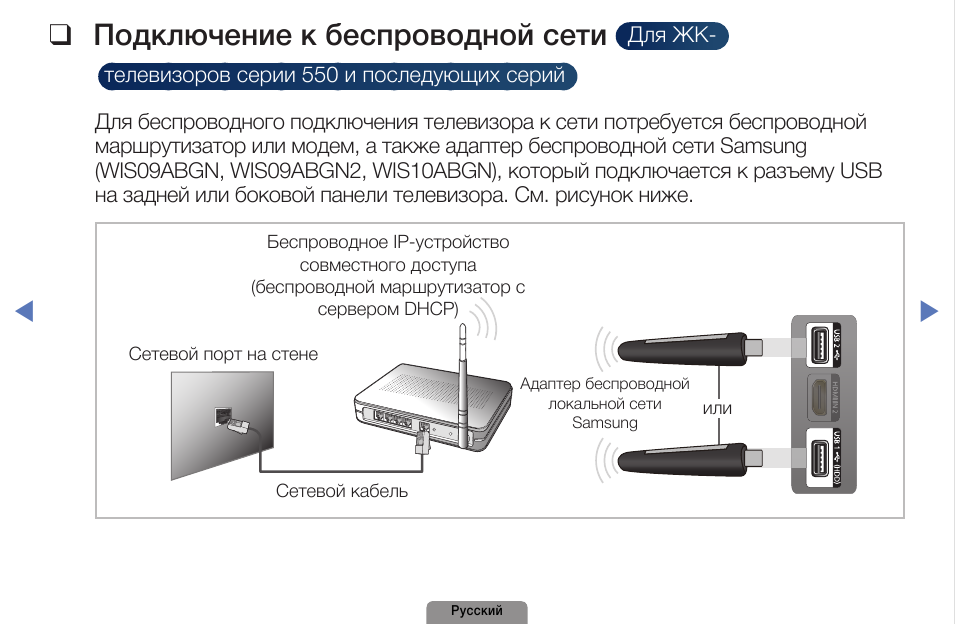Подключение компьютера к телевизору через wifi sony: Как соединить телевизор и компьютер через Wi-Fi Direct (WPA KEY)?
Содержание
Как подключить телевизор Сони (Sony) Bravia к wifi, ноутбуку и т.п.
Читайте о том, как подключить телевизор Сони к Интернету, ноутбуку или компьютеру, к смартфону, наушникам. Насколько просто подключить Sony PlayStation.
Современные ЖК-телевизоры могут отчасти заменить собой компьютер. То есть, к ним можно подключать дополнительные устройства, расширяя функционал и делая управление более удобным. Но не все пользователи понимают, как именно следует подключать те или иные вещи. Например, некоторым людям совершенно непонятно, что нужно сделать для обеспечения телевизора Sony интернетом, чтобы функция Smart TV хоть как-то работала. Вопросы возникают и с тем, как подключить Sony PlayStation к телевизору — кстати, не обязательно японского производства. Давайте вместе разбираться с этой непростой темой.
Чем крупнее и дороже телевизор, тем большее количество устройств можно к нему подключить. Это правило верно если не в 100%, то хотя бы в 80% случаев. На задней стенке 80-дюймового монстра вы с большой долей вероятности обнаружите целых 4 HDMI-разъема и лишь чуть меньшее число USB-портов. И это ещё не всё! В современном мире не обязательно использовать для подключения каких-то устройств провода. Некоторые телевизоры оснащаются модулями Bluetooth и Wi-Fi, нужных для взаимодействия с, например, наушниками и роутером соответственно.
И это ещё не всё! В современном мире не обязательно использовать для подключения каких-то устройств провода. Некоторые телевизоры оснащаются модулями Bluetooth и Wi-Fi, нужных для взаимодействия с, например, наушниками и роутером соответственно.
В этой статье мы расскажем о подключении самых разных устройств. Но не забывайте о том, что сказанное применимо не для всех телевизоров. Например, простенькие ЖК-телевизоры, продающиеся по невысокой цене, могут не иметь поддержки Smart TV. Это значит, что такое устройство если и поддерживает подключение к интернету, то лишь в целях регулярного обновления прошивки. Поэтому после прочтения статьи не забудьте заглянуть в инструкцию по эксплуатации — там обязательно будет написано, какие виды подключений можно реализовать.
Подключить Sony Bravia к Интернету
Итак, первым делом речь пойдет о глобальной паутине. Если в магазине куплено устройство со Smart TV, то сразу хочется понять, как подключить интернет к телевизору Sony. На самом деле в этом нет ничего сложного. Думается, что вы легко справились бы и без наших подсказок. Тем не менее, небольшая инструкция не помешает — она точно не позволит сделать что-то неправильно.
Думается, что вы легко справились бы и без наших подсказок. Тем не менее, небольшая инструкция не помешает — она точно не позволит сделать что-то неправильно.
Первым делом нужно определиться с тем, каким именно образом будет осуществляться передача данных. Если в квартире имеется роутер, то проще всего воспользоваться подключением к домашней сети Wi-Fi. Но следует помнить, что это не самый стабильный вид соединения, что может сказаться на просмотре видео в очень высоком разрешении.
Для подключения к Wi-Fi используется встроенный модуль. Если его у телевизора нет, то может потребоваться покупка внешнего адаптера. Полное отсутствие поддержки Wi-Fi у телевизоров со Smart TV, как правило, не встречается.
Для настройки соединения нужно на пульте ДУ нажать кнопку «Home».
- Затем следует пройти по пути «Сеть->Настройка сети».
- В отобразившемся меню выберите пункт «Беспроводная настройка».
- После этого вы можете нажать на кнопку «С помощью WPS».
- Аналогичный пункт выбирается в поле «Способ ввода PIN-кода».

- Далее остается лишь нажать кнопку WPS на задней стенке роутера.
Конечно, ваш роутер может не иметь вышеобозначенную кнопку. В таком случае в меню настройки беспроводной сети необходимо нажать на кнопку «Сканировать». Телевизор тут же отобразит все сети Wi-Fi, к которым можно подключиться. Выберите наименование своей сети и следуйте указаниям телевизора. В частности, вас обязательно попросят ввести пароль и нажать кнопку «OK».
Проводное соединение
Что касается проводной настройки, то она занимает примерно такое же количество времени. Но для начала вам нужно обзавестись сетевым кабелем, концы которого вставляются в роутер и LAN-разъем телевизора. Подключение интернет-кабеля напрямую не рекомендуется — телевизор может не распознать тип используемого оператором подключения.
- Когда провод вставлен в оба устройства, нужно нажать кнопку «Home», расположенную на пульте ДУ.
- После этого нужно перейти по пути «Сеть->Настройка сети».
- В открывшемся окне выберите пункт «Проводная настройка», после чего останется нажать кнопку «Авто», чтобы телевизор самостоятельно выбрал IP-адрес и прокси-сервер.
 Конечно, эти параметры можно вбить и вручную, если того требует ситуация.
Конечно, эти параметры можно вбить и вручную, если того требует ситуация.
Вот и всё, теперь вы знаете, как подключить телевизор Sony к Wi-Fi или сетевому кабелю. Как и обещалось, ничего сложного в этом нет. Отныне вы сможете спокойно использовать Smart TV, скачивая всяческие приложения и просматривая контент онлайн. Не исключено, что первым делом телевизор попросит обновить операционную систему — обязательно это сделайте!
Как подключить к телевизору Сони смартфон или планшет
Многим людям не нравится стандартный пульт ДУ, поставляющийся в комплекте с телевизором. Дело в том, что использовать его для перемещения по разным приложениям не так удобно, как того хотелось бы. Выходом из этой ситуации может стать покупка специального пульта, работающего на манер указки или имеющего трекбол. Но стоит такой аксессуар очень дорого, поэтому многие потребители задумываются о том, как подключить телефон к телевизору Sony. Сделать это очень просто, лишь бы аппарат функционировал под управлением не самой старой версии операционной системы Android или iOS.
Сначала вам нужно убедиться в том, что оба устройства включены. Также и смартфон (либо планшет), и телевизор должны находиться в одной сети Wi-Fi. Если мобильное устройство в данный момент работает с интернетом посредством 3G или LTE, то принудительно включите модуль Wi-Fi, нажав на соответствующую иконку в панели уведомлений.
Скачайте и установите приложение Video & TV SideView: Remote. Некогда это была очень продвинутая программа, предоставляющая практически все функции, которые были встроены в Smart TV. С 2017 года приложение оказалось заметно упрощено. Тем не менее, оно до сих пор отлично исполняет роль пульта ДУ, предоставляя более удобную навигацию.
В меню данного приложения вам нужно нажать на кнопку «Подключиться к ТВ». Смартфон просканирует сеть Wi-Fi на наличие в ней телевизоров японского производства. Когда поиск будет завершен, нажмите на наименование своего телевизора и действуйте согласно указаниям приложения.
Как подключить Айфон к телевизору
Если вы думаете над тем, как подключить Айфон к телевизору Sony, то этот процесс ничем не отличается. Просто вам нужно скачать отдельную версию приложения, содержащуюся в AppStore.
Просто вам нужно скачать отдельную версию приложения, содержащуюся в AppStore.
Иногда подключение смартфона требуется не для управления телевизором, а для предоставления ему интернет-трафика. Что же, если вы хотите раздать интернет со своего мобильного устройства, то нужно воспользоваться функцией Wi-Fi Direct. Для этого необходимо взять смартфон в руки и перейти в «Настройки». Дальнейшие действия зависят от реализации конкретной прошивки. Чаще всего хватает нажатия на кнопку «Wi-Fi», но где-то потребуется нажатие кнопки «Ещё», находящейся во вкладке «Беспроводные соединения».
Как бы то ни было, а где-то вы обязательно найдете меню, в котором находится кнопка «Wi-Fi Direct». Её следует нажать, после чего согласиться с раздачей интернета для других устройств. На телевизоре же останется лишь найти вашу сеть в настройках беспроводных подключений. Таким же образом можно раздавать интернет с самого телевизора, но это поддерживается очень немногими моделями.
Подключение ноутбука или настольного компьютера к Sony
Любой телевизор Sony BRAVIA можно использовать в качестве монитора. Почему нет? Ведь это тоже устройство с большим ЖК-дисплеем и некоторым количеством видеовходов на задней стенке. Стало быть, долго думать над тем, как подключить компьютер к телевизору Sony не приходится?
Почему нет? Ведь это тоже устройство с большим ЖК-дисплеем и некоторым количеством видеовходов на задней стенке. Стало быть, долго думать над тем, как подключить компьютер к телевизору Sony не приходится?
Действительно, передача картинки с ноутбука или настольного компьютера на телевизор Sony не вызывает никаких проблем. Особенно если ноутбук оснащён HDMI-разъемом, так как подключение с помощью именно этого гнезда упрощено до предела. Вам нужно лишь обзавестись HDMI-кабелем, концы которого вставляются в соответствующие разъемы на ноутбуке и телевизоре. Затем следует нажатиями кнопки «Input» выбрать видеовход, относящийся к тому гнезду, к которому сейчас подключен шнур. На этом всё, можно наслаждаться картинкой!
Конечно, если вы хотите осуществлять такое подключение на регулярной основе, то не помешает отключение показа изображения на самом ноутбуке — картинка на нём может только отвлекать.
- Для этого перейдите в «Панель управления», находящуюся в меню «Пуск».
- Здесь необходимо посетить раздел «Оборудование и звук».

- Далее в одном из подразделов вы обнаружите кнопку «Отключить экран» — после её нажатия нужно выбрать пункт «Только проектор».
Экран ноутбука или настольного ПК сразу же погаснет. Всё вернётся в прежнее состояние сразу после того, как вы вытащите HDMI-кабель из гнезда ноутбука или телевизора.
Подключить компьютер к телевизору можно и при помощи других разъемов — это могут быть VGA или DVI. Но первый вариант приведет к очень низкому качеству изображения, да и придется поискать переходник (разъем VGA на телевизорах Sony встречается крайне редко). Для подключения через DVI-разъем компьютера тоже может потребоваться переходник — на телевизоре вы в любом случае будете использовать HDMI-вход.
Теперь вам должно быть понятно, как подключить ноутбук к телевизору Sony. В этом нет абсолютно ничего сложного. Добавим, что использование лэптопа наиболее актуально в тех случаях, когда телевизор не обладает функцией Smart TV.
Подключение наушников
Иной раз потребители задумываются и о том, как подключить наушники к телевизору Sony. Казалось бы, всё очень просто — достаточно вставить их штекер в 3,5-миллиметровое гнездо. Но иногда у человека возникают дополнительные вопросы. Например, может потребоваться одновременный вывод звука и на наушники, и на динамики телевизора. Как это сделать? А для этого нужно нажать на пульте ДУ кнопку «Home» и проследовать в раздел «Установки» или «Настройки». Здесь перейдите по пути «Звук->Связь наушников с динамиками».
Казалось бы, всё очень просто — достаточно вставить их штекер в 3,5-миллиметровое гнездо. Но иногда у человека возникают дополнительные вопросы. Например, может потребоваться одновременный вывод звука и на наушники, и на динамики телевизора. Как это сделать? А для этого нужно нажать на пульте ДУ кнопку «Home» и проследовать в раздел «Установки» или «Настройки». Здесь перейдите по пути «Звук->Связь наушников с динамиками».
В данном меню вы найдете переключатель. Выберите пункт «Выкл.», это прикажет телевизору не реагировать на подключение наушников отключением динамиков. Такая функция окажется полезной для семьи, в которой есть плохослышащий человек.
А можно ли подключить к телевизору Sony беспроводные наушники?
И да, и нет. Если в вашем распоряжении модель 2013 или 2014 года, то по протоколу Bluetooth удастся подключить только специальный пульт ДУ и беспроводную мышь. Для наушников понадобится уже Bluetooth-передатчик Sony TMR-BT10, найти в продаже который очень сложно.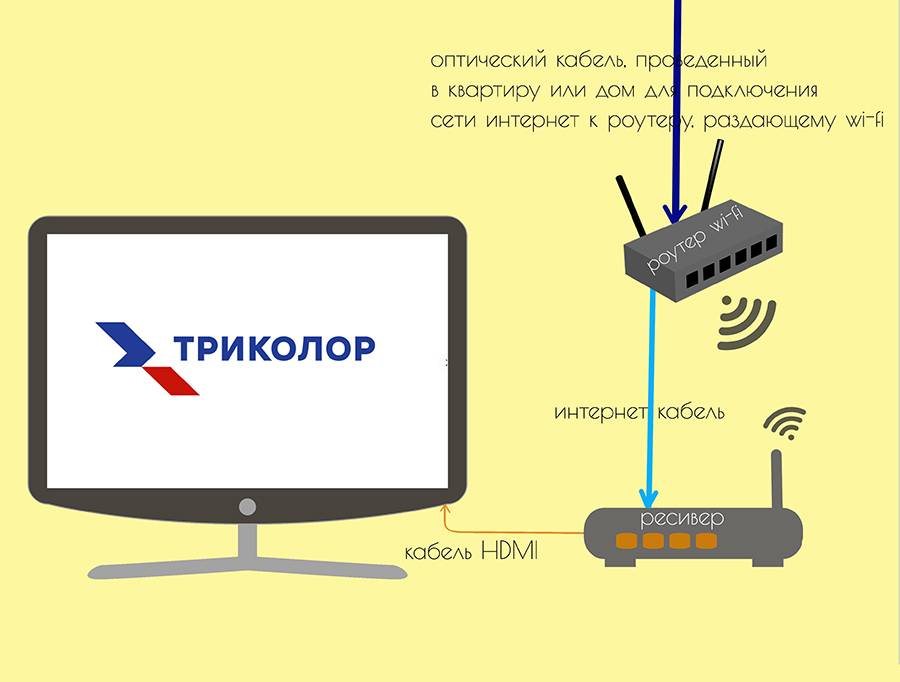 Перечень поддерживаемых этим внешним модулем телевизоров следует смотреть на сайте производителя.
Перечень поддерживаемых этим внешним модулем телевизоров следует смотреть на сайте производителя.
На более новых телевизорах Sony поддержка Bluetooth-наушников встречается, но не слишком часто. Как бы то ни было, а точные действия пользователя будут зависеть от реализации конкретной модели. Полистайте инструкцию по эксплуатации — там всё будет расписано во всех подробностях. Грубо говоря, вам нужно попасть в окно настроек, где следует искать параметры Bluetooth. Телевизору нужно приказать сканировать окружающее пространство на наличие новых устройств, среди которых отыщутся и наушники, если те поддерживаются.
Обратите внимание, что существуют специальные беспроводные наушники для телевизора, использующие вместо Bluetooth собственную радиочастоту. Их можно подключать к любым телевизорам, даже если те не имеют Smart TV. Такие наушники поставляются со специальной базой, шнур которой подсоединяется к 3,5-миллиметровому аудиоразъему. А уже эта база передает сигнал на наушники, которые перед прослушиванием остается лишь включить. Ещё не забудьте запитать док-станцию, вставив сетевой адаптер в розетку.
Ещё не забудьте запитать док-станцию, вставив сетевой адаптер в розетку.
Подключение домашнего кинотеатра (колонок)
Редкий телевизор обладает большим количеством динамиков и очень громким звучанием. Если вы любите смотреть фильмы, то лучше вывести звук на внешнюю аудиосистему. Для этого может использоваться множество способов, всё зависит от конкретной модели телевизора и присутствующих в составе домашнего кинотеатра устройств. Например, при наличии ресивера можно воспользоваться HDMI-подключением. Но давайте ориентироваться на типичные случаи, когда нужно вывести звук сразу на колонки или саундбар. Это делается при помощи следующих разъемов:
- Оптический аудиовыход — лучший вариант, выводящий многоканальный звук. Транслироваться он будет по оптоволоконному кабелю, защищенному от электромагнитных помех. К сожалению, бюджетные колонки оптическим разъемом не обладают.
- Коаксиальный выход (S/PDIF) — ещё один неплохой способ вывода цифрового звука в многоканальном формате.
 Единственное отличие заключается в том, что кабель для подключения к такому гнезду может использоваться разный — дешевые его вариации не имеют серьезной защиты от электромагнитных помех.
Единственное отличие заключается в том, что кабель для подключения к такому гнезду может использоваться разный — дешевые его вариации не имеют серьезной защиты от электромагнитных помех. - RCA или SCART — в обоих случаях звук выводится аналоговым образом и лишь в стереорежиме (дополнить пару колонок можно только сабвуфером). Вам в любом случае понадобится RCA-кабель. При использовании разъема SCART потребуется ещё и переходник.
- 3,5-миллиметровый аудиоразъем — обычно используется для подключения наушников. Однако в магазинах, торгующих компьютерными комплектующими, легко можно найти кабель 3.5mm-RCA, благодаря которому звук можно вывести и на колонки. Само собой, вас ждет лишь стереозвучание, о форматах 5.1, 7.1 или 9.2 придется забыть.
При выборе аудиосистемы обратите внимание на разъемы, присутствующие на задней панели телевизора. Если вывести звук можно лишь посредством «тюльпанов», то можно купить самые дешевые колонки. Если же имеется оптический или хотя бы коаксиальный выход, то можно раскошелиться и на более качественную аудиосистему.
Подключение ТВ-приставки
У некоторых пользователей возникают вопросы и по поводу того, как подключить приставку к телевизору Sony. Речь идет об устройстве, предназначенном для показа цифрового ТВ — эфирного или кабельного. О подключении таких девайсов мы уже рассказывали в отдельной статье. Здесь же мы отметим, что большая часть времени уйдет на настройку ТВ-приставки. Само подсоединение занимает считанные секунды — для этого обычно используется HDMI-кабель. Если же в вашем распоряжении кинескопный телевизор Sony, то на помощь придут традиционные «тюльпаны».
Подключение Sony PlayStation
А как подключить Sony PlayStation к телевизору? С этой задачей способен справиться даже ребенок. Причём, подключение выглядит одинаково на любых телевизорах, вне зависимости от имени их производителя. Нужно лишь подсоединить консоль к ТВ-панели при помощи HDMI-кабеля. Далее нужно лишь перейти к соответствующему видеовходу, используя кнопку «Input», расположенную на пульте ДУ.
Возможно, что потребуются какие-то настройки показа изображения. Но они делаются уже при помощи самой игровой приставки. В частности, PlayStation 4 Pro может выводить картинку в 4K-разрешении, и любая PS4 способна на изображение с эффектом HDR — лишь бы сам телевизор поддерживал все эти возможности.
Заключение
Теперь вы знаете о том, как именно подключать к телевизору ту или иную технику. В последнее время всё реализовано интуитивным образом. Многие телевизоры Sony наделены «умной» электроникой, которая упрощает подключение гаджетов до предела, автоматизируя большую часть процесса.
А вы сталкивались с проблемами при подключении разных устройств к телевизору Sony? И может ли ваш «ящик» показывать контент, загружая его из интернета? Поделитесь своими мыслями по этому поводу в комментариях, мы будем этому рады.
адаптер, Wifi Direct и настройка интернета
Использование беспроводных технологий по выходу в интернет-пространство в настоящее время не является новшеством. Функции Wi-Fi на данный момент присущи абсолютному большинству технических устройств, а выдаваемые паспорта решают ряд проблем с настройкой, в частности, как подключить вай фай к телевизору Сони. Почему данные вопросы важны, можно узнать из статьи.
Функции Wi-Fi на данный момент присущи абсолютному большинству технических устройств, а выдаваемые паспорта решают ряд проблем с настройкой, в частности, как подключить вай фай к телевизору Сони. Почему данные вопросы важны, можно узнать из статьи.
Содержание
- Проверка поддержки Wi-Fi
- Подключение и настройка
- Проводное подключение (LAN)
- Настройка Wi-Fi на приставке с Android
- Использование WPS стандарта
- Подключение к WI-FI с использованием ключа безопасности
- Использование Wi-Fi адаптера
- Возможные проблемы с подключением
Проверка поддержки Wi-Fi
На коробке телевизора при наличии у него функции Wi-Fi производитель размещает логотип Wi-Fi Alliance. При отсутствии такового необходимо обратить внимание на технический паспорт покупки. В сетевом разделе экранных настроек описываются шаги подключения по Wi-Fi. Там будет раздел об экранных настройках Wi-Fi. Необходимо найти номер модели используемого телевизора.
Подключение и настройка
Приложения для контроля вай фай сетей и мониторинга трафика на Андроди
Многих пользователей зачастую интересует вопрос о том, как подключить интернет к телевизору марки Сони Бравиа через вай фай. Можно подключать устройство к телевизору без использования беспроводного маршрутизатора, а затем передавать потоковое видео, фотографии и музыку, хранящиеся на устройстве, непосредственно на телевизор. Для этого необходимо выполнить ряд последовательных действий:
- Нажать кнопку HOME ,
- Выбрать [ Настройки ] — [ Сеть ] — [ Wi-Fi Direct ] — [ Настройки Wi-Fi Direct ].
- Выбрать название телевизора, отображаемое на экране телевизора, с помощью устройства Wi-Fi Direct .
- Использовать устройство Wi-Fi Direct / Wi-Fi для подключения к телевизору.
- Отправить контент с устройства Wi-Fi Direct / Wi-Fi на телевизор.
Обратите внимание! В случае невозможности произвести соединение необходимо дождаться отображения на экране режима ожидания, выбрать показ сети SSID/ Пароль, следовать экранным настройкам для завершения действия.
Для просмотра всего списка устройств, подключенных к телевизору, необходимо выполнить следующее:
- Нажать на кнопку «Домой».
- Выбрать сетевые настройки — Wi-Fi Direct.
- Выбрать показ устройств.
Проводное подключение (LAN)
Подключение iPhone к телевизору через WiFi
Проводное соединение обеспечивает стабильным сигнал. Таким образом можно наслаждаться потоковой передачей данных изображений высокой четкости 4K из сетевых служб, таких как YouTube.
Для настройки проводного соединения необходимо:
- Подключить кабель Ethernet от маршрутизатора к разъему локальной сети (LAN) на задней панели устройства. Проводные или беспроводные маршрутизаторы и модемы для локальной сети оснащены функцией маршрутизатора BRAVIA TV.
- Если на маршрутизаторе нет открытого порта LAN, потребуется устройство-концентратор для подключения телевизора BRAVIA к модему. Следует обратиться к интернет-провайдеру или производителю, если отсутствует уверенность в технических характеристиках.

Для регулирования настроек моделей Андроид ТВ, необходимо:
- Нажать кнопку HOME на пульте дистанционного управления.
- Выбрать Настройки.
- Выбрать Сеть в категории Сеть и аксессуары.
- Выбрать Настройка сети.
- Выбрать Easy.
- Выбрать Wired LAN и следовать инструкциям на экране для завершения настройки.
Для моделей телевизоров, выпущенных в 2014 году и ранее:
- Нажать кнопку HOME на пульте дистанционного управления.
- Выбрать Настройки.
- Выбрать Сеть.
- Выбрать Настройка сети.
- Выбрать Настроить сетевое соединение или Проводная настройка.
- Выбрать «Легко» или «Авто» и следовать инструкциям на экране для завершения настройки.
В зависимости от модели телевизора можно использовать диагностику подключения. Если телевизор не может быть подключен к Интернету, следует попробовать диагностировать проблему.
Настройка Wi-Fi на приставке с Android
Чтобы ответить на вопрос о том, как настроить wifi на телевизоре sony с использованием приставки, необходимо разобраться в самом боксе Андроид.
Подключение ноутбука к телевизору через Wi-Fi-транслирование экрана на «Смарт ТВ»
Для настройки вай-фай на приставке Андроид необходимо:
- Выключить телевизор. Рекомендуется выключить телевизор при подключении или отключении устройств.
- Подсоединить кабель HDMI к порту HDMI на коробке Android TV. Его можно найти на задней панели Android TV.
- Подсоединить другой конец к открытому порту HDMI на телевизоре. Его можно найти на задней панели телевизора или на боковой стороне. Android TV требует порт HDMI и HDTV.
- Подключить кабель питания Android TV box. Он включится автоматически.
- Вставить батарейки в пульт дистанционного управления Android TV box. Пульт должен поставляться с батарейками, но можно использовать любые две батарейки ААА.
- Включить телевизор. Нажать кнопку питания на пульте дистанционного управления телевизора или на панели телевизора.
- Нажать кнопку INPUT или SOURCE на пульте дистанционного управления.
 Маркировка будет зависеть от телевизора.
Маркировка будет зависеть от телевизора. - Выбрать вход для вашего Android TV bo. Можно переключаться между входами до тех пор, пока не появится экран приветствия
- Подключить пульт дистанционного управления (если будет предложено).
- Войти в персональный аккаунт Google. Нужно будет ввести данные собственной учетной записи Google, чтобы завершить настройку. Любые покупки, сделанные на Android TV, будут связаны с данной учетной записью Google.
Если появился экран удаленного сопряжения вместо экрана приветствия, нужно будет выполнить сопряжение пульта вручную:
- Нажать иудерживать кнопки «Назад» и «Домой» на пульте дистанционного управления в течение пяти секунд.
- Настройка Android TVBox заключается в следующем:
- Необходимо выбрать язык посредством использования навигационного колеса вцентре пульта дистанционного управления для перемещения по меню.
Обратите внимание! Некоторые устройства имеют процесс автоматической настройки при первом запуске устройства. Если на устройстве нет процесса автоматической настройки, следует выбрать «Настройки», выбрать «Язык».
Если на устройстве нет процесса автоматической настройки, следует выбрать «Настройки», выбрать «Язык».
- Выбрать беспроводную сеть.
- Ввести пароль беспроводной сети. Следует использовать пульт иэкранную клавиатуру для ввода пароля беспроводной сети, подождать, пока обновится окно Android TV.
- Если окно Android TVне обновляется автоматически, необходимо включить меню «Настройки» — «О программе» .
Использование WPS стандарта
Протокол WPS создан для того, чтобы упростить процесс настраивания беспроводной сети вай-фай, в связи с этим его первоначальное названием было Wi-Fi Simple Config. Он достаточно сильно уменьшает количество ручных действий пользователей, которые не разбираются в тонкостях настраивания. Данный протокол в автоматическом режиме указывает сетевое имя и задаёт шифрование для защиты беспроводной сети Wi-Fi от несанкционированного доступа извне.
В роутерах компании TP-Link эта функция раньше называлась QSS (Quick Security Setup) и выполняла аналогичные функции.
Подключение к WI-FI с использованием ключа безопасности
Ключ безопасности сети более известен как пароль Wi-Fi или беспроводной сети. Это пароль, который можно использовать, чтобы подключиться к беспроводной сети. Каждая точка доступа или маршрутизатор поставляется с предустановленным ключом безопасности сети, который можно изменить на странице настроек устройства.
Большинство ключей по умолчанию нелегко запомнить, и их вводят только один или два раза в год. При наличии нового маршрутизатора или точки доступа в большинстве случаев предустановленный ключ беспроводной сети можно найти на наклейке на нижней или задней панели устройства. Каждый производитель использует свое обозначение:
- Пароль (ключ).
- Беспроводной пароль.
- Ключ WPA.
Его можно найти рядом с именем (беспроводной) сети.
Использование Wi-Fi адаптера
Адаптер USB позволяет подключаться к сети без проводов, даже если на устройстве нет беспроводной сетевой карты. После того, как USB-адаптер был приобретен, нужно будет проверить, подключается ли он автоматически к беспроводной сети.
После того, как USB-адаптер был приобретен, нужно будет проверить, подключается ли он автоматически к беспроводной сети.
Если подключение происходит не автоматически, следует:
- установить программное обеспечение драйвера на персональный компьютер. Адаптер обычно поставляется с установочным компакт-диском.
- Загрузить компакт-диск в компьютер и следовать инструкциям.
Если на устройстве нет привода CD, следует подключить его к маршрутизатору с помощью кабеля Ethernet.
Временно подключать беспроводной адаптер к компьютеру не стоит.
Далее нужно следовать инструкциям на экране. Это будет зависеть от используемого адаптера. Во время этого процесса будет предложено подключить адаптер, выбрать собственную беспроводную сеть из доступных, ввести пароль для беспроводной сети.
Затем адаптер подключится по беспроводной связи к интернет-маршрутизатору и любым другим соответствующим устройствам в сети (например, Smart TV, игровые приставки, телефон и т. д.).
д.).
Возможные проблемы с подключением
Среди прочих неполадок с подключением выделяют наиболее распространенные:
- Медленный интернет;
- Телевизор не видит вай фай сети.
Основной причиной уменьшения скорости интернета является техническая неполадка у провайдера. В условиях плохой погоды могут также возникнуть сбои соединения.
К главным причинам невидимости вай-фай сетей можно отнести ошибки драйверов, старые модели компьютеров, ошибки в настройке маршрутизатора.
При использовании телевизоров Sony Bravia, настройку WiFi можно произвести как беспроводным способом, так и с использованием кабеля. Существующие проблемы с подключением можно устранить онлайн или связавшись с провайдером.
Подгорнов Илья ВладимировичВсё статьи нашего сайта проходят аудит технического консультанта. Если у Вас остались вопросы, Вы всегда их можете задать на его странице.
[2023] Дублирование экрана телевизора Sony с Android/iPhone/ноутбуком
Доступ к Интернету и потоковым сервисам с телефона или планшета очень прост. Но иногда вы хотите просматривать контент на большом экране телевизора. Можно ли отразить ваш телефон или планшет на телевизоре Sony ? С правильным снаряжением это довольно просто. Все последние модели устройств имеют встроенную функцию трансляции экрана.
К сожалению, не все устройства хорошо взаимодействуют друг с другом, поэтому приходится искать стороннее приложение. AirDroid Cast — одно из самых надежных и эффективных приложений для трансляций экрана. Он совместим со всеми устройствами независимо от их типа и модели.
Независимо от того, есть ли у вас мобильное устройство или компьютер, в статье перечислены шаги, необходимые для дублирования экрана Sony Bravia.
- 1. Имеется ли дублирование экрана телевизора Sony
- 2. Дублирование экрана телевизора Sony с Mac/ПК с Windows
- 3.
 Дублирование экрана телевизора Sony с телефоном/планшетом Samsung
Дублирование экрана телевизора Sony с телефоном/планшетом Samsung - 4. Зеркальное отображение Телевизор Sony с другими телефонами/планшетами Android
- 5. Дублирование экрана iPhone/iPad на телевизоре Sony
- 6. Трансляция на телевизор Sony через браузер
- 7. Подключение устройства к телевизору Sony с помощью кабеля HDMI
- 9. Почему вам может понадобиться зеркальное отображение экрана на телевизоре Sony
- 10. Подведение итогов и часто задаваемые вопросы: все, что вам нужно знать о зеркальном отображении экрана на телевизорах Sony
Есть ли в телевизорах Sony функция зеркального отображения экрана?
Телевизоры Sony — одно из ведущих устройств на рынке для потоковой передачи и цифровых развлечений. Sony предлагает множество замечательных функций, но дублирование экрана — один из лучших способов улучшить впечатления от просмотра. Если у вас есть телевизор Sony и вы хотите использовать свой ноутбук, Mac, iPhone или любое другое потоковое устройство непосредственно на телевизоре, вам может повезти.
К сожалению, не все телевизоры Sony поддерживают функцию демонстрации экрана. Но если у вас есть модель Bravia, выпущенная в период с 2013 по 2020 год, вам повезло! Эти телевизоры оснащены возможностью совместного использования экрана с множеством различных устройств. Другие модели не обязательно имеют эту функцию, встроенную непосредственно в аппаратное обеспечение. Если у вас есть одно из этих устройств, не волнуйтесь, в разделе ниже мы предложим несколько инструментов, которые помогут вам превратить телевизор в устройство для демонстрации экрана.
Как настроить дублирование экрана на телевизоре Sony?
Первым шагом к запуску дублирования экрана телевизора Sony является регистрация ваших устройств. Следуйте инструкциям по настройке дублирования экрана на телевизоре Sony:
1. Нажмите кнопку «Ввод» на пульте дистанционного управления телевизора Sony.
2. Выберите Screen Mirroring и нажмите Enter, чтобы начать. Телевизор будет находиться в режиме ожидания, пока не будет установлено мобильное соединение.
3. Дублирование экрана в режиме ожидания отключает беспроводное соединение между телевизором и беспроводным маршрутизатором.
4. Подключите мобильное устройство к телевизору. Настройте мобильное устройство для подключения к телевизору Sony для дублирования экрана. Эти общие шаги являются примером.
Откройте «Настройки» и перейдите к «Подключение устройства».
Перейдите к «Дублирование экрана». На экране дублирования экрана нажмите Пуск.
Выберите имя вашего телевизора.
5. Как только соединение будет установлено, вы сможете увидеть экран своего мобильного телефона на телевизоре Sony!
Дублирование экрана телевизора Sony с Mac/Windows PC
Когда дело доходит до дублирования экрана с несовместимого устройства, вам может понадобиться альтернативный метод трансляции экрана. Один из самых эффективных способов делать скринкасты с любого устройства и любой модели — через AirDroid Cast.
AirDroid Cast предлагает услугу зеркального отображения экрана, которая позволяет транслировать практически любое устройство (планшет, мобильный телефон и ноутбук) на телевизор Sony. на устройства в кратчайшие сроки, упрощая пользователям скринкаст на старых моделях ПК.
Благодаря простому пользовательскому интерфейсу и бесплатной доступности множества функций приложение за короткое время завоевало сердца людей. Независимо от того, хотите ли вы потоковую передачу аудио или видео в высоком качестве, он предназначен для трансляции мультимедиа в качестве HD.
Выполните следующие действия для потоковой передачи контента с ноутбука на телевизор Sony с помощью AirDroid Cast:
- Шаг 1. Загрузите приложение AirDroid Cast на свой ноутбук/ПК
- Загрузите приложение AirDroid Cast на свой ноутбук с официального сайта . Он также доступен в Windows/веб-магазинах. Нажмите кнопку ниже, чтобы получить приложение.
Попробуйте бесплатно
- Шаг 2.
 Откройте веб-сайт AirDroid Cast в браузере телевизора
Откройте веб-сайт AirDroid Cast в браузере телевизора - В браузере телевизора Sony перейдите на веб-страницу Airdroid Cast «webcast.aridroid.com». Шаг 3. Откройте AirDroid Cast на ноутбуке Откройте приложение AirDroid Cast на своем ноутбуке и выберите параметр «Cast to» . Вручную введите 9цифры QR-кода с экрана телевизора Sony на экран ноутбука.
- Шаг 4. Наслаждайтесь трансляцией экрана вашего ноутбука на телевизор Sony Bravia
- Он начнет отображать содержимое экрана вашего ноутбука на телевизоре Sony, независимо от модели или производителя.
(Примечание: для доступа к премиальным функциям, таким как удаленная трансляция, пользователи должны войти в свою учетную запись и обновить приложение AirDroid Cast.)
Преимущества использования AirDroid Cast to Screen Mirroring с ноутбука на телевизор Sony
- Обеспечьте максимальную безопасность
- Для телевизора Sony не требуется память или приложения.

- Потоковое изображение высокого разрешения и HD-аудио
- Беспроводное соединение; Нет необходимости в кабелях HDMI или устройствах Chromecast.
- Трансляция экрана на любое устройство с поддержкой веб-браузера.
- С помощью локального или удаленного подключения вы можете поделиться своим экраном на большом расстоянии.
Дублирование экрана телевизора Sony с телефоном/планшетом Samsung
Хотите узнать, как подключить телевизор Sony к устройству Samsung? К счастью, Samsung использует одну и ту же технологию для подключения телефона или планшета, что упрощает беспрепятственное подключение к любому устройству.
С телефона/планшета Samsung:
- Поместите палец в верхнюю часть экрана и проведите пальцем вниз, чтобы открыть панель быстрого доступа .
- Выберите значок Smart View .
- Оттуда вы должны увидеть список устройств, совместимых с дублированием экрана.
 Нажмите на свой телевизор Sony.
Нажмите на свой телевизор Sony. - Вы должны получить сообщение с вопросом, готовы ли вы к подключению. Выберите «Начать сейчас».
Если ваш телевизор не отображается в списке устройств, убедитесь, что ваш телевизор совместим. В отличие от других устройств, телевизору Sony не требуется подключение к Интернету для зеркального отображения. Как указывалось ранее, единственными телевизорами Sony с возможностью дублирования экрана являются модели Bravia 2013–2020 годов.
4. Дублирование экрана телевизора Sony с другими телефонами/планшетами Android
С помощью AirDroid Cast вы можете без проводов отразить экран вашего устройства Android на телевизоре Sony всего за несколько простых шагов.
1. Загрузите приложение AirDroid Cast на телефон или планшет Android с официального сайта или Play Store.
2. Откройте веб-страницу Airdroid Cast в браузере Sony TV. Отсканируйте QR-код, отображаемый на экране вашего телевизора Sony, или вы можете ввести его вручную на Android. Теперь вы можете видеть экран своего мобильного телефона или планшета на телевизоре Sony.
Теперь вы можете видеть экран своего мобильного телефона или планшета на телевизоре Sony.
Загрузить приложение Перейти в Интернет
Дублирование экрана iPhone/iPad на телевизоре Sony
iPhone и iPad имеют функцию дублирования экрана, встроенную непосредственно в их программное обеспечение. Эта функция называется AirPlay и работает только с AirPlay-совместимыми устройствами. Не все устройства совместимы, но, к счастью, телевизоры Bravia совместимы с AirPlay, что упрощает дублирование экрана iphone на телевизор Sony.
- Выберите Введите на пульте ДУ телевизора.
- Выберите Дублирование экрана .
- Теперь ваш телевизор находится в режиме ожидания. Это включает зеркальное отображение экрана и функции AirPlay, так что теперь вы можете подключать свои устройства.
И iPhone, и iPad работают с одинаковыми дисплеями, и вы подключаете оба устройства к телевизору Sony одинаковым образом.
- Удерживая палец от верхней части устройства, потяните вниз экран меню.
 трансляция.
трансляция. - Выберите значок AirPlay .
- Теперь вы должны увидеть список устройств, которые могут подключаться к вашему iPad или iPhone. Выберите свой телевизор Sony.
- Теперь оба ваших устройства подключены, и вы можете зеркально отображать все, что происходит на вашем iPhone, прямо на экране телевизора.
Трансляция на телевизор Sony через браузер
Chrome — один из лучших браузеров на рынке. Независимо от операционной системы вашего компьютера, вы можете установить Chrome, чтобы повысить свою производительность и позволить вам зеркально отображать экран на телевизоре Sony.
На телевизоре Sony:
- Сначала выберите Вход на пульте ДУ телевизора.
- Затем выберите Дублирование экрана.
- Наконец, Ваш телевизор находится в режиме ожидания, что позволяет зарегистрировать компьютерное устройство и зеркало экрана.
На источнике трансляции:
- Включите устройство и откройте браузер Chrome.

- Нажмите кнопку «еще» , расположенную вверху справа.
- Вы должны увидеть опцию, указанную как «Cast» Выберите эту опцию.
- Выберите телевизор Sony из списка совместимых устройств.
- Теперь вы подключены и к браузеру, и к телевизору.
- Чтобы это работало, на вашем телевизоре Sony должен быть установлен Chromecast.
Подключение устройства к телевизору Sony с помощью кабеля HDMI
Кабель HDMI — это старый способ зеркального отображения экрана телевизора. Все, что вам нужно, это кабель HDMI, телевизор Sony и устройство с портом HDMI. Старые Macbook, ноутбуки и компьютеры обычно имеют порты HDMI.
- Подключите порт к боковой или задней панели компьютера или ноутбука.
- Подключите другой конец порта к задней панели телевизора. На вашем телевизоре порты HDMI должны быть указаны как 1, 2, 3 и т. д. Убедитесь, что вы знаете, к какому номеру порта вы подключаете шнур.

- Включите телевизор и выберите Введите на пульте дистанционного управления.
- Найдите номер HDMI в списке входов и выберите его.
- Теперь вы подключены.
Распространенные проблемы и их устранение во время дублирования экрана на телевизорах Sony
Почему дублирование экрана не работает на вашем телевизоре Sony?
Причина номер один, по которой дублирование экрана не работает на вашем телевизоре Sony, заключается в том, что на вашем устройстве не установлена эта функция. Простой способ убедиться, что ваш телевизор поддерживает зеркальное отображение экрана, — выбрать «Вход» на пульте дистанционного управления, чтобы узнать, есть ли у вас опция зеркального отображения экрана. Если опции нет, у вас нет стандартных возможностей некоторых телевизоров Bravia. Но другие варианты, такие как AirDroid Web Cast, позволяют транслировать на ваше устройство без функции зеркального отображения экрана.
Еще одна причина, по которой дублирование экрана не работает, заключается в том, что на другом устройстве эта функция отсутствует. Большинство современных устройств имеют либо зеркало экрана, либо AirPlay, но если вы используете более старое устройство, вам может потребоваться найти другой метод трансляции.
Большинство современных устройств имеют либо зеркало экрана, либо AirPlay, но если вы используете более старое устройство, вам может потребоваться найти другой метод трансляции.
Почему замедление зеркального отображения экрана на моем телевизоре Sony
Одна из причин замедления зеркального отображения экрана заключается в том, что может потребоваться перезагрузка устройств. Если вы заметили отставание, перезагрузите телевизор и другие устройства. Не перезагружайте только одно устройство. В противном случае вам может потребоваться перезапустить другой, если отставание продолжится. Это создает чистое соединение для транслируемых устройств и должно решить вашу проблему.
При использовании кабеля HDMI возможны задержки из-за плохого соединения. Убедитесь, что оба конца надежно закреплены на каждом устройстве.
Дублирование экрана Нет звука на моем телевизоре Sony
Отсутствие звука является распространенной проблемой при трансляции на телевизоре Sony. Вы можете использовать несколько способов, чтобы вернуть звук на устройство.
Вы можете использовать несколько способов, чтобы вернуть звук на устройство.
- Перезагрузите оба устройства.
- Если вы используете приложение, удалите его и установите заново.
- Проверить наличие обновлений; вам может потребоваться обновить магазин Google Play, ваш телевизор, ваш iPhone или любое другое устройство, которое вы используете.
Дублирование экрана со звуком, но нет изображения на моем телевизоре Sony
Если у вас есть звук, но нет изображения, проблема с подключением.
- Полностью отсоедините ваши кастинговые устройства друг от друга.
- Перезагрузите оба устройства.
- Если вы используете кабель HDMI, отсоедините кабель с обоих концов и подключите снова.
- Для шнура, если это не решит вашу проблему, вам необходимо заменить шнур.
- Для кастинга после перезагрузки всех устройств попробуйте переподключиться.
 Обычно это решало проблему отсутствия изображения, так как сбой подключения был вероятен при первой попытке.
Обычно это решало проблему отсутствия изображения, так как сбой подключения был вероятен при первой попытке.
Почему вам может понадобиться отразить экран вашего устройства на телевизоре Sony
Вы хотели бы отразить экран своего устройства на телевизоре Sony по многим причинам. Возможно, у вас есть фильм, который вы хотите посмотреть в приложении, которого нет в вашем магазине приложений SONY. Или, может быть, приложение доступно, но у вас закончилось место на вашем телевизоре. Вы можете просто открыть приложение на своем телефоне или устройстве и мгновенно транслировать его прямо на телевизор.
Допустим, вы хотите просматривать Интернет, но вам нужен экран большего размера. Вы можете легко сделать это на любом устройстве с помощью встроенного зеркалирования экрана Sony или с помощью стороннего приложения, такого как AirDroid Cast.
Наконец, зеркалирование экрана позволяет вам сделать это, если вы геймер и у вас есть телефонная игра, в которую вы хотите играть на большом экране. Нет ничего более увлекательного, чем играть в любимую игру на большом телевизоре, что позволит вам увидеть все мельчайшие детали и повысить общую производительность.
Нет ничего более увлекательного, чем играть в любимую игру на большом телевизоре, что позволит вам увидеть все мельчайшие детали и повысить общую производительность.
Подведение итогов и ответы на часто задаваемые вопросы: все, что вам нужно знать о дублировании экрана на телевизорах Sony
Дублирование экрана на телевизоре Sony — это прекрасный способ улучшить впечатления от просмотра. Конечно, не все Sony имеют функцию зеркального отображения экрана, но это не значит, что вам не повезло. С помощью AirDroid Cast и его версии веб-приложения вы можете транслировать на свой телевизор независимо от его марки или модели. Проверьте эти услуги сегодня и начните кастинг прямо сейчас!
Как лучше всего отразить мой ноутбук на моем телевизоре Sony?
Эльза
Лучше всего использовать веб-приложение AirDroid Cast. Это приложение простое в использовании и имеет несколько способов доступа к качествам зеркального отображения экрана. Вы можете использовать их загружаемое приложение или веб-страницу для дополнительного удобства.
Могу ли я использовать дублирование экрана для игр на моем телевизоре Sony?
Эльза
Да! Вы можете использовать дублирование экрана, чтобы играть в игры на телевизоре. Запустите игру на устройстве для трансляции и подключитесь к телевизору.
Могу ли я использовать дублирование экрана для просмотра Netflix и других потоковых сервисов на моем телевизоре Sony?
Эльза
Да! Вы можете использовать дублирование экрана, чтобы играть в игры на телевизоре. Запустите игру на устройстве для трансляции и подключитесь к телевизору.
Могу ли я использовать дублирование экрана для просмотра Netflix и других потоковых сервисов на моем телевизоре Sony?
Эльза
Да, вы можете использовать любой потоковый сервис через дублирование экрана. Одной из замечательных особенностей Netflix является то, что он имеет встроенную функцию «трансляции», которая упрощает трансляцию с вашего потокового устройства прямо на телевизор. Вы можете найти эту функцию в любое время, когда открываете приложение, расположенное в верхнем или нижнем углу экрана.
Как отразить экран на Sony Bravia без Wi-Fi?
Эльза
Если у вас нет Wi-Fi, вам еще повезло! Вы можете экранировать зеркало с помощью кабеля HDMI. Чтобы этот метод работал, у вас должно быть потоковое устройство с портом HDMI. Обычно старые устройства или более надежные устройства, такие как ноутбуки и компьютеры, должны иметь порт HDMI.
Подробное руководство по дублированию экрана ноутбука на телевизор Sony
В настоящее время наличие большого экрана выгодно по разным причинам. Во-первых, это позволяет вам наслаждаться любимыми фильмами и фильмами с семьей и друзьями. Во-вторых, это дает вам лучший опыт просмотра, как в настоящем кинотеатре. И в-третьих, это может помочь вам, когда вы выступаете на крупных конференциях или встречах. Хотя ноутбук предлагает хорошее качество экрана и размер, в таких случаях этого может быть недостаточно. Это когда ваш телевизор играет большую роль. Итак, ознакомьтесь с этой статьей, чтобы узнать, как дублировать экран ноутбука на телевизор Sony..jpg) Прокрутите вниз для получения дополнительной информации.
Прокрутите вниз для получения дополнительной информации.
Стороннее приложение — ApowerMirror
Apowermirror начал устанавливать имя, когда речь шла о зеркалировании. Это приложение очень универсально, поскольку его можно загрузить на все платформы устройств. Независимо от того, используете ли вы Android, iPhone, iPad, планшет или Smart и Android TV. Это тоже может выполнять перекрестное зеркальное отображение. Вы можете зеркалировать с телефона на ПК/телевизор, с ПК на ПК/телевизор и наоборот. Поскольку инструмент постоянно совершенствуется, теперь вы можете подключить свой компьютер к телевизору с помощью «пин-кода». Таким образом, это намного проще. Нет более сложного процесса, и кастинг находится всего в одном клике. Вы можете обратиться к приведенной ниже инструкции о том, как сделать дублирование экрана ноутбука на телевизор Sony.
Wireless- LetsView
Другое приложение для беспроводного зеркалирования, похожее на ApowerMirror и совместимое с Sony TV, — LetsView. Это платформа для совместного использования экрана, которая работает практически на всех платформах. Стабильная производительность инструмента и плавный переход интерфейса делают его одним из лучших вариантов. Следовательно, у него есть несколько способов подключения, а именно через PIN-код, QR-код и автоматическое обнаружение. В любом случае, один метод не работает, у вас всегда будут другие варианты. Эта альтернатива хороша тем, что она совместима с такими телевизорами, как Sony. Вы можете напрямую установить его на свой телевизор и легко отразить ноутбук на телевизоре Sony. Вы можете загрузить приложение на свой компьютер и телевизор, используя кнопки загрузки ниже.
Это платформа для совместного использования экрана, которая работает практически на всех платформах. Стабильная производительность инструмента и плавный переход интерфейса делают его одним из лучших вариантов. Следовательно, у него есть несколько способов подключения, а именно через PIN-код, QR-код и автоматическое обнаружение. В любом случае, один метод не работает, у вас всегда будут другие варианты. Эта альтернатива хороша тем, что она совместима с такими телевизорами, как Sony. Вы можете напрямую установить его на свой телевизор и легко отразить ноутбук на телевизоре Sony. Вы можете загрузить приложение на свой компьютер и телевизор, используя кнопки загрузки ниже.
Кнопка загрузки для телевизора
Загрузка
Кнопка загрузки для ПК
Загрузка
- После загрузки и установки приложения соедините их в одной сети Wi-Fi .
- Запустите приложение на обоих устройствах и найдите пин-код в главном интерфейсе вашего телевизора.

- На ПК щелкните вкладку «Дублирование экрана компьютера».
- Введите пин-код и нажмите «Старт».
- Начнется зеркалирование.
Кабель HDMI
Использование кабеля HDMI для подключения компьютера к телевизору, вероятно, является самым простым способом увеличить экран монитора. Кабель HDMI означает мультимедийный интерфейс высокой четкости. Таким образом, это мультимедийное устройство, которое передает видео- и аудиофайлы из одного источника в другой. Хорошо, что это не зависит от вашей интернет-сети и не сжимает ваши данные перед отправкой на ваш приемник. Таким образом, вам не придется терпеть некачественные фильмы или терпеть лаги между компьютером и телевизором. Вы можете выбрать один из доступных брендов и приобрести этот кабель в местном магазине. Без лишних слов, вот как отразить ноутбук на телевизоре Sony.
- Для начала включите телевизор и компьютер.
- Затем подключите один конец кабеля к порту HDMI телевизора, а другой — к ноутбуку.

- Возьмите пульт дистанционного управления и нажмите кнопку «Вход». Выберите правильный порт HDMI, к которому подключен ваш компьютер, и нажмите его. Телевизор автоматически отобразит экран вашего компьютера.
- Если он не отражал ваш экран, войдите в свой ноутбук и перейдите в «Панель управления»> «Дисплей»; «Настроить разрешение» и выберите Sony TV в раскрывающемся списке.
Недостаток кабеля HDMI заключается в поддерживаемом им формате. К сожалению, некоторые аудиоформаты не поддерживаются через это соединение. Таким образом, пока ваши видео отображаются на вашем телевизоре, звук все равно будет исходить с вашего ноутбука.
Дублирование экрана
Вы также можете задаться вопросом, как работает функция дублирования экрана ноутбука Sony Bravia. Это встроенная функция Sony Bravia, предназначенная для проецирования экрана различных устройств, включая ноутбуки и мобильные устройства. Благодаря этому вы сможете смотреть видео, сохраненные на вашем компьютере, а также потоковую передачу с сайтов сообщества, таких как YouTube и Netflix.

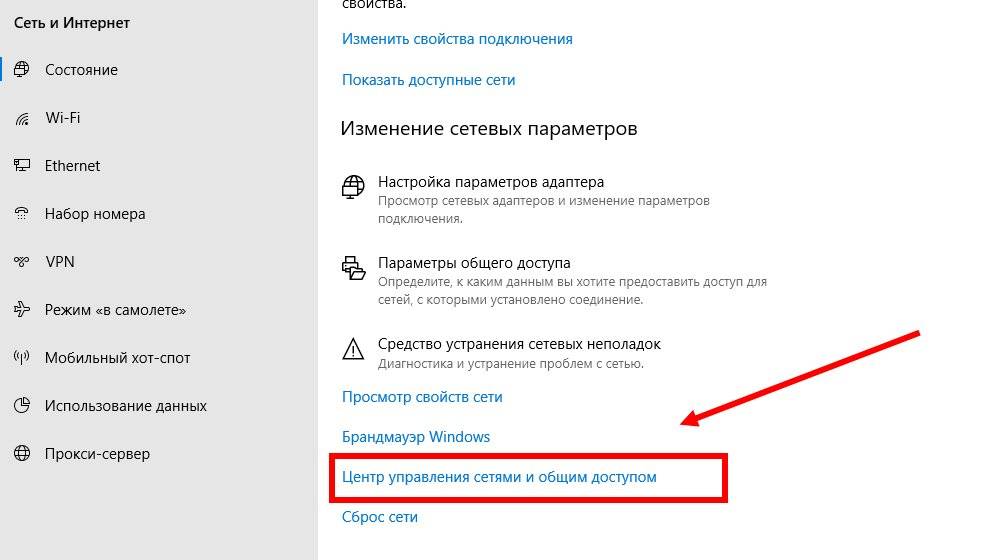 Конечно, эти параметры можно вбить и вручную, если того требует ситуация.
Конечно, эти параметры можно вбить и вручную, если того требует ситуация.
 Единственное отличие заключается в том, что кабель для подключения к такому гнезду может использоваться разный — дешевые его вариации не имеют серьезной защиты от электромагнитных помех.
Единственное отличие заключается в том, что кабель для подключения к такому гнезду может использоваться разный — дешевые его вариации не имеют серьезной защиты от электромагнитных помех.
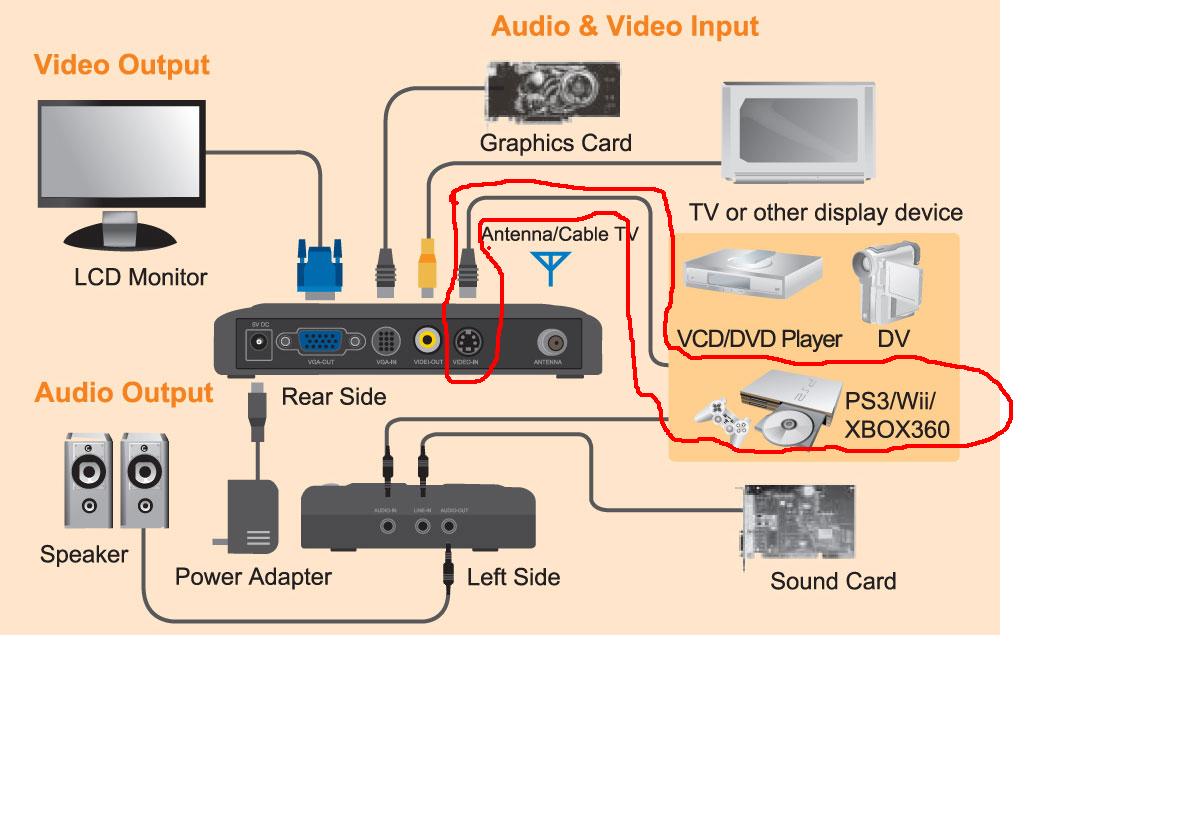 Маркировка будет зависеть от телевизора.
Маркировка будет зависеть от телевизора. Дублирование экрана телевизора Sony с телефоном/планшетом Samsung
Дублирование экрана телевизора Sony с телефоном/планшетом Samsung Откройте веб-сайт AirDroid Cast в браузере телевизора
Откройте веб-сайт AirDroid Cast в браузере телевизора
 Нажмите на свой телевизор Sony.
Нажмите на свой телевизор Sony. трансляция.
трансляция.:max_bytes(150000):strip_icc()/SAMSUNG-UBD-K8500-NETWORK-SETTINGS-1500-B-5c2a5c2e46e0fb0001d02580.jpg)

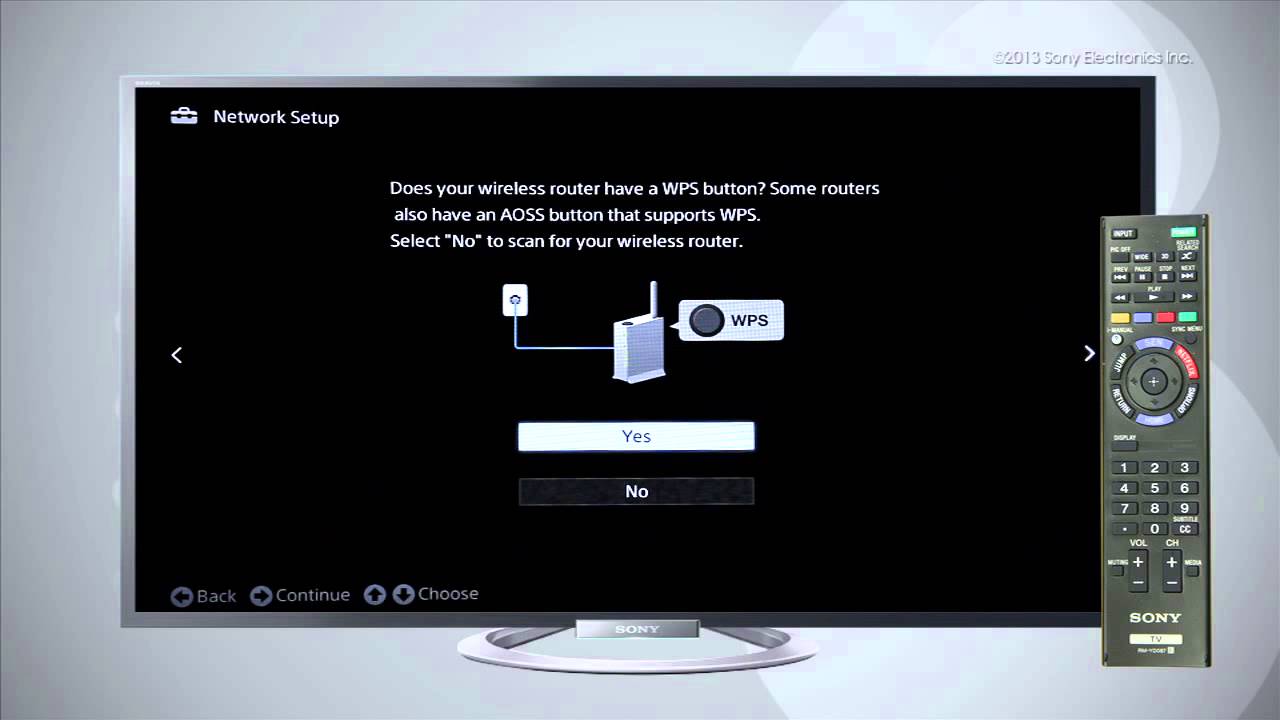 Обычно это решало проблему отсутствия изображения, так как сбой подключения был вероятен при первой попытке.
Обычно это решало проблему отсутствия изображения, так как сбой подключения был вероятен при первой попытке.