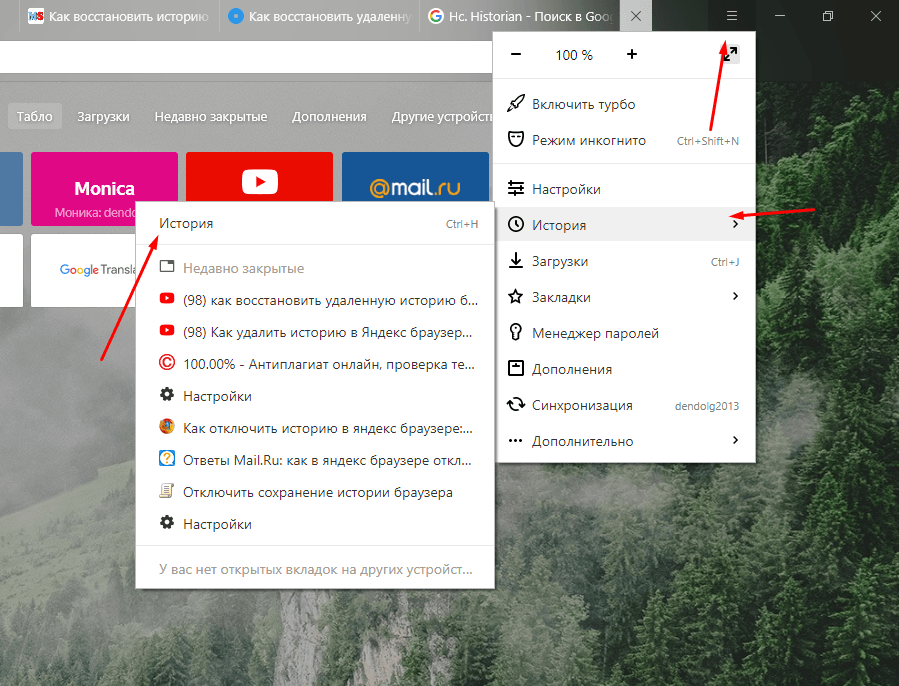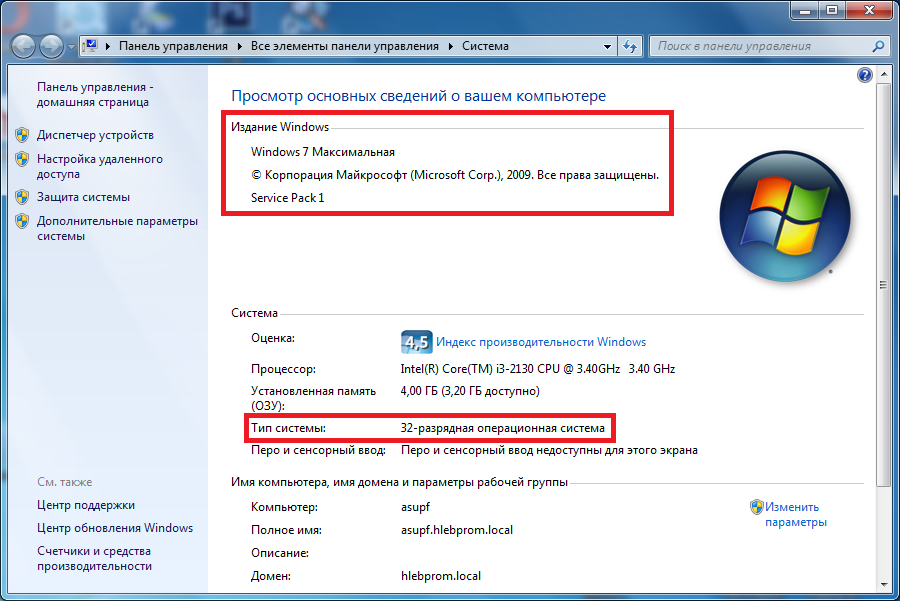Как посмотреть все видео на компьютере: Как быстро увидеть все видеофайлы, находящиеся в разных папках
Содержание
Способы найти все ваши видео в Windows
Windows
Вы устали просматривать папки и вручную искать любимые видео для просмотра в отведенное время? Вы ищете быстрый способ найти все видеофайлы на вашем устройстве Windows? Если это так, вы пришли в нужное место.
Мы покажем вам, как использовать панель поиска файлового менеджера и некоторые фильтры для поиска только видео. Оттуда мы узнаем, как найти видео, которые могут быть скрыты где-то на вашем устройстве. Проверять Способы найти все фотографии на вашем устройстве с Windows.
1. Используйте строку поиска в проводнике, чтобы найти все видео.
Панель поиска File Explorer упрощает поиск файлов и папок на вашем устройстве. Теперь давайте рассмотрим, как вы можете использовать эту опцию для фильтрации результатов и поиска только видео:
- Откройте Проводник, щелкнув его значок на панели задач. Вместо этого коснитесь Win + E.
- Нажмите Этот ПК на левой панели или откройте папку с видео.
 В этом случае мы рассмотрим, как вы можете искать видео в папке «Загрузки».
В этом случае мы рассмотрим, как вы можете искать видео в папке «Загрузки». - Выбрав нужную папку, введите вид: видео В строке поиска файлового менеджера нажмите Enter. Это должно отображать все ваши видео.
2. Поиск видео по определенным именам файлов
Найти потерянные или потерянные файлы на вашем устройстве несложно. Однако прокручивать список результатов поиска и находить видео может быть утомительно.
Так как же искать все свои видеофайлы и быстро находить конкретное видео?
Процесс довольно прост — если вы знаете имя файла. Вот шаги, которые вы должны выполнить:
- Откройте проводник, щелкнув значок на панели задач или нажав Win + E.
- Нажмите Этот ПК На левой панели или откройте любую другую папку, содержащую ваши видео.
- Тип тип файла: видео в строке поиска файлового менеджера, но замените имя файла точным именем файла, который вы ищете.
 Например, если вы ищете файл с названием «Парапланеризм», введите Вид параплана: видео В строке поиска файлового менеджера нажмите Enter.
Например, если вы ищете файл с названием «Парапланеризм», введите Вид параплана: видео В строке поиска файлового менеджера нажмите Enter.
Самое приятное то, что даже если у вас есть другие форматы файлов с названием «Парапланеризм», этот поисковый запрос будет возвращать только результаты видео. Поэтому этот метод может быть полезен, если у вас есть разные типы файлов с одинаковым именем. Проверять Как эффективно искать файлы и папки на Google Диске.
3. Найдите несколько форматов видеофайлов
А что, если вы хотите отобразить результаты поиска для определенных форматов видеофайлов? Панель поиска в проводнике тоже может помочь!
Например, вы можете искать множество форматов видеофайлов, таких как MOV, MP4, WMV и другие. Вот шаги, которые вы должны выполнить:
- Нажмите на Win + E чтобы открыть Проводник.
- Нажмите Этот ПК слева или перейдите в любую другую связанную папку.

- Тип расширение: .fileformat в строке поиска проводника и замените часть формата файла форматом видеофайла, который вы ищете. Например, если вы ищете файлы MP4, введите расширение: .MP4 , И нажмите Enter.
Если вы знаете название видео, которое ищете, вы можете сделать еще один шаг вперед. Вы можете искать свои видео, используя имя файла и формат файла. Вот шаги, которые вы должны выполнить:
- Откройте проводник в соответствии с предыдущими шагами.
- Тип расширение имени файла: .fileformat Замените «имя файла» на имя вашего файла и «формат файла» на формат, который вы ищете. Например, если вы ищете файл MP4 с названием «Парапланеризм», ваш поисковый запрос должен быть Параплан, расширение: .MP4.
4. Ищите видео с помощью других фильтров
File Explorer предоставляет вам множество других опций, которые помогут вам отфильтровать результаты поиска.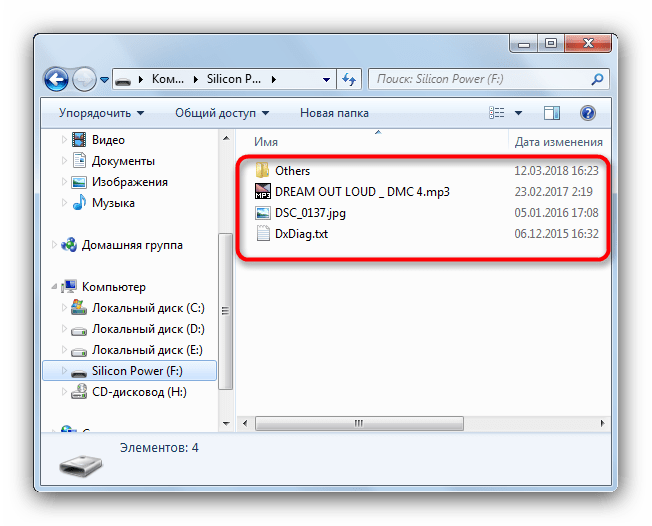 Проверять Различные советы и рекомендации по проводнику Windows, чтобы использовать его как профессионал.
Проверять Различные советы и рекомендации по проводнику Windows, чтобы использовать его как профессионал.
Чтобы получить эти параметры, вам нужно будет щелкнуть вкладку «Поиск» в верхнем левом углу проводника. Однако вкладка «Поиск» не появится до тех пор, пока вы не выполните поисковый запрос.
Для начала давайте найдем все ваши видео с помощью строки поиска в проводнике. Оттуда мы проверим параметры, которые появляются на вкладке «Поиск».
- Нажмите на Win + E чтобы открыть Проводник.
- Тип вид: видео В строке поиска файлового менеджера нажмите Enter. Это отобразит все ваши видео, а также отобразит вкладку «Поиск» в верхнем левом углу.
Теперь давайте рассмотрим параметры, которые отображаются на вкладке «Поиск».
- Все подпапки: выбор этой опции поможет вам найти все видео в текущей папке и ее подпапках.
- текущая папка: опция позволяет искать видео только в текущей папке, а не в других подпапках внутри нее.

- Искать снова в: если вы не можете найти свое видео в текущей папке, этот параметр позволяет выполнить повторный поиск, но уже в другой папке.
- Изменить дату: опция позволяет искать видео, которое было сохранено или изменено в определенную дату.
- Тип: позволяет выбрать типы файлов для поиска. В этом случае тип файла — «Видео», но вы также можете изменить его на «Фильм» или «Записанное телешоу» для поиска других видео.
- размер: этот параметр позволяет фильтровать результаты видео по размеру файла. Вы можете выбрать диапазон от пустого (0 КБ) до гигантского (> 4 ГБ).
- Недавние поиски: позволяет просмотреть предыдущие поисковые запросы или очистить историю поиска в проводнике.
- Расширенные настройки: Позволяет включать или исключать из результатов поиска содержимое файлов, системных файлов и сжатых (сжатых) папок.
- Другие свойства: этот параметр позволяет фильтровать результаты по пути к папке, тегам, заголовку и другим параметрам.

Таким образом, используя любую из этих опций, вы можете отфильтровать результаты поиска и найти только те видео, которые ищете.
5. Показать скрытые файлы (если вы не можете найти свои видео)
Вы пробовали все методы, но все еще не можете найти свои видео? Эти файлы могут находиться где-то в скрытой папке.
Итак, давайте посмотрим, как найти скрытые видео на вашем компьютере:
- Тип Win + E чтобы открыть Проводник.
- Щелкните вкладку для отображения в верхнем левом углу.
- Установите флажок Скрытые элементы, чтобы отобразить все скрытые файлы и папки.
Теперь попробуйте найти свои видео, используя любой из методов, которые мы рассмотрели. Проверять Как удаленно найти и заблокировать потерянное устройство с Windows 11.
Легко находите все свои видео
Панель поиска в Проводнике упрощает поиск всех файлов на вашем компьютере. Однако бывают случаи, когда этот инструмент показывает много результатов, что может сбивать с толку. Если вы хотите искать только видеофайлы, просто примените любой из рассмотренных нами методов.
Если вы хотите искать только видеофайлы, просто примените любой из рассмотренных нами методов.
Оттуда вы можете изучить некоторые отличные инструменты, которые помогут вам с Редактируйте свои видео.
Источник
Как найти видео на компьютере Windows 7: инструкция
Многие новички, только начинающие осваивать компьютер, порой сталкиваются с проблемой: не могут отыскать требуемый файл мультимедиа. Но перед тем, как выполнить сканирование HDD на наличие на нем видео, необходимо обзавестись правильными инструментами или настроить предлагаемые разработчиками Windows. Сегодня и рассмотрим, как найти видеоролики (а также любой файл) на компьютере с установленной Windows 7.
Стандартный инструмент поиска
Для поиска файлов в «семерке» используется индекс – база данных с различной информацией о документах, хранимых на жестком диске компьютера. Именно индексные файлы позволяют быстро найти ту или иную папку или документ на HDD. Индексированием занимается специальная служба, работающая в фоне.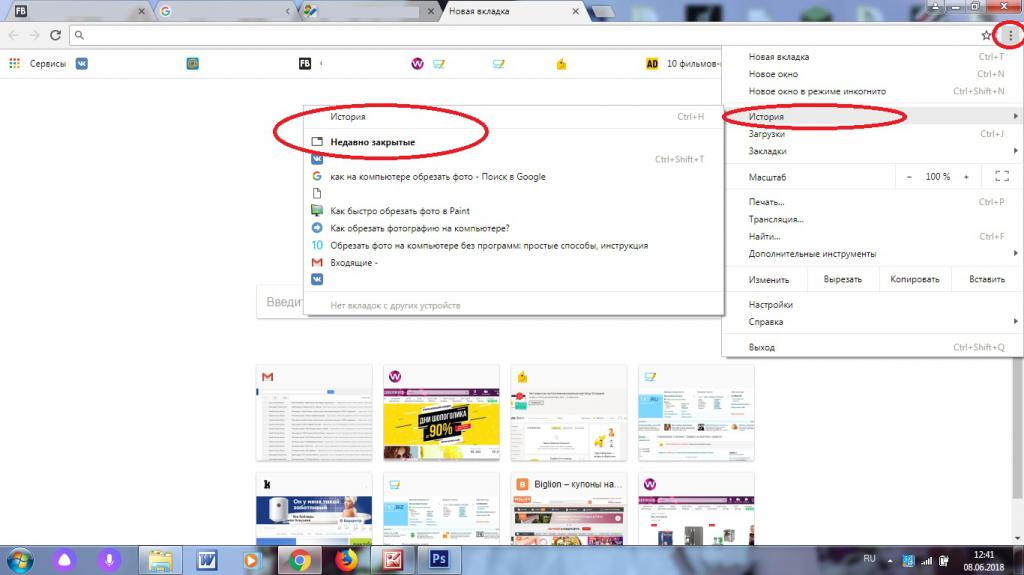 Она записывает основную информацию про файл в специальную базу данных, причем это не только имя и название файла, но и его содержимое, теги, техническая информация и другие данные, которые можете увидеть на вкладке «Подробно» для различных типов документов.
Она записывает основную информацию про файл в специальную базу данных, причем это не только имя и название файла, но и его содержимое, теги, техническая информация и другие данные, которые можете увидеть на вкладке «Подробно» для различных типов документов.
Индексирование в Windows 7 осуществляется постоянно, разве за исключением изрядной загруженности центрального процессора. Ввиду активности этой службы ЦП постоянно выполняет поиск изменений, привнесенных в файл, следовательно, повышается и нагрузка на винчестер.
Если поиском пользуетесь крайне редко, службу индексирования рекомендуется отключить в оснастке с названием «Службы». Запускается она посредством одноимённого поискового запроса в «Пуске».
Перед использованием поиск необходимо должным образом настроить. Для этого вводим «параметры поиска» и запускаем «Изменение параметров…».
Конфигурируем инструмент поиска соответственно вашим потребностям.
Так как нам необходимо отыскать файл видео, расположенный на компьютере, то заходим в настройки «Windows Search», используя одноименный поисковый запрос и отмечаем флажками папку или папки, в которых хранятся коллекции мультимедиа файлов.
Далее кликаем «Дополнительно» и отмечаем флажками все мультимедиа файлы.
Пожалуй, менять больше ничего не стоит. Закрываем окно кнопкой «Ок».
Приступаем к процессу поиска.
- Открываем окно проводника.
- Перемещаем фокус и курсор к расположенной в верху поисковой строке.
- Вводим расширение видео, поиск которого нужен, и ждем завершения процесса.
Например, чтобы найти все ролики в формате avi, вводим «.avi».
Для отсеивания результатов можете указать доступные параметры поиска.
К сожалению, таким образом нельзя найти несколько типов файлов на компьютере посредством одного поискового запроса.
Решить проблему и найти любые видео и папки на компьютере поможет Total Commander.
Используем Total Commander
Поиск файлов в менеджере осуществляется схожим образом, но утилита предлагает широкий набор опций и параметров для отсеивания ненужных результатов. Рассмотрим основные возможности Тотал Командер для поиска файлов и папок в Windows 7.
- Запускаем окно поиска через главное меню или посредством комбинации горячих клавиш «Alt+F7».
- В поле «Искать файл» вводим расширения видео, которые хотите отыскать.
Что интересно, программу снабдили поддержкой фильтрации результатов сканирования по многочисленным наборам ключевых фраз. Таким образом пользователь может легко отыскать все видео, хранимое на компьютере. Для этого вводим поисковый запрос по маске, типа: «*.mkv;*.mov» — приложение просканирует файловую систему (указанную папку или диск) на наличие файлов формата mkv и mov после нажатия на кнопку «Начать поиск».
На вкладке «Дополнительно» можно указать атрибут файла, дату его создания и модификации, точный размер файла или их диапазон, а также осуществить поиск одинаковых файлов, исходя из их имени, размера и содержимого.
В следующей вкладке можно подключить поиск, используя данные плагинов, установленных в Total Commander. Таким образом осуществляется поиск видео, исходя из его длительности, размера, кодека, разрешения, битрейта и множества иных параметров.
Экспериментируйте с настройками и сможете быстро найти требуемый фильм или ролик.
Специализированные поисковые утилиты
Дабы найти папку или файл, рекомендуется использовать шуструю и простую программу Everything. Она не требует установки и хранит индексы в собственном каталоге, вследствие чего приложение не требует длительной процедуры индексирования после переустановки Windows. На этой странице представлены лучшие букмекерские конторы в интернете. Это надежные операторы индустрии ставок на спорт онлайн. Богатый выбор событий, высокие лимиты ставок, приветливая и оперативная служба поддержки подарят вам безупречный опыт игры.
Разработчики побеспокоились о том, чтобы пользователь как можно меньше вникал в настройки и интерфейс программы, распространяемой с мультиязычным меню.
- Запускаем приложение под Windows.
- Справа от поисковой строки выбираем тип файлов по шаблону (в нашем случае «Видео»), дабы выполнить поиск, и ждем пару секунд.
В длинном списке найденных документов найти требуемый файл несложно – сортируем объекты по размеру, имени или иному столбцу.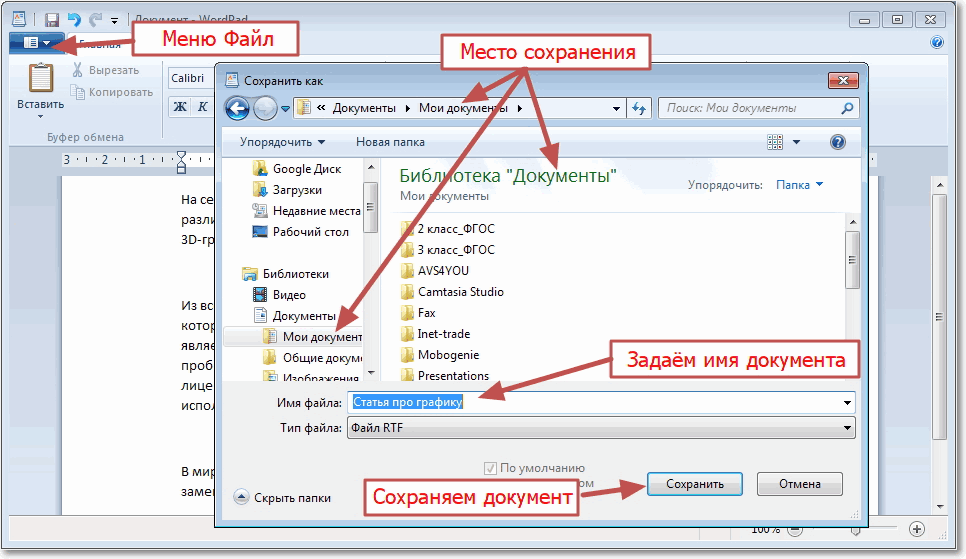 Результат поиска не заставит себя ждать даже при первой загрузке Everything на компьютере. Вооружившись приведенными рекомендациями, даже новичок сможет найти нужный ему файл или папку в дебрях компьютера с любой Windows.
Результат поиска не заставит себя ждать даже при первой загрузке Everything на компьютере. Вооружившись приведенными рекомендациями, даже новичок сможет найти нужный ему файл или папку в дебрях компьютера с любой Windows.
Как искать только видеофайлы в проводнике Windows 11
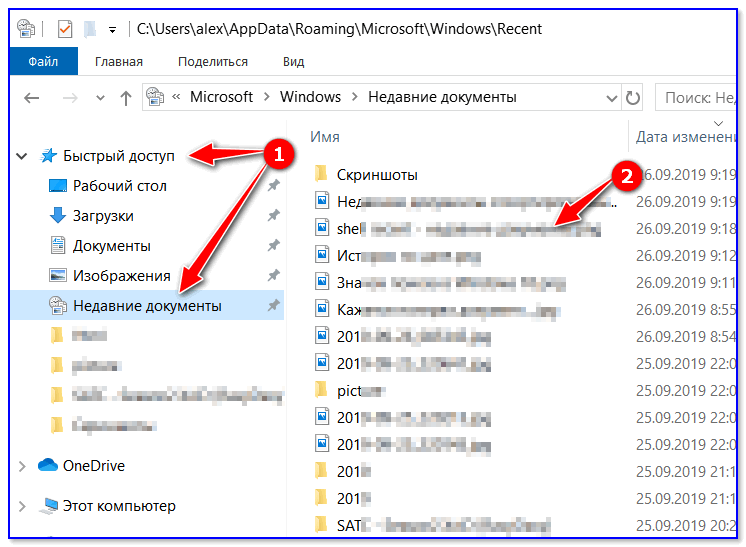
Функция синтаксиса в проводнике становится полезной, когда нужно найти файл определенного типа в каталоге, содержащем большое количество файлов с разными расширениями. Здесь мы поговорим о том, как:
- Искать только видеофайлы в проводнике Windows 11.
- Поиск только видеофайлов с определенным именем в проводнике Windows 11.
- Поиск только видеофайлов определенного формата в проводнике Windows 11.
Начнем.
1] Как искать только видеофайлы в проводнике Windows 11
Чтобы искать только видеофайлы в определенном каталоге в вашей системе, вы должны использовать следующий синтаксис:
вид:видео
Чтобы использовать этот синтаксис, выполните следующие действия:
- Запустите Проводник в Windows 11.
- Откройте папку, в которой вы хотите искать только видеофайлы.
- Щелкните поле поиска в правом верхнем углу и введите синтаксис « вид:видео ».

- Нажмите Enter.
После этого File Explorer покажет вам только видеофайлы со всеми расширениями в этом каталоге.
2] Как искать только видеофайлы с определенным именем в проводнике Windows 11
Выше мы изучили синтаксис для поиска только видеофайлов. Теперь давайте сузим шаблон поиска. Допустим, вам нужно искать только видеофайлы с определенным именем или определенным словом в их названии. В этом случае вы должны написать это слово перед синтаксисом. Например, если вы хотите найти видео с названием «Празднование Нового года», вы можете использовать любой из следующих синтаксисов:
вид нового года:видео
тип празднования нового года:видео
Теперь давайте предположим другое условие, когда вы назвали некоторые из ваших видео как Празднование Нового года, а другие как Канун Нового года. Если вы хотите найти все новогодние видео, вам нужно ввести только Новый год перед синтаксисом. Если вы введете New Year Eve до синтаксиса, Windows не покажет вам видео с названием New Year Celebration и наоборот.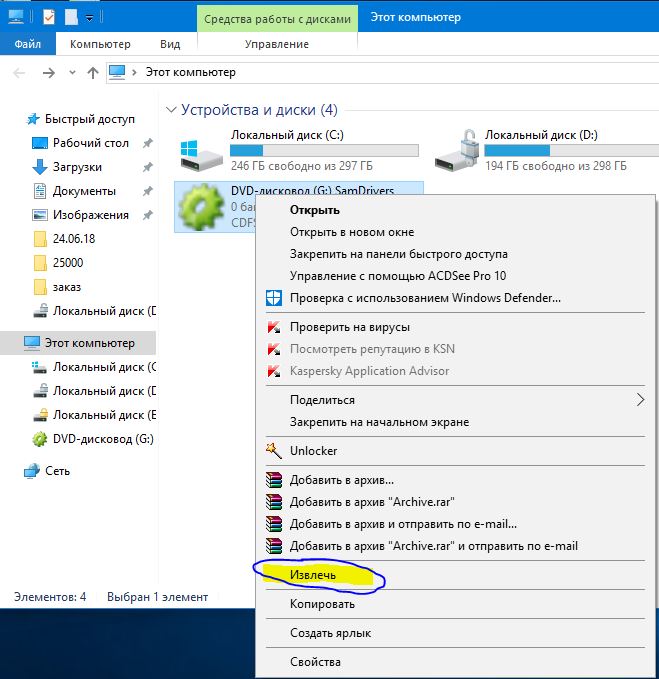 В этом случае синтаксис должен быть таким:
В этом случае синтаксис должен быть таким:
новый год вид: видео
3] Как искать только видеофайлы определенного формата в проводнике Windows 11
Синтаксис, используемый для поиска файлов определенного формата, отличается от описанного нами выше в этой статье. Синтаксис следующий:
ext:.file format
В приведенном выше синтаксисе вы должны заменить слово «формат файла» фактическим форматом видеофайла. Например, если вы хотите найти все видеофайлы .mkv, синтаксис должен быть таким:
ext:.mkv
Вы также можете добавить слова перед этим синтаксисом, чтобы сузить результаты поиска. Например, если вы хотите найти видеофайлы празднования Рождества в формате .mp4, синтаксис должен быть таким:
празднование Рождества ext:.mp4
Как выполнить расширенный поиск в проводнике Windows?
Вы можете выполнять расширенный поиск в Проводнике, используя различные синтаксис. Метод, который мы объяснили выше в этой статье для поиска только видеофайлов, является одним из расширенных методов поиска в проводнике Windows. В дополнение к синтаксису, вы также можете использовать Опции поиска меню для того же.
В дополнение к синтаксису, вы также можете использовать Опции поиска меню для того же.
Читать дальше : Как уменьшить расстояние между элементами в Проводнике Windows 11.
96
Акции
- Подробнее
Дата: Метки: Исследователь, Поиск
[email protected]
Нишант имеет высшее техническое образование. Он работал инженером по автоматизации в отрасли автоматизации, где его работа включала программирование ПЛК и SCADA. Помогать своим друзьям и родственникам устранять проблемы с компьютером — его любимое занятие.
Как транслировать вашу видеоколлекцию на любое устройство
Эта история обновлена. Первоначально он был опубликован 8 мая 2017 года.
Какими бы замечательными ни были Netflix, Hulu и все другие потоковые сервисы, фильмы и шоу не остаются на этих платформах навсегда.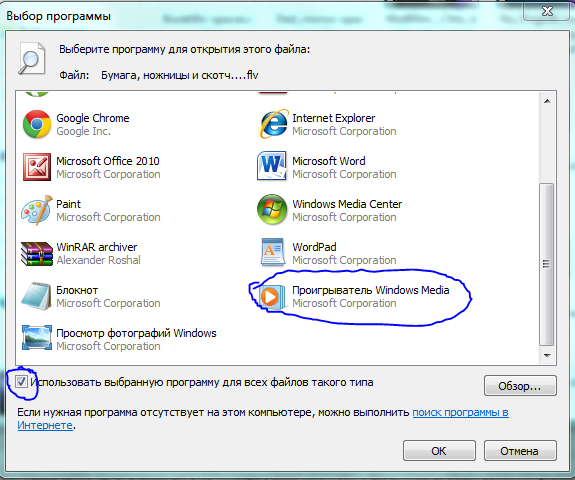 Когда лицензионные соглашения продлеваются или истекают, они теряют старые видео и получают новые, а это означает, что в любой день вы можете посмотреть свое любимое телешоу и обнаружить, что оно исчезло.
Когда лицензионные соглашения продлеваются или истекают, они теряют старые видео и получают новые, а это означает, что в любой день вы можете посмотреть свое любимое телешоу и обнаружить, что оно исчезло.
В качестве более надежного варианта вы можете купить свой любимый цифровой контент на таких порталах, как Apple TV и Google Play. Но есть и другое решение: настроить собственный потоковый сервис. Просто сохраните видео, которыми владеете, на своем домашнем компьютере, и вы сможете транслировать оттуда этот контент на другие устройства в доме.
Говоря техническим языком, вы фактически превращаете свой компьютер в сервер, нечто, что «обслуживает» контент для других устройств или «клиентов». Клиентом может быть что угодно, от вашего телефона до PlayStation 4, подключенной к телевизору в гостиной.
Несколько лет назад вам требовалось высшее образование в области информационных технологий, чтобы все было подключено. Сегодня операционные системы Windows и Mac, а также сторонние приложения позволяют относительно легко настроить собственный потоковый сервис, не выходя из дома.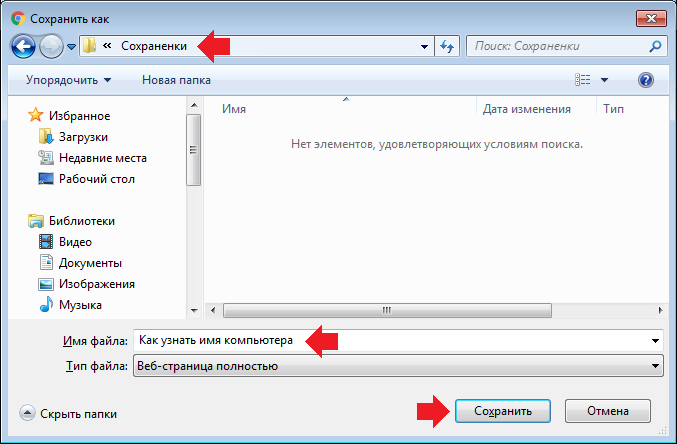
Начало работы
Первая задача — преобразовать ваши фильмы и телепередачи в распространенный видеоформат (например, MP4), который будет работать на большинстве платформ и устройств. Мы не будем раскрывать подробности получения вами контента в этом формате — это зависит от вашей совести и местных законов об авторском праве. Но если у вас уже есть видео в другом формате и вам нужен бесплатный инструмент для их преобразования в MP4, то вам не найти ничего лучше, чем Handbrake.
После того, как ваши видео будут правильно отформатированы, вы должны решить, какие клиентские устройства вы хотите использовать. Другими словами, прежде чем приступить к работе, определитесь, где вы хотите смотреть медиафайлы. Xbox One в гостиной? Apple TV в спальне? Ваш Android-телефон? Все три? Зная это заранее, вы сможете решить, какой тип сервера настроить и как его настроить. Например, если вы планируете в основном смотреть видео с Xbox One, вам лучше использовать операционную систему Windows, а Apple TV лучше всего будет работать с macOS.
Говоря об этом, ваш метод потоковой передачи будет зависеть от того, используете ли вы компьютер с Windows или Apple или предпочитаете работать со сторонним приложением. Мы разбили это руководство на отдельные разделы для каждого варианта, но рекомендуем стороннее решение как наиболее гибкое и универсальное. Независимо от того, какой метод вы выберете, вы можете легко просматривать свою видеоколлекцию из любой комнаты в доме.
Как транслировать видео из Windows
Общий доступ к мультимедиа в Windows 10 занимает всего пару щелчков мыши. David Nield
На компьютере с Windows вам нужно начать с организации всех ваших фильмов и телепередач в папке Videos по умолчанию. Для удобства использования рассортируйте файлы по папкам и подпапкам. Например, у вас может быть одна папка для вашего любимого телешоу, и она будет включать отдельные вложенные папки для каждого сезона шоу. Это облегчит вашим устройствам поиск нужного видео в нужное время.
[Связано: Проигрыватель Windows Media вернулся. Вот 4 приложения, чтобы заменить его.]
Вот 4 приложения, чтобы заменить его.]
Затем откройте Панель управления , выполнив поиск на панели задач. Затем введите «медиа» в поле поиска панели управления и выберите появившуюся ссылку Параметры потоковой передачи мультимедиа . Нажмите Включить потоковую передачу мультимедиа , и это все, что нужно сделать. Контент в папке «Видео» по умолчанию, связанной с вашей учетной записью пользователя, готов к работе и будет виден на ряде устройств в вашей локальной сети.
Поскольку настройки Windows Media Server хорошо поддерживаются, многие клиенты могут «видеть» новые фильмы и телепередачи без дополнительной настройки. Например, запустите проигрыватель Roku, загрузите медиаплеер по умолчанию, и вы увидите, что ваши файлы готовы к потоковой передаче. То же самое относится и к приложениям VLC Player для Android и iOS, так что это быстрый способ получить контент с вашего компьютера с Windows на ваш мобильный телефон.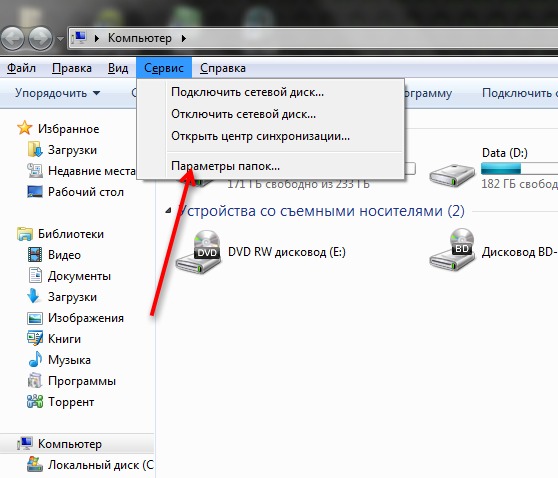 Однако это будет работать только с устройствами, подключенными к вашей локальной сети Wi-Fi, что означает, что вы не можете использовать этот метод для потоковой передачи видео через Интернет. Если вам нужна эта возможность, прокрутите вниз и ознакомьтесь с разделом сторонних приложений.
Однако это будет работать только с устройствами, подключенными к вашей локальной сети Wi-Fi, что означает, что вы не можете использовать этот метод для потоковой передачи видео через Интернет. Если вам нужна эта возможность, прокрутите вниз и ознакомьтесь с разделом сторонних приложений.
Использование ПК в качестве сервера лучше всего подходит, если вы хотите выполнять потоковую передачу на Xbox One, подключенный к той же сети Wi-Fi, поскольку на этом устройстве установлена модифицированная версия Windows 10. При такой настройке просто перейдите на свой компьютер, щелкните правой кнопкой мыши в видеофайле и выберите Cast to Device , чтобы отправить его прямо на Xbox One — все внутренние подключения будут выполнены за вас. Это хороший пример того, как лучший вариант потоковой передачи зависит от того, откуда и куда вы ведете потоковую передачу.
Как транслировать видео с macOS
Функция обмена AirPlay, встроенная в macOS, упрощает потоковую передачу, если вы используете Apple TV. Дэвид Нилд
Дэвид Нилд
Устройства Apple очень хорошо работают вместе, поэтому сервер macOS будет рад совместной работе с другим оборудованием Apple, в частности с Apple TV. Однако заставить его работать с устройствами, отличными от Apple, сложнее.
Если у вас есть все ваши медиафайлы на компьютере с macOS, а не на компьютере с Windows, самый простой протокол или стандарт потоковой передачи — собственный AirPlay от Apple. Если у вас есть Apple TV в той же сети Wi-Fi, вы должны увидеть кнопку AirPlay в правом верхнем углу панели навигации вашего компьютера Mac. Нажмите на нее и выберите свой Apple TV. Затем введите PIN-код, который появится на экране вашего телевизора, что предотвратит случайную передачу контента на телевизор вашего соседа. Как только соединение будет установлено, вы сможете начать потоковую передачу.
Этот метод работает аналогично Google Chromecast и так же прост в использовании. Но если вы не транслируете на Apple TV или какое-либо другое устройство iOS, вам, вероятно, понадобится другой метод. Продолжайте прокручивать и читайте инструкции по потоковой передаче контента через стороннее приложение, хотя есть еще одна вещь, которую вы должны знать в первую очередь.
Продолжайте прокручивать и читайте инструкции по потоковой передаче контента через стороннее приложение, хотя есть еще одна вещь, которую вы должны знать в первую очередь.
Прежде чем покинуть домен встроенных операционных систем, у пользователей MacOS и Windows есть еще один вариант. Сетевое запоминающее устройство, или NAS, представляет собой громоздкий жесткий диск, который подключается прямо к вашему маршрутизатору, поэтому он может сделать ваши медиафайлы доступными, даже когда ваш основной компьютер выключен. Современные устройства NAS поставляются с набором программного обеспечения, которое упрощает процесс создания сервера и делает все ваши файлы доступными для других устройств. С этой задачей справится множество дисков NAS, но что-то вроде ZyXEL Personal Cloud Storage Server специально предназначено для совместного использования мультимедиа.
Как транслировать видео с помощью Plex и других сторонних приложений
Plex — это комплексный (и практически бесплатный) вариант для создания собственного потокового сервиса. Plex
Plex
Мы рассмотрели встроенные опции для Windows и macOS, поскольку они не требуют установки дополнительного программного обеспечения. А в некоторых ситуациях, например при потоковой передаче на Xbox One или Apple TV, это просто самый простой вариант. Но сторонние приложения могут похвастаться гораздо большей гибкостью. Они просты в использовании и могут передавать файлы с компьютеров Windows или Mac на целый ряд других устройств, включая потоковые флешки, телевизионные приставки, игровые приставки и мобильные телефоны.
Plex — это платформа, которую мы рекомендуем, но альтернативы, такие как Kodi и Emby, также хороши. Зарегистрируйте бесплатную учетную запись и загрузите программное обеспечение Plex, чтобы настроить свой компьютер в качестве сервера. Все, что вам нужно сделать, это указать программе папки, в которых вы храните видео, фотографии и музыку. Plex — это комплексный вариант, и вы даже можете использовать его с устройством, которое вы настроили с помощью NAS.
 В этом случае мы рассмотрим, как вы можете искать видео в папке «Загрузки».
В этом случае мы рассмотрим, как вы можете искать видео в папке «Загрузки».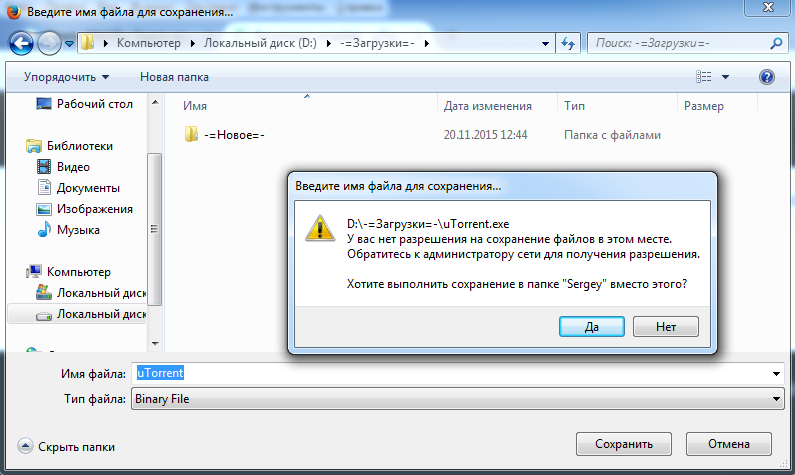 Например, если вы ищете файл с названием «Парапланеризм», введите Вид параплана: видео В строке поиска файлового менеджера нажмите Enter.
Например, если вы ищете файл с названием «Парапланеризм», введите Вид параплана: видео В строке поиска файлового менеджера нажмите Enter.