Не получается настроить роутер tp link: Не заходит в настройки роутера на 192.168.0.1 или 192.168.1.1. Что делать?
Содержание
Не заходит в настройки роутера на 192.168.0.1 или 192.168.1.1. Что делать?
В статье с общей информацией по входу в настройки роутера я коротко написал о самых популярных проблемах и их решениях, которые встречаются в процессе входа в настройки Wi-Fi роутеров. Самая популярная проблема, это когда не открывается страница настроек по адресу 192.168.0.1, или 192.168.1.1 (в зависимости от роутера). В этой статье я хочу подробно рассмотреть все возможные причины, по которым у вас может не открыться страница с настройками маршрутизатора. Конечно же, я расскажу как можно решить эти проблемы и как определить в чем дело.
Начнем мы с самой популярной ошибки, когда при попытке получить доступ к настройкам маршрутизатора, после перехода по адресу 192.168.0.1 (192.168.1.1) появляется надпись, что невозможно открыть страницу, или страница недоступна. Примерно вот так:
Рассмотрим решения при подключении по кабелю и по Wi-Fi. Это будет общая статья, поэтому, подойдет она для роутеров всех производителей.
Прежде чем искать решение вашей проблемы, советую попробовать зайти в настройки вашего роутера по подробной инструкции. Возможно, вы просто что-то делаете не так.
Если вы все делаете правильно, но в настройки не заходит, то сейчас будем разбираться.
Это основная, самая популярная проблема. Вы все подключили, набираете IP-адрес роутера, а в браузере появляется ошибка: «Страница не доступна», «Невозможно отобразить страницу», «Страница не найдена» и т. д. Текст ошибки зависит от браузера, с которого вы пробуете зайти в настройки.
Честно говоря, такая ерунда может появится из-за множества разных проблемы:
- Нет соединения с роутером (плохой кабель, нет драйверов на сетевую карту/Wi-Fi адаптер, не установлено Wi-Fi соединение, неправильное подключение и т. д.)
- Неправильные настройки соединения (не выставлено автоматическое получение IP)
- Попытка получить доступ к настройкам по неправильному IP-адресу
- Адрес 192.
 168.1.1, или 192.168.0.1 может не открываться из-за того, что изменен IP-адрес роутера, или роутер не исправен.
168.1.1, или 192.168.0.1 может не открываться из-за того, что изменен IP-адрес роутера, или роутер не исправен.
Прежде, чем перейти к конкретным решениям, и забивать себе голову какими-то сложными настройками, я советую выполнить такие несложные действия:
- Попробуйте открыть настройки с другого браузера.
- Убедитесь в том, что питание роутера включено.
- Перезагрузите компьютер и Wi-Fi роутер.
- Если есть возможность, попробуйте зайти на адрес 192.168.0.1 или 192.168.1.1 с другого устройства. Можно даже с планшета, или телефона подключившись по Wi-Fi.
- Можно попробовать отключить антивирус и брандмауэр.
Если это не помогло, то будем провертеть более сложные причины.
Определяем IP-адрес роутера: 192.168.0.1, или 192.168.1.1
Первым делом, я советую убедится в том, что в браузере вы пытаетесь открыть правильный IP-адрес. Разные производители маршрутизаторов используют разные адреса для доступа к настройкам. Как правило, этот адрес указан снизу маршрутизатора, на наклейке. Выглядит это примерно вот так:
Как правило, этот адрес указан снизу маршрутизатора, на наклейке. Выглядит это примерно вот так:
Посмотрите на своем устройстве, там должна быть эта информация. Если нет, то посмотрите статьи по доступу к настройкам на устройствах разных производителей (ссылки я давал в начале этой статьи). Или просто попробуйте 192.168.1.1 и 192.168.0.1. Так же, адрес может быть вида tplinkwifi.net, http://netis.cc и т. п.
Если у вас роутер Xiaomi Mi WiFi, и вы не можете зайти в его настройки, то это скорее всего потому, что у них адрес 192.168.31.1. Или miwifi.com.
Проверяем, установлено ли соединение с роутером
Все очень просто. Что бы зайти в настройки, нужно подключится к маршрутизатору. Если подключения нет, то и настройки не будут открываться.
Если подключение по сетевому кабелю (LAN), то сразу же после подключения компьютера к роутеру, статус соединения с интернетом должен выглядеть так (если «без доступа к интернету», то это нормально):
Если вы видите другой статус соединения после подключения (компьютер с красным крестиком, и т.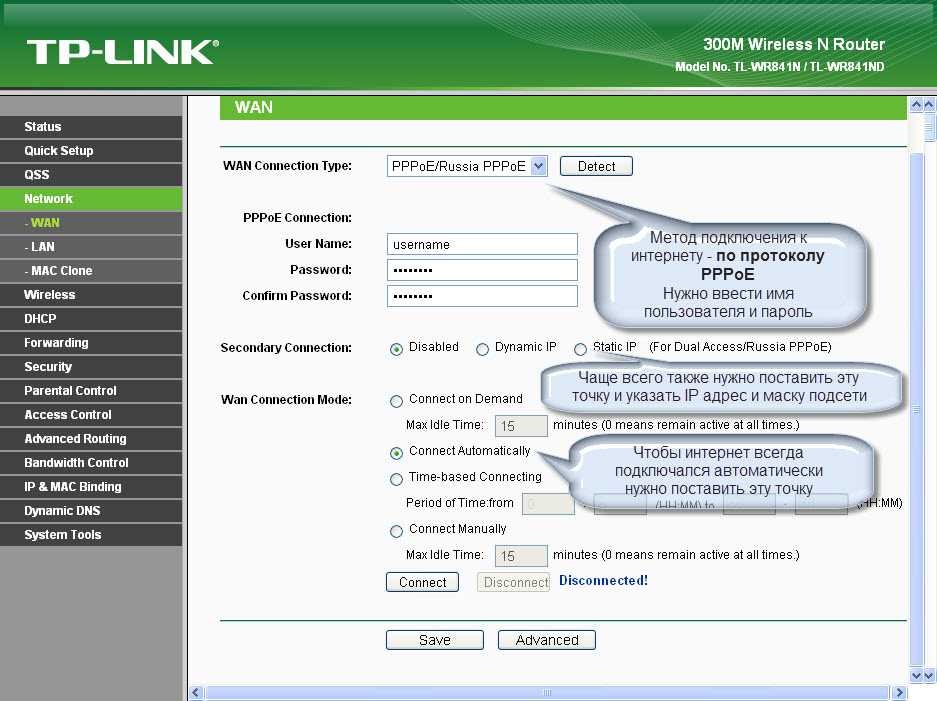 д.), при том, что в настройки хотите зайти по кабелю, то у вас не установлено соединение с Wi-Fi роутером.
д.), при том, что в настройки хотите зайти по кабелю, то у вас не установлено соединение с Wi-Fi роутером.
Возможные решения
Проверьте, правильно ли все подключено. На роутере сетевой кабель должен быть подключен в LAN разъем, а на компьютере, или ноутбуке, в сетевую карту. Вот так:
Если там все хорошо, то проблема еще может быть в плохом кабеле, если есть возможность, попробуйте его заменить. Так же, если статус соединения отличается от тех, которые я показывал на скриншоте выше, то возможно, что у вас не установлен драйвер на сетевую карту, или она сломана. В таких случая, я бы посоветовал при возможности попробовать зайти на адрес 192.168.1.1 (192.168.0.1) с другого устройства.
Если подключение у вас по Wi-Fi (с компьютера, ноутбука), то статус соединения после подключения к вашей сети должен выглядеть вот так:
Если он у вас другой, значит соединения нет. Снова же, возможно проблемы с драйверами беспроводного адаптера. Подробно о подключении компьютера к Wi-Fi сети, я писал в этой статье: как подключить ноутбук (компьютер) к интернету по Wi-Fi? Проблемы с подключением к Wi-Fi.
Подробно о подключении компьютера к Wi-Fi сети, я писал в этой статье: как подключить ноутбук (компьютер) к интернету по Wi-Fi? Проблемы с подключением к Wi-Fi.
Напомню, что статус «Без доступа к интернету», это нормально. Возможно, интернет на роутере еще не настроен. Для того, что бы получить доступ к панели управления вашим маршрутизатором, соединения с интернетом не нужно.
Проверяем настройки получения IP-адреса, если не заходит в настройки роутера
Если на вашем компьютере, в свойствах подключения (по кабелю, или по Wi-Fi) задан какой-то статический IP-адрес, то скорее всего, компьютре не может установить соединение с роутером. Нужно выставить автоматическое получение IP-адреса, для соединения, через которое вы подключаетесь.
Подробно, о том как проверить настройки IP на Windows 7 и Windows 8, я писал в статье: проверка настроек локальной и беспроводной сети в Windows перед настройкой Wi-Fi роутера. Там все очень подробно расписано.
Обратите внимание, если у вас не получается зайти в настройки при подключении по кабелю, то проверяйте настройки «Подключение по локальной сети» (Ethernet).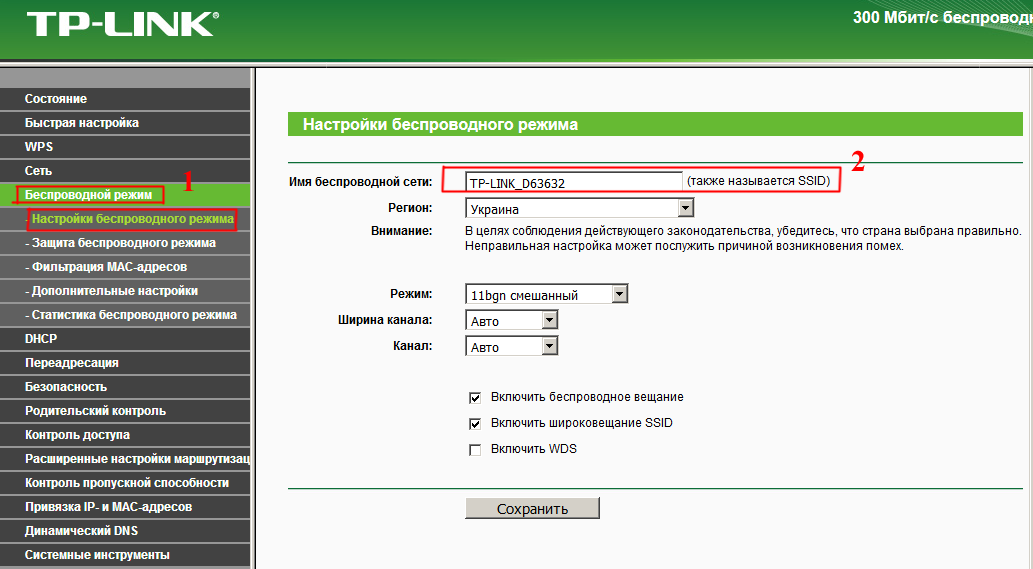 А если пытаетесь зайти по Wi-Fi, то «Беспроводное сетевое соединение» (Беспроводная сеть в Windows 10)
А если пытаетесь зайти по Wi-Fi, то «Беспроводное сетевое соединение» (Беспроводная сеть в Windows 10)
Сейчас быстренько все продемонстрирую.
Нажмите на значок соединения с интернетом (он у вас может отличатся) и выберите Центр управления сетями и общим доступом.
В новом окне, слева выбираем Изменение параметров адаптера.
Дальше внимание, нажимаем правой кнопкой мыши на соединение, через которое вы подключены к роутеру (писал об этом выше) и выбираем Свойства (я показываю на примере подключения по Wi-Fi).
Выделяем пункт Протокол Интернета версии 4 (TCP/IPv4) и нажимаем кнопку Свойства. Проверяем, выставлено ли автоматическое получение IP и DNS. Если нет — выставляем. Нажимаем Ok.
Если вы сменили параметры, то компьютер желательно перезагрузить.
Еще один способ (обновление)
Зайдите в «Мой компьютер» («Этот компьютер» в Windows 10), или просто откройте проводник и перейдите на вкладку «Сеть».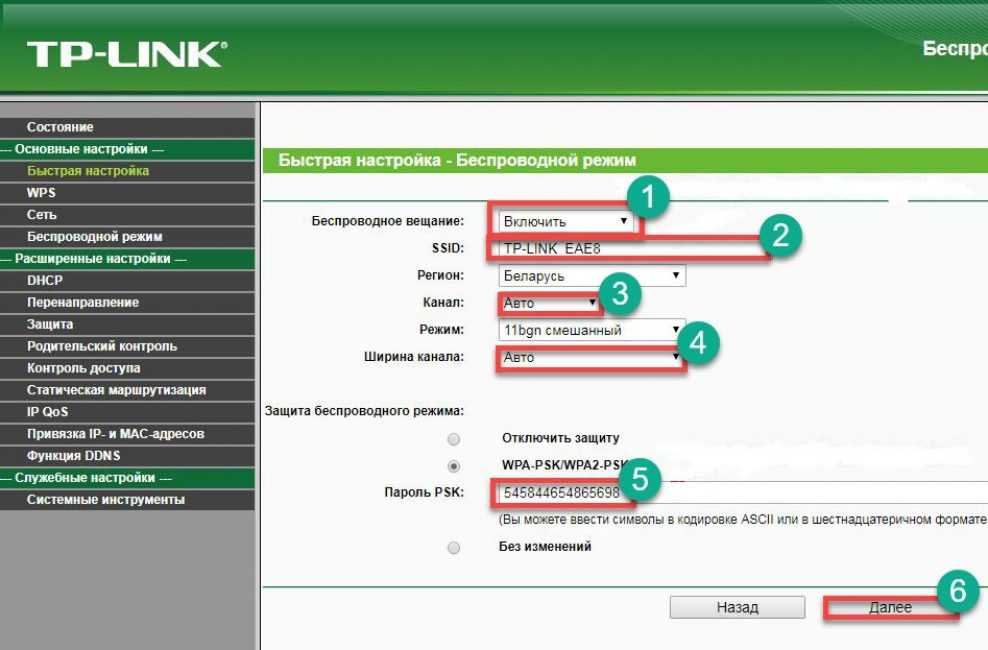 В разделе «Сетевая инфраструктура» должен появится ваш роутер.
В разделе «Сетевая инфраструктура» должен появится ваш роутер.
Дальше просто нажимаем на него правой кнопкой мыши и выбираем «Просмотр веб-страницы устройства».
Откроется браузер и автоматически загрузится страница маршрутизатора.
Такой способ сработает, если, например, изменен IP-адрес роутера, и по этой причине не удавалось зайти в веб-интерфейс.
В настройки заходит, но неверное имя пользователя и пароль
По этой проблеме я подготовил отдельную статью: не подходит пароль admin по адресу 192.168.1.1 (192.168.0.1). Проблема в том, что страница с настройками открывается, точнее открывается страница авторизации, а при вводе имени пользователя и пароля, роутер пишет что они неверные, или страница просто перезагружется.
В таких случаях, нужно попробовать указать стандартные данные, которые скорее всего указаны снизу роутера на наклейке. Как правило, используется имя пользователя — admin и пароль — admin (пустое поле, 1234).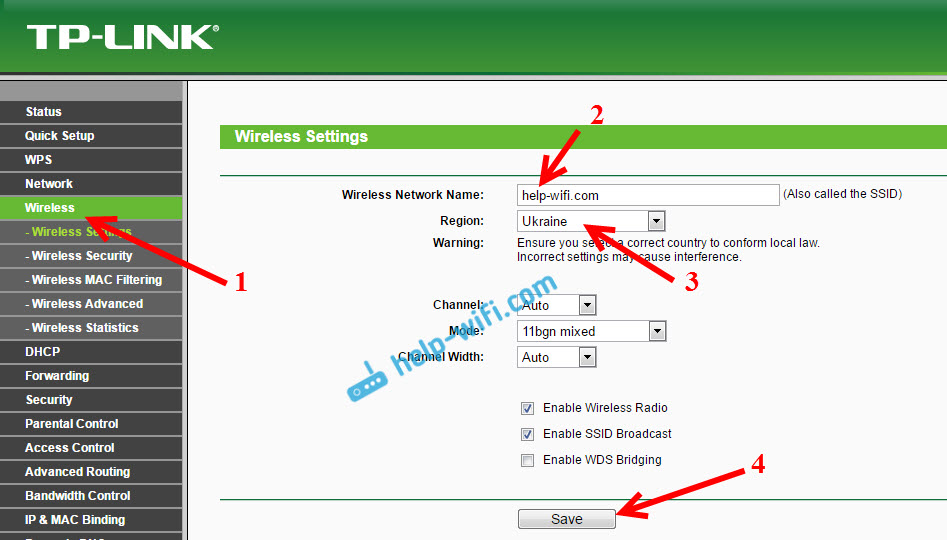
Если эти данные не подходят, то скорее всего, имя пользователя и/или пароль изменены, и если вы их не знаете, то придется делать сброс настроек роутера к заводским. Вот для примера, как это сделать на Tp-Link. У нас так же есть инструкции и для других производителей. Возможно, вам просто кто-то другой настраивал маршрутизатор и пароли вам не сообщил.
Может быть и такое, что ваш роутер «окирпичился». Например, после неудачной прошивки. Можно попробовать восстановить его. Смотрите эту инструкцию. Только для роутеров Tp-Link (и не для всех моделей).
Не нужно исключать поломку роутера. Обратите внимание на работу индикаторов, если они мигают не как обычно, то возможно, что ваше устройство вышло из строя. Если вы перепробовали все советы, а в настройки так и не получается зайти, тогда описывайте свою проблему в комментариях, будем разбираться.
Не получается зайти в настройки роутера TP-Link — Altclick
Обычно вход в веб-интерфейс маршрутизаторов осуществляется через адреса 192.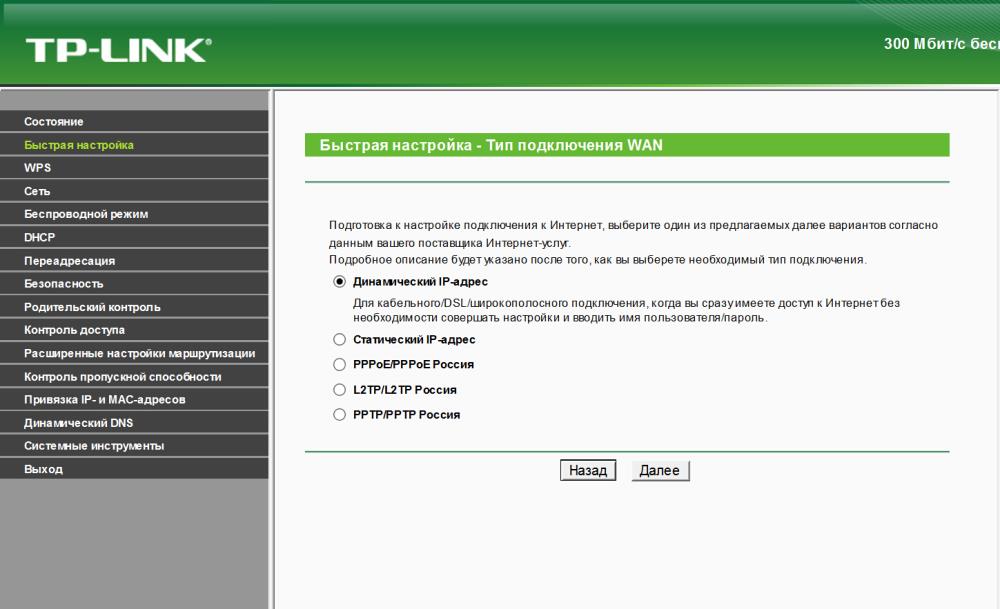 168.1.1 или 192.168.0.1. Это относится к роутерам ZyXEL Keenetic, Асус, ТП-Линк.
168.1.1 или 192.168.0.1. Это относится к роутерам ZyXEL Keenetic, Асус, ТП-Линк.
Содержание
Обычно вход в веб-интерфейс маршрутизаторов осуществляется через адреса 192.168.1.1 или 192.168.0.1. Это относится к роутерам ZyXEL Keenetic, Асус, ТП-Линк. Но иногда пользователи сталкиваются с трудностями. Недоступный вход в панель управления – проблема распространенная. Входить в настройки прибора нужно периодически. Если соединения с маршрутизатором нет, тому должна быть объективная причина. Когда не открывается веб-интерфейс роутера, перед пользователем появляется уведомление «Веб-страница недоступна». Мы ответим на распространенный среди пользователей вопрос: как быть, если не могу войти в роутер?
Не заходит в настройки роутера
Не могу зайти в настройки роутера, что делать? Такие вопросы часто можно встретить на форумах. Проблема распространена среди пользователей различных моделей маршрутизаторов. Недоступная панель управления – серьезная проблема. В особенности если пользователю нужно выполнить изменения в настройках конфигурации. Если стандартный IP-адрес роутера не открывается, значит, этому есть причина.
Недоступная панель управления – серьезная проблема. В особенности если пользователю нужно выполнить изменения в настройках конфигурации. Если стандартный IP-адрес роутера не открывается, значит, этому есть причина.
Маршрутизатор, он же роутер, представляет собой специальное сетевое оборудование. Многие пользователи ошибочно полагают, что роутер и модем – это одно и то же. На самом деле это два совершенно разных устройства. Маршрутизаторы нужны для подключения к сети разных гаджетов. Если подключить провод от провайдера к своему ПК или ноутбуку, интернет в Ступино будет только на одном устройстве. А если воспользоваться сетевым устройством, вы обеспечите сетью все домашние гаджеты. Нужно будет только настроить раздачу интернета. Для входа в панель управления прибора используем любой браузер, установленный на ПК. В адресной строке веб-обозревателя прописываем адрес устройства. Стандартные параметры — 192.168.1.1 и 192.168.0.1. Иногда по этим адресам пользователь не заходит в роутер.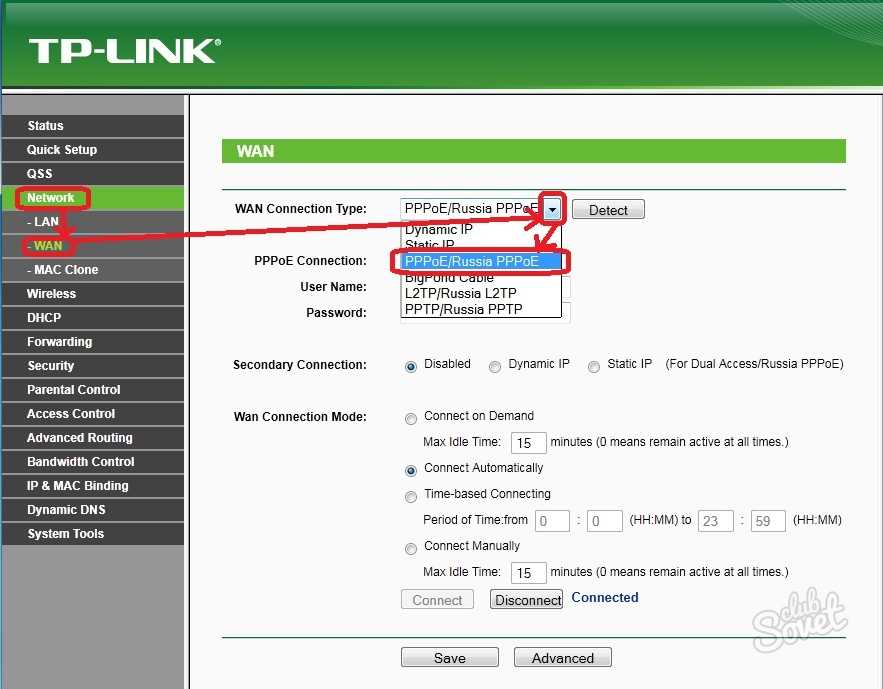 Значит, адрес неправильный. Может не получаться попасть в настройки по разным причинам.
Значит, адрес неправильный. Может не получаться попасть в настройки по разным причинам.
Без входа невозможно:
- Установить защиту на беспроводную сеть.
- Изменить канал сети.
- Проверить пользователей, которые расходуют трафик.
Стандартные адреса
192.168.1.1 и 192.168.0.1 – это стандартные IP-адреса. Через них можно войти в веб-интерфейс. Новички часто называют панель управления «сайтом». Это не совсем корректно. Страница с настройками расположена не в интернете. Она зашита в само устройство.
Стандартный адрес можно уточнить несколькими способами:
- В кратком руководстве по эксплуатации. В комплекте с любым сетевым устройством идет книжечка или диск. Здесь можно уточнить интересующую информацию.
- На этикетке. Обычно на дне каждого прибора имеется специальная наклейка. На ней напечатаны основные данные для входа в веб-интерфейс.

Не всегда пользователям удается попасть в настройки через стандартные IP. Система может попросту не принимать введенный адрес или не «видеть» его. Ниже мы попробуем ответить на распространенный вопрос: не могу зайти в роутер TP Link, что делать? Рассматриваемые далее инструкции подойдут для устранения проблем и на других моделях.
Как выполняется вход в настройки
Для выполнения первоначальных настроек конфигурации необходимо соединить кабелем LAN разъем и сетевую карту ПК. Чтобы попасть в настройки, пользователь должен проверить, в одной ли подсети лежит IP адрес адаптера и адрес устройства. Во многих моделях сетевого оборудования по умолчанию активирован сервер DHCP. Это означает, что в параметрах сетевого адаптера ПК пользователю нужно выставить «Получать IP автоматически». Нажмите правой клавишей мыши на иконку около часов. Теперь нужно зайти в категорию Центр управления сетями и общим доступом. Выбираем наименование своего подключения к сети. Далее нужно открыть блок со свойствами. Выбираем четвертый протокол. Снова заходим в свойства. Переключатели должны в обоих полях быть переведены в позицию «Автоматически». Сохраняем настройки, нажав на ОК. Если вы планируете настраивать точки доступа и репитер, потребуется присваивать ПК адрес ручным способом.
Далее нужно открыть блок со свойствами. Выбираем четвертый протокол. Снова заходим в свойства. Переключатели должны в обоих полях быть переведены в позицию «Автоматически». Сохраняем настройки, нажав на ОК. Если вы планируете настраивать точки доступа и репитер, потребуется присваивать ПК адрес ручным способом.
Не могу войти в роутер TP-Link: распространенные причины
- Пользователь изначально использует неверный адрес. Возможно, у вашей модели роутера совсем другой адрес по умолчанию. Поэтому стандартные значения не подходят. Если вы работаете с роутером б/у, адрес мог поменять предыдущий владелец. Определить текущий адрес можно через адресную строку. Некоторые пользователи предпочитают определять IP с мобильных устройств. Попробуйте ввести новый адрес, чтобы попасть в панель управления.
- Адрес маршрутизатора в другой подсети. Такое возникает из-за изменения адреса устройства. Или пользователь настраивал адрес своего ПК ручным способом. Как решить проблему? Здесь возможно два способа устранения неполадки.
 В первом случае вам нужно присвоить сетевой карте адрес из такого же диапазона. Способ подойдет в том случае, если вы знаете адрес роутера. Второй способ предполагает, что пользователю адрес неизвестен. Проверьте, подсоединен ли ПК к разъему LAN роутера. Теперь нужно выставить автополучение настроек интернета. Установите автоматическое получение IP. Проверьте данные о подключении. Адресные данные шлюза являются адресом маршрутизатора.
В первом случае вам нужно присвоить сетевой карте адрес из такого же диапазона. Способ подойдет в том случае, если вы знаете адрес роутера. Второй способ предполагает, что пользователю адрес неизвестен. Проверьте, подсоединен ли ПК к разъему LAN роутера. Теперь нужно выставить автополучение настроек интернета. Установите автоматическое получение IP. Проверьте данные о подключении. Адресные данные шлюза являются адресом маршрутизатора. - Активирован прокси. Из-за включенного режима Турбо в браузерах Яндекс или Опера могут возникать проблемы с адресом. В веб-обозревателе могут быть вирусы. В таком случае вход по стандартным адресам невозможен. Деактивируйте режим Турбо и прокси. Желательно полностью просканировать систему на предмет наличия вирусов. Зараженный вредоносным ПО браузер может вообще перестать работать.
- Отключение сетевого интерфейса. Заходим в панель управления. Здесь нужно выбрать раздел, посвященный интернету. Выбираем подключения к сети. Теперь выбираем необходимый интерфейс и включаем его.
 Переставьте патч-корд в другую сетевую карту. Не забудьте обновить драйвера для сетевой карты. С официального ресурса скачайте последнюю версию.
Переставьте патч-корд в другую сетевую карту. Не забудьте обновить драйвера для сетевой карты. С официального ресурса скачайте последнюю версию. - К роутеру не поступает питание. Могла возникнуть неполадка с сетевым кабелем. Проверьте питание. При необходимости замените шнур. На кабеле не должно быть перегибов и других деформаций.
- Пользователь работает не с тем портом. В параметрах некоторых моделей устройств можно прописать еще и порт. Через него можно входить в панель управления и выполнять настройки. Если пользователь указал нестандартный порт, необходимо прописать номер через двоеточие. Если зайти в параметры не получается, выполните сброс. Тогда вам придется настроить девайс с нуля.
- Произошел сбой сетевого оборудования. В таком случае решить проблему можно путем сброса настроек. Найдите на корпусе маршрутизатора утопленную кнопку Reset. Ее нужно удерживать до тех пор, пока световая индикация не начнет мигать. Обычно сброс занимает 10-20 секунд.
 Затем вы сможете зайти в настройки по стандартному адресу.
Затем вы сможете зайти в настройки по стандартному адресу.
Понять, что устройство вышло из строя, можно по следующим признакам:
- Отсутствует интернет в деревне.
- Не работает ни одна лампа индикации.
- Невозможно попасть в веб-интерфейс.
Если возникла аппаратная неисправность, помочь смогут только мастера сервисного центра.
Не удается зайти в панель управления с мобильных гаджетов
Часто юзеры не могут попасть в панель управления маршрутизатора с мобильных устройств. Основная причина проблема – неправильный ввод логина и пароля. Когда вы вводите эти параметры, первая буква прописывается как заглавная. Поэтому система не пропускает вас в настройки. Слово «admin» в поле с логином должно быть написано строчными буквами. Если пользователь пытается войти в панель управления, указав адрес без http://. В таком случае запрос будет перенаправлен на Гугл или Яндекс.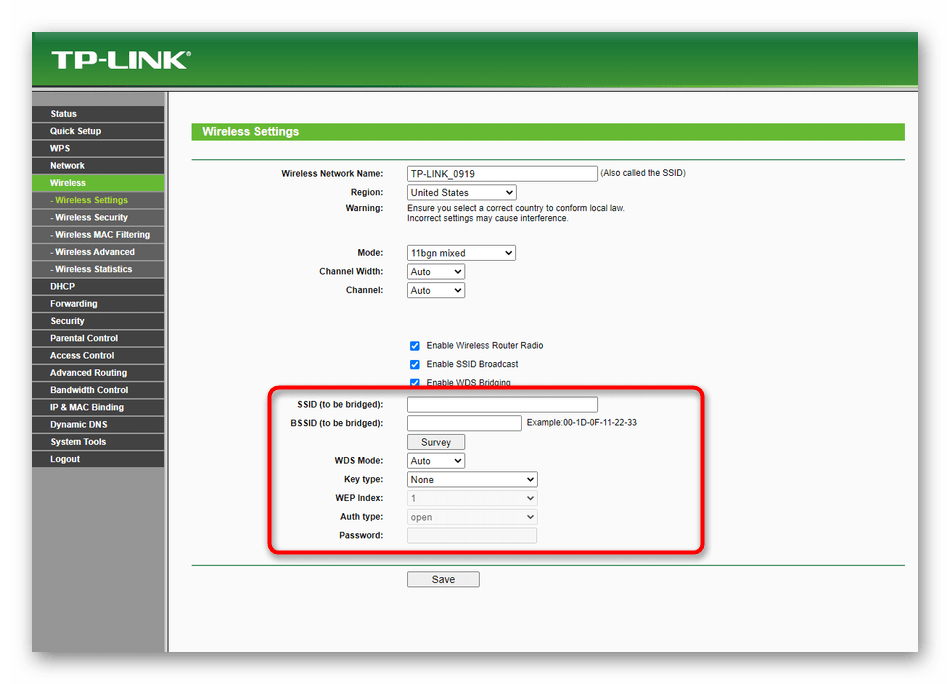 Еще одна распространенная ошибка – ввод запятых вместо точек. Тогда вы тоже будете перенаправлены в поисковик. Некоторые начинающие юзеры ошибочно вписывают в комбинацию адреса латинские буквы. К примеру, единицу часто заменяют латинской строчной буквой «l». С таким некорректным адресом система не будет пускать в настройки роутера.
Еще одна распространенная ошибка – ввод запятых вместо точек. Тогда вы тоже будете перенаправлены в поисковик. Некоторые начинающие юзеры ошибочно вписывают в комбинацию адреса латинские буквы. К примеру, единицу часто заменяют латинской строчной буквой «l». С таким некорректным адресом система не будет пускать в настройки роутера.
Не помню пароль Wi-Fi
Код доступа к беспроводной сети можно посмотреть на компьютере или ноутбуке. Еще один способ – через панель управления. В крайнем случае можно подключиться к роутеру напрямую, используя кабель. Чаще всего юзеры забывают пароль от настроек роутера, а не от беспроводной сети. По умолчанию на большинстве моделей маршрутизаторов пароль «admin». На некоторых роутерах это поле вообще остается пустым при входе в панель управления. Если вы купили подержанный прибор, рекомендуется сразу выполнить сброс настроек до заводских. После этой процедуры можно задать новые значения. Если прибор покупался в магазине, уточнить данные для входа в веб-интерфейс можно на этикетке.
Сеть
— Не удается получить доступ к странице входа в систему маршрутизатора TP-Link (TD-W8910G)?
спросил
Изменено
1 год, 11 месяцев назад
Просмотрено
283 тыс. раз
Всякий раз, когда я ввожу 192.168.1.1 для доступа к странице входа в систему моего маршрутизатора, я не могу получить доступ к ней, чтобы настроить ее, даже после ее сброса!
Я также пытался изменить настройки TCP/IP на статические, как указано в руководстве к маршрутизатору, но это не помогло.
Кто-нибудь, пожалуйста, помогите мне?
- сеть
3
Просто перезагрузите маршрутизатор , это функция безопасности :
, если клиент не регистрируется на странице управления в течение
время, страница не будет открыта до перезагрузки.
К счастью, последняя версия прошивки (выберите версию вашего модема) исправляет эту функцию/ошибку, поэтому обновите прошивку как можно скорее!
2
Вот что я сделал и решил свою проблему:
1. Отключите WiFi маршрутизатора, нажав кнопку «Назад» (у меня td-w8961nd), для вашего проверьте свое руководство, чтобы узнать, как его отключить.
2. Перезагрузите модем/маршрутизатор .
3. Подключите к компьютеру модем/маршрутизатор с помощью сетевого кабеля.
4. Введите 192.168.1.1 в адресную строку браузера. Готово.
Обратите внимание: после включения Wi-Fi вам необходимо перезагрузить модем, чтобы он вступил в силу, но вы больше не сможете снова войти в систему
Надеюсь, это сработает для вас
1
У меня есть беспроводная точка доступа TP-Link, так что это тоже может быть применимо.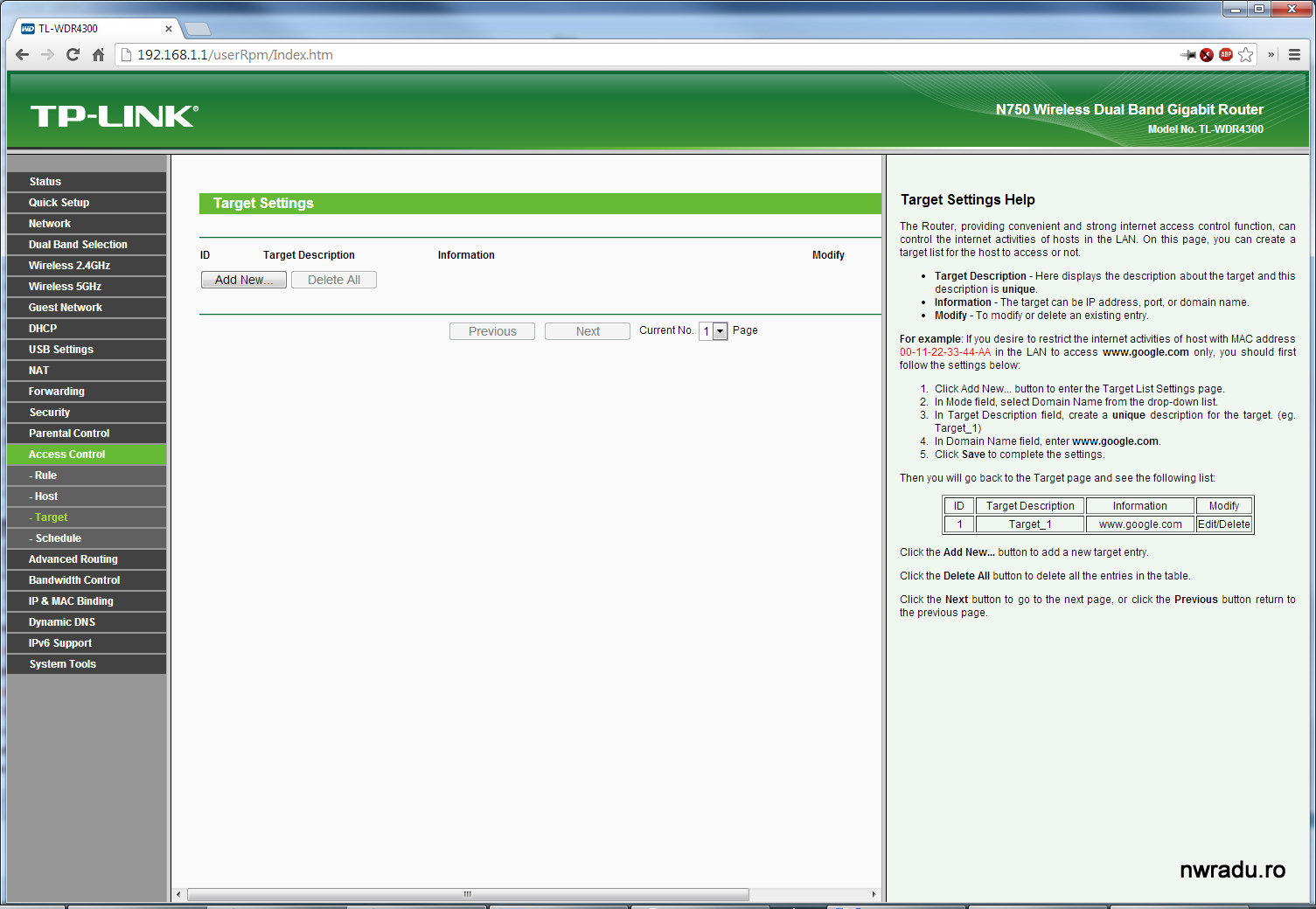 ..
..
При первоначальной настройке в руководстве мне было сказано напрямую подключить компьютер к порту Ethernet точки доступа с помощью обычного сетевого кабеля, а затем настройте мой компьютер на определенный IP-адрес (а не на случайный 19адрес 2.168.1.x).
Это был очень тонкий момент — моей машине нужен был определенный IP-адрес — который я упустил, потому что подумал: «О, это сетевое устройство, на наклейке написано, что по умолчанию используется адрес 192.168.1.1 и т. д.
IOW RTFM очень внимательно, он точно объяснит, что делать 😉
Если он по-прежнему не работает, попробуйте выполнить простые действия, например, попытаться пропинговать маршрутизатор и сообщить нам о любых возникающих ошибках.
Может быть хорошей идеей загрузить и использовать Easy Setup Assistant от TP-Link.
Перед запуском утилиты убедитесь, что ваш компьютер настроен на автоматическое получение IP-адреса. Позвольте маршрутизатору назначить адрес компьютеру, чтобы он мог правильно обмениваться данными. Затем запустите утилиту.
Затем запустите утилиту.
Подключите маршрутизатор к компьютеру через RJ45.
IP-адрес, имя пользователя и пароль указаны в нижней части маршрутизатора.
Если вы не можете подключиться к нему, перезагрузите маршрутизатор, нажав и удерживая кнопку сброса на задней панели маршрутизатора, рядом с кнопкой питания, пока индикаторы на передней панели не погаснут и не загорятся снова (около 10–10 секунд). 30 секунд). Затем снова войдите в систему, используя информацию в нижней части маршрутизатора (ваш компьютер должен быть предварительно настроен для получения IP-адреса от DHCP маршрутизатора).
Доступ к странице администратора можно получить через графический интерфейс пользователя через веб-браузер по IP-адресу маршрутизатора.
Вы также можете получить доступ к маршрутизатору через telnet для CLI: telnet
Я делал это на TP-LINK TD-W8901G и TD-W8950ND
Убедитесь, что вы находитесь в той же сети, что и ваш маршрутизатор.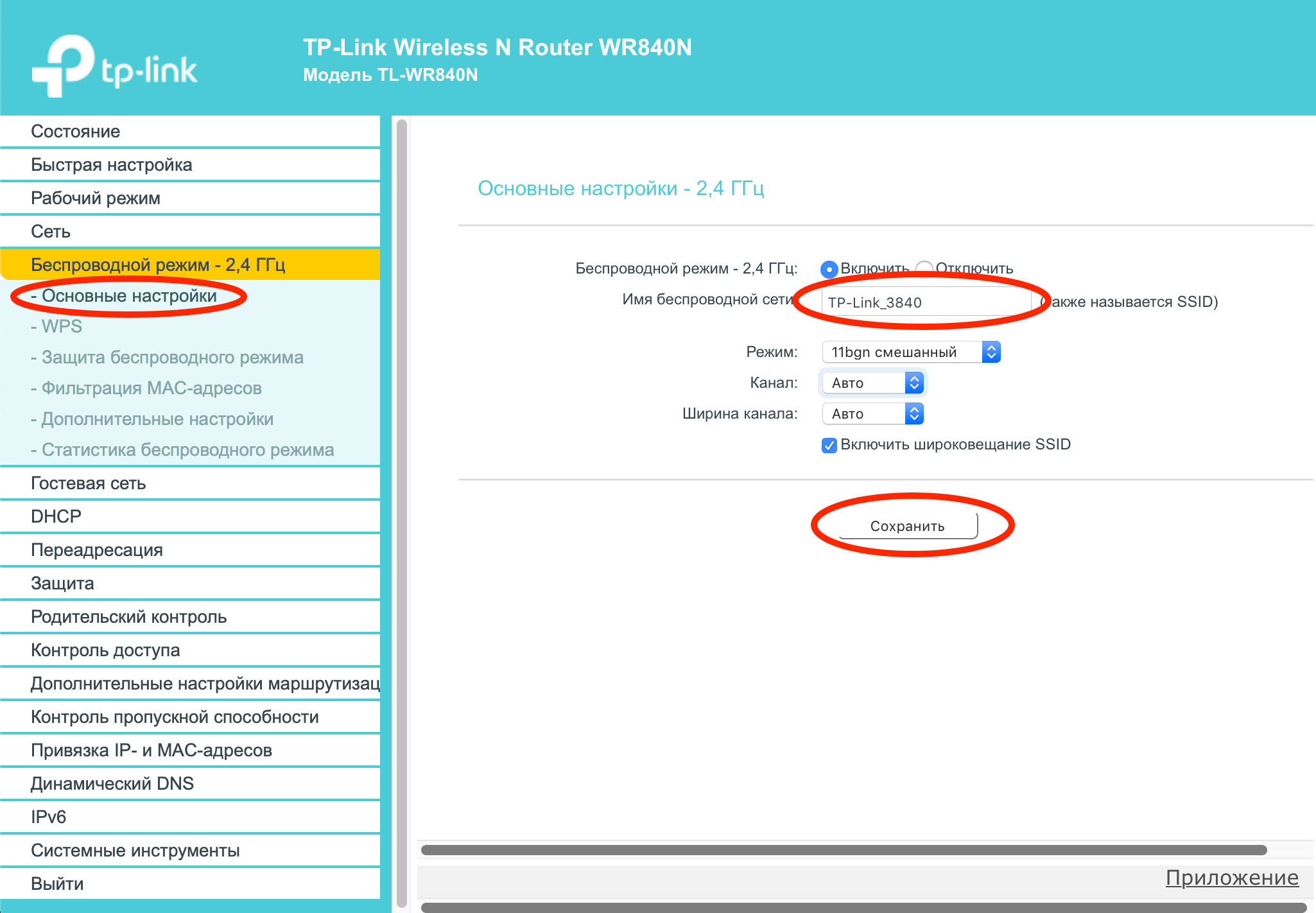 Введите
Введите IPCONFIG /ALL в командной строке и посмотрите, отображается ли IP-адрес вашего компьютера как 192.168.1.xx (где xx не равно 1).
Затем убедитесь, что вы подключаетесь через кабель Ethernet к маршрутизатору, поскольку WLAN обычно отключается после сброса настроек.
Судя по вашему описанию, проблема связана с настройками вашего компьютера.
Сначала установите автоматические настройки TCP и DNS.
Во-вторых, если вы используете беспроводную сеть, перейдите в панель управления сетью, настройте свои беспроводные сети и удалите все сети, которые вы ранее создали с помощью этого маршрутизатора.
Повторно подключитесь к сети маршрутизатора, которая на данном этапе должна быть TP-Link, если вы пользуетесь беспроводной сетью.
Если не удается подключиться по беспроводной сети или через Ethernet, попробуйте другой компьютер. Вы заявили, что перезагрузили маршрутизатор, поэтому, если 2 компьютера не могут получить доступ, пришло время получить новый маршрутизатор (всегда пытайтесь перезагрузить снова, удерживайте 20 секунд и отпускайте)
Если второй компьютер работает, у вас есть проблемы с сетью или брандмауэром, которые необходимо решить.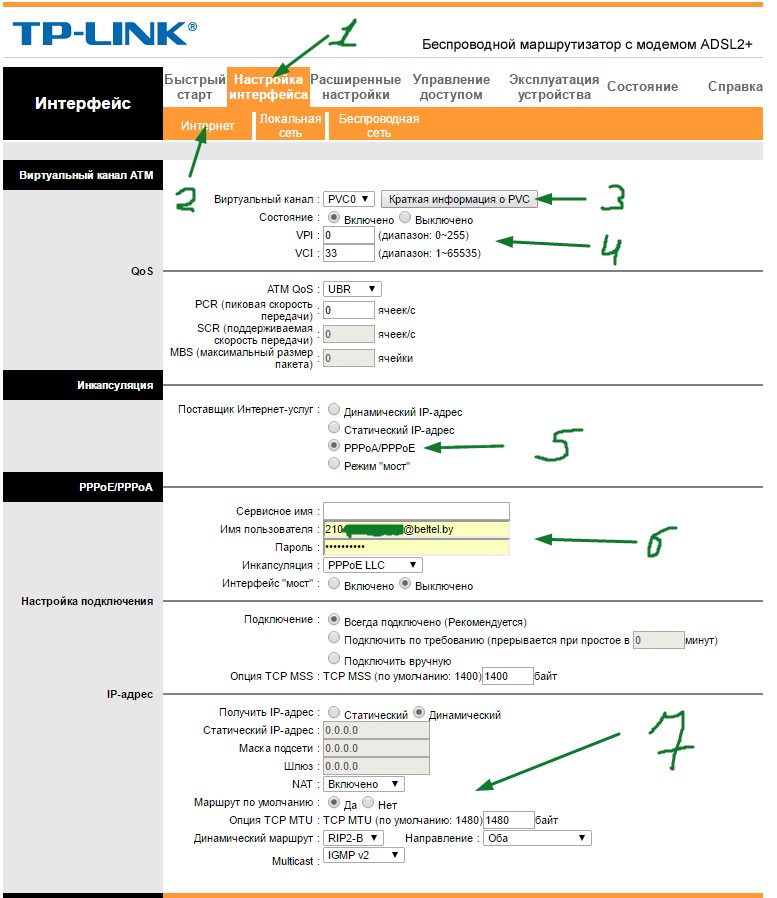
Джон
Если вы включили родительский контроль, попробуйте подключиться к роутеру с устройства, которое не добавлено в список устройств.
Это решило проблему для меня.
Похоже, что TP-link будет блокировать доступ к 192.168.1.1 (или эквивалентному) при подключении с использованием компьютера, на mac-адресе которого включен какой-либо родительский контроль, даже если нет явной возможности отключить или отказаться от блокировки страницы администратора.
На мой взгляд, это ошибка, но это так. Это означает, что вам нужно как минимум одно устройство без родительского контроля.
Если все находится под родительским контролем, одолжите у кого-нибудь устройство и подключите его к этой сети для доступа к страницам администрирования, а затем при необходимости разблокируйте любое из ваших основных устройств.
Измените свой IP-адрес на 192.168.1.100
Видеоруководство по изменению IP-адреса
http://youtu.be/F89Mb_u5UEQ
Или перейдите по этой ссылке
http://www.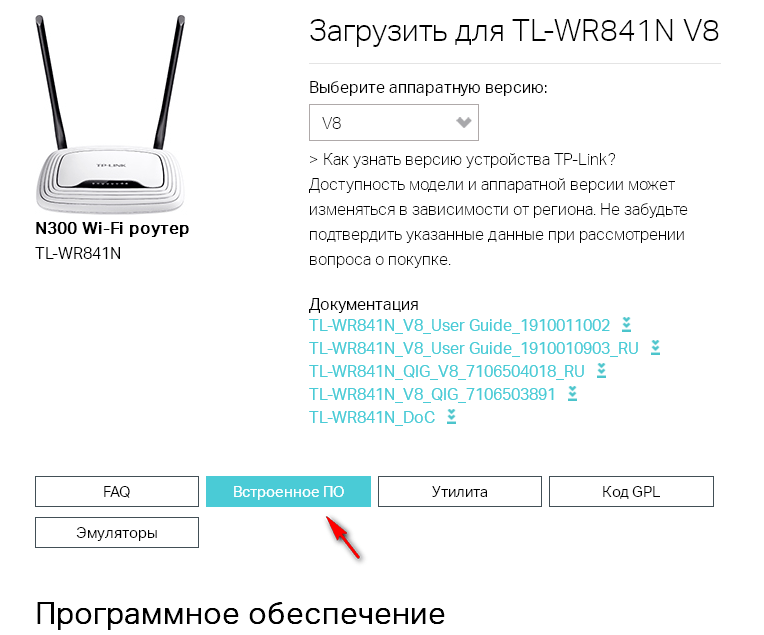 wikihow.com/Change-your-IP-Address-(Windows)
wikihow.com/Change-your-IP-Address-(Windows)
Тогда попробуйте. Работает на 100%…
0
Попробуйте ввести 192.168.1.1, если это не сработает, введите 192.168.0.1
1
Перейдите на Компьютер -> Сеть и дважды щелкните маршрутизатор
networking — Не удается подключиться к странице администрирования маршрутизатора TP-LINK с определенного компьютера
Задавать вопрос
спросил
Изменено
5 лет, 7 месяцев назад
Просмотрено
24 тысячи раз
У меня беспроводной маршрутизатор TP-LINK Archer C2 AC 750.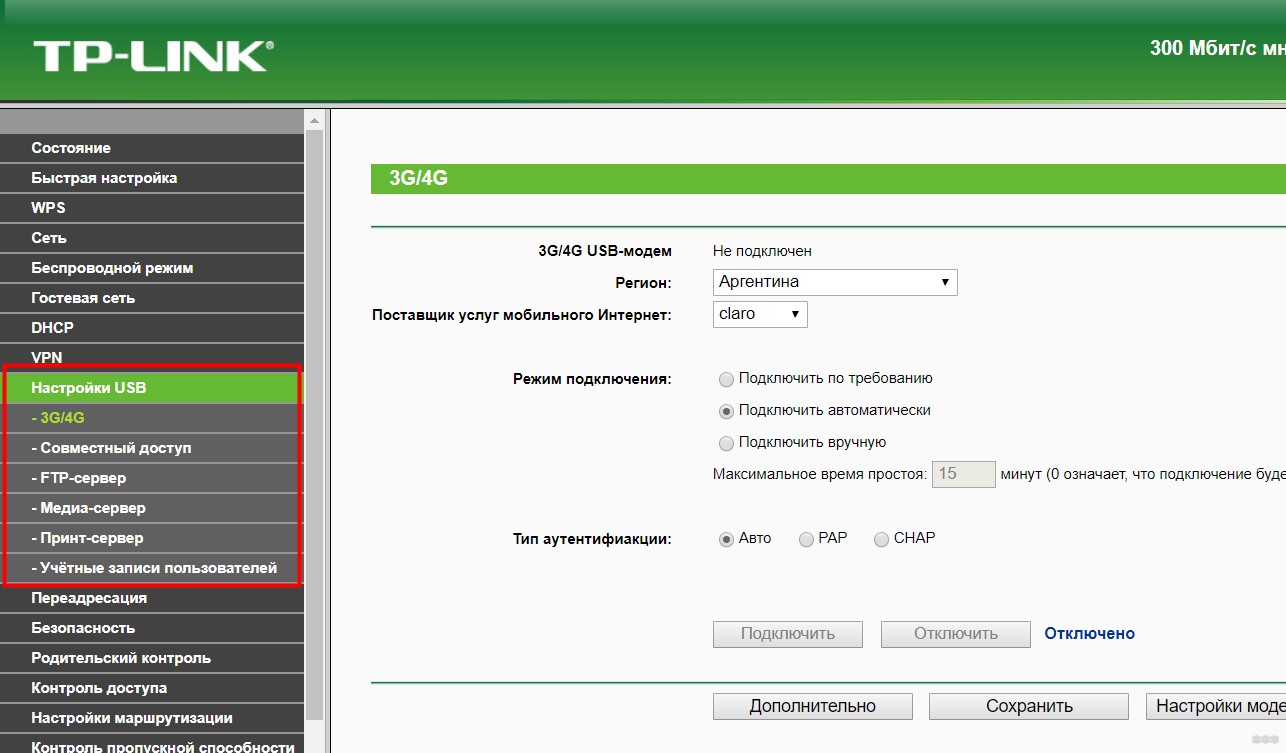 Я должен иметь доступ к странице администратора по адресу 192.168.0.1, и я действительно могу это сделать с одного компьютера. Однако с моего Dell XPS 12 под управлением Windows 8.1 Professional я не могу получить доступ к странице администрирования из любого браузера (браузер просто отключается и сообщает, что не может подключиться). Обратите внимание, я могу успешно пропинговать IP-адрес.
Я должен иметь доступ к странице администратора по адресу 192.168.0.1, и я действительно могу это сделать с одного компьютера. Однако с моего Dell XPS 12 под управлением Windows 8.1 Professional я не могу получить доступ к странице администрирования из любого браузера (браузер просто отключается и сообщает, что не может подключиться). Обратите внимание, я могу успешно пропинговать IP-адрес.
Ранее мне удавалось подключиться к маршрутизатору через Dell XPS 12. Однако я настроил маршрутизатор таким образом, что шлюзом по умолчанию был 10.0.0.1 вместо 192.168.0.1. С этой конфигурацией я смог получить доступ к странице администратора маршрутизатора по адресу 10.0.0.1. Однако недавно я изменил шлюз по умолчанию обратно на 192.168.0.1, и теперь мой компьютер больше не будет получать доступ к странице администратора. Маршрутизатор назначает моему компьютеру IP-адрес, и у меня есть доступ в Интернет через маршрутизатор. Единственная проблема в том, что я не могу попасть на страницу администратора.
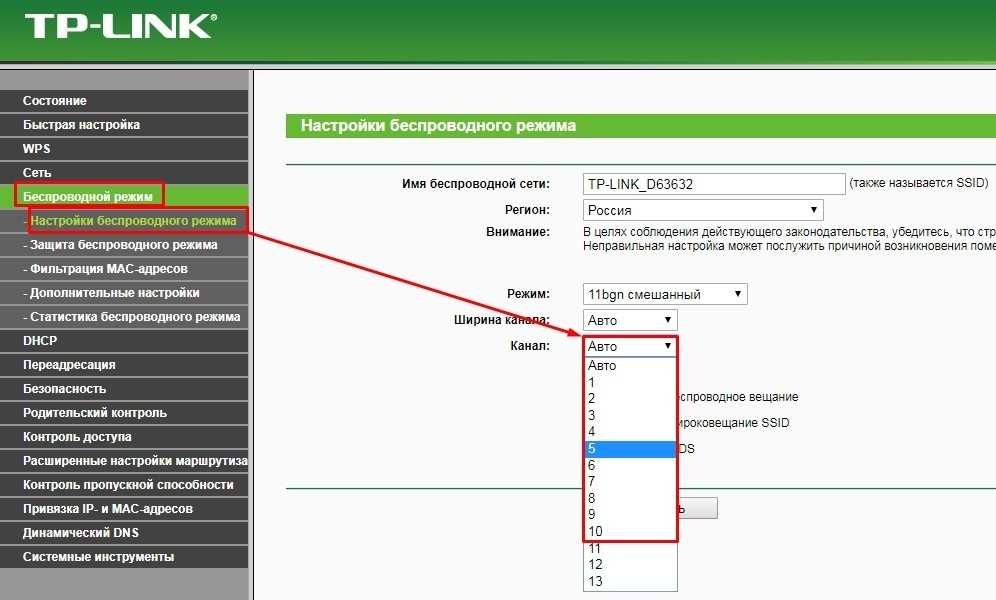 168.1.1, или 192.168.0.1 может не открываться из-за того, что изменен IP-адрес роутера, или роутер не исправен.
168.1.1, или 192.168.0.1 может не открываться из-за того, что изменен IP-адрес роутера, или роутер не исправен.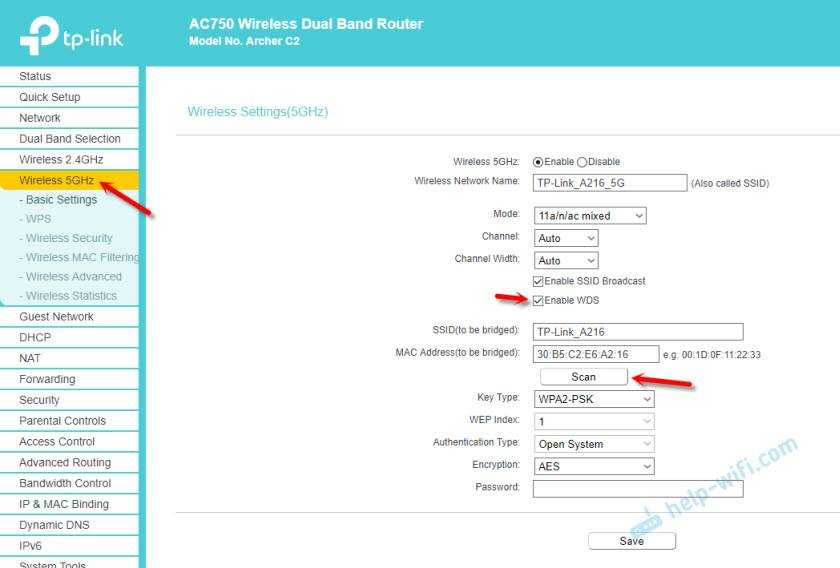
 В первом случае вам нужно присвоить сетевой карте адрес из такого же диапазона. Способ подойдет в том случае, если вы знаете адрес роутера. Второй способ предполагает, что пользователю адрес неизвестен. Проверьте, подсоединен ли ПК к разъему LAN роутера. Теперь нужно выставить автополучение настроек интернета. Установите автоматическое получение IP. Проверьте данные о подключении. Адресные данные шлюза являются адресом маршрутизатора.
В первом случае вам нужно присвоить сетевой карте адрес из такого же диапазона. Способ подойдет в том случае, если вы знаете адрес роутера. Второй способ предполагает, что пользователю адрес неизвестен. Проверьте, подсоединен ли ПК к разъему LAN роутера. Теперь нужно выставить автополучение настроек интернета. Установите автоматическое получение IP. Проверьте данные о подключении. Адресные данные шлюза являются адресом маршрутизатора. Переставьте патч-корд в другую сетевую карту. Не забудьте обновить драйвера для сетевой карты. С официального ресурса скачайте последнюю версию.
Переставьте патч-корд в другую сетевую карту. Не забудьте обновить драйвера для сетевой карты. С официального ресурса скачайте последнюю версию.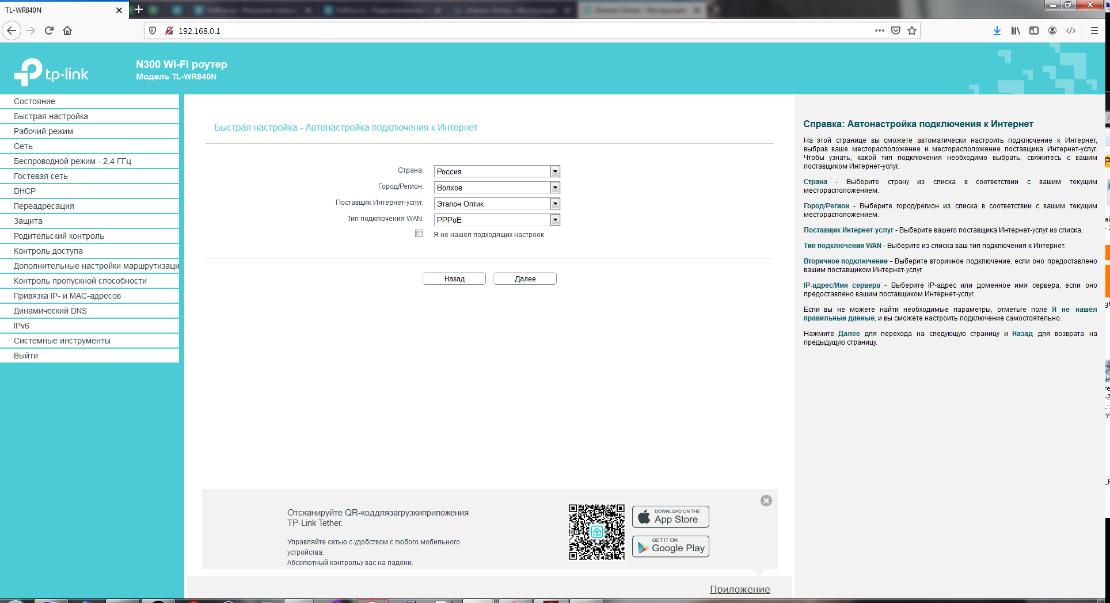 Затем вы сможете зайти в настройки по стандартному адресу.
Затем вы сможете зайти в настройки по стандартному адресу.