Как поставить на папку пароль без программ: Как поставить пароль на папку в Windows без программ?
Как поставить пароль на папку — ТОП-5 способов [2019]
Часто пользователи попадают в ситуацию, когда необходимо скрыть содержимое папки или файлика от посторонних глаз, поэтому возникает вопрос о том, как поставить пароль на папку.
К сожалению, разработчики операционной системы «Виндоус» не предусмотрели наличие такой функции, как установка пароля на отдельные пользовательские файлы и директории.
Содержание:
В ОС можно только настроить запрет определенным пользователям использовать или просматривать конкретный тип директорий, файлов или программ.
Установка пароля на папку необходима, если:
- вы хотите скрыть ваши файлы от несанкционированного доступа к ним другими лицами;
- хотите обезопасить свои персональные данные от незаконного копирования или распространения.
Поставить пароль на архив
С помощью данного способа можно запаролить папку с любыми типами файлов, при этом есть возможность скрыть сам факт того, что в архиве есть файлы определенного формата.
Окно введения кода будет вылетать еще до того, как откроется архив, поэтому узнать о его содержимом невозможно, если пользователь не знает комбинации.
Пароль на архив без программ – самый простой способ защиты папок.
Чтобы добавить нужную папку в архив и запаролить ее, следуйте приведенной ниже инструкции:
Добавить в архив
- Щелкните на интересующей вас папке правой кнопкой манипулятора и добавьте ее в архив, как показано на рисунке;
Установить пароль
- Сразу после того, как вы выбрали действие «добавить в архив», появится окно с различными настройками параметров созданного архива. Найдите кнопку для установки пароля, она показана на рисунке;
- Нажмите на кнопку, которая позволяет установить пароль.
После этого действия моментально появится небольшое окошко ввода. Новый код необходимо ввести два раза (для проверки правильного введения).
Также вы можете поставить галочку возле параметра шифровки имен файлов.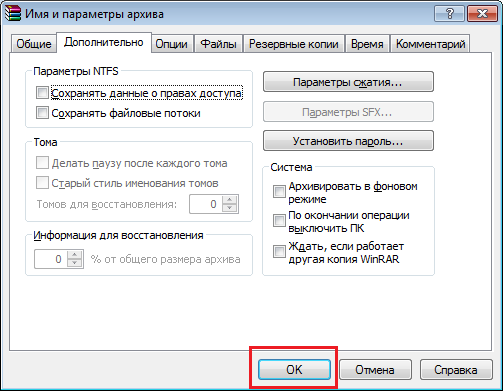
Таким образом, сторонние пользователи не смогут ничего узнать о типе скрываемых файлов.
После попытки открыть архив, видим, что сначала необходимо ввести код и только потом можно просматривать, а также редактировать его содержимое.
Данный способ установки кода является самым простым и достаточно эффективным. Однако, для его реализации понадобится наличие на компьютере одного из архиваторов.
Также, если код будет забыт или утерян, восстановить содержимое архива станет достаточно сложной задачей для пользователя. Именно поэтому следует хранить резервную копию защищаемых файлов, к примеру, на облачном хранилище.
Вышеуказанным способом можно также запаролить архив на флешке.
Полезная информация:
Для создания пароля на смартфоне можно воспользоваться утилитой AppLock. Он создана для блокировки приложений на андроид с помощью пароля. С его помощью только вы сможете получить доступ к мессенджеру, социальным сетям, камере и галерее или любым другим приложениям.
Скачать AppLock можно на нашем сайте по данной ссылке
к содержанию ↑
Использование программы PasswordProtect USB
В интернете можно найти огромное количество стороннего программного обеспечения, которое способно справиться с задачей установки кода на необходимый вам объект системы.
Большая доля таких программ, к сожалению, может навредить вашим файлам, а не защитить их от несанкционированного доступа со стороны других пользователей.
В данной статье представлены наиболее популярные и распространенные типы программного обеспечения, которые были протестированы большим количеством пользователей.
Поэтому эти программы не навредят вашему компьютеру и файлам, которые необходимо запаролить или скрыть.
Данная программа доступна для скачивания и установки на ПК и имеет совместимость с Windows 10.
Главное окно программы
PasswordProtect USB позволяет запаролить папки и убрать ранее установленный шифр.
Приложение имеет интуитивно понятный пользовательский интерфейс, поэтому работа с данной утилитой не будет для пользователя сложной задачей.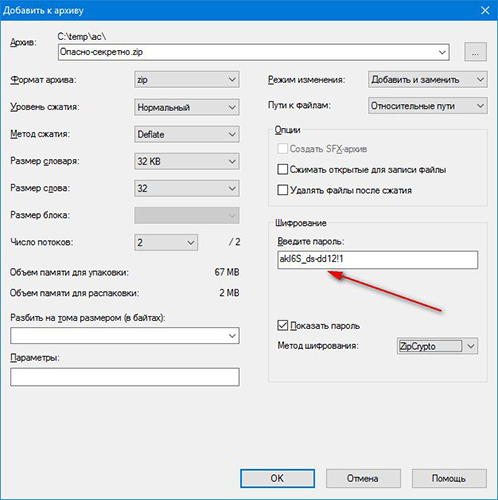
Начать процесс установки кода можно не только с помощью главного окна программы, но и с помощью рабочего стола компьютера.
После того как вы установили данное ПО на вашу операционную систему, функция установки будет отображаться в меню каждой папки.
Установка пароля на папку с помощью программы PasswordProtect USB
Необходимо лишь нажать на нее правой кнопкой мышки, как показано на рисунке:
Установка пароля на папку с помощью сторонней программы
- Следующим шагом необходимо ввести код в открывшемся окошке. Введите его два раза, чтобы устранить возможность ошибки.
Диалоговое окно ввода пароля для открытия папки
- После установки кода на иконке папки будет отображаться знак, который свидетельствует о том, что папка защищена. При попытке открытия запароленой папки будет появляться такое диалоговое окно. Таким способом чаще всего ставят код на папки с фото.
к содержанию ↑
Программное обеспечение Folder Lock
Данная программа способна защитить папку на ноутбуке или ПК. Поддерживаемые операционные системы: Виндовс 7, Виндовс 8, Виндовс 10.
Поддерживаемые операционные системы: Виндовс 7, Виндовс 8, Виндовс 10.
Утилита шифрует непосредственно саму папку, без архива.
Поставить код можно на папку с абсолютно любым содержимым: с файлами, с фотографиями и документами.
Чтобы установить его на папку с помощью этой программы, следуйте инструкции:
- Скачайте и установите Folder Lock;
- Введите в текстовом поле пароль, который и будет паролем папки;
- Нажмите «ОК»;
- Перетащите нужную папку на главное окно программы или воспользуйтесь значком «добавить»;
Окно добавления папки в программе
- После того, как папка была добавлена она моментально становиться заблокирована и открыть ее сможет только человек, знающий пароль.
к содержанию ↑
Поставить пароль на сетевую папку
Также можно запаролить сетевую папку.
Для этого также можно скачать отдельные программы, например: Folder Hidden
Также можно воспользоваться программой Folder Guard (ссылка для скачивания).
Главное свойство сетевой папки – она доступна для просмотра всем пользователям сети, поэтому иногда возникают случаи, когда содержимое можно скрыть.
Однако, можно ли скрыть контент-папки такого типа для всех пользователей?
Можно, но присутствует угроза того, что пользователи одной сети могут достаточно легко взломать пароль.
Внешний вид сетевой папки
к содержанию ↑
Запаролить текстовый файл
Запаролить текстовый файл можно отдельно от папки. Таким образом можно повысить его криптоустойчивость (устойчивость ко взлому).
Для того чтобы повысить уровень защиты, следует также поменять кодировку текстового файла и тогда, в случае взлома, злоумышленник не сможет прочитать содержимое без использования ряда дополнительных программ, которые подбирают правильную кодировку.
Чтобы поставить пароль на файл блокнота, следуйте таким действиям:
Cоздание файла стандартного блокнота
- Создайте файл блокнота;
Текст для установки пароля в текстовом документе
- Откройте только что созданный файлик и введите в него текст, который указан рисунке ниже.
 Вместо слов ВАШ_ПАРОЛЬ, нужно ввести комбинацию, которая будет паролем;
Вместо слов ВАШ_ПАРОЛЬ, нужно ввести комбинацию, которая будет паролем;
- Сохраните документ в формате bat;
Теперь при попытке открытия документа блокнота в компьютере, будет запрашиваться ввод пароля, только после введения правильного пароля пользователь сможет просматривать и редактировать содержимое файлика.
Максим Wood
Развитие цифровых технологий требует непрестанного получения новых знаний и расширения кругозора. Останавливаться на достигнутом нельзя ни на миг.
https://immkgh.livejournal.com/2819.html
https://www.last.fm/ru/user/immkgh/
http://www. hdclub.ua/member/immkgh
hdclub.ua/member/immkgh
Как поставить пароль на папку без дополнительных программ
Автор Андрей Шилов На чтение 3 мин Опубликовано
Обновлено
Существует много способов защиты папки на компьютере с помощью пароля, но большинство из них требуют установки специального программного обеспечения. При этом многие из этих программ являются платными. Есть простой способ поставить пароль на папку при помощи пакетного файла. И хотя это способ не дает 100-процентной защиты, его можно использовать как один из вариантов для защиты ваших данных.
Содержание
- Установка пароля на папку
- Проверка работы кода
- Заключение
Установка пароля на папку
Для начала создадим обычную папку в любом месте с произвольным именем.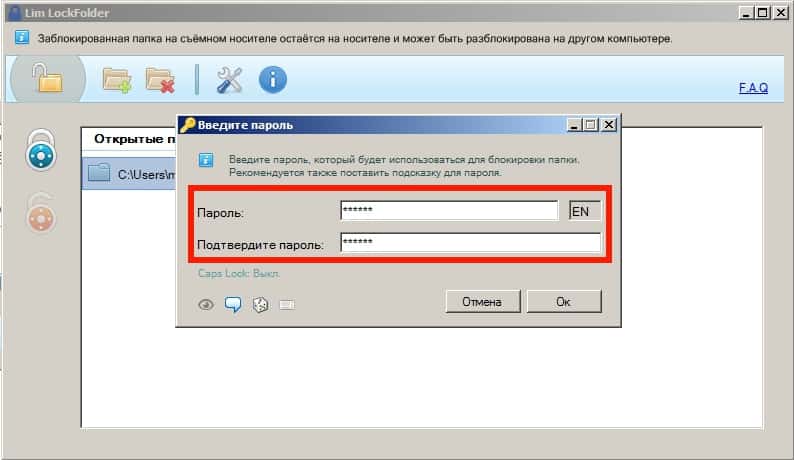 Например, Личная.
Например, Личная.
Потом нужно войти в эту папку и создать в ней текстовый документ с любым именем. Это легко сделать при помощи контекстного меню.
Открываем текстовый документ и вставляем следующий код:
cls
@ECHO OFF
title Folder Private
if EXIST "Compconfig Locker" goto UNLOCK
if NOT EXIST Private goto MDLOCKER
:CONFIRM
echo Are you sure you want to lock the folder(Y/N)
set/p "cho=>"
if %cho%==Y goto LOCK
if %cho%==y goto LOCK
if %cho%==n goto END
if %cho%==N goto END
echo Invalid choice.
goto CONFIRM
:LOCK
ren Private "Compconfig Locker"
attrib +h +s "Compconfig Locker"
echo Folder locked
goto End
:UNLOCK
echo Enter password to unlock folder
set/p "pass=>"
if NOT %pass%== PASSWORD_GOES_HERE goto FAIL
attrib -h -s "Compconfig Locker"
ren "Compconfig Locker" Private
echo Folder Unlocked successfully
goto End
:FAIL
echo Invalid password
goto end
:MDLOCKER
md Private
echo Private created successfully
goto End
:End
Теперь находим в коде поле PASSWORD_GOES_HERE и заменяем его на нужный нам пароль.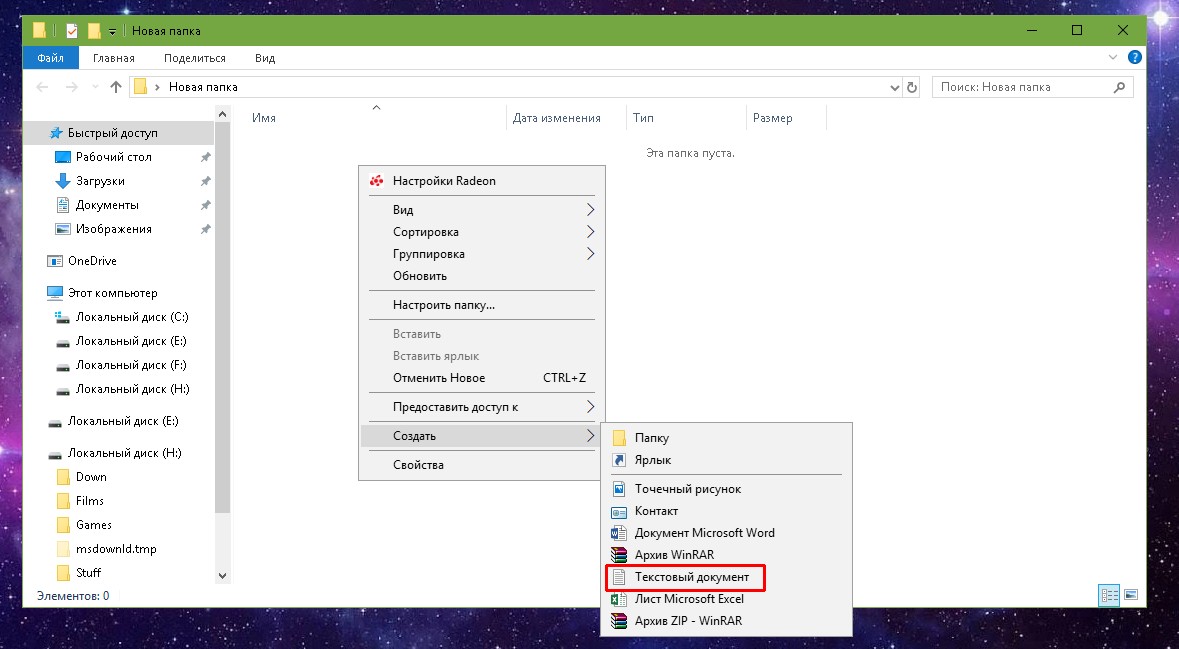 Сохраняем файл и переименовываем его в locker.bat.
Сохраняем файл и переименовываем его в locker.bat.
! Если у вас в системе отключено отображение расширений файлов, то могут возникнуть трудности с изменением имени файла. Дело в том, что в файле locker.bat, locker — это название файла, а .bat — расширение. При отключенном отображении расширений файлов, вы видите только название файла и когда переименовываете текстовый файл, то присваиваете ему имя locker.bat, а расширение остается прежним — txt. Поэтому, чтобы не возникало таких проблем, перед тем как переименовывать файл нужно включить отображение расширений файлов в Windows.
Проверка работы кода
Запускаем файл locker.bat, в результате чего должна создаться папка Private, в которую нужно поместить все ваши документы, которые вы ходите защитить. После этого запускаем пакетный файл locker.bat снова.
Теперь вам предложат заблокировать папку. Выбираем Y.
При этом ваша папка Private исчезнет.
Если запустить файл locker.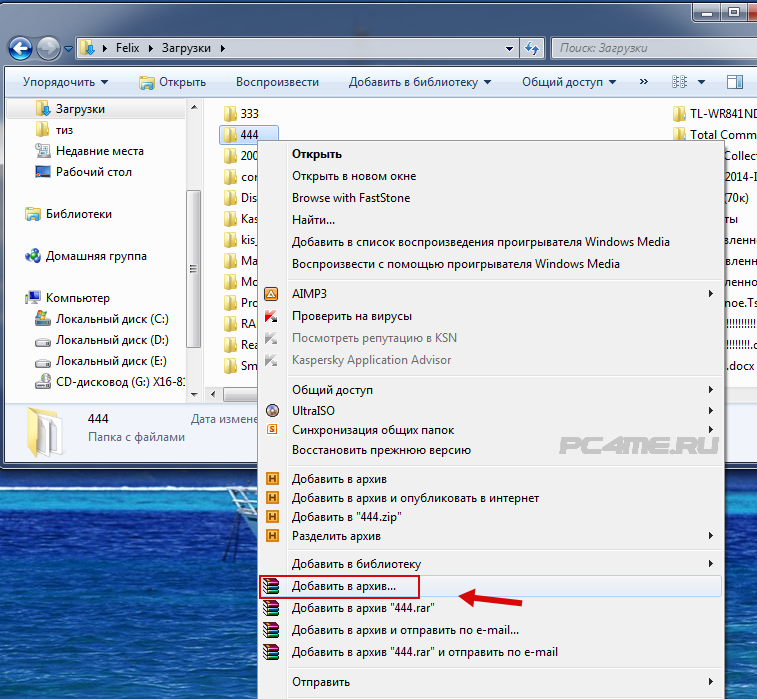 bat еще раз будет выдан запрос на ввод пароля.
bat еще раз будет выдан запрос на ввод пароля.
При вводе пароля, который вы указали в пакетном файле, отобразится папка Private и с ней снова можно работать.
Заключение
Этот способ установить пароль на папку не является самым безопасным. Дело в том, что опытный пользователь может увидеть ваши документы, если включит в системе отображение скрытых и системных файлов. Также можно узнать ваш пароль, просмотрев содержимое файла locker.bat. Преимуществом этого способа является то, что не используется какое-либо дополнительное программное обеспечение. Поэтому его можно использовать как вариант защиты своих документов от неопытных пользователей или детей.
Как защитить паролем папку без какого-либо программного обеспечения в Windows
В нашей повседневной работе нам обычно необходимо шифровать различные файлы. Легко установить пароль для файлов Office/PDF/архивов. Но некоторые типы файлов не поддерживают шифрование паролей. В этом случае рекомендуется поместить файлы в одну папку, а затем защитить паролем всю папку. Теперь проблема в том, как поставить пароль на папку. Вы можете подумать, что не можете обойтись без какого-либо стороннего программного обеспечения. На самом деле это не так. Вы можете 9Пароль 0003 защищает папку без какого-либо программного обеспечения в Windows.
Но некоторые типы файлов не поддерживают шифрование паролей. В этом случае рекомендуется поместить файлы в одну папку, а затем защитить паролем всю папку. Теперь проблема в том, как поставить пароль на папку. Вы можете подумать, что не можете обойтись без какого-либо стороннего программного обеспечения. На самом деле это не так. Вы можете 9Пароль 0003 защищает папку без какого-либо программного обеспечения в Windows.
Как защитить папку паролем без программного обеспечения
Некоторые сторонние программы для шифрования папок могут содержать вирусы и могут украсть ваши данные. Вот почему мы предпочли бы не использовать какое-либо программное обеспечение. Теперь нам нужно защитить папку с помощью простого файла пакетного сценария.
Шаг 1: Создайте новую папку на рабочем столе Windows или в других местах.
Шаг 2: Откройте новую папку и создайте новый текстовый документ.
Шаг 3: Откройте новый пустой текстовый документ. Скопируйте и вставьте следующий код в содержимое документа.
Советы: iSumsoft_2015 будет паролем для защиты папки. Вы можете заменить его на желаемый пароль.
Шаг 4: Нажмите Файл -> Сохранить как . Назовите его locker.bat и выберите тип All Files . Затем нажмите Сохранить , чтобы сохранить его как файл locker.bat.
Шаг 5: Дважды щелкните файл locker.bat, чтобы запустить его. Он сразу же создаст папку с именем Частный .
Шаг 6: Поместите папки/файлы, которые необходимо защитить паролем, в личную папку. Затем дважды щелкните файл locker.bat, чтобы снова запустить его. На этот раз он спросит, уверены ли вы, что хотите заблокировать папку. Введите Y и нажмите Введите , чтобы убедиться.
Затем вы увидите, что папка Private быстро исчезнет, оставив только файл locker.bat. Теперь вы успешно защитили папку паролем.
Как снова увидеть защищенную паролем папку?
Теперь любой, кто хочет открыть папку, должен будет запустить файл locker.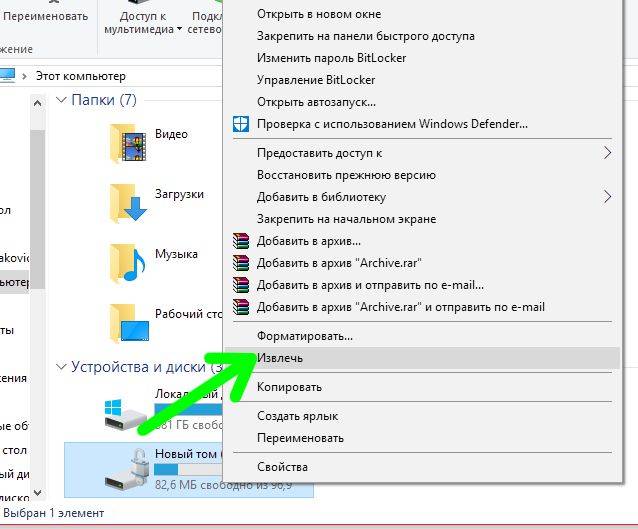 bat и ввести правильный пароль.
bat и ввести правильный пароль.
Что делать, если вы забыли пароль
Если вы забыли пароль и не можете открыть защищенную папку, успокойтесь. Просто нужно щелкнуть правой кнопкой мыши на файле locker.bat и выбрать Edit . Затем вы можете увидеть пароль, который вы установили.
Дополнительная защита папок паролем в Windows без программного обеспечения
Если другие тоже знают описанный выше трюк, они могут увидеть ваш пароль в файле locker.bat таким же образом, что означает, что это может быть не лучший вариант для защиты папки. Затем вы можете хранить все свои папки, которые необходимо защитить, в одном разделе на вашем компьютере или на съемном USB-накопителе. Затем зашифруйте весь диск или зашифруйте флешку , что дополнительно защитит ваши папки. И это также не потребует стороннего программного обеспечения.
Лучшие способы скрыть или защитить паролем папку в Windows
Быстрые ссылки
- Вариант первый: скрыть любую папку с помощью одного флажка
- Вариант второй: превратить папку в скрытую системную папку с помощью команды командной строки
- Вариант третий: En зашифровать файл или папку без дополнительного программного обеспечения
- Вариант четвертый: создать папку, защищенную паролем, с помощью VeraCrypt
У вас есть файлы, которые вы не хотите показывать другим людям? Или, может быть, они просто захламляют вашу папку «Документы», и вы хотите их скрыть? Вот несколько различных способов скрыть ваши файлы, и когда вы можете захотеть использовать каждый из них.
Примечание редактора : эта статья, первоначально опубликованная в 2014 году, содержала инструкции, в которых утверждалось, что папки защищены паролем без дополнительного программного обеспечения. Но этот трюк, хотя и довольно умный, на самом деле ничего не защищал паролем. Это включало скрытие папки в вашей системе и использование «пароля», чтобы отобразить ее, хотя любой пользователь все еще мог отобразить ее без пароля. Вы все еще можете найти этот трюк в Интернете, но мы не рекомендуем его использовать. Это создает множество проблем для многих пользователей, которые не знают, что они делают, и пароль не защищает вас от шпионов — вы можете просто скрыть файл. Итак, мы переписали статью с инструкциями о том, как скрыть и/или защитить паролем файлы, с информацией о том, насколько на самом деле безопасен каждый метод.
Сложность : Очень простая
Уровень скрытности : Низкий
Уровень безопасности : Низкий
Если вы просто хотите скрыть пару папок из представления Windows имеет встроенную возможность сделать это. Это не очень хорошая защита от шпионов, потому что любой может показать скрытые папки с помощью простой настройки параметров. Это может обмануть маленького ребенка, но не обманет никого, кто хоть немного разбирается в компьютерах.
Это не очень хорошая защита от шпионов, потому что любой может показать скрытые папки с помощью простой настройки параметров. Это может обмануть маленького ребенка, но не обманет никого, кто хоть немного разбирается в компьютерах.
Однако я нашел этот параметр полезным для папок, которые я не хочу видеть — например, папки, которые мои компьютерные игры добавляют в папку «Мои документы». Я хочу видеть только свои документы, мне не нужно видеть файлы сохранения Ведьмака 3.
Связано: Как скрыть файлы и папки в любой операционной системе
Если это звучит как то, что вы хотите, процесс действительно прост. Откройте проводник Windows и перейдите к папке или файлу, который вы хотите скрыть. Щелкните по нему правой кнопкой мыши, выберите «Свойства» и в появившемся меню установите флажок «Скрытый». Нажмите «ОК», и папка исчезнет из поля зрения.
Ознакомьтесь с нашим руководством по скрытым файлам для получения более подробной информации о скрытых файлах в Windows.
Связанный: Как показать скрытые файлы и папки в Windows
Если вам когда-нибудь понадобится получить к нему доступ позже, вы можете отобразить скрытые файлы, щелкнув меню «Вид» в проводнике и установив флажок «Скрытые элементы». (в Windows 7 вам нужно перейти в «Упорядочить» > «Параметры папок и поиска» и вместо этого выбрать «Показать скрытые файлы, папки и диски» на вкладке «Вид».) Подробнее об отображении скрытых файлов и папок можно прочитать здесь.
Помните: это никак не защитит ваши файлы, а просто скроет их от просмотра. Любой, у кого есть хоть немного ноу-хау, может легко их найти.
Второй вариант: превратить папку в скрытую системную папку с помощью командной строки 3 Уровень безопасности
: Низкий
Допустим, ваша сестра-шпион уже знает, как показывать скрытые папки и файлы в Windows. Кто нет, верно? Что ж, есть еще одна хитрость, которая позволит вам скрыть файл, сделав его более незаметным. Любой по-прежнему сможет отобразить его, если он знает, какой параметр настроить, поэтому этот метод не является безопасным, но он не требует дополнительного программного обеспечения и может дать вам немного дополнительной неясности от технически неподкованных людей.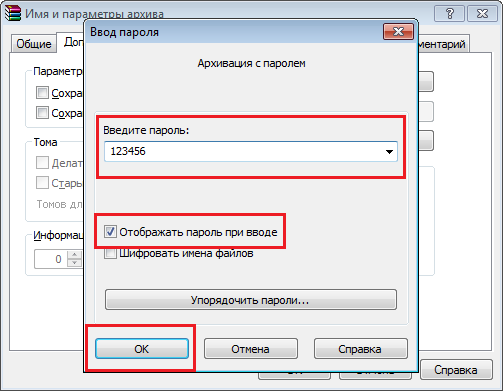
Связано: Создание суперскрытой папки в Windows без дополнительного программного обеспечения
Подробнее об этом процессе можно прочитать в нашем руководстве по созданию «суперскрытой» папки. Имейте в виду, что для этого требуется небольшая работа с командной строкой, поэтому, если вам неудобно работать с командной строкой и иметь дело с некоторыми более глубокими настройками Windows, это, вероятно, не для вас.
Опять же, мы не можем не подчеркнуть: этот метод все еще невероятно небезопасен . Любой, кто знает, что они делают (или даже наткнется на эту самую статью), сможет легко найти ваши файлы. Мы бы не использовали его для чего-то действительно чувствительного. Для этого мы рекомендуем наши следующие два варианта.
Сложность : Легко
Уровень скрытности : Низкий
Уровень безопасности : Средний
Единственный безопасный способ скрыть ваши файлы это через шифрование. Шифрование превращает ваши данные в неразборчивую кашу, если у вас нет пароля. Windows содержит встроенный способ шифрования файлов и привязывает пароль к вашей учетной записи пользователя, поэтому вы можете просматривать файлы только в том случае, если вы вошли в систему как правильный пользователь.
Шифрование превращает ваши данные в неразборчивую кашу, если у вас нет пароля. Windows содержит встроенный способ шифрования файлов и привязывает пароль к вашей учетной записи пользователя, поэтому вы можете просматривать файлы только в том случае, если вы вошли в систему как правильный пользователь.
Связано: Школа компьютерщиков: Изучение Windows 7 — Доступ к ресурсам
Инструкции по этому поводу можно найти в разделе «Шифрование файлов с помощью шифрующей файловой системы» этого руководства (чтобы увидеть его, вам придется прокрутить вниз до последнего раздела). Все, что вам нужно сделать, это щелкнуть правой кнопкой мыши файл или папку, выбрать «Свойства», перейти к «Дополнительно» и установить флажок «Зашифровать содержимое для защиты данных».
Единственным недостатком этого метода является то, что он связывает шифрование с вашей учетной записью пользователя. Это означает, что если ваша шпионящая сестра попытается открыть файлы из своей учетной записи Windows, они не откроются, но если вы поделитесь учетной записью или отойдете от компьютера, когда вы вошли в систему, она сможет увидеть их так же легко, как и любой другой файл на ПК. Поэтому убедитесь, что вы блокируете компьютер или выходите из системы каждый раз, когда уходите, иначе шифрование никого не остановит.
Поэтому убедитесь, что вы блокируете компьютер или выходите из системы каждый раз, когда уходите, иначе шифрование никого не остановит.
Четвертый вариант: создание папки, защищенной паролем, с помощью VeraCrypt
: Высокий
Если вам нужно что-то более надежное, чем указано выше, мы рекомендуем создать файловый контейнер, защищенный паролем, с помощью VeraCrypt. Это займет еще несколько шагов, но все еще довольно просто и не требует от вас супер технических знаний. И, в отличие от приведенного выше варианта, он будет запрашивать ваш пароль каждый раз, когда кто-то пытается получить доступ к файлам — независимо от того, кто вошел в систему.
Связано: Как защитить конфиденциальные файлы на вашем компьютере с помощью VeraCrypt
Ознакомьтесь с нашим руководством по VeraCrypt, чтобы получить пошаговые инструкции по настройке файлового контейнера, защищенного паролем. Вам нужно будет загрузить программу и выполнить быструю настройку, но если вы будете внимательно следовать инструкциям, у вас не должно возникнуть проблем — и ваши файлы будут защищены практически от любого, кто попытается получить к ним доступ.
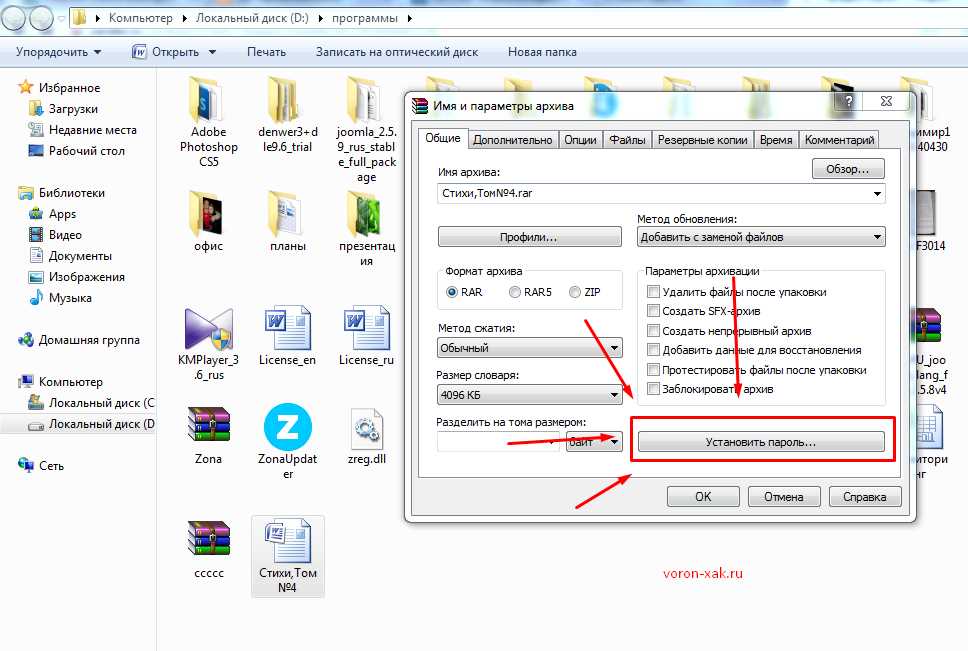 Вместо слов ВАШ_ПАРОЛЬ, нужно ввести комбинацию, которая будет паролем;
Вместо слов ВАШ_ПАРОЛЬ, нужно ввести комбинацию, которая будет паролем;