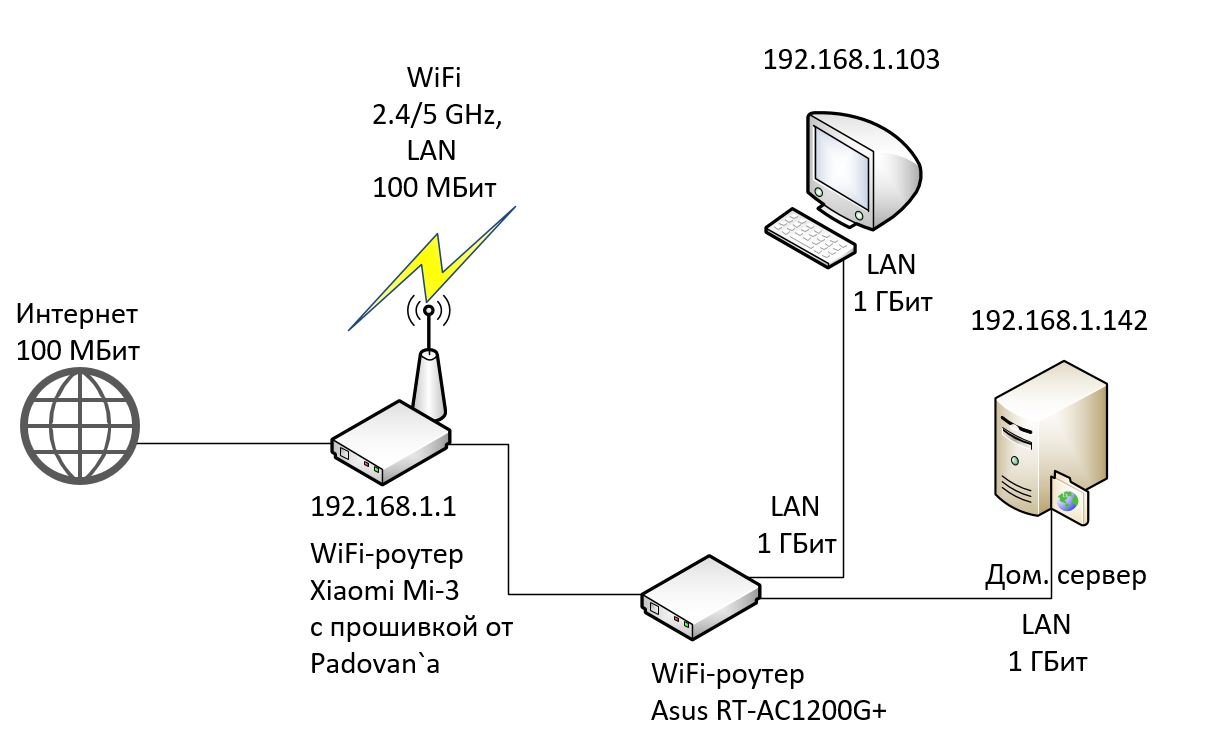Как самостоятельно подключить wifi роутер: Какой Wi-Fi роутер купить для дома, или квартиры? Выбираем маршрутизатор
Как подключить и настроить домашний WiFi-роутер правильно
С развитием цифровых технологий, каждому пользователю рано или поздно, но приходится покупать и настраивать домашний WiFi-маршрутизатор. Или, как его еще называют — WiFi-роутер. Сложного в этом ничего нет — нужно только желание и терпение.
Покупку и выбор маршрутизатора для дома я уже описывал тут — ссылка.
Расположение WiFi-роутера в квартире
Правильно расположить домашний беспроводной маршрутизатор так, чтобы он покрывал сетью WiFi как можно большее пространство — дело порой очень не простое. И тут многое зависит от материала, из которого сделаны стены и которые использовались для отделки. Помехой может стать ковер, аквариум или даже комнатные растения.
Очень часто пользователи ставят WiFi-роутер на столе перед собой, или кладут на системный блок. Это не совсем верно. Нет, устройство будет работать, «вай-фай будет вайфаить», то качество сигнала и покрытие могут хромать. Поэтому, устройство желательно располагать как можно выше и, желательно, примерно в середине квартиры.
Поэтому, устройство желательно располагать как можно выше и, желательно, примерно в середине квартиры.
Вот пример оптимального расположение беспроводной точки доступа в одноэтажном доме или квартире:
Оптимальное расположение точки доступа в двухэтажном доме такое:
Зону приема WiFi можно определить с помощью ноутбука или смартфона, обходя квартиру по границе приема. При этом, передвигая беспроводное устройство, можно смещать и границы зоны покрытия Вай-Фай. Ещё один немаловажный момент — беспроводной маршрутизатор надо располагать подальше от источников электромагнитных помех — микроволновых печь, радиотелефонов и т.п.
Подключение WiFi роутера к компьютеру
Производителями принят единый стандарт, согласно которому все разъемы на маршрутизаторе находятся с задней стороны устройства. С передней, как правило, только световые индикаторы.
В стандартном исполнении у WiFi-роутера есть 1 порт WAN (или Internet), к которому подключается кабель провайдера, и 4 LAN-порта, к которым можно подключать компьютеры и ноутбуки с помощью сетевого патч-корда. На более продвинутых моделях есть ещё USB-порты для подключения флешек, принтеров и 3G-модемов. Так же на задней панели устройства (у некоторых моделей на нижней крышке) расположена кнопка сброса настроек — reset.
На более продвинутых моделях есть ещё USB-порты для подключения флешек, принтеров и 3G-модемов. Так же на задней панели устройства (у некоторых моделей на нижней крышке) расположена кнопка сброса настроек — reset.
Внимание! После нажатия кнопки Reset произойдет сброс всех настроек беспроводного маршрутизатора к заводским предустановкам.
Настройка домашнего маршрутизатора.
В большинстве своем, после покупки устройства, пользователь задаётся вопросом — как настроить роутер и Вай-Фай сеть на нём. Исключение могут составлять провайдеры, использующие тип подключения «Dynamic IP». Большинство домашних беспроводных устройств изначально настроены на такой тип подключения. И тем не менее, все равно придется заходить в настройки WiFi-роутера чтобы хотя бы настроить беспроводную сеть.
Конфигурация параметров сетевой платы.
Перед тем, как пытаться зайти в настройки маршрутизатора, надо правильно настроить сетевую плату. Чтобы это сделать, Вам надо зайти в «Cетевые подключения». Для этого нажимаем комбинацию клавиш Win+R и вводим команду ncpa.cpl.
Для этого нажимаем комбинацию клавиш Win+R и вводим команду ncpa.cpl.
Нажимаем «ОК». Откроется окно Сетевых подключений.
Кликаем правой кнопкой мыши на том, через который к компьютеру подключен роутер:
В открывшемся меню выбираем пункт «Свойства».
Откроется окно «Свойства подключения по локальной сети». Здесь нужно выбрать компонент «Протокол Интернета версии 4(TCP/IPv4)» и кликнуть на нем дважды.
В открывшемся окне надо поставить галочки на автоматическом получении IP-адресов и адресов DNS.
В 99% случаев у Вай-Фай роутера в локальную сеть смотрит активный DHCP-сервер, который выдаст IP-адрес Вашему компьютеру. Посмотреть его можно в «Состоянии подключения», нажав кнопку Сведения.
IP-адрес устройства в локальной сети.
У каждого маршрутизатора есть IP-адрес в локальной сети. Как правило, это 192.168.1.1. Исключение составляют устройства от D-Link и NetGear — у них адрес 192.168.0.1, а так же домашние маршрутизаторы TrendNet — 192. 168.10.1. То есть, после того, как Вы подключили к устройству компьютер, Вам надо запустить браузер и в адресной строке ввести адрес веб-интерфейса — http://192.168.1.1 (в случае D-Link: http://192.168.0.1, для TrendNET — http://192.168.10.1). После этого, Вы увидите запрос имени пользователя и пароля на доступ в веб-интерфейс. В подавляющем большинстве случаев имя пользователя — admin и пароль так же — admin. Исключение составляют устройства Zyxel — у них пароль 1234.
168.10.1. То есть, после того, как Вы подключили к устройству компьютер, Вам надо запустить браузер и в адресной строке ввести адрес веб-интерфейса — http://192.168.1.1 (в случае D-Link: http://192.168.0.1, для TrendNET — http://192.168.10.1). После этого, Вы увидите запрос имени пользователя и пароля на доступ в веб-интерфейс. В подавляющем большинстве случаев имя пользователя — admin и пароль так же — admin. Исключение составляют устройства Zyxel — у них пароль 1234.
Примечание: IP-адрес роутера, имя пользователя и пароль очень часто напечатаны на наклейке, которая расположена на нижней крышке устройства.
Алгоритм настройки WiFi-роутера.
Чтобы правильно настроить домашний Wi-Fi маршрутизатор, надо действовать по следующему, нехитрому алгоритму:
1. Настройка подключения к провайдеру.
2. Настройка IPTV (если у Вас подключена эта услуга)
3. Настройка беспроводной сети Wi-Fi.
4. Изменение пароля на доступ в веб-интерфейс конфигурации.
5. Сохранение настроек устройства (на некоторых моделях в этом нет необходимости, так как настройки сохраняются автоматически).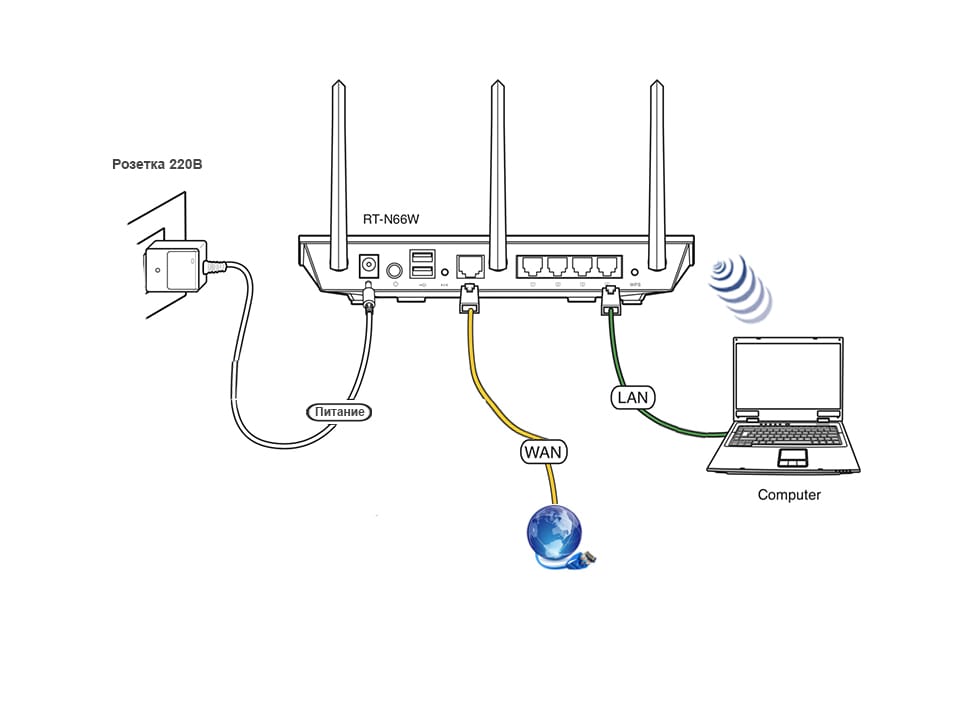
Подробные настройки для самых популярных и распространенных моделей WiFi-маршрутизаторов с пошаговой инструкцией Вы можете найти на странице с инструкциями (главное меню сайта).
Если зайти в настройки устройства не получается.
Очень часто пользователи беспроводных маршрутизаторов обращаются с тем, что у них не получается зайти в настройки устройства, или их «не пускает» в веб-интерфейс роутера. Что делать и как настроить роутер в этом случае?
— Если веб-интерфейс не доступен и не появляется запрос авторизации. Во-первых, проверить получает ли компьютер IP-адрес от DHCP-сервера устройства. Во-вторых — попробовать прописать IP-адрес вручную в настройках протокола TCP/IP. После этого попробуйте пропинговать роутер. Для этого надо открыть командную строку и в ней запустить команду:
ping 192.168.1.1 (или ping 192.168.0.1, если у Вас Вай-Фай маршрутизатор D-Link или NetGear).
— Если устройство пингуется без потерь, попробуйте зайти с другого браузера.
— Если не пингуется — в этом случае либо Вы неправильно прописали IP-адрес или адрес шлюза, либо заглючил и его настройки надо сбросить к заводским с помощью кнопки reset.
Так же я советую изучить вот эти статьи: как зайти на 192.168.1.1, и как зайти на 192.168.0.1
Запись опубликована автором XasaH в рубрике WiFi с метками wifi-роутер, настройка вай фай роутера, настройка роутера, настройка роутеров, подключить роутер, роутер подключить, установить роутер.
Помогло? Посоветуйте друзьям!
© NastroiSam.RU Все права защищены. Запрещено использование материалов сайта без согласия авторов.
15.8 МБ / 0.001 сек
Как роутер подключить к роутеру
ГлавнаяРоутеры
Часто бывает так, что устройство для раздачи WI-FI не может покрыть всю площадь квартиры, вызывая перебои или же полное отсутствие Интернета. Обычно для того, чтобы решить эту проблему, используется Репитер, который позволяет усиливать радиус сигнала. Задача облегчается тем, что в наличии имеются пункты доступа с повторителем. В таком случае он будет функционировать в качестве маршрутизатора. Два таких устройства позволят тянуть каналы провайдера двум квартирам. В любом случае, чтобы добиться такого эффекта, нужно знать, как роутер подключить к роутеру.
В таком случае он будет функционировать в качестве маршрутизатора. Два таких устройства позволят тянуть каналы провайдера двум квартирам. В любом случае, чтобы добиться такого эффекта, нужно знать, как роутер подключить к роутеру.
Как роутер подключить к роутеру
Содержание
- Присоединение по сети WI-FI
- Настройка гаджета
- Метод настройки по WDS
- Подключение устройства по корду
- Видео — Как роутер подключить к роутеру
Присоединение по сети WI-FI
Суть заключается в том, что один роутер будет расширять зону для покрытия второго. Это стало возможным благодаря технологии, объединяющей несколько разных точек в единую. Следует отметить, что для такого подключения кабель между роутерами не нужен. Для того, чтобы устройства могли создать одну общую сеть, они должны объединятся такими правилами:
- быть на одной волне;
- выбирать один и тот же метод для шифрования;
- иметь одинаковый ключ для шифрования.

Для того, чтобы расширить зону действия беспроводного Интернета, настройки нужно будет сделать только на одном из устройств, которое имеет функционал повторителя. Второе устройство в это же время будет работать в своем обычном режиме.
Настройка гаджета
Сделать маршрутизатор повторителем достаточно просто. Для этого надо на интерфейсе устройства выбрать «Администрирование». Там же появится пункт «Режим повторителя». Новые настройки надо сохранить.
Настройка роутера
Теперь осталось дождаться, пока пройдет перезагрузка девайса. Затем появится окно «Настройка Интернета», в котором будет видно, что процесс сканирования всех доступных сетей выполняется в автоматическом режиме.
Внимание! Если девайс не перезагрузился самостоятельно, его нужно перезагрузить вручную.
Настройки подключения
В появившемся перечне бескордовых сеток нужно обозначить свою и внести соответствующий ей пароль-код для доступа. Далее следует нажать на «Подключение». После этого роутер сам подсоединится к сетке. Он получит отдельный адрес, а беспроводное покрытие станет шире.
Далее следует нажать на «Подключение». После этого роутер сам подсоединится к сетке. Он получит отдельный адрес, а беспроводное покрытие станет шире.
Метод настройки по WDS
Современные маршрутизаторы оборудованы функцией WDS. Таким образом, чтобы соединить их в одну сеть, нужно просто войти в панель настроек и выбрать вкладку «Беспроводной режим». Там же увидите пункт «Включение», напротив которого нужно установить галочку.
Настройка WDS
Оставаясь на этой же странице, можно увидеть, что здесь есть дополнительные настройки. Чтобы увидеть список всех сетей, доступных для подключения, нажимайте клавишу «Поиск». После того, как процесс будет полностью завершен, можно будет увидеть список всех точек для доступа. Как и прежде, нужно найти свою сеть и подтвердить действия.
Точки доступа
Девайс сам выполнит процесс перезагрузки и перейдет во вкладку «Настроек беспроводной работы». Нужно ввести пароль для бескордовой сетки.
Внимание! Свой пароль нельзя передавать посторонним лицам, либо хранить в открытом доступе.

Подключение устройства по корду
Если расстояние между роутерами превышает 25 метров, то устройства соединяются между собой посредством кабеля. Существует два самых распространенных способа подключения.
- В первом роутере активируется функция DHCP, а на втором восстанавливаются заводские настройки. После чего роутеры соединяются между собой.
Подключение роутеров с помощью кабеля
- Во второй версии подключения устройства связываются между собой через LAN-порты. Патч-провод вставляется в порт каждого устройства. Во время подключения они находятся в одном сегменте сети и имеют одинаковую адресацию.
Второй вариант подключения с помощью кабеля
Подробнее о вариантах подключения можно посмотреть ниже.
Видео — Как роутер подключить к роутеру
Понравилась статья?
Сохраните, чтобы не потерять!
Рекомендуем похожие статьи
Как подключиться к Wi-Fi
Wi-Fi — это технология, использующая радиоволны для беспроводного подключения наших устройств к Интернету.
Читайте дальше, чтобы узнать:
- об основных преимуществах Wi-Fi и принципах его работы
- общие шаги, необходимые для подключения к любой сети Wi-Fi
как настроить и подключиться к домашней сети Wi-Fi на примере компьютера с Windows 7
Wi-Fi: основные преимущества и принципы работы
Преимущество Wi-Fi очевидно: беспроводное подключение к Интернету означает, что наши устройства не привязаны к фиксированному местоположению в пределах объекта. Видите ли, Wi-Fi передает интернет-соединение отеля с помощью специальных радиосигналов, что позволяет нам перемещаться из одной комнаты в другую без прерывания нашего интернет-соединения.
Очевидно, что это очень удобно для пользователей ноутбуков, планшетов и мобильных устройств. Как только мы подключаемся к Wi-Fi, доступ к Интернету становится намного более удобным и гибким.
Солнечный день на улице? Почему бы не просмотреть электронную почту, потягивая кофе в саду — с Wi-Fi это возможно!
Краткое изложение основ Wi-Fi:
- Wi-Fi – это беспроводная технология, которую используют все устройства с доступом в Интернет для выхода в Интернет, не возясь с кабелями.

- Домашний Wi-Fi Интернет становится возможным благодаря беспроводному маршрутизатору, который в основном представляет собой коробку, которая передает и принимает беспроводные сигналы между интернет-соединением и устройствами с доступом в Интернет.
- Для связи с маршрутизатором и подключения к Wi-Fi устройство должно иметь беспроводной адаптер. Большинство современных устройств с доступом в Интернет поставляются со встроенным беспроводным адаптером , но более старым компьютерам может потребоваться подключаемый адаптер для беспроводного подключения к Интернету
.
Общие шаги для подключения к ближайшей сети Wi-Fi
Следующие шаги представляют собой общие шаги, которые необходимо предпринять всем, чтобы подключиться к Интернету через Wi-Fi.
Шаг 1: Найдите себя в собственности или общественном месте, где есть беспроводной маршрутизатор. т.е. Где-то, где передается сигнал Wi-Fi.
Шаг 2: Убедитесь, что устройство, которое вы собираетесь использовать, а) поддерживает подключение к Интернету и б) поддерживает подключение к Wi-Fi.
Шаг 3: Узнайте имя сети Wi-Fi, которую передает маршрутизатор в вашем регионе. Правильно, каждая сеть Wi-Fi имеет свое уникальное имя. Иногда это может быть последовательность случайных цифр и букв, если она была установлена на маршрутизаторе по умолчанию, но люди часто персонализируют имя сети Wi-Fi, чтобы помочь пользователям идентифицировать ее владельцев. Например. «Wi-Fi семьи Смитов» или «Кафе Фреда».
Шаг 4: Когда вы узнаете название сети Wi-Fi, найдите ее с помощью выбранного устройства. Это зависит от устройства (в зависимости от того, используете ли вы компьютер с Windows или Mac или мобильное устройство). Однако процесс подключения к Wi-Fi в целом аналогичен: перейдите к настройкам Wi-Fi > включите Wi-Fi > нажмите на название вашей сети Wi-Fi > нажмите «подключиться» .
Шаг 5: Многие сети Wi-Fi являются частными, доступ к которым ограничен с помощью пароля. Если выбранная вами сеть Wi-Fi защищена паролем, на этом этапе вам будет предложено ввести этот пароль.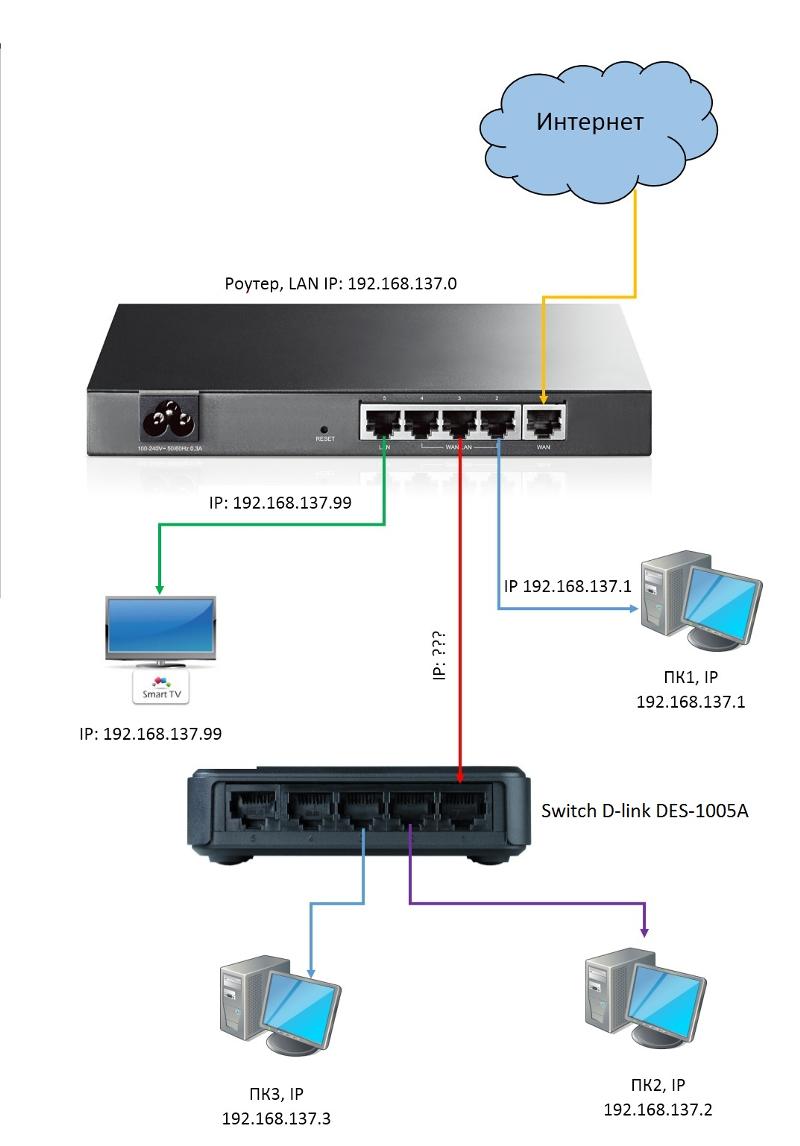 Убедитесь, что пароль у вас под рукой, и введите его.
Убедитесь, что пароль у вас под рукой, и введите его.
Теперь вы должны быть подключены к Wi-Fi!
Пример настройки и подключения к Wi-Fi дома (с помощью компьютера с Windows 10)
Что вам понадобится:
- беспроводной маршрутизатор
- компьютер с Windows 10 со встроенным беспроводным адаптером или отдельным адаптером.
Следуйте этим пошаговым инструкциям для подключения к Wi-Fi. Большинство интернет-провайдеров теперь поставляют беспроводные маршрутизаторы в стандартной комплектации. При его настройке важно обеспечить соответствующую безопасность, чтобы никто, кроме вас, не мог войти в ваш компьютер. Инструкции по этому поводу должны прилагаться к маршрутизатору, но если вы сомневаетесь, проконсультируйтесь со специалистом.
Шаг 2: Убедитесь, что ваш компьютер оснащен встроенным беспроводным адаптером. У современных ноутбуков он обычно есть, но у большинства настольных компьютеров его нет.
Чтобы проверить, есть ли встроенный адаптер, вы можете выполнить поиск «Диспетчер устройств» на вашем компьютере. Затем найдите «Адаптеры дисплея».
При наличии адаптера Wi-Fi значок Wi-Fi также должен появиться на панели задач в правом нижнем углу экрана. В Windows 10,
Если у вас нет беспроводного адаптера, вам необходимо приобрести его для подключения к одному из USB-портов вашего компьютера. Адаптер должен поставляться в комплекте с инструкциями по его использованию для подключения к беспроводной сети.
Для ноутбуков выберите значок сети на панели задач. Появляющийся значок зависит от вашего текущего состояния подключения. Если вы не видите один из значков сети ниже или похожий, выберите значок со стрелкой вверх, чтобы увидеть, появляется ли он там.
Шаг 3: Чтобы подключиться к беспроводной сети, щелкните значок Wi-Fi. Теперь вы должны увидеть список доступных сетей
Шаг 4: Чтобы подключиться к сети, просто нажмите на ее имя. Если это безопасная сеть и вы используете ее впервые, вам потребуется пароль. Если это ваша домашняя сеть, ваш интернет-провайдер предоставит вам пароль — иногда он напечатан на наклейке, прикрепленной к маршрутизатору.
Если это безопасная сеть и вы используете ее впервые, вам потребуется пароль. Если это ваша домашняя сеть, ваш интернет-провайдер предоставит вам пароль — иногда он напечатан на наклейке, прикрепленной к маршрутизатору.
Если вы будете использовать одно и то же подключение регулярно, вы можете поставить галочку для автоматического подключения.
Шаг 5: После того, как вы установите соединение, ваш ПК с Windows 10 спросит вас, хотите ли вы установить его местоположение как личное или как общедоступное. Если вы выберете Да , вы «разрешите обнаружение вашего ПК другими ПК и устройствами в этой сети» , и это то, что вы должны сделать, если вы подключаетесь к домашней или рабочей беспроводной сети. Если вы подключаетесь к общедоступной беспроводной сети, выберите Нет . Если вы ничего не выберете и просто закроете это диалоговое окно, вы должны знать, что Windows 10 по умолчанию установит эту новую сеть как общедоступную.
После того, как вы это сделаете, ваше устройство, наконец, подключится к Интернету.
Предупреждение. Будьте очень осторожны при подключении к незащищенным беспроводным сетям, таким как точки доступа Wi-Fi в общественных местах. Находясь на них, важно не использовать веб-сайты, которые требуют от вас ввода личных или финансовых данных, поскольку другие пользователи сети могут получить доступ к этим данным.
Мы рекомендуем ознакомиться с другими нашими интернет-руководствами по ссылкам «Следующие шаги» ниже.
Фиона Сиретт, преподаватель Digital Unite. Как узнать, кто подключен к вашей сети Wi-Fi 012 Использовать Веб-интерфейс вашего маршрутизатора
- Поиск списка подключенных устройств
- Понимание списка
- Этот список не является надежным
- Просканируйте сеть Wi-Fi с помощью программного обеспечения на вашем компьютере
Лучший способ проверить, кто подключен к вашей сети, — это использовать приложение маршрутизатора или веб-интерфейс. Попробуйте ввести «10.0.0.1» или «192.168.0.1» в браузере, чтобы получить доступ к веб-интерфейсу, затем найдите параметр, например «Подключенные устройства», «Список подключенных клиентов» или «Подключенные устройства», чтобы просмотреть список подключенных устройств.
Попробуйте ввести «10.0.0.1» или «192.168.0.1» в браузере, чтобы получить доступ к веб-интерфейсу, затем найдите параметр, например «Подключенные устройства», «Список подключенных клиентов» или «Подключенные устройства», чтобы просмотреть список подключенных устройств.
Знаете ли вы, кто подключен к сети Wi-Fi вашего маршрутизатора? Просмотрите список устройств, подключенных к вашей сети Wi-Fi с вашего маршрутизатора или компьютера , чтобы выяснить это.
Имейте в виду, что в наши дни многие устройства подключаются к вашему Wi-Fi. В списке будут ноутбуки, смартфоны, планшеты, смарт-телевизоры, телевизионные приставки, игровые приставки, Wi-Fi-принтеры и многое другое.
Используйте GlassWire Pro, чтобы узнать, кто подключен (и получать оповещения, когда новое устройство подключается к вашей сети Wi-Fi)
Pro-версия — это быстрый и простой вид сети, в котором отображаются все устройства, подключенные к вашей сети Wi-Fi.
GlassWire — это не просто брандмауэр, он также имеет красивые графики, показывающие использование пропускной способности, показывающие, какие приложения к чему подключаются, а также то, сколько пропускной способности использует каждое приложение. Вы можете получать оповещения, когда приложение что-то изменяет или когда установщик пытается установить новый системный драйвер. Есть множество функций, слишком много, чтобы перечислять здесь.
Вы можете получать оповещения, когда приложение что-то изменяет или когда установщик пытается установить новый системный драйвер. Есть множество функций, слишком много, чтобы перечислять здесь.
Но что делает GlassWire еще лучше для сегодняшней темы, так это то, что если вы зайдете на панель настроек, вы можете включить оповещения всякий раз, когда новое устройство пытается подключиться к вашему Wi-Fi. Теперь это отличная функция!
GlassWire является бесплатным для базового использования, но мониторинг сетевых устройств включен только в платные версии (39 долларов США за один ПК).
Использование веб-интерфейса маршрутизатора
Связано: 10 полезных параметров, которые можно настроить в веб-интерфейсе маршрутизатора
Лучший способ найти эту информацию — проверить веб-интерфейс маршрутизатора. На вашем маршрутизаторе размещена ваша сеть Wi-Fi, поэтому он имеет самые точные данные о том, какие устройства к нему подключены. Большинство лучших маршрутизаторов предлагают способ просмотра списка подключенных устройств, хотя некоторые этого не могут.
Применяются стандартные советы по доступу к веб-интерфейсу маршрутизатора. Если вы не уверены в его IP-адресе, вы обычно можете найти IP-адрес шлюза вашего компьютера через панель управления. Вы также можете запустить команду ipconfig /all в окне командной строки.
Связано: 10 полезных команд Windows, которые вы должны знать
Затем вставьте этот IP-адрес в адресную строку веб-браузера и нажмите Enter. Обычно это должно вызвать интерфейс вашего маршрутизатора. Если это не так, проверьте документацию вашего маршрутизатора — или выполните поиск в Интернете по номеру модели и «веб-интерфейсу», чтобы узнать, как получить к нему доступ. Если вы не установили пользовательский пароль и кодовую фразу, вам может потребоваться выполнить поиск или проверить документацию, чтобы найти стандартные значения для вашей модели маршрутизатора.
Поиск списка подключенных устройств
Теперь вам нужно найти параметр в веб-интерфейсе маршрутизатора. Найдите ссылку или кнопку с названием «подключенные устройства», «подключенные устройства» или «клиенты DHCP». Вы можете найти это на странице конфигурации Wi-Fi или на какой-либо странице статуса. На некоторых маршрутизаторах список подключенных устройств может быть напечатан на главной странице состояния, чтобы сэкономить вам несколько кликов.
Вы можете найти это на странице конфигурации Wi-Fi или на какой-либо странице статуса. На некоторых маршрутизаторах список подключенных устройств может быть напечатан на главной странице состояния, чтобы сэкономить вам несколько кликов.
На многих маршрутизаторах D-Link список подключенных устройств доступен в разделе «Состояние» > «Беспроводная сеть».
На многих маршрутизаторах Netgear список находится в разделе «Подключенные устройства» на боковой панели.
На многих маршрутизаторах Linksys этот параметр находится в разделе «Состояние» > «Локальная сеть» > «Таблица DHCP-клиентов».
На маршрутизаторах Comcast Xfinity вы найдете список в разделе «Подключенные устройства» на боковой панели.
Понимание списка
Связано: Как назначить статический IP-адрес в Windows 10 или Windows 11
Многие маршрутизаторы просто предоставляют список устройств, подключенных через DHCP. Это означает, что если устройство настроено со статическим IP-адресом, оно не будет отображаться в списке. Запомни!
Запомни!
Когда вы откроете список, вы обычно увидите одинаковую информацию о каждом маршрутизаторе. Интерфейс, вероятно, показывает вам таблицу со списком подключенных устройств, их «имена хостов» в сети и их MAC-адреса.
Связано: изменение имени компьютера в Windows 7, 8 или 10
Если в списке недостаточно осмысленных имен, вы можете изменить имена хостов (также известные как «имена компьютеров» или «имена устройств») на вашем компьютере или операционной системе устройства. Имя хоста будет видно здесь. К сожалению, на некоторых устройствах невозможно изменить имя хоста — например, мы не знаем, как изменить имя хоста Android-устройства на более осмысленное без рутирования.
В случае сомнений вы всегда можете сравнить MAC-адрес, показанный на этой странице (или отображаемый IP-адрес), с MAC-адресом используемого вами устройства, чтобы определить, какое устройство является каким.
Этот список не является надежным
Конечно, этот список не совсем совершенен. Любой может установить любое имя хоста, которое он хочет, а также можно изменить свой MAC-адрес, чтобы подделать другие устройства. Однако это будет означать, что ваше устройство не сможет подключиться к сети, пока его место занимает другое устройство с поддельным MAC-адресом, поскольку маршрутизаторы обычно блокируют одновременное подключение двух устройств с одинаковым MAC-адресом. . И кто-то, кто получил доступ к вашему маршрутизатору, может настроить статическую IP-конфигурацию, чтобы быть скрытой.
Любой может установить любое имя хоста, которое он хочет, а также можно изменить свой MAC-адрес, чтобы подделать другие устройства. Однако это будет означать, что ваше устройство не сможет подключиться к сети, пока его место занимает другое устройство с поддельным MAC-адресом, поскольку маршрутизаторы обычно блокируют одновременное подключение двух устройств с одинаковым MAC-адресом. . И кто-то, кто получил доступ к вашему маршрутизатору, может настроить статическую IP-конфигурацию, чтобы быть скрытой.
Связано: Не думайте о безопасности: 5 ненадежных способов защитить ваш Wi-Fi
В конечном счете, это не самая мощная функция безопасности или надежный способ заметить людей, подключенных к вашей сети. Это не то, что вам нужно проверять регулярно. Если есть устройства, которые вы не распознаете, вы можете изменить свою парольную фразу Wi-Fi — надеюсь, вы используете шифрование WPA3 — и это отключит все устройства, пока они не смогут предоставить новую парольную фразу.
Однако даже незнакомые вам устройства могут принадлежать вам, о чем вы не помните. Например, неизвестным устройством может быть принтер с поддержкой Wi-Fi, подключенная к Wi-Fi акустическая система или встроенный Wi-Fi вашего смарт-телевизора, который вы никогда не используете.
Например, неизвестным устройством может быть принтер с поддержкой Wi-Fi, подключенная к Wi-Fi акустическая система или встроенный Wi-Fi вашего смарт-телевизора, который вы никогда не используете.
Сканирование сети Wi-Fi с помощью программного обеспечения на вашем компьютере
Идеальным способом проверки подключенных устройств, как правило, является использование веб-интерфейса маршрутизатора. Однако некоторые маршрутизаторы могут не предлагать эту функцию, поэтому вы можете вместо этого попробовать инструмент сканирования. Это программа, работающая на вашем компьютере, которая сканирует сеть Wi-Fi, к которой вы подключены, на наличие активных устройств и составляет их список. В отличие от инструментов веб-интерфейса маршрутизатора, такие инструменты сканирования не могут отображать список устройств, которые были подключены, но в настоящее время находятся в автономном режиме. Вы увидите только онлайн-устройства.
Для этого существует множество инструментов, но нам нравится Wireless Network Watcher от NirSoft. Как и другое программное обеспечение NirSoft, это удобный небольшой инструмент без рекламного ПО или надоедливых экранов. Его даже не нужно устанавливать на свой компьютер. Загрузите инструмент, запустите его, и он будет следить за вашей сетью Wi-Fi на наличие активных устройств, отображая их имена устройств, MAC-адреса и производителя их сетевого оборудования Wi-Fi. Имя производителя очень полезно для идентификации конкретных устройств без имени устройства, особенно устройств Android.
Как и другое программное обеспечение NirSoft, это удобный небольшой инструмент без рекламного ПО или надоедливых экранов. Его даже не нужно устанавливать на свой компьютер. Загрузите инструмент, запустите его, и он будет следить за вашей сетью Wi-Fi на наличие активных устройств, отображая их имена устройств, MAC-адреса и производителя их сетевого оборудования Wi-Fi. Имя производителя очень полезно для идентификации конкретных устройств без имени устройства, особенно устройств Android.
Этот инструмент может работать неправильно, пока вы не укажете свой сетевой адаптер Wi-Fi. На нашем ПК с Windows нам пришлось щелкнуть «Параметры»> «Дополнительные параметры» в «Наблюдателе за беспроводными сетями», установить флажок «Использовать следующий сетевой адаптер» и выбрать наш физический адаптер Wi-Fi перед выполнением сканирования.
Опять же, это не то, о чем вам действительно нужно постоянно беспокоиться. Если вы используете шифрование WPA2-PSK или, что еще лучше, WPA3 и у вас есть хорошая кодовая фраза, вы можете чувствовать себя в достаточной безопасности.