Как поставить пароль на гугл фото: В Google Фото появилась блокировка по отпечатку. Но не для всех
Содержание
В Google Фото появилась блокировка по отпечатку. Но не для всех
Несмотря на то что современные смартфоны уже давно оснащаются продвинутыми инструментами защиты от посторонних, это не даёт стопроцентной гарантии от несанкционированного доступа. Ведь биометрия – это всего-навсего ширма, которую легко подвинуть, подобрав пароль. Так что полагаться на имеющиеся способы обеспечения безопасности целиком и полностью несколько опрометчиво. Всё-таки зачастую наши смартфоны хранят в себе кучу личной информации, разглашение которой крайне нежелательно. Поэтому Google добавила в «Google Фото» крутой инструмент защиты.
Google Фото получил защищённые альбомы, которые можно заблокировать
Почему я не буду оформлять платную подписку на Google Фото
Как и было обещано в прошлом месяце на конференции Google I/O, компания Google наконец презентовала обновление «Google Фото» с функцией защиты фотографий. Она позволяет заблокировать отдельный альбом со снимками, обеспечив доступ к ним только по паролю или биометрии.
Как скрыть фотографии в Google Фото
Locker Folder — это и есть тот самый защищённый альбом
Так что, даже если кому-то удастся завладеть вашим смартфоном и подобрать пароль разблокировки, ему придётся подумать ещё и над комбинацией, защищающей фотографии в «Google Фото».
Нововведение получило название Locker Folder, то есть в буквальном переводе «папка под замком» или «защищённая папка». Оно предполагает создание отдельной папки, куда следует добавить фотографии и видеозаписи, которые необходимо защитить. То есть блокировать доступ к отдельным снимкам и роликам выборочно не получится.
Как навсегда получить безлимит в «Google Фото». Единственный рабочий способ
Всё-таки это и нелогично, и не так уж удобно, как можно показаться. Куда лучше сгрузить всё добро, которому требуется защита, в один альбом, и заблокировать уже его.
Заблокировать фотографии и видеозаписи от посторонних проще простого. Достаточно перейти в настройки, выбрать защищённый альбом, а потом добавить туда все снимки и ролики, которым требуется защит. Затем нужно создать пароль и подтвердить блокировку биометрией.
Затем нужно создать пароль и подтвердить блокировку биометрией.
Снимки в этом альбоме не будут доступны для просмотра в общей галерее, хотя сам альбом и будет видно. Это, на мой взгляд, довольно серьёзное упущение, и было бы логичнее позволять пользователям ещё и скрывать сам альбом из виду.
Защищённый альбом в Google Фото
Фотки в защищённый альбом можно сохранять сразу из Google Camera
Установить это обновление с защищёнными альбомами принудительно не получится по двум причинам. Во-первых, Google распространяет его на своих серверах принудительно, так что установочный файл в принципе отсутствует. Правда, патч с альбомами накатывается только на «Google Фото» версии 5.45.
А, во-вторых, на данном этапе апдейт доступен только владельцам смартфонов Google Pixel. Поэтому при всём желании вы не сможете установить его на аппараты других производителей.
Есть ли разница между снимками в высоком и исходном качестве в Google Фото
Несмотря на эти ограничения, нет никаких сомнений, что ещё до конца года Google выкатит аналогичное обновление для всех смартфонов без исключения.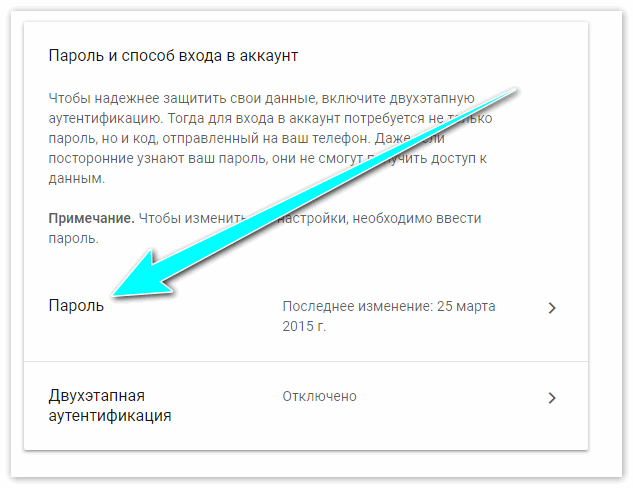 Дело в том, что компания очень часто позволяет себе сначала открывать эксклюзивные функции фирменных сервисов для смартфонов Google Pixel, а потом делать их общедоступными. Это позволяет ей одновременно подчёркивать избранность «пикселей» и в то же время не сильно ограничивать владельцев всех остальных смартфонов.
Дело в том, что компания очень часто позволяет себе сначала открывать эксклюзивные функции фирменных сервисов для смартфонов Google Pixel, а потом делать их общедоступными. Это позволяет ей одновременно подчёркивать избранность «пикселей» и в то же время не сильно ограничивать владельцев всех остальных смартфонов.
Другое дело, то Google в заведённой не так давно манере может сделать защищённые альбомы платной функцией. Нет, за неё не придётся платить отдельно. Просто в последнее время компания предлагает эксклюзивные функции подписчикам платных тарифов Google One.
Им уже стали доступны некоторые фильтры, которые раньше были доступны только в Google Camera. Так что высоко вероятно, что и блокировка фотографий тоже войдёт в их число.
Как скрыть фото в Гугл Фото на Андроиде
Несмотря на то что сегодня все пользователи поголовно защищают свои смартфоны паролями и биометрией, этого явно недостаточно. Именно поэтому многие разработчики предлагают возможность запаролить приложение отдельно. Мало ли кто получит доступ к вашему устройству. А так посторонний по крайней мере не сможет проникнуть к конфиденциальной информации и наворотить дел. Другое дело, что банковские клиенты, например, позволяют установить собственный пароль для входа, а вот галерея — где могут хранить фотографии и видеозаписи самого разного содержания, — нет. Но Google исправила эту оплошность.
Мало ли кто получит доступ к вашему устройству. А так посторонний по крайней мере не сможет проникнуть к конфиденциальной информации и наворотить дел. Другое дело, что банковские клиенты, например, позволяют установить собственный пароль для входа, а вот галерея — где могут хранить фотографии и видеозаписи самого разного содержания, — нет. Но Google исправила эту оплошность.
В Google Фото появилась возможность создать скрытую папку
Как отключить всю рекламу на смартфонах Xiaomi
На этой неделе Google начала масштабное распространение обновления «Google Фото» с функцией создания личных альбомов. Это особый тип альбомов, в которые можно загрузить конфиденциальный контент и защитить их при помощи биометрии. Таким образом только вы будете знать, какие фото хранятся в этом альбоме и только вы сможете иметь к нему неограниченный доступ. Рассказываем, как он работает.
Как установить пароль на Гугл Фото
- Откройте Google Фото и перейдите в «Библиотека»;
- Выберите «Инструменты» — «Настроить личную папку»;
Личная папка скрывает все фото из общей ленты
- Подтвердите свою личность при помощи биометрии;
- Отметьте те фото и видео, которые хотите скрыть.

Личная папка в Гугл фото может быть только одна, поэтому вы гарантированно не перепутаете одну с другой. Соответственно, учитывайте, что все фотографии и видеозаписи, которые вы хотите скрыть от посторонних глаз, будут храниться в одном альбоме. Его можно пополнять неограниченное число раз. При желании можно вообще перенести в личный альбом все снимки и ролики, которые хранятся у вас в «Google Фото».
Где и как скачать обои рабочего стола Galaxy S22
Получить доступ к личной папке и найти скрытые фото в Гугл фото не так уж и сложно:
- Откройте Google Фото и перейдите в «Библиотека»;
- Выберите «Инструменты» и откройте «Личная папка»;
Войти в личную папку можно по биометрии или паролю
- Подтвердите свою личность при помощи биометрии;
- Просмотрите свои фотографии и добавьте новые, если нужно.
Удобно, что личный альбом в принципе не предполагает использование пароля. Во всяком случае отдельного. По умолчанию используется тот способ подтверждения личности биометрией, которым вы разблокируете свой смартфон. Впрочем, если вы предпочитаете не использовать отпечатки пальцев, радужную оболочку глаза или лицо, у вас будет возможность просто открыть папку при помощи пароля разблокировки.
Во всяком случае отдельного. По умолчанию используется тот способ подтверждения личности биометрией, которым вы разблокируете свой смартфон. Впрочем, если вы предпочитаете не использовать отпечатки пальцев, радужную оболочку глаза или лицо, у вас будет возможность просто открыть папку при помощи пароля разблокировки.
Запаролить фото на Андроид
Если не хотите пользоваться биометрией, можно входить в папку по паролю блокировки самого смартфона
Возможно, это не очень эффективно с точки зрения безопасности. Ведь, если кто-то из ваших домашних знает пароль блокировки вашего смартфона, то скорее всего он сможет проникнуть и в альбом. Но, с другой стороны, это же правило распространяется и на банковские приложения, которые разблокируются тем же отпечатком, которым вы пользуетесь для разблокировки смартфона.
Все снимки и видео, которые будут добавлены в личный альбом, пропадут из общей ленты и не будут использоваться механизмом формирования воспоминаний. Таким образом ничто вообще в работе «Google Фото» не будет указывать на то, что те самые снимки и ролики когда-либо существовали. Это грамотный и продуманный ход, но у Google иначе и быть не могло.
Таким образом ничто вообще в работе «Google Фото» не будет указывать на то, что те самые снимки и ролики когда-либо существовали. Это грамотный и продуманный ход, но у Google иначе и быть не могло.
Как смотреть достопримечательности в Google в дополненной реальности
Если у вас функция создания личных альбомов ещё не появилась, скорее всего, с этим ничего нельзя сделать. Google применяет необходимые изменения только у себя на серверах, и это не зависит от версии вашего приложения, используемого на смартфоне. Так что не имеет никакого смысла обновлять «Google Фото» принудительно. Когда придёт время, апдейт с личными альбомами появится сам по себе.
Чаще всего Google присылает уведомление об обновлении «Google Фото», давая понять, что функция личных альбомов уже доступна. Но, если у вас уведомления отключены, вы можете и пропустить апдейт. Поэтому рекомендую время от времени проверять появление новой фишки лично. Это можно сделать в разделе «Библиотека» сервиса «Google Фото».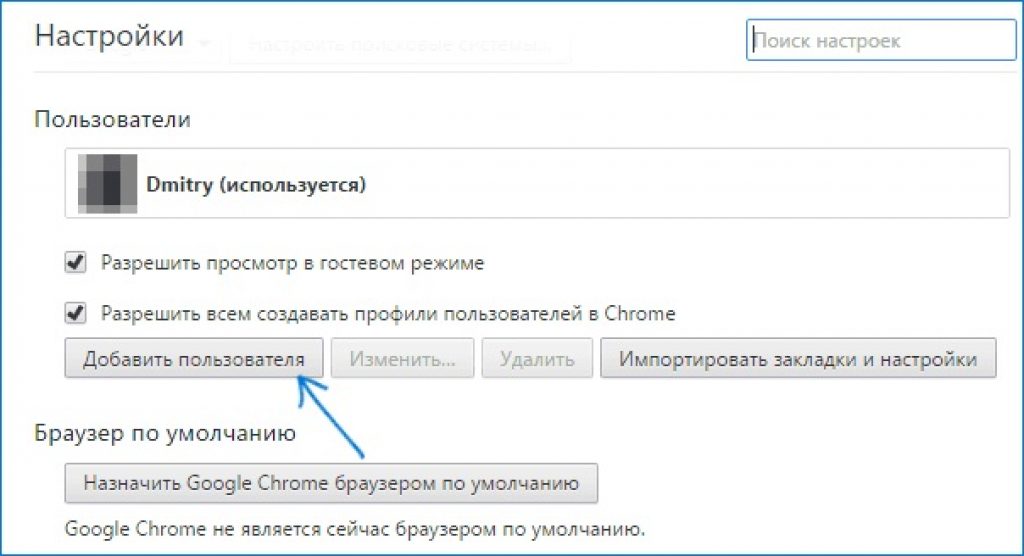 Когда там появится что-нибудь новенькое, над названием раздела отобразится красная единичка.
Когда там появится что-нибудь новенькое, над названием раздела отобразится красная единичка.
- Теги
- Безопасность Android
- Мобильная фотография
- Приложения для Андроид
Лонгриды для вас
Тут все, что мы знаем об Android 14. Информации уже много
Android 13 вышел в августе после длительного периода бета-тестирования Google. Сторонние производители Android все еще работают и изо всех сил пытаются внедрить обновление в свое обширное портфолио смартфонов. В любом случае, Google не имеет почти никакого отношения к этим проблемам, а Android продолжает развиваться. Тем не менее, компания, безусловно, работает над Android 14 и готовится начать бета-тестирование следующего обновления. Оно будет состоять из нескольких предварительных версий для разработчиков и бета-версий для телефонов Pixel. Благодаря утечкам и отчетам мы уже знаем некоторые подробности об Android 14.
Читать далее
Илон Маск, Стив Возняк и другие против ИИ. Даже обращение подписали
Даже обращение подписали
Более 1000 экспертов в области искусственного интеллекта со всего мира, включая Илона Маска, подписали открытую петицию о прекращении разработки и исследования систем и программ ИИ, более мощных и продвинутых, чем GPT 4. В письме содержится просьба о шестимесячном перерыве во всей работе, связанной с продвинутыми системами ИИ, поскольку эксперты считают, что эта разработка может представлять потенциальную угрозу человеческому обществу.
Читать далее
Как отправить письмо в будущее с телефона
Письмо в будущее самому себе — распространенная практика, к которой нередко прибегают в педагогике. Она позволяет переосмыслить ценности, а также конкретизировать жизненные цели. Отправка письма в будущее полезна не только ребенку, но и взрослому. К тому же в качестве адресата не обязательно выбирать себя. Можно послать сообщение близкому человеку, если хотите, чтобы он узнал, какие переживания вы испытывали год, два или три назад. В этом вам помогут специальные сервисы и приложения, о которых сегодня пойдет речь.
Читать далее
Новости партнеров
Сколько стоит MacBook Air 15 в России и чем он отличается от MacBook Air 13
5 функций iOS 17, которые мы не ждали
Не слышно собеседника на Айфоне. Что делать
Какой вертикальный пылесос с мощным аккумулятором купить для дома. Эти двое — вне конкуренции
Как защитить паролем фотографии и видео в Google Фото
Google Фото — это официальное приложение-галерея для Android, и оно довольно многофункционально. Приложение позволяет пользователям просматривать, редактировать и создавать резервные копии фотографий в облаке. В дополнение к этому Google недавно обновил приложение, добавив в него расширенные параметры конфиденциальности, такие как заблокированные папки, возможность скрывать фотографии и многое другое.
В этом руководстве мы расскажем вам все об использовании заблокированной папки, чтобы сохранить ваши личные фотографии и видео в безопасности и подальше от посторонних глаз. Читайте дальше:
Читайте дальше:
Как работает функция блокировки папки в Google Фото:
Заблокированная папка Google Фото защищает паролем ваши сохраненные изображения и видео. Он использует пароль блокировки экрана вашего устройства для защиты сохраненных элементов. Паролем может быть ваш отпечаток пальца или PIN-код, который используется для блокировки экрана. Элементы в заблокированной папке не будут отображаться в сетке фотографий, воспоминаниях, поиске или альбомах, и они не будут доступны другим приложениям на вашем устройстве, у которых есть доступ к вашим фотографиям и видео. Вот пошаговое руководство по созданию заблокированной папки
Чтобы создать заблокированную папку в Google Фото, выполните следующие действия:
1.
Откройте приложение Google Фото на своем смартфоне.
2.
Нажмите на опцию «Библиотека» в правом нижнем углу экрана.
3.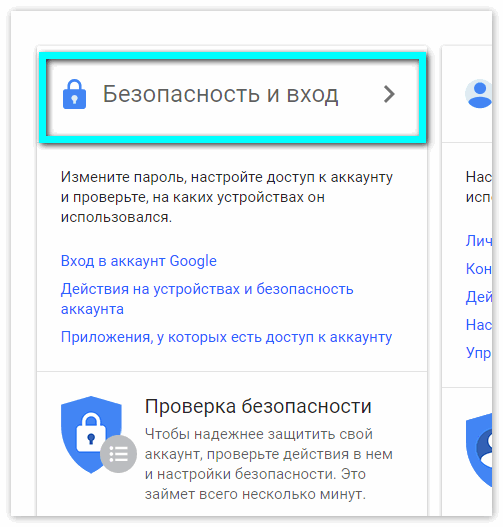
Нажмите на раздел «Утилиты».
4.
Нажмите на опцию «Начать», доступную в разделе «Настройка заблокированной папки».
5.
Вы будете перенаправлены к некоторым заблокированным папкам. Нажмите на кнопку «Настроить» в правом нижнем углу экрана.
6.
Установите блокировку экрана.
7.
Нажмите кнопку «Переместить элементы», чтобы добавить изображения или видео в заблокированную папку.
8.
Вы будете перенаправлены в галерею вашего смартфона. Выберите изображение или видео, которое хотите скрыть, и нажмите «Переместить». Вы можете выбрать несколько фотографий или видео одновременно.
9.
Нажмите «Переместить» еще раз, чтобы подтвердить действие.
На заметку:
- Только версии Android 6 и выше поддерживают эту функцию.
- Связанные фотографии, включая копии и отредактированные версии, которые вы сохранили, не перемещаются автоматически в заблокированную папку.

- Объекты будут удалены, если вы удалите Google Фото, и не будут автоматически перемещаться в заблокированную папку при переносе устройств.
FacebookTwitterLinkedin
конец статьи
10
Телефоны Samsung 5G с четырьмя камерами до 45 000 рупий
12
9 0004 Игры появятся в каталоге игр PS Plus в июне 2023 года
10
Uber, Ola bike Запрет такси в Дели: что нужно знать размер текста в приложении Chrome
11
Телефоны 5G с 64-мегапиксельной камерой и дисплеем AMOLED до 25 000 рупий
14
10 бесплатных совместных игр для пользователей ПК в Steam
10
MusicGen , Искусственный интеллект, принадлежащий Meta, который создает музыку: что нужно знать
10
Как скрыть историю Facebook от определенных людей
10
Советы по предотвращению перегрева ноутбука
10
Как отключить автовоспроизведение видео в ленте YouTube
- 901 47
Как настроить заблокированную папку в Google Фото на Android (и почему это необходимо)
Фотоиллюстрация Рафаэля Энрике/SOPA Images/LightRocket через Getty Images
Знаете ли вы, что Google Фото на Android предлагает папка? Зачем тебе это вообще? Может быть, вы хотите сфотографировать свои личные документы, такие как карты вакцинации или лицензию дайвера, чтобы держать их под рукой, или, может быть, у вас есть изображения или видео, которые вы бы не хотели, чтобы кто-то видел.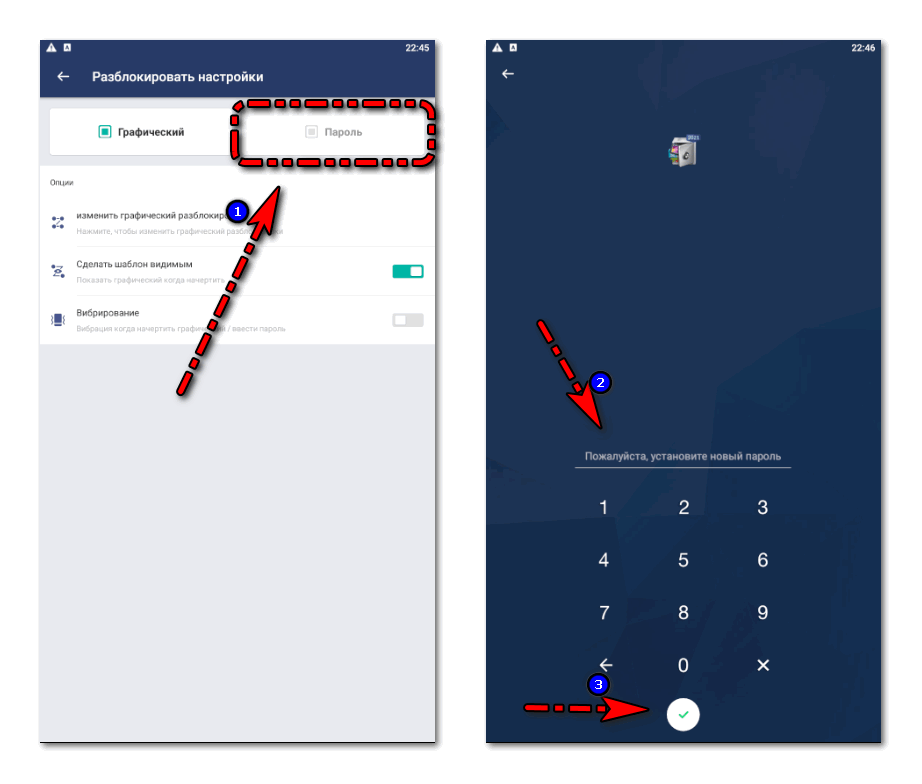
Также: Лучшие телефоны Android
Для таких изображений вы можете создать заблокированную папку в Google Фото на Android и убрать эти документы и другие изображения для сохранности. Как только вы это сделаете, единственный способ просмотреть изображения — использовать аутентификацию разблокировки экрана по умолчанию (например, сканер отпечатков пальцев).
Конечно, есть предостережение относительно использования заблокированной папки. Любая фотография или видео, хранящиеся в этой папке, не копируются в вашу облачную учетную запись. Так что выбирайте фотографии и видео, которые вы хотите заблокировать, с умом. Или, что еще лучше, убедитесь, что у вас есть копия этой папки, сохраненная в безопасной (например, «зашифрованной») папке на вашем локальном компьютере.
Также: Как зашифровать папку в MacOS (и зачем это нужно)
Я собираюсь продемонстрировать, как настроить заблокированную папку в Google Фото на Android 12, работающем на Pixel 6 Pro. Этот процесс должен работать аналогичным образом, независимо от устройства, если у вас установлена любая версия Android, равная или более новая, чем 12.
Этот процесс должен работать аналогичным образом, независимо от устройства, если у вас установлена любая версия Android, равная или более новая, чем 12.
Как создать заблокированную папку
Откройте Google Фото на своем устройстве Android. В главном окне нажмите «Утилиты».
Главное окно Google Фото на Android 12.
Jack Wallen/ZDNET
В появившемся окне нажмите «Настроить заблокированную папку».
Раздел «Утилиты» Google Фото на Android 12.
Jack Wallen/ZDNET
С этого момента Android не позволяет делать снимки экрана (поскольку это считается конфиденциальной областью), поэтому просто внимательно следуйте инструкциям (не не волнуйтесь, это легко).
Также: iPhone или Android работают медленно или глючат? Делайте одну простую вещь каждую неделю
На следующем экране нажмите «Настроить» в правом нижнем углу экрана. Затем вам будет предложено пройти аутентификацию, используя метод по умолчанию (например, отпечаток пальца, сканирование лица, PIN-код или шаблон).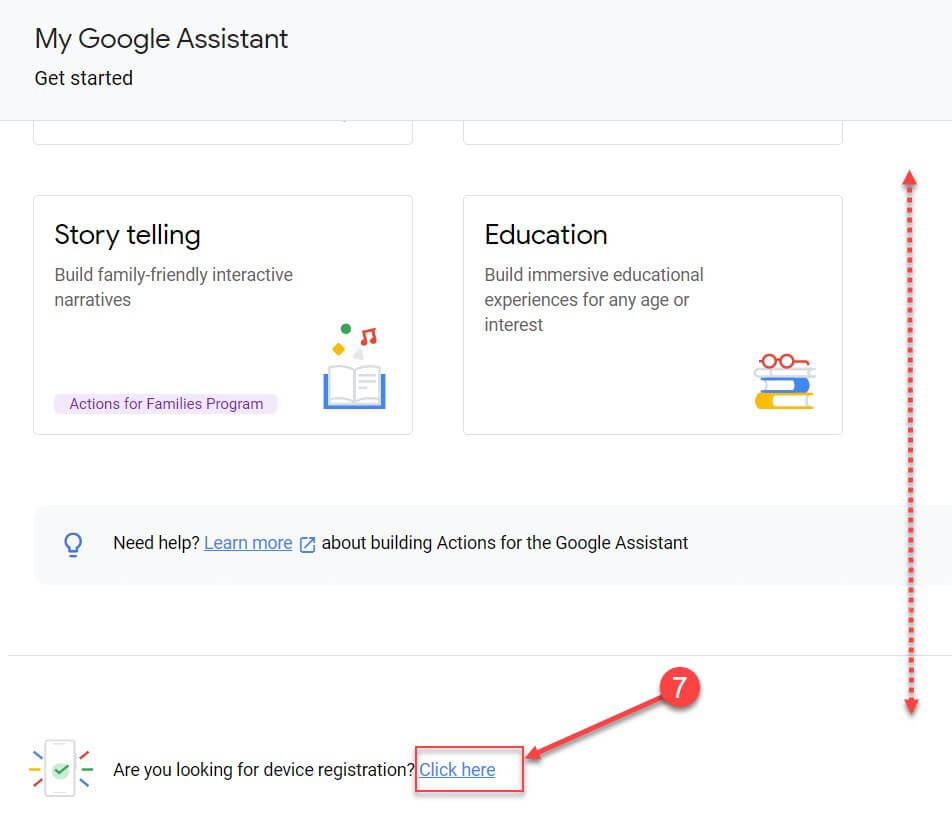 После успешной аутентификации вас встретит окно с надписью «Здесь пока ничего» и кнопкой «Переместить элементы». Нажмите «Переместить элементы», чтобы открыть средство выбора файлов, где вы можете выбрать любые фотографии (или видео), которые хотите добавить в заблокированную папку.
После успешной аутентификации вас встретит окно с надписью «Здесь пока ничего» и кнопкой «Переместить элементы». Нажмите «Переместить элементы», чтобы открыть средство выбора файлов, где вы можете выбрать любые фотографии (или видео), которые хотите добавить в заблокированную папку.
Нажмите, чтобы выбрать изображения, которые вы хотите переместить в заблокированную папку, а затем нажмите «Переместить» в правом верхнем углу экрана.
Похоже, что средство выбора файлов не считается конфиденциальной областью в Android.
Jack Wallen/ZDNET
Вам снова будет предложено пройти аутентификацию. После этого Android выдаст вам последнее предупреждение с указанием:
- Связанные фотографии (включая копии и отредактированные версии) не будут перемещены.
- Объекты будут удалены, если Google Фото будет удален.
Нажмите «Продолжить», а затем «Переместить» (при появлении запроса), и «Фото» создаст заблокированную папку и добавит выбранные фотографии.

