Windows 7 explorer: Где находится explorer.exe в Windows 7?
Содержание
Не запускается автоматически explorer.exe на Windows 7
Март 24th, 2017 Анна Лобусова
Если при включении системы автоматически не запустится всего один файл explorer.exe, то вместо привычной картинки экрана вы увидите чёрный экран со стрелкой мыши. Всё потому, что explorer.exe — один из основных процессов Windows. Подробнее о файле, ошибках и способах устранения далее в статье.
Что такое explorer.exe и для чего он нужен
Explorer.exe — это исполняемый файл, который запускает графическую оболочку Windows. Другими словами, это весь основной интерфейс системы. Если при включении системы explorer.exe автоматически не загрузится, то вы не увидите рабочего стола, пуска и файлового менеджера.
Какие проблемы и ошибки могут быть связаны с запуском процесса
Есть множество ошибок, связанных с этим системным файлом:
- «Ошибка приложения Explorer.exe.»
- «Explorer.exe не является приложением Win32.»
- «Возникла ошибка в приложении Explorer.
 exe. Приложение будет закрыто. Приносим извинения за неудобства.»
exe. Приложение будет закрыто. Приносим извинения за неудобства.» - «Файл explorer.exe не найден.»
- «Explorer.exe не найден.»
- «Ошибка запуска программы: explorer.exe.»
- «Файл Explorer.exe не запущен.»
- «Отказ Explorer.exe.»
- «Неверный путь к приложению: explorer.exe.»
Это может произойти во время включения и выключения компьютера, при переустановке ОС, установке или работы программы, которая связана с explorer.exe.
Существует 3 причины ошибки в этом системном файле.
- Вирусное программное обеспечение. Вирусы удаляют файлы, изменяют их, переводы к сбою работы системы. В случае с файлом explorer.exe всё ещё интереснее. Вирусы, чтобы оставаться незамеченными в системе используют имена системных файлов, которые не вызывают подозрений. Поскольку explorer.exe обязательно находится в Windows, это отличный вариант.
- На компьютере была установлена программа с ошибками или установлена некорректно. Или установлена программа, конфликтующая с файлом, которая по ошибке могла удалить данные, необходимые для правильной работы explorer.
 exe.
exe. - Может возникнуть ошибка в самом файле.
Что делать, если процесс не запускается автоматически
Как проверить в безопасном режиме Windows, почему не стартует explorer.exe
Прежде всего следует проверить не вызван ли сбой автоматической загрузки вирусами. Для этого запускаем Windows в безопасном режиме. Безопасный режим представляет собой загрузку системы с минимальным набором компонент. Поэтому ничего не будет мешать точной проверке. Войти в безопасный режим можно двумя способами. Первый:
- Включаем компьютер/ноутбук.
- При появлении информации о BIOS быстро несколько раз нажать клавишу F8 (чтобы не упустить момент).
- Если после этого появился логотип Windows, значит вы упустили момент и нужно начать всё сначала. Если вы всё сделали верно, на экране появится окно «Дополнительные варианты загрузки».
Загрузка в безопасном режиме вWindows 7
- Выберите Безопасный режим загрузки и нажмите «Enter».
Второй способ:
- Жмём сочетание клавиш «Win+R» и вводим команду «msconfig».

Вводим команду«msconfig»
- В новом окне переходим на вкладку «Загрузка».
- В параметрах загрузки ставим галочку в пункте «Безопасный режим» и выбираем минимальную загрузку.
- Жмём «Применить» и «ОК».
Впараметрах загрузки ставим галочку в пункте «Безопасный режим» и выбираем минимальную загрузку
- В новом окне нажимаем на кнопку «Перезагрузка».
В безопасном режиме проверяем, как работает система. Если загрузка произошла нормально, значит автозапуск блокирует недавно установленная программа или вирус.
Запустите полную проверку системы антивирусом, не выходя из безопасного режима. Удалите все обнаруженные угрозы.
Восстановление системы, как способ перезапустить процесс
Операционная система сама создаёт контрольные точки восстановления. Это происходит либо планово, с определённой периодичностью, либо после серьёзных изменений. При сбое работы это позволяет «откатить» систему до такой точки и восстановить корректную работу.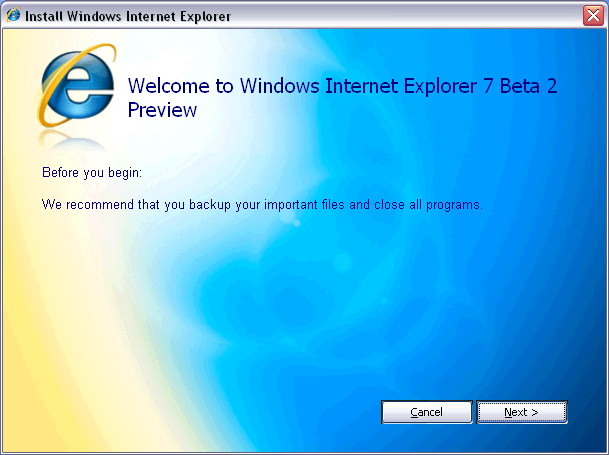 Есть несколько способ откатить систему, сделать это с помощью мастера восстановления системы.
Есть несколько способ откатить систему, сделать это с помощью мастера восстановления системы.
Восстановление системы не удаляет и никаким образом не затрагивает личные файлы. Но удаляет все программы и драйвера, установленные после выбранной контрольной точки, и изменения в них (активация, обновления и т. д.).
Где находится и как запустить — пошаговые действия
- Нажимаем «Пуск» и в строке поиска вводим слово «Восстановление».
Нажимаем «Пуск» и строке поиске вводим слово «Восстановление»
- Выберите «Восстановление системы».
- В появившемся новом окне нажмите «Далее».
Появляется новое окно, где нажимаем «Далее»
- Выберите точку восстановления, удобнее ориентироваться по датам. Чтобы посмотреть больше информации, разрешите «Показывать другие точки восстановления» и нажмите «Поиск затрагиваемых программ».
Чтобы посмотреть большеинформации, разрешите «Показывать другие точки восстановления» и нажмите«Поиск затрагиваемых программ»
- Подтверждаем восстановление — нажмите «Готово».

Подтверждаем восстановление — нажимаем «Готово»
Как провести сканирование и восстановить загрузку интерфейса с помощью командной строки
Такой способ исправляет ошибки в самом файле. Для этого нам понадобятся права администратора.
- Жмём Win + R и вводим «cmd».
- Вводим команду «sfc /scannow». Команда позволяет найти и восстановить служебные файлы системы.
Вводим команду «sfc /scannow»
- Если после завершения сканирования, появилось сообщение, что повреждённые файлы восстановлены, проверьте работу explorer.exe. Возможно, проблема уже устранена.
Если это вирус — как удалить через Редактор реестра
- В командной строке вводим «regedit», попадаем в Редактор реестра.
- Ищем папку «winlogon». Путь: HKLM\SOFTWARE\Microsoft\Windows NT\CurrentVersion\Winlogon. Кликните по папке.
- Обратите внимание на правую часть окна. Убедитесь, что значением параметра «Shell» является explorer.exe. Если кроме этого значения есть ещё что-либо, удалите.

Убедитесь, что значением параметра «Shell» является explorer.exe
Несмотря на то что этот файл предоставляет возможность коммуникации с компьютером, часто появляются советы остановить или перезагрузить explorer.exe. Делать этого ни в коем случае нельзя. Для устранения проблем используйте один из описанных выше способов.
- Автор: Анна Лобусова
- Распечатать
Общительная, жизнерадостная, люблю писать и узнавать всё новое)
Оцените статью:
(20 голосов, среднее: 4.2 из 5)
Поделитесь с друзьями!
Опубликовано в Советы ПК
не загружается explorer.exe windows 7
Задать вопрос
Вопрос задан
Изменён
7 лет 1 месяц назад
Просмотрен
272 раза
При загрузке компьютера explorer не стартует автоматически, его приходится каждый раз загружать вручную через Диспетчер задач. Причем такое наблюдается и при загрузке в безопасном режиме.
Причем такое наблюдается и при загрузке в безопасном режиме.
Пробовала после нажатия F8 выбирать пункт "Устранение неполадок", но после выбора появилась ошибка:
«0xc000000f The boot selection failed because a required device is
inaccessible.»
На ноуте стоит Windows 7 basic x64, найти какой-нибудь рабочий образ, чтобы загрузить восстановление с него — тоже не получается, выводит ошибку о несовместимости версий.
Практически на всех форумах, при возникновении такой ошибки советуется проверить реестр, а точнее убедиться, что в HKLM\SOFTWARE\Microsoft\Windows NT\CurrentVersion\Winlogon в переменной Shell находится только explorer.exe и удалить explorer.exe и iexplorer.exe в HKEY_LOCAL_MACHINE\SOFTWARE\Microsoft\WindowsNT\CurrentVersion\Image File Execution Options\.
Ничто из этого не сработало.Проверка AVZ тоже не помогла… Если Вы сталкивались с подобной проблемой, подскажите, пожалуйста, как ее решить?
- windows-7
3
могу предложить 2 варинанта:
1. Добавить его в автозагрузку
Добавить его в автозагрузку
2. C установочного диска скопировать и заменить ваш explorer.exe
manual
2
Зарегистрируйтесь или войдите
Регистрация через Google
Регистрация через Facebook
Регистрация через почту
Отправить без регистрации
Почта
Необходима, но никому не показывается
Отправить без регистрации
Почта
Необходима, но никому не показывается
By clicking “Отправить ответ”, you agree to our terms of service and acknowledge that you have read and understand our privacy policy and code of conduct.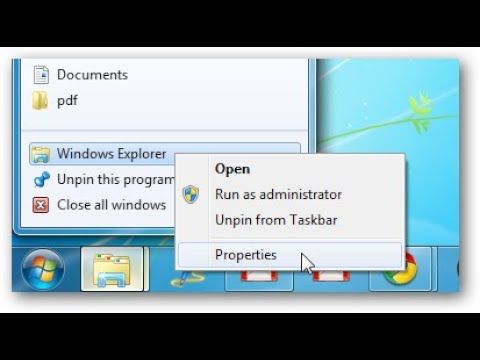
Windows 7 или 10: как сделать так, чтобы каждое представление проводника всегда отображалось в представлении «Подробности» (включая диалоговые окна «Открыть» и «Сохранить как»)?
спросил
Изменено
2 года, 10 месяцев назад
Просмотрено
762 раза
Я хочу, чтобы каждый экземпляр Проводника всегда открывался в представлении «Подробности», независимо от папки, которую я просматриваю. Мне нравится, что это значение по умолчанию никогда не меняется; Я могу выбрать разные представления, если захочу. Я бы хотел, чтобы это было для проводника и всех диалогов «Сохранить как» и «Открыть».
Windows 10, но я бы даже вернулся к Windows 7, если это возможно.
- windows-10
- windows-explorer
- сохранить как
4
Этот PowerShell создаст настраиваемые шаблоны представления для вошедшего в систему пользователя с установленным режимом значка Details для всех FolderTypes , включая библиотеки и результаты поиска. Просто скопируйте и вставьте код в Окно PowerShell . Нажмите < Введите > для выполнения.
$FolderTypes = 'HKLM:\SOFTWARE\Microsoft\Windows\CurrentVersion\Explorer\FolderTypes'
cd 'HKCU:\Software\Microsoft\Windows\CurrentVersion\Explorer'
$CopySplat = @{
Место назначения = { $RelPath = ($_.PSParentPath -split 'Проводник\\')[-1]
If ( -not ( Test-Path $RelPath )) { md $RelPath -force | нулевой }
$RelPath}
PassThru = $Истина
}
$spSplat = @{
Имя = 'ЛогическийВиевМоде'
Значение = 1
PassThru = $Истина
}
gci $FolderTypes -recurse | ? Свойство — содержит «LogicalViewMode» |
Копировать-Элемент @CopySplat | Set-ItemProperty @spSplat | Remove-ItemProperty -Name IconSize -ea Silent
Это не отменяет сохраненные представления или пользовательские шаблоны, созданные с помощью Применить к папкам .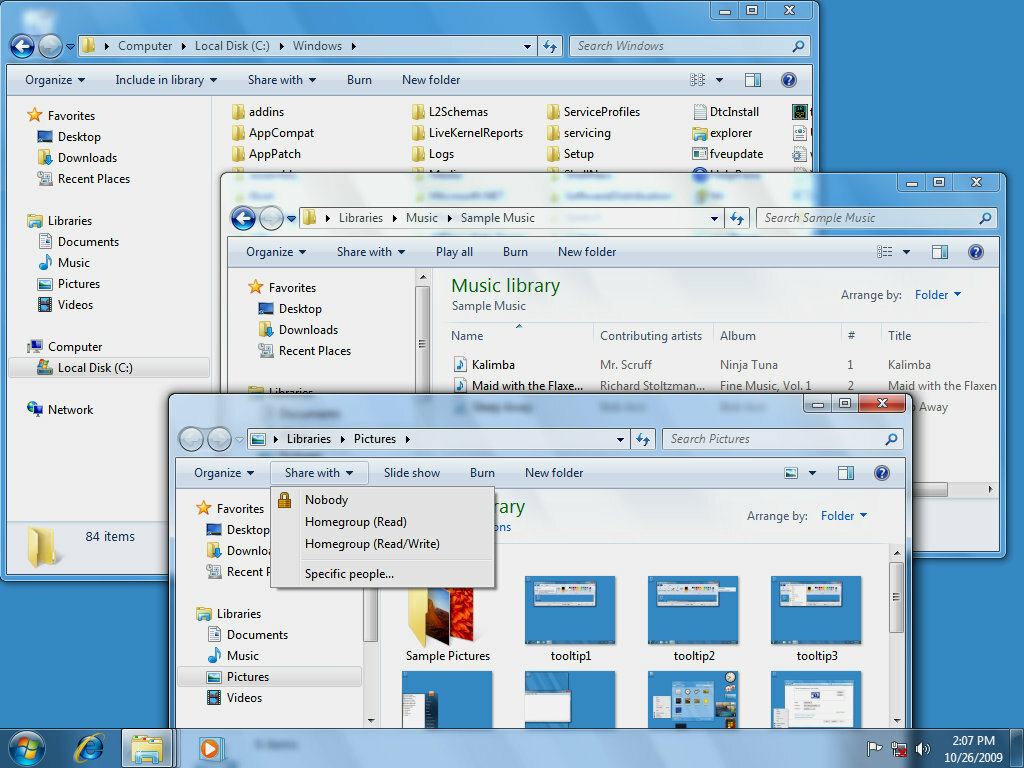 Чтобы удалить сохраненные представления:
Чтобы удалить сохраненные представления:
$BagMRU = 'HKCU:\Software\Classes\Local Settings\Software\Microsoft\Windows\Shell\BagMRU' $Bags = 'HKCU:\Software\Classes\Local Settings\Software\Microsoft\Windows\Shell\Bags' $BagMRU, $Сумки | Удалить-Элемент -recurse GPS проводник | сппс
И удалить Применить к шаблонам папок :
$Defaults = 'HKCU:\Software\Microsoft\Windows\CurrentVersion\Explorer\Streams\Defaults' Remove-ItemProperty $Defaults * -ea молчание
Зарегистрируйтесь или войдите в систему
Зарегистрируйтесь с помощью Google
Зарегистрироваться через Facebook
Зарегистрируйтесь, используя электронную почту и пароль
Опубликовать как гость
Электронная почта
Требуется, но не отображается
Опубликовать как гость
Электронная почта
Требуется, но не отображается
Нажимая «Опубликовать свой ответ», вы соглашаетесь с нашими условиями обслуживания и подтверждаете, что прочитали и поняли нашу политику конфиденциальности и кодекс поведения.
Папка проводника Windows 7 по умолчанию
Параметр Windows 7 по умолчанию – папка – это способ сделать Windows 7 на один шаг ближе к тому, как Проводник работал в Windows Vista и XP. В этом руководстве объясняется, как изменить настройки папки по умолчанию для Проводника Windows 7. Когда вы открываете Проводник в Windows 7, папка по умолчанию устанавливается на Рабочий стол пользователя -> Библиотеки.
Если вы не хотите использовать библиотеки Windows 7 и хранить свои файлы в «другом» месте на локальном диске, вам необходимо вручную переходить в это место каждый раз, когда вы открываете проводник Windows 7. Через некоторое время это может сильно раздражать; поэтому может быть хорошей идеей изменить настройку папки по умолчанию проводника Windows 7 на папку по вашему выбору.
Папка по умолчанию в проводнике Windows 7
Windows (Microsoft) предполагает, что пользователи будут использовать папку или библиотеку по умолчанию для управления своими документами и файлами, и они по умолчанию открывают проводник Windows в расположении библиотек рабочего стола. Однако это может быть удобно не для всех. На следующем экране печати показана папка по умолчанию, которая открывается при запуске проводника Windows.
Однако это может быть удобно не для всех. На следующем экране печати показана папка по умолчанию, которая открывается при запуске проводника Windows.
Когда вы открываете новый экземпляр проводника Windows, он по умолчанию находится в корневом каталоге библиотек (или в Windows Vista в папке «Документы» текущего пользователя, расположенной в Windows Vista в C:\Users\[текущий пользователь]\Documents) .
Как изменить папку по умолчанию проводника Windows
Если вы используете другую папку в качестве рабочей папки и вам нужно обращаться к другой папке чаще, чем к корню библиотек или папке документов по умолчанию, можно изменить папку проводника Windows по умолчанию папку и назначьте другую папку в качестве папки по умолчанию, чтобы при каждом запуске проводника Windows отображалось содержимое другой папки вместо предустановленной папки Windows.
Изменить папку по умолчанию Проводника Windows 7 очень просто. Вам нужно изменить целевое свойство ярлыка, который запускает проводник.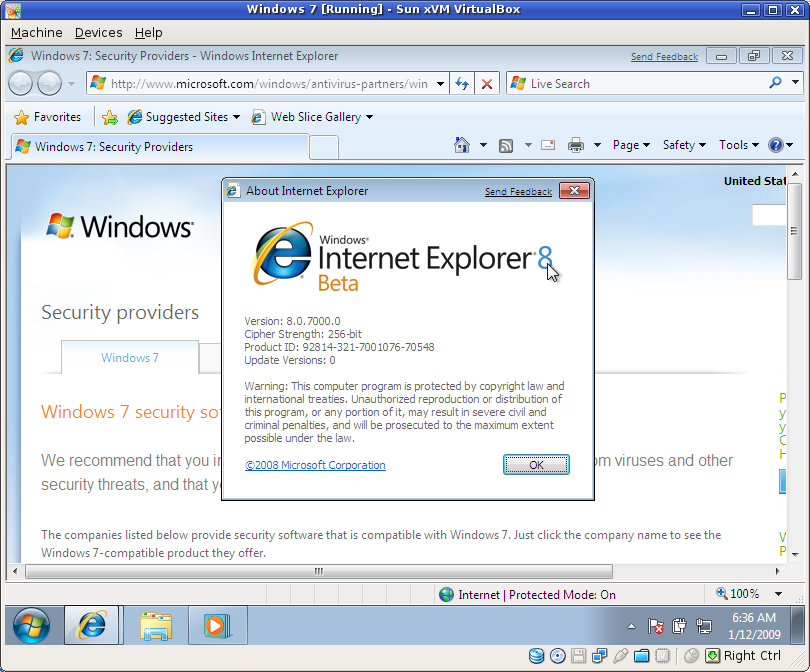 Если вы запускаете проводник из папки по умолчанию, которая называется «Стандартные», сделайте следующее.
Если вы запускаете проводник из папки по умолчанию, которая называется «Стандартные», сделайте следующее.
Пуск
-> Все программы
-> Стандартные
-> Щелкните правой кнопкой мыши ярлык проводника Windows и перейдите к свойствам
Если проводник Windows закреплен на панели задач (в Windows 7), вам все равно придется изменить настройку в Аксессуары. Windows 7 работает немного иначе, чем Windows Vista. Windows Vista и XP позволяли изменять свойства ярлыков, размещенных на панели задач; В Windows 7 нет возможности изменять свойства ярлыков на панели задач, и вы должны вносить изменения в исходный код.
В текстовом поле с надписью «Цель» по умолчанию отображается следующее значение:
%SystemRoot%\explorer.exe
или %windir%\explorer.exe
Измените параметр текстового поля «Цель» на следующее:
%SystemRoot %\explorer.exe /n, /e, <новый путь>
(или %windir%\explorer.exe /n, /e, <новый путь>)
, где параметр <новый путь> представляет собой полный путь к новая папка, которую вы хотите, чтобы Проводник Windows открывал как папку по умолчанию при запуске. Пробелы не должны быть опущены. Ниже приведен пример Папка Windows 7 Explorer по умолчанию Настройка:
Пробелы не должны быть опущены. Ниже приведен пример Папка Windows 7 Explorer по умолчанию Настройка:
%windir%\explorer.exe /n, /e, C:\AAA_Default_folder\
C:\AAA_Default_folder\ — это расположение папки, которую вы хотите установить в качестве папка по умолчанию для проводника Windows. Замените путь в соответствии с вашими предпочтениями.
На приведенном выше экране печати показаны настройки папки по умолчанию в проводнике Windows 7.
При следующем запуске Проводника он откроется с расширенной новой папкой по умолчанию.
Этот трюк работает в большинстве операционных систем Windows, включая Windows XP, Windows Vista и Windows 7.
Другие настройки папки проводника по умолчанию
Существует ряд других настроек, которые вы можете использовать для папки проводника по умолчанию.
C выделен в левой панели проводника со всеми видимыми, но не развернутыми дисками, а C: выделен в правой панели:
%SystemRoot%\explorer.
 exe. Приложение будет закрыто. Приносим извинения за неудобства.»
exe. Приложение будет закрыто. Приносим извинения за неудобства.» exe.
exe.

