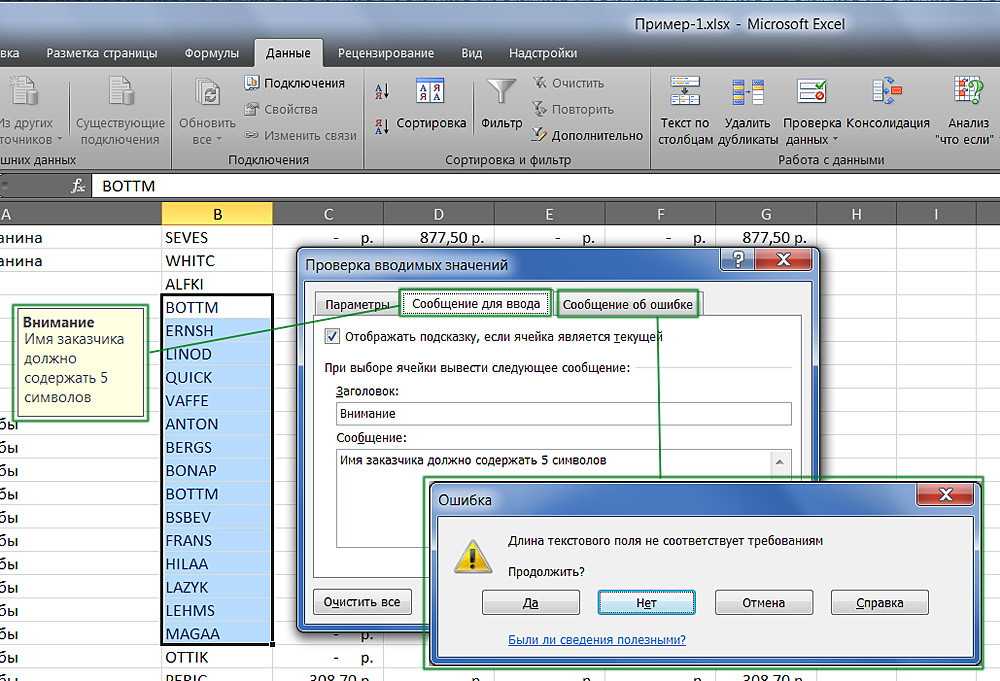Как поставить пароль на лист эксель: Защита файла Excel — Служба поддержки Майкрософт
Содержание
Защита файла Excel — Служба поддержки Майкрософт
Общий доступ и совместное редактирование
Общий доступ и совместное редактирование
Общий доступ и совместное редактирование
Защита файла Excel
-
Поделитесь своей книгой Excel с другими
Статья
-
Совместная работа над книгами Excel одновременно с совместным редактированием
Статья
-
Рекомендации по совместному редактированию в Excel
Статья
-
Просмотр файлов, которыми с вами поделились другие
Статья
-
Блокировка и разблокировка определенных областей защищенного листа
Статья
-
Защита файла Excel
Статья
-
Сохранение или преобразование в PDF
Статья
-
Комментарии и заметки
Статья
Далее:
Связанные типы данных
Чтобы запретить другим пользователям доступ к данным в файле Excel, защитите его с помощью пароля.
Примечание: В этой статье рассматривается только защита на уровне файлов, а не защита книги или листа. Чтобы узнать, чем защита файла Excel отличается от защиты книги или листа, прочтите статью Защита и безопасность в Excel.
-
На вкладке Файл выберите пункт Сведения.
-
Нажмите кнопку Защита книги и выберите пункт Зашифровать с использованием пароля.
-
Введите пароль в поле Пароль и нажмите кнопку ОК.
- org/ListItem»>
Еще раз введите пароль в поле Подтверждение и нажмите кнопку ОК.
Предупреждение:
-
Корпорация Майкрософт не восстанавливает забытые пароли, поэтому используйте пароль, который легко запомнить.
-
Вы можете использовать пароль любой длины, состоящий из любых цифр, символов и букв с учетом регистра.
-
Не всегда безопасно защищать паролем файлы, которые содержат конфиденциальную информацию, например, номера кредитных карт.
- org/ListItem»>
Будьте осторожны при предоставлении доступа к файлам и паролям. Существует риск того, что пароли окажутся у пользователей, которые не должны их знать. Помните, что заблокировав файл с помощью пароля, вы не обеспечиваете его защиту от злоумышленников.
Дополнительные сведения
Вы всегда можете задать вопрос специалисту Excel Tech Community или попросить помощи в сообществе Answers community.
См. также
Защита книги
Защита листа
Защита и безопасность в Excel
Требование пароля для открытия или изменения книги
Excel для Microsoft 365 для Mac Excel 2021 for Mac Excel 2019 для Mac Excel 2016 для Mac Excel для Mac 2011 Еще.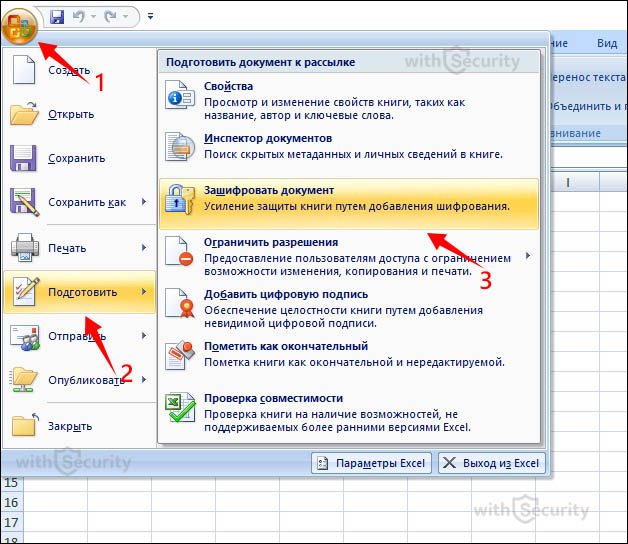 ..Меньше
..Меньше
Вы можете предотвратить открытие книги неавторизованными пользователями, а также запретить ее изменение даже тем, у кого есть разрешение на ее открытие.
Внимание: Создав пароль для книги, запишите его и сохраните в надежном месте. В случае потери пароля защищенную им книгу открыть не удастся.
-
Откройте лист или книгу, которые вы хотите защитить.
-
На вкладке Рецензирование нажмите кнопку Защитить лист или Защитить книгу.
- org/ListItem»>
Введите пароль в поля Пароль и Подтверждение.
-
Задайте другие нужные параметры защиты и нажмите кнопку ОК.
-
Нажмите кнопку Сохранить.
Совет: Чтобы удалить пароль, нажмите кнопку Снять защиту листа или Защитить книгу и введите пароль.
Требование пароля для открытия книги
- org/ListItem»>
Откройте книгу, которую вы хотите защитить.
-
На вкладке Рецензирование в разделе Защита нажмите кнопку Пароли.
-
В поле Пароль для открытия введите пароль и нажмите кнопку ОК.
-
В диалоговом окне Подтверждение пароля введите пароль еще раз, а затем нажмите кнопку ОК.
- org/ListItem»>
Нажмите кнопку Сохранить .
Совет: Чтобы удалить пароль, выделите все содержимое поля Пароль для открытия и нажмите клавишу DELETE.
Требование пароля для изменения книги
Вы можете добавить пароль, чтобы только авторизованные пользователи могли вносить изменения в книгу. Остальные пользователи смогут открыть эту книгу и сохранить ее с другим именем файла.
Примечание: В отличие от защиты элементов книги, которая предотвращает изменение ее структуры и окон, защита паролем на уровне книги позволяет защитить весь файл от нежелательных изменений.
-
Откройте документ, который нужно защитить.

-
На вкладке Рецензирование в разделе Защита нажмите кнопку Пароли.
-
В поле Пароль для изменения введите пароль и нажмите кнопку ОК.
-
В диалоговом окне Подтверждение пароля введите пароль еще раз, а затем нажмите кнопку ОК.
-
Нажмите кнопку Сохранить .
Совет: Чтобы удалить пароль, выделите все содержимое поля Пароль для изменения и нажмите клавишу DELETE.

См. также
Защита листа
Защита книги
Ограничение разрешений на доступ к содержимому в файле
Требовать пароль для открытия или изменения книги
Excel для Microsoft 365 для Mac Excel 2021 для Mac Excel 2019 для Mac Excel 2016 для Mac Excel для Mac 2011 Больше…Меньше
Вы можете предотвратить открытие или изменение файла рабочей книги неавторизованными пользователями, даже если у них есть разрешение на его открытие.
Внимание! При создании пароля для книги запишите его и храните в надежном месте. Если вы потеряете пароль, вы не сможете открыть книгу, защищенную паролем, или получить к ней доступ.
- org/ItemList»>
Откройте лист или книгу, которую вы хотите защитить.
На вкладке Review щелкните Protect Sheet или Protect Workbook .
В поле Пароль введите пароль, а в поле Подтвердить введите пароль еще раз.
Выберите любые другие параметры защиты, которые вы хотите, и нажмите OK .

Нажмите Сохранить .
Совет: Чтобы удалить пароль, нажмите Снять защиту с листа или Защитить рабочую книгу и ввести пароль.
Требовать пароль для открытия книги
Откройте книгу, которую вы хотите защитить.
На вкладке Обзор , под Защита , нажмите Пароли .
- org/ListItem»>
В поле Пароль для открытия введите пароль и нажмите OK .
В диалоговом окне Confirm Password введите пароль еще раз и нажмите ОК .
Нажмите Сохранить .
Совет: Чтобы удалить пароль, выберите все содержимое в поле Пароль, чтобы открыть , а затем нажмите DELETE .
Требовать пароль для изменения книги
Вы можете добавить пароль, чтобы только авторизованные пользователи могли вносить изменения в книгу. Неавторизованные пользователи по-прежнему могут открывать книгу, а затем сохранять ее, используя другое имя файла.
Примечание. В отличие от защиты элементов книги, которая предотвращает изменения в структуре и окнах книги, защита паролем на уровне книги помогает защитить весь файл от нежелательных изменений.
Откройте документ, который вы хотите защитить.
На вкладке Обзор в разделе Защита щелкните Пароли .
В поле Пароль для изменения введите пароль и нажмите OK .
- org/ListItem»>
В диалоговом окне Confirm Password введите пароль еще раз и нажмите OK .
Нажмите Сохранить .
Совет: Чтобы удалить пароль, выберите все содержимое в поле Пароль для изменения и нажмите DELETE .
См. также
Защитить лист
Защитить книгу
Ограничить доступ к содержимому в файле
Защита файла Excel — служба поддержки Майкрософт
Делитесь и соавторствуйте
Справка по Excel и обучение
Делитесь и соавторствуйте
Делитесь и соавторствуйте
Защитить файл Excel
Поделитесь своей книгой Excel с другими
Статья
Совместная работа над книгами Excel одновременно с совместным редактированием
Статья
Рекомендации по совместному редактированию в Excel
Статья
Просмотр файлов, которыми с вами поделились другие
Статья
Блокировка или разблокировка определенных областей защищенного листа
Статья
Защитить файл Excel
Статья
Сохранить или преобразовать в PDF
Статья
Комментарии и примечания
Статья
Следующий:
Связанные типы данных
Чтобы другие пользователи не могли получить доступ к данным в ваших файлах Excel, защитите файл Excel паролем.
Примечание. В этом разделе рассматривается только защита на уровне файлов, а не защита книг или листов. Чтобы узнать о разнице между защитой файла Excel, книги или листа, см. раздел Защита и безопасность в Excel.
Выберите Файл > Информация .
Установите флажок Защитить книгу и выберите Зашифровать с помощью пароля.
Введите пароль в поле Password и выберите OK .
Подтвердите пароль в Повторно введите пароль и выберите OK .

Предупреждение:
Microsoft не может восстановить забытые пароли, поэтому убедитесь, что ваш пароль особенно хорошо запоминается.
Нет никаких ограничений на используемые вами пароли в отношении длины, символов или цифр, но пароли чувствительны к регистру.
Распространение защищенных паролем файлов, содержащих конфиденциальную информацию, например номера кредитных карт, не всегда безопасно.
Будьте осторожны при обмене файлами или паролями с другими пользователями.