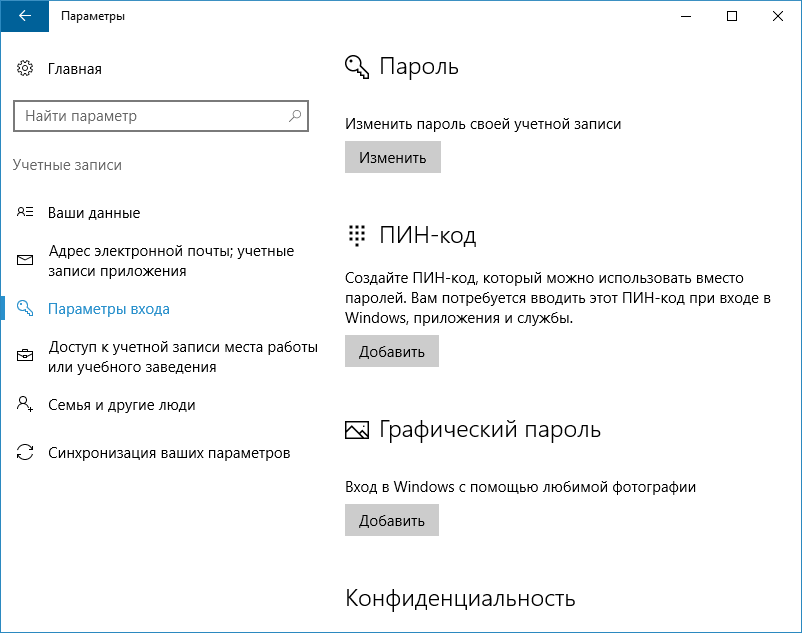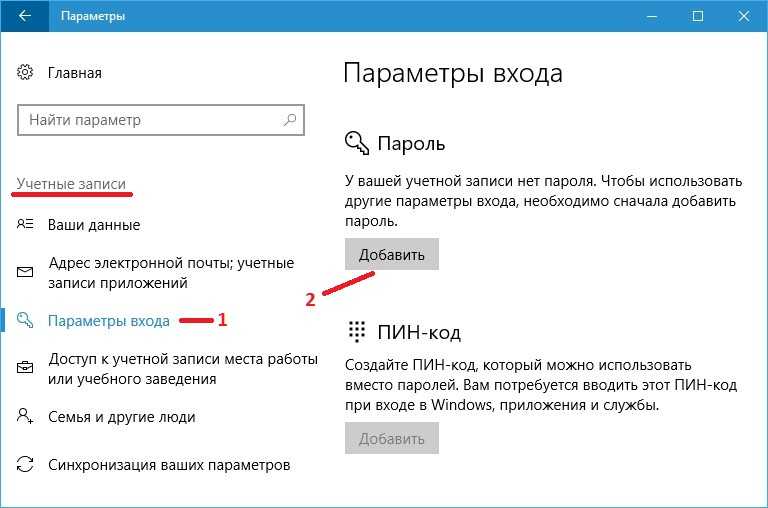Как поставить пароль на телефон виндовс 10: Как поставить пароль на Windows, убрать его и сбросить, если вдруг забудете
Содержание
Как поставить пароль на Windows, убрать его и сбросить, если вдруг забудете
18 октября 2022
Ликбез
Windows
Инструкции для разных версий ОС.
Обратите внимание: для выполнения большинства инструкций из этой статьи вы должны использовать локальную учётную запись Windows с правами администратора.
Как поставить пароль на компьютер с Windows
Если к вашему компьютеру имеют доступ другие люди, разумно защитить Windows паролем. Так ваши настройки и данные будут в безопасности: без специальных знаний никто не сможет их просмотреть или изменить. Система будет запрашивать пароль при включении устройства, при смене учётной записи или после выхода из спящего режима.
Как поставить пароль на Windows 11
1. Зайдите в меню «Пуск» и откройте «Параметры».
2. Перейдите в «Учётные записи» → «Варианты входа».
3. Раскройте раздел «Пароль» и кликните «Добавить».
4. Дважды введите пароль, укажите подсказку для него и нажмите «Далее».
Как поставить пароль на Windows 10
1. Откройте меню «Пуск» → «Параметры» (значок в виде шестерёнки) и перейдите в раздел «Учётные записи».
2. Выберите в боковом меню «Варианты входа», раскройте пункт «Пароль» и нажмите «Добавить».
3. Заполните поля, пользуясь подсказками системы, в конце кликните «Готово».
Как поставить пароль на Windows 8.1, 8
1. В правой боковой панели нажмите «Параметры» (значок в виде шестерёнки) → «Изменение параметров компьютера». В меню открывшегося окна выберите «Учётные записи» (или «Пользователи»), а затем «Параметры входа».
2. Кликните по кнопке «Создание пароля».
3. Заполните поля, нажмите «Далее» и «Готово».
Как поставить пароль на Windows 7 и более ранних версиях
1. Откройте раздел «Пуск» → «Панель управления» → «Учётные записи пользователей».
2. Выберите нужный аккаунт и кликните «Создание пароля» или сразу нажмите «Создание пароля своей учётной записи».
3.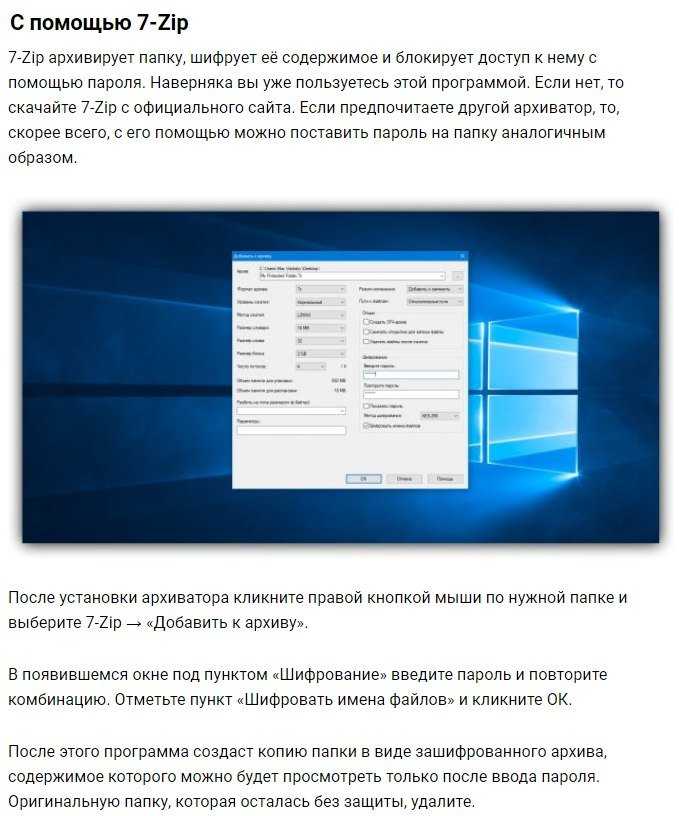 Заполните поля с помощью подсказок системы и нажмите на кнопку «Создать пароль».
Заполните поля с помощью подсказок системы и нажмите на кнопку «Создать пароль».
Как убрать пароль на компьютере с Windows
Если посторонние не имеют физического доступа к вашему устройству, возможно, защиту лучше отключить. Это избавит от необходимости вводить пароль при каждом запуске системы, входе в учётную запись и активации ПК из сна.
Как убрать пароль на Windows 11
1. Запустите «Параметры» через меню «Пуск» и перейдите в раздел «Учётные записи» → «Варианты входа».
2. Раскройте пункт «Пароль» и выберите «Изменить».
3. Введите свой текущий пароль и кликните «Далее».
4. Оставьте все поля пустыми и просто нажмите «Далее», а затем «Готово».
Как убрать пароль на Windows 10
1. В меню «Пуск» кликните по шестерёнке и перейдите в раздел «Учётные записи».
2. Выберите в боковом меню «Варианты входа», затем разверните пункт «Пароль» и нажмите «Изменить».
3. Вбейте свой пароль, который назначали ранее, и кликните «Далее».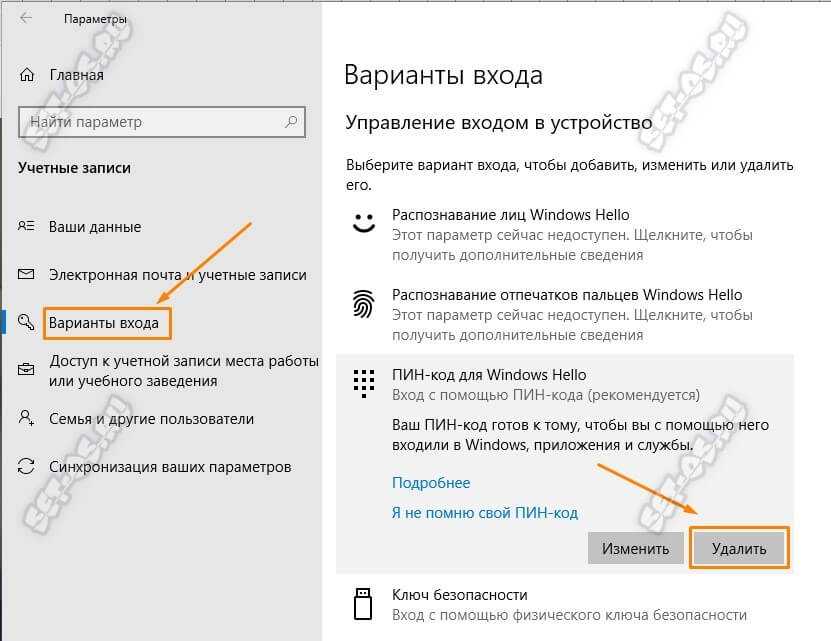
4. Оставьте все поля пустыми, а затем нажмите «Далее» и «Готово».
Как убрать пароль на Windows 8.1, 8 и более ранних версиях
1. Воспользуйтесь комбинацией клавиш Windows + R и введите в командной строке netplwiz (или control userpasswords2, если первая команда не сработает). Нажмите Enter.
2. В открывшемся окне выделите в списке учётную запись, для которой хотите убрать пароль, и снимите галку возле пункта «Требовать ввод имени пользователя и пароля». Нажмите ОK.
3. Введите пароль, его подтверждение и кликните ОK.
После этого Windows перестанет запрашивать кодовую комбинацию, но только при включении компьютера. Если вы заблокируете экран (клавиши Windows + L), выйдете из системы или устройство окажется в спящем режиме, то на дисплее впоследствии всё равно появится запрос пароля.
Если опция «Требовать ввод имени пользователя и пароля» окажется недоступной или вы захотите полностью удалить пароль Windows, попробуйте другой способ — для более опытных пользователей.
Откройте раздел управления учётными записями по одной из инструкций в начале этой статьи.
Если в появившемся окне будет сказано, что вы используете онлайн‑профиль Microsoft (вход по имейлу и паролю), отключите его. Затем воспользуйтесь подсказками системы, чтобы создать локальный профиль, но в процессе не заполняйте поля для шифра.
После отключения учётной записи Microsoft система перестанет синхронизировать ваши настройки и файлы на разных компьютерах. Некоторые приложения могут отказаться работать.
Если в меню управления учётными записями изначально активным будет локальный профиль, то просто измените текущий пароль, оставив поля для нового пустыми.
При удалении старого кода система никогда не будет запрашивать его, пока вы не добавите новый.
Как сбросить пароль на Windows
Если вы забыли пароль и не можете войти в локальный профиль администратора Windows, вовсе не обязательно переустанавливать ОС. Есть выход попроще: сброс защиты.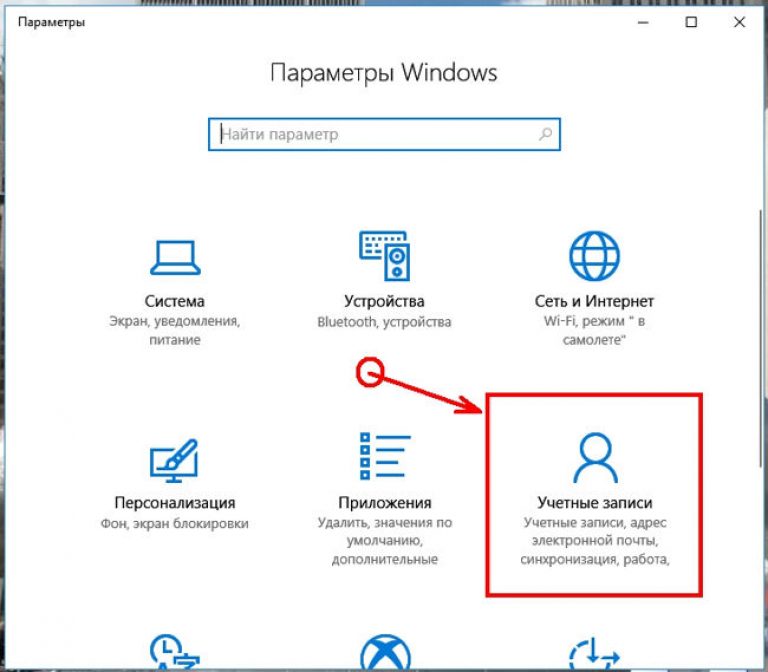 В современных версиях Windows для этого нужно лишь ввести пару команд; в более ранних вариантах понадобятся второй компьютер, USB‑накопитель и бесплатная утилита для сброса пароля.
В современных версиях Windows для этого нужно лишь ввести пару команд; в более ранних вариантах понадобятся второй компьютер, USB‑накопитель и бесплатная утилита для сброса пароля.
Как сбросить пароль на Windows 11 и 10
1. Кликните по значку «Питание» на экране блокировки, а затем зажмите клавишу Shift и выберите «Перезагрузку».
2. Когда компьютер перезапустится в режиме восстановления, перейдите в «Поиск и устранение неисправностей» → «Дополнительные параметры» и вызовите «Командную строку».
3. Вставьте в неё команду copy C:\windows\system32\utilman.exe C:\windows\system32\utilman2.exe и нажмите Enter.
4. После этого введите copy C:\windows\system32\cmd.exe C:\windows\system32\utilman.exe, а затем нажмите клавишу Y для подтверждения и Enter.
5. Закройте командную строку и выберите «Продолжить» для загрузки Windows.
6. На экране блокировки кликните по значку «Специальные возможности» для запуска командной строки и введите команду net user.
7. Повторите команду net user, затем через пробелы добавьте имя своего аккаунта (как указано в выводе предыдущей команды) и новый пароль. Например, net user akozoriz lifehacker.
8. Закройте командную строку и войдите в свою учётную запись, воспользовавшись новым паролем.
9. После этого можете отключить или сменить шифр, как описано в предыдущих разделах инструкции.
Как сбросить пароль на Windows 8.1 и более ранних версиях
Создайте загрузочную флешку на другом ПК
1. Загрузите установщик программы Lazesoft Recover My Password на любой доступный компьютер.
2. Запустите скачанный файл и выполните инсталляцию.
3. Подключите флешку к компьютеру. Если нужно, сделайте копию хранящихся на ней файлов, поскольку всю информацию придётся удалить.
4. Откройте Lazesoft Recover My Password, кликните Burn Bootable CD/USB Disk Now! и создайте загрузочную флешку с помощью подсказок программы.
Загрузите компьютер с помощью флешки
1. Вставьте подготовленный USB‑накопитель в компьютер, пароль от которого вы забыли.
Вставьте подготовленный USB‑накопитель в компьютер, пароль от которого вы забыли.
2. Включите (или перезагрузите) ПК и, как только система начнёт загружаться, нажмите на клавишу перехода в настройки BIOS. Обычно это F2, F8, F9 или F12 — зависит от производителя оборудования. Чаще всего нужная клавиша высвечивается на экране во время загрузки BIOS.
3. Находясь в меню BIOS, перейдите в раздел загрузки Boot, если система не перенаправила вас туда сразу.
4. В разделе Boot установите флешку на первое место в списке устройств, который появится на экране. Если не знаете, как это сделать, осмотритесь: рядом должны быть подсказки по поводу управления.
5. Сохраните изменения.
Если BIOS тоже защищена кодом, который вам неизвестен, то вы не сможете сбросить парольную защиту Windows с помощью Lazesoft Recover My Password.
Возможно, вместо классической базовой системы вы увидите более современный графический интерфейс. Кроме того, даже в разных старых версиях BIOS настройки могут различаться.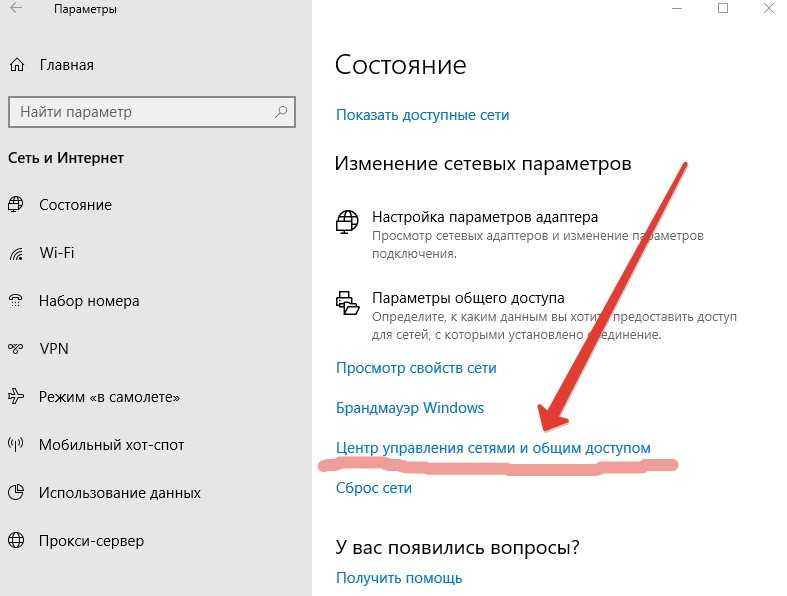 Но в любом случае порядок действий будет примерно одинаковым: зайти в меню загрузки Boot, выбрать источником нужный USB‑накопитель и сохранить изменения.
Но в любом случае порядок действий будет примерно одинаковым: зайти в меню загрузки Boot, выбрать источником нужный USB‑накопитель и сохранить изменения.
После этого компьютер должен загрузиться с флешки, на которую записана утилита Lazesoft Recover My Password.
Сбросьте пароль в Lazesoft Recover My Password
1. Выберите Lazesoft Live CD (EMS Enabled) и нажмите Enter.
2. Сбросьте пароль для своей учётной записи с помощью подсказок Lazesoft Recover My Password.
3. Перезагрузите компьютер.
После этих действий Windows перестанет запрашивать старый пароль, а вы сможете задать новый по инструкции в начале статьи.
Читайте также 💿⚙️💻
- 12 проблем Windows 11, которые легко исправить
- Как отключить «Защитник Windows»
- Как переустановить Windows: пошаговая инструкция
- 7 файлов и папок Windows, которые можно безопасно удалить, чтобы очистить место
- Как создать ярлык для быстрого перехода к определённым настройкам Windows
как запаролить вход в систему
Содержание:
- Варианты защиты от «Майкрософт»
- Доступные способы установки пароля при входе
- Установка пароля через меню «Параметры»
- Включение аутентификации через командную строку
- Защищенный вход через экран блокировки
- Графический тип пароля на Windows 10
- Что это такое графический пароль
- Как установить графический пароль
Защищать компьютер от непрошенных гостей приходится всегда. Все объясняется не только возможным прямым входом в систему, но и хакерской атакой через Интернет, когда посторонним становится доступна личная информация с дисков ПК. Чтобы этого не было, следует установить защиту. Это сделать легко, если знать в точности, как на виндовс 10 поставить пароль самостоятельно.
Все объясняется не только возможным прямым входом в систему, но и хакерской атакой через Интернет, когда посторонним становится доступна личная информация с дисков ПК. Чтобы этого не было, следует установить защиту. Это сделать легко, если знать в точности, как на виндовс 10 поставить пароль самостоятельно.
Варианты защиты от «Майкрософт»
Существует несколько способов, как запаролить компьютер Windows 10. Здесь присутствует не только стандартная установка кода, вводимого при включении компьютера, но и другие интересные методы:
- стандартное внесение пароля учетной записи. Это как раз тот случай, когда пользователю приходится каждый раз при включении ноутбука или компьютера вводить код. Только так запускается система для последующей работы;
- отключение неиспользуемых учетных записей. Их может быть несколько, установленных на одном ПК. Чтобы посторонние не смогли войти в них, лучше отключить их совсем. Делается это через командную строку;
- отключение удаленного доступа к ПК.
 Таким образом происходит полная блокировка использования установленной системы на компьютере;
Таким образом происходит полная блокировка использования установленной системы на компьютере; - отключение автозапуска программ и служб, которые не относятся к «Майкрософт». Это также обеспечит определенную защиту от входа посторонних лиц в систему.
Экран блокировки с полем для ввода кода
К сведению! «Майкрософт» позволяет провести установку программы защиты, с помощью которой можно решить все возможные проблемы с увеличенным риском доступа. Это могут быть ShadowUser или Shadow Defender. Они поддерживаются системой разных версий, поэтому заметно облегчают пользователю задачу.
Доступные способы установки пароля при входе
Как в Windows 7 убрать пароль при входе в систему
Пользователь самостоятельно может установить систему защиты, когда требуется ввести установленный пароль при включении компьютера. Сделать это можно следующими способами:
- через «Панель управления»;
- через системный реестр Windows, когда приходится вводить нужные команды;
- с использованием настроек в «Учетной записи»;
- с помощью командной строки.

Обратите внимание! Можно воспользоваться и более сложными способами, но их в большинстве случаев применяют продвинутые пользователи или программисты. Для простых пользователей подойдут несложные методы.
Установка пароля через меню «Параметры»
Как поставить пароль на папку в виндовс 10
В первую очередь в вопросе, как установить пароль на компьютер Windows 10, обращают внимание на способ, затрагивающий окно «Параметры».
Окно «Параметры»
Здесь придерживаются следующей последовательности действий:
- Через меню «Пуск» нужно открыть вкладку «Параметры». Это можно сделать и другим способом, нажав на комбинацию клавиш «Windows + I».
- В окне будут предложены все возможные для изменения параметры. Следует выбрать «Учетные записи».
- Слева появится список возможных действий в «Учетной записи». Выбрать «Параметры входа».
- Прокрутить вниз колонку с правой стороны и найти «Пароль». Нажать на кнопку «Изменить».

- Откроется форма для заполнения данными. Здесь необходимо ввести свой код и подтвердить его еще раз. Если комбинации символов совпадают, пароль изменяется.
Ввод кода в окне «Параметры»
Далее рекомендуется перезагрузить компьютер, чтобы проверить введенные изменения. Сразу после запуска будет выводиться форма для ввода записи. Если этого нет, значит что-то сделано неправильно.
Ввод пароля и его подтверждение
Важно! Не рекомендуется вбивать пароль с использованием личной информации. В случае взлома мошенники легко получат доступ к данным владельца компьютера.
Включение аутентификации через командную строку
Как убрать пароль при входе в Windows 8
Существует способ установки кода через командную строку. Преимущество заключается в том, что для работы пользователю потребуется всего несколько минут.
Открытие команды
Пошаговая инструкция:
- Необходимо нажать на комбинацию клавиш «Windows + R». Откроется окно с названием «Выполнить».
 Здесь предлагается список команд, которыми можно воспользоваться для осуществления определенной задачи. Для решения, как установить пароль на компьютере при входе в Windows 10, используется команда «CMD».
Здесь предлагается список команд, которыми можно воспользоваться для осуществления определенной задачи. Для решения, как установить пароль на компьютере при входе в Windows 10, используется команда «CMD». - Появится новое окно, в котором следует прописать команду «net users». Подтвердить свои действия, нажав на ввод.
- Откроется новая форма, в которой вписывают желаемую комбинацию для пароля. Должна получиться строка «net user_имя профиля учётной записи_желаемый пароль». Нажать на кнопку ввода.
Ввод в командную строку
Далее система предложит перезагрузить компьютер, чтобы удостовериться в верности проделанных изменений.
Обратите внимание! Если захочется в дальнейшем создать новый код, нет необходимости делать это через командную строку. Можно воспользоваться любым способом, который кажется пользователю легче.
Защищенный вход через экран блокировки
Экран блокировки существует не только у телефонов, но и на компьютерах. Включается он всегда, когда пользователь длительное время не пользуется компом, или при запуске системы. Блокировка экрана помогает защитить систему от мошеннических действий, поэтому зачастую этот способ используется фирмами, в крупных офисах.
Включается он всегда, когда пользователь длительное время не пользуется компом, или при запуске системы. Блокировка экрана помогает защитить систему от мошеннических действий, поэтому зачастую этот способ используется фирмами, в крупных офисах.
Использовать экран блокировки лучше, когда за одним компьютером работает несколько человек. Каждый раз по окончании работы одним сотрудником происходит выход из системы. Следующий сотрудник должен будет ввести свой пароль. В результате станет запускаться только его оперативная система, в которой он сможет работать в полном объеме.
Вид экрана блокировки
Выглядит экран блокировки картинкой-заставкой. Представляется выбор системы для входа. В левом углу будут приведен список пользователей, которые могут работать именно за этим компьютером. Для ввода пароля выбирается свое имя, вводится пароль в специальную форму.
Обратите внимание! Включить экран блокировки можно нажатием комбинации клавиш «Ctrl + Alt + Delete».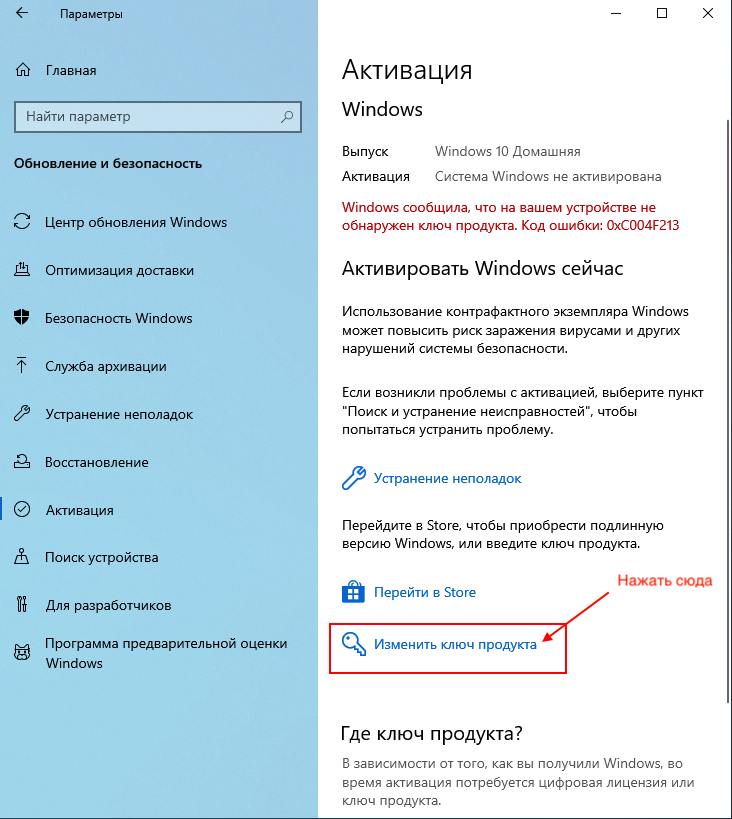
Запуск команды через экран блокировки
Как поставить пароль на виндовс 10 при входе в систему:
- Требуется нажать комбинацию «Windows + R». В открывшемся окне прописывают «netplwiz». Аналогичные действия можно проделать через меню «Пуск».
- Откроется окно «Учетные записи пользователей», где требуется выбрать вкладку «Дополнительно». Здесь будут приведены все действия, которые можно проводить при работе с компьютером и которые можно изменить, настроить на свое усмотрение. В списке находят «Безопасный вход в систему» и ставят галочку напротив «Требовать нажатия Ctrl + Alt + Delete».
- Подтвердить свои действия, нажав на кнопку «Ок».
Включение команды комбинации клавиш
Теперь каждый раз при необходимости входа в систему под собственным паролем необходимо нажать клавиши. Будет активирован экран блокировки.
Использовать экран блокировки можно и в случаях, если домашний компьютер используется несколькими членами семьи. К примеру, возникли разногласия по поводу системной программы или картинки рабочего стола.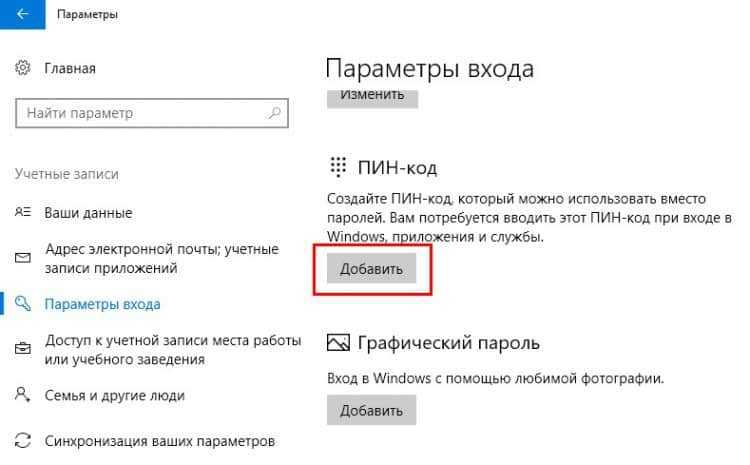 Тогда каждый может сделать собственные настройки. Более того, пользователи не смогут таким образом посмотреть историю просмотров в браузере.
Тогда каждый может сделать собственные настройки. Более того, пользователи не смогут таким образом посмотреть историю просмотров в браузере.
К сведению! Иногда, если хочется взрослым что-то скрыть от детей, лучше сформировывать отдельную систему.
Графический тип пароля на Windows 10
Графическим паролем называют новый способ защиты собственной системы компьютера. Представляется он корпорацией «Майкрософт» для программного обеспечения Windows 10. Принцип применения графического пароля сводится к использованию специальной картинки, которая разблокирует систему для входа.
Что это такое графический пароль
Графический пароль для компьютера — это способ сопоставления картинки и жестов для активации системы. В данном случае владельцу компьютера необходимо сделать несколько движений мышью по рабочему столу, чтобы произошла активация системы пользователя. Преимущества такого способа заключаются в следующих факторах:
- скорость ввода пароля.
 Отсутствие необходимости использовать клавиатуру заметно сокращает время на ввод данных;
Отсутствие необходимости использовать клавиатуру заметно сокращает время на ввод данных; - надежность. Комбинаций движений огромное количество, поэтому ни один хакер не сможет распознать их и войти в систему без владельца компьютера. При желании некоторые члены семьи могут подсмотреть набранную комбинацию цифр на клавиатуре. С графическим паролем дела обстоят сложнее;
- простота запоминания. Можно сделать пароль всего на одно движение в определенном месте, если у владельца плохая память, и он боится забыть код.
Важно! При использовании графического пароля нельзя выбирать движения, сопоставимые с картинкой. К примеру, если на рисунке имеется солнце, не следует его обводить, или вдоль ствола дерева не рекомендуется проводить линию. В таком случае злоумышленники быстро взломают сеть так, что никакие дополнительные приложения защиты не помогут.
Как установить графический пароль
Для самостоятельной установки графического пароля необходимо совершить следующую последовательность действий:
- Зайти сначала в папку «Параметры», используя комбинацию клавиш «Windows + I».
 Перейти в раздел «Учетные записи».
Перейти в раздел «Учетные записи». - Найти в открывшемся меню «Параметры входа» и открыть «Графический пароль». Там будет предложена функция «Добавить».
- Далее открывается форма, где можно создать свой пароль. Здесь требуется загрузить картинку и сделать несколько движений в определенных местах. Таким образом создается графический пароль.
Создание графического кода
Обратите внимание! Действия в процессе создания можно отменять.
Как только движения будут придуманы и пользователем засчитаны, можно подтверждать операцию. Система предложит перезапустить систему с предоставлением экрана блокировки. На экране будет присутствовать картинка, выбранная пользователем для создания собственного входа. Требуется сделать необходимые движения для активации компьютера.
Выши были подробно представлены способы, как установить пароль на компьютер Windows 10. Приведены рекомендации по его созданию в различных ситуациях. Не следует пренебрегать защитой компьютера, если устройство используется несколькими людьми.
Автор:
Сергей Алдонин
Защитите свое устройство Windows Phone или Windows Mobile
Защитите свое устройство Windows Phone или Windows Mobile
Этот контент был заархивирован и больше не поддерживается Университетом Индианы. Информация здесь может быть неточной, а ссылки могут быть недоступны или ненадежны.
На этой странице:
- Обзор
- Установить или изменить пароль
- Windows 10 Mobile
- Windows Phone 8
- Windows Phone 7
- Windows Mobile 6.1 или 6.0
- Включить шифрование
- Стереть данные с вашего устройства
Обзор
Важно:
Windows 10 Mobile больше не получает обновления безопасности от Microsoft с 10 декабря 2019 г.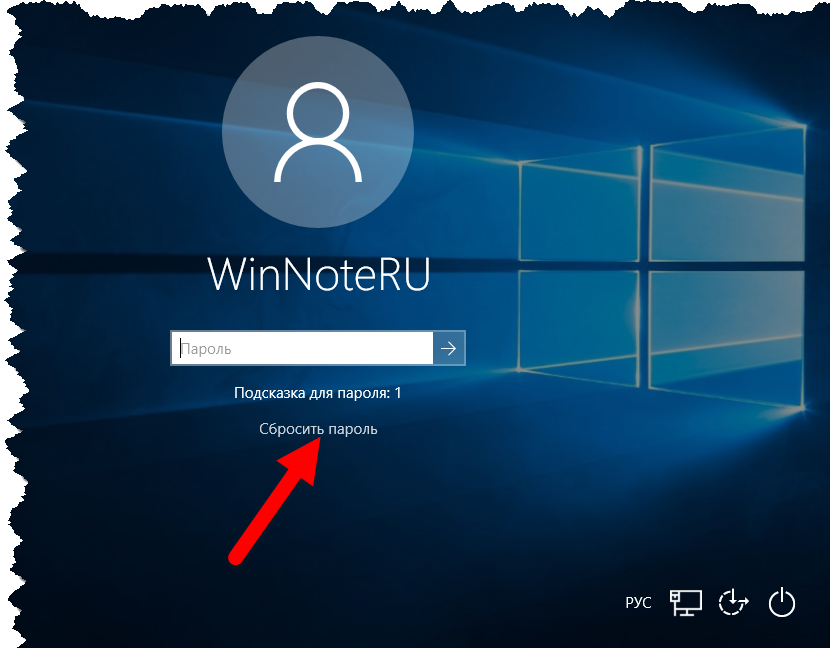 Microsoft прекратила поддержку Windows Phone и рекомендует перейти на поддерживаемое устройство Android или iOS. Дополнительные сведения см. в разделе Окончание поддержки Windows 10 Mobile: вопросы и ответы.
Microsoft прекратила поддержку Windows Phone и рекомендует перейти на поддерживаемое устройство Android или iOS. Дополнительные сведения см. в разделе Окончание поддержки Windows 10 Mobile: вопросы и ответы.
Чтобы защитить данные на своем мобильном устройстве, вы всегда должны использовать графический ключ, PIN-код, пароль или пароль для его блокировки. Если устройство потеряно или украдено, эта мера предосторожности может помешать другим получить доступ к вашей электронной почте, календарю, контактам и другим данным. См. раздел Защита данных на мобильном устройстве.
Важно:
В Университете Индианы, если вы используете свое устройство для доступа или хранения защищенной медицинской информации (PHI), регулируемой Законом о переносимости и подотчетности медицинского страхования от 19 г.96 (HIPAA), не используйте облачную службу, не относящуюся к IU (например, iCloud или Google), для резервного копирования данных вашего устройства, независимо от надежности вашего пароля.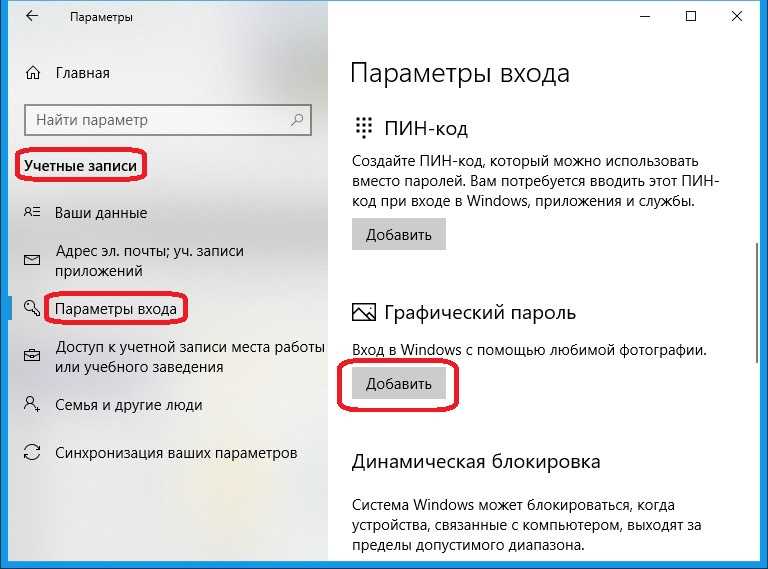 Для получения дополнительной информации о работе с PHI в IU см.
Для получения дополнительной информации о работе с PHI в IU см.
О выделенных службах хранения файлов и ИТ-услугах с компонентами хранения, подходящими для конфиденциальных институциональных данных, включая исследовательские данные, содержащие защищенную информацию о здоровье.
Установка или изменение пароля
Windows 10 Mobile
Чтобы добавить пароль/ПИН-код на устройство с Windows 10 Mobile, см. FAQ Microsoft по экрану блокировки.
Windows Phone 8
- На главном экране коснитесь «Настройки», а затем выберите
экран блокировки. - Прокрутите вниз до «Пароль». Чтобы установить пароль в первый раз, переместите панель «Пароль» в положение «Вкл.».
Чтобы изменить свой пароль, нажмите изменить пароль. Введите текущий пароль в поле «Текущий пароль».
- Введите новый пароль в поле «Новый пароль», а затем повторно введите его в поле «Подтверждение пароля». Нажмите «Готово».
Чтобы установить ограничение по времени отключения экрана, на экране блокировки коснитесь поля «Отключение экрана после» и выберите нужное время.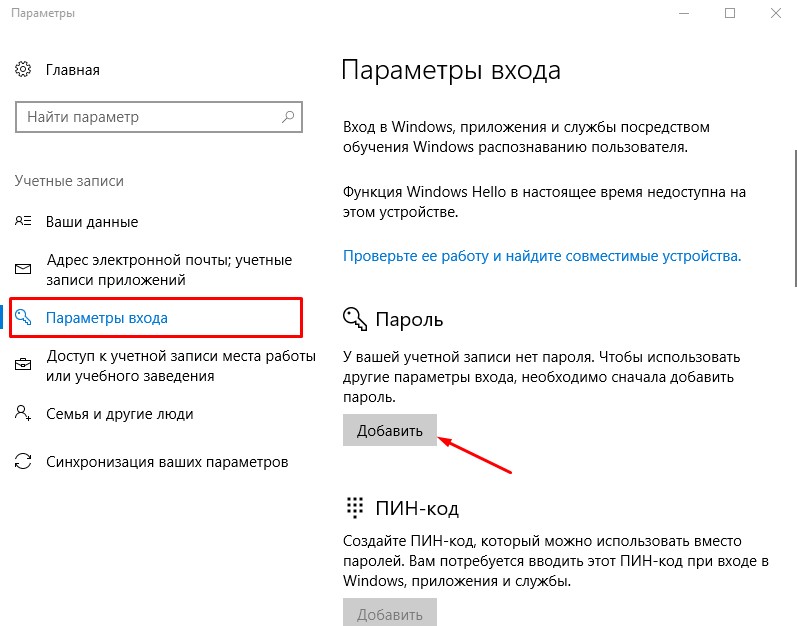
Windows Phone 7
- На главном экране проведите пальцем влево, чтобы перейти к списку приложений. Нажмите «Настройки», а затем выберите «Блокировать и
обои на стену. - Чтобы установить пароль в первый раз, переместите строку «Пароль» в положение «Вкл.».
Чтобы изменить свой пароль, нажмите изменить пароль. Введите текущий пароль в поле «Текущий пароль».
- Введите новый пароль в поле «Новый пароль», а затем повторно введите его в поле «Подтверждение пароля». Нажмите «Готово».
Чтобы установить ограничение по времени отключения экрана, на экране блокировки и обоев коснитесь поля «Время отключения экрана» и выберите нужное время.
Windows Mobile 6.1 или 6.0
- На главном экране нажмите «Пуск» > «Настройки» >
Замок. - Установите флажок Запрашивать, если устройство не используется
для:. - Выберите продолжительность (например, пять минут).
- В качестве типа пароля выберите Простой PIN-код или Строгий буквенно-цифровой код.

- Введите свой пароль в поля «Пароль:» и «Подтверждение:».
- Нажмите OK в правом верхнем углу.
В начало
Включить шифрование
Чтобы включить шифрование на устройстве с Windows 10 Mobile, на главном экране:
- Откройте «Настройки» и нажмите «Система».
- Коснитесь «Шифрование устройства», а затем коснитесь переключателя рядом с «Шифрование устройства», чтобы включить его.
- Для шифрования устройства Windows 10 Mobile требуется PIN-код или пароль. Если он еще не настроен, вы будете перенаправлены в настройки для установки пароля/PIN-кода. В этом случае следуйте инструкциям на экране, чтобы настроить PIN-код.
Важно:
Стандарт безопасности мобильных устройств IU (IT-12.1) требует использования шифрования данных на портативных устройствах, используемых для доступа, хранения или управления важными данными в IU. Для такого использования также требуется «письменное одобрение старшего руководителя соответствующего подразделения или Институционального наблюдательного совета, подтверждающее критическую потребность бизнеса».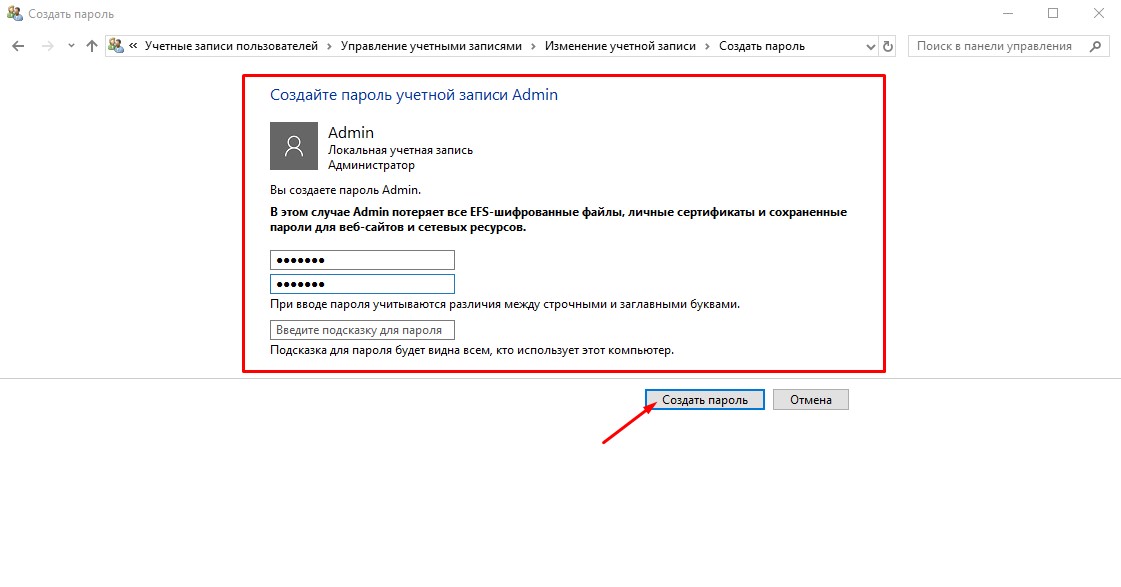
В начало
Удаление данных с устройства
Чтобы удалить все личные данные с устройства, см. АРХИВ: Удаление всех данных с устройства Windows Phone или Windows Mobile.
В Университете Индианы, если вы настроили свое устройство для подключения к Exchange, вы можете использовать Outlook в Интернете для удаленной очистки данных, если ваше устройство потеряно или украдено; см. раздел Управление устройством Exchange ActiveSync в Outlook в Интернете.
Дополнительные сведения о безопасности Windows Phone см. в разделе Поддержка
Windows Phone.
Вернуться к началу
Связанные документы
Защитите данные на своем мобильном устройстве
Если ваш компьютер или другое устройство украли
Это документ bcja в базе знаний.
Последнее изменение: 07.09.2021 17:08:00 .
Узнайте о Windows Hello и настройте ее
Справка по учетной записи Windows
Обзор
- Обзор
Войти
- Войдите в Windows
- Варианты входа и защита учетной записи
- Выйти из Windows
- Устранение проблем со входом
- Ошибка: мы не можем войти в ваш аккаунт
Привет Windows
- Узнайте о Windows Hello
- Войдите с помощью Windows Hello
- Устранение неполадок Windows Hello
Сбросить пароль
- Изменить или сбросить пароль
- Создайте диск для сброса пароля
- Сбросить пароль локальной учетной записи
Сбросить PIN-код
- Сброс PIN-кода, если вы вошли в систему
- Сброс PIN-кода, если вы вышли из системы
Управление учетными записями на вашем ПК
- Добавить или удалить учетные записи
- Изменить изображение вашего аккаунта
- Сменить аккаунт
- Переключиться с локальной учетной записи на учетную запись Microsoft
Windows 11 Windows 10 Больше. ..Меньше
..Меньше
Windows Hello — это более персональный и безопасный способ получить мгновенный доступ к вашим устройствам с Windows 11 с помощью PIN-кода, распознавания лица или отпечатка пальца. Вам нужно будет настроить PIN-код как часть настройки входа по отпечатку пальца или распознаванию лица, но вы также можете войти, используя только свой PIN-код.
Эти параметры упрощают и делают более безопасным вход в систему на вашем компьютере, поскольку ваш PIN-код связан только с одним устройством и резервируется для восстановления с помощью вашей учетной записи Microsoft.
Настройка Windows Hello
Нажмите кнопку выше, чтобы перейти непосредственно к Настройки , или выполните следующие действия, чтобы настроить Windows Hello.
Выберите Пуск > Настройки > Учетные записи > Параметры входа .

В разделе способов входа вы увидите три варианта входа с помощью Windows Hello:
Выберите Распознавание лиц (Windows Hello) , чтобы настроить вход с помощью распознавания лиц с помощью инфракрасной камеры вашего ПК или внешней инфракрасной камеры.
Выберите Распознавание отпечатков пальцев (Windows Hello) , чтобы настроить вход с помощью считывателя отпечатков пальцев.
Выберите PIN-код (Windows Hello) , чтобы настроить вход с помощью PIN-кода.

Похожие темы
Как Windows Hello обеспечивает конфиденциальность моей информации?
Сброс PIN-кода, если вы не вошли в Windows
Измените свой PIN-код, если вы уже вошли в систему на своем устройстве.
Устранение неполадок с Windows Hello
Windows Hello — это более персональный и безопасный способ получить мгновенный доступ к вашим устройствам с Windows 10 с помощью PIN-кода, распознавания лица или отпечатка пальца. Вам нужно будет настроить PIN-код как часть настройки входа по отпечатку пальца или распознаванию лица, но вы также можете войти, используя только свой PIN-код.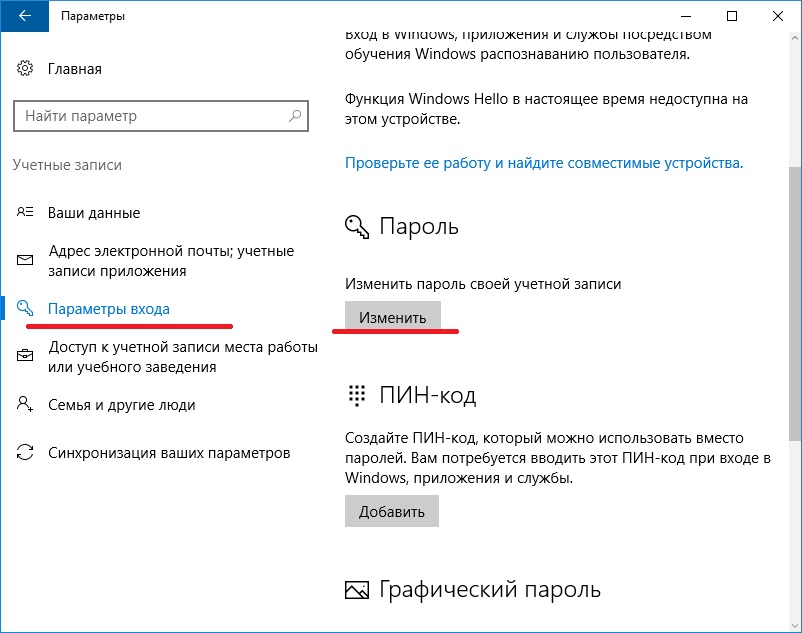
Эти параметры упрощают и делают более безопасным вход в систему на вашем компьютере, поскольку ваш PIN-код связан только с одним устройством и резервируется для восстановления с помощью вашей учетной записи Microsoft.
Настройка Windows Hello
Нажмите кнопку выше, чтобы перейти непосредственно к Настройки , или выполните следующие действия, чтобы настроить Windows Hello.
Выберите Пуск > Настройки > Учетные записи > Варианты входа .
В разделе Управление способом входа на устройство вы увидите три варианта входа с помощью Windows Hello:
- org/ListItem»>
Выберите Windows Hello Face , чтобы настроить вход с помощью распознавания лиц с помощью инфракрасной камеры компьютера или внешней инфракрасной камеры.
Выберите Отпечаток пальца Windows Hello , чтобы настроить вход с помощью считывателя отпечатков пальцев.
Выберите ПИН-код Windows Hello , чтобы настроить вход с помощью ПИН-кода.
Похожие темы
Как Windows Hello обеспечивает конфиденциальность моей информации?
Сброс PIN-кода, если вы не вошли в Windows
Измените свой PIN-код, если вы уже вошли в систему на своем устройстве.
 Таким образом происходит полная блокировка использования установленной системы на компьютере;
Таким образом происходит полная блокировка использования установленной системы на компьютере;

 Здесь предлагается список команд, которыми можно воспользоваться для осуществления определенной задачи. Для решения, как установить пароль на компьютере при входе в Windows 10, используется команда «CMD».
Здесь предлагается список команд, которыми можно воспользоваться для осуществления определенной задачи. Для решения, как установить пароль на компьютере при входе в Windows 10, используется команда «CMD». Отсутствие необходимости использовать клавиатуру заметно сокращает время на ввод данных;
Отсутствие необходимости использовать клавиатуру заметно сокращает время на ввод данных;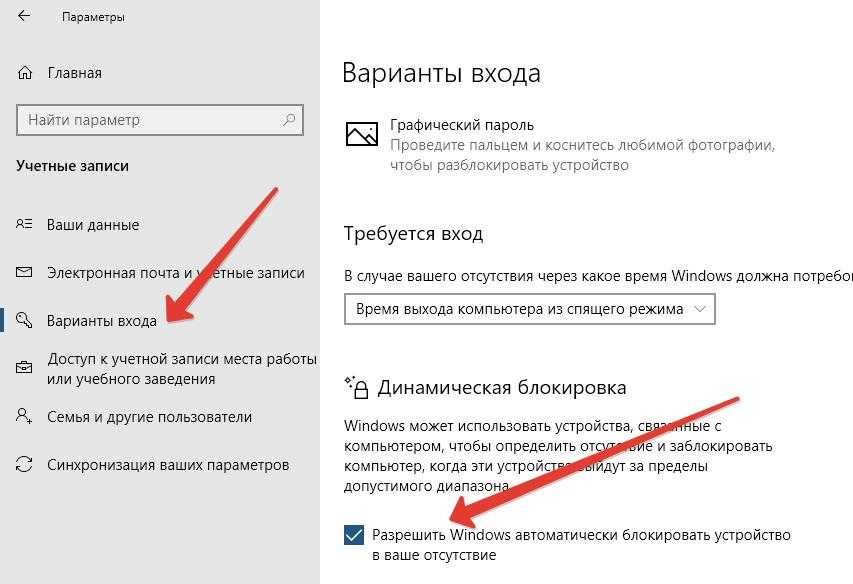 Перейти в раздел «Учетные записи».
Перейти в раздел «Учетные записи».