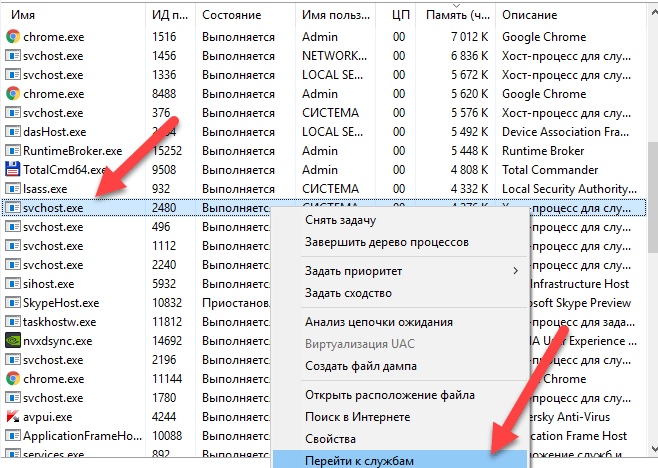Svchost нагружает процессор: Svchost.exe грузит процессор, что делать?
Содержание
что это за процесс в диспетчере задач, и почему он грузит процессор
Пользователи операционной системы Windows начинают искать информацию о процессе «svchost.exe» в том случае, когда тот грузит процессор на 100%. Особенно ярко выраженные случаи нагрузки наблюдается в операционной системе Window 7 и 10 – чем дестабилизируют нормальную работу ноутбука или компьютера. Советую дочитать статью до конца, так как я буду приводить инструкции по решению проблем с загрузкой процессора и оперативной памяти.
ПОМОЩЬ СПЕЦИАЛИСТА! Если у вас будут какие-то вопросы, дополнения или вы увидите ошибку, то вы смело можете писать в комментариях – буду рад вам помочь.
Содержание
- О процессе
- Почему процессов много?
- Почему ЦП грузится до 100%
- Способ определения процессов
- Решение и ускорение
- Как определить, вирус ли этот процесс?
- Задать вопрос автору статьи
О процессе
Что за процесс svchost. exe – это главный процесс, отвечающий за загрузку служб Windows, хранящиеся в динамических библиотеках «dll». По сути, он является ответственным за выгрузку всех служб ОС, которые можно найти в «Службах». Открывается он в разделе «Панель управления» – «Администрирование» – «Службы». Или с помощью клавиш «Win+R» и команды: «services.msc».
exe – это главный процесс, отвечающий за загрузку служб Windows, хранящиеся в динамических библиотеках «dll». По сути, он является ответственным за выгрузку всех служб ОС, которые можно найти в «Службах». Открывается он в разделе «Панель управления» – «Администрирование» – «Службы». Или с помощью клавиш «Win+R» и команды: «services.msc».
Каждая из этих служб проходит через «svchost.exe» и в дальнейшем запускает собственный процесс, который также отображается в диспетчере задач. Многие службы вытягиваются при запуске системы, из-за чего svchost.exe грузит процессор Windows 7 на сто процентов, не давая адекватно начать работать при старте системы. К сожалению, некоторые службы – это часть «основного состава» Виндовс и исключение их загрузки дестабилизирует ОС. Но есть и те, которые смело можно отключить – об этом я расскажу чуть позже.
Среди запускаемых служб можно увидеть:
- Отвечающие за различные сопряжения по сети (например, Wi-Fi, Ethernet).
- Отвечающие за периферию (вебки, USB-микрофоны и прочие USB-устройства).

- Отвечающие за интегрированное программное обеспечение (Windows Defender, Центр обновления, средства диагностики).
Почему процессов много?
Полистав диспетчер задач, действительно можно обнаружить множество процессов «svchost.exe». Самое забавное, выбрав любой из них, нажав ПКМ, и кликнув «Расположение файла», попадаешь на исполняемый файл «exe», находящийся в папке «system32».
Проблема часто состоит в том, что один или несколько таких процессов грузит память и процессор до предела, и это продолжается продолжительное время.
Почему ЦП грузится до 100%
Всегда можно сказать: «Система грузит на 100% железо, потому что оно слабое». С этим, конечно, не поспоришь, но файл «svhost» может нагружать даже мощные процессоры, хотя и в краткосрочной перспективе. Обычно это связано с тем, что:
- Исполняется временно стандартная процедура (если нагрузка появляется и исчезает) – сканирование содержимого накопителя (в том числе системный раздел, который подгружает кроме ЦП еще и память), обновление системы (грузит ЦП и память) и прочее.
 Если лаги компьютера наблюдаются временные, следует переждать, пока система доделает начатые дела. Дополнительных действий не требуется.
Если лаги компьютера наблюдаются временные, следует переждать, пока система доделает начатые дела. Дополнительных действий не требуется. - Одна из служб дала сбой и работает не в штатном режиме, при этом нагружая систему попеременно или постоянно. Причин может быть уйма. Наиболее частые – конфликтные драйвера. В данном случае можно постараться узнать, что это за служба. Как это сделать? – читайте ниже!
- Жесткий диск посыпался или же словил много бэдов. В этом случае поможет проверка винчестера программой «Victoria» на битые сектора и бэд треки.
- Вирусное программное обеспечение замаскировало свою деятельность под процесс local Это бывает редко, но все же бывает. Таким способом обращается вирус к svchost.exe и нагружает ЦП. Обнаружить вредоносный код позволяет хороший антивирус. Если под рукой нет такого – выручит запуск Windows в безопасном режиме. Благодаря минимальному набору загружаемых в ОС компонентов можно проверить, есть ли такая сильная нагрузка на ЦП или нет.
 Если отсутствует – ищите «зловреда» среди установленного ПО, с подозрительной активностью.
Если отсутствует – ищите «зловреда» среди установленного ПО, с подозрительной активностью.
Поскольку самым распространенным вариантом полноценной нагрузки на ядра ЦП является неверная работа какой-либо службы файла «svchost», нужно выяснить, что это за process, за что он отвечает и реально ли его перезапустить.
Способ определения процессов
Хотя командная строка, это наше все, и с помощью команды:
tasklist /svc /fi “imagename eq svchost.exe
Можно:
- Узнать краткое имя процесса.
- Определить его ID и сопоставить с тем, что показывает 100% загрузку в диспетчере задач.
- Определить исполняемую службу путем прокликивания команд в «Службах».
- Пустить в «reload» или остановить его, сняв колоссальную загрузку ЦП.
Но можно пойти более кратким путем и загрузить утилиту, в которой уже содержится вся нужная информация. Называется утилита «Process Explorer», а загрузить ее можно с сайта Майкрософт.
Скачав и запустив программное обеспечение (для x64 операционных систем из архива лучше запускать версию procexp64) можно увидеть список всех процессов системы, например: smssvhost, sihost и развернутое дерево svchost и другие.
Наведя курсор мыши на тот процесс, который сильно грузит систему, можно выудить необходимые сведения.
Нажав правой кнопкой на него в программе, можно:
- Kill Process – отключить процесс (может отключиться или перезапуститься).
- Kill Process Tree – завершить дерево процессов (поможет, если тот связан с другими и не может быть отключен в одиночку / или работать без остальных).
- Restart – перезапуск (иногда срабатывает и больше не нагружает систему).
- Suspend – поставить на паузу, не выключая (редко срабатывает).
Поэкспериментируйте с выключением (kill). Хуже синего экрана, который устраняется перезагрузкой системы словить ничего не сможете (система не разрешит).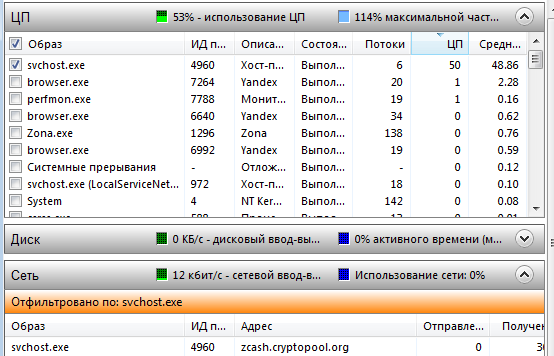
Решение и ускорение
Для чистоты эксперимента, можете сравнить загружаемые в безопасном режиме процессы (с минимальным количеством подтягиваемых драйверов) и их влияние на процессор. Если же и в безопасном режиме проблема будет наблюдаться, останется несколько вариантов:
- Смотрим инструкцию по устранению нагрузки именно из-за этого файла – по этой ссылке.
- Комплексные меры по очистке и ускорению системы. Читаем инструкции: Windows 7 и Windows 10.
- Переустановите Windows (можете поставить версию попроще) – самый крайний случай.
- Меняйте компоненты системы (характерно для компьютеров с устаревшим и слабым по сегодняшним меркам железом).
Как определить, вирус ли этот процесс?
Если «зловред» снова начал маскироваться под основной системный процесс, определить вирус svchost.exe или нет помогут такие сведения:
- Исполняемый файл размещен вне системных каталогов «system32» или «SysWOW64». Расположение легко проверить в диспетчере задач, нажатием ПКМ и выбором опции «Открыть расположение файла».

- Если исполняемый файл был обнаружен в конечных каталогах: Prefetch, WinSxS, ServicePackFiles – это не зловред, однако одновременно запущенных из этих каталогов процессов не должно быть.
- В Windows 7 такие системные процессы никогда не запускаются от пользовательской учетной записи. В Windows 10 «sihost.exe» и некоторые другие, являющиеся частью этого каскада процессов, запускается от профиля пользователя.
- Сетевое подключение доступно при загрузке ОС, но потом резко пропадает, браузер не может открыть любые страницы в интернете, а кроме загруженности ЦП, диска, еще наблюдается активное перекачивание сетевого трафика в графе «Ethernet» или «Wi-Fi».
- На компьютере со всех уголков полезла реклама (обычно в браузерах, на всех сайтах), перекидывает на те ресурсы, которые не открывал нарочно, компьютер периодически подтормаживает.
Если такое происходит, с помощью выше установленной программы на выявленном процессе используйте опцию «Check Virus Total».
Если на уровень выше процесса находится еще один процесс, его тоже следует просканировать на вредоносный код. При обнаружении проблем, программа сообщит об этом и даст совет, что делать далее.
Совет в целом прост – если это вирус, установите антивирусное ПО, позволяющее убрать его. Берите на вооружение «Kaspersky» или более «тяжеловесный» Avast. Хотя не факт, что загруженная система разрешит поставить его, сохранив вашу нервную систему в целости и сохранности. Вероятно, что вредоносное ПО может использовать в своих корыстных целях загружаемый систему файл, а сам находиться в совершенно другом месте.
Svchost грузит процессор и память в Windows 7
Что делать если svhost.exe грузит ЦП и память в Windows 7?
Одной из причин подтормаживания, а иногда и полного зависания работы компьютера, является процесс svchost.exe. Что это за процесс и как бороться с ним и поговорим ниже.
Svchost — это системный процесс, вызываемый самой операционной системой. Впервые он был применен еще в Windows 2000 и предназначен для запуска системных служб. Или если сказать проще — один системный процесс объединяет и контролирует запуск всех системных служб.
Впервые он был применен еще в Windows 2000 и предназначен для запуска системных служб. Или если сказать проще — один системный процесс объединяет и контролирует запуск всех системных служб.
Поскольку все из них запускаются только самой ОС, то и их владельцем будет какой-то системный сервис. Кстати, именно эта особенность процесса svchost может показать заражен ли компьютер. Хотя, конечно, это справедливо для одного случая из ста, поскольку вирусы, «трояны» и «черви», маскирующиеся под этот процесс постоянно совершенствуются и их «хозяева» постоянно «исправляют ошибки».
Ищем Svchost.exe в процессах
Итак, при «тормозах» системы необходимо в первую очередь постараться вызвать диспетчер задач комбинацией клавиш Alt+Ctrl+Del. Как правило, в случае заполнения памяти, вызов диспетчера занимает некоторое время, поэтому стоит запастись терпением. Далее переходим во вкладку «Процессы» и находим целый список запущенных svchost.exe.
Находим Svchost в процессах
Как видно из скриншота, все запущенные процессы принадлежат системе. Поэтому, если какой-нибудь из процессов svchost не будет принадлежать системе, с уверенностью до 100% можно сказать, что это вирус.
Поэтому, если какой-нибудь из процессов svchost не будет принадлежать системе, с уверенностью до 100% можно сказать, что это вирус.
Теперь необходимо выбрать тот процесс svchost.exe, который особенно сильно нагружает оперативную память и процессор. Для этого смотрим разделы «ЦП» и «Память» в открытой вкладке «Процесы». В рассматриваемом случае один из процессов svchost занимает 20Мб оперативной памяти, что является нормой. А для лучшего понимания того, как управлять определением и отключением различных служб, рассмотрим именно его в качестве сбойного и нагружающего систему.
Для этого, на выбранном процессе svchost.exe. Кликаем правой клавишей мышки и выбираем пункт «Перейти к процессам». К сожалению, все процессы не отображают количество занимемой ими оперативной памяти, поэтому только поочередное отключение служб поможет выбрать наиболее «прожорливый» процесс.
Отключаем службу автоматического обновления
Как показывает практика, наиболее часто виновным в большом потреблении оперативной памяти процессом svhos. exe является автоматическое обновление. Поэтому, для проверки нужно просто остановить выполнение службы “Центр обновления Windows”.
exe является автоматическое обновление. Поэтому, для проверки нужно просто остановить выполнение службы “Центр обновления Windows”.
Для этого открываем “Управление компьютером” кликнув правой кнопкой мыши по значку “Компьютер” на рабочем столе или в меню “Пуск” и выбрав “Управление”
Открываем “Управление компьютером”
Далее выбираем слева “Службы и приложения” -> “Службы”. Находим службу “Центр обновления windows” и кликаем по ней 2 раза.
Находим службу “Центр обновление windows”
Остановить ее работу можно, кликнув по кнопке «Остановить». В случае, если потребление памяти снизилось, то можно навсегда отключить автоматическое обновление, выбрав пункт «Отключено» в выпадающем меню, расположенном выше, как показано на скриншоте.
Запрещаем автоматический запуск службы обновления
Таким образом, отключая поочередно процессы можно определить наиболее прожорливые и нагружающие оперативную память и процессор.
Журналы Windows – Одна из причин “тормозов” в Windows
Как ни странно, но log-файлы способны значительно загрузить оперативную память компьютера, особенно в том случае, если места для их записи недостаточно. Поэтому, для очистки системных журналов необходимо перейти в режим запуска команд, выбрав комбинацию клавиш Win+R и в появившемся окне набирать команду eventvwr. Далее выбрать пункт «Журналы Windows» и в подпунктах «Приложения», «Безопасность», «Установка», «Сиситема» полностью очистить журналы.
Поэтому, для очистки системных журналов необходимо перейти в режим запуска команд, выбрав комбинацию клавиш Win+R и в появившемся окне набирать команду eventvwr. Далее выбрать пункт «Журналы Windows» и в подпунктах «Приложения», «Безопасность», «Установка», «Сиситема» полностью очистить журналы.
Prefetch что это за папка можно ли ее удалить?
Наблюдая за запуском приложений, Windows анализирует и сохраняет их в папке Prefetch, находящейся обычно по маршруту C:\Windows\Prefetch. Очистка этой папки может значительно снизить потребление оперативной памяти, поскольку сам процесс предзагрузки вызывается svchost.exe и держит данные в RAM для наиболее быстрого к ним доступа. В дальнейшем, все наиболее часто запускаемые программы будут опять кешированы в этой папке.
В качестве заключения
Несмотря на большое количество причин, вызывающих переполнение оперативной памяти процессом svchost.exe, основными являются исполнение зловредного кода (вирус) или работа автоматического обновления.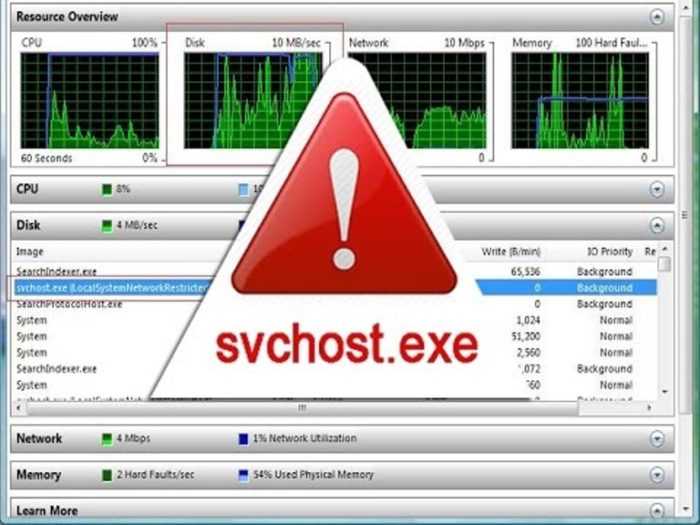 В первом случае для решения проблемы — использование хорошего антивируса, второй описан в рамках статьи.
В первом случае для решения проблемы — использование хорошего антивируса, второй описан в рамках статьи.
Для систем Windows7, 8 и 10, компания Microsoft выпустила пакет обновлений, предназначенный для решения этой проблемы, имеющий название WindowsUpdateAgent30.
Лучшая благодарность автору — репост к себе на страничку:
svchost exe грузит память windows 7svchost exe грузит память windows 7 решениеsvchost грузит процессор windows 7 решение
DemonF2016
Как исправить высокую загрузку ЦП Svchost.exe
Одним из постоянно работающих в Windows процессов, очень важных, но ускользающих от глаз пользователя, является SVCHOST.EXE .
Но как исправить высокую загрузку svchost.exe в Windows 10?
Здесь, в этой статье, вы найдете 4 решения, которые помогут вам устранить ошибку высокой загрузки ЦП svchost.exe в Windows 10.
Svchost.exe на самом деле относится к Service Host, помогая размещать службы Windows. Программа в операционной системе, которая выполняет определенную работу и запускается в фоновом режиме при включении компьютера, называется службой в Windows. Вы можете запустить, остановить, просмотреть или отключить определенную службу Windows, открыв Службы Windows.
Программа в операционной системе, которая выполняет определенную работу и запускается в фоновом режиме при включении компьютера, называется службой в Windows. Вы можете запустить, остановить, просмотреть или отключить определенную службу Windows, открыв Службы Windows.
Бывают случаи, когда вы можете обнаружить, что svchost.exe использует очень много места на диске, много памяти и ЦП, до 100% в Windows 10.
Теперь давайте посмотрим, как мы можем исправить этот высокий уровень svchost.exe Проблема с использованием процессора.
Исправления для Svchost.exe с высокой загрузкой ЦП
Четыре меры, указанные ниже, должны помочь вам устранить проблему с высокой загрузкой ЦП svchost.exe в Windows 10.
Исправление 1. Запустите антивирусное сканирование
svchost.exe Проблема ЦП 100% могла быть вызвана вирусом или вредоносным ПО, а также если ваш компьютер заражен им.
В этом случае первое, что вы должны сделать, это запустить антивирусную проверку вашего компьютера.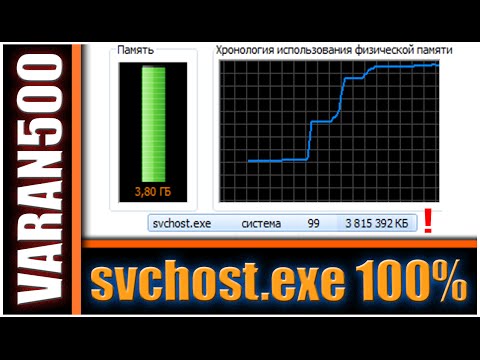 Для сканирования и уничтожения вируса или вредоносного ПО вы можете использовать Защитник Windows или любое другое надежное стороннее антивирусное программное обеспечение.
Для сканирования и уничтожения вируса или вредоносного ПО вы можете использовать Защитник Windows или любое другое надежное стороннее антивирусное программное обеспечение.
Исправление 2. Отключение служб, вызывающих высокую загрузку ЦП
Могут быть некоторые поврежденные программы или службы svchost.exe, которые вызывают 100% загрузку ЦП на вашем ПК с Windows 10. Вы можете просто отключить их, и ваша проблема будет решена.
Шаг 1. Сначала откройте Диспетчер задач (это можно сделать, нажав одновременно Ctrl + Shift + Esc).
Шаг 2. Перейдите на вкладку «Сведения» и прокрутите вниз, чтобы найти в списке процессы svchost.exe. Затем найдите svchost.exe, использующий самый высокий процессор, , щелкните его правой кнопкой мыши и выберите Go to service(s) , это приведет вас к окну с выделенными службами, работающими в рамках процесса svchost.exe.
Шаг 3. Вы можете завершить процесс на , щелкнув правой кнопкой мыши и нажав Stop .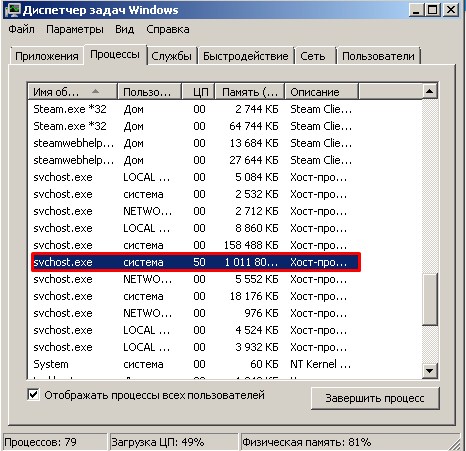
Шаг 4. Вы можете только временно отключить процесс, отключив его в диспетчере задач. Затем вы можете открыть проблемную службу в Windows Services , щелкнув ее и щелкнув значок Open Services внизу. Затем просто щелкните правой кнопкой мыши службу и выберите «Свойства».
Чтобы навсегда остановить его, вы можете выбрать параметр Отключить рядом с Тип запуска 9.0006 . Затем, чтобы изменения вступили в силу, нажмите OK и перезагрузите компьютер .
Затем просто проверьте, решена ли проблема высокой загрузки ЦП svchost.exe на вашем компьютере.
Исправление 3. Очистить журнал просмотра событий
Вы также можете очистить журналы просмотра событий Windows, чтобы исправить высокую загрузку ЦП Windows 10 svchost.exe.
Шаг 1. Просто откройте Event Viewer в Windows 10. Вы можете запустить Run, нажав Windows + R , а затем введите eventvwr , чтобы открыть средство просмотра событий Windows.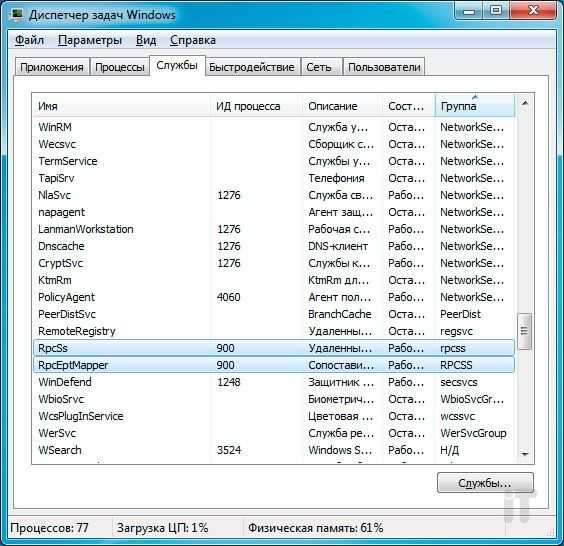
Шаг 2. Затем вы можете просто нажать Журналы Windows , а затем Приложение под ним и, наконец, нажать Очистить журнал , чтобы очистить журналы приложений.
Шаг 3. Вы можете очистить журналы системы, настройки и безопасности , используя тот же процесс. Наконец, перезагрузите компьютер, и вы обнаружите, что все изменения реализованы.
Исправление 4. Отключить автоматические обновления Windows
Проблема высокой загрузки ЦП svchost.exe в Windows 10 может быть вызвана тем, что Центр обновления Windows проверяет наличие новых обновлений или загружает новые обновления в фоновом режиме. Затем вы можете попробовать отключить автоматические обновления Windows.
Шаг 1. Чтобы открыть службы Windows, нажмите Windows + R , введите services.msc и нажмите Введите .
Шаг 2. Затем просто найдите службу Windows Update и щелкните правой кнопкой мыши , чтобы выбрать Свойства.
Затем просто найдите службу Windows Update и щелкните правой кнопкой мыши , чтобы выбрать Свойства.
Шаг 3. В поле Тип запуска выберите Отключено . Затем нажмите OK , чтобы сохранить внесенные изменения. Затем перезагрузите компьютер, чтобы проверить, устранена ли проблема.
Bottom Line
Одно из этих исправлений наверняка решит вашу проблему с высокой загрузкой ЦП svchost.exe в Windows 10.
Что такое Svchost.exe и как исправить высокую загрузку ЦП Svchost.exe?
Svchost.exe — это общий и законный процесс Windows, который загружает несколько других важных служб для правильной работы Windows. Но в некоторых случаях пользователи жалуются на то, что Svchost.exe перегружает их ресурсы ЦП или памяти без видимых причин, например. в моменты, когда пользователь не запускает никаких программ. Но в некоторых случаях видно, что процесс Svchost.exe потребляет много ресурсов ЦП или памяти, что делает обработку слишком медленной.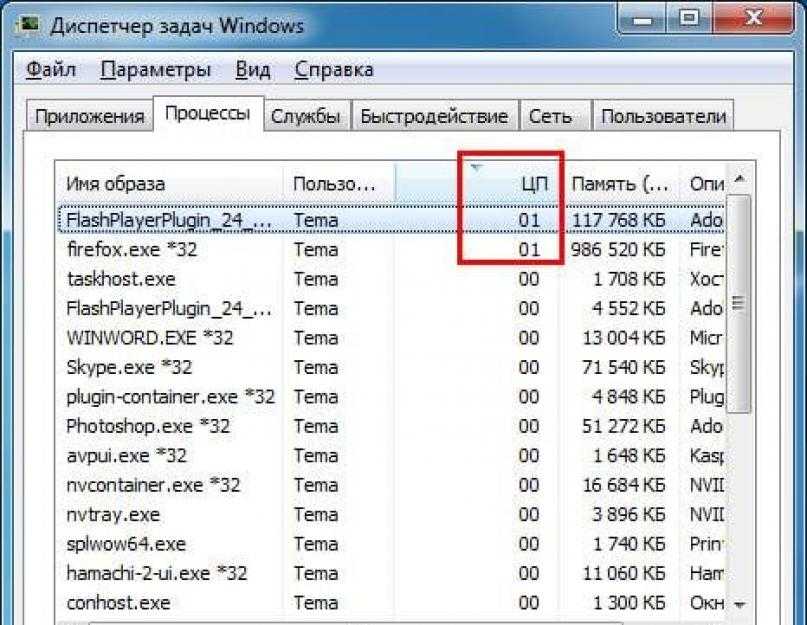
Иногда чрезмерное использование ресурсов памяти процессом Svchost.exe netsvcs происходит даже тогда, когда в этом нет необходимости, т. е. когда не запущено ни одно приложение. Одной из наиболее распространенных причин возникновения этой проблемы является наличие вредоносного ПО или вируса на вашем компьютере.
Читайте также: 7 лучших бесплатных системных информационных утилит для полной проверки системных спецификаций
0162
Svchost.exe: что такое Svchost.exe и как исправить высокую загрузку ЦП Svchost.exe?
Вы можете использовать диспетчер задач Windows, чтобы определить, какие службы Windows связаны с конкретным процессом svchost.exe. Однако, когда дело доходит до устранения неполадок процессов, Process Explorer — лучший выбор, поскольку он содержит гораздо больше деталей. Ниже мы объясним два подхода, которые вы можете использовать, когда дело доходит до исследования процессов Windows.
Что такое Svchost.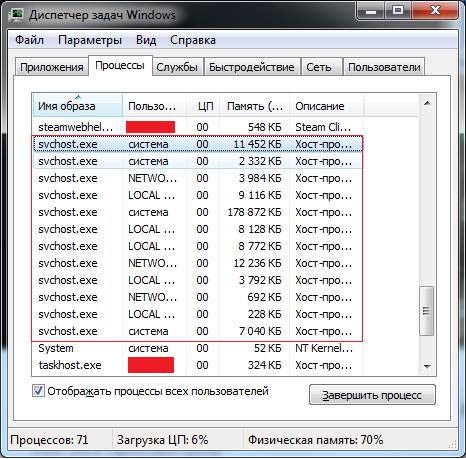 exe?
exe?
Процесс svchost.exe означает «хост службы» и часто относится к нескольким службам Windows, работающим в фоновом режиме. Например, один процесс svchost может содержать службы удаленных рабочих столов, службу хранилища, посредник сетевых подключений, службу обмена данными и многое другое. Тем не менее, на компьютере может быть запущено до 15 или более процессов svchost.exe, каждый из которых ссылается на несколько служб Windows. Все эти службы вместе эффективно запускают Windows, так сказать, «из-за кулис».
Svchost.exe netsvcs, также известный как svchost.exe, является одной из наиболее распространенных проблем, с которыми сталкиваются пользователи Windows в наши дни. Svchost — это очень важный и важный процесс Windows, который отвечает за загрузку нескольких других важных служб Windows. Большинство знакомых вам программ запускаются как автономный исполняемый файл, например .EXE. Однако большинство служб реализованы в виде библиотек DLL, которые не могут работать сами по себе.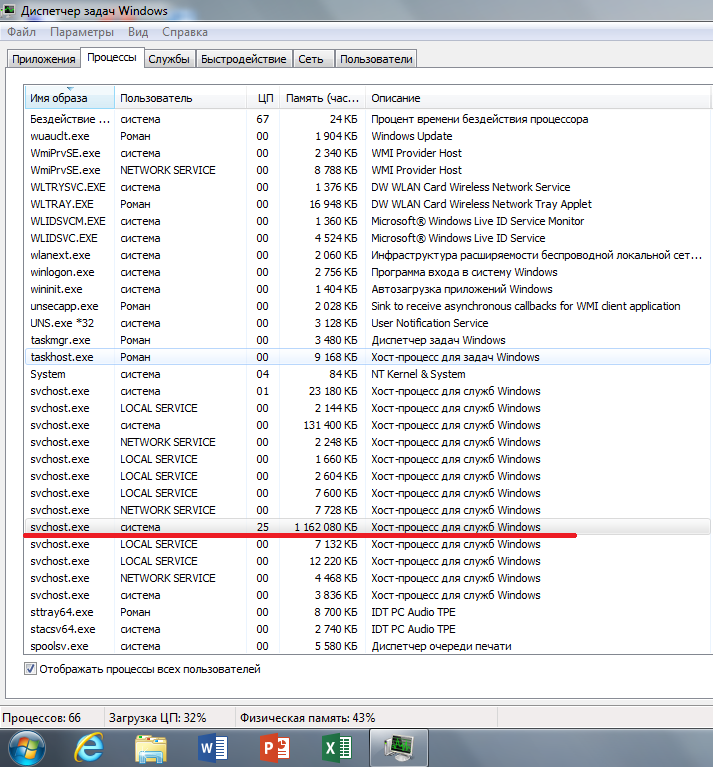 Следовательно, svchost загружает эти библиотеки DLL и запускает их самостоятельно. Вот почему, когда вы открываете диспетчер задач Windows, вы видите несколько запущенных процессов svchost.exe.
Следовательно, svchost загружает эти библиотеки DLL и запускает их самостоятельно. Вот почему, когда вы открываете диспетчер задач Windows, вы видите несколько запущенных процессов svchost.exe.
Прочитано: 7 лучших бесплатных программ для дефрагментации диска для дефрагментации жесткого диска
Как исправить высокую загрузку ЦП Svchost.exe?
Теперь, когда вы знаете, что такое Svchost.exe, пришло время узнать, как исправить предупреждение/ошибку Svchost.exe о высокой загрузке ЦП. Вам нужно определить службы, которые вызывают проблему, а затем решить ее в соответствии с ее запросом. Ниже мы перечислили несколько способов найти и устранить высокую загрузку ЦП Svchost.exe:
Очистить все вредоносные программы и вирусы
Одной из наиболее распространенных причин возникновения этой проблемы является наличие вредоносного ПО или вируса на вашем компьютере. Поэтому я бы порекомендовал выполнить полную проверку вашего ПК с помощью надежного антивируса. Многие вирусы или вредоносные программы могут вызвать проблему высокой загрузки ЦП/памяти svchost.exe. Итак, прежде чем продолжить устранение проблемы с высокой загрузкой ЦП Svchost.exe, используйте любой из этих лучших инструментов для удаления вредоносных программ для сканирования и удаления вирусов и/или вредоносных программ, которые могут быть запущены на вашем компьютере.
Многие вирусы или вредоносные программы могут вызвать проблему высокой загрузки ЦП/памяти svchost.exe. Итак, прежде чем продолжить устранение проблемы с высокой загрузкой ЦП Svchost.exe, используйте любой из этих лучших инструментов для удаления вредоносных программ для сканирования и удаления вирусов и/или вредоносных программ, которые могут быть запущены на вашем компьютере.
Поскольку это системный процесс, злоумышленники любят использовать имя svchost, чтобы оставаться скрытым. Если файл находится в Windows/system32, скорее всего, это не вирус. Тем не менее, мы рекомендуем выполнить сканирование, чтобы быть уверенным.
Отключить службы
Svchost.exe — это процесс, необходимый для запуска нескольких служб или программ. Итак, определите, какая служба или программа работает под управлением процесса svchost.exe и загружает ресурсы процессора и памяти вашей системы. Затем перейдите к отключению или полному удалению этой программы (или службы). Просто запустите файл .exe, так как его не нужно устанавливать. Наведите указатель мыши на процесс svchost, и вы увидите всплывающее окно, показывающее, какие службы работают в рамках этого процесса. Прелесть обозревателя процессов в том, что он дает понятное имя для каждого процесса, а не короткое имя.
Просто запустите файл .exe, так как его не нужно устанавливать. Наведите указатель мыши на процесс svchost, и вы увидите всплывающее окно, показывающее, какие службы работают в рамках этого процесса. Прелесть обозревателя процессов в том, что он дает понятное имя для каждого процесса, а не короткое имя.
Задача svchost.exe, потребляющая большое количество ресурсов ЦП, должна автоматически перемещаться вверх списка. Щелкните левой кнопкой мыши процесс svchost.exe, чтобы выделить/выбрать его, затем щелкните заголовок столбца «Процессы», чтобы прекратить сортировку списка по использованию ЦП и остановить постоянное перемещение только что выбранной задачи в списке. Окно диспетчера задач теперь изменится на вкладку «Службы» и покажет как минимум одну уже выделенную задачу службы Windows. Если с svchost.exe связаны другие службы Windows, они также будут выделены.
Используйте Process Explorer, чтобы найти преступника
Когда дело доходит до специфики процесса, Process Explorer расскажет вам почти все, что вам нужно знать о задаче или службе, вплоть до связанного с ними использования ЦП и описания.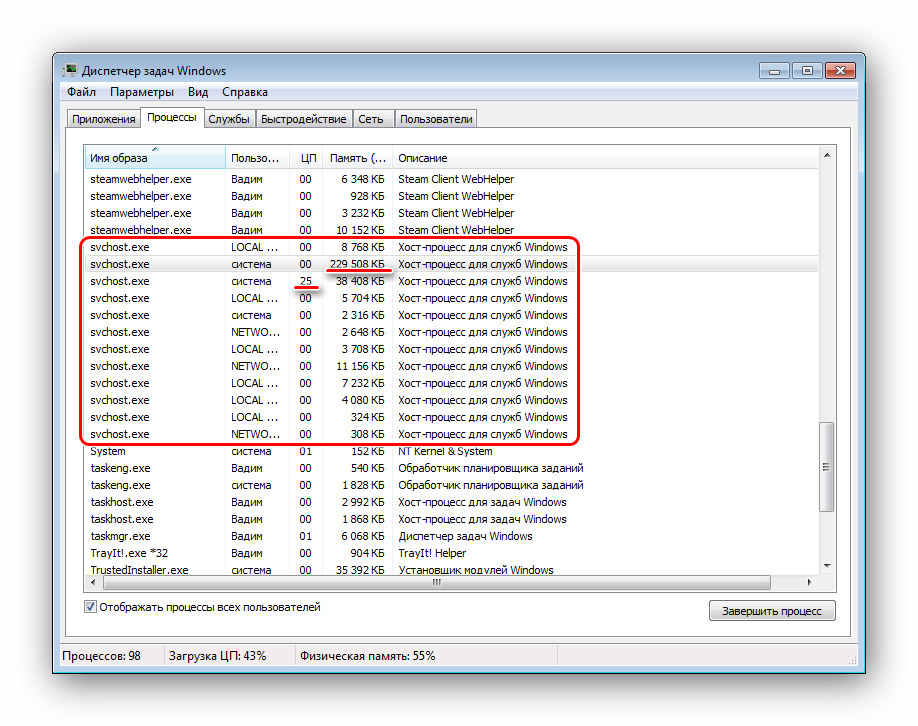 Вот как вы можете использовать Process Explorer, чтобы точно определить, какая служба Windows вызывает у вас проблемы, когда дело доходит до svchost.exe.
Вот как вы можете использовать Process Explorer, чтобы точно определить, какая служба Windows вызывает у вас проблемы, когда дело доходит до svchost.exe.
После загрузки просто запустите файл .exe, так как его не нужно устанавливать. Наведите указатель мыши на процесс svchost, и вы увидите всплывающее окно, показывающее, какие службы работают в рамках этого процесса. Прелесть обозревателя процессов в том, что он дает понятное имя для каждого процесса, а не короткое имя.
Также проверьте: 7 Лучшее программное обеспечение для резервного копирования и восстановления данных при наихудшем сбое ПК
Удалить весь журнал событий Средство просмотра событий Windows. Чтобы избавиться от ошибки, вам придется очистить журнал средства просмотра событий, что вы можете сделать, выполнив следующие действия.
Нажмите клавишу Windows + R , чтобы открыть диалоговое окно запуска. В диалоговом окне «Выполнить» введите eventvwr.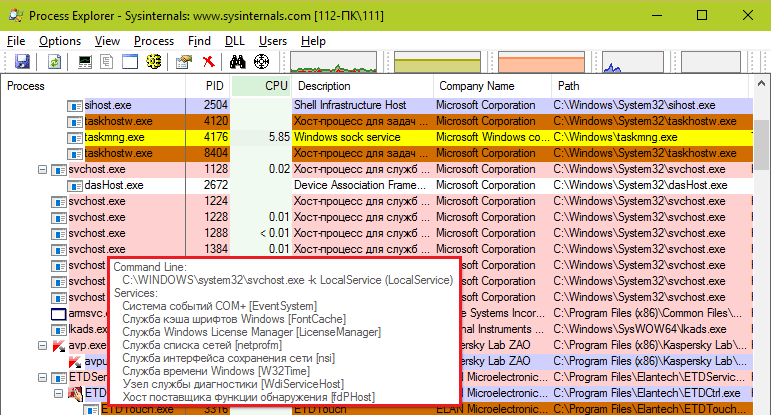 msc и нажмите клавишу Enter .
msc и нажмите клавишу Enter .
После запуска средства просмотра событий дважды щелкните и разверните Журналы Windows . Здесь Щелкните правой кнопкой мыши параметр приложения и , выберите «Очистить журнал» .
Выполнив все шаги, перезагрузите компьютер. Вот и все. Svchost.exe netsvcs исчезнет, и вы больше не столкнетесь с проблемой перегрузки памяти на вашем компьютере. В некоторых случаях проблема высокой загрузки ЦП (или памяти) svchost.exe связана с большими файлами журнала в средстве просмотра событий Windows. Итак, другое решение — очистить журнал средства просмотра событий.
Узнайте: Как добавлять и удалять элементы из контекстного меню Windows?
Исправление проблемы Центра обновления Windows
На других компьютерах может возникнуть проблема с интенсивным использованием svchost.exe, когда Windows выполняет поиск обновлений (в фоновом режиме). Чтобы устранить проблемы с высокой загрузкой ЦП во время Центра обновления Windows, выполните следующие действия:
Чтобы устранить проблемы с высокой загрузкой ЦП во время Центра обновления Windows, выполните следующие действия:
Папка Магазина обновлений Windows (обычно известная как Папка «SoftwareDistribution» ) — это место, где Windows хранит загруженные обновления. Если эта папка повреждена, вы столкнетесь с проблемами во время обновления Windows. Итак, сначала попробуйте заставить Windows заново создать новая пустая папка SoftwareDistribution .
Одновременно нажмите клавишу Windows + R , чтобы открыть окно команды запуска. В поле «Выполнить команду» введите : services.msc и нажмите Введите . Найдите службу Windows Update, затем щелкните ее правой кнопкой мыши и выберите Стоп . Перейдите в папку «C: Windows» . Теперь, когда вы точно выяснили, какой процесс потребляет весь ваш процессор, мы можем решить, как это исправить.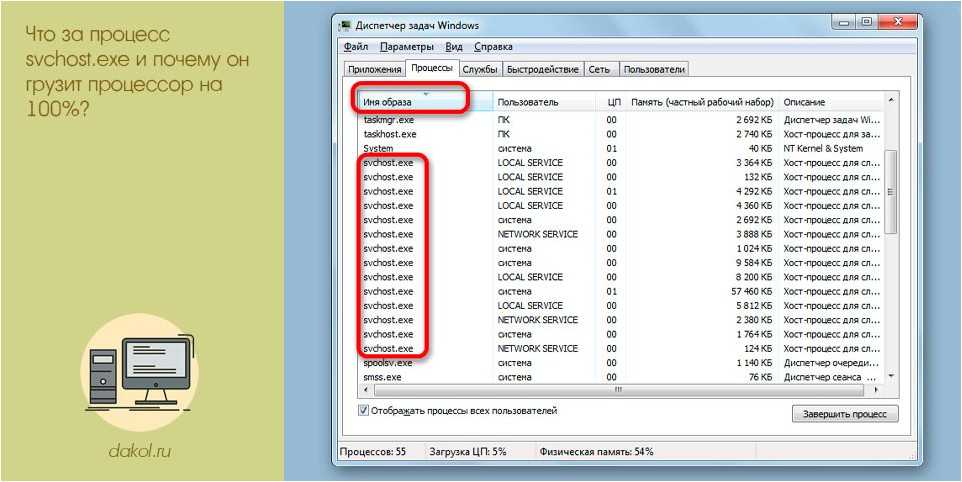 Если вы обнаружили, что процесс не является процессом Windows, например Центром обновления Windows или Брандмауэром Windows и т. д., просто уничтожьте процесс и удалите программу.
Если вы обнаружили, что процесс не является процессом Windows, например Центром обновления Windows или Брандмауэром Windows и т. д., просто уничтожьте процесс и удалите программу.
Однако в большинстве случаев эта проблема связана с процессом Windows. Лучшее решение в этом случае — установить все последние обновления с сайта Microsoft. Если вы не можете сделать это в обычном режиме в Windows, попробуйте перезагрузить компьютер в безопасном режиме и повторите попытку.
Читайте также: 9 лучших бесплатных инструментов для удаления рекламного ПО на ПК с Windows
Обзор Pro от TechReviewPro вредоносная программа. В остальных случаях проблемы с высокой загрузкой ЦП или утечкой памяти Svchost.exe (netsvcs) могут быть вызваны Центром обновления Windows, полным файлом журнала событий или другими программами или службами, которые запускают множество процессов во время их выполнения. Даже если это Центр обновления Windows или брандмауэр, не волнуйтесь, вы можете снова включить его позже.
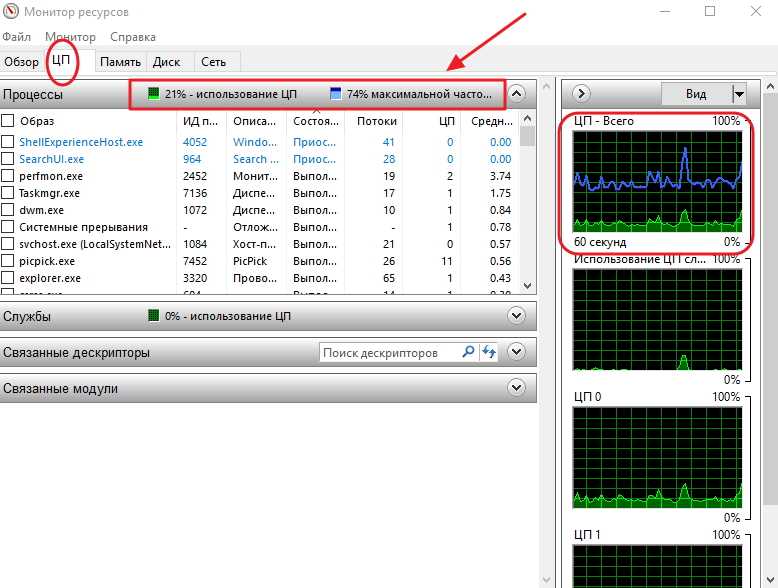
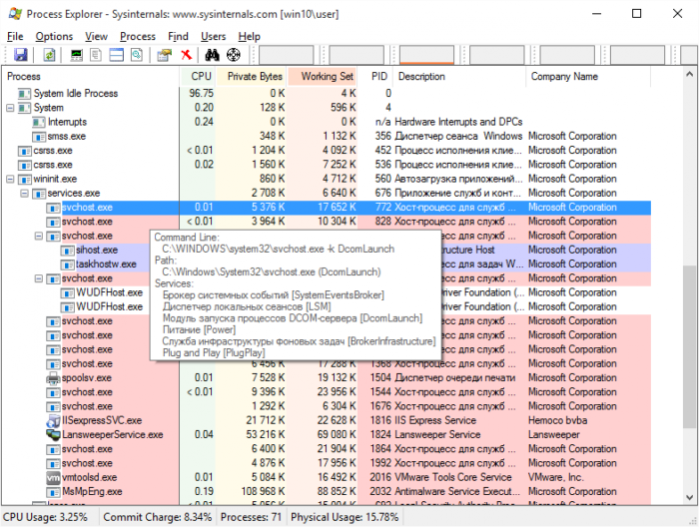 Если лаги компьютера наблюдаются временные, следует переждать, пока система доделает начатые дела. Дополнительных действий не требуется.
Если лаги компьютера наблюдаются временные, следует переждать, пока система доделает начатые дела. Дополнительных действий не требуется.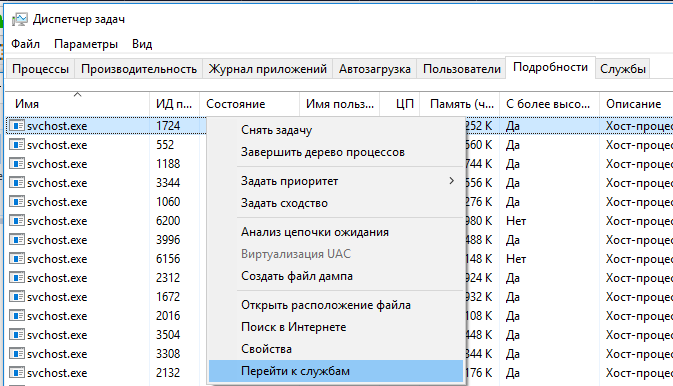 Если отсутствует – ищите «зловреда» среди установленного ПО, с подозрительной активностью.
Если отсутствует – ищите «зловреда» среди установленного ПО, с подозрительной активностью.