Как поставить пароль на телефоне на виндовс 10: Как поставить пароль на Windows 10 Mobile?
Содержание
можно ли заблокировать без программ
Содержание:
- Зачем ставить пароль на папку
- Способы установки пароля
- Как заблокировать папку на компьютере Windows 10 с помощью скрипта
- Как запаролить папку в виндовс 10 посредством использования WinRAR
- Использование сторонних программ
- Anvide Seal Folder
- Lock-a-Folder
- Как снять забытый пароль
- Что делать, если пользователь забыл пароль от своей учётной записи и не может войти в операционную систему
В операционной системе Windows 10 есть возможность установки пароля на отдельную папку, текстовый документ, файл. Данная функция была добавлена, т. к у многих пользователей возникает такая потребность. В данной статье описаны основные способы и нюансы, как создать запароленную папку на Windows 10, которые могут появиться при выполнении поставленной задачи.
Зачем ставить пароль на папку
У этого обстоятельства выделяют несколько причин:
- потребность скрыть важную информацию от других пользователей.
 Эта тема актуальна, когда одним компьютером пользуется несколько человек. Таким образом пользователь сможет защитить папку с важными для него сведениями от несанкционированного доступа;
Эта тема актуальна, когда одним компьютером пользуется несколько человек. Таким образом пользователь сможет защитить папку с важными для него сведениями от несанкционированного доступа; - привычка. Многие люди привыкли ставить пароль на операционную систему, а также папки, хранящиеся в ней. Это делается в целях повышения безопасности;
- невозможность удаления системной папки или файла.
Внешний вид рабочего стола в операционной системе виндовс 10
Обратите внимание! Для повышения надёжности важно придумать сложный пароль, который будет состоять как минимум из восьми символов. При этом желательно использовать буквы и прочие символы.
Способы установки пароля
Как поставить пароль на папку в Windows — способы защитить данные
Выделяют несколько основных методов, позволяющих зашифровать информацию в папке на ОС Windows 10:
- использование стороннего софта. В Интернете есть большое количество программ с подобным назначением.
 При этом рекомендуется скачивать только проверенные приложения и утилиты, чтобы не занести на свой компьютер вирусное ПО;
При этом рекомендуется скачивать только проверенные приложения и утилиты, чтобы не занести на свой компьютер вирусное ПО; - используя возможности операционной системы. На Windows 10 есть несколько стандартных средств, позволяющих справиться с поставленной задачей в минимально короткие сроки;
- через командную строку. Данный метод является частью предыдущего, однако требует индивидуального рассмотрения.
Внешний вид командной строки Windows десять
Как заблокировать папку на компьютере Windows 10 с помощью скрипта
Как на виндовс 10 поставить пароль при входе в систему
Данный метод, как в Windows 10 установить пароль на папку, предполагает выполнение следующих действий для реализации:
- Щёлкнуть правой кнопкой мыши по свободному пространству на рабочем столе Windows.
- В контекстном меню нажать по параметру «Создать».
- Появится ещё одно контекстное меню, в котором понадобится тапнуть по пункту «Папка». Перед выполнением дальнейших действий рекомендуется занести в созданную папку всю важную информацию, однако это можно сделать и после осуществления процедуры.

- Открыть папку и создать в ней текстовый документ аналогичным образом через контекстное меню.
- Запустить созданный документ.
- Нажать по слову «Файл» в верхней графе параметров, затем кликнуть по строке «Сохранить как».
- Выбрать ту же папку и сохранить в неё документ, выбрав расширение .bat.
- После выполнения вышеизложенных действий в папке появится одноимённый скрипт, который впоследствии нужно будет наполнить кодом.
Обратите внимание! Данный метод позволяет скрыть созданную папку на рабочем столе. Придать папке видимость возможно только после ведения установленного пароля.
Процесс установки пароля на файл в виндовс 10 посредством применения скрипта
Скрипт наполняется кодом по следующей схеме:
- Открыть ранее созданную папку и тапнуть по названию скрипта с расширением .bat правой кнопкой манипулятора.
- В очередной раз на экране отобразится контекстное меню, в котором пользователь должен будет щёлкнуть по строчке «Изменить».

- В открывшимся окне прописать код «cls
@ECHO OFF
title Папка под паролем
if EXIST „Locker“ goto UNLOCK
if NOT EXIST Private goto MDLOCKER
:CONFIRM %pass%== [PASSWORD] goto FAIL». - Вместо слова «Password» необходимо указать пароль, который придумает пользователь. Основные рекомендации по составлению пароля уже были указаны в предыдущем разделе статьи.
- После осуществления изложенных выше манипуляций пользователю потребуется зажать на клавиатуре компьютера кнопки «Ctrl + S» для закрытия файла.
- Перезагрузить ПК и приступить к выполнению следующих действий.
Теперь скрипт нужно запустить. Данный процесс осуществляется по следующей схеме:
- Щёлкнуть два раза левой кнопкой мыши по созданному на предыдущем этапе скрипту. Откроется командная строка.
- Нажать одновременно на кнопки «Y + Enter» с клавиатуры, чтобы папка, в которой хранится скрипт, вместе с остальным содержимым исчезла с рабочего стола операционной системы.

Внешний вид панели управления на операционной системе Windows 10
Обратите внимание! При запуске скрипта будет появляться командная строка, в которой пользователю потребуется ввести свой пароль. При успешном вводе папка вместе с содержимым отобразится в свободном пространстве рабочего стола.
Как запаролить папку в виндовс 10 посредством использования WinRAR
Как поставить пароль на Windows 7 при включении компьютера
Винрар представляет собой архиватор, в который можно поместить сразу несколько элементов и отправить их впоследствии единым файлом. Например, фотографии, папки, тестовые документы, аудио и видеофайлы и т. д.
Как запаролить папку в Windows 10 именно этим способом:
- Скачать архиватор с официального сайта разработчиков.
- Установить программу, следуя указаниям установщика. Желательно ставить WinRAR на системный диск, т. е на тот, на котором установлена операционная система.
- Щёлкнуть ПКМ по названию папки, на которую пользователь хочет поставить пароль.

- В контекстном меню тапнуть по строке «Добавить в архив».
- После осуществления предыдущего действия на экране монитора должно появиться окно «Имя и параметры архива». Здесь пользователю нужно поставить галочку рядом со строкой «Заблокировать архив».
- Тапнуть по пункту «Установить пароль».
- В следующем окне придумать и ввести надёжный пароль во избежание несанкционированного доступа к архиву. Данный код нужно будет прописывать дважды.
- Нажать на «Ок» и проверить работоспособность функции.
Архиватор WinRAR на ОС виндовс 10
Обратите внимание! Если после закрытия окна архив не запаролился, рекомендуется перезагрузить стационарный компьютер или ноутбук.
Использование сторонних программ
Для выполнения поставленной задачи можно скачать из Интернета одну из специальных утилит. Далее рассмотрен самый распространённый софт с подобным назначением.
Anvide Seal Folder
Одно из самых эффективных приложений, позволяющее быстро оставить пароль на нужную папку.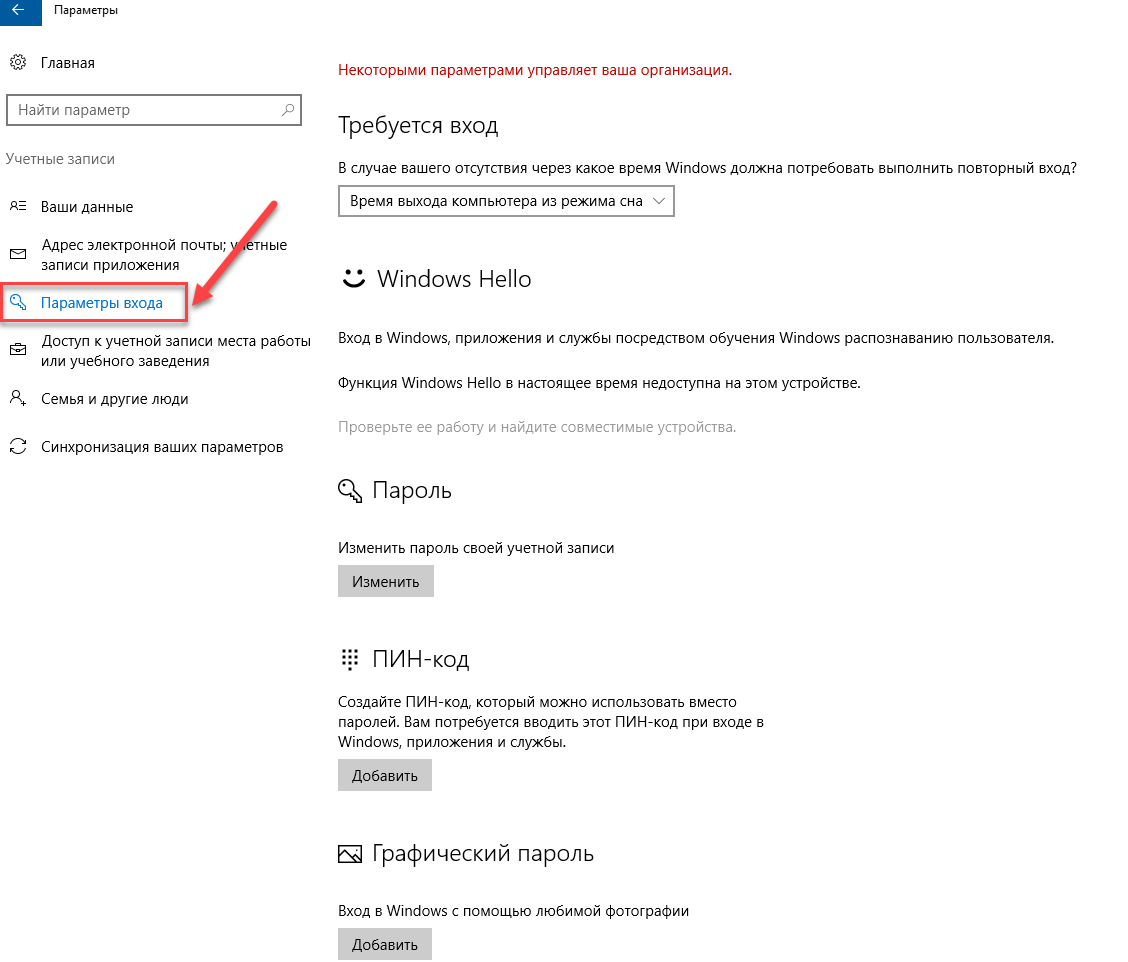 Программа имеет несколько отличительных особенностей:
Программа имеет несколько отличительных особенностей:
- не требует установки. Скачанный архив достаточно распаковать в отдельную папку и оттуда запустить софт, нажав на кнопку «Setup»;
- возможность выполнения той или иной команды посредством применения горячих клавиш. В Anvide Seal Folder можно зажать клавиши для осуществления определённых действий, чтобы не искать функцию в настройках софта, тратя на это время;
- возможность использования программы с флешки или внешнего диска. Достаточно загрузить Anvide Seal Folder на USB-накопитель, чтобы впоследствии запустить программное обеспечение на другом компьютере;
- низкие системные требования к техническим характеристикам ПК. Данным софтом можно без проблем пользоваться даже на слабом компьютере, на котором нет видеокарты;
- небольшой размер. Программа весит порядка 2 Мб, поэтому уместится на любой накопитель информации;
- простое добавление нужной папки. Чтобы поставить пароль на папку, пользователю достаточно перетащить её в главное окно программы.

Главный экран программы Anvide Seal Folder, предназначенной для установки кода на файл в операционной системе Windows десять
К сведению! Anvide Seal Folder без проблем скачивается бесплатно с официального сайта в полноценной версии.
Lock-a-Folder
Ещё один популярный софт, предназначенный для установки пароля на папки в ОС виндовс 10.
Основные особенности приложения заключаются в следующем:
- отсутствие русского языка интерфейса. Софт используется только на английском языке, что может стать большим недостатком для ряда пользователей;
- можно установить только один пароль для всех папок;
- просто и быстро устанавливается на комп;
- бесплатное скачивание, наличие полноценной версии.
С помощью представленных выше программ, любой пользователь сможет понять, как поставить пароль на программу в Windows 10.
Как снять забытый пароль
Если пользователь по каким-то причинам забыл установленный ранее пароль на папку в Windows 10, то он может снять его посредством осуществления несложных действий:
- Нажать на кнопку «Дополнительные параметры», которая находится в окне, отображающемся при попытке открыть запароленный файл.

- В следующем окошке поставить галочку напротив строки «Автоматически разблокировать на этом ПК».
- Ввести ключ восстановления и вставить его в соответствующее поле для разблокировки папки.
- Нажать на кнопку «Разблокировать» и удостовериться, что пароль действительно сбросился.
Интерфейс приложения Lock-a-Folder для установки пароля на папку в операционных системах виндовс
Существует ещё один способ выполнения поставленной задачи:
- Открыть меню «Пуск».
- В строке поиска написать «Панель управления».
- Кликнуть по появившемуся значку классического приложения Windows левой кнопкой манипулятора.
- В поле «Отображение параметров» лучше выбрать «Мелкие значки», чтобы упростить поиск нужной пользователю опции. Данные изменения сохранятся по умолчанию.
- Найти строку с названием «Шифрование диска Bitlocker» и тапнуть по ней ЛКМ.
- Рядом с названием зашифрованного диска кликнуть по строчке «Отключить Bitlocker».

- Дождаться окончания процедуры деактивации, которая может занять несколько минут.
Обратите внимание! Выполнять перезагрузку компьютера после осуществления вышеуказанных действий не обязательно. Можно сразу проверить, снялся ли пароль с папки.
Окно «Учётные записи пользователей» в панели управления OC Windows 10
Что делать, если пользователь забыл пароль от своей учётной записи и не может войти в операционную систему
На OC Windows 10 также присутствует возможность установки пароля на свой аккаунт Microsoft. Однако его легко забыть, потеряв доступ к операционной системе. В сложившейся ситуации опытные специалисты рекомендуют сделать несколько действий:
- переустановить операционную систему с загрузочной флешки или компакт-диска. Самый действенный способ, который не приведёт к утере информации на компьютере пользователя и позволит сбросить пароль;
- снять пароль с диска, на котором стоит система, подключив ЖД или SSD накопитель к другому ПК.
 Данный способ предполагает использование стороннего софта для снятия пароля;
Данный способ предполагает использование стороннего софта для снятия пароля; - воспользоваться «Подсказкой о пароле». При создании пароля можно прописать подсказку, которая будет показана в стартовом окне операционной системы при включении ПК. Возможно, по подсказке пользователю удастся вспомнить пароль и разблокировать свой компьютер.
Окно установщика операционной системы Windows 10
Одним из самых простых и эффективных методов установки пароля на папку в OC Windows 10 является применение архиватора WinRAR. Однако в таком случае пароль будет поставлен на весь архив полностью. Информация, изложенная выше, позволит понять пользователю, у которого виндовс 10, как поставить пароль на папку.
Автор:
Сергей Алдонин
Как поставить пароль на Телеграм в Айфоне, Андроиде или компьютере
Telegram считается крайне надежным приложением, позволяющим пользователям обмениваться сообщениями.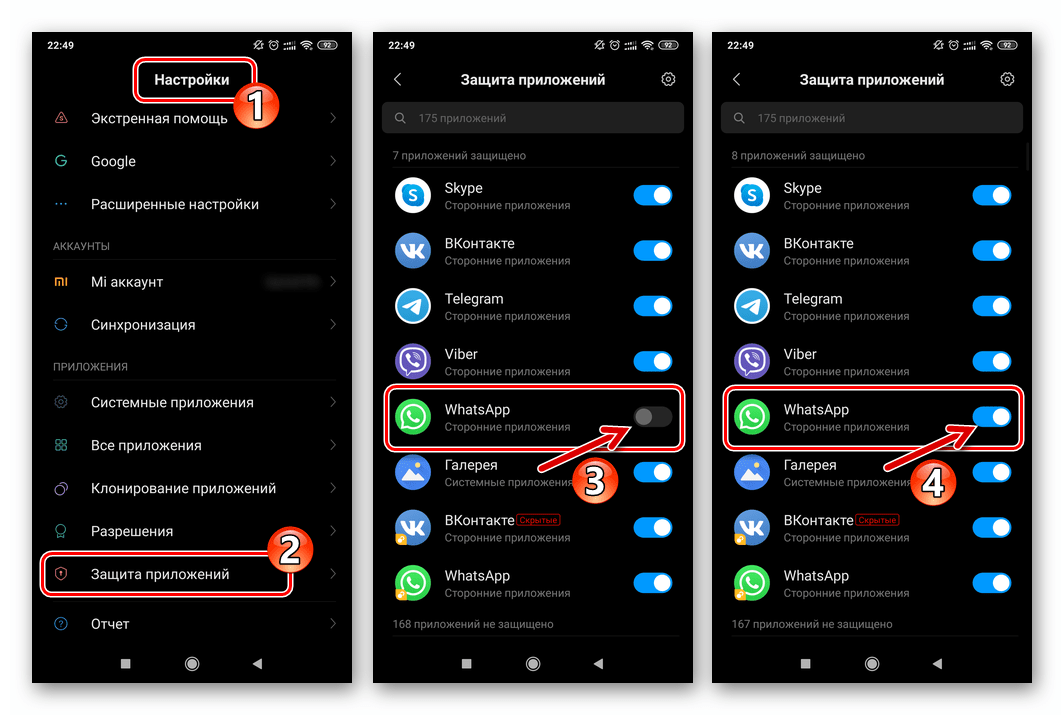 Неслучайно этот сервис все чаще называют достойной альтернативой WhatsApp. Но хотя Telegram немало внимание уделяет безопасности передаваемых данных, все эти меры могут оказаться бессмысленными, если кто-то посторонний заглянет в ваш незаблокированный компьютер или телефон.
Неслучайно этот сервис все чаще называют достойной альтернативой WhatsApp. Но хотя Telegram немало внимание уделяет безопасности передаваемых данных, все эти меры могут оказаться бессмысленными, если кто-то посторонний заглянет в ваш незаблокированный компьютер или телефон.
Яблык в Telegram и YouTube. Подписывайтесь! |
💚 ПО ТЕМЕ: Самые сложные пароли: как правильно придумывать и не забывать их – 2 совета от хакера.
К счастью, вы можете добавить в приложение пароль, чтобы никто не мог просмотреть вашу переписку в Telegram, даже имея физический доступ к устройству. Есть возможность установить таймер для автоматической блокировки приложения Telegram через определенное время, если вы не пользуетесь устройством или отсутствуете рядом с ним какое-то время.
Вот как вы можете паролем защитить свои сообщения в Telegram на iPhone, Android, macOS и даже на ПК с Windows.
💚 ПО ТЕМЕ: Как появилось слово Спам (Spam): удивительная история происхождения термина.
Что произойдет, если вы забудете пароль для Telegram?
Не стоит пользоваться одним и тем же паролем для приложения Telegram на iPhone, Android, macOS или Windows. Но если вы будете использовать разные комбинации для каждой платформы, вполне естественно, что иногда свой пароль можно и забыть.
В этом случае удалите приложение Telegram со своего телефона или компьютера, на котором вы забыли пароль, затем загрузите и переустановите этот мессенджер снова. После регистрации и повторного входа в систему все ваши чаты, синхронизированные с серверами Telegram, будут восстановлены, за исключением секретных чатов.
💚 ПО ТЕМЕ: Вирус проверка онлайн, или как проверить компьютер без установки привычного антивируса.
Защитите свои сообщения в Telegram от посторонних глаз
После активации пароля для приложения Telegram никто не сможет просматривать ваши сообщения, даже если вы оставите свой телефон или компьютер разблокированными и без присмотра.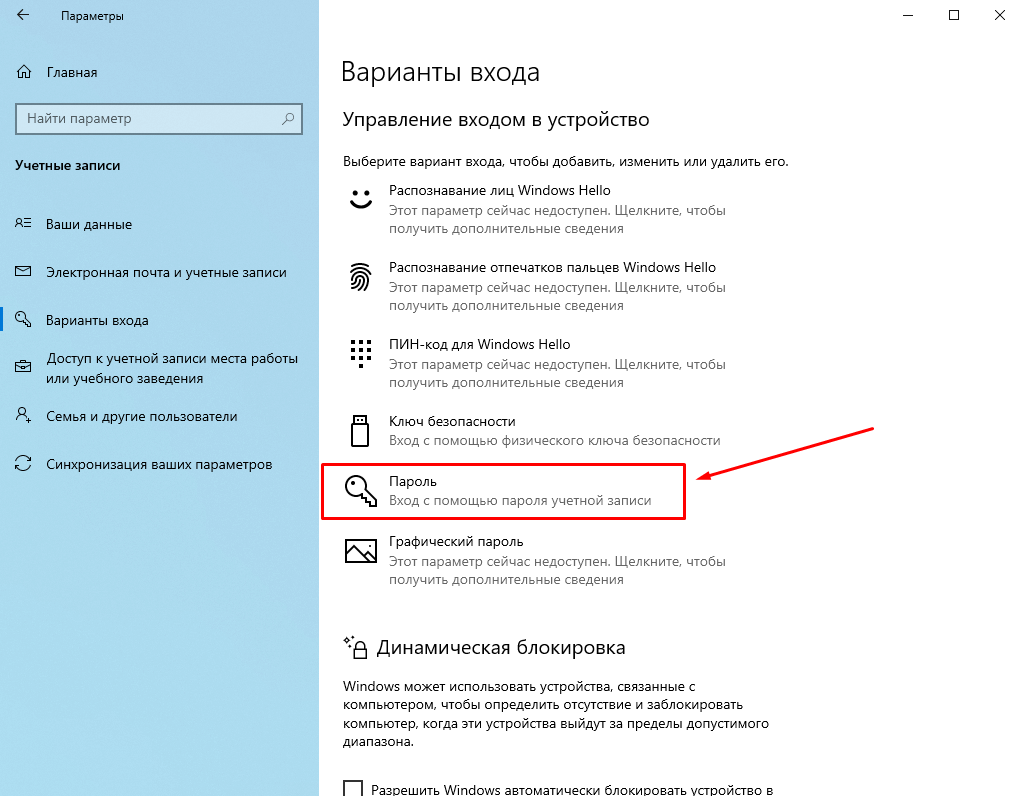 А функция автоматической блокировки пригодится для автоматизации этого процесса, даже если вы забудете или не успеете блокировать свой телефон или компьютер вручную. Добавление пароля защитит не только ваши сообщения, но также группы и каналы, в которых вы участвуете.
А функция автоматической блокировки пригодится для автоматизации этого процесса, даже если вы забудете или не успеете блокировать свой телефон или компьютер вручную. Добавление пароля защитит не только ваши сообщения, но также группы и каналы, в которых вы участвуете.
💚 ПО ТЕМЕ: Как бесплатно включить определитель неизвестных номеров на iPhone.
Как на iPhone защитить паролем сообщения Telegram?
Добавление пароля к сообщениям Telegram на iPhone – это безопасный способ предотвратить нежелательный доступ к информации. Этот метод можно считать дополнительным уровнем безопасности помимо разблокировки приложения Telegram с помощью Face ID или Touch ID.
1. Откройте приложение Telegram на своем iPhone и нажмите значок настроек в виде шестеренки в правом нижнем углу.
2. Перейдите по пути: «Конфиденциальность» → «Код-пароль и Face ID» для последних моделей iPhone. Старые модели iPhone без поддержки Face ID имеют элемент «Код-пароль и Touch ID».
3. Нажмите «Включить пароль» и введите цифровой код для блокировки приложения Telegram.
Вы можете изменить параметры пароля, если хотите переключиться между четырехзначным или шестизначным вариантом паролем.
4. На следующем экране выберите параметр «Автоблокировка» и выберите продолжительность: 1 минуту, 5 минут, 1 час или 5 часов. Вы также можете в этом окне отключать или включать переключатель «Разблокировка с Face ID» или «Разблокировка с Touch ID».
При включенной автоблокировке приложение Telegram будет автоматически блокироваться, если вы не используете его.
После включения пароля для Telegram в верхней части главного экрана рядом со списком чатов появится значок разблокировки. Вы можете нажать на него, чтобы заблокировать окно сообщений Telegram.
Впоследствии вы можете разблокировать приложение Telegram, используя код доступа, Face ID или Touch ID..jpg)
💚 ПО ТЕМЕ: Что такое троян, бэкдор и уязвимость нулевого дня.
Как установить пароль на Telegram в Android?
На телефонах с Android вы можете использовать сканер отпечатков пальцев для блокировки приложения Telegram помимо использования пароля. Вот как включить пароль в приложении Telegram на вашем телефоне с Android.
1. Откройте приложение Telegram и выберите значок меню с тремя полосами в верхнем левом углу окна.
2. В меню выберите «Настройки».
3. Выберите параметр «Конфиденциальность» в разделе «Настройки».
4. Прокрутите вниз до раздела «Безопасность» и выберите «Код-пароль».
5. Активируйте переключатель «Код-пароль» для активации доступа с помощью пароля.
6. В следующем окне вы можете нажать на опцию «ПИН-код» вверху, чтобы выбрать между установкой четырехзначного PIN-кода или буквенно-цифрового пароля. Когда ввод будет закончен, коснитесь значка галочки в правом верхнем углу и подтвердите внесенные изменения.
Когда ввод будет закончен, коснитесь значка галочки в правом верхнем углу и подтвердите внесенные изменения.
7. В следующем окне вы увидите опцию «Разблокировка отпечатком пальца», включенную по умолчанию. Под ней вы можете выбрать продолжительность «Автоблокировки» для Telegram, чтобы автоматически блокировать приложение в случае вашего отсутствия: 1 минута, 5 минут, 1 час или 5 часов.
После настройки пароля для Telegram вы можете использовать его или отпечаток пальца, который ранее был настроен для доступа к телефону с Android.
💚 ПО ТЕМЕ: Как отследить ребенка, мужа, жену или пожилого родителя с помощью телефона.
Как защитить паролем сообщения Telegram на Mac?
Вы можете защитить свои сообщения Telegram в том числе и в настольной версии приложения на вашем Mac. Процесс добавления к нему пароля очень похож на те способы, которые были предложены нами для iPhone и смартфонов с Android.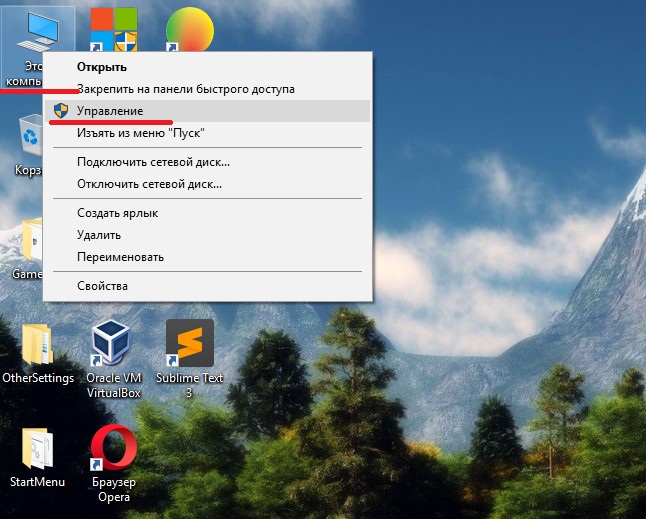
1. Откройте приложение Telegram на своем Mac.
2. Щелкните по значку настроек в форме шестеренки в нижнем левом углу окна и выберите раздел «Конфиденциальность».
3. Выберите параметр «Код-пароль». и нажмите Включить код-пароль.
4. Введите буквенно-цифровой код и нажмите готово.
После добавления пароля вы можете установить продолжительность автоматической блокировки для приложения Telegram, чтобы оно автоматически блокировалось через 1 минуту, 5 минут, 1 час или 5 часов.
Для того чтобы заблокировать Telegram вручную, нажмите правой кнопкой мыши на вкладку Настройки (шестеренку) и выберите пункт Блокировка приложения. То же самое можно осуществить при помощи горячих клавиш ⌘Cmd + L.
💚 ПО ТЕМЕ: Что такое Даркнет и как туда зайти?
Как защитить паролем сообщения Telegram в Windows?
В Windows вы тоже можете добавить буквенно-цифровой код доступа для защиты сообщений Telegram.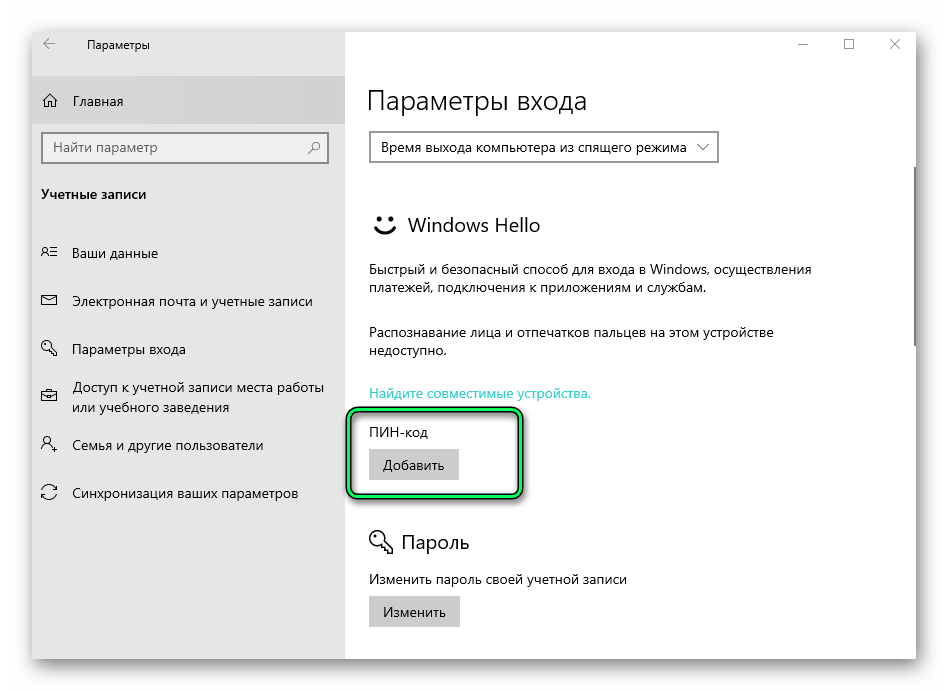 Вот как это сделать.
Вот как это сделать.
1. Откройте приложение Telegram на своем ПК с Windows.
2. Щелкните по значку меню с тремя полосами в правом верхнем углу окна и выберите «Настройки».
3. В настройках выберите «Конфиденциальность».
4. Прокрутите вниз до раздела «Код-пароль» и нажмите на «Включить код-пароль для приложения».
5. Введите буквенно-цифровой код и нажмите после окончания кнопку «Сохранить». Обратите внимание, что в разделе «Код-пароль» теперь появится еще два параметра.
6. В разделе «Код-пароль» выберите продолжительность автоблокировки при неактивности, чтобы Telegram мог автоматически блокироваться, при вашем отсутствии через 1 минуту, 5 минут, 1 час или 5 часов. После этого нажмите клавишу Esc, чтобы выйти из настроек.
После включения опции с парольным доступом в приложении Telegram в Windows, значок замка в разблокированном состоянии появится рядом с панелью поиска в правом верхнем углу окна.
Щелкните по этому значку, чтобы заблокировать приложение Telegram, когда вы его не используете, или вам надо отойти на какое-то время от компьютера.
🔥 Смотрите также:
- Как посмотреть, какие запросы вы вводили в поиск Google и при желании удалить их или запретить отслеживание.
- 50 лучших оптических иллюзий.
- Что означают буквы на бутылке коньяка (XO, VO или VSOP)?
🍏 Мы в Telegram и YouTube, подписывайтесь!
Насколько публикация полезна?
Нажмите на звезду, чтобы оценить!
Средняя оценка 5 / 5. Количество оценок: 7
Оценок пока нет. Поставьте оценку первым.
Метки: iFaq, Защита и безопасность, Программы для iPad, Программы для iPhone, Программы для Mac, Программы для компьютера.
Лучше перестраховаться, чем сожалеть: как обезопасить компьютер с Windows с помощью динамической блокировки
Если вы отойдете от компьютера с Windows и забудете перевести его в режим блокировки, кто угодно сможет просматривать его, пока он не заблокируется сам по себе. Чтобы этого не произошло, в Windows есть функция Dynamic Lock, которая связывает ваш смартфон с компьютером. Когда ваш компьютер обнаруживает, что вы отошли с телефоном достаточно далеко, он автоматически блокирует Windows. Таким образом, никто другой не сможет получить к нему доступ без необходимой информации для входа. Вот как включить эту функцию.
Чтобы этого не произошло, в Windows есть функция Dynamic Lock, которая связывает ваш смартфон с компьютером. Когда ваш компьютер обнаруживает, что вы отошли с телефоном достаточно далеко, он автоматически блокирует Windows. Таким образом, никто другой не сможет получить к нему доступ без необходимой информации для входа. Вот как включить эту функцию.
Включить Bluetooth
Поскольку Dynamic Lock использует Bluetooth для связи между вашим ПК и телефоном, вам необходимо убедиться, что Bluetooth включен на вашем компьютере и смартфоне. В Windows 10 откройте Настройки > Устройства > Bluetooth и другие устройства , затем убедитесь, что Bluetooth включен. Пользователи Windows 11 могут перейти в «Настройки » > «Bluetooth и устройства » и сделать то же самое.
На iPhone перейдите в «Настройки» > «Bluetooth 9».0009 и включите переключатель. Вы также можете открыть Центр управления и включить его оттуда. Если у вас телефон Android, вы можете провести вниз от верхней части экрана, чтобы открыть меню быстрых настроек и включить эту функцию.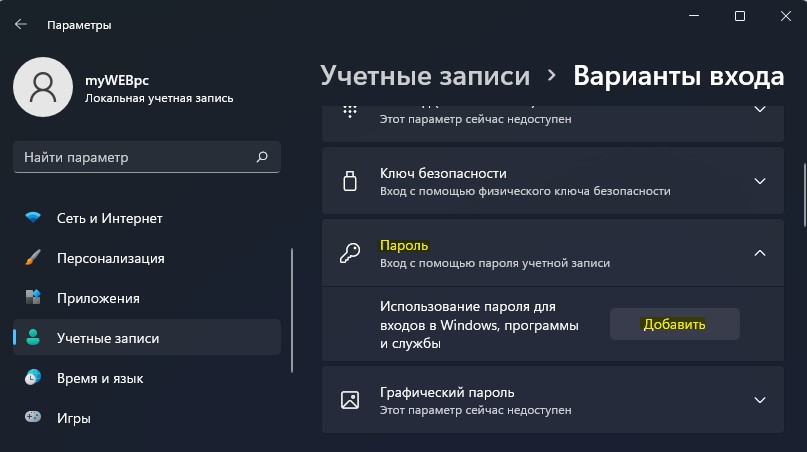
Сопряжение вашего iPhone с Windows
Чтобы выполнить сопряжение iPhone в Windows 10, откройте «Настройки» > «Персональная точка доступа» и включите функцию «Персональная точка доступа». Затем откройте Настройки > Устройства > Bluetooth и другие устройства и нажмите Добавить Bluetooth или другое устройство . Выберите Bluetooth , и ваш компьютер начнет поиск ближайших устройств.
Перейдите на экран настроек Bluetooth на вашем iPhone и выберите свой компьютер с Windows в разделе Другие устройства . Ваш iPhone должен появиться в списке Bluetooth на вашем ПК. Нажмите на запись, чтобы связать ее с вашим компьютером.
После этого вы должны увидеть PIN-код для сопряжения. Нажмите Pair на вашем iPhone и Connect на вашем ПК, после чего ваш iPhone появится в списке элементов, подключенных к вашему ПК.
Процесс аналогичен в Windows 11. После включения точки доступа iPhone перейдите в Настройки > Bluetooth и устройства на своем компьютере и нажмите кнопку Добавить устройство . Выберите Bluetooth, затем перейдите к экрану настроек Bluetooth на телефоне.
После включения точки доступа iPhone перейдите в Настройки > Bluetooth и устройства на своем компьютере и нажмите кнопку Добавить устройство . Выберите Bluetooth, затем перейдите к экрану настроек Bluetooth на телефоне.
Выберите свой компьютер с Windows в разделе Другие устройства . Выберите свой iPhone в списке Bluetooth на ПК, чтобы соединить его с компьютером. Вы увидите PIN-код для сопряжения. Нажмите Пара на вашем iPhone и . Подключите на вашем ПК для сопряжения двух устройств.
Теперь ваш iPhone должен появиться в списке элементов, сопряженных с вашим ПК. (Пользователи устройств Apple также могут использовать Apple Watch для разблокировки своего iPhone или Mac)
Сопряжение телефона Android с Windows
Чтобы подключить телефон Android к Windows 10, вам нужно открыть Настройки > Устройства > Bluetooth и другие устройства и нажать Добавить Bluetooth или другое устройство . Выберите Bluetooth , и ваш компьютер начнет поиск ближайших устройств.
Выберите Bluetooth , и ваш компьютер начнет поиск ближайших устройств.
Ваш телефон Android должен появиться в списке устройств. Нажмите на запись, чтобы связать ее с вашим ПК. Затем вы должны увидеть PIN-код на телефоне и ПК, необходимый для сопряжения двух устройств.
Нажмите OK на телефоне и Connect на ПК, чтобы соединить их. Теперь ваше устройство должно появиться в списке элементов, сопряженных с вашим ПК.
На компьютере с Windows 11 перейдите к пункту 9.0008 Настройки > Bluetooth и устройства и нажмите Добавить устройство . Нажмите кнопку Добавить устройство. Выберите свой телефон Android в списке устройств, чтобы связать его с ПК.
Затем вы увидите PIN-код для сопряжения как на телефоне, так и на компьютере. Нажмите OK на телефоне и Подключить на ПК для сопряжения двух устройств. После этого ваш телефон появится в списке элементов, подключенных к вашему ПК.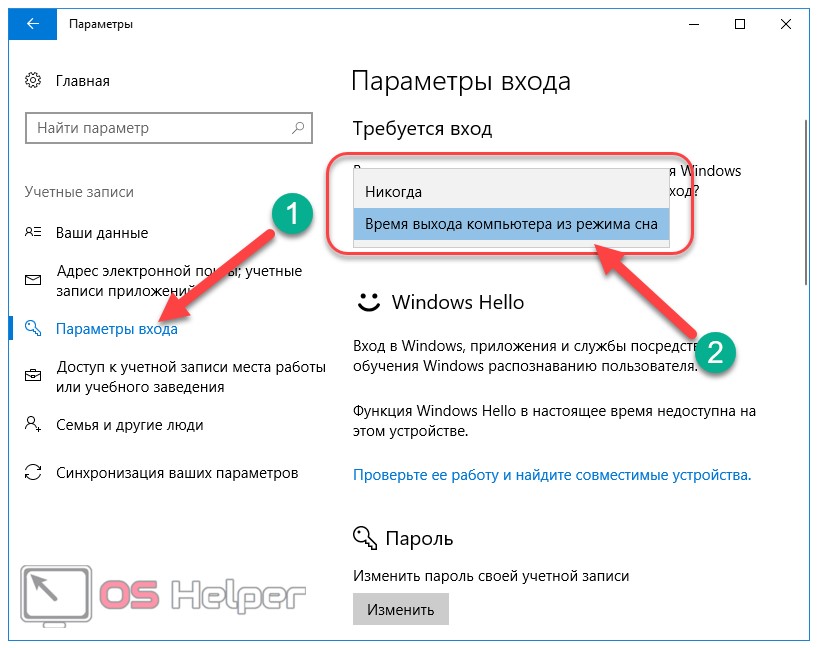
Активировать динамическую блокировку
После подключения телефона к Windows откройте Учетные записи > Параметры входа на своем компьютере. Прокрутите вниз страницу параметров входа, пока не увидите раздел для динамической блокировки. Установите флажок Разрешить Windows автоматически блокировать ваше устройство, когда вы отсутствуете , и имена ваших сопряженных устройств должны появиться под этой опцией.
Теперь динамическая блокировка настроена, поэтому в следующий раз, когда вы выйдете за пределы диапазона Bluetooth с мобильным устройством, компьютер автоматически заблокируется. Вместо того, чтобы продолжать сидеть на рабочем столе, Windows откроется на экране блокировки.
В моем тестировании Dynamic Lock стабильно работал с моим ноутбуком с Windows 11, но не с моим рабочим столом с Windows 10. Ваш пробег также может варьироваться, но это может быть полезной функцией безопасности, когда все идет хорошо.
Получите наши лучшие истории!
Подпишитесь на What’s New Now , чтобы каждое утро получать наши главные новости на ваш почтовый ящик.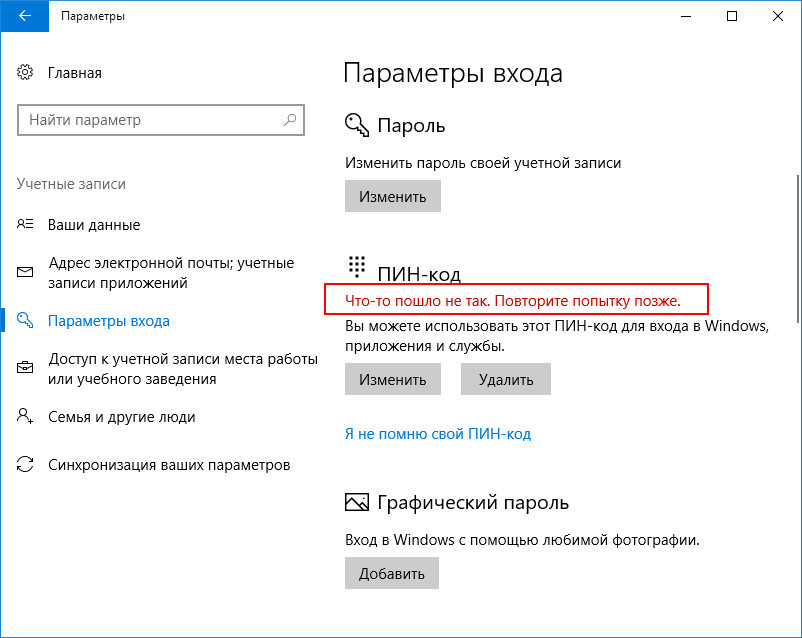
Этот информационный бюллетень может содержать рекламу, предложения или партнерские ссылки. Подписка на информационный бюллетень означает ваше согласие с нашими Условиями использования и Политикой конфиденциальности. Вы можете отказаться от подписки на информационные бюллетени в любое время.
Спасибо за регистрацию!
Ваша подписка подтверждена. Следите за своим почтовым ящиком!
Подпишитесь на другие информационные бюллетени
Ручная блокировка экрана компьютера
Всякий раз, когда вы оставляете компьютер без присмотра, вы должны либо выключить его, либо вручную активировать блокировку экрана, требующую ввода пароля для возобновления работы. Вы должны вручную заблокировать экран, даже если ваше устройство настроено на автоматическую блокировку экрана через заданное количество минут. Блокировка экрана дисплея защитит информацию, хранящуюся на вашем устройстве или доступную с него.
Когда вы вручную блокируете экран, компьютер продолжает работать в фоновом режиме, поэтому вам не нужно закрывать документы или приложения. Вы просто усыпляете дисплей. По возвращении вы сможете быстро разблокировать экран, не перезагружая компьютер.
Вы просто усыпляете дисплей. По возвращении вы сможете быстро разблокировать экран, не перезагружая компьютер.
Чтобы вручную заблокировать экран компьютера, выполните следующие действия.
Примечание: Перед блокировкой экрана ваш компьютер должен быть защищен паролем.
Для блокировки:
Существует три различных способа ручной блокировки экрана на компьютере с Windows 7:
Способ 1:
На клавиатуре удерживайте нажатой клавишу Логотип Windows и клавишу L на клавиатуре. клавиатура одновременно.
Метод 2:
Использование меню «Пуск» на экране компьютера:
- Откройте меню «Пуск» , нажав кнопку Значок логотипа Windows, обычно находится в левом нижнем углу экрана.
- Затем нажмите на стрелку рядом со списком параметров выключения .

- Затем выберите Lock во всплывающем списке.
Метод 3
Использование клавиатуры:
- Нажмите Ctrl , Alt и Del 9012 3 одновременно .
- Затем выберите Заблокировать этот компьютер из вариантов, которые появляются на экране.
Чтобы разблокировать:
Нажмите любую кнопку, чтобы разбудить дисплей, одновременно нажмите Ctrl , Alt и Del . Вам будет предложено пройти аутентификацию с вашим именем пользователя и паролем.
Для блокировки:
Существует три различных способа ручной блокировки экрана на компьютере с Windows 10:
Способ 1
На клавиатуре нажмите и удерживайте Логотип Windows Клавиша со значком и клавиша L на клавиатуре одновременно.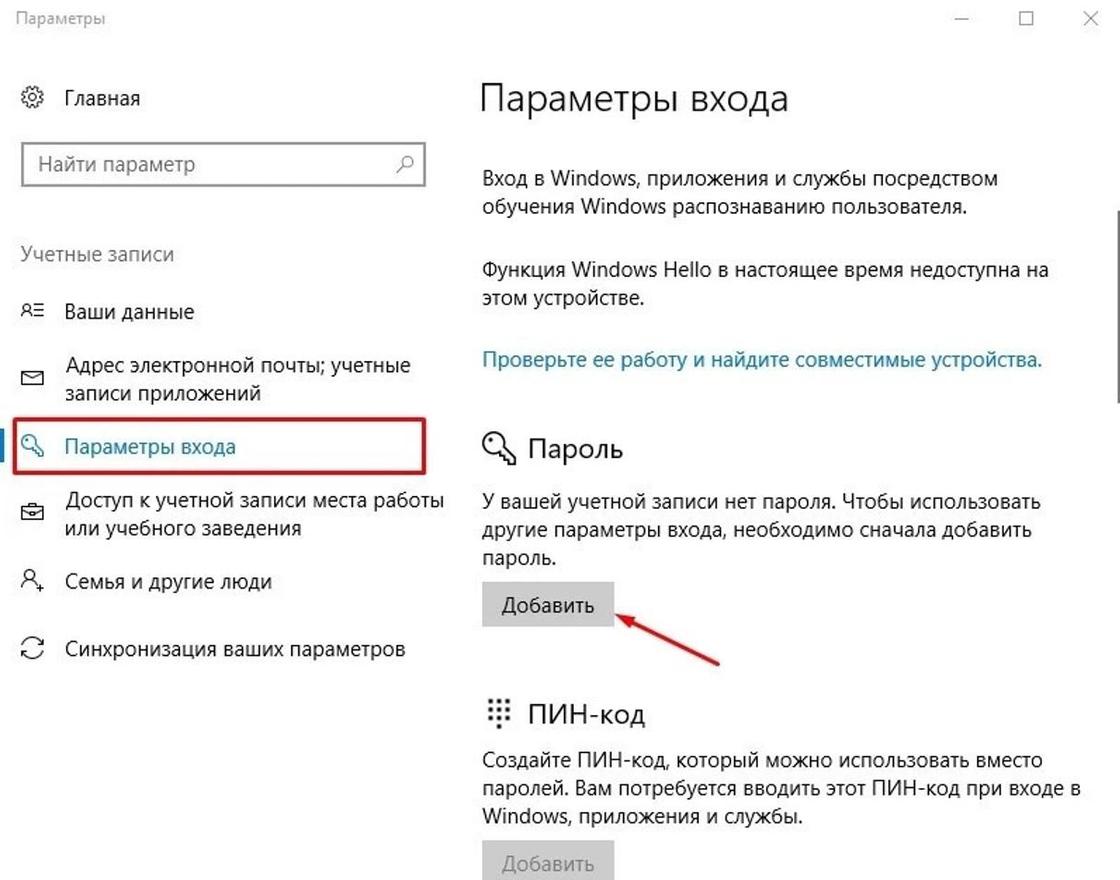
Способ 2
Использование меню «Пуск» на экране компьютера:
- Откройте меню «Пуск» , нажав кнопку Логотип Windows значок ( обычно в левом нижнем углу экрана ).
- Затем щелкните значок Наиболее часто используемый в левом верхнем углу.
- Затем нажмите кнопку Значок пользователя и выберите Блокировка в раскрывающемся списке
.
Метод 3
Использование клавиатуры:
- Нажмите Ctrl , Alt и Del 9012 3 одновременно .
- Затем выберите Lock из вариантов, которые появляются на экране.
Чтобы разблокировать:
Нажмите любую кнопку, чтобы разбудить дисплей, Нажмите Ctrl , Alt и Del одновременно.
 Эта тема актуальна, когда одним компьютером пользуется несколько человек. Таким образом пользователь сможет защитить папку с важными для него сведениями от несанкционированного доступа;
Эта тема актуальна, когда одним компьютером пользуется несколько человек. Таким образом пользователь сможет защитить папку с важными для него сведениями от несанкционированного доступа;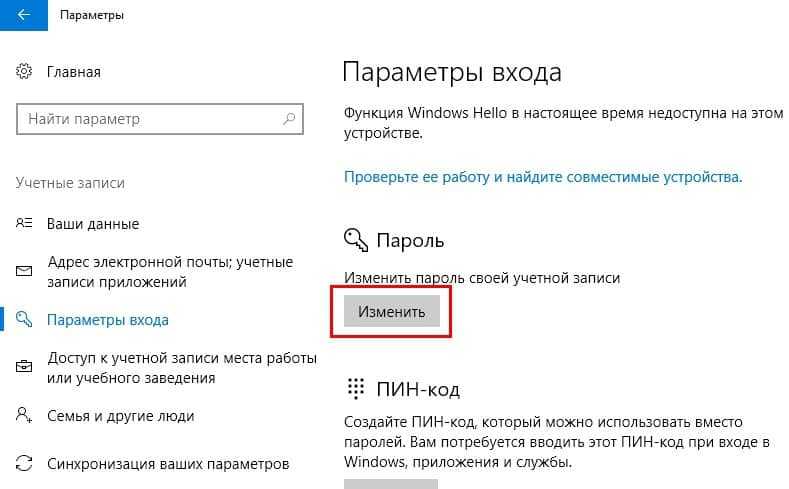 При этом рекомендуется скачивать только проверенные приложения и утилиты, чтобы не занести на свой компьютер вирусное ПО;
При этом рекомендуется скачивать только проверенные приложения и утилиты, чтобы не занести на свой компьютер вирусное ПО;

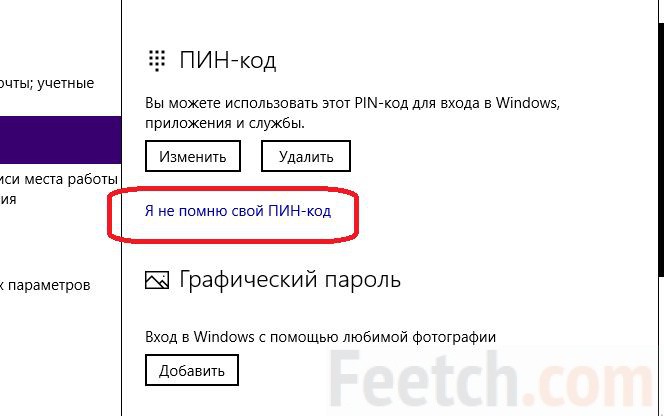
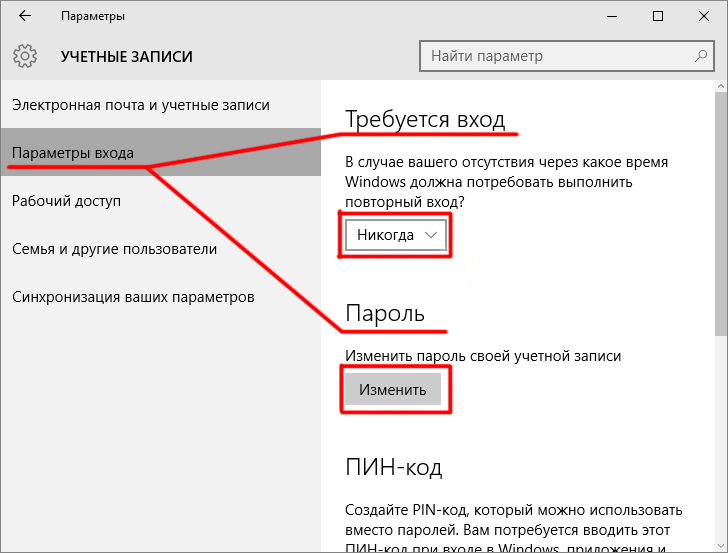



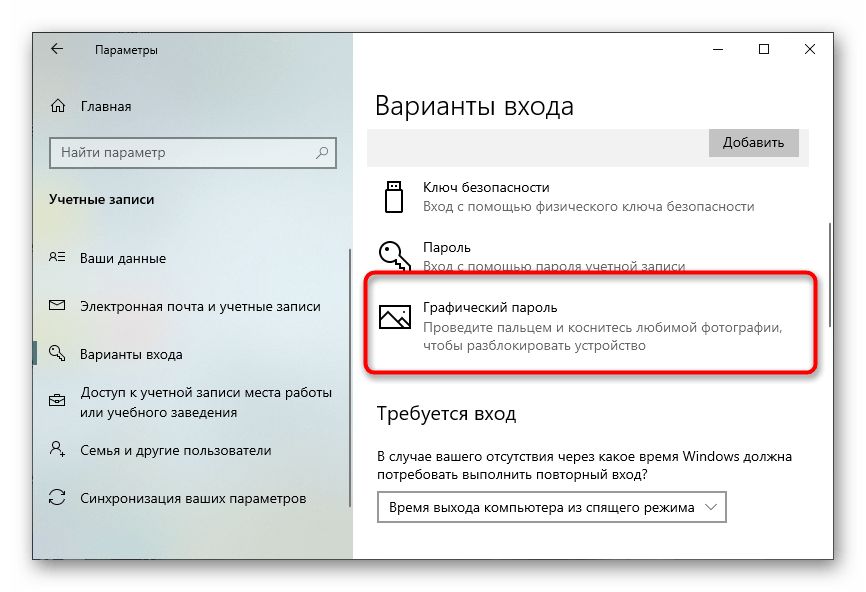 Данный способ предполагает использование стороннего софта для снятия пароля;
Данный способ предполагает использование стороннего софта для снятия пароля;