Firework microsoft: Купить Firework — a modern tale — Microsoft Store (ru-TM)
Содержание
Firework от Startpack — Быстрый доступ к веб-приложениям
Для Windows 7/8/10
Версия для macOS и Linux
Открывайте веб-приложения и сайты в отдельном окне, как обычные приложения, и никогда не теряйте их среди вкладок браузера.
Закрепляйте избранные веб-приложения на панели задач, чтобы всегда иметь их под рукой.
Мгновенно переключайтесь на открытые веб-приложения, выбирая их на панели задач или пользуясь горячими клавишами.
Скорость
Быстро открывайте нужные веб-приложения и сайты, работайте быстрее и легче, экономьте время.
Удобство
Используйте веб-приложения как обычные программы. Легко переключайтесь, открывайте окна рядом, применяйте горячие клавиши.
Продуктивность
Не отвлекайтесь на случайно открытые сайты, берегите внимание и оставайтесь сконцентрированными на задачах. Достигайте большего!
Почему Firework лучше вкладок браузера?
Используемые в работе веб-приложения должны быть под рукой, но браузеры одинаково показывают вкладки с веб-приложениями и вкладки со страницами, открытыми во время веб-сёрфинга. Приходится постоянно искать вкладки с веб-приложениями или открывать их заново.
Приходится постоянно искать вкладки с веб-приложениями или открывать их заново.
Почему Firework лучше панели закладок?
Ссылка на веб-приложение на панели закладок удобна для первого открытия. В остальное время приложение уже открыто, и его нужно искать среди вкладок. Закладка всегда открывает новую вкладку, это не даёт продолжить задачу и добавляет хаоса.
Почему Firework лучше закреплённых вкладок?
Нужно следить, чтобы не закрыть браузер с закреплёными вкладками, если у него открыто другое окно. Из-за этого закреплённые вкладки пропадают. Вам нужно всё время восстанавливать потерянные закреплённые вкладки.
Почему Firework лучше стартовых страниц браузеров и быстрых ссылок?
Стартовые страницы браузеров имеют те же недостатки, что и панель закладок. При этом в некоторых браузерах (Google Chrome) загрузка стартовой страницы происходит несколько секунд.
Почему Firework лучше виртуальных рабочих столов?
Будем откровенны, когда мы работаем за компьютером, мы просто хотим работать без помех. Виртуальные столы вынуждают нас отвлекаться на них, вспоминать в каком столе мы находимся и в каком столе мы открыли приложение, которое сейчас так нужно.
Виртуальные столы вынуждают нас отвлекаться на них, вспоминать в каком столе мы находимся и в каком столе мы открыли приложение, которое сейчас так нужно.
Почему Firework лучше родных приложений онлайн-сервисов?
Разработчики веб-приложений редко создают версии для рабочего стола, а такие версии имеют урезанную функциональность и непривычный интерфейс. Используйте Firework, чтобы получить преимущества десктопного приложения и в привычном виде.
Никаких инноваций
Firework это приложение на базе Chromium, в нём нет сложных технологий или изобретений. Firework — удобный инструмент экономии времени и внимания.
Никакой мобильности
К чёрту стратегию Mobile First! Мы смотрим по сторонам и видим, что 84 % нормальных людей выполняют повседневные рабочие дела на персональном компьютере.
Никакого ажиотажа
Firework не связан с модными трендами вроде чат-ботов или блокчейнов. Firework придумали 5 лет назад, но он полезен и будет полезен в обозримом будущем.
Для Windows 7/8/10
Версия для macOS и Linux
Работа с Fireworks и Dreamweaver
Руководство пользователя
Отмена
Поиск
- Руководство пользователя Dreamweaver
- Введение
- Основы гибкого веб-дизайна
- Новые возможности Dreamweaver
- Веб-разработка с помощью Dreamweaver: обзор
- Dreamweaver / распространенные вопросы
- Сочетания клавиш
- Системные требования Dreamweaver
- Обзор новых возможностей
- Dreamweaver и Creative Cloud
- Синхронизация настроек Dreamweaver с Creative Cloud
- Библиотеки Creative Cloud Libraries в Dreamweaver
- Использование файлов Photoshop в Dreamweaver
- Работа с Adobe Animate и Dreamweaver
- Извлечение файлов SVG, оптимизированных для Интернета, из библиотек
- Рабочие среды и представления Dreamweaver
- Рабочая среда Dreamweaver
- Оптимизация рабочей среды Dreamweaver для визуальной разработки
- Поиск файлов по имени или содержимому | Mac OS
- Настройка сайтов
- О сайтах Dreamweaver
- Настройка локальной версии сайта
- Подключение к серверу публикации
- Настройка тестового сервера
- Импорт и экспорт параметров сайта Dreamweaver
- Перенос существующих веб-сайтов с удаленного сервера в корневой каталог локального сайта
- Специальные возможности в Dreamweaver
- Дополнительные настройки
- Настройка установок сайта для передачи файлов
- Задание параметров прокси-сервера в Dreamweaver
- Синхронизация настроек Dreamweaver с Creative Cloud
- Использование Git в Dreamweaver
- Управление файлами
- Создание и открытие файлов
- Управление файлами и папками
- Получение файлов с сервера и размещение их на нем
- Возврат и извлечение файлов
- Синхронизация файлов
- Сравнение файлов
- Скрытие файлов и папок на сайте Dreamweaver
- Включение заметок разработчика для сайтов Dreamweaver
- Предотвращение использования уязвимости Gatekeeper
- Макет и оформление
- Использование средств визуализации для создания макета
- Об использовании CSS для создания макета страницы
- Создание динамичных веб-сайтов с помощью Bootstrap
- Создание и использование медиазапросов в Dreamweaver
- Представление содержимого в таблицах
- Цвета
- Гибкий дизайн с использованием «резиновых» макетов
- Extract в Dreamweaver
- CSS
- Общие сведения о каскадных таблицах стилей
- Создание макетов страниц с помощью конструктора CSS
- Использование препроцессоров CSS в Dreamweaver
- Установка настроек стиля CSS в Dreamweaver
- Перемещение правил CSS в Dreamweaver
- Преобразование встроенного CSS в правило CSS в Dreamweaver
- Работа с тегами div
- Применение градиентов к фону
- Создание и редактирование эффектов перехода CSS3 в Dreamweaver
- Форматирование кода
- Содержимое страницы и ресурсы
- Задание свойств страницы
- Задание свойств заголовка CSS и свойств ссылки CSS
- Работа с текстом
- Поиск и замена текста, тегов и атрибутов
- Панель DOM
- Редактирование в режиме интерактивного просмотра
- Кодировка документов в Dreamweaver
- Выбор и просмотр элементов в окне документа
- Задание свойств текста в инспекторе свойств
- Проверка орфографии на веб-странице
- Использование горизонтальных линеек в Dreamweaver
- Добавление и изменение сочетаний шрифтов в Adobe Dreamweaver
- Работа с ресурсами
- Вставка и обновление даты в Dreamweaver
- Создание и управление избранными ресурсами в Dreamweaver
- Вставка и редактирование изображений в Dreamweaver
- Добавление мультимедийных объектов
- Добавление видео Dreamweaver
- Добавление видео HTML5
- Вставка файлов SWF
- Добавление звуковых эффектов
- Добавление аудио HTML5 в Dreamweaver
- Работа с элементами библиотеки
- Использование текста на арабском языке и иврите в Dreamweaver
- Создание ссылок и навигация
- О создании ссылок и навигации
- Создание ссылок
- Карты ссылок
- Устранение неполадок со ссылками
- Графические элементы и эффекты jQuery
- Использование пользовательского интерфейса и графических элементов jQuery для мобильных устройств в Dreamweaver
- Использование эффектов jQuery в Dreamweaver
- Написание кода веб-сайтов
- О программировании в Dreamweaver
- Среда написания кода в Dreamweaver
- Настройка параметров написания кода
- Настройка цветового оформления кода
- Написание и редактирование кода
- Подсказки по коду и автозавершение кода
- Свертывание и развертывание кода
- Повторное использование фрагментов кода
- Анализ Linting для проверки кода
- Оптимизация кода
- Редактирование кода в представлении «Дизайн»
- Работа с содержимым заголовков для страниц
- Вставка серверных включений в Dreamweaver
- Использование библиотек тегов в Dreamweaver
- Импорт пользовательских тегов в Dreamweaver
- Использование вариантов поведения JavaScript (общие инструкции)
- Применение встроенных вариантов поведения JavaScript
- Сведения об XML и XSLT
- Выполнение XSL-преобразования на стороне сервера в Dreamweaver
- Выполнение XSL-преобразования на стороне клиента в Dreamweaver
- Добавление символьных сущностей для XSLT в Dreamweaver
- Форматирование кода
- Процессы взаимодействия продуктов
- Установка и использование расширений в Dreamweaver
- Обновления в Dreamweaver, устанавливаемые через приложение
- Вставить документы Microsoft Office в Dreamweaver (только для Windows)
- Работа с Fireworks и Dreamweaver
- Редактирование содержимого на сайтах Dreamweaver с помощью Contribute
- Интеграция Dreamweaver с Business Catalyst
- Создание персонализированных кампаний почтовой рассылки
- Шаблоны
- О шаблонах Dreamweaver
- Распознавание шаблонов и документов на их основе
- Создание шаблона Dreamweaver
- Создание редактируемых областей в шаблонах
- Создание повторяющихся областей и таблиц в Dreamweaver
- Использование дополнительных областей в шаблонах
- Определение редактируемых атрибутов тега в Dreamweaver
- Создание вложенных шаблонов в Dreamweaver
- Редактирование, обновление и удаление шаблонов
- Экспорт и импорт XML-содержимого в Dreamweaver
- Применение или удаление шаблона из существующего документа
- Редактирование содержимого в шаблонах Dreamweaver
- Правила синтаксиса для тегов шаблона в Dreamweaver
- Настройка предпочтений выделения для областей шаблона
- Преимущества использования шаблонов в Dreamweaver
- Мобильные и многоэкранные устройства
- Создание медиазапросов
- Изменение ориентации страницы для мобильных устройств
- Создание веб-приложений для мобильных устройств с помощью Dreamweaver
- Динамические сайты, страницы и веб-формы
- Общие сведения о веб-приложениях
- Настройка компьютера для разработки приложений
- Устранение неполадок подключений к базам данных
- Удаление сценариев подключения в Dreamweaver
- Дизайн динамических страниц
- Обзор динамических источников содержимого
- Определение источников динамического содержимого
- Добавление динамического содержимого на страницы
- Изменение динамического содержимого в Dreamweaver
- Отображение записей баз данных
- Введение интерактивных данных и устранение неполадок с ними в Dreamweaver
- Добавление заказных вариантов поведения сервера в Dreamweaver
- Создание форм с помощью Dreamweaver
- Использование форм для сбора информации от пользователей
- Создание и включение форм ColdFusion в Dreamweaver
- Создание веб-форм
- Расширенная поддержка HTML5 для компонентов формы
- Разработка формы с помощью Dreamweaver
- Визуальное построение приложений
- Создание главной страницы и страницы сведений в Dreamweaver
- Создание страниц поиска и результатов поиска
- Создание страницы для вставки записи
- Создание страницы обновления записи в Dreamweaver
- Создание страниц удаления записей в Dreamweaver
- Применение ASP-команд для изменения базы данных в Dreamweaver
- Создание страницы регистрации
- Создание страницы входа
- Создание страницы с доступом только для авторизованных пользователей
- Защита папок в ColdFusion с помощью Dreamweaver
- Использование компонентов ColdFusion в Dreamweaver
- Тестирование, просмотр и публикация веб-сайтов
- Предварительный просмотр страниц
- Предварительный просмотр веб-страниц Dreamweaver на нескольких устройствах
- Тестирование сайта Dreamweaver
Fireworks и Dreamweaver обеспечивают хорошо налаженный процесс редактирования, оптимизации и размещения графических веб-объектов на HTML-страницах.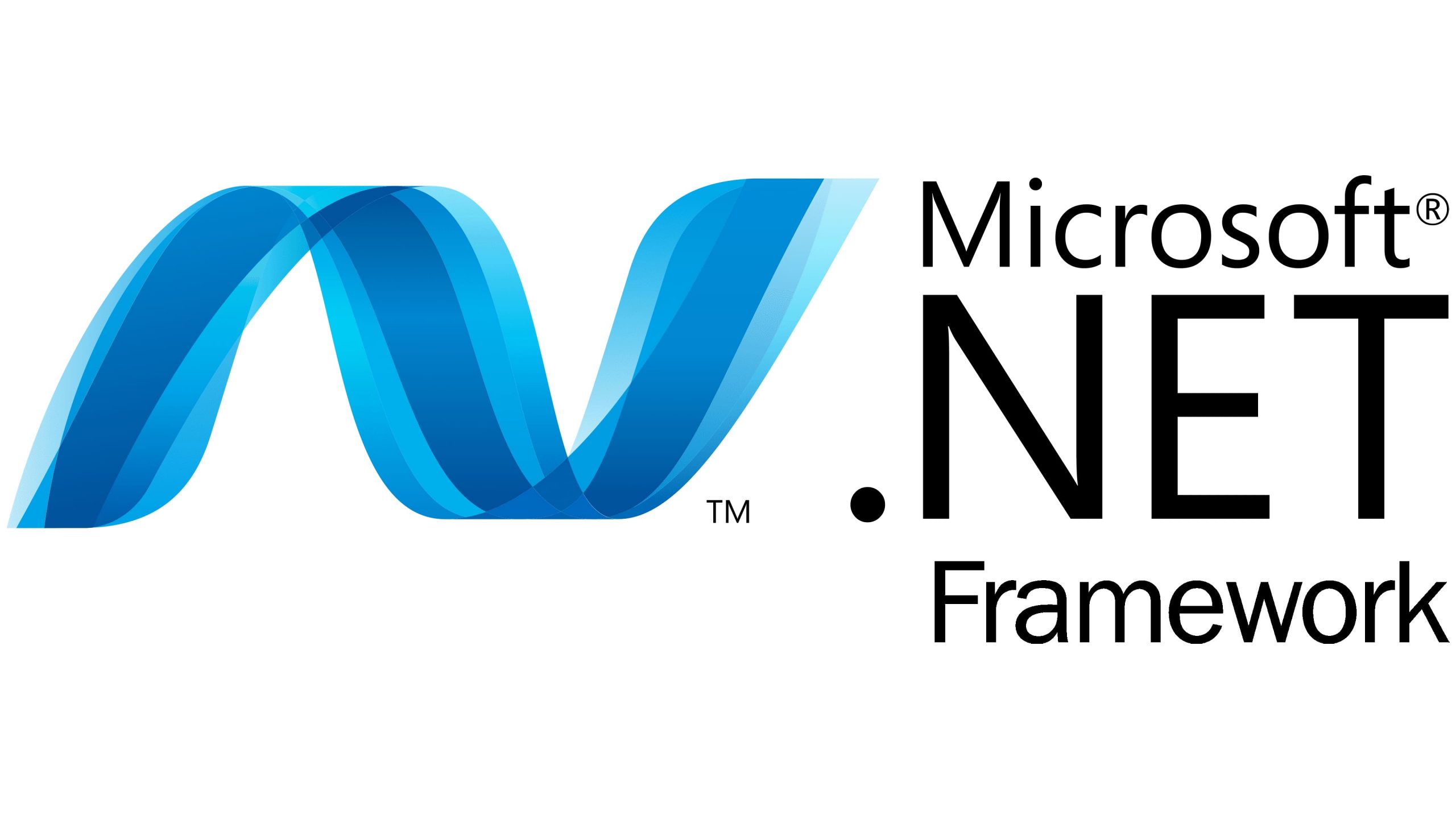
Примечание.
Функция не поддерживается в версиях Adobe Dreamweaver.
Добавление изображения Fireworks
Dreamweaver и Fireworks распознают и совместно используют многие процедуры редактирования файла, включая изменение ссылок, карты ссылок, фрагменты таблицы и многое другое.
Вместе оба приложения обеспечивают хорошо налаженный процесс редактирования, оптимизации и размещения файлов веб-графики на HTML страницах.
Можно поместить экспортированную графику из Fireworks непосредственно в документ Dreamweaver с помощью команды «Вставить изображение» либо создать новое изображение Fireworks из шаблона изображения Dreamweaver.
В документе Dreamweaver поместите курсор вставки туда, где должно появиться изображение, и выполните одно из действий, описанных ниже.
Перейдите к необходимому экспортируемому файлу Fireworks и нажмите кнопку «ОК» (Windows) или Open (Macintosh).

Примечание.
Если файла Fireworks нет на текущем сайте Dreamweaver, то появляется запрос на копирование файла в корневую папку. Нажмите кнопку «Да».
Редактирование изображения Fireworks или таблицы из Dreamweaver
При открытии и редактировании изображения или фрагмента изображения, который является частью таблицы Fireworks, Dreamweaver запускает Fireworks, где открывается PNG-файл, из которого, в свою очередь, было экспортировано изображение или таблица.
Примечание.
Для этого необходимо, чтобы Fireworks был установлен как основной внешний графический редактор для PNG файлов. Кроме того, Fireworks часто бывает редактором по умолчанию для JPEG- и GIF-файлов, хотя в качестве редактора по умолчанию для этих типов файлов можно задать Photoshop.
Если изображение является частью таблицы Fireworks, можно открыть всю таблицу Fireworks для редактирования, так как в HTML-коде есть комментарий <!—fw table—>. Если исходный PNG-файл был экспортирован из Fireworks на сайт Dreamweaver с помощью параметра Dreamweaver «Стиль HTML и изображений», то комментарии к таблице Fireworks автоматически добавляются в HTML-код.
Если исходный PNG-файл был экспортирован из Fireworks на сайт Dreamweaver с помощью параметра Dreamweaver «Стиль HTML и изображений», то комментарии к таблице Fireworks автоматически добавляются в HTML-код.
В программе Dreamweaver откройте инспектор свойств («Окно» > «Свойства»), если он еще не открыт.
Чтобы выбрать изображение или фрагмент изображения, щелкните его.
При выборе изображения, которое было экспортировано из Fireworks, инспектор свойств определяет его как изображение или таблицу Fireworks и отображает имя исходного PNG-файла.
Чтобы запустить Fireworks для редактирования, выполните одно из действий, описанных ниже.
В инспекторе свойств нажмите кнопку «Изменить».
Дважды щелкните выбранное изображение, удерживая клавишу Control (Windows) или Command (Macintosh).
Щелкните выбранное изображение правой кнопкой мыши (Windows) или щелкните его, удерживая клавишу Control (Macintosh), и выберите в контекстном меню пункт «Изменить с помощью Fireworks».

Примечание.
Если приложению Fireworks не удается определить расположение исходного PNG-файла, необходимо указать его. В процессе работы над исходным файлом Fireworks изменения сохраняются в исходном и экспортируемом файлах. В других случаях обновляется только экспортируемый файл.
Отредактируйте исходный PNG-файл в Fireworks и нажмите кнопку «Готово».
Fireworks сохраняет изменения в PNG-файле, экспортирует обновленное изображение (или HTML и изображения) и возвращает фокус приложению Dreamweaver. В Dreamweaver появляется обновленное изображение или таблица.
Руководство по интеграции Dreamweaver и Fireworks см. на веб-сайте www.adobe.com/go/vid0188_ru.
Оптимизация изображения Fireworks в Dreamweaver
С помощью Dreamweaver можно быстро внести изменения в изображения и анимацию Fireworks. В Dreamweaver можно изменять настройки оптимизации, параметры анимации, размер и область экспортируемого изображения.
В Dreamweaver выберите необходимое изображение и выполните одно из действий, описанных ниже.
Укажите параметры в диалоговом окне «Предварительный просмотр изображений».
По окончании нажмите кнопку «ОК».
Изменение заполнителей изображений Dreamweaver с помощью Fireworks
В документе Dreamweaver можно создать местозаполнитель изображения, запустить Fireworks и создать там изображение или таблицу, а затем заменить этот заполнитель.
Чтобы создать новое изображение из местозаполнителя, необходимо, чтобы были установлены оба приложения: как Dreamweaver, так и Fireworks.
Убедитесь, что Fireworks установлен в качестве графического редактора для PNG-файлов.
Чтобы выбрать местозаполнитель, щелкните его в окне «Документ».
Чтобы запустить Fireworks в режиме «Редактирование из программы Dreamweaver», выполните один из следующих шагов.

В инспекторе свойств нажмите кнопку «Создать».
Нажмите клавишу Control (Windows) или Command (Macintosh) и затем дважды щелкните местозаполнитель изображения.
Щелкните местозаполнитель правой кнопкой мыши (Windows) или щелкните его, удерживая клавишу Control (Macintosh), затем выберите «Создать изображение в Fireworks».
Использование параметров Fireworks при создании изображения.
Fireworks распознает следующие параметры местозаполнителя изображения, которые были установлены в Dreamweaver: размер изображения (которое соответствует размеру холста Fireworks), идентификатор изображения (который Fireworks использует как имя документа по умолчанию для создаваемых исходного и экспортируемого файлов) и выравнивание текста. Кроме того, Fireworks распознает ссылки и некоторые варианты поведения (такие как замена изображений, всплывающее меню и задание текста), которые присоединены к заполнителю изображения при работе в Dreamweaver.

Примечание.
Хотя Fireworks не отображает ссылки, добавленные в местозаполнитель изображения, эти ссылки сохраняются. При рисовании активной области и добавлении ссылок в Fireworks, ссылки, добавленные в местозаполнитель изображения в Dreamweaver, не удаляются. Однако если вырезать фрагмент в Fireworks и вставить его в новое изображение, то ссылки в документе Dreamweaver будут удалены.
Fireworks не распознает следующие параметры заполнителя изображения: выравнивание изображения, цвет, вертикальный и горизонтальный отступы и карты. Они отключены в инспекторе свойств местозаполнителя изображения.
По завершении нажмите кнопку «Готово», чтобы отобразить диалоговое окно сохранения.
В текстовом поле «Сохранить в» выберите папку, указанную в качестве папки локального сайта Dreamweaver.
Если при вставке местозаполнителя изображения в документ Dreamweaver указано его имя, то Fireworks поместит его в поле «Имя файла».
 Это имя можно изменить.
Это имя можно изменить.Нажмите кнопку «Сохранить», чтобы сохранить PNG-файл.
Появится диалоговое окно «Экспорт». С помощью этого окна выполняется экспорт изображений в формат GIF, или JPEG, или, в случае фрагментированных изображений, в формат «HTML и изображения».
В поле «Сохранить в» укажите папку локального сайта Dreamweaver.
В поле «Имя» автоматически отобразится указанное имя PNG-файла. Это имя можно изменить.
В поле Сохранить как тип укажите тип файла или файлов, в который необходимо экспортировать: например, «Только изображения» или «HTML и изображения».
Для сохранения экспортированного файла нажмите кнопку «Сохранить».
Файл будет сохранен, фокус вернется к Dreamweaver. В документе Dreamweaver экспортируемый файл или таблица Fireworks заменяет местозаполнитель изображения.
Fireworks позволяет быстро и просто создать всплывающие меню на основе CSS.
В дополнение к расширяемости и быстрой загрузке всплывающие меню, созданные с помощью Fireworks, дают следующие преимущества:
Пункты меню доступны для индексации поисковым системам.
Пункты меню доступны для программ чтения с экрана, что обеспечивает странице специальные возможности.
Код, сформированный Fireworks, удовлетворяет стандартам, и его можно проверять.
Можно редактировать всплывающее меню Fireworks с помощью Dreamweaver или Fireworks, но не одновременно.
Изменения, внесенные в Dreamweaver, не сохраняются в Fireworks.
Можно создать всплывающее меню в Fireworks 8 или более поздней версии и затем отредактировать его с помощью Dreamweaver или Fireworks (используя двунаправленное редактирование), но не одновременно. При редактировании меню в Dreamweaver, а затем в Fireworks, все предыдущие изменения будут потеряны, за исключением содержимого текста.
Если вы предпочитаете редактировать меню с помощью Dreamweaver, то можно создать его в Fireworks, а затем использовать Dreamweaver только для редактирования и настройки меню.
Если вы предпочитаете редактировать меню в Fireworks, то можно использовать возможность двунаправленного редактирования в Dreamweaver, но не редактировать его непосредственно в Dreamweaver.
В Dreamweaver выберите таблицу Fireworks, которая содержит всплывающее меню, и нажмите кнопку «Изменить» в инспекторе свойств.
Исходный PNG-файл откроется в Fireworks.
В Fireworks отредактируйте меню с помощью редактора всплывающих меню и нажмите кнопку «Готово» на панели инструментов Fireworks.
Fireworks отправляет отредактированное всплывающее меню обратно в Dreamweaver.
Если всплывающее меню создано в Fireworks MX 2004 или более ранней версии, то его можно редактировать в Dreamweaver с помощью диалогового окна «Отображение всплывающего меню», доступного на панели «Поведение».
В Dreamweaver выберите активную область или изображение, которое вызывает всплывающее меню.
На панели «Поведение» (Shift+F3) дважды щелкните «Показать всплывающее контекстное меню» в списке «Действия».

Внесите необходимые изменения в диалоговом окне «Всплывающее меню» и нажмите кнопку «ОК».
Настройка установок запуска и редактирования исходных файлов Fireworks
При использовании редактировании изображений в Fireworks графика на веб-страницах обычно экспортируется с помощью Fireworks из исходного PNG-файла. При открытии файла изображения для редактирования в Dreamweaver Fireworks автоматически открывает исходный PNG-файл или запрашивает его расположение, если он не найден. При необходимости можно установить параметры в Fireworks, чтобы вставленное изображение уже было открыто в Dreamweaver, либо приложение Fireworks предлагало выбрать варианты использования вставленного изображения или исходного файла Fireworks каждый раз при открытии изображения в Dreamweaver.
Примечание.
Dreamweaver распознает установки запуска и редактирования Fireworks только в отдельных случаях. В частности, необходимо открыть и оптимизировать изображение, которое не является частью таблицы Fireworks и содержит верный путь в заметках разработчика к исходному PNG-файлу.
В частности, необходимо открыть и оптимизировать изображение, которое не является частью таблицы Fireworks и содержит верный путь в заметках разработчика к исходному PNG-файлу.
В Fireworks выберите пункт «Правка» > «Настройки» (Windows) или «Fireworks» > «Настройки» (Macintosh) и выберите вкладку «Запуск и редактирование» (Windows) или пункт «Запуск и редактирование» из всплывающего меню (Macintosh).
Установите параметры, которые будут использоваться при помещении редактируемых или оптимизируемых изображений Fireworks во внешние приложения.
Всегда использовать исходный PNG
Автоматически открывает PNG-файл Fireworks, указанный в заметках разработчика как источник помещаемого изображения. Обновления применяются к исходному PNG-файлу и соответствующему изображению.
Не использовать исходный PNG
Автоматически открывает помещенное изображение Fireworks независимо от того, существует ли исходный PNG-файл.
 Обновления применяются только к помещенным изображениям.
Обновления применяются только к помещенным изображениям.Спрашивать при запуске
Отображает сообщение, запрашивающее открытие исходного PNG-файла. Кроме того, в этом сообщении можно указать глобальные установки запуска и редактирования.
Вставка HTML-кода Fireworks в документ Dreamweaver
С помощью команды «Экспорт» в Fireworks можно экспортировать и сохранять оптимизированные изображения и HTML-файлы внутри папки сайта Dreamweaver. Затем можно добавить файл в Dreamweaver. Dreamweaver позволяет вставлять сформированный Fireworks HTML-код, включающий связанные изображения, фрагменты и сценарии JavaScript, в документ.
В документе Dreamweaver поместите курсор вставки в том месте, где следует вставить HTML-код Fireworks.
Выполните одно из действий, описанных ниже.
Чтобы выбрать HTML-файл Fireworks, нажмите кнопку «Обзор».

Если файл в дальнейшем не понадобится, выберите меню «Удалить файл после вставки». Выбор этого параметра не оказывает никакого влияния на исходный PNG-файл, связанный с HTML-файлом.
Примечание.
Если HTML-файл находится на сетевом диске, он будет безвозвратно удален без перемещения в Корзину или папку «Мусор».
Нажмите кнопку «ОК», чтобы вставить HTML-код, а также связанные с ним изображения, фрагменты и код JavaScript в документ Dreamweaver.
Вставка HTML-кода Fireworks в Dreamweaver
Быстрый способ поместить сформированные Fireworks изображения или таблицы в Dreamweaver — это копирование и вставка HTML-кода Fireworks непосредственно в документ Dreamweaver.
Копирование и вставка HTML-кода Fireworks в Dreamweaver
В Fireworks, выберите «Правка» > «Копировать код HTML».

Следуйте указаниям мастера, который поможет установить параметры для экспорта HTML и изображений. При запросе укажите папку сайта Dreamweaver в качестве целевой для экспортируемых изображений.
Мастер экспортирует изображения в указанное место назначения и копирует HTML-код в буфер обмена.
В документе Dreamweaver поместите курсор вставки в том месте, где следует вставить HTML-код, и выберите команды «Правка» > «Вставить Fireworks HTML».
Весь код HTML и JavaScript, связанный с экспортируемыми файлами Fireworks, копируется в документ Dreamweaver, все ссылки на изображения обновляются.
Экспорт и вставка HTML-кода Fireworks в Dreamweaver
В Fireworks выберите «Файл» > «Экспорт».
Укажите папку сайта Dreamweaver в качестве целевой для экспортируемых изображений.
Во всплывающем меню «Экспорт» выберите «HTML и изображения».

Во всплывающем меню HTML выберите пункт «Копировать в буфер обмена» и нажмите кнопку «Экспорт».
В документе Dreamweaver поместите курсор вставки в то место, куда следует вставить экспортируемый HTML-код, и выберите «Правка» > «Вставить Fireworks HTML».
Весь код HTML и JavaScript, связанный с экспортируемыми файлами Fireworks, копируется в документ Dreamweaver, все ссылки на изображения обновляются.
Обновление HTML-кода Fireworks, помещенного в Dreamweaver
В Fireworks команда «Файл» > «Обновить HTML» является альтернативой обновления файлов Fireworks, помещенных в Dreamweaver путем запуска и редактирования.
С помощью команды «Обновить HTML» можно отредактировать исходное изображение формата PNG в Fireworks и затем автоматически обновить экспортируемые HTML-код и файлы изображений, помещенные в документ Dreamweaver. Эта команда позволяет обновить файлы Dreamweaver, даже когда Dreamweaver не запущен.
В Fireworks откройте исходный PNG-файл и внесите изменения.
Выберите «Файл» > «Сохранить».
В Fireworks выберите «Файл» > «Обновить HTML».
Выберите файл Dreamweaver, содержащий код HTML, который необходимо обновить, затем нажмите кнопку «Открыть».
Перейдите в целевую папку, в которую следует поместить обновленные файлы изображений, и нажмите кнопку «Выбрать» (Windows) или Choose (Macintosh).
Fireworks обновит HTML-код и код JavaScript в документе Dreamweaver. Кроме того, Fireworks экспортирует обновленные изображения, связанные с HTML-кодом, и поместит изображения в указанную целевую папку.
Если приложению Fireworks не удастся найти соответствующий HTML-код для обновления, то в документ Dreamweaver можно будет вставить новый HTML-код.
Fireworks помещает JavaScript-фрагмент нового кода в начало документа, а таблицу HTML или ссылку на изображение — в конец.
Создание веб-фотоальбома
Начиная с Dreamweaver CS5, функция «Создать веб-альбом фотографий» устарела.
Связанные материалы
- Об интеграции Photoshop, Flash и Fireworks
- Использование внешнего графического редактора
- Руководство по Dreamweaver и Fireworks
- Настройка параметров диалогового окна «Просмотр изображения»
- Применить поведение «Показать всплывающее меню»
Вход в учетную запись
Войти
Управление учетной записью
Firework от Startpack — Самый быстрый доступ к веб-приложениям
Для Windows 7/8/10
Версия для macOS и Linux
Открывайте свои веб-сайты как настольные приложения в специальном окне. Вы больше никогда не потеряете их среди десятков открытых вкладок веб-браузера.
Закрепите любимые веб-приложения на панели задач, чтобы они всегда были под рукой.
Мгновенно переключайтесь на любимые веб-приложения, просто нажимая соответствующие значки на панели задач или используя горячие клавиши.
Легкий доступ
Удобный доступ к вашим веб-приложениям и веб-сайтам и повышение производительности, экономя ваше время.
Удобство
Веб-приложения становятся настольными! Быстро переключайтесь между ними, перемещайте окна рядом, как хотите, используйте ярлыки для быстрого доступа.
Продуктивность
Больше не отвлекайтесь на случайные веб-сайты, сосредоточьтесь на своих задачах и достигайте большего.
Почему Firework лучше вкладок браузера?
Веб-приложения, с которыми вы работаете, должны быть под рукой, но ваши браузеры не могут отличить веб-приложения от других открытых вкладок, поэтому вам приходится тратить свою энергию и время, чтобы найти веб-приложение, с которым вам нужно работать правильно сейчас.
Почему Firework лучше, чем панель избранного?
Ссылка на веб-приложение на панели «Избранное» удобна, но как только вы ее открываете, вкладка вашего веб-приложения мгновенно теряется среди других вкладок. Закладка всегда открывает новую вкладку, она не переключается на уже открытое веб-приложение.
Закладка всегда открывает новую вкладку, она не переключается на уже открытое веб-приложение.
Чем Firework лучше закрепленных вкладок?
Вы должны быть осторожны, чтобы не закрыть окно браузера с этими закрепленными вкладками, если у вас открыта другая. Теперь он будет запоминать вкладки из второго окна, и все ваши закрепленные вкладки исчезнут.
Почему Firework лучше стартовых страниц и быстрого набора?
Стартовая страница браузера имеет те же недостатки, что и панель избранного. А стартовая страница в некоторых браузерах могла загружаться до нескольких секунд.
Почему Firework лучше виртуальных рабочих столов?
Работа на компьютере означает выполнение работы, а не преодоление полосы препятствий. А с виртуальными рабочими столами нужно помнить, на каком рабочем столе вы оставили открытое приложение.
Почему Firework лучше собственных настольных версий веб-приложений?
Разработчики веб-приложений обычно не создают полнофункциональные автономные приложения для рабочих платформ, таких как Windows или macOS. Firework исправляет это и дает вам преимущества обоих миров: веб-сайта и рабочего стола.
Firework исправляет это и дает вам преимущества обоих миров: веб-сайта и рабочего стола.
Удобство
Firework — это приложение на основе Chromium, ничего тяжеловесного и сложного в нем нет. Фейерверк — это просто удобный инструмент для экономии времени.
Сначала рабочее место
Мы сосредоточили внимание на пользователях настольных компьютеров и ноутбуков, поскольку исследования показывают, что эти устройства составляют 84% рабочих компьютеров.
Нет техники ради техники!
Внутри Фейерверка нет модных словечек! Прошло 5 лет с тех пор, как Firework был создан для вашего удобства, и он останется таким еще долгие годы.
Для Windows 7/8/10
Версия для macOS и Linux
Что такое Adobe Fireworks?
Что такое Adobe Fireworks CS6?
Adobe Fireworks — это программа, входящая в семейство продуктов Adobe Creative Suite. Ранее известная как Macromedia Fireworks, программа представляет собой редактор растровой и векторной графики, который обычно используется для создания интерактивной графики и прототипов веб-сайтов, а также интерфейсов для приложений и игр. Его можно легко интегрировать с другими продуктами Adobe, такими как Dreamweaver и Flash, для использования в дизайне веб-сайтов. Поскольку для использования программы не обязательно знать много кода, она идеально подходит как для опытных графических дизайнеров, так и для энтузиастов, занимающихся своими руками.
Его можно легко интегрировать с другими продуктами Adobe, такими как Dreamweaver и Flash, для использования в дизайне веб-сайтов. Поскольку для использования программы не обязательно знать много кода, она идеально подходит как для опытных графических дизайнеров, так и для энтузиастов, занимающихся своими руками.
О программе Fireworks CS6
Adobe Fireworks CS6 — это последняя выпущенная версия продукта. Однако Adobe объявила, что это также будет последняя версия, которую они выпустят. Пользователи по-прежнему смогут приобретать Fireworks CS6 и использовать его так же, как и любой другой продукт Adobe Creative Suite. Кроме того, они также смогут использовать Adobe Fireworks CS6 как часть Creative Cloud.
Это означает, что пользователи могут либо приобрести программу за разовую плату, либо оплатить ежемесячную подписку. Однако, поскольку многие функции Fireworks пересекаются с такими программами, как Photoshop, Illustrator и Edge Reflow, Adobe не будет создавать и выпускать новые версии Fireworks CS6, а также предоставлять какие-либо обновления, кроме исправления ошибок.
Что нового в Fireworks CS6
Если вы опытный пользователь Fireworks и выполнили обновление до CS6 с предыдущей версии, например CS5, вам будут полезны новые функции CS6. Мы перечислили некоторые из наиболее важных обновлений ниже, так что, когда вы начнете использовать Fireworks CS6, вы обязательно обратите внимание на эти улучшения.
И более
Создание нового документа Fireworks
Файлы, создаваемые в Fireworks, называются документами. Эти документы представляют собой файлы PNG или файлы Portable Network Graphics.
Когда вы откроете Fireworks CS6, вы увидите следующее диалоговое окно:
Чтобы создать новый документ, перейдите в столбец «Создать новый» и выберите «Документ Fireworks».
Мы собираемся создать новую веб-страницу.
Для этого установим высоту 600 пикселей и ширину 960.
Оставим разрешение по умолчанию 72 PPI, или пикселей на дюйм.
О резолюции Выбор разрешения зависит от проекта. |
Диалоговое окно «Новый документ» показано ниже. Здесь вы установите высоту и ширину.
Выберите цвет холста. Вы можете выбрать белый, прозрачный или пользовательский. Мы собираемся выбрать белый.
Нажмите OK.
Откроется окно Fireworks. Новый документ находится в рабочей области Fireworks. Рабочая область расположена в центре окна Fireworks.
Навигация по Fireworks CS6
Помимо рабочей области окно Fireworks состоит из меню, панелей инструментов и панелей.
Хотите узнать больше? Почему бы не пройти онлайн-курс Adobe Fireworks?
Давайте обсудим различные части окна Fireworks и начнем учиться перемещаться по программе.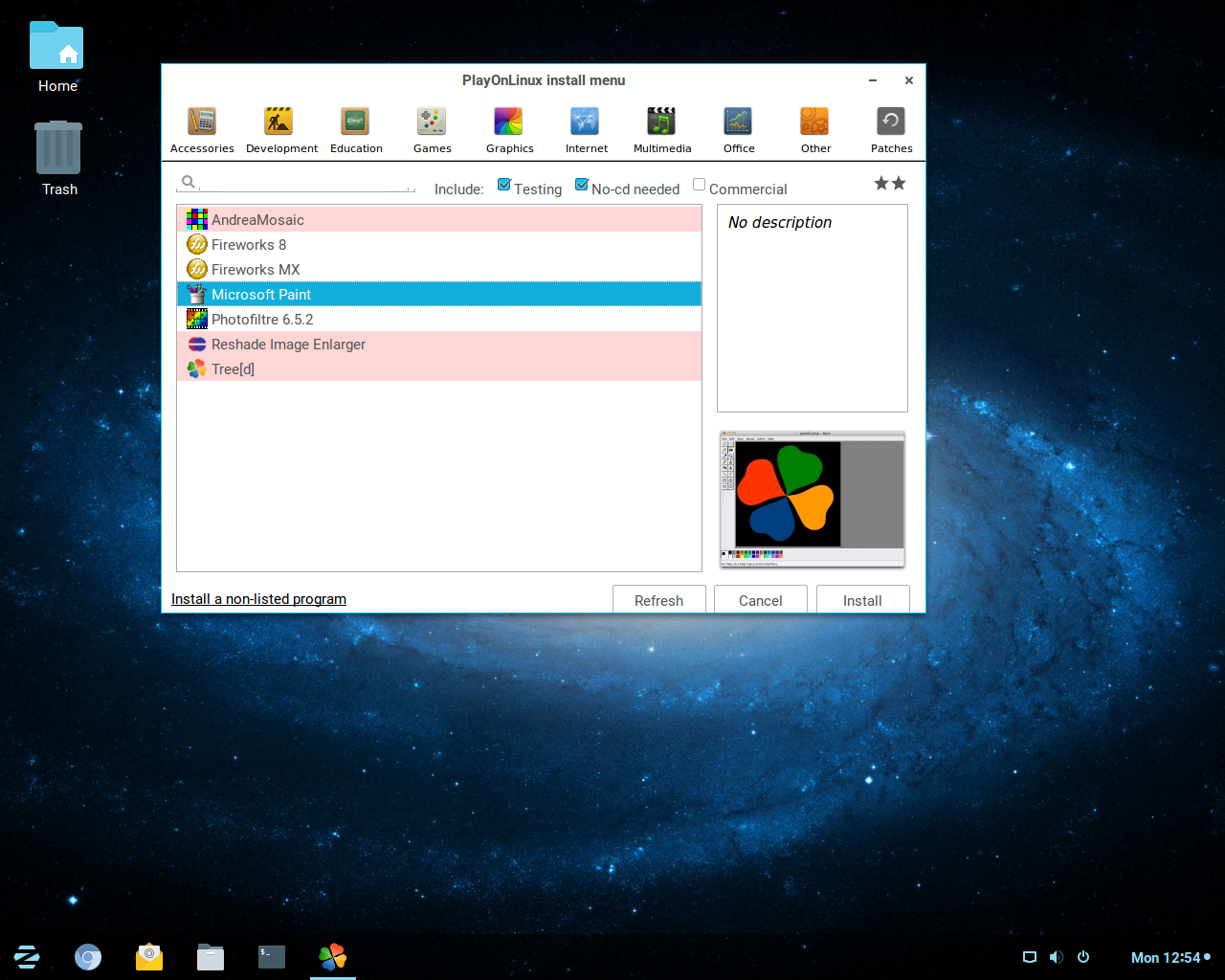
Мы начнем с верхней части окна, где вы увидите панель приложений.
Панель приложений
Панель приложений содержит строку меню, а также другие функции.
Строка меню показана ниже.
Если щелкнуть любую из команд меню, например «Файл», «Правка» или «Просмотр», вы увидите инструменты или параметры, доступные для этой команды.
Например, команда меню «Окно» — это место, где вы найдете различные панели, которые вы можете просматривать и использовать, а также панели инструментов.
Справа от строки меню вы увидите инструменты масштабирования и панорамирования, переключатель рабочих мест и поле поиска в справке. Чтобы использовать поле поиска в справке, введите то, в чем вам нужна помощь, и нажмите Enter.
Далее взгляните на панели приложений и меню. Вы увидите главную панель инструментов .
Панель инструментов
Панель инструментов расположена в крайнем левом углу окна Fireworks.
Панель «Инструменты» разделена на шесть областей: «Выбор», «Растровое изображение», «Вектор», «Интернет», «Цвета» и «Вид». Области разделены серой линией, как вы можете видеть на снимке выше.
Инструменты, которые вы найдете на панели инструментов:
Панель свойств
В нижней части окна Fireworks находится панель свойств. В настоящее время не важно, что вы узнаете, как использовать какие-либо инструменты или панели. Вместо этого важно ознакомиться с внешним видом и структурой программы.
Панельная док-станция
Панельная док-станция расположена в правой части окна. Когда вы начнете использовать различные панели в Fireworks, вы найдете их здесь.
ПРИМЕЧАНИЕ. В Fireworks CS6, как и в других программах редактирования Adobe, линейки помогают выравнивать объекты в документе. Чтобы просмотреть линейки в Fireworks CS6, выберите «Просмотр» > «Линейки».
Работа с панелями и группами панелей
Как вы узнали из последнего раздела этой статьи, док-панель расположена в правой части окна Fireworks. В Fireworks док — это просто набор панелей, которые отображаются вместе, как показано ниже.
В Fireworks док — это просто набор панелей, которые отображаются вместе, как показано ниже.
Если вы посмотрите на док-станцию выше, то увидите, что панели сгруппированы вместе. Ниже приведено изображение группы панелей. Он содержит панели «Оптимизация», «История» и «Выравнивание».
Чтобы настроить порядок панелей в группе панелей, просто перетащите вкладку панели, которую вы хотите переместить, а затем перетащите ее на новое место.
На снимке ниже мы перетаскиваем вкладку «Оптимизация», чтобы вкладка панели «Оптимизировать» отображалась после вкладки панели «История».
Вы можете добавить дополнительные панели в группу, перетащив панель в группу. Вы также можете удалить панель из группы, перетащив ее за пределы группы. Чтобы перетащить панель, нажмите на вкладку панели, затем перетащите.
Помимо добавления или удаления панелей из группы панелей, вы также можете свернуть все группы панелей или только определенную группу панелей.
Чтобы свернуть все панели, просто щелкните один раз пустую область серой панели вкладок, как показано ниже.
Чтобы свернуть одну группу панелей, щелкните правой кнопкой мыши серую панель вкладок справа от вкладок панели (ниже обведена красным кружком). Выберите Свернуть.
Чтобы увеличить или уменьшить ширину панелей, перетащите левый внешний край панелей. Перетащите внутрь, чтобы уменьшить ширину. Перетащите наружу, чтобы увеличить ширину.
Создание рабочей области
После того, как вы потратите время на организацию панелей и групп панелей, вы можете сохранить конфигурацию для будущих документов. Вы можете сделать это, создав новую рабочую область.
Чтобы создать новое рабочее пространство, перейдите к переключателю рабочего места, как показано ниже.
Выберите Сохранить текущий из выпадающего меню.
Введите имя для новой рабочей области и нажмите OK.
Работа с документами
В Fireworks одновременно может быть открыто несколько документов.




 Это имя можно изменить.
Это имя можно изменить.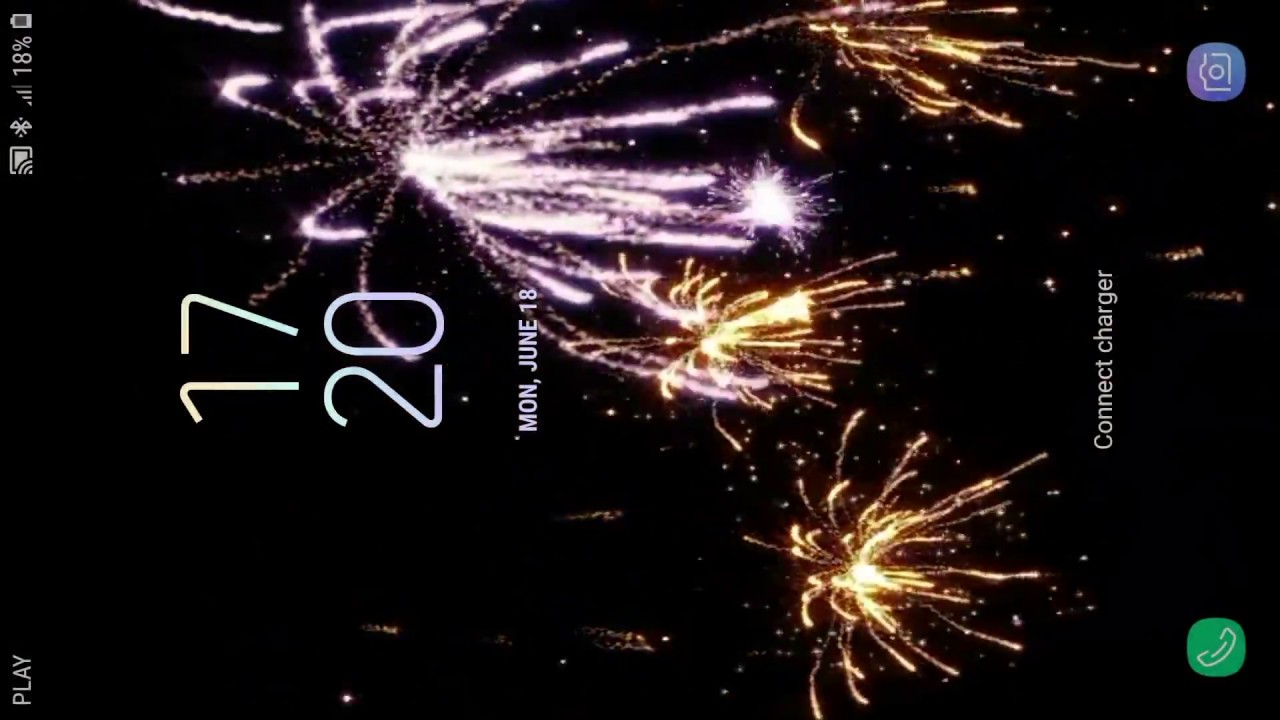
 Обновления применяются только к помещенным изображениям.
Обновления применяются только к помещенным изображениям.
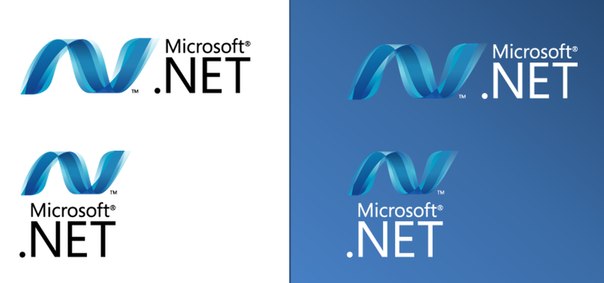


 Например, если вы создаете проект печати, вы должны спросить у своего принтера, какое разрешение вы должны использовать. Обычно это 300 PPI. Если вы разрабатываете для устройств с более высоким разрешением, вы также можете использовать более высокое разрешение. В противном случае обычно достаточно 72 или 96 PPI.
Например, если вы создаете проект печати, вы должны спросить у своего принтера, какое разрешение вы должны использовать. Обычно это 300 PPI. Если вы разрабатываете для устройств с более высоким разрешением, вы также можете использовать более высокое разрешение. В противном случае обычно достаточно 72 или 96 PPI.