Как поставить пароль на виндовс 10 на телефоне: Как поставить пароль на Windows 10 Mobile?
Содержание
Как поставить пароль на компьютер с Windows 10
Главная » Windows 10
Опубликовано: Автор: Zagruzi.Top
В данной статье мы рассмотрим несколько способов, позволяющих поставить пароль на Windows 10. Сделать это можно традиционно (через параметры системы) либо воспользовавшись утилитой для управления компьютером. Также будет затронут и консольный интерфейс. Установить пароль на новую операционную систему от Microsoft можно и через командную строку.
Поддерживаются любые ПК и ноутбуки, работящие под управлением ОС Windows 10. Это может быть Asus, Acer, Lenovo, HP и т. д.
Содержание
- Как поставить пароль на Windows 10 через параметры
- Используем «Управление компьютером»
- Работаем с командной строкой
- Видеоинструкция
- Вопросы и ответы
Как поставить пароль на Windows 10 через параметры
Первый способ задать код доступа при входе в систему самый простой и наиболее логичный. Для того чтобы поставить пароль на Windows 10 Pro через параметры операционной системы, достаточно сделать несколько несложных шагов:
Для того чтобы поставить пароль на Windows 10 Pro через параметры операционной системы, достаточно сделать несколько несложных шагов:
- Сначала открываем меню «Пуск» и кликаем по иконке с изображением шестеренки.
- Когда окно с параметрами ОС запустится, выбираем плитку учетных записей пользователя.
- Следующим шагом кликаем в левой части окна по ссылке «Варианты входа». Дальше выбираем один из способов защиты личных данных. Взглянув на скриншот, вы поймете, что новая операционная система от Microsoft может настроить не только пароль, но и ПИН-код, авторизацию при помощи отпечатка пальца, распознавание лица или графический ключ. Давайте рассмотрим активацию безопасности при помощи традиционного пароля.
- Когда мы нажмем по ссылке установки пароля, она развернется, и пользователь увидит кнопку «Добавить». Жмем по ней.
- Затем прописываем пароль, который будет использоваться при авторизации, повторяем его, а также указываем проверочное слово.

Данное проверочное слово операционная система запросит тогда, когда вы забудете пароль и захотите восстановить его.
- Нажав кнопку «Далее», мы сохраним внесенные изменения и сможем подтвердить их, кликнув по «Готово».
Будьте осторожными: если вы используете автономную учетную запись (без привязки к аккаунту Microsoft) восстановить забытый пароль будет очень непросто!
Уже при следующем включении ПК или ноутбука система запросит код для авторизации.
Используем «Управление компьютером»
Операционная система Windows 10 может быть защищена разными способами. Создать пароль также получится при помощи утилиты управления компьютером. Для полноты картины давайте рассмотрим, как это делается:
- Сначала запускаем панель управление. Для этого в Windows 10 достаточно открыть меню «Пуск» и начать выводить название приложения в поисковой строке.
- Переключаем отображение настроек в режим «Категория», после чего кликаем по пункту «Учетные записи пользователей».

- На следующем этапе делаем то же самое — жмем по пункту «Учетные записи пользователей».
- Когда приложение откроется, в левой его части переходим по пути «Локальные пользователи и группы», а потом «Пользователи». В середине окна находим пользователя, для которого хотим поменять пароль. Делаем правый клик и из появившегося контекстного меню выбираем соответствующий пункт.
- Нас еще раз попросят подтвердить свое намерение. Кликаем по «Продолжить».
- Дальше необходимо ввести пароль, а потом, для того чтобы ничего не перепутать, повторить его. Подтверждаем ввод, кликнув по «ОК».
- В результате, если все будет сделано правильно, появится небольшое окошко с уведомлением об успешном исходе операции.
Соответственно, после того как компьютер будет перезагружен, система запросит пароль, который вы только что задали.
Работаем с командной строкой
Дальше рассмотрим еще один вариант, позволяющий контролировать пользователей операционной системы и их безопасность. Для того чтобы включить пароль в Windows 10 через командную строку, поступаем следующим образом:
- Сначала нам потребуется запустить саму командную строку. Для этого кликаем по иконке с изображением увеличительного стекла, а потом прописываем «CMD» в появившейся строке. Запускаем командную строку от имени администратора. Для этого делаем правый клик по найденному результату и из контекстного меню выбираем соответствующий пункт.
- Когда утилита откроется, прописываем команду создания пароля пользователя. Сначала необходимо определить список пользователей, зарегистрированных в системе. Для этого вводим «net users» и жмем «Enter».
- Теперь, когда пользователь, на которого нужно установить пароль, известен, мы вводим следующую команду: «net users *** ***».
 И здесь первые три звездочки — это имя пользователя, а вторые сам пароль. Если в нашем случае безопасность необходимо обеспечить для учетной записи с именем «Тест» посредством пароля «testpassword», то конечная команда будет выглядеть так: «net users Тест testpassword».
И здесь первые три звездочки — это имя пользователя, а вторые сам пароль. Если в нашем случае безопасность необходимо обеспечить для учетной записи с именем «Тест» посредством пароля «testpassword», то конечная команда будет выглядеть так: «net users Тест testpassword».
Внимание: будьте особенно осторожными, работая с командной строкой. Тут для ввода пароля не требуется подтверждение. Если вы ошибетесь, в следующий раз войти в систему можно будет только при помощи специальной флешки сброса!
Видеоинструкция
Рекомендуем посмотреть обучающее видео для того, чтобы понять, как поставить пароль на экран блокировки или папку в Windows 10.
Вопросы и ответы
Как и во всех остальных случаях, напомним: работая с нашим сайтом, вы всегда имеете право на поддержку. Воспользуйтесь прикрепленной ниже формой комментирования и, если такая необходимость возникнет, задайте свой вопрос. Мы, в свою очередь, ответим как можно быстрее и постараемся помочь каждому, кому это понадобится.
Воспользуйтесь прикрепленной ниже формой комментирования и, если такая необходимость возникнет, задайте свой вопрос. Мы, в свою очередь, ответим как можно быстрее и постараемся помочь каждому, кому это понадобится.
Поставь оценку, мы старались
( 1 оценка, среднее 1 из 5 )
Расскажи об этом друзьям
Как поставить пароль на компьютер Windows 11
Главная » Windows
Друзья, приветствую вас на портале WiFiGid. Новые системы приходят, а старые вопросы остаются. С переходом на «одиннадцатую винду» мы решили обновить наши старые инструкции для самых продвинутых пользователей. В сегодняшней статье мы попробуем поставить пароль на компьютер с Windows 11 (ну или поменять или даже удалить – тут уж сами выбирайте применение этих знаний).
На самом деле под Windows у одной и той же проблемы всегда существует несколько решений – поэтому здесь я могу что-то и упустить.
И если вдруг вы нашли что-то удобнее для себя, предлагаю написать об этом в комментариях. Миллионы других читателей будут только рады вашему совету.
Содержание
- Главный способ
- А какой вариант использовать или где пароль?
- Задать вопрос автору статьи
Главный способ
После обновления Windows 10 на Windows 11 лично у меня вся учетная запись с паролями перенеслась, поэтому данной операции я не делал очень давно. А тут еще и интерфейсы немного изменились – тем будет нагляднее. Поехали?
- Открываем «Параметры» (для меня самый удобный способ – щелкнуть правой кнопкой мыши по кнопке «Пуск» и выбрать «Параметры», у вас может быть свой удобный способ).
- В левом меню выбираем «Учетные записи».
- В основной части выбираем «Варианты входа».
- Получаем весь список возможных вариантов «паролей» для Windows
А какой вариант использовать или где пароль?
На самом деле от классического пароля в Windows давно ушли в пользу каких-то упрощенных методов, а в Windows 11 их число и тем более сократилось (можете посмотреть эту статью про установку пароля на Windows 10 и убедиться, что методов входа было больше).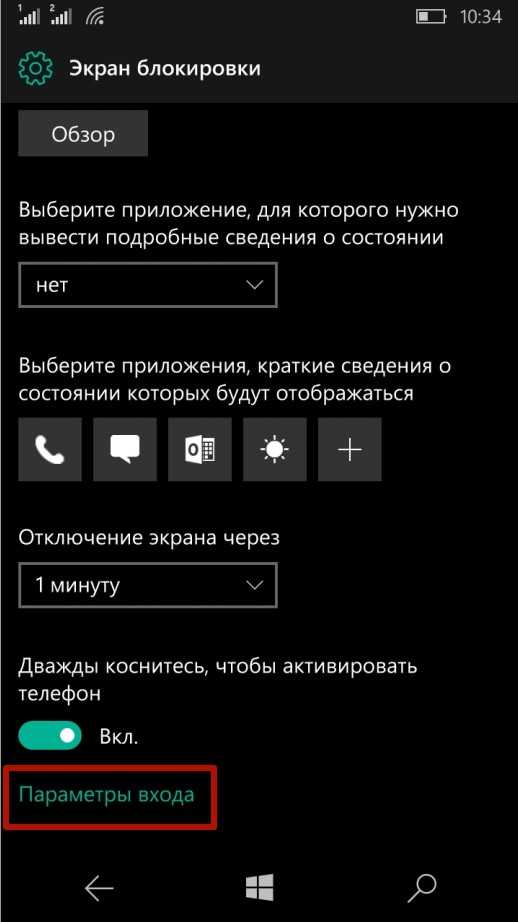
Несколько комментариев по оставшемуся:
- Распознавание лиц – на моем ноутбуке камера не позволяет этого делать.
- Распознавание отпечатков пальцев – и снова у меня нет датчика отпечатков.
- Ключ безопасности – здесь речь идет о физическом токене (флешке) для разблокировки. Но каждый раз дергаться в поисках той флешки на домашней машинке как-то не хочется, правда же? Хотя любители защиты могут и побаловаться (но тогда актуально применять и шифрование системы).
Что остается? Правильно – только PIN-код. На скриншоте выше выбираем пункт «Pin-код» и спокойно задаем или изменяем существующий пароль. Нужно ввести всего 4 цифры:
Предсказываю, что в будущем они постараются ввести графический ключ (только не который был в прошлых версиях, а как на мобильных устройствах), и тогда все вообще станет очень просто и привычно. А пока пользуемся так и радуемся. До скорых встреч на нашем портале!
Помогла ли вам эта статья?
14 515 3
Автор статьи
Ботан 774 статей
Мастер занудных текстов и технического слога. Мистер классные очки и зачётная бабочка. Дипломированный Wi-Fi специалист.
Мистер классные очки и зачётная бабочка. Дипломированный Wi-Fi специалист.
Защитите свое устройство Windows Phone или Windows Mobile
Защитите свое устройство Windows Phone или Windows Mobile
Этот контент был заархивирован и больше не поддерживается Университетом Индианы. Информация здесь может быть неточной, а ссылки могут быть недоступны или ненадежны.
На этой странице:
- Обзор
- Установить или изменить пароль
- Windows 10 Mobile
- Windows Phone 8
- Windows Phone 7
- Windows Mobile 6.1 или 6.0
- Включить шифрование
- Стереть данные с вашего устройства
Обзор
Важно:
Windows 10 Mobile больше не получает обновления безопасности от Microsoft с 10 декабря 2019 г. Microsoft прекратила поддержку Windows Phone и рекомендует перейти на поддерживаемое устройство Android или iOS.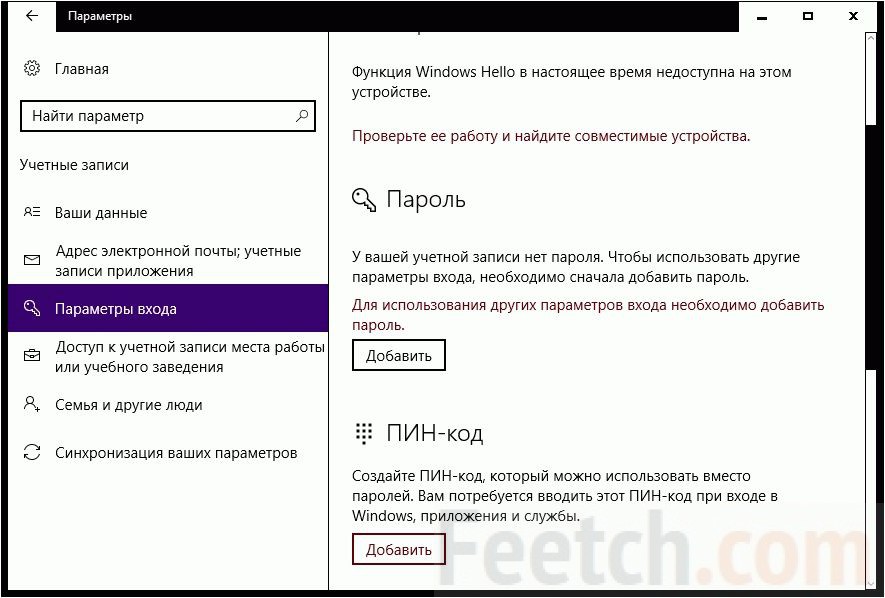 Дополнительные сведения см. в разделе Окончание поддержки Windows 10 Mobile: вопросы и ответы.
Дополнительные сведения см. в разделе Окончание поддержки Windows 10 Mobile: вопросы и ответы.
Чтобы защитить данные на своем мобильном устройстве, вы всегда должны использовать графический ключ, PIN-код, пароль или пароль для его блокировки. Если устройство потеряно или украдено, эта мера предосторожности может помешать другим получить доступ к вашей электронной почте, календарю, контактам и другим данным. См. раздел Защита данных на мобильном устройстве.
Важно:
В Университете Индианы, если вы используете свое устройство для доступа или хранения защищенной медицинской информации (PHI), регулируемой Законом о переносимости и подотчетности медицинского страхования от 19 г.96 (HIPAA), не используйте облачную службу, не относящуюся к IU (например, iCloud или Google), для резервного копирования данных вашего устройства, независимо от надежности вашего пароля. Для получения дополнительной информации о работе с PHI в IU см.
О выделенных службах хранения файлов и ИТ-услугах с компонентами хранения, подходящими для конфиденциальных институциональных данных, включая исследовательские данные, содержащие защищенную информацию о здоровье.
Установка или изменение пароля
Windows 10 Mobile
Чтобы добавить пароль/ПИН-код на устройство с Windows 10 Mobile, см. FAQ Microsoft по экрану блокировки.
Windows Phone 8
- На главном экране коснитесь «Настройки», а затем выберите
экран блокировки. - Прокрутите вниз до «Пароль». Чтобы установить пароль в первый раз, переместите панель «Пароль» в положение «Вкл.».
Чтобы изменить свой пароль, нажмите изменить пароль. Введите текущий пароль в поле «Текущий пароль».
- Введите новый пароль в поле «Новый пароль», а затем повторно введите его в поле «Подтверждение пароля». Нажмите «Готово».
Чтобы установить ограничение по времени отключения экрана, на экране блокировки коснитесь поля «Отключение экрана после» и выберите нужное время.
Windows Phone 7
- На главном экране проведите пальцем влево, чтобы перейти к списку приложений. Нажмите «Настройки», а затем выберите «Блокировать и
обои на стену.
- Чтобы установить пароль в первый раз, переместите строку «Пароль» в положение «Вкл.».
Чтобы изменить свой пароль, нажмите изменить пароль. Введите текущий пароль в поле «Текущий пароль».
- Введите новый пароль в поле «Новый пароль», а затем повторно введите его в поле «Подтверждение пароля». Нажмите «Готово».
Чтобы установить ограничение по времени отключения экрана, на экране блокировки и обоев коснитесь поля «Время отключения экрана» и выберите нужное время.
Windows Mobile 6.1 или 6.0
- На главном экране нажмите «Пуск» > «Настройки» >
Замок. - Установите флажок Запрашивать, если устройство не используется
для:. - Выберите продолжительность (например, пять минут).
- В качестве типа пароля выберите Простой PIN-код или Строгий буквенно-цифровой код.
- Введите свой пароль в поля «Пароль:» и «Подтверждение:».
- Нажмите OK в правом верхнем углу.
В начало
Включить шифрование
Чтобы включить шифрование на устройстве с Windows 10 Mobile, на главном экране:
- Откройте «Настройки» и нажмите «Система».

- Коснитесь «Шифрование устройства», а затем коснитесь переключателя рядом с «Шифрование устройства», чтобы включить его.
- Для шифрования устройства Windows 10 Mobile требуется PIN-код или пароль. Если он еще не настроен, вы будете перенаправлены в настройки для установки пароля/PIN-кода. В этом случае следуйте инструкциям на экране, чтобы настроить PIN-код.
Важно:
Стандарт безопасности мобильных устройств IU (IT-12.1) требует использования шифрования данных на портативных устройствах, используемых для доступа, хранения или управления важными данными в IU. Для такого использования также требуется «письменное одобрение старшего руководителя соответствующего подразделения или Институционального наблюдательного совета, подтверждающее критическую потребность бизнеса».
К началу
Удаление данных с устройства
Чтобы удалить все личные данные с устройства, см. АРХИВ: Удаление всех данных с устройства Windows Phone или Windows Mobile.
В Университете Индианы, если вы настроили свое устройство для подключения к Exchange, вы можете использовать Outlook в Интернете для удаленной очистки данных, если ваше устройство потеряно или украдено; см. раздел Управление устройством Exchange ActiveSync в Outlook в Интернете.
Дополнительные сведения о безопасности Windows Phone см. в разделе Поддержка
Windows Phone.
Вернуться к началу
Связанные документы
Защитите данные на своем мобильном устройстве
Если ваш компьютер или другое устройство украли
Это документ bcja в базе знаний.
Последнее изменение: 07.09.2021 17:08:00 .
Защитите свой Windows Phone или Windows Mobile устройство
Защитите свой Windows Phone или Windows Mobile устройство
Этот контент был заархивирован и больше не поддерживается Университетом Индианы. Информация здесь может быть неточной, а ссылки могут быть недоступны или ненадежны.
Информация здесь может быть неточной, а ссылки могут быть недоступны или ненадежны.
На этой странице:
- Обзор
- Установить или изменить пароль
- Windows 10 Mobile
- Windows Phone 8
- Windows Phone 7
- Windows Mobile 6.1 или 6.0
- Включить шифрование
- Стереть данные с вашего устройства
Обзор
Важно:
Windows 10 Mobile больше не получает обновления безопасности от Microsoft с 10 декабря 2019 г. Microsoft прекратила поддержку Windows Phone и рекомендует перейти на поддерживаемое устройство Android или iOS. Дополнительные сведения см. в разделе Окончание поддержки Windows 10 Mobile: вопросы и ответы.
Чтобы защитить данные на вашем мобильном устройстве, вы всегда должны использовать графический ключ, PIN-код, пароль или пароль для его блокировки. Если устройство потеряно или украдено, эта мера предосторожности может помешать другим получить доступ к вашей электронной почте, календарю, контактам и другим данным. См. раздел Защита данных на мобильном устройстве.
См. раздел Защита данных на мобильном устройстве.
Важно:
В Университете Индианы, если вы используете свое устройство для доступа или хранения защищенной медицинской информации (PHI), регулируемой Законом о переносимости и подотчетности медицинского страхования от 1996 г. (HIPAA), не используйте Облачный сервис IU (например, iCloud или Google) для резервного копирования данных вашего устройства независимо от надежности вашего пароля. Для получения дополнительной информации о работе с PHI в IU см.
О выделенных службах хранения файлов и ИТ-услугах с компонентами хранения, подходящими для конфиденциальных институциональных данных, включая исследовательские данные, содержащие защищенную информацию о здоровье.
Установка или изменение пароля
Windows 10 Mobile
Чтобы добавить пароль/ПИН-код на устройство с Windows 10 Mobile, см. FAQ Microsoft по экрану блокировки.
Windows Phone 8
- На главном экране нажмите «Настройки», а затем выберите
экран блокировки.
- Прокрутите вниз до «Пароль». Чтобы установить пароль в первый раз, переместите панель «Пароль» в положение «Вкл.».
Чтобы изменить свой пароль, нажмите изменить пароль. Введите текущий пароль в поле «Текущий пароль».
- Введите новый пароль в поле «Новый пароль», а затем повторно введите его в поле «Подтверждение пароля». Нажмите «Готово».
Чтобы установить ограничение по времени отключения экрана, на экране блокировки коснитесь поля «Отключение экрана после» и выберите желаемое время.
Windows Phone 7
- На главном экране проведите пальцем влево, чтобы перейти к списку приложений. Нажмите «Настройки», а затем выберите «Блокировать и
обои на стену. - Чтобы установить пароль в первый раз, переместите строку «Пароль» в положение «Вкл.».
Чтобы изменить пароль, коснитесь изменить пароль. Введите текущий пароль в поле «Текущий пароль».
- Введите новый пароль в поле «Новый пароль», а затем повторно введите его в поле «Подтверждение пароля».
 Нажмите «Готово».
Нажмите «Готово».
Чтобы установить ограничение по времени отключения экрана, на экране блокировки и обоев коснитесь поля «Время отключения экрана» и выберите нужное время.
Windows Mobile 6.1 или 6.0
- На главном экране нажмите «Пуск» > «Настройки» >
Замок. - Установите флажок Запрашивать, если устройство не используется
для:. - Выберите продолжительность (например, пять минут).
- В качестве типа пароля выберите Простой PIN-код или Строгий буквенно-цифровой код.
- Введите свой пароль в поля «Пароль:» и «Подтверждение:».
- Нажмите OK в правом верхнем углу.
В начало
Включить шифрование
Чтобы включить шифрование на устройстве с Windows 10 Mobile, на главном экране:
- Откройте «Настройки» и нажмите «Система».
- Коснитесь «Шифрование устройства», а затем коснитесь переключателя рядом с «Шифрование устройства», чтобы включить его.
- Для шифрования устройства Windows 10 Mobile требуется PIN-код или пароль.
 Если он еще не настроен, вы будете перенаправлены в настройки для установки пароля/PIN-кода. В этом случае следуйте инструкциям на экране, чтобы настроить PIN-код.
Если он еще не настроен, вы будете перенаправлены в настройки для установки пароля/PIN-кода. В этом случае следуйте инструкциям на экране, чтобы настроить PIN-код.
Важно:
Стандарт безопасности мобильных устройств IU (IT-12.1) требует использования шифрования данных на портативных устройствах, используемых для доступа, хранения или управления важными данными в IU. Для такого использования также требуется «письменное одобрение старшего руководителя соответствующего подразделения или Институционального наблюдательного совета, подтверждающее критическую потребность бизнеса».
К началу
Удаление данных с устройства
Чтобы удалить все личные данные с устройства, см. АРХИВ: Удаление всех данных с устройства Windows Phone или Windows Mobile.
В Университете Индианы, если вы настроили свое устройство для подключения к Exchange, вы можете использовать Outlook в Интернете для удаленной очистки данных, если ваше устройство потеряно или украдено; см.


 И здесь первые три звездочки — это имя пользователя, а вторые сам пароль. Если в нашем случае безопасность необходимо обеспечить для учетной записи с именем «Тест» посредством пароля «testpassword», то конечная команда будет выглядеть так: «net users Тест testpassword».
И здесь первые три звездочки — это имя пользователя, а вторые сам пароль. Если в нашем случае безопасность необходимо обеспечить для учетной записи с именем «Тест» посредством пароля «testpassword», то конечная команда будет выглядеть так: «net users Тест testpassword». И если вдруг вы нашли что-то удобнее для себя, предлагаю написать об этом в комментариях. Миллионы других читателей будут только рады вашему совету.
И если вдруг вы нашли что-то удобнее для себя, предлагаю написать об этом в комментариях. Миллионы других читателей будут только рады вашему совету.
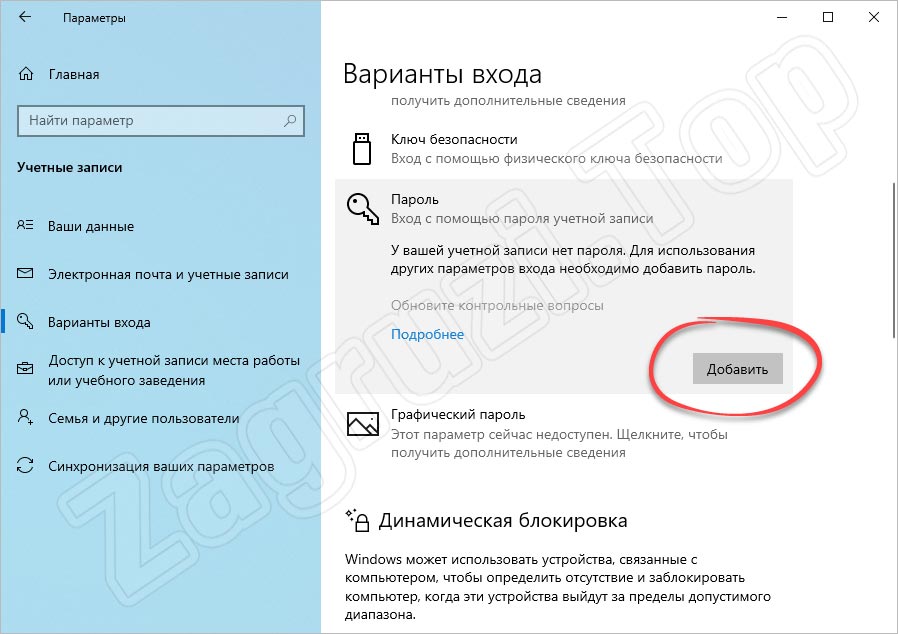
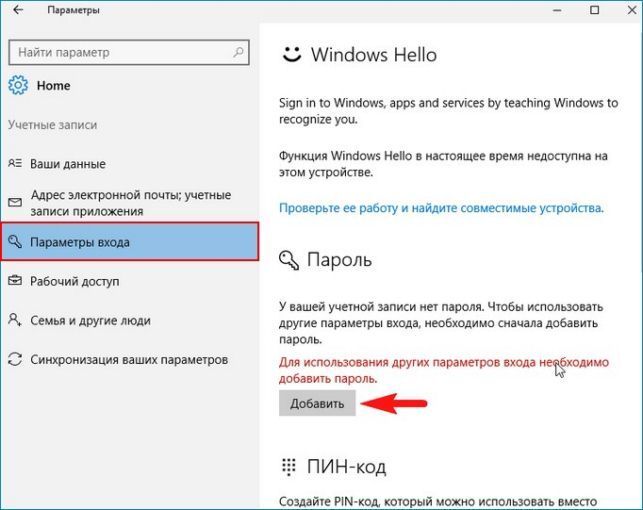
 Нажмите «Готово».
Нажмите «Готово».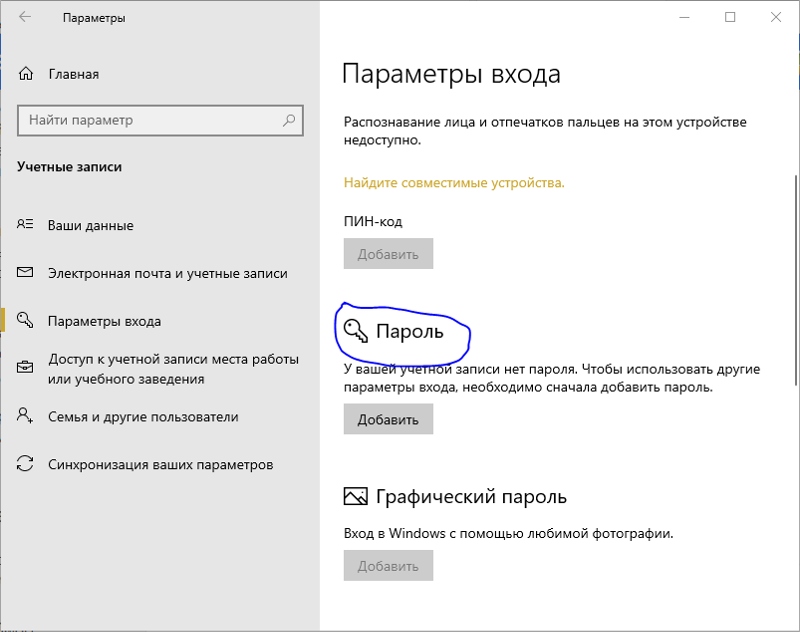 Если он еще не настроен, вы будете перенаправлены в настройки для установки пароля/PIN-кода. В этом случае следуйте инструкциям на экране, чтобы настроить PIN-код.
Если он еще не настроен, вы будете перенаправлены в настройки для установки пароля/PIN-кода. В этом случае следуйте инструкциям на экране, чтобы настроить PIN-код.