Отключить автообновления windows 7: 4 способа, как отключить обновление Windows 7 — Виктор Зверев
Содержание
Как остановить автоматические обновления в Windows 10
Пользователи компьютеров с Windows уже привыкли к концепции автоматических обновлений. Очень привлекательно позволить вашей операционной системе или приложениям обновлять себя всякий раз, когда они чувствуют необходимость. Ваше программное обеспечение остается в актуальном состоянии, и вам никогда не придется об этом беспокоиться. То есть до тех пор, пока не возникнет проблема с обновлением.
Недавно некоторые пользователи Windows 10 столкнулись с неприятным опытом неудачного обновления, сообщает techradar.com. Обновление от октября 2018 года вызвало множество проблем, включая синие экраны смерти и потерю данных.
Даже если результаты не столь драматичны, автоматическая установка обновлений может отрицательно сказаться на производительности вашей системы. Вы можете столкнуться с медленным временем отклика, и по мере загрузки обновлений они могут вызвать нагрузку на ваше сетевое соединение. К счастью, октябрьское обновление устанавливалось только в том случае, если пользователи специально искали обновления, но суть понятна.
Windows 10 устанавливает накопительные обновления по своему усмотрению. Даже самое тщательное предварительное тестирование не может исключить вероятность непредвиденных проблем с обновлениями операционной системы. Возможно, вы хотите решить, когда будет обновляться ваша операционная система. Мы собираемся показать вам несколько способов сделать это.
Отключение автоматических обновлений Windows 10
Мы рассмотрим пять способов отключения или минимизации автоматических обновлений в Windows 10. 20 Редактор групповой политики
Отключение службы обновления Windows
Центр обновления Windows — это просто еще одна служба Windows, и поэтому ее можно отключить. Выполните следующие действия, чтобы остановить обновления Windows 10:
- Запустите команду Выполнить (Win + R).
 Введите « services.msc » и нажмите Enter.
Введите « services.msc » и нажмите Enter. - Выберите службу Windows Service Update из списка служб.
- Перейдите на вкладку « General » и измените « Startup Type 9».0014» до « Отключено ».
- Перезагрузите компьютер.
Если вы хотите снова включить автоматические обновления, просто выполните ту же процедуру, за исключением того, что вы выбираете « Automatic » при выборе « Startup Type ». Это может работать только временно, так как система снова включает службу через некоторое время.
Использование редактора групповой политики
Пользователи выпусков Windows 10 Pro, Education или Enterprise могут изменить редактор групповой политики, если захотят. Вы не можете использовать этот метод, если используете домашнюю версию Windows 10. Вот процедура, которой нужно следовать, чтобы ограничить автоматические обновления таким образом:
- Запустите команду Run (Win + R), введите « gpedit.
 msc », чтобы открыть редактор групповой политики.
msc », чтобы открыть редактор групповой политики. - Перейдите через « Конфигурация компьютера » к « Административные шаблоны ».
- Выберите « Компоненты Windows », а затем выберите « Центр обновления Windows ».
- Выберите параметр « Настройка автоматического обновления ».
- Выберите параметр « Уведомить о загрузке и уведомить об установке ».
- Нажмите « Применить » и « OK ».
- Введите « Центр обновления Windows » в меню «Пуск», а затем выберите « Параметры обновления Windows ».
Теперь проверьте наличие обновлений. Если они будут доступны, Windows уведомит вас об этом. Большинство автоматических обновлений больше не будут устанавливаться после внесения этого изменения.
Перезагрузите компьютер, чтобы завершить обновление редактора групповой политики.
При выборе этого параметра ваша система будет реагировать на обновления так же, как старые версии Windows.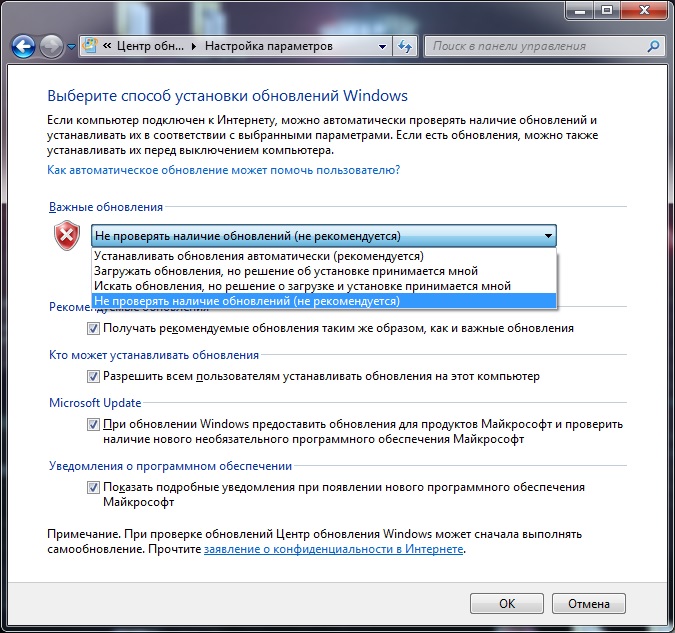 Обновления безопасности по-прежнему будут устанавливаться автоматически, но все остальные обновления потребуют от вас выбора времени их установки. Тот факт, что этот процесс не будет работать в версии Home, является свидетельством убежденности Microsoft в том, что большинство пользователей не должны иметь такой уровень контроля над способностью своей системы обновляться автоматически.
Обновления безопасности по-прежнему будут устанавливаться автоматически, но все остальные обновления потребуют от вас выбора времени их установки. Тот факт, что этот процесс не будет работать в версии Home, является свидетельством убежденности Microsoft в том, что большинство пользователей не должны иметь такой уровень контроля над способностью своей системы обновляться автоматически.
Этот метод могут использовать опытные пользователи с действующими версиями ОС. После внесения этого изменения вы будете нести ответственность за загрузку и установку обновлений.
Редактирование реестра
Существуют изменения реестра, которые помогают контролировать обработку обновлений. Опять же, они доступны только в выпусках Windows 10 Enterprise и Pro. Редактирование реестра может привести к непредвиденным последствиям, которые могут повредить вашу машину, поэтому, если вы выберете этот путь, вы должны действовать с особой осторожностью.
Вы можете изменить реестр, чтобы Windows никогда не уведомляла вас и не проверяла наличие обновлений. Вы также можете настроить его так, чтобы он уведомлял вас перед загрузкой и установкой обновлений. Это тот вариант, который вы, скорее всего, захотите выбрать. Конечный результат редактирования реестра такой же, как и изменение редактора групповой политики, и создает больше рисков, если что-то пойдет не так. По этой причине мы не рекомендуем этот метод отключения автоматических обновлений.
Вы также можете настроить его так, чтобы он уведомлял вас перед загрузкой и установкой обновлений. Это тот вариант, который вы, скорее всего, захотите выбрать. Конечный результат редактирования реестра такой же, как и изменение редактора групповой политики, и создает больше рисков, если что-то пойдет не так. По этой причине мы не рекомендуем этот метод отключения автоматических обновлений.
Настройка лимитного подключения
Пользователи Windows 10 могут настроить лимитное подключение к Интернету, если они используют сеть WiFi. При лимитном подключении автоматически загружаются и устанавливаются только обновления с высоким приоритетом. Это делается для экономии измеренной пропускной способности.
Хотя это не полностью останавливает автоматические обновления, оно сводит к минимуму обновления драйверов и функций программного обеспечения, которые, как известно, вызывают проблемы со стабильностью. Вот как настроить лимитное соединение.
- Откройте приложение «Параметры Windows» (Win + I).

- Нажмите « Сеть и Интернет ».
- Откройте « Wi-Fi » и выберите вкладку « Дополнительные параметры ».
- Переключите параметр « Установить как лимитное соединение » на « Вкл. ».
Возможно, у них есть веская причина для этого ограничения, но в настоящее время вы можете использовать эту опцию, только если вы используете соединение WiFi. Microsoft постановила, что если вы подключаетесь к Интернету через кабель, у вас не может быть лимитного подключения.
Использование средства устранения неполадок Microsoft
В центре загрузки Microsoft имеется средство устранения неполадок, которое может помочь с автоматическим обновлением драйверов устройств. Проблемы с драйверами могут вызвать критические проблемы в вашей системе, и возможность управлять этими обновлениями может помочь уменьшить непредвиденные проблемы со стабильностью и производительностью вашего компьютера.
Этот загружаемый файл позволяет отображать или скрывать обновления и может использоваться для отсрочки обновления драйверов до тех пор, пока вы не решите их установить.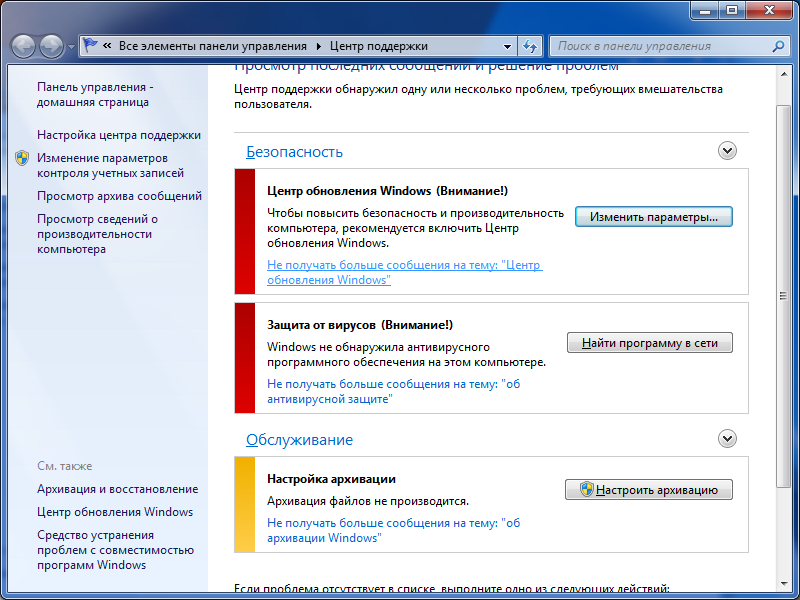 Дополнительные сведения можно получить в Microsoft, а также ссылку для загрузки инструмента на этой веб-странице.
Дополнительные сведения можно получить в Microsoft, а также ссылку для загрузки инструмента на этой веб-странице.
Почему вообще существуют автоматические обновления?
Идея автоматических обновлений не является чем-то, что мы с готовностью принимаем в других аспектах нашей жизни. Хотя вы определенно хотите, чтобы ваш компьютер был защищен самыми последними обновлениями безопасности, следует ожидать некоторого вклада в то, когда происходят обновления. Вы не позволите своему автопроизводителю внезапно что-то изменить без вашего ведома.
Как бы вы хотели, чтобы утром сесть в машину и понять, что аудиосистема не работает из-за какого-то обновления несвязанной части, которое было выполнено без вашего ведома. Может быть, вы не хотели бы модернизировать двигатель за день до того, как отправитесь в дальнюю и важную поездку. Лучше подождать, пока вы вернетесь, на случай, если что-то пойдет не так.
Вам хотелось бы думать, что вы сохраняете тот же уровень контроля над своим компьютером и операционной системой.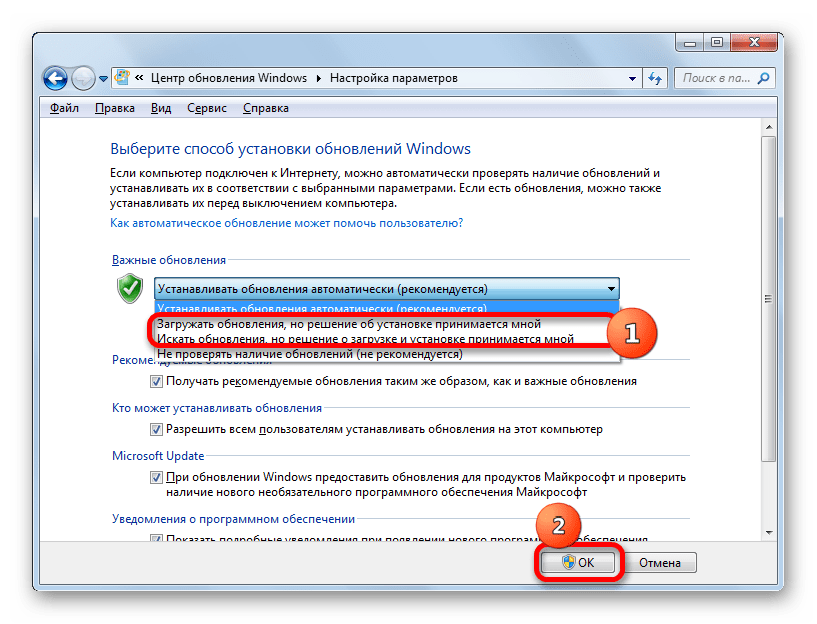 В конце концов, это может сыграть ключевую роль в вашей личной и деловой жизни. Возможно, вы не хотите, чтобы ваша система обновлялась без возможности резервного копирования данных или изящного завершения некоторых важных процессов. Автоматические обновления лишают вас этих возможностей.
В конце концов, это может сыграть ключевую роль в вашей личной и деловой жизни. Возможно, вы не хотите, чтобы ваша система обновлялась без возможности резервного копирования данных или изящного завершения некоторых важных процессов. Автоматические обновления лишают вас этих возможностей.
Такое отсутствие контроля, похоже, требует, чтобы был способ остановить автоматические обновления Windows 10 и восстановить контроль над нашими операционными системами. Хотя ничто не может полностью остановить появление обновлений безопасности, описанные выше методы могут свести к минимуму разочарование, которое может возникнуть, когда ваша система самостоятельно решает, когда она будет устанавливать обновления. Удачи в реализации выбранного вами метода и не забывайте периодически проверять наличие обновлений самостоятельно.
Отключить автоматическую проверку обновлений в Adobe Creative Suite 3
Поиск
Последнее обновление:
27 апреля 2021 г. 06:33:48 GMT
В этом документе содержатся инструкции по отключению или отключению автоматической проверки обновлений при запуске продукта Adobe Creative Suite 3.
Отключить автоматические обновления в ОС Windows
Если ваш компьютер подключен к Интернету, вы можете изменить настройки Adobe Updater, чтобы не проверять наличие обновлений.
Чтобы изменить настройки Adobe Updater, выполните следующие действия:
Запустите приложение AdobeUpdater.exe из …\Program Files\Common Files\Adobe\Updater 5
Когда появится экран обновления, нажмите кнопку «Настройки»
Снимите флажок «Автоматически проверять наличие обновлений» и нажмите «ОК».
Если ваш компьютер не подключен к Интернету, вы можете вручную отредактировать файл AdobeUpdaterPreferences.dat.
Чтобы вручную отредактировать файл AdobeUpdaterPreferences.dat, выполните следующие действия:
Запустите приложение AdobeUpdater.exe из …\Program Files\Common Files\Adobe\Updater 5
Когда появится диалоговое окно Adobe Updater с сообщением об отсутствии подключения к Интернету, нажмите «Отмена».

Перейдите к …\Documents and Settings\[имя пользователя]\Local Settings\Application Data\Adobe\Updater5 в Windows XP или …\[имя пользователя]\AppData\Local\Adobe\Updater5 в Vista и откройте AdobeUpdaterPrefs.dat в Блокноте.
Если тег
1 уже существует, измените значение с 1 на 0. В противном случае добавьте строку0 где-нибудь междуЗакройте и сохраните файл AdobeUpdaterPrefs.dat.
Отключить автоматические обновления в Mac OS
Если ваш компьютер подключен к Интернету, вы можете изменить настройки Adobe Updater, чтобы не проверять наличие обновлений.
Чтобы изменить настройки Adobe Updater, выполните следующие действия:
Запустите приложение Adobe Updater из папки /Applications/Utilities/Adobe Utilities/Adobe Updater5/.

Когда появится экран обновления, щелкните ссылку «Настройки».
Снимите флажок «Автоматически проверять наличие обновлений» и нажмите «ОК».
Если ваш компьютер не подключен к Интернету, вы можете вручную отредактировать файл AdobeUpdaterPreferences.dat.
Чтобы вручную отредактировать файл AdobeUpdaterPreferences.dat, выполните следующие действия:
Запустите приложение Adobe Updater из папки /Applications/Utilities/Adobe Utilities/Adobe Updater5/.
Когда появится диалоговое окно Adobe Updater с сообщением об отсутствии подключения к Интернету, нажмите «Отмена».
Перейдите к «/Users/[username]/Library/Application Support/Adobe/Updater5/» и откройте файл AdobeUpdaterPrefs.dat в TextEdit.
Если тег
1 уже существует, измените значение с 1 на 0.
 Введите « services.msc » и нажмите Enter.
Введите « services.msc » и нажмите Enter. msc », чтобы открыть редактор групповой политики.
msc », чтобы открыть редактор групповой политики.


