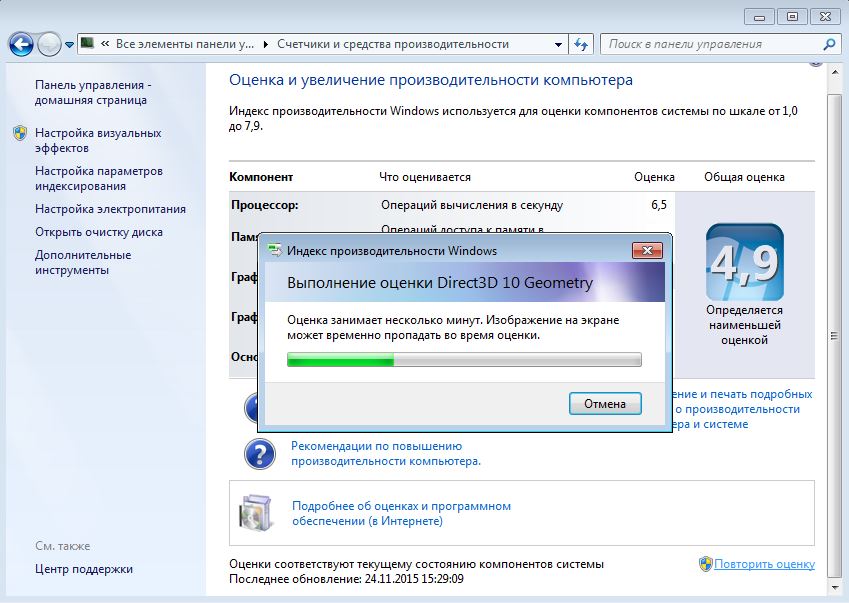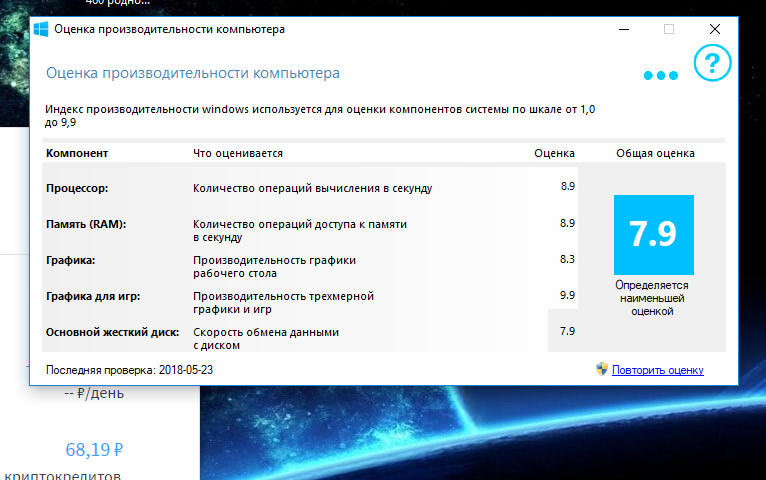Как повысить мощность компьютера: 20 полезных советов — ISO27000.ru
Содержание
Как увеличить производительность компьютера Windows 7-10
Если вы из тех, кто стремится к максимальной производительности компьютера, то это руководство для вас. Я расскажу, как определить недостатки вашего компьютера и увеличить скорость работы ПК.
Вы когда-нибудь задавались вопросом, как заставить свой компьютер работать быстрее? Возможно, вы уже знаете стандартный ответ — загрузить больше оперативной памяти или обновить процессор, но что если я скажу вам, что есть и другие способы снять нагрузку с процессора и памяти?
Если у вас компьютер с операционной системой Windows, то существует множество способов улучшить производительность компьютера без модернизации оборудования или траты денег.
Эти советы помогут вам получить больше от вашего существующего ПК.
Содержание
- 1
Освободите место на диске - 2
Проверка на вирусы и вредоносное ПО - 3
Обновление драйверов - 4
Отключите визуальные эффекты - 5
Отключите программы запуска - 6
Выполняйте регулярное обслуживание - 7
Настройте размер виртуальной памяти - 8
Пришло время дефрагментировать ваш компьютер - 9
Удалите ненужные программы - 10
Запускайте меньше программ одновременно - 11
Удалите ненужные панели инструментов и расширения - 12 Заключение
Освободите место на диске
В это трудно поверить, но факт: у многих из нас, особенно у тех, кто использует Windows, на компьютерах очень мало свободного места. Это плохо не только потому, что делает ваш компьютер медленным, но и потому, что это может привести к потере данных.
Это плохо не только потому, что делает ваш компьютер медленным, но и потому, что это может привести к потере данных.
Как же узнать, нужно ли вам очистить диск?
На рынке существует несколько программ, которые могут помочь, но самый простой способ узнать это — воспользоваться самой Windows: щелкните правой кнопкой мыши на «Диск C:» (или другой букве вашего диска) и выберите Свойства.
В появившемся окне свойств вы увидите, сколько свободного места осталось на диске. Если на диске недостаточно места для нормального выполнения задач Windows (которое ей необходимо для выполнения любых действий), то удалите старые файлы.
Вы можете использовать встроенный в Windows инструмент очистки диска, чтобы очистить старые файлы и освободить место. Если вам нужна более мощная альтернатива, попробуйте программу CCleaner (бесплатно). Он очищает ненужные файлы и позволяет легко создавать точки восстановления системы перед внесением серьезных изменений.
Итак, один из лучших способов ускорить работу компьютера — освободить место на диске.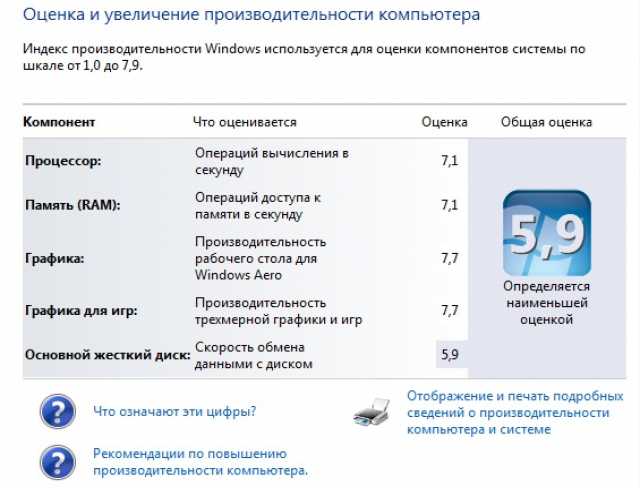 Если жесткий диск заполнен, это может значительно замедлить работу компьютера.
Если жесткий диск заполнен, это может значительно замедлить работу компьютера.
Проверка на вирусы и вредоносное ПО
Это еще один способ ускорить работу ПК. Вирусы и вредоносные программы могут замедлять работу компьютера, занимая память или вычислительную мощность.
Если вы подозреваете, что на вашем устройстве есть вирус или вредоносное ПО, используйте антивирусную программу для его обнаружения и удаления.
Вы можете использовать встроенный антивирус Windows или установить одну из многочисленных бесплатных альтернатив, доступных в Интернете (например, Avast Free Antivirus).
Вы также можете скачать Malwarebytes (бесплатно) для расширенной защиты от вирусов и других угроз.
Обновление драйверов
Драйверы — это файлы, которые указывают Windows, как взаимодействовать с различными аппаратными компонентами компьютера. Если для какого-либо оборудования есть обновленный драйвер, он может повысить производительность и устранить проблемы.
Чтобы проверить наличие доступных обновлений: Откройте Диспетчер устройств, нажав клавиши Windows + X и выбрав «Диспетчер устройств». Раскройте список, и если вы увидите устройства с желтыми восклицательными знаками, щелкните на каждом из них и обновите драйвер с помощью Windows Update или Intel.
Это еще один совет улучшить производительность компьютера.
Отключите визуальные эффекты
Визуальные эффекты, такие как тени и прозрачность, анимация и специальные эффекты, могут придать компьютеру более современный вид. Однако они также потребляют много вычислительной мощности, отнимает ресурсы у процессора и замедляет работу компьютера.
Если вы хотите ускорить работу Windows 10, отключите эти визуальные эффекты, выполнив следующие действия: Откройте Панель управления, нажав Windows + X и выбрав «Панель управления». Нажмите на «Система», затем нажмите на «Дополнительные параметры системы».
Выберите вкладку «Производительность» в верхней части этого окна. В правой части этого окна находится ползунок, который позволяет настроить, сколько процессорного времени выделяется на запущенные программы и фоновые службы (например, индексирование). Переместите его в направлении «Наилучшая производительность».
В правой части этого окна находится ползунок, который позволяет настроить, сколько процессорного времени выделяется на запущенные программы и фоновые службы (например, индексирование). Переместите его в направлении «Наилучшая производительность».
Отключите программы запуска
Первое, что следует сделать при установке новой операционной системы, — отключить ненужные программы запуска. Это ускорит работу компьютера, поскольку они не будут автоматически запускаться при загрузке Windows, что может занять некоторое время.
Для этого откройте диспетчер задач, нажав Ctrl + Shift + Esc, и щелкните на «Автозагрузка». Здесь вы можете увидеть все программы и службы, которые настроены на запуск при загрузке. Просто снимите флажки с тех, которые не нужны для повседневного использования.
Выполняйте регулярное обслуживание
Регулярное обслуживание — залог бесперебойной работы вашего компьютера. Необходимо регулярно проводить обслуживание жестких дисков и памяти.
Для этого перейдите в Панель управления -> Система и безопасность -> Инструменты администрирования -> Управление компьютером. На левой панели вы увидите раздел Хранилище, выберите его и нажмите на Управление дисками.
Здесь вы можете увидеть все диски, установленные на вашем компьютере, включая их размер и свободное пространство. Если с ними есть какие-либо проблемы, например, поврежденные сектора или ошибки, они также будут отображены здесь.
Помимо регулярного запуска компьютера и обновления операционной системы, необходимо также регулярно проводить очистку компьютера от пыли и мусора, а также дефрагментацию жестких дисков.
Настройте размер виртуальной памяти
Виртуальная память — это часть жесткого диска вашего компьютера, которую система использует как оперативную память. Если на компьютере установлено слишком мало оперативной памяти, Windows будет использовать виртуальную память для хранения временных данных, таких как файлы программ и запущенные приложения.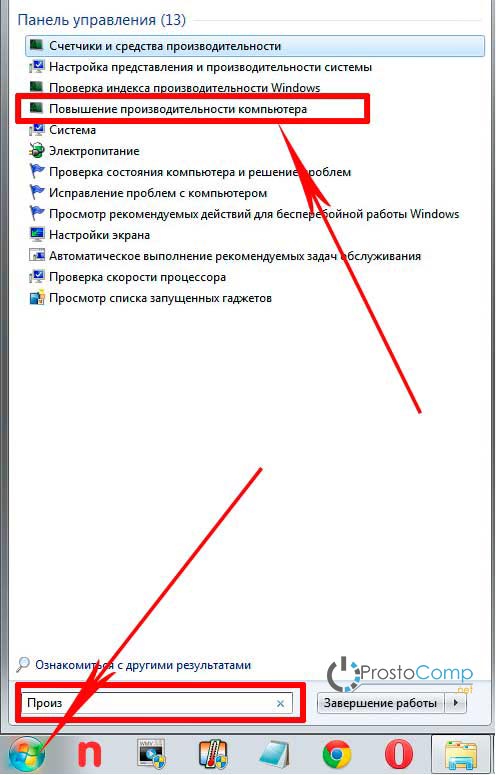
Проблема заключается в том, что каждый раз, когда вы запускаете приложение или даже просто оставляете его открытым, занимаясь чем-то другим на компьютере, Windows приходится загружать все эти данные обратно в активную память, чтобы они могли быть использованы другими программами или вами.
Этот процесс занимает время, что замедляет работу любой программы, использующей виртуальную память.
Ее должно быть как минимум в два раза больше, чем объем оперативной памяти, установленной на компьютере. Это поможет предотвратить сбои системы и повысить общую производительность.
Размер виртуальной памяти можно настроить, перейдя в Панель управления -> Система -> Дополнительные параметры системы. В разделе Производительность нажмите на Параметры. Отсюда вы можете настроить объем пространства, выделенного под виртуальную память.
Пришло время дефрагментировать ваш компьютер
Жесткий диск вашего компьютера подобен посудомоечной машине. Он должен работать каждый раз, когда вы его используете, и каждый раз, когда он работает, на нем скапливается «грязь».
Чтобы ваш компьютер работал без сбоев, все файлы на жестком диске должны быть упорядоченно организованы. Таким образом, любая программа, которую вы запускаете, может быстро и эффективно получить доступ к своим данным.
Это похоже на беспорядок в картотеке: если вы пытаетесь что-то найти и не можете, потому что все разбросано, это займет гораздо больше времени, чем если бы файлы были аккуратно разложены по папкам.
Дефрагментация компьютера — это процесс приведения всех файлов в порядок, чтобы доступ к ним был более быстрым и эффективным. Это позволит ускорить работу компьютера, а также предотвратить сбои из-за фрагментированных файлов.
Вот как вы можете выполнить дефрагментацию: 1. Откройте меню Пуск и щелкните Компьютер.
2. Щелкните правой кнопкой мыши на диске C: (обычно это самый большой диск в системе), затем в появившемся контекстном меню выберите пункт Свойства.
3. Перейдите на вкладку Инструменты, а затем нажмите Дефрагментировать сейчас в левой панели.
Удалите ненужные программы
Программы — это здорово, потому что они позволяют вам делать на компьютере то, что вы не могли делать раньше. Но чем больше программ у вас установлено, тем медленнее работает ваш компьютер.
Если вы больше не используете программу, удалите ее с компьютера, чтобы она не занимала место и не замедляла работу системы. Это повысит эффективность работы имеющихся у вас программ.
Вы можете сделать это, перейдя в Пуск -> Панель управления -> Добавить/удалить программы. Затем просмотрите все перечисленные там программы и удалите те, которыми вы больше не пользуетесь или которые вам больше не нужны (например, старые версии программ).
Чем больше у вас программ, тем больше места они занимают на жестком диске. Если вы не используете программу, удалите ее, чтобы освободить место. Вы также можете поместить программы на виртуальные диски, где они не будут занимать место на основном диске.
Запускайте меньше программ одновременно
Существует ограничение на количество программ, которые можно одновременно запускать на компьютере. Чем больше программ запущено, тем медленнее они будут работать и тем больше памяти они будут использовать. Это отнимает много системных ресурсов и замедляет работу компьютера.
Чем больше программ запущено, тем медленнее они будут работать и тем больше памяти они будут использовать. Это отнимает много системных ресурсов и замедляет работу компьютера.
Если у вас открыто слишком много программ, закройте некоторые из них, особенно те, которые не используются в данный момент. Закройте веб-браузер, когда закончите им пользоваться (не оставляйте его открытым), и закройте все другие приложения, которые сейчас не нужны.
Чтобы освободить немного памяти, закройте все программы, работающие в фоновом режиме. Для этого нажмите Ctrl-Alt-Delete и выберите Диспетчер задач. В диспетчере задач найдите программу и щелкните ее правой кнопкой мыши, чтобы закрыть.
Удалите ненужные панели инструментов и расширения
Расширения и панели инструментов — это небольшие программы, которые автоматически добавляют функции в ваш браузер. Многие из них легитимны, но некоторые могут замедлять работу компьютера и делать его более уязвимым для вирусов и шпионских программ.
Иногда они могут быть полезны, но часто вызывают проблемы с веб-сайтами.
Если вы не уверены, что панель инструментов или расширение безопасны, не устанавливайте их; если они уже установлены, удалите их, нажав на меню «Инструменты» в браузере и выбрав «Расширения».
Заключение
В этом руководстве мы рассмотрели несколько методов, помогающих увеличить скорость работы Windows. Эти советы по оптимизации помогут ускорить ваш ПК и сделать его работу более эффективной.
Исходя из собственного опыта, я обнаружил, что наиболее важными факторами, влияющими на производительность моего компьютера, являются:
Использование памяти,
использование процессора
и пространство на жестком диске.
Эти три параметра являются наиболее важными при оптимизации, поскольку они могут вызвать значительное замедление работы, если будут слишком высокими.
Неоспоримо, что операционные системы Windows являются наиболее часто используемыми.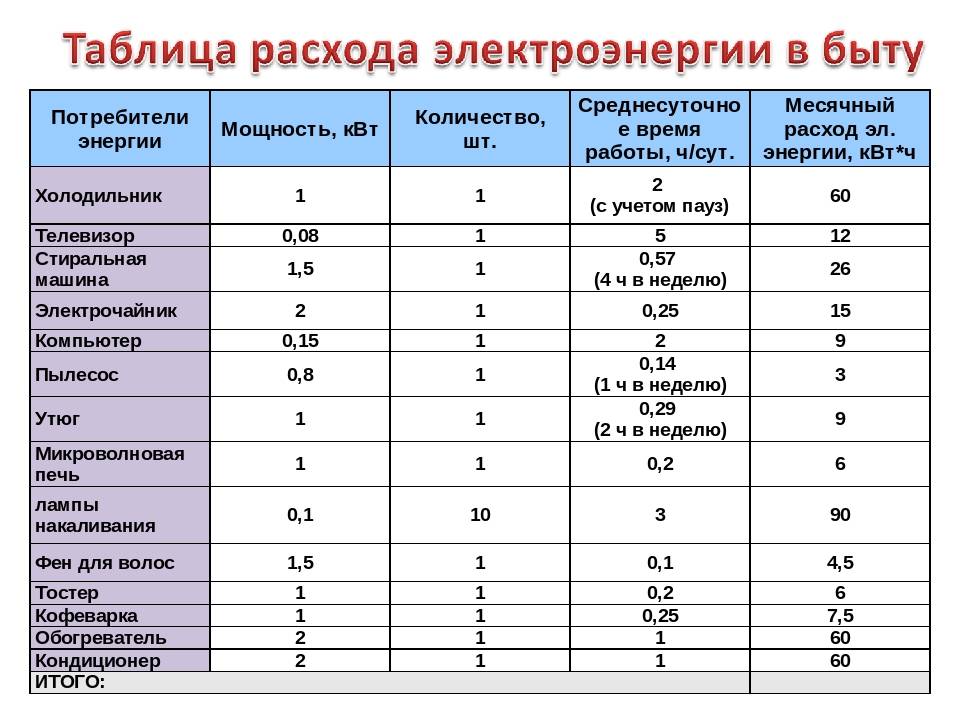 Существует множество способов, как можно ускорить работу компьютера без особых усилий.
Существует множество способов, как можно ускорить работу компьютера без особых усилий.
Однако следует отметить, что не все советы будут работать на старых компьютерах с устаревшим оборудованием и программным обеспечением, поэтому важно проверить, какой метод будет наиболее подходящим в вашей ситуации.
Одним словом, мы все должны более осознанно подходить к использованию своих компьютеров. Постоянный запуск на компьютере большего, чем требуется, неизбежно поставит его на колени, вынуждая пользователей принимать меры для ускорения работы.
Как увеличить производительность компьютера с помощью Windows 11 или Windows 10
Мы все хотим иметь компьютеры, которые хорошо работают, хорошо работают Windows быть воспитанным, не застревать при запуске различных приложений или при открытии файлов. Плюс нам это тоже нравится визуальные эффекты Windows 10 и Windows 11. Меню «Пуск» и панель задач с прозрачный эффект, анимированные эффекты при закрытии и открытии окна в Windows (File Explorer), эффекты выцветать, сгладить si тень некоторых элементов из Windows.
Визуальные эффекты Windows 10 и Windows 11 однако они также являются крупными потребителями оперативной памяти и ресурсов процессора (CPU). Тень за курсором мыши (указатель мыши), анимация присутствует, когда развернуть или свернуть окно File Explorer или приложение, эффект прозрачности в панели задач и другие визуальные, все из которых могут снизить производительность компьютера, если они активированы. Особенно когда у нас нет видеокарты, большой оперативной памяти или CPU сильный.
Если у нас есть компьютер или ноутбук с небольшим количеством оперативной памяти, CPU и встроенная видеокарта, хорошо, что некоторые из визуальные эффекты Windows быть инвалидом. Так что у нас будет компьютер работает быстрее si без перерывов когда мы открываем приложения.
Содержание
Как оптимизировать производительность Windows 10 и Windows 11
Деактивация и активация визуальных эффектов
Первые варианты, на которых мы остановимся, — это те, которые мы упоминали выше. «Визуальные эффекты«. Их можно активировать из «Дополнительные параметры системы»→«Расширенный поиск»→«Производительность».
«Визуальные эффекты«. Их можно активировать из «Дополнительные параметры системы»→«Расширенный поиск»→«Производительность».
1. Мы открываем «Windows Settings«Тогда в»System«Беги вниз и нажимай»О нас».
System О нас
2. В разделе «О нас» в разделе «Ссылки по теме» мы открываемДополнительные параметры системы».
Расширенный поиск Settings
3. В окне «System Предложения«Переходим на вкладку»Расширенный поиск«Затем нажмите»Параметры …» под «Производительность».
System Свойства / Производительность
4. В следующем поле «Производительность Options«У нас есть набор опций на вкладке»Визуальные эффекты» через мы можем включать и отключать визуальные эффекты в Windows 11В пользу лучшая производительность системы. Конечно, нам не нужно отключать здесь все визуальные эффекты и параметры. Фактически, мы также можем выбрать вариант default через Windows выбрать оптимальные настройки для нашего компьютера. «Позволять Windows выберите то, что лучше для моего компьютера».
Конечно, нам не нужно отключать здесь все визуальные эффекты и параметры. Фактически, мы также можем выбрать вариант default через Windows выбрать оптимальные настройки для нашего компьютера. «Позволять Windows выберите то, что лучше для моего компьютера».
Производительность Options
Обеспечить наилучшее быстродействие»Снова отключит все визуальные настройки ПК будет работать дольше, в течение «Отрегулируйте для лучшего внешнего вида”Активирует все визуальные эффекты Windows, но производительность компьютера или ноутбука снизитсяпринадлежащий Многие ресурсы оперативной памяти, CPU и Video также будут выделены для визуальных эффектов.
Рекомендуется оставить активированным первую опцию, с помощью которой система может выбрать наилучшие настройки. Но вы можете исключить из визуальных эффектов, которые вас не интересуют, просто сняв флажок. Например, вас может не интересовать эффект прозрачности окон (Показать полупрозрачный прямоугольник выбора), но вместо этого вам нужен эффект тени за курсором (Показать тени под указателем мыши). Выберите, какие визуальные эффекты вы хотите сохранить, и опция будет автоматически активирована «На заказ«. Нажмите «Apply»После внесения изменений, чтобы изменения стали видны.
Выберите, какие визуальные эффекты вы хотите сохранить, и опция будет автоматически активирована «На заказ«. Нажмите «Apply»После внесения изменений, чтобы изменения стали видны.
Приоритизация распределения ресурсов CPU и виртуальная память для повышения производительности Windows
Мы знаем, что ресурсы процессора, оперативной памяти, видеокарты и место, выделенное на disk они всегда разделены между потребностями операционной системы и приложениями/программами, установленными в системе.
Если мы находимся в сценарии, где у нас есть ноутбук с 4 GB RAM и мы хотим запустить приложение, для которого требуется как минимум 3 ГБ ОЗУ, мы должны иметь в виду, что 4 ГБ ОЗУ, установленное на нашем ноутбуке или ПК будет разделен между операционной системой и запущенным приложением.
То же самое происходит с процессор. Ресурсы CPU будет распространяться как на Операционная система услуг а также для нужд запущенных приложений.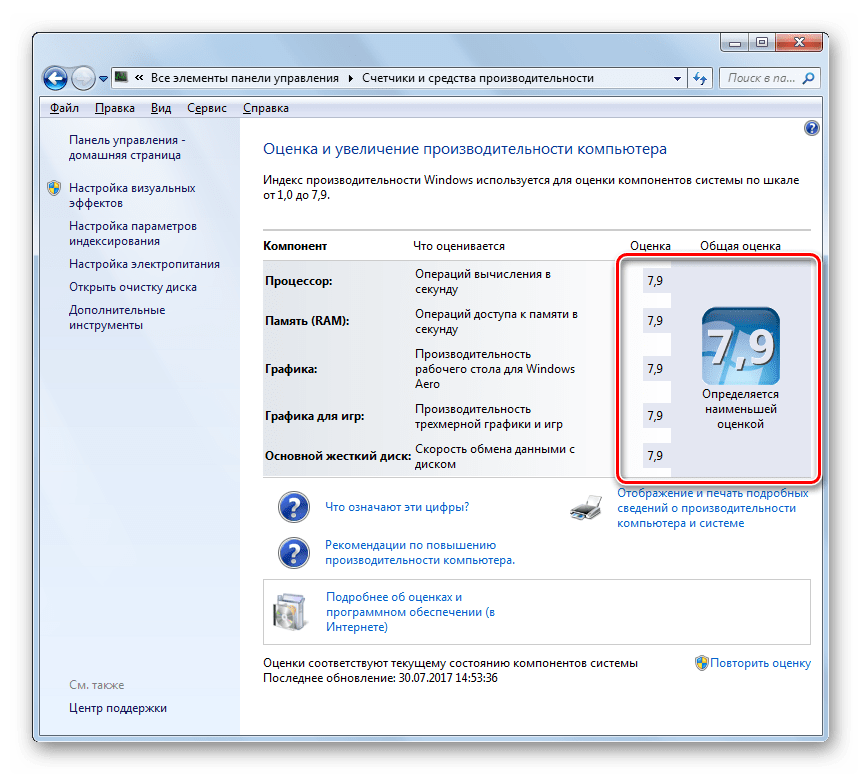
На вкладке «Расширенный поиск«От»Производительность Options«Мы можем выбирать, как будут распределяться ресурсы процессора. ПРОГРАММЫ или системные службы эксплуатации.
Расширенная производительность Options
Находясь на компьютере для повышения производительности, на котором мы запускаем множество программ, мы предпочитаем, чтобы ресурсы процессора имели приоритет над программами, которые мы запускаем. Даже если временами услуги Windows они будут работать немного слабее, чем мы хотим.
Виртуальная память (или пейджинг file) является очень важным компонентом Windows. Не думайте, что виртуальная память — это разновидность оперативной памяти. Это не так, но он приходит на помощь физической оперативной памяти, выделяя место на hard disk где временные последовательности, используемые оперативной памятью, хранятся в (скрытом) файле. Таким образом, освобождается оперативная память для текущих приложений и других операций.
нормально Windows достаточно хорошо обрабатывает пространство виртуальной памяти, но иногда появляются сообщения об ошибках, указывающие на то, что «ВЕСЬ Ваш system мало виртуальной памяти«. В тот момент, когда компьютер либо остается полностью заблокированным, либо приложение не может быть запущено вообще.
В этом случае целесообразно выделить больше места для виртуальной памяти. Делаем это из настроек «Виртуальная память«Из «спектакля» Options» → «Дополнительно».
Как записаться » Windows Как » Как повысить производительность Windows 11 и Windows 10? Более быстрый компьютер или ноутбук
Параметры питания и спящего режима Windows 10
- Вы можете повысить общую производительность компьютера, настроив параметры питания и спящего режима Windows 10.
- Существует множество способов адаптировать параметры Windows 10 в зависимости от использования компьютера и личных потребностей.
- Регулировка параметров операционной системы дает несколько преимуществ, таких как экономия энергии и повышение безопасности.

- Эта статья предназначена для пользователей Windows 10, которые хотят научиться настраивать параметры питания и режим сна.
Параметры питания и режима сна обычно не важны, когда вы работаете за компьютером. Однако они могут оказать существенное влияние на общую производительность вашей машины. Если вы научитесь настраивать параметры электропитания и режим сна в Windows 10, вы сможете настроить свой компьютер так, как вам удобно, одновременно экономя электроэнергию, продлевая срок службы оборудования и повышая производительность.
Параметры питания
Windows 10 предлагает несколько параметров, которые помогут вам управлять потреблением энергии вашим устройством. Эти параметры питания могут помочь вам контролировать производительность системы, экономить заряд батареи или и то, и другое.
По умолчанию Windows 10 поставляется с тремя основными планами питания.
- Сбалансированный: Оптимальный для большинства пользователей, этот вариант автоматически балансирует производительность системы и энергопотребление, настраивая полную производительность, когда вам это нужно, и режим энергосбережения, когда вам это не нужно.

- Высокая производительность: Это лучший план для увеличения яркости экрана и повышения производительности системы. Он потребляет больше энергии, чем другие планы, поэтому быстрее разряжает батарею.
- Энергосбережение: Это лучший способ продлить срок службы батареи. Этот вариант позволяет экономить электроэнергию за счет снижения производительности компьютера и яркости экрана, что дает вам максимальную отдачу от текущего заряда аккумулятора.
Вы также можете создать собственную схему управления питанием с собственными настройками на основе комбинации трех схем управления питанием, выделенных выше.
Доступ к параметрам питания
Настройка параметров питания в Windows 10 отличается, но проще, чем в предыдущих версиях Windows. Вы можете получить доступ к настройкам питания, выполнив три простых шага.
- Введите «Электропитание» в строке поиска меню «Пуск» и щелкните результат с надписью «Редактировать план электропитания».

- Ваш текущий план электропитания откроется в новом окне. Затем нажмите «Электропитание» в адресной строке.
- Теперь вы увидите все доступные планы питания. Переключайтесь между ними или настраивайте по своему усмотрению.
Параметры сна
Спящий режим экономит электроэнергию, переводя компьютер в режим пониженного энергопотребления и отключая дисплей, когда вы им не пользуетесь. Вместо того, чтобы полностью выключать компьютер и перезагружать его, вы можете перевести его в спящий режим, чтобы при пробуждении он возобновил работу с того места, на котором остановился. [Обратите внимание, однако, что выключение компьютера — это один из способов защитить ваше устройство .]
Windows 10 также автоматически переводит компьютер в спящий режим. Настройки сна позволяют вам выбрать, когда ваш компьютер должен переходить в спящий режим и, если хотите, когда он должен автоматически просыпаться.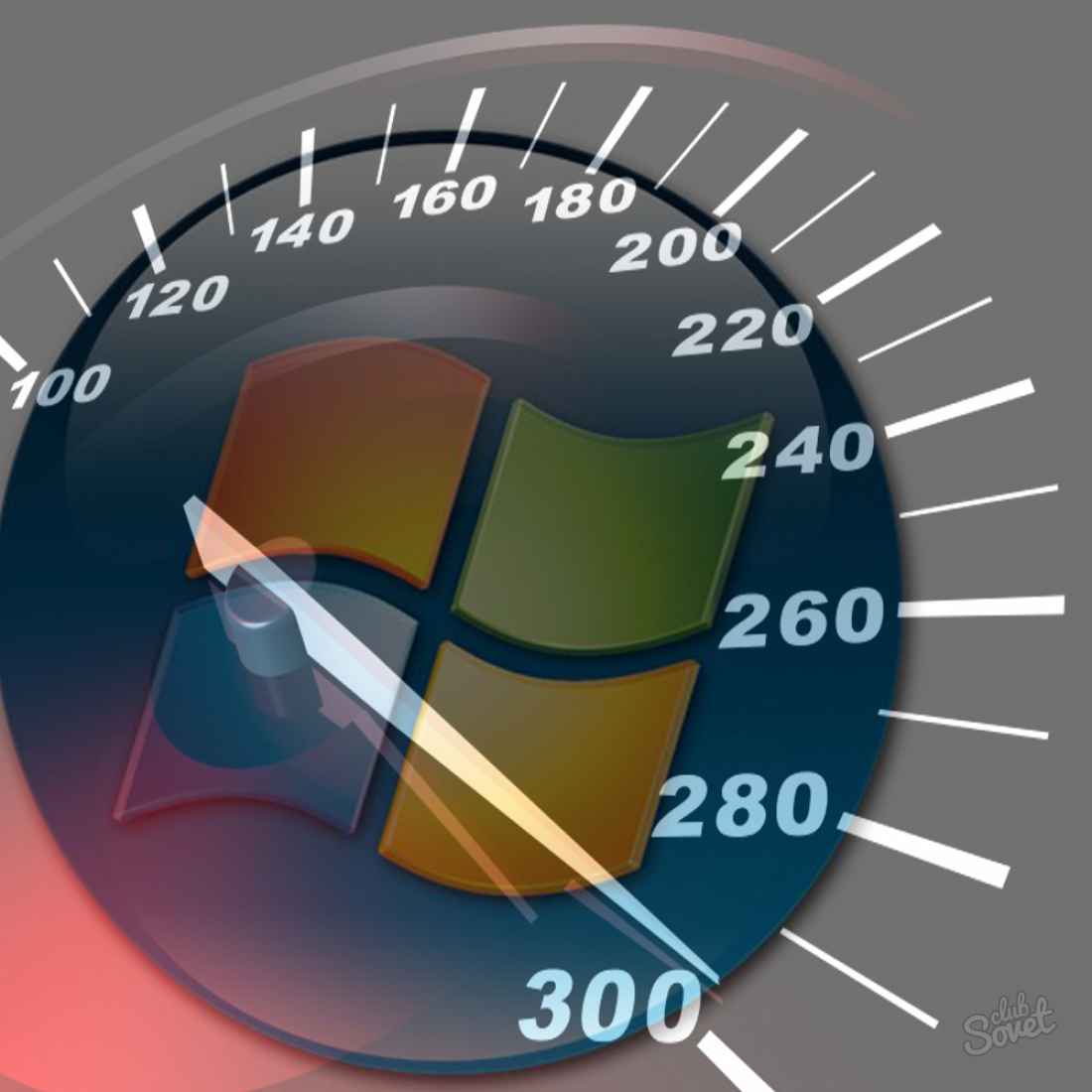
Чтобы настроить параметры сна, откройте «Пуск» и выберите «Настройки» > «Система» > «Питание и спящий режим». В разделе «Экран» настройте, сколько минут вы хотите, чтобы ваше устройство выжидало, прежде чем выключать экран, когда он не используется. В разделе «Сон» выберите, как долго вы хотите, чтобы устройство переходило в спящий режим, когда оно не используется.
Настройки гибернации
Режим гибернации похож на спящий режим, но потребляет еще меньше энергии, так как он фактически выключает компьютер и сохраняет его текущие настройки, чтобы вы могли возобновить работу с того места, на котором остановились. Это идеально, если вы будете вдали от своего компьютера в течение длительного времени.
Чтобы настроить параметры гибернации, следуйте описанному выше процессу настройки параметров сна. Там вы найдете параметр «Спящий режим после», который позволяет вам установить, сколько минут компьютер должен ждать, прежде чем перейти в режим гибернации, если он не используется.
Признаки того, что пора покупать новый ПК, включают медленные запуски и выключения. Прежде чем заменить устройство, ознакомьтесь с нашим руководством по покупке ноутбука для вашего бизнеса.
Ручная активация
Если вы хотите немедленно перевести компьютер в спящий режим или режим гибернации, не переходя в режим ожидания, Windows 10 позволяет активировать любое из этих состояний вручную.
Чтобы настроить режим сна или гибернации вручную, перейдите на панель управления параметрами электропитания. Нажмите «Выберите, что делает кнопка питания» на левой панели навигации, а затем выберите «Изменить доступные в данный момент настройки». Оттуда вы сможете выбрать, должен ли ваш компьютер спать или переходить в спящий режим, когда вы нажимаете кнопку питания или закрываете крышку. Вы также можете использовать разные настройки, когда ваш компьютер работает от батареи, а не когда он подключен к сети.
Вы также можете получить доступ к настройкам выключения, чтобы в меню «Питание» появились кнопки «Сон» и «Гибернация». Убедитесь, что в настройках выключения установлены оба флажка рядом с «Сон» и «Гибернация». Таким образом, все, что вам нужно сделать, это щелкнуть меню «Пуск», выбрать «Питание» и выбрать «Сон» или «Спящий режим».
Убедитесь, что в настройках выключения установлены оба флажка рядом с «Сон» и «Гибернация». Таким образом, все, что вам нужно сделать, это щелкнуть меню «Пуск», выбрать «Питание» и выбрать «Сон» или «Спящий режим».
Параметры пробуждения
Windows 10 также может вывести компьютер из режима сна или гибернации, даже если вас нет рядом.
Чтобы создать время пробуждения, нажмите «Изменить дополнительные параметры питания». Перейдите в «Сон» и нажмите «Разрешить таймеры пробуждения». Оттуда вы можете настроить и изменить события и время, когда вы хотите, чтобы ваш компьютер автоматически просыпался. Вы можете выбрать эту опцию как для статусов «От батареи», так и для «Подключено».
Когда ваш компьютер снова выходит из режима сна или гибернации, по умолчанию Windows 10 потребует от вас ввести пароль. Если вы хотите пропустить пароль, чтобы ваш компьютер просыпался с автоматическим входом в систему, вы можете отключить его, зайдя в настройки своей учетной записи. Просто зайдите в «Настройки», нажмите «Учетные записи», выберите «Параметры входа» и выберите «Никогда» в раскрывающемся меню.
Просто зайдите в «Настройки», нажмите «Учетные записи», выберите «Параметры входа» и выберите «Никогда» в раскрывающемся меню.
Преимущества параметров сна Windows 10
Настройка параметров сна Windows 10 дает множество преимуществ, таких как увеличение времени автономной работы, безопасность и производительность. Если вы регулярно пользуетесь компьютером, вы можете оставить его в спящем режиме в конце рабочего дня, чтобы отключить важные аппаратные компоненты и сэкономить электроэнергию. Еще одним преимуществом того, чтобы оставить компьютер в спящем режиме на ночь, является то, что ваша машина будет продолжать выполнять сканирование, резервное копирование, обновления или общее обслуживание в соответствии с графиком.
Однако вам не обязательно постоянно использовать спящий режим. Это не делает ваш компьютер невосприимчивым к атакам, поскольку конфиденциальная информация не исчезает, когда ваша машина спит. Такие вещи, как ключи шифрования, остаются в оперативной памяти. И если злоумышленник имеет доступ к ключам шифрования, он сможет получить доступ к другим учетным данным и важной информации. Если безопасность вызывает беспокойство, когда вы отходите от компьютера, вместо этого используйте режим гибернации. [См. наши краткие советы по кибербезопасности для малого бизнеса .]
И если злоумышленник имеет доступ к ключам шифрования, он сможет получить доступ к другим учетным данным и важной информации. Если безопасность вызывает беспокойство, когда вы отходите от компьютера, вместо этого используйте режим гибернации. [См. наши краткие советы по кибербезопасности для малого бизнеса .]
Если вы часто держите компьютер в режиме сна или гибернации, выберите одну ночь в неделю, чтобы полностью выключить его. Когда вы время от времени перезагружаете компьютер, вы устраняете все временные проблемы или приложения, которые работали в фоновом режиме. Это также лучший вариант, если вы знаете, что не будете пользоваться компьютером несколько дней.
Режимы сна и гибернации предлагают свои уникальные преимущества, как и выключение. Для оптимизации производительности выберите тот вариант, который соответствует вашим потребностям в данный момент.
Простые настройки для оптимальной производительности
Хотя со временем обновлять технологию — это здорово, это не единственный способ обеспечить бесперебойную работу компьютера. Компьютеры и операционные системы прошли долгий путь за эти годы, предлагая более простые, быстрые и доступные варианты, чем когда-либо. Примите во внимание использование компьютера и личные потребности, а также узнайте, как воспользоваться преимуществами различных настроек в Windows 10. Если вы адаптируете параметры питания и спящего режима, вы можете гарантировать, что ваш компьютер сохранит время работы от батареи и скорость, сохраняя при этом свою информацию в безопасности. Имейте в виду, что существуют различия между бизнес-ноутбуками и потребительскими ноутбуками, которые могут повлиять на выбранные вами настройки.
Компьютеры и операционные системы прошли долгий путь за эти годы, предлагая более простые, быстрые и доступные варианты, чем когда-либо. Примите во внимание использование компьютера и личные потребности, а также узнайте, как воспользоваться преимуществами различных настроек в Windows 10. Если вы адаптируете параметры питания и спящего режима, вы можете гарантировать, что ваш компьютер сохранит время работы от батареи и скорость, сохраняя при этом свою информацию в безопасности. Имейте в виду, что существуют различия между бизнес-ноутбуками и потребительскими ноутбуками, которые могут повлиять на выбранные вами настройки.
Сара Анхелес участвовала в написании и исследовании этой статьи.
3 способа увеличить вычислительную мощность
Один из интервьюеров однажды спросил меня, чему я научился, работая в области информационных технологий, что помогло мне в моей профессии диктор аудиокниги. 25-летняя карьера на различных ИТ-позициях, включая программиста, администратора сети и электронной почты и технического специалиста, безусловно, дала мне легкость и уверенность в использовании широкого спектра программного обеспечения на моем компьютере. Я хочу поделиться с вами тремя вещами, которые помогут вам стать суперпользователем компьютера.
Я хочу поделиться с вами тремя вещами, которые помогут вам стать суперпользователем компьютера.
1. Узнайте как можно больше о каждом используемом программном пакете, особенно о его сочетаниях клавиш.
Этот совет является не только советом №1 в этом списке, но и моим советом №1 о том, как улучшить рабочий процесс .
Перемещение мыши для выбора параметров меню занимает больше времени, чем нажатие пары клавиш для выполнения того же действия. Эти дополнительные несколько секунд могут показаться незначительными для одного действия, но со временем они действительно накапливаются. Я видел одно исследование, в котором говорилось, что офисные работники могут сэкономить 8 дней в году, изучая ярлыки.
Работа с программным обеспечением является передаваемым навыком. Если вы потратите немного времени на изучение сочетаний клавиш для копирования и вставки в одном приложении, вы будете использовать одни и те же нажатия клавиш во всех них. Кроме того, если вы решите перейти с ПК на Mac или наоборот, одни и те же основные нажатия клавиш будут выполнять те же функции.
Кроме того, если вы решите перейти с ПК на Mac или наоборот, одни и те же основные нажатия клавиш будут выполнять те же функции.
Ниже приведены 10 распространенных сочетаний клавиш для работы с текстом, которые работают в разных приложениях. Я использую их все время! Сначала вы выделяете текст, над которым нужно выполнить операцию, затем нажимаете сочетания клавиш.
На ПК вы нажимаете клавишу CTRL в сочетании с другой; на Mac вы нажимаете клавишу CMD. Поскольку я использую Mac, я перечислю сочетания клавиш для него.
- Копировать CMD-C
- Вставить CMD-V
- Вырезать CMD-X
- Жирный CMD-B
- Курсив CMD-I
- Подчеркивание CMD-U
- Отменить CMD-Z
- Добавить гиперссылку CMD-K
- Выбрать все CMD-A (начальное выделение не требуется)
- Найти CMD-F
В дополнение к обычным задачам каждая программа имеет клавиши быстрого доступа для определенных функций.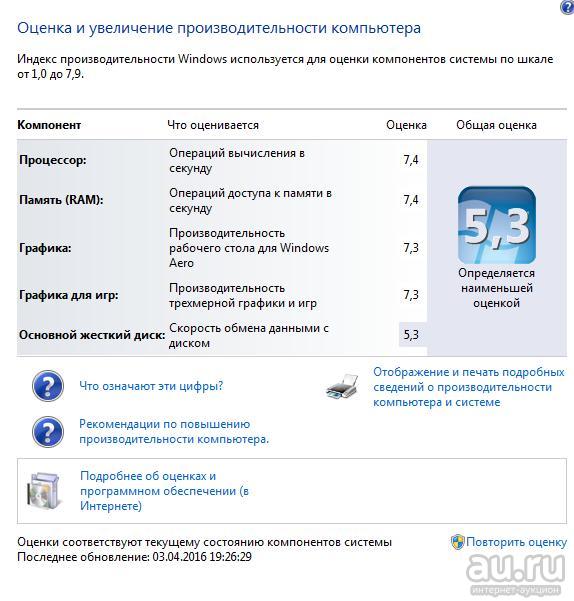 Например, когда я редактировал свои аудиокниги в Pro Tools , я решил выучить в нем несколько конкретных сочетаний клавиш. После того, как я включил эти 6 вариантов, экономящих время, я почувствовал, что моя продуктивность повысилась на квантовый скачок, а не на детский шажок.
Например, когда я редактировал свои аудиокниги в Pro Tools , я решил выучить в нем несколько конкретных сочетаний клавиш. После того, как я включил эти 6 вариантов, экономящих время, я почувствовал, что моя продуктивность повысилась на квантовый скачок, а не на детский шажок.
- Вставить тишину Shift-CMD-E
- Специальная вставка/Повторить для заполнения выделения Option-CMD-V (Я использую эти первые 2 сочетания клавиш подряд, чтобы вставить звук комнаты в мою запись.)
- Пакетное затухание CMD-F (часто используется после нажатия CMD-A для выбора всех клипов, а не просто затухания между двумя клипами за раз)
- Объединить клипы Option-Shift-3 (снова после нажатия CMD-A для выбора всех клипов)
- Экспортировать клип как файл Shift-CMD-K
- Окно ячеек памяти CMD-5 на цифровой клавиатуре
Не думайте, что вам нужно выучить все горячие клавиши, доступные в вашей программе! Для начала выберите 3-5 вещей, которые вы часто делаете в одной программе. Когда вы просматриваете меню, чтобы найти свой выбор, обратите внимание, перечисляет ли опция некоторые нажатия клавиш в строке. Запишите эти ключи и используйте их в следующий раз, когда вам нужно будет выполнить ту же задачу.
Когда вы просматриваете меню, чтобы найти свой выбор, обратите внимание, перечисляет ли опция некоторые нажатия клавиш в строке. Запишите эти ключи и используйте их в следующий раз, когда вам нужно будет выполнить ту же задачу.
Конечно, еще более быстрый способ найти сочетания клавиш для любой программы — поискать их в Интернете. Даже в Gmail от Google есть сочетания клавиш .
После небольшой практики сочетания клавиш впитаются в вашу кинестетическую память. Вы будете делать их, даже не задумываясь, и с каждым днем будете становиться все быстрее!
2. Тщательно выбирайте даты обновления операционной системы и программного обеспечения.
Не обновляйте операционную систему, как только Apple или Microsoft выпустят новое обновление. Кроме того, не обновляйтесь в середине книги, если можете этого избежать. Новейшие технологии часто являются передовыми технологиями!
Новые операционные системы часто вызывают сбои существующих программ, поскольку другие разработчики могли не изменить свое приложение. Если вы используете Pro Tools, вы должны проверить Таблицу совместимости операционных систем Pro Tools , прежде чем вносить какие-либо обновления.
Если вы используете Pro Tools, вы должны проверить Таблицу совместимости операционных систем Pro Tools , прежде чем вносить какие-либо обновления.
Если ваша система работает стабильно и удовлетворительно выполняет все ваши задачи, оцените, действительно ли вам нужно обновление. Я все еще использую Mac OS 10.10.5, также известную как Yosemite. Apple выпустила 3 новых системы с момента моего последнего обновления ОС.
Сначала я не обновлялся, потому что Pro Tools, мое самое важное программное обеспечение, не работало в новой операционной системе. Я также все еще использую Pro Tools версии 11.3.1, которая не является последней для этой программы. Однако я не увидел в последней версии каких-либо функций, которые мне были бы нужны, поэтому я не тратил деньги на обновление.
Если я обновлю свою ОС сейчас, мне, вероятно, также придется обновить Pro Tools. Согласно приведенной выше диаграмме, моя версия Pro Tools не гарантирует работу в более новой ОС.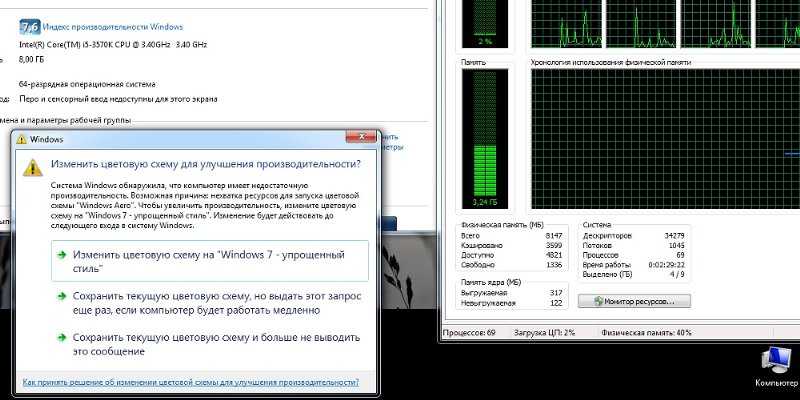
Люди беспокоятся, что Apple или Microsoft не будут поддерживать их ОС, если они не будут успевать за обновлениями. В какой-то момент это утверждение становится правдой. Я просто говорю, что вы должны контролировать решение об обновлении вашей системы, а не производитель. С вами все будет в порядке, если у вас есть безопасная копия установочного программного обеспечения на DVD или USB-накопителе на случай, если вам потребуется переустановить ОС после сбоя системы.
3. Сохраняйте спокойствие и продолжайте вычисления.
Ошибки иногда возникают даже в самой стабильной системе. При устранении неполадок всегда возвращайтесь к тому моменту, когда система в последний раз работала правильно. Что изменилось за это время?
Используйте свою любимую поисковую систему и введите точное сообщение об ошибке любого программного обеспечения, чтобы узнать, как устранить неполадки. Скорее всего, вы не первый, кто столкнулся с ошибкой. Фактически, ваши результаты поиска обычно включают множество сайтов. Иногда вам придется экстраполировать чужие ситуации, чтобы решить свою проблему.
Иногда вам придется экстраполировать чужие ситуации, чтобы решить свою проблему.
Как только я нахожу решение какой-либо проблемы с компьютером, я сохраняю его в блокноте Evernote . Таким образом, если проблема возникнет снова, я не буду изобретать велосипед, чтобы найти ответ.
У нас в ИТ есть поговорка: «Единственный день, когда вам нужно сделать резервную копию, — это день до сбоя вашей системы». Вы никогда не знаете, когда система выйдет из строя, но закон Мерфи увеличивает вероятность того, что это произойдет, когда вы меньше всего можете позволить себе время — и, возможно, деньги — для устранения неполадок.
В дополнение к регулярному резервному копированию на другом диске я настоятельно рекомендую вам включить в свой план обеспечения безопасности и восстановления данных некоторую меру внешнего хранилища. Я на горьком опыте понял, что иметь только одну копию важных данных — значит напрашиваться на неприятности. В начале 2000-х я редактировал одну из своих первых аудиокниг, когда сломался накопитель.