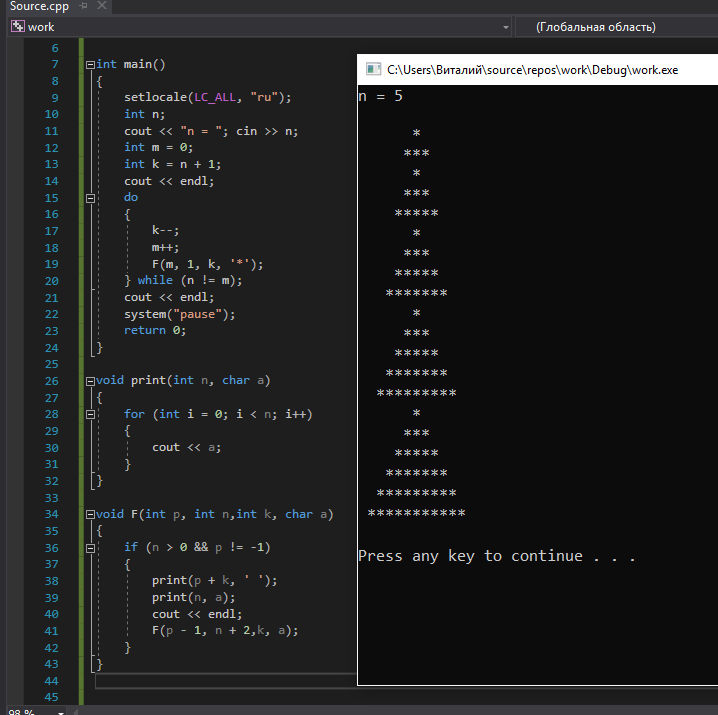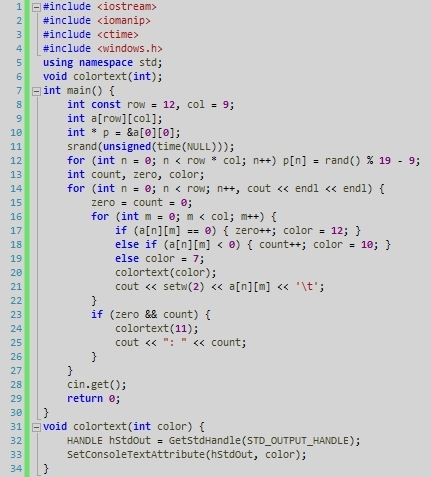Написание скриптов для начинающих windows: Scripting for beginners | Qlik Sense on Windows Help
Содержание
Написание скриптов для задач развертывания и администрирования — SQL Server Reporting Services (SSRS)
-
Статья -
-
Службы Reporting Services поддерживают использование сценариев для автоматизации стандартных задач по установке, развертыванию и администрированию. Развертывание сервера отчетов является многошаговым процессом. Чтобы настроить развертывание, необходимо использовать несколько средств и процессов. Для автоматизации всех задач не существует единой программы или единого подхода.
Не все шаги следует автоматизировать. В некоторых случаях выполнение шага вручную или с помощью графического средства является самым простым и эффективным подходом. Например, если требуется развернуть большое количество отчетов и моделей, проще скопировать базу данных сервера отчетов, чем писать программный код, который воссоздаст среду сервера отчетов.
Например, если требуется развернуть большое количество отчетов и моделей, проще скопировать базу данных сервера отчетов, чем писать программный код, который воссоздаст среду сервера отчетов.
Некоторые шаги требуют специального программного кода. Например, автоматизировать настройку URL-адресов для веб-службы и диспетчера отчетов можно только путем написания специального кода, который обращается к Инструментарию управления Windows (WMI) сервера отчетов. Избежать написания программного кода на этом шаге можно. Для этого примените средство настройки служб Reporting Services.
Чтобы выполнить скрипт, настраивающий сервер отчетов, необходимо иметь права локального администратора на настраиваемом компьютере. Дополнительные сведения о подготовке сервера отчетов для удаленного администрирования см. в разделе Настройка сервера отчетов для удаленного администрирования.
Этот раздел описывает рекомендуемые подходы для автоматизации определенных шагов. Упомянуты несколько программ и программных интерфейсов; описания каждого предоставлены далее в разделе.
Задачи развертывания и способы их автоматизации
В следующей таблице обобщены задачи по установке и настройке сервера отчетов, необходимые для его развертывания. Эту таблицу можно использовать для сверки конкретной задачи с подходом, позволяющим ее автоматизировать или выполнить полностью автоматически.
| Задача | Подход |
|---|---|
| Установить службы Службы Reporting Services. | Для выполнения автоматической установки программу установки можно запустить из командной строки. Программу установки можно использовать как для установки, так и для настройки сервера отчетов, но только в случае, если указаны параметры конфигурации по умолчанию и система соответствует всем требованиям для этого типа установки. Если установка конфигурации по умолчанию невозможна, необходимо установить только файлы. |
| Настройте учетную запись службы. | Начальная конфигурация этой учетной записи службы выполняется программой установки. Чтобы автоматизировать сделанные в учетной записи службы изменения как задачу, которая будет выполнена после установки, необходимо записать пользовательский код, выполняющий вызовы к поставщику WMI сервера отчетов. Для программной настройки учетной записи службы не существует специальных программ командной строки или шаблонов скриптов. Чтобы автоматизировать сделанные в учетной записи службы изменения как задачу, которая будет выполнена после установки, необходимо записать пользовательский код, выполняющий вызовы к поставщику WMI сервера отчетов. Для программной настройки учетной записи службы не существует специальных программ командной строки или шаблонов скриптов.Если автоматизировать этот шаг путем создания программного кода невозможно, то учетную запись можно настроить вручную при помощи средства настройки служб Службы Reporting Services . Дополнительные сведения см. в разделе Настройка учетной записи службы (Диспетчер конфигурации сервера отчетов). |
| Настройте URL-адреса веб-службы сервера отчетов и диспетчера отчетов. | Необходимо записать специальный программный код, обращающийся к поставщику WMI сервера отчетов. Для настройки URL-адресов не существует специальных программ командной строки или шаблонов скриптов. Если вы хотите избежать написания кода, то URL-адреса можно настроить вручную при помощи средства настройки служб Службы Reporting Services . |
| Создание базы данных сервера отчетов. | Необходимо записать специальный программный код, обращающийся к поставщику WMI сервера отчетов. Для создания баз данных сервера отчетов и роли RSExecRole не существует специальных программ командной строки или шаблонов скриптов. Если вы хотите избежать написания кода, то базу данных можно создать вручную при помощи средства настройки служб Службы Reporting Services . Дополнительные сведения см. в разделе Создание базы данных сервера отчетов, работающего в собственном режиме (диспетчер конфигурации сервера отчетов). |
| Настройка подключения к базе данных сервера отчетов. | При изменении строки подключения, учетной записи, пароля или типа проверки подлинности следует запустить программу rsconfig для настройки соединения. Дополнительные сведения см. в разделах Настройка подключения к базе данных сервера отчетов (диспетчер конфигурации сервера отчетов) и Служебная программа rsconfig (SSRS). Нельзя использовать rsconfig.exe для создания или обновления базы данных. База данных и роль RSExecRole должны быть созданы ранее. |
| Настройка масштабного развертывания. | Для настройки масштабного развертывания выберите один из следующих подходов. — Для соединения экземпляров сервера отчетов с существующим экземпляром запустите программу rskeymgmt.exe. Дополнительные сведения см. в разделе Добавление и удаление ключей шифрования для развертывания с горизонтальным увеличением масштаба (диспетчер конфигурации сервера отчетов). |
| Резервное копирование ключей шифрования. | Для автоматизации резервного копирования ключей шифрования выберите один из следующих подходов. — Для создания резервной копии ключей шифрования запустите программу rskeymgmt.exe. Дополнительные сведения см. в разделе Резервное копирование и восстановление ключей шифрования служб Reporting Services. |
| Настройка электронной почты сервера отчетов. | Напишите пользовательский программный код, обращающийся к поставщику WMI служб Службы Reporting Services . Поставщик поддерживает подмножество установок конфигурации электронной почты. Хотя файл RSReportServer.config содержит все параметры, не используйте этот файл автоматически. В особенности не используйте пакетный файл для копирования файла на другой сервер отчетов. Каждый файл конфигурации содержит значения, определенные для текущего экземпляра. Эти значения не будут допустимыми на других экземплярах сервера отчетов. См. сведения о параметрах электронной почты и собственном режиме Reporting Services (Configuration Manager). |
| Настройка учетной записи автоматического выполнения. | Для автоматизации настройки учетной записи автоматического выполнения выберите один из следующих подходов.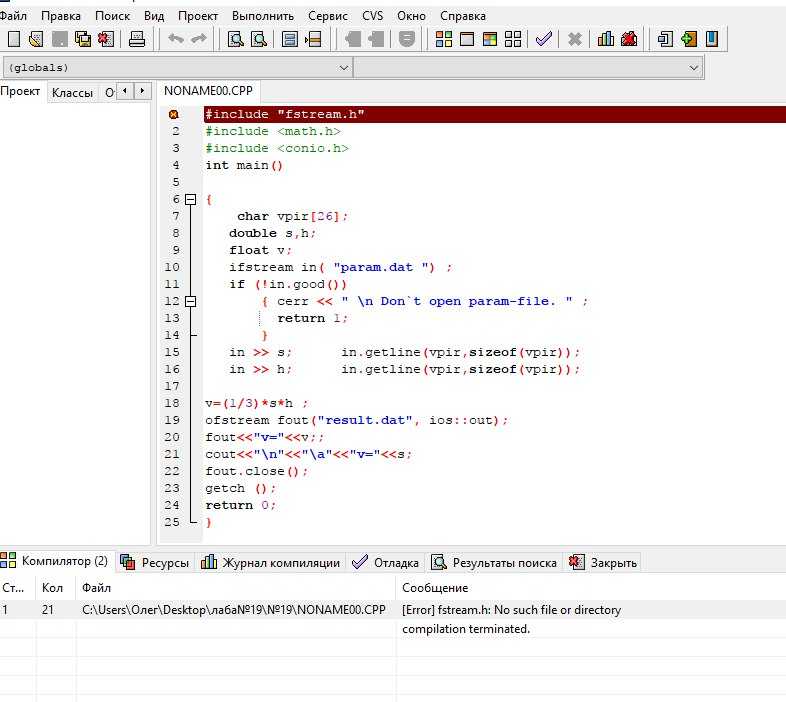 — Запустите программу rsconfig.exe для настройки учетной записи. Дополнительные сведения см. в статье Настройка учетной записи автоматического выполнения (диспетчер конфигурации сервера отчетов). |
| Развертывание существующего содержимого на другом сервере отчетов, включая иерархию папок, назначение ролей, отчеты, подписки, расписания, источники данных и ресурсы. | Лучший способ повторно создать существующую среду сервера отчетов — скопировать базу данных сервера отчетов в новый экземпляр сервера отчетов. Альтернативный подход заключается в написании специального кода, который программным путем заново создает существующее содержимое сервера отчетов. Однако учтите, что подписки, моментальные снимки отчетов и журнал отчетов невозможно создать повторно с помощью программных средств. В некоторых случаях развертывание может выиграть от применения обоих методов (то есть можно восстановить базу данных сервера отчетов, а затем записать программный код, изменяющий ее для конкретного экземпляра). Подробный пример см. в разделе Образец скрипта программы rs.exe служб Reporting Services для копирования содержимого между серверами отчетов. Дополнительные сведения о перемещении базы данных сервера отчетов см. в разделе Перемещение баз данных сервера отчетов на другой компьютер (собственный режим служб SSRS). Дополнительные сведения о создании среды сервера отчетов с помощью программных средств см. в разделе «Миграция содержимого и папок сервера отчетов с помощью скриптов» этой статьи. |
Инструменты и технологии для автоматизации развертывания сервера
В следующем списке обобщаются программы и интерфейсы, которые могут использоваться для автоматизации задач развертывания и обслуживания.
Программа установки может запускаться в автоматическом режиме для установки и (в некоторых случаях) настройки компонентов сервера отчетов. Чтобы программа установки настроила экземпляр сервера отчетов, следует использовать параметр установки «Только файлы».

Поставщик WMI служб Службы Reporting Services и программы командной строки служб Службы Reporting Services можно использовать для локальной и удаленной настройки сервера.
Поставщик WMI служб Службы Reporting Services предоставляет классы, свойства и методы, реализующие управление всеми аспектами установки служб Службы Reporting Services , — задание учетной записи службы, настройка URL-адресов, создание и настройка базы данных сервера отчетов или настройка сервера отчетов для доставки отчетов по электронной почте. Для использования поставщика WMI необходимо записать специальный программный код или скрипт. Дополнительные сведения см. в разделе Доступ к поставщику WMI для служб Reporting Services.
Альтернативой написанию программного кода является использование программ командной строки (rsconfig.exe и rskeymgmt.exe). Можно записать пакетный файл, запускающий эти программы. Программы могут использоваться для автоматизации не всех задач настройки.
Средство обработки скриптов сервера отчетов (rs.
 exe) может выполнять пользовательский код Microsoft Visual Basic для повторного создания или перемещения существующего содержимого с одного сервера отчетов на другой. При этом подходе скрипт записывается на языке Visual Basic, сохраняется в виде RSS-файла и с помощью программы rs.exe запускается на сервере отчетов. Написанный скрипт может обращаться к веб-службе сервера отчетов по протоколу SOAP. При создании скриптов развертывания данный подход позволяет повторно создавать пространство имен и содержимое папок сервера отчетов, а также политики безопасности на основе ролей.
exe) может выполнять пользовательский код Microsoft Visual Basic для повторного создания или перемещения существующего содержимого с одного сервера отчетов на другой. При этом подходе скрипт записывается на языке Visual Basic, сохраняется в виде RSS-файла и с помощью программы rs.exe запускается на сервере отчетов. Написанный скрипт может обращаться к веб-службе сервера отчетов по протоколу SOAP. При создании скриптов развертывания данный подход позволяет повторно создавать пространство имен и содержимое папок сервера отчетов, а также политики безопасности на основе ролей.В выпуске SQL Server 2012 появились командлеты PowerShell для режима интеграции с SharePoint. PowerShell можно использовать для настройки и администрирования интеграции с SharePoint. Дополнительные сведения см. в разделе Командлеты PowerShell для служб Reporting Services в режиме интеграции с SharePoint.
Миграция содержимого и папок сервера отчетов с помощью скриптов
Можно записать скрипт, дублирующие среду сервера отчетов на другом экземпляре сервера отчетов. Скрипты развертывания, как правило, пишутся на языке Visual Basic , а затем выполняются с помощью сервера скриптов сервера отчетов.
Скрипты развертывания, как правило, пишутся на языке Visual Basic , а затем выполняются с помощью сервера скриптов сервера отчетов.
Подробный пример см. в разделе Образец скрипта программы rs.exe служб Reporting Services для копирования содержимого между серверами отчетов.
Скрипты позволяют копировать с одного сервера на другой папки, общие источники данных, ресурсы, отчеты, назначение ролей и настройки. Если есть необходимость воссоздания пространства имен сервера отчетов, они пишутся для одного экземпляра сервера отчетов, а затем выполняются на другом. Если развертывание служб Службы Reporting Services выполняется на нескольких серверах отчетов, то для одинаковой их настройки один и тот же скрипт выполняется на каждом из серверов.
Следующий перечень описывает шаги, необходимые для перемещения отчетов с одного сервера на другой.
Присвойте переменной скрипта URL-адрес исходного сервера отчетов.
Воспользуйтесь методами GetItemDefinition и GetProperties для получения определения и свойств отчета.

Присвойте URL-адресу значение, указывающее на целевой сервер.
Воспользуйтесь методом CreateCatalogItem , передав ему свойства, возвращенные методом GetProperties , и определение отчета, возвращенное методом GetItemDefinition.
Пользуясь методами get и create, можно выполнить аналогичные шаги для переноса настроек, папок, общих источников данных и ресурсов. Дополнительные сведения о доступных методах см. в разделе Технический справочник (службы SSRS).
Примечание
Если учетные данные не указаны явным образом, то скрипты выполняются от имени пользователя Microsoft Windows, запустившего скрипт.
Дополнительные сведения о форматировании и выполнении файлов скриптов см. в разделе Создание скриптов с помощью программы rs.exe и веб-службы.
Настройка свойств сервера с помощью сценариев
Можно записать сценарии, которые зададут системные свойства на сервере отчетов. Следующий скрипт Visual Basic .NET иллюстрирует один из способов установки свойств.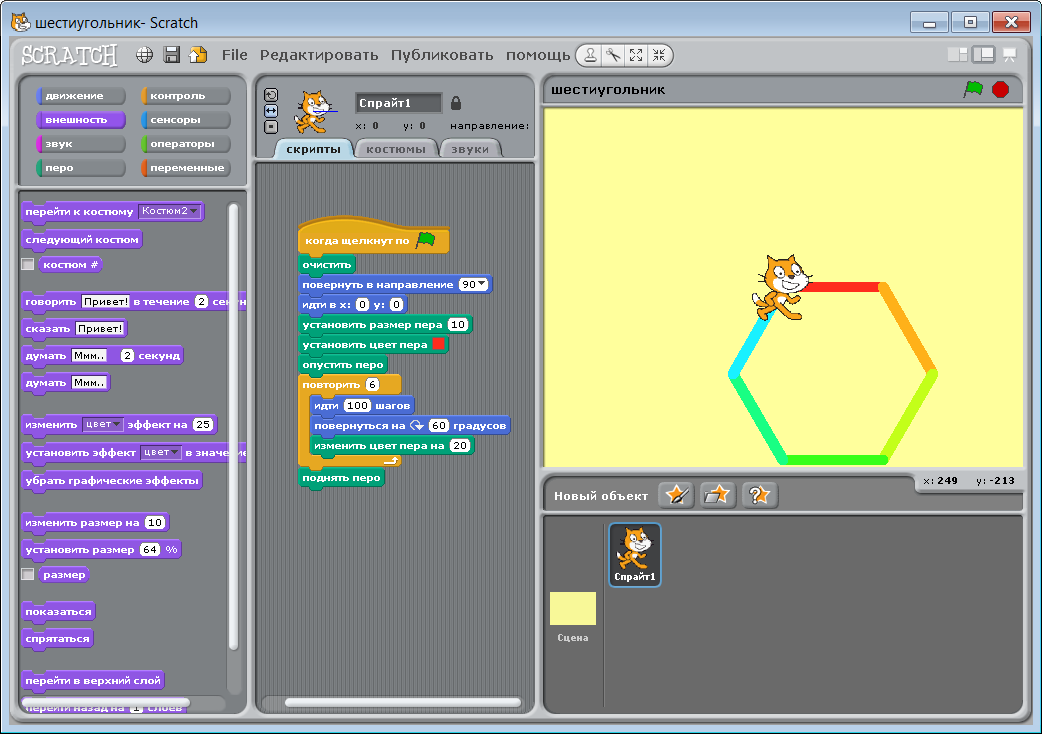 Этот сценарий отключает элемент управления RSClientPrint ActiveX, но можно заменить значения EnableClientPrinting и False любым допустимым именем свойства и значением. Полный список свойств сервера см. в разделе Report Server System Properties.
Этот сценарий отключает элемент управления RSClientPrint ActiveX, но можно заменить значения EnableClientPrinting и False любым допустимым именем свойства и значением. Полный список свойств сервера см. в разделе Report Server System Properties.
Чтобы использовать скрипт, сохраните его в файл с расширением RSS, а затем воспользуйтесь программой командной строки rs.exe для запуска файла на сервере отчетов. Скрипт не компилируется, поэтому наличие установки Visual Basic не обязательно. В этом примере предполагается, что пользователь имеет необходимые разрешения на локальном компьютере, на котором находится сервер отчетов. Если пользователь не вошел в систему под учетной записью, имеющей необходимые разрешения, необходимо указать сведения об учетной записи с помощью дополнительных аргументов командной строки. Дополнительные сведения см. в разделе Программа RS.exe (SSRS).
Совет
Подробный пример см. в разделе Образец скрипта программы rs.exe служб Reporting Services для копирования содержимого между серверами отчетов.
Public Sub Main()
Dim props(0) As [Property]
Dim setProp As New [Property]
setProp.Name = "EnableClientPrinting"
setProp.Value = "False"
props(0) = setProp
Try
rs.SetSystemProperties(props)
Catch ex As System.Web.Services.Protocols.SoapException
Console.Write(ex.Detail.InnerXml)
Catch e as Exception
Console.Write(e.Message)
End Try
End Sub
Дальнейшие действия
Метод GenerateDatabaseCreationScript (WMI MSReportServer_ConfigurationSetting)
Метод GenerateDatabaseRightsScript (WMI MSReportServer_ConfigurationSetting)
Метод GenerateDatabaseUpgradeScript (WMI MSReportServer_ConfigurationSetting)
Установка SQL Server из командной строки
Установка сервера отчетов служб Reporting Services в собственном режиме
Сервер отчетов служб Reporting Services (собственный режим)
Программы командной строки сервера отчетов (SSRS)
Поддержка браузера для Reporting Services
Инструментальные средства служб Reporting Services
Остались вопросы? Посетите форум служб Reporting Services.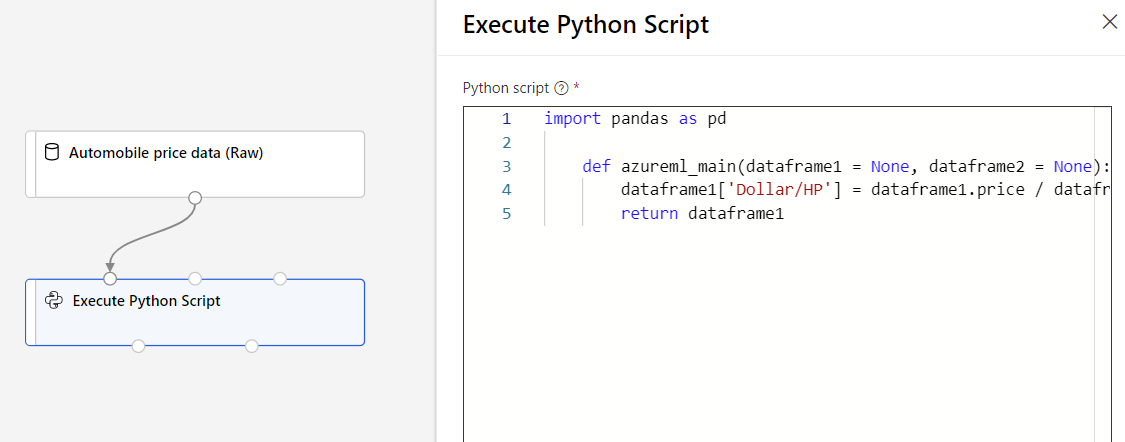
Написание скриптов Python—Справка | Документация
- Python IDE
- Дополнительная справка по Python
В окне Python вы вводите код, выполнение которого производится немедленно. Но вы также можете использовать Интегрированную среду разработки (IDE), для создания файлов Python на диске (файлов с расширением .py). Эти файлы (или скрипты) представляют собой программы, запуск которых вы можете произвести из командной строки операционной системы или создав инструмент на основе скрипта, который и будет производить запуск этого скрипта. Скрипты являются текстовыми файлами; для создания скрипта может быть использован любой текстовый редактор, к примеру, Notepad или VI. Использование текстового редактора для создания скрипта Python не является лучшим вариантом по сравнению с использованием IDE. Независимо от объема работы настоятельно рекомендуется использовать Python IDE – это ускорит время разработки.
Так же, как окно Python, Python IDE имеет интерактивное окно, позволяющее запускать одну строчку кода Python с одновременным выводом на экран сообщений.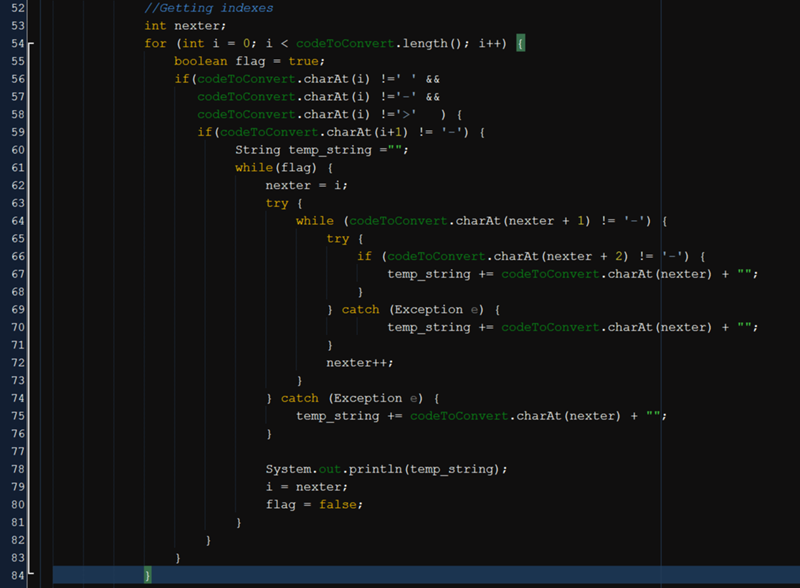 Кроме того, Python IDE содержит массу возможностей, которые помогут вам вводить, редактировать код Python, отлаживать его и проверять синтаксис. Стандартная инсталляция Python включает базовый редактор Python, Integrated Development Environment (IDLE) с возможностями поиска, а также символьный отладчик (symbolic debugger).
Кроме того, Python IDE содержит массу возможностей, которые помогут вам вводить, редактировать код Python, отлаживать его и проверять синтаксис. Стандартная инсталляция Python включает базовый редактор Python, Integrated Development Environment (IDLE) с возможностями поиска, а также символьный отладчик (symbolic debugger).
Безусловно, ошибки появляются во время написания и запуска вами скриптов. IDE предоставляет среду для отладки, которая позволит вам пошагово пройти через весь код, изучить состояние переменных, проверить корректность объектов и выражения.
Примечание:
Вы можете использовать окно Python для проверки ваших идей и работы с небольшими рабочими процессами. Затем эти идеи можно сохранить в скрипт Python, который впоследствии может быть расширен и уточнен с помощью IDE.
Python IDE
Поскольку существует много сред разработки Python, выбор правильного варианта может очень зависеть от используемой вами платформы (Windows или Linux), специфических особенностей или стоимости. Как минимум, хорошая IDE будет обладать следующими особенностями:
Как минимум, хорошая IDE будет обладать следующими особенностями:
- Редактор с функцией автозавершения кода
- Подсветка синтаксиса
- Шаблоны кода
- Проводник кода для функций и классов
- Инструменты для модульного тестирования и отладки
- Поддержка контроля источника
Из числа многих обратим внимание на эти среды разработки Python IDE:
- Среда разработки (IDLE) Python, поставляемая вместе с Python
- PyScripter
- Коммерческие системы, такие как Wing IDE и PyCharm
- PythonWin
Дополнительная справка по Python
Содержащаяся здесь информация не является справочной системой по языку Python. Этот синтаксис Python приводится в отношении примеров, используемых для показа основ, необходимых для написания скриптов геообработки.
Для расширения объема информации, найденной здесь, рекомендуем вам обратиться к подходящему руководству по языку Python.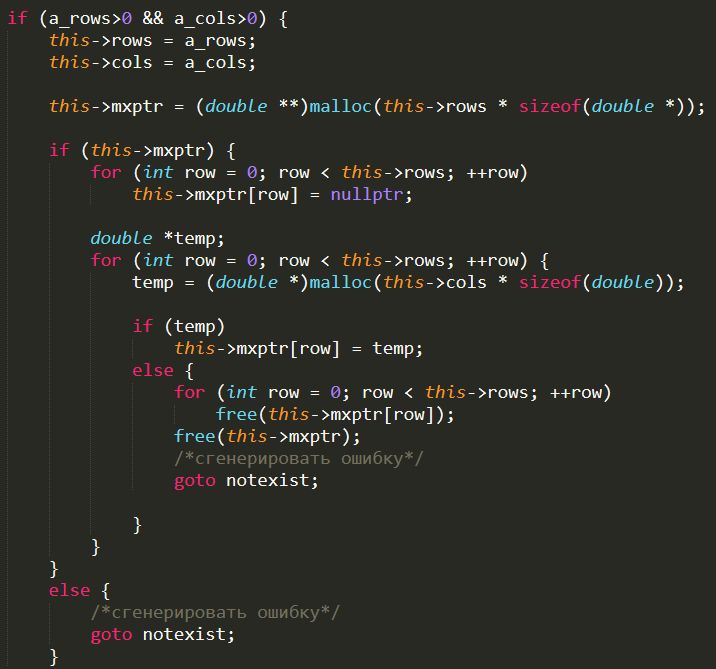 Для начинающих пользователей Python подходящими книгами мы считаем: Изучение Python, написанную Mark Lutz и David Ascher и изданную O’Reilly & Associates, а также Основы программирования на Python за авторством Wesley J. Chun, изданную Prentice Hall. Эти издания являются хорошим введением в Python, не слишком сложным и не перегруженным лишней информацией. Существует большое количество книг по Python и его применению, новая литература о этому языку выходит регулярно, так что изучайте доступные вам книги. На веб-сайте Python вы найдете полную документацию по Python, однако, она является довольно краткой и ориентированной на разработчиков. Есть огромное сообщество Python с большим количеством доступных на главной странице Python онлайн-ресурсов.
Для начинающих пользователей Python подходящими книгами мы считаем: Изучение Python, написанную Mark Lutz и David Ascher и изданную O’Reilly & Associates, а также Основы программирования на Python за авторством Wesley J. Chun, изданную Prentice Hall. Эти издания являются хорошим введением в Python, не слишком сложным и не перегруженным лишней информацией. Существует большое количество книг по Python и его применению, новая литература о этому языку выходит регулярно, так что изучайте доступные вам книги. На веб-сайте Python вы найдете полную документацию по Python, однако, она является довольно краткой и ориентированной на разработчиков. Есть огромное сообщество Python с большим количеством доступных на главной странице Python онлайн-ресурсов.
Если вы новичок в Python, рекомендуем вам обратиться к перечисленным здесь внешним руководствам пользователя.
- Руководство пользователя Python является частью документации Python.
- Python для не программистов содержит руководство по работе, ориентированное на пользователей с небольшим опытом программирования.

- Справочник по языку Python описывает синтаксис и семантику языка Python.
Связанные разделы
Скриптинг: Ваши первые шаги — Блог о скриптах
ScriptingGuy1
29 мая 2009 г. 0 0
Давным-давно, еще до рождения Сценаристов, люди ходили пешком из одного места в другое. Не для упражнений или отдыха, а потому, что им нужно было куда-то добраться. Те, кому посчастливилось иметь другие виды транспорта, могли передвигаться немного быстрее на своих лошадях, верблюдах, слонах или любом другом местном вьючном животном. (А тем из вас, кто все еще использует любой из вышеперечисленных способов передвижения в качестве основного, мы будем думать о вас в следующий раз, когда застрянем в пробке.)
Затем появилась эта штука, известная как безлошадная повозка. Многие люди смеялись. Они говорили что-то вроде «Это просто причуда», «Зачем мне такое?» и даже «Это выглядит слишком опасно». Затем было очень мало провидцев, которые сказали: «Вау, круто, я хочу попробовать что-то из этого». Эти последние люди были теми, кто осознал не только то, насколько забавной может быть машина, но и то, как она может когда-нибудь сэкономить часы, даже дни, время в пути при перемещении с места на место.
Эти последние люди были теми, кто осознал не только то, насколько забавной может быть машина, но и то, как она может когда-нибудь сэкономить часы, даже дни, время в пути при перемещении с места на место.
Сегодня люди испытывают некоторые из тех же реакций на сценарии, что и на автомобили много лет назад. «Зачем мне писать сценарий?»; «Сценарии только для тех фанатиков, которые не хотят запускать свои системы, как это делают все остальные»; и даже «Скрипты опасны». Но на самом деле вам не нужно быть дальновидным или предприимчивым, чтобы попробовать писать сценарии, вам просто нужно быть тем человеком, который хочет сэкономить время. (Однако только фанатики думают, что это весело.) Скрипты могут не только ускорить вашу работу, но и облегчить ее. И как только вы изучите основные правила дорожного движения, с ними не так уж сложно работать. (И пробок очень мало.)
Шаг 1
C:\>cscript test.vbs
Это самое первое, что вам нужно знать, чтобы начать использовать сценарии для управления системами Microsoft Windows. Ну да ладно, технически это второе, что вам нужно знать. Первое, что вам нужно знать, это как найти Центр сценариев, но, поскольку вы, очевидно, сделали это, мы решили пропустить этот шаг.
Ну да ладно, технически это второе, что вам нужно знать. Первое, что вам нужно знать, это как найти Центр сценариев, но, поскольку вы, очевидно, сделали это, мы решили пропустить этот шаг.
В Центре сценариев (и, возможно, где-то еще в Интернете, но мы не можем ручаться ни за кого другого) вы найдете множество готовых, готовых к использованию сценариев. Скрипт будет выглядеть примерно так:
Wscript.echo "Мой самый первый скрипт."
Да, эта строка — скрипт. Это очень простой скрипт, большинство из них длиннее этого, но это все же скрипт. Теперь вам может быть интересно, что делать с этой строкой. Это очень просто:
- Открыть Блокнот.
- Скопируйте скрипт из браузера и вставьте его в Блокнот.
- Сохраните сценарий с расширением .vbs, например test.vbs.
Теперь просто откройте командное окно, перейдите в папку, в которой вы сохранили файл, и введите следующее:
cscript test.vbs
Если вы проделали это со скриптом выше, вы получите следующий вывод:
Мой самый первый скрипт.
Примечание: Вероятно, некоторые из вас говорят: «Эй, это не сработало! В чем дело?» Не волнуйтесь, вы не одиноки. Распространенная ошибка при следовании инструкциям, которые мы только что дали, связана с функцией «Сохранить как». Если вы выберете «Сохранить как» в «Блокноте» и введете имя файла в поле «Имя файла», «Блокнот» услужливо добавит расширение файла .txt к любому имени, которое вы ему дадите. Итак, если вы наберете test.vbs , вы получите файл с именем test.vbs.txt . Есть два простых способа предотвратить это, вы сами выбираете, какой из них проще для вас:
Что вообще такое все эти сценарии?
О, вы хотите знать больше? Хорошо, давайте вернемся на мгновение назад (да, вернемся к нулевому шагу) и поговорим о том, что такое сценарии и почему вы можете захотеть их использовать.
Сценарии — это всего лишь способ автоматизировать передачу информации на ваш компьютер (и другие компьютеры) и с него. Наш первый скрипт делал так: мы давали предложение на компьютер и получил то же самое предложение обратно от компьютер. Это может показаться не особенно полезной функцией, но это был только первый шаг, и за один шаг вы даже не пройдете всю комнату, не говоря уже о двери. (Ладно, один из Сценаристов когда-то жил в квартире, где можно было пройти за один шаг. Но по разным причинам мы не будем вдаваться в [кое-что о льде и гигантских пауках], эта квартира не была особенной. полезнее, чем наш первый сценарий.) Существует ряд сценариев, в которых сценарии начинают становиться действительно полезными. Вот лишь некоторые из них:
Это может показаться не особенно полезной функцией, но это был только первый шаг, и за один шаг вы даже не пройдете всю комнату, не говоря уже о двери. (Ладно, один из Сценаристов когда-то жил в квартире, где можно было пройти за один шаг. Но по разным причинам мы не будем вдаваться в [кое-что о льде и гигантских пауках], эта квартира не была особенной. полезнее, чем наш первый сценарий.) Существует ряд сценариев, в которых сценарии начинают становиться действительно полезными. Вот лишь некоторые из них:
- Вам необходимо регулярно выполнять ряд задач системного администрирования
- Вам необходимо выполнить ряд задач системного администрирования на нескольких компьютерах
- Вы хотите консолидировать и систематизировать вывод, который вы получаете с компьютера
- Вы хотите запускать задачи, когда вас нет, чтобы взаимодействовать с графическим интерфейсом
- Необходимо убедиться, что одни и те же действия повторяются при каждом запуске задачи
- Если вы думаете о некоторых задачах системного администратора, возможно, вы уже представляете себе задачи, которые хотите запрограммировать.

Но этот материал выглядит как код
Так что, возможно, вы уже просматривали Центр сценариев, возможно, даже читали что-то из ежедневного журнала Hey, Scripting Guy! Сообщения в блогах, и вы видели скрипты, похожие на этот:
strComputer = "."
Установить objWMIService = GetObject("winmgmts:\\" & strComputer & "\root\cimv2")
Установить colProcesses = objWMIService.ExecQuery _
("Выберите * из Win32_Process, где имя = 'Dfrgntfs.exe'")
Если colProcesses.Count = 0 Тогда
Wscript.Echo «Dfrgntfs.exe не запущен».
Еще
Wscript.Echo «Dfrgntfs.exe запущен».
Конец, если
Вы можете подумать: «Эти скрипты выглядят довольно сложно». Хотите верьте, хотите нет, но написание сценариев предназначено не только для профессиональных программистов. Есть гораздо более мощные и сложные инструменты для программистов. Не поймите нас неправильно, скрипт может быть мощным и сложным, но вы также можете написать несколько довольно простых скриптов, которые могут быть очень полезными. Так что пусть вас не пугает мысль о том, что это «код». Есть много вещей, которые вы можете сделать довольно легко, даже не имея опыта программирования.
Так что пусть вас не пугает мысль о том, что это «код». Есть много вещей, которые вы можете сделать довольно легко, даже не имея опыта программирования.
Одним из преимуществ написания сценариев по сравнению с другими типами программирования является то, что все необходимое для создания сценариев уже встроено в операционную систему. Мы кратко обсудим некоторые акронимы, такие как VBScript, WSH и WMI, немного позже, но мы скажем вам прямо сейчас, что все эти вещи являются частью сценариев, и все они встроены в Windows. Вам также не нужно дорогое программное обеспечение для написания сценария. Как вы уже видели, все, что вам действительно нужно, это Блокнот, который, опять же, встроен.
Кроме того, сценарии специально разработаны для помощи в администрировании операционной системы. Даже самый талантливый программист никогда не попытается создать полноценное программное приложение, такое как Word или Excel, с помощью скриптов. Скрипты позволяют автоматизировать задачи системного администрирования.
Имейте в виду, что тот тип сценариев, о котором мы здесь говорим и с которым мы имеем дело почти исключительно в Центре сценариев, — это сценарии системного администрирования. Существуют и другие типы сценариев (например, веб-сценарии), но вам придется узнать об этом где-то еще.
Помимо VBScript существуют и другие языки сценариев, а также инструменты, которые можно использовать для написания сценариев помимо Блокнота. Но вы можете изучить все это самостоятельно после того, как получите небольшой опыт написания сценариев. Большинство сценариев и примеров в Центре сценариев используют VBScript.
Важно : И последнее, что нужно знать о сценариях системного администрирования. Для запуска большинства сценариев, по крайней мере, сценариев, которые делают что-то очень интересное, вам нужно должен иметь права локального администратора на машине, на которой выполняется сценарий. Многие из сценариев, доступных в Центре сценариев, не будут работать, если вы не запускаете их от имени локального администратора.
Запуск скриптов
Достаточно фонового материала, давайте вернемся к запуску некоторых скриптов. Мы уже показали вам, как запустить сценарий из командной строки с помощью Cscript. (Если вы были взволнованы, когда увидели «Выполнение сценариев» и пришли прямо сюда, вам нужно успокоиться, сделать глубокий вдох, вернуться наверх и прочитать шаг 1.) Вы также можете запускать сценарии, просто дважды щелкнув на них из «Моего компьютера» или «Проводника Windows». Разница будет заключаться в том, что вывод скрипта не будет красиво распечатан в командном окне, вместо этого он появится в окне сообщения. Попробуйте это с уже созданным нами сценарием. Просто дважды щелкните файл test.vbs. Вы должны увидеть окно сообщения, которое выглядит следующим образом:
Это было легко. Почему мы не сделали это сразу? Для чего нам нужно командное окно? Прежде чем мы ответим на этот вопрос, попробуйте следующее: вставьте следующий скрипт в Блокнот, сохраните его с расширением . vbs и дважды щелкните файл.
vbs и дважды щелкните файл.
Для i = от 1 до 5
Wscript.echo я
Следующий
Что случилось? Вам нужно было нажать OK в пяти разных окнах сообщений. Только представьте, если бы ваш скрипт возвращал все процессы, запущенные на компьютере, или все имена компьютеров в домене. Вы можете кликать довольно долго. Запуск вашего сценария с помощью Cscript отправляет весь этот вывод прямо в командное окно, и вам не нужно иметь дело со всеми этими окнами сообщений.
Дополнительные сведения о выполнении сценариев см. в разделе Запуск сценариев WSH в Руководстве по созданию сценариев для Windows 2000 .
Как насчет этих сокращений?
Поскольку ранее мы говорили, что упомянем их, а Сценаристы никогда не лгут (ну, может быть, случайное «Да, твоя новая стрижка выглядит великолепно»), вот очень краткое определение некоторых технологий, связанных со сценариями, а также разделы Windows 2000 Scripting Guide , в которых они объясняются более подробно:
- VBScript — Visual Basic, выпуск сценариев .
 Язык сценариев, доступный по умолчанию в Microsoft Windows. См. Учебник по VBScript.
Язык сценариев, доступный по умолчанию в Microsoft Windows. См. Учебник по VBScript. - WSH — хост сценариев Windows . Среда, в которой выполняются ваши сценарии. См. руководство по WSH.
- WMI — инструментарий управления Windows . Технология, которая предоставляет вам ресурсы для управления операционными системами Windows с помощью сценариев. См. Учебник по сценариям WMI.
- ADSI — интерфейсы службы Active Directory . Технология, которая предоставляет вам ресурсы для управления Active Directory и другими службами каталогов с помощью сценариев. См. Учебник по сценариям ADSI.
Навигация по Центру сценариев
Центр сценариев предоставляет ряд ресурсов, которые помогут вам начать писать сценарии и повысить свою квалификацию.
- Научитесь писать сценарии . Лучше всего начать со страницы Learn to Script. Здесь вы найдете ссылки на Руководство по созданию сценариев для Windows 2000 9.0028 (полная онлайн-книга на 1200 страниц), различные статьи, виртуальные лаборатории и веб-трансляции по запросу.

- Хранилище скриптов . Еще одно место, где вы, вероятно, обнаружите, что тратите много времени, — это репозиторий сценариев Script Center. Здесь вы найдете тысячи сценариев, уже созданных для вас. Зачем тратить много времени на написание нового сценария, если есть такой, который можно просто скопировать бесплатно? Если вы не видите именно то, что ищете, вы можете найти что-то достаточно близкое, что вы можете сделать простую модификацию, чтобы получить то, что вам нужно. (Имейте в виду, что сценарии в Центре сценариев обычно не выполняют никакой проверки ошибок, поэтому, как только вы освоитесь и ваши сценарии станут более сложными, вы захотите взглянуть на Обработку ошибок в разделе 9.0027 Руководство по созданию сценариев для Windows 2000 .)
- Инструменты для создания сценариев . В Центре сценариев также есть ссылки на многочисленные инструменты, которые вы можете скачать — даже бесплатно — и которые помогут вам писать сценарии.
Вы сами по себе… В основном
Мы хотим поделиться с вами одним полезным советом, прежде чем отправить вас самостоятельно: сценарии не чувствительны к регистру. Есть одно или два исключения, на которые мы всегда указываем вам, но по большей части смешивание регистра в скрипте делается исключительно для удобства чтения. Итак, этот скрипт (генерирующий случайные числа):
Есть одно или два исключения, на которые мы всегда указываем вам, но по большей части смешивание регистра в скрипте делается исключительно для удобства чтения. Итак, этот скрипт (генерирующий случайные числа):
intHighNumber = 100
интлоунумбер = 1
Для i = от 1 до 5
Рандомизировать
intNumber = Int((intHighNumber - intLowNumber + 1) * Rnd + intLowNumber)
Wscript.Echo intNumber
Следующий
будет работать точно так же, как этот скрипт:
inthhighnumber = 100
внутренний номер = 1
для я = от 1 до 5
рандомизировать
intnumber = int((inthighnumber - intlownumber + 1) * rnd + intlownumber)
wscript.echo внутренний номер
Следующий
Теперь вы должны быть готовы отправиться в остальную часть Центра сценариев и приступить к работе. Если вы действительно застряли, вы можете написать по электронной почте [email protected] (на английском языке, если это возможно), и мы постараемся понять, что мы можем сделать, чтобы помочь. Веселитесь и удачи!
Больше развлечений для начинающих
Мы надеемся, что вам понравилось это введение в скрипты и, что более важно, оно оказалось для вас полезным.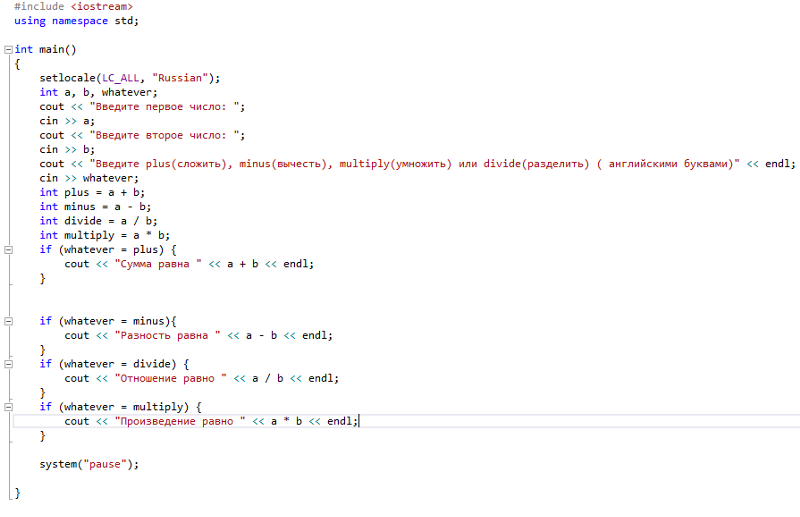 Чтобы узнать больше о том, как начать писать сценарии, ознакомьтесь с серией Sesame Script !
Чтобы узнать больше о том, как начать писать сценарии, ознакомьтесь с серией Sesame Script !
Как создать и запустить файл сценария PowerShell в Windows 10 или 11
При покупке по ссылкам на нашем сайте мы можем получать партнерскую комиссию. Вот как это работает.
Сценарий PowerShell
(Изображение предоставлено: Будущее)
В Windows 10 (или 11) PowerShell — это интерфейс командной строки (CLI), который позволяет запускать команды и сценарии для автоматизации задач и изменения параметров на вашем компьютере, аналогично командной строке. Однако PowerShell — это более мощный интерфейс командной строки, который предлагает более обширный набор инструментов и большую гибкость. Кроме того, в отличие от командной строки, PowerShell доступен на разных платформах, включая Windows, macOS и Linux.
Независимо от платформы сценарий представляет собой набор инструкций, записанных в текстовый файл (с использованием определенного расширения «. ps1″ ), которые PowerShell понимает и последовательно выполняет для выполнения различных действий.
ps1″ ), которые PowerShell понимает и последовательно выполняет для выполнения различных действий.
Единственная проблема заключается в том, что протокол безопасности по умолчанию не позволяет запускать сценарии на вашем устройстве. Это означает, что при двойном щелчке файла «.ps1» Windows 10 ничего не сделает, и если вы попытаетесь запустить скрипт в PowerShell, вы увидите «невозможно загрузить, потому что в этой системе отключены запущенные скрипты» сообщение об ошибке. Однако запуск скриптов на вашем компьютере возможен. Вам нужно только включить правильную политику выполнения.
В этом практическом руководстве описаны шаги по написанию и запуску вашего первого файла сценария в PowerShell с использованием Visual Studio Code, Блокнота и консоли PowerShell Integrated Scripting Environment (ISE), независимо от того, используете ли вы Windows 10 или более новую версию Windows. 11.
Как создать файл сценария PowerShell в Windows 10
Файлы сценариев PowerShell можно создавать с помощью любого текстового редактора или устаревшего приложения ISE. Однако редактор Visual Studio Code является предпочтительным вариантом для написания скриптов (когда это возможно).
Однако редактор Visual Studio Code является предпочтительным вариантом для написания скриптов (когда это возможно).
Создание скрипта с помощью VS Code
Visual Studio Code (VS Code) — это бесплатный и расширяемый кроссплатформенный редактор кода для редактирования практически любого языка программирования. А при добавлении расширения PowerShell вы получаете интерактивный опыт редактирования сценариев, который даже поставляется с поддержкой IntelliSense (дополнение кода).
Вы по-прежнему можете использовать PowerShell ISE, но Visual Studio Code с расширением PowerShell должен стать новым интерфейсом по умолчанию. Кроме того, учтите, что устаревший опыт не получит никаких новых функций и не поддерживает выпуски PowerShell 7 или более поздних версий.
Установка VS Code
Чтобы установить Visual Basic Code в Windows 10 (или 11), выполните следующие действия:
- Откройте страницу загрузки Visual Studio .

- Нажмите Windows , чтобы загрузить установочный файл.
(Изображение предоставлено: Future)
- Дважды щелкните программу установки, чтобы начать процесс.
- Выберите вариант «Я принимаю соглашение».
- Нажмите кнопку Далее .
- При необходимости подтвердите дополнительные задачи.
- Нажмите кнопку Далее еще раз.
(Изображение предоставлено Future)
- Нажмите кнопку Установить .
- Щелкните Кнопка Готово .
После выполнения этих шагов вы можете продолжить установку расширения PowerShell для VS Code.
Установка расширения PowerShell
Чтобы установить расширение PowerShell в VS Code, выполните следующие действия:
- Откройте VS Code .
- Щелкните вкладку Extensions ( «Ctrl + Shift + X» сочетание клавиш) на левой панели.

- Искать PowerShell и выберите верхний результат.
- Нажмите кнопку Установить .
(Изображение предоставлено Future)
- Нажмите кнопку «Доверять рабочей области и установить» .
(Изображение предоставлено Future)
После выполнения этих шагов вы можете начать писать сценарии PowerShell из Visual Studio Code.
Создание сценария PowerShell с помощью кода Visual Studio
Чтобы создать сценарий с помощью кода Visual Basic в Windows 10 (или 11), выполните следующие действия:
- Открыть VS Код .
- Откройте меню Файл и выберите параметр «Новый текстовый файл».
- Щелкните меню Файл и выберите параметр Сохранить как .
(Изображение предоставлено Future)
- В поле «Имя файла» укажите имя файла с расширением «.
 ps1» — например, first_script.ps1 .
ps1» — например, first_script.ps1 . - Нажмите кнопку Сохранить .
- Напишите новый или вставьте скрипт, который хотите запустить, например, Write-Host «Поздравляем! Ваш первый скрипт успешно выполнен»
- Примечание: говорит: «Поздравляем! Ваш первый скрипт успешно выполнен».
- (Необязательно) Откройте меню «Выполнить », выберите параметр «Начать отладку » на панели команд или нажмите клавишу F5 ) для запуска скрипта.
(Изображение предоставлено Future)
- Щелкните меню File .
- Выберите параметр Сохранить .
Создание сценария PowerShell с помощью Блокнота
Чтобы создать сценарий PowerShell с помощью Блокнота, выполните следующие действия:
- Открыть Пуск .

- Найдите Блокнот и щелкните верхний результат, чтобы открыть приложение.
- Напишите новый или вставьте свой скрипт в текстовый файл — например, Write-Host «Поздравляем! Ваш первый скрипт успешно выполнен»
(Изображение предоставлено в будущем)
- Краткое примечание: Хотя приложение «Блокнот» выглядит немного иначе в Windows 11, инструкции также применимы .
- Откройте меню Файл .
- Выберите параметр Сохранить как .
- Подтвердите описательное имя сценария, например, first_script.ps1 .
(Изображение предоставлено Future)
- Нажмите кнопку Сохранить .
Создание сценария PowerShell с интегрированной средой сценариев
Вы также можете использовать встроенное приложение PowerShell ISE для кодирования сценариев в Windows 10 (или 11).
Интегрированная среда сценариев (ISE) — сложный инструмент, но вы можете начать работу, выполнив следующие простые действия:
- Открыть Запустить .
- Искать Windows PowerShell ISE , щелкните правой кнопкой мыши верхний результат и выберите параметр «Запуск от имени администратора ».
- Откройте меню Файл .
- Выберите параметр New , чтобы создать новый пустой файл «.ps1» .
- Напишите новый или вставьте сценарий, который вы хотите запустить, например, Write-Host «Поздравляем! Ваш первый сценарий успешно выполнен»
(Изображение предоставлено в будущем)0189 Меню Файл .
(Изображение предоставлено Future)
- Выберите папку для сохранения файла сценария.

- Нажмите кнопку Сохранить .
- (Необязательно) Нажмите кнопку Run в правом верхнем углу (или нажмите клавишу F5 ), чтобы запустить скрипт.
После выполнения этих шагов с помощью Блокнота, Visual Studio Code или PowerShell ISE сценарий будет готов, но не будет работать с системными настройками по умолчанию. Причина в том, что параметры PowerShell по умолчанию настроены на блокировку выполнения любого скрипта. (Единственным исключением является запуск содержимого сценария в Visual Studio Code или PowerShell ISE.)
Как запустить файл сценария PowerShell в Windows 10
Независимо от версии Windows необходимо изменить политику выполнения, чтобы запустить сценарий с помощью PowerShell.
Чтобы изменить политику выполнения для запуска сценариев PowerShell в Windows 10, выполните следующие действия:
- Открыть Запустить .
- Найдите PowerShell , щелкните правой кнопкой мыши верхний результат и выберите параметр «Запуск от имени администратора ».

- Введите следующую команду, чтобы разрешить запуск сценариев, и нажмите Введите : Set-ExecutionPolicy RemoteSigned
- Введите «A» и нажмите Введите (если применимо).
- Введите следующую команду для запуска скрипта и нажмите Введите : & «C:\PATH\TO\SCRIPT\first_script.ps1»
В приведенной выше команде измените «PATH\TO\ SCRIPT» в папку с вашим скриптом. Например, эта команда запускает скрипт, хранящийся в папке «Загрузки»: & «C:\Users\username\Downloads\first_script.ps1»
(Изображение предоставлено в будущем)
После того, как вы выполните шаги, скрипт запустится, и если он был написан правильно, вы должны увидеть его вывод на экран без проблем.
PowerShell включает четыре политики выполнения, применимые к Windows 10:
- Restricted — Запрещает запуск любого сценария.

- RemoteSigned — Разрешает сценарии, созданные на компьютере, но сценарии, созданные на другом устройстве, не будут выполняться, если они не содержат подпись доверенного издателя.
- AllSigned — Все сценарии будут выполняться, но только если их подписал доверенный издатель.
- Без ограничений — Запускает любой скрипт без ограничений.
Рекомендуется разрешать только локальным скриптам запускать скрипт из надежного источника. Если вы не планируете запускать скрипты регулярно, лучше всего восстановить настройки по умолчанию для блокировки ненадежных скриптов, используя те же инструкции, что и выше, но в шаге 4 используйте Команда Set-ExecutionPolicy Restricted .
Дополнительные ресурсы
Для получения дополнительных полезных статей, обзоров и ответов на распространенные вопросы о Windows 10 и Windows 11 посетите следующие ресурсы:
- Windows 11 в Windows Central — все, что вам нужно знать
- Windows 10 в Windows Central — все, что вам нужно знать
Лучшие на сегодняшний день предложения Windows 11
159,99 $
81,99 $
Посмотреть предложение
135,9 $9
Посмотреть предложение
Показать больше предложений
Все последние новости, обзоры и руководства для фанатов Windows и Xbox.
 Дополнительные сведения см. в статье Настройка URL-адреса (диспетчер конфигурации сервера отчетов).
Дополнительные сведения см. в статье Настройка URL-адреса (диспетчер конфигурации сервера отчетов).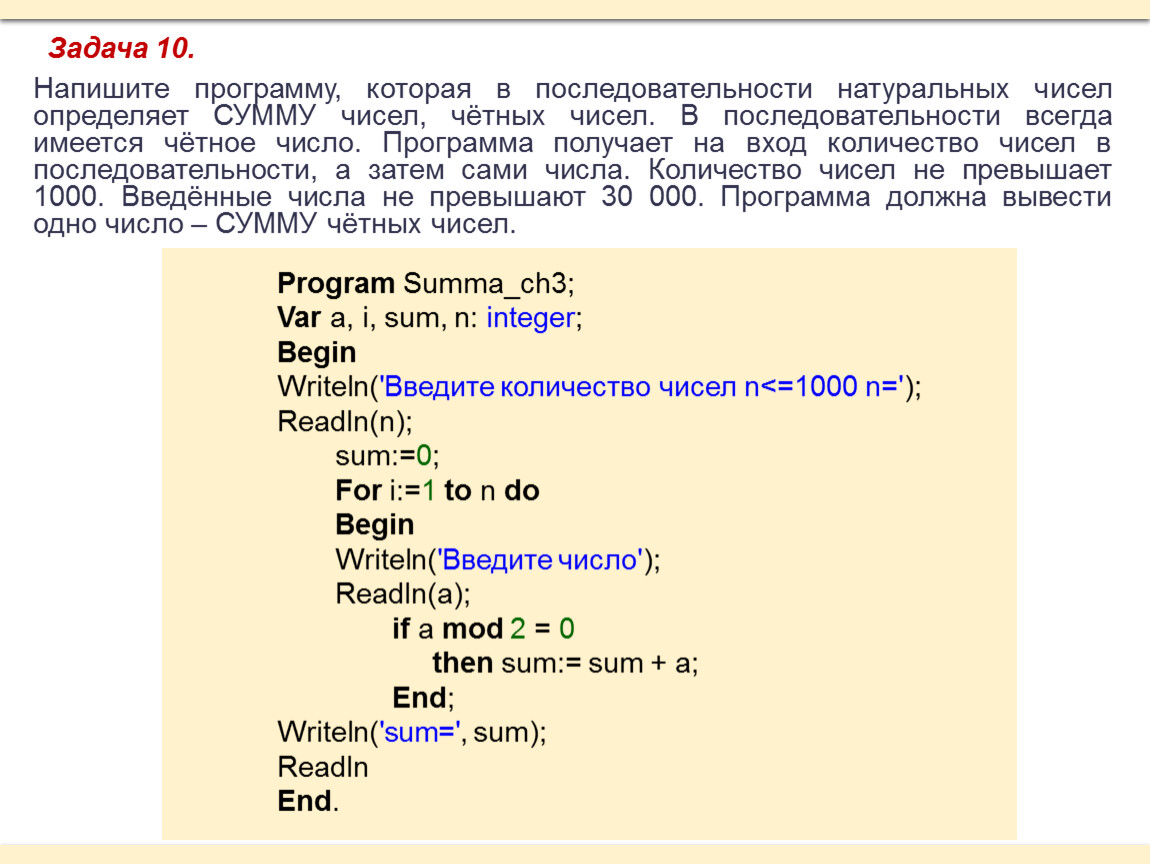

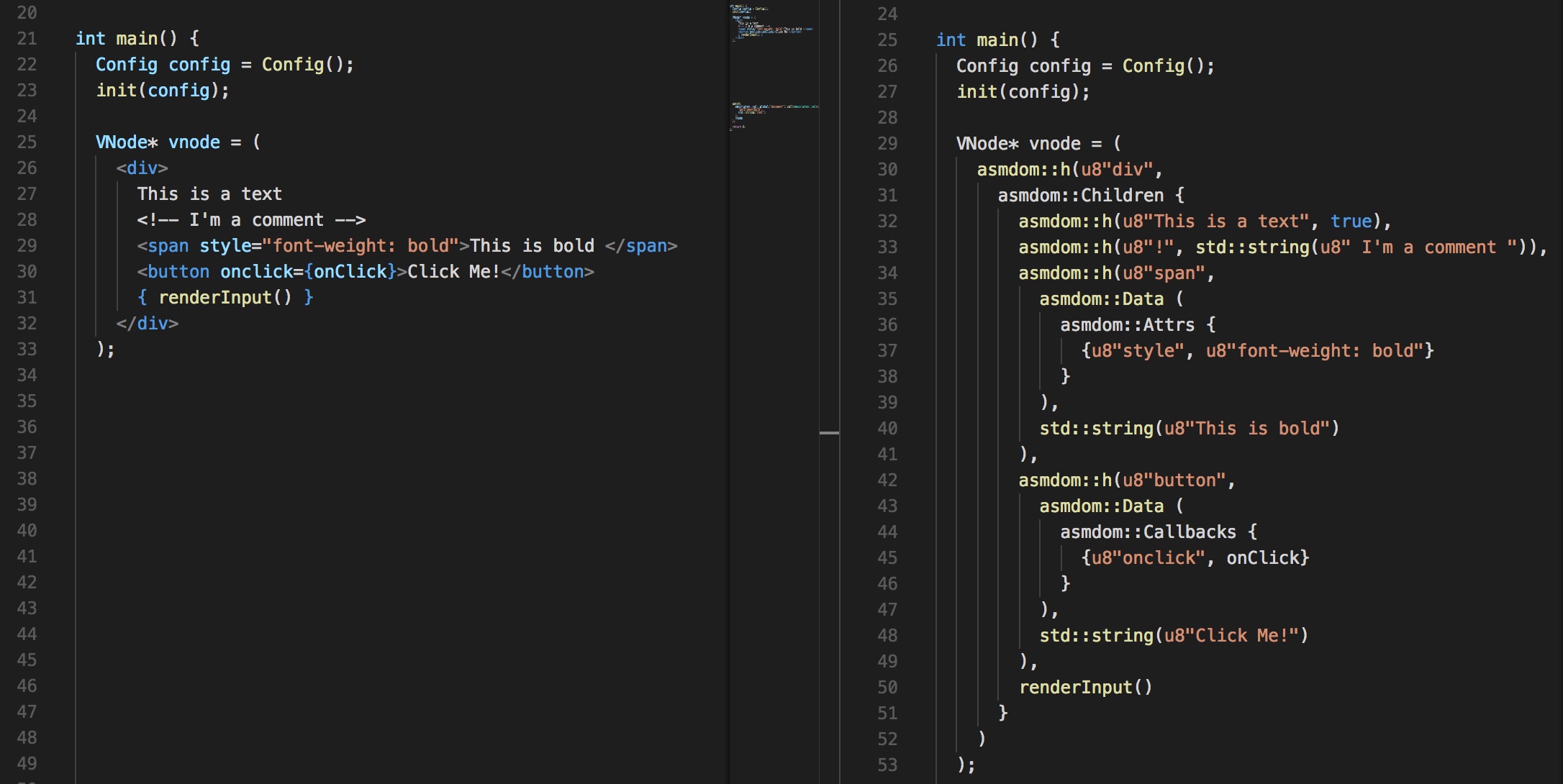
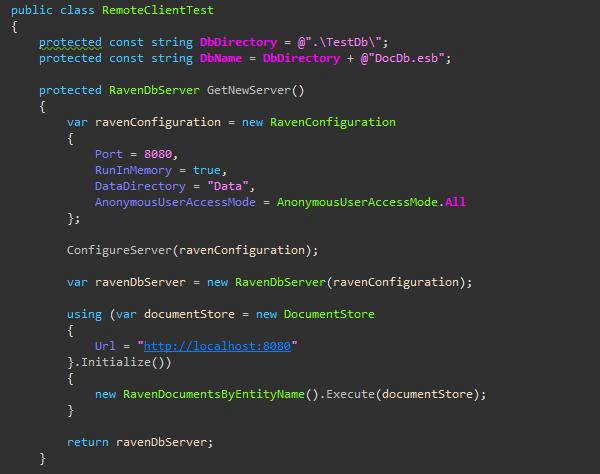 exe) может выполнять пользовательский код Microsoft Visual Basic для повторного создания или перемещения существующего содержимого с одного сервера отчетов на другой. При этом подходе скрипт записывается на языке Visual Basic, сохраняется в виде RSS-файла и с помощью программы rs.exe запускается на сервере отчетов. Написанный скрипт может обращаться к веб-службе сервера отчетов по протоколу SOAP. При создании скриптов развертывания данный подход позволяет повторно создавать пространство имен и содержимое папок сервера отчетов, а также политики безопасности на основе ролей.
exe) может выполнять пользовательский код Microsoft Visual Basic для повторного создания или перемещения существующего содержимого с одного сервера отчетов на другой. При этом подходе скрипт записывается на языке Visual Basic, сохраняется в виде RSS-файла и с помощью программы rs.exe запускается на сервере отчетов. Написанный скрипт может обращаться к веб-службе сервера отчетов по протоколу SOAP. При создании скриптов развертывания данный подход позволяет повторно создавать пространство имен и содержимое папок сервера отчетов, а также политики безопасности на основе ролей.

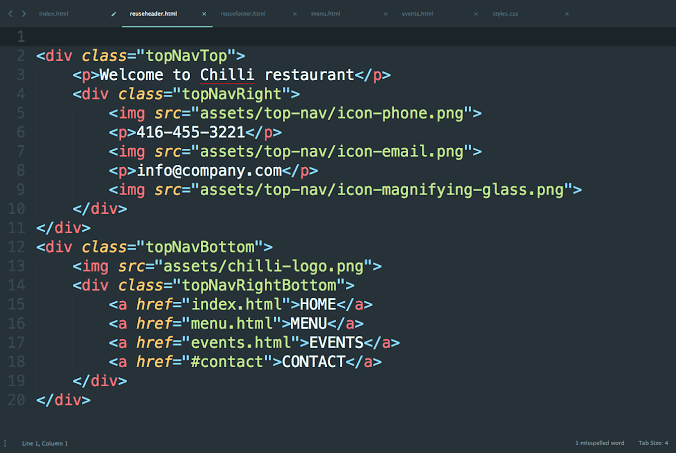
 Язык сценариев, доступный по умолчанию в Microsoft Windows. См. Учебник по VBScript.
Язык сценариев, доступный по умолчанию в Microsoft Windows. См. Учебник по VBScript.
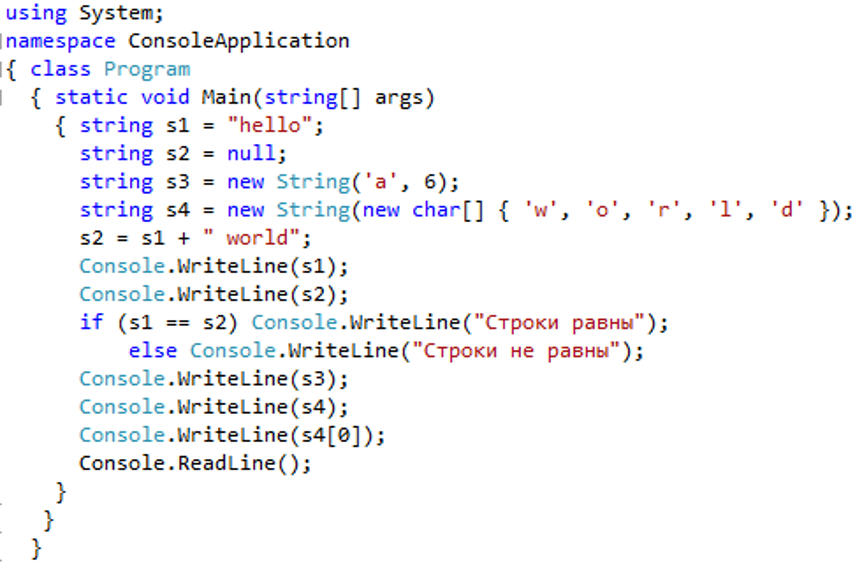
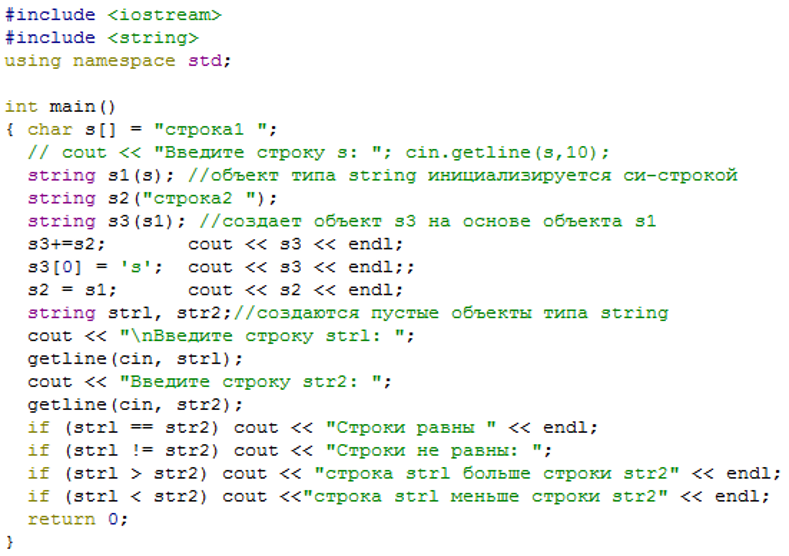
 ps1» — например, first_script.ps1 .
ps1» — например, first_script.ps1 .