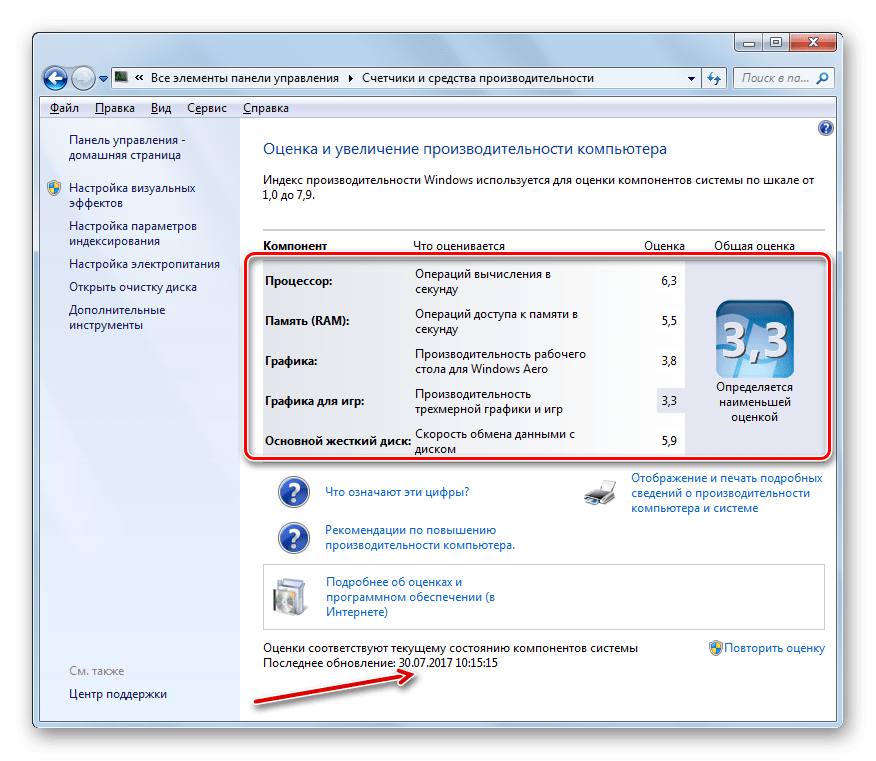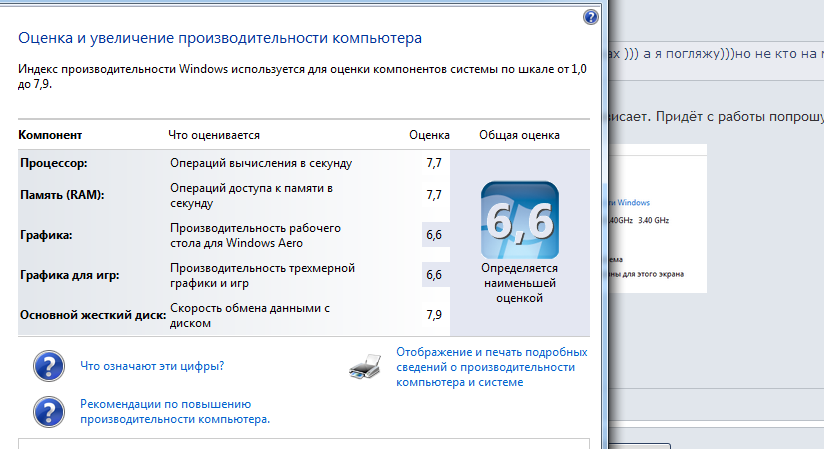Как повысить скорость компьютера: 20 полезных советов — ISO27000.ru
Содержание
12 простых способов ускорить компьютер на Windows 10
Установить последние обновления системы
Обновления операционной системы могут напрямую влиять на производительность. К примеру, майское обновление 1903 затронуло процессоры Ryzen. Впрочем, иногда патчи приводят и к потере производительности. В любом случае, всегда лучше обновляться до самой свежей версии, хотя бы из соображений безопасности.
Убрать визуальные эффекты ОС
С появлением интерфейса Windows Aero (а начиная с Win 8 и Metro) увеличилась нагрузка на железо, что, однако, заметно только на слабых и старых компьютерах. К счастью, все ненужные эффекты можно отключить.
Кликните правой кнопкой на значке «Этот компьютер», выберите «Свойства» и зайдите в «Дополнительные параметры системы». На вкладке «Дополнительно» кликните на «Параметры». Попасть в это меню можно и с помощью сочетания клавиш Win + I. Вызовите «Параметры Windows» и выберите «Персонализация».
Можно убрать все эффекты или оставить то, что действительно необходимо. Мы рекомендуем оставить «Сглаживание неровностей экранных шрифтов» и «Вывод эскизов вместо значков». Последнее особенно важно, если вы часто работаете с изображениями.
Мы рекомендуем оставить «Сглаживание неровностей экранных шрифтов» и «Вывод эскизов вместо значков». Последнее особенно важно, если вы часто работаете с изображениями.
Опция «Вывод эскизов вместо значков» отключена
В дополнение можно убрать и обои, поставив сплошной цвет. Стоит отметить, что в Windows 10 нет стандартного синего цвета, к которому все привыкли в классической теме. Но можно установить его самостоятельно.
Нажмите Win + R и введите команду control /name Microsoft.Personalization /pagepageWallpaper. Код нужного цвета в системе RGB: 58 110 165.
Забавно, но в Windows 7 встречался баг, который, напротив, делал загрузку дольше, если использовался сплошной цвет вместо обоев.
И последнее, что стоит сделать — отключить прозрачность интерфейса. Перейдите на вкладку «Цвета» и отключите эффекты прозрачности, остальные пункты можно выбрать по желанию.
Переместить файл подкачки на SSD
Памяти никогда не бывает много, даже если в вашей системе 16 гигабайт и более, вам все равно будет нужен файл подкачки. Самый лучший вариант для его размещения — SSD.
Самый лучший вариант для его размещения — SSD.
Если файл подкачки располагается на обычном HDD, то при переполнении оперативной памяти могут возникать подтормаживания. В таких случаях рекомендуем перенести файл подкачки на SSD. Для начала нужно убрать файл подкачки с диска, а затем задать его заново — уже на SSD. В случае если в вашей системе нет SSD, ставьте файл на диск, на котором нет часто используемых программ или игр.
Оптимизировать параметры загрузки
Как правило, с этим пунктом все в порядке по умолчанию, но упомянуть о нем нужно. Нажмите Win + R и введите команду msconfig.
Для ускорения загрузки можно поэкспериментировать с настройками «Без GUI» и «Таймаут». Если сомневаетесь, то рекомендуем снять галочку с «Без GUI» и поставить таймаут 3-5 секунд.
Во время загрузки произошла ошибка.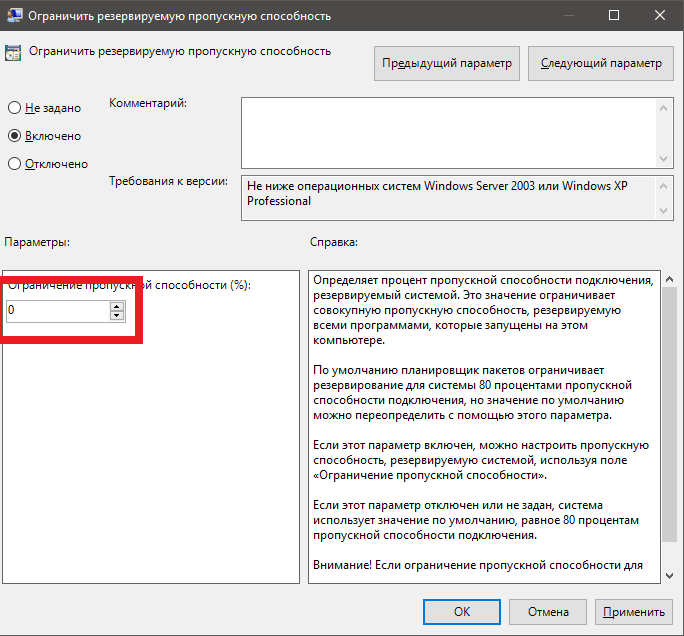
Эту анимацию и отключает параметр «Без GUI»
Пункты «Число процессоров» и «Максимум памяти» можно оставить пустыми, тогда будут использованы значения по умолчанию. В ином случае можно выбрать максимально доступное количество ядер и памяти. Обратите внимание, что здесь отображаются виртуальные ядра (потоки). В нашем случае — процессор Ryzen 1600 имеет 6 ядер и 12 потоков. Эта настройка особенно полезна, когда нужно запустить программу или игру, которая не работает на многоядерных процессорах. Таким образом можно принудительно оставить только одно ядро.
Убрать лишние программы из автозагрузки
Программы, которые запускаются вместе с системой и затем работают в фоновом режиме используются далеко не каждый день. Получается, что они просто забивают оперативную память и замедляют загрузку системы.
Правый клик на программе откроет меню, где можно отключить ее или сразу отправиться в интернет за дополнительной информацией. Всегда проверяйте, что отключаете!
В Windows 10 вызовите диспетчер задач (Ctrl + Alt + Del) и откройте вкладку «Автозагрузка». Теперь отключите все ненужные программы, например мессенджеры. Если какой-то процесс вам неизвестен, то поищите в интернете. Сделать это можно правым кликом на процессе.
Теперь отключите все ненужные программы, например мессенджеры. Если какой-то процесс вам неизвестен, то поищите в интернете. Сделать это можно правым кликом на процессе.
На более ранних версиях ОС автозагрузку можно найти таким образом: Win + R и ввести команду msconfig.
Установить производительный план электропитания
Для достижения максимальной производительности можно попробовать изменить план электропитания. Особенно это актуально для ноутбуков. Помните, что ноутбуки на время выполнения ресурсоемких задач лучше подключать к источнику питания.
Сделайте правый клик на кнопке «Пуск» и выберите «Управление электропитанием». Далее «Дополнительные параметры питания» и поставьте план «Высокая производительность».
Внимание! Как правило, сбалансированный режим, в отличие от экономичного, не ограничивает производительность, поэтому для повседневных задач рекомендуем использовать именного его. Однако режим максимальной производительности может быть полезен в определенных случаях, так что такой вариант тоже стоит попробовать.
В настройках схемы питания уберите отключение жесткого диска и установите минимальное состояние процессора на 100% (управление питанием процессора -> минимальное состояние процессора). Если же уменьшить это число до 80-90%, то можно снизить нагрев CPU при высокой нагрузке.
Включить или отключить быстрый запуск
Быстрый запуск, который по умолчанию активирован в Windows 10 должен ускорять загрузку ПК, однако иногда может работать неправильно. В таких случаях рекомендуется его отключить.
Сделать это можно в тех же настройках электропитания, но теперь нужно кликнуть на «Действия кнопок питания». Далее нужно активировать «Изменение параметров, которые сейчас недоступны», поставить или снять галочку на «Включить быстрый запуск» и применить изменения.
Если быстрый запуск не активен, вероятно, это говорит о выключенной гибернации. Активировать ее можно в командной строке (набрать cmd в поиске) набрав powercfg -h on.
Включить игровой режим
В большинстве случаев разницу вы не заметите.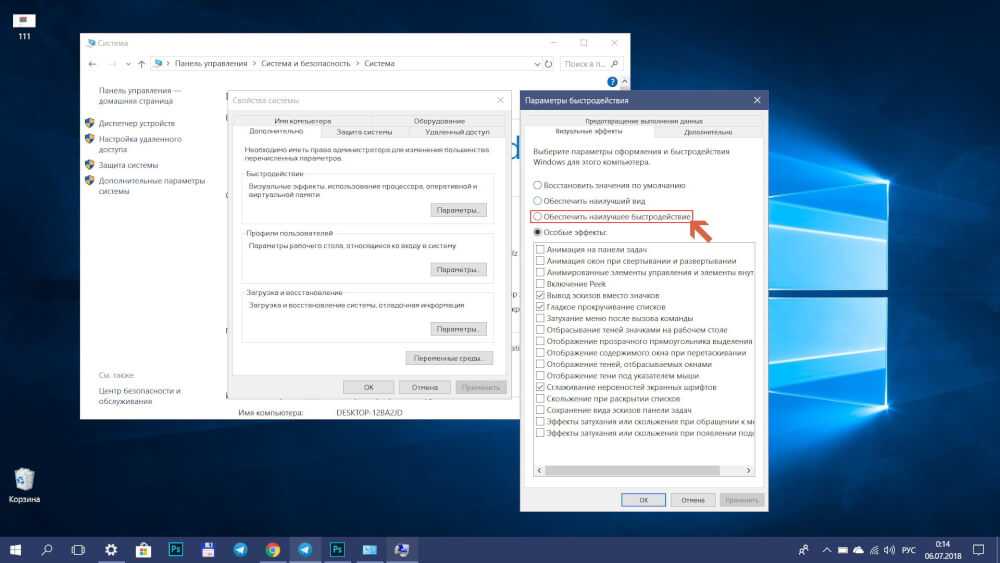 Режим в первую очередь предназначен, чтобы никакие посторонние приложения не мешали игре, если у вас слабый процессор и игра грузит его на максимум. В этом же случае можно просто убрать все лишние процессы перед запуском игры.
Режим в первую очередь предназначен, чтобы никакие посторонние приложения не мешали игре, если у вас слабый процессор и игра грузит его на максимум. В этом же случае можно просто убрать все лишние процессы перед запуском игры.
В зависимости от версии ОС способы активации игрового режима незначительно отличаются. С помощью сочетания клавиш Win + I вызовите «Параметры Windows» и выберите «Игры». Здесь нужно активировать меню игры (пункты 1 и 2 на изображении выше) и сам игровой режим (пункт 3). В версиях 1709 и выше такой опции уже нет. Будет просто написано, что компьютер поддерживает игровой режим.
Далее, уже при запущенной игре, в самом игровом меню активировать игровой режим.
Отключить запись игр в фоновом режиме
А вот этот пункт может серьезно повлиять на производительность в играх. Даже если у вас мощный ПК, но игры работают с просадками, попробуйте отключить эту функцию. Способ отключения функции зависит от версии ОС.
Windows 10 до версии 1703.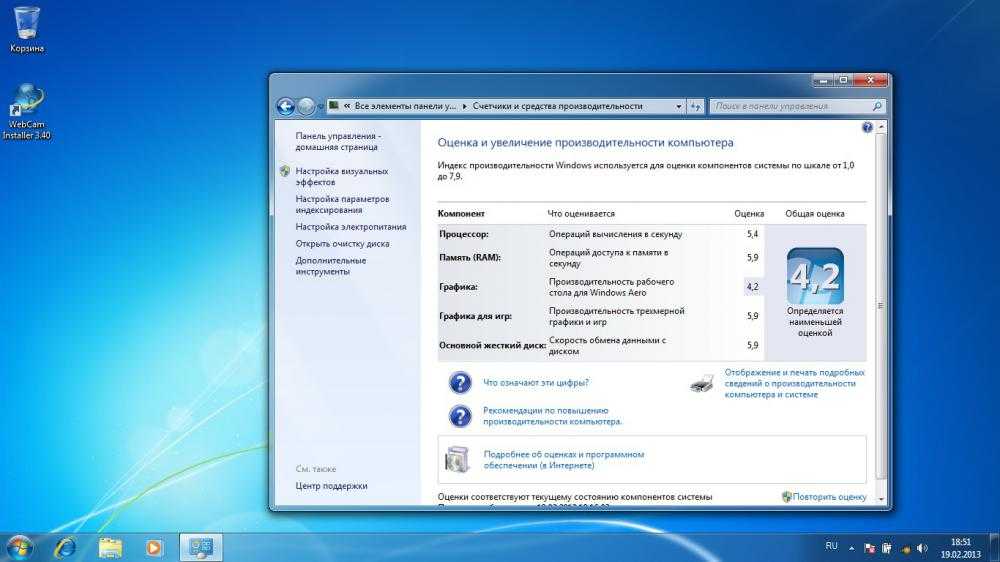 Для отключения нужна учетная запись Microsoft. В противном случае можно отключить DVR через реестр. Откройте приложение Xbox и войдите в настройки. Выберите DVR для игр. Отключите пункт «Создавать игровые клипы и снимки экрана с помощью DVR для игр».
Для отключения нужна учетная запись Microsoft. В противном случае можно отключить DVR через реестр. Откройте приложение Xbox и войдите в настройки. Выберите DVR для игр. Отключите пункт «Создавать игровые клипы и снимки экрана с помощью DVR для игр».
Windows 10 версии 1703 и выше. С помощью сочетания клавиш Win + I вызовите «Параметры Windows» и выберите «Игры». Далее «DVR для игр» на боковой панели. Отключите «Вести запись в фоновом режиме, пока идет игра».
Перейти с DirectX 11 на DirectX 12 или наоборот
DirectX 12 — современный API, который был представлен вместе с Windows 10 в 2015 году (а теперь доступен и на Windows 7). В теории он должен эффективнее использовать многоядерные процессоры и обеспечивать больше кадров в играх. Но на деле все зависит от конкретной игры, графических настроек и конфигурации ПК.
Во время загрузки произошла ошибка.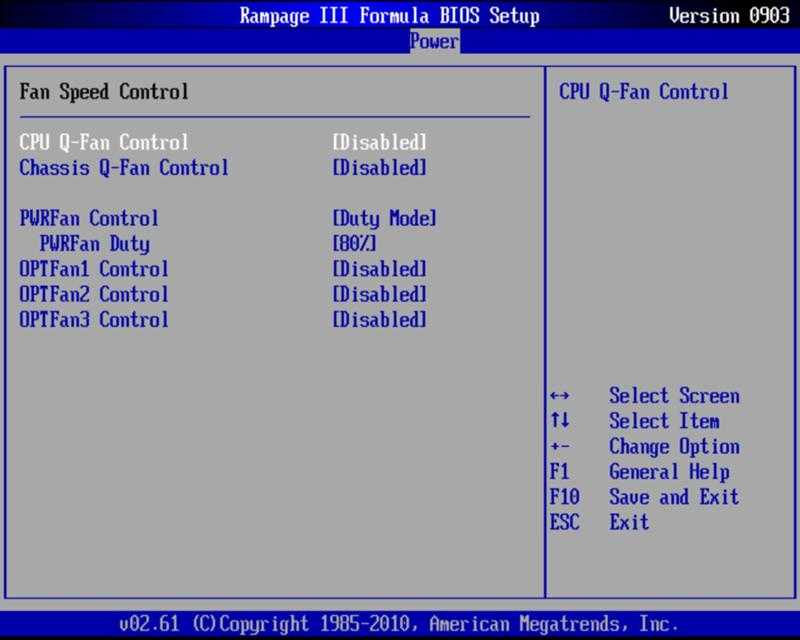
Запустить игру в DirectX 12 можно через внутриигровые настройки или с помощью соответствующего исполняемого файла. Например, в Control сразу два exe-файла для запуска в DX11 или DX12.
Отключить уведомления
Уведомления сами по себе слабо влияют на производительность, но когда их слишком много, это может быть неудобно. С помощью сочетания клавиш Win + I вызовите «Параметры Windows» и выберите «Система». Во вкладке «Уведомления и действия» отключите все, что вам не нужно.
Отключите синхронизацию OneDrive
Если вы не пользуетесь этим сервисом Microsoft, то отключите его. В Windows 10 Home это делается с помощью значка в области уведомлений. Зайдите в настройки и снимите галочку с «Автоматически запускать OneDrive при входе в Windows». Далее нажмите «Удалить связь с OneDrive».
В Windows 10 Pro это можно сделать через редактор локальной групповой политики. Выполните команду gpedit.msc, затем пройдите по пути: Конфигурация компьютера -> Административные шаблоны -> Компоненты Windows -> OneDrive.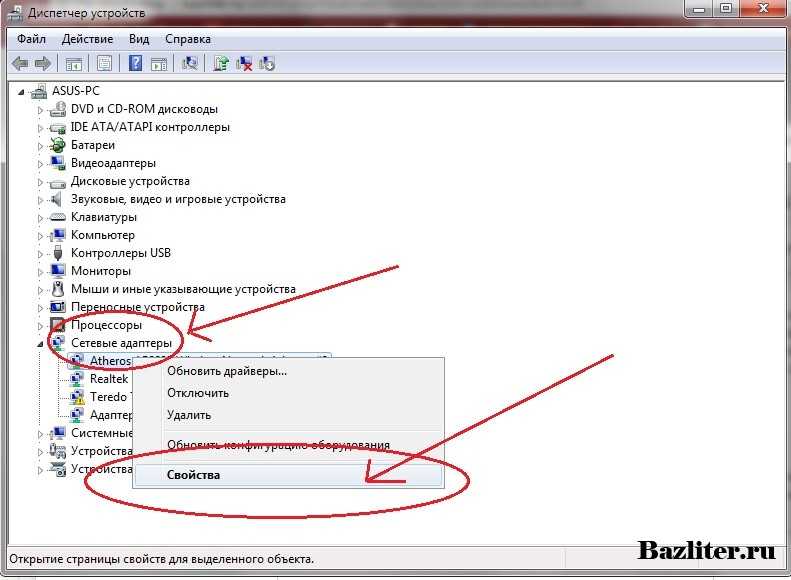 Активируйте параметры «Запретить использование OneDrive для хранения файлов» и «Запретить использование OneDrive для хранения файлов Windows 8.1». Обратите внимание, что нужно задать именно «Включено».
Активируйте параметры «Запретить использование OneDrive для хранения файлов» и «Запретить использование OneDrive для хранения файлов Windows 8.1». Обратите внимание, что нужно задать именно «Включено».
Это тоже интересно:
4 способа ускорить работу компьютера
Успеваете выпить кофе пока загружается ваш компьютер? Эти 4 простых совета помогут повысить производительность даже старого ПК.
В большинстве случаев замедление работы компьютера никак не связано с вашей аппаратурой. Как правило, программное обеспечение и связанные с ним проблемы, лишают ПК производительности, доставляя вам неудобства.
Так что же замедляет ваш компьютер?
Программы. Представьте, что ваш ПК — это автомобиль. Чем больше пассажиров и дополнительного груза на борту, тем ниже его скорость, особенно при разгоне или подъеме. В цифровом мире все ваши программы (в том числе Office, iTunes и Adobe Reader) — это дополнительный груз.
Старые драйверы.
 Драйверы — это то, что управляет аппаратным обеспечением компьютера (например, видеокартой). Если они устарели или отсутствуют, скорость работы может значительно упасть.
Драйверы — это то, что управляет аппаратным обеспечением компьютера (например, видеокартой). Если они устарели или отсутствуют, скорость работы может значительно упасть.Перегруженность диска. Возможно, ваш жесткий диск переполнен данными или беспорядочно разбросаны в памяти (фрагментированы).
Перегрев. Эта проблема все же является аппаратной. Если ваш компьютер переполнен пылью или расположен рядом с нагревательными приборами, на него попадают прямые солнечные лучи, это может вызвать риск перегрева и повреждения. Чтобы это предотвратить, компьютер запрограммирован на снижение производительности работы.
Что же с этим делать?
1. Не позволяйте программам снижать скорость работы
Посмотрите, какие ресурсозатратные программы могут замедлять работу ПК, и избавьтесь от всего лишнего. Для этого, например на устройствах под управлением Windows 7 или 10, вы можете перейти в Диспетчер задач, выбрать вкладку Автозагрузка и пройтись по списку элементов.
Здесь присутствует множество программ, которые запускаются автоматически при включении ПК. Спросите себя: какие из них действительно должны работать постоянно или запускаться автоматически, учитывая при этом, что вы без труда можете запустить их в любое время. Подумайте нужно ли вам иметь Skype, iTunes, мессенджеры или дополнительные программы для мыши и клавиатуры, которые вы можете никогда не использовать. Отключите все, кроме действительно необходимого. Для этого щелкните каждую программу правой кнопкой мыши и выберите пункт Отключить.
2. Обновите старые драйверы
Как мы говорили выше, драйверы влияют на работу компьютера. На производительность больше всего влияют драйверы видеокарт и микросхем. Видеокарта отображает все, что вы видите на экране, а микросхема обеспечивает связь между памятью, жестким диском и процессором. В большинстве случаев драйверы микросхем можно найти на сайтах компании-производителя.
Рассмотрим пример с видеокартой.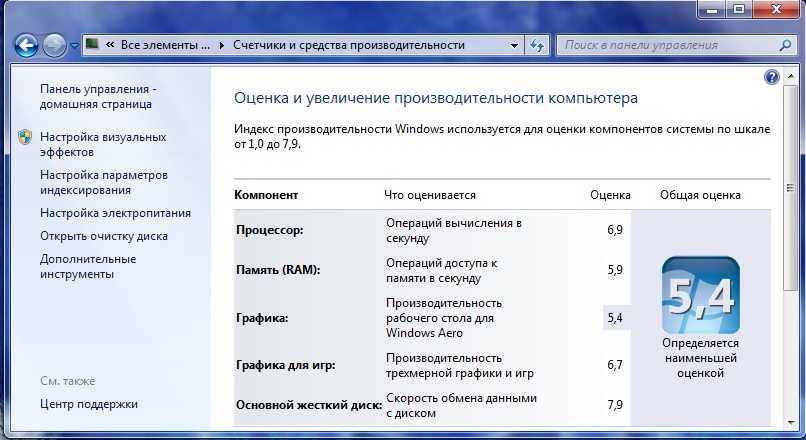 Перед скачиванием драйвера нужно выяснить, каким аппаратным обеспечением вы обладаете. Запустите Диспетчер устройств. Затем перейдите к видеокарте, развернув элемент Видеоадаптеры.
Перед скачиванием драйвера нужно выяснить, каким аппаратным обеспечением вы обладаете. Запустите Диспетчер устройств. Затем перейдите к видеокарте, развернув элемент Видеоадаптеры.
Узнав модель видеокарты, вы можете обновить ее драйвер на сайтах компаний. В данном случае использования AMD Radeon, вы можете зайти на раздел загрузок этой компании. Если вы используете видеокарту NVIDIA, последние драйверы для нее можно получить здесь. Обладатели видеокарт Intel HD и Intel Iris также могут найти все необходимое в интернете.
3. Выполните дефрагментацию и очистку файлов
Установка, удаление, копирование и перемещение множества файлов может вызвать настоящий хаос на вашем устройстве. И мы сейчас не говорим о ваших файлах. Речь о действующих кластерах (блоках данных), которые хранятся на вашем диске. Чем более фрагментированы кластеры, тем больше времени занимает их поиск и чтение вашим компьютером. В результате открытие файлов и папок занимает больше времени.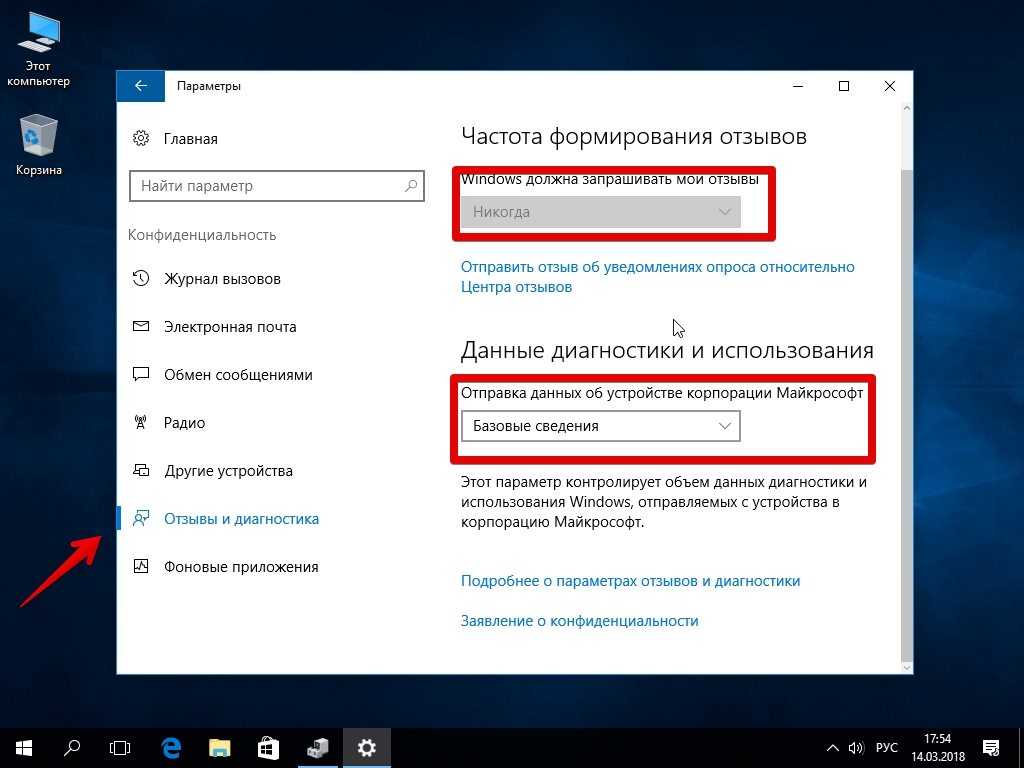
Чтобы это исправить, необходимо выполнить дефрагментацию диска. Щелкните кнопку Пуск, введите в поле поиска «дефрагментация» и щелкните первый результат, чтобы запустить полную дефрагментацию всех кластеров.
На этом уход за жестким диском не заканчивается. Со временем программы и игры накапливают остаточные данные (называемые также временными файлами), которые нужны им для работы. Но нередко подобные файлы не удаляются, когда такие данные становятся ненужными. Они остаются нетронутыми и часто невидимыми на вашем диске. Единственным решением является использование программы, подобной Avast Cleanup, которая сканирует все (в том числе невидимые) области на жестком диске на наличие скрытых журналов, временных файлов и других остаточных данных Windows и прочих программ, которые никогда вам не понадобятся.
4. Очистите свой компьютер
Выдуваемый воздух из устройства можно использовать вместо фена? В таком случае необходимо проверить, достаточно ли поступает холодного воздуха в систему охлаждения и не скопилась ли внутри пыль.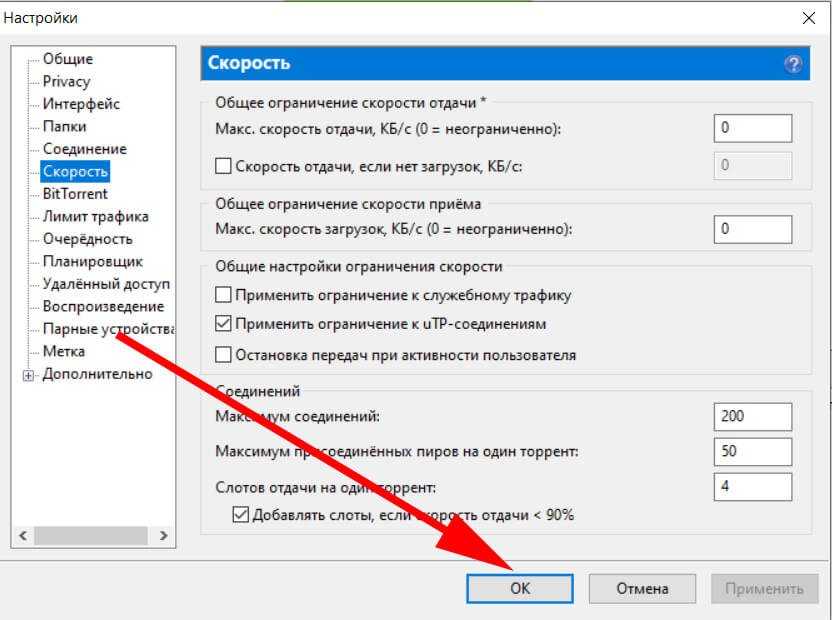 Проведите комплексную очистку устройства от пыли самостоятельно либо с помощью профессионалов.
Проведите комплексную очистку устройства от пыли самостоятельно либо с помощью профессионалов.
Готово!
Выполнение этих 4 шагов позволит ускорить работу компьютера. Но для сохранения результата требуется постоянная профилактика. Ни один из этих советов не даст постоянного эффекта. Описанные действия нужно выполнять регулярно и не реже раза в месяц. Рекомендуем выполнять очистку устройства от пыли не реже раза в год.
Следите за нашими новостями в социальных сетях ВКонтакте, Одноклассники, Facebook и Twitter.
7 способов повысить производительность компьютера
Скопированная ссылка!
Даниэль Горовиц
|
26 декабря 2018 г.
Неизбежно, что в какой-то момент скорость всех компьютеров снизится. Поскольку программное обеспечение становится все более требовательным, то, как ваш компьютер реагирует на эти изменения, может оказать большое влияние на его производительность. Операционная система, которая у вас есть, и выбор обновления до Windows 10 также могут иметь большое значение.
Несмотря на то, что вы можете модернизировать свой ноутбук, чтобы он работал быстрее, вы можете сделать некоторые улучшения, которые будут более экономичными и простыми. Может показаться, что эти незначительные изменения не увеличат производительность вашего компьютера, но в совокупности они могут позволить поддерживать его работоспособность в течение нескольких лет.
Существует также несколько типов программного обеспечения, которое может помочь вам избавиться от старых файлов при поиске приложений, которые вы не используете часто и которые, возможно, захотите удалить. Эти программы также могут предупредить вас о файлах и программном обеспечении, которые могут быть причиной медленной работы компьютера и, возможно, в конечном итоге их стоит удалить.
Вот семь способов повысить скорость работы компьютера и его общую производительность.
1. Удалите ненужное программное обеспечение
Ваш компьютер поставляется с предустановленным рядом приложений, которые многие люди не будут использовать, но которые могут потреблять системные ресурсы. Обычно вы можете определить их, когда видите всплывающее окно с предложением обновить программу, которую вы никогда раньше не использовали.
Обычно вы можете определить их, когда видите всплывающее окно с предложением обновить программу, которую вы никогда раньше не использовали.
- Удалите их с компьютера и освободите место на диске
- Нажмите кнопку «Пуск» и откройте меню «Все приложения». ‘t
- Как только вы найдете программу, которую хотите удалить, щелкните правой кнопкой мыши значок, чтобы открыть меню «Параметры». Помощник Windows Cortana также может быть полезен, поскольку он может выполнять поиск «Программы» в своем поле поиска. Оттуда вы найдете записи о том, какие приложения вы использовали в последнее время и какие занимают больше всего места. Изучив, что установлено, вы можете решить, какие программы можно удалить, чтобы повысить производительность системы.
Вы также захотите узнать, какие программы необходимы для правильной работы вашего компьютера, а от каких можно отказаться. Одна из причин, по которой эти приложения замедляют работу вашего ПК, заключается в том, что они часто запускаются автоматически при загрузке компьютера.

Если вы не уверены, хотите ли вы, чтобы эти приложения были удалены навсегда, вы можете более подробно изучить приложения, которые вы хотите удалить, в вышеупомянутых меню.
2. Ограничить программы при запуске
Таким же образом вы также можете определить, какие приложения запускаются при загрузке вашего ПК. В Windows 10 есть обновленный диспетчер задач, который упрощает определение того, что вы хотите запускать в фоновом режиме, а что вы можете запускать самостоятельно.
- Чтобы получить доступ к диспетчеру задач, нажмите Ctrl-Shift-Esc
- Появится окно со списком всех приложений, установленных на вашем компьютере запустите свой компьютер
- Чтобы внести коррективы, просто щелкните правой кнопкой мыши приложение, которое вы хотите изменить, чтобы сообщить ему, чтобы оно не запускалось до тех пор, пока не будет дана команда. ваш ПК. Если вы сомневаетесь, вы всегда можете перезагрузить компьютер и посмотреть, как он работает без определенных приложений, доступных при запуске.

3. Добавьте больше оперативной памяти на свой ПК
С точки зрения использования памяти, Windows 10 использует меньше оперативной памяти, чем предыдущие версии, но увеличение оперативной памяти уже много лет является проверенным способом ускорения работы устройств.
Если у вас трансформируемый или съемный ноутбук, вам, скорее всего, придется довольствоваться тем, что было в коробке. Некоторые деловые и игровые ноутбуки позволяют добавлять оперативную память, но это все еще может быть сложно.
Гораздо проще добавить больше оперативной памяти к настольным компьютерам, и это намного дешевле. Любой, кто имеет базовое представление о внутренней части настольного компьютера, способен установить больше оперативной памяти примерно за час.
Вы также можете отнести свой компьютер в профессиональный магазин, чтобы установить больше оперативной памяти. Если вы беспокоитесь о возможной компрометации вашей системы или о том, что сделаете это неправильно, то мнение кого-то, кто знает, что он или она делает, может облегчить ваш разум и упростить добавление дополнительной памяти.

4. Проверка на наличие шпионских программ и вирусов
Почти невозможно не подхватить вирус в какой-то момент во время просмотра веб-страниц, но новое программное обеспечение Защитника Windows упрощает поиск вредоносных программ, которые могут вызывать серьезные проблемы на ваш ПК. Сторонние программы также просты в установке и могут быть столь же эффективными в удалении любых шпионских программ или вирусов, которые вы могли подцепить.
Некоторые приложения лучше других, а некоторые могут занимать больше места, что может привести к проблемам со скоростью. В идеале вы хотите найти программное обеспечение, которое эффективно и полностью удаляет вредоносное ПО, но при этом не занимает слишком много места на вашем ПК.
Рассмотрите возможность установки двух типов программного обеспечения для мониторинга производительности компьютера. Программы очистки от вредоносных программ могут решить зависающие или явные проблемы со скоростью или всплывающими окнами.
 Однако вам также следует обратить внимание на приложения, которые обеспечивают постоянную защиту и работают в фоновом режиме. Опять же, имейте в виду, что эти антивирусные программы занимают место, поэтому вы должны выбрать ту, которая не влияет на производительность.
Однако вам также следует обратить внимание на приложения, которые обеспечивают постоянную защиту и работают в фоновом режиме. Опять же, имейте в виду, что эти антивирусные программы занимают место, поэтому вы должны выбрать ту, которая не влияет на производительность.Небольшое исследование может помочь вам найти программное обеспечение, которое работает в рамках вашего бюджета или с вашим конкретным типом операционной системы. Если вы загружаете бесплатное программное обеспечение, могут возникнуть проблемы с совместимостью, поэтому дважды проверьте все перед его установкой, чтобы не столкнуться с дополнительными проблемами производительности.
5. Используйте очистку и дефрагментацию диска
На жестком диске каждого компьютера есть несколько файлов и программ, которые давно не использовались или не нужны. Очистка диска позволяет вам определить, какие приложения и файлы можно удалить с вашего компьютера, освобождая место на диске для программ, которые вы будете использовать.

Доступ к очистке диска невероятно прост.
- С помощью кнопки «Пуск» или окна поиска Cortana вы будете перенаправлены в программу.0024
- Оттуда он автоматически удалит их и освободит место.
Эффективность очистки диска зависит от того, сколько оперативной памяти у вас есть на вашем ПК, что также может привести к тому, что ваш компьютер будет работать медленнее, чем обычно. В этом случае рекомендуется установить больше оперативной памяти на ваше устройство.
Вам также следует запланировать дефрагментацию диска на полурегулярной основе, чтобы вы могли знать, сколько у вас свободного места на жестком диске. В Windows есть инструмент «Оптимизация дисков», доступ к которому можно получить с помощью кнопки «Пуск» или окна поиска Cortana. Существует также ряд сторонних программ, которые могут помочь удалить файлы, которые вы больше не используете.
6. Рассмотрите возможность использования твердотельного накопителя при запуске
Если вам нужна более высокая производительность, твердотельный накопитель (SSD) при запуске может существенно снизить нагрузку на процессор при загрузке компьютера.
 Если вы склонны запускать несколько приложений одновременно или использовать программное обеспечение для редактирования фотографий и видео, то загрузочный диск может иметь большое значение для того, чтобы эти программы работали более плавно и загружались быстрее.
Если вы склонны запускать несколько приложений одновременно или использовать программное обеспечение для редактирования фотографий и видео, то загрузочный диск может иметь большое значение для того, чтобы эти программы работали более плавно и загружались быстрее.Хотя они чаще всего устанавливаются на настольные компьютеры, твердотельные накопители можно использовать и на некоторых моделях ноутбуков. Если у вас нет возможности использовать внутренний SSD, вы всегда можете приобрести внешний накопитель, который подключается к вашему ПК с помощью USB 3.0. Этот диск может дать вам дополнительный толчок, необходимый при запуске для выполнения задач, и дать вам толчок для приложений, которым требуется больше временной памяти для правильной работы.
Вы можете найти несколько вариантов SSD, которые работают в рамках вашего бюджета в зависимости от того, как вы используете свой ПК. Сайты с обзорами систем хранения в Интернете могут быть ценными источниками информации, когда вы хотите выбрать правильный диск для своего компьютера и вам необходимо знать, совместим ли он с вашей операционной системой.

7. Взгляните на свой веб-браузер
Незначительные корректировки часто могут повлиять на скорость вашего ПК. Такая простая вещь, как используемый вами браузер, может замедлить или ускорить загрузку веб-страниц, видео и изображений. Если вы использовали определенный браузер и заметили задержку, рассмотрите альтернативу, чтобы узнать, лучше ли скорость загрузки.
Тип используемого вами браузера может не только замедлять работу вашего компьютера при работе в Интернете. Если у вас есть полный кеш, который не очищался какое-то время, вам нужно посетить свои настройки и убедиться, что он пуст.
В вашем кэше содержится информация, которую вы получаете при посещении различных веб-сайтов. Многие сайты используют файлы cookie, чтобы выяснить ваши привычки просмотра, и объявления, на которые вы можете нажимать при посещении сайта, также оставят их. Кэш хранит эти файлы как информацию, и если вы проводите много времени в Интернете, эти файлы могут накапливаться и замедлять работу вашего компьютера.

К счастью, это легко исправить. Есть два способа сделать это в более популярных веб-браузерах:
Для Internet Explorer :
- Посетите «Свойства обозревателя»
- Нажмите на вкладку «Общие»
- Опция «История просмотра»
- Выберите «Временные файлы Интернета» и «Данные веб-сайта»
- Нажмите «Удалить»
Для Google Chrome :
- Посетите «Дополнительные настройки»
- Выберите «Дополнительные инструменты»
- Нажмите «Очистить данные просмотра»
- Обратите внимание, что Chrome позволяет удалять данные в течение определенного периода времени
- Если вы никогда не удаляли файлы в ваш кеш, выберите «За все время»
- Установите флажки «Файлы cookie и другие данные сайта» и «Кэшированные изображения и файлы»
- Нажмите «Очистить данные»
Следует предупредить, что файлы cookie также также может включать функцию автозаполнения в строке поиска, поэтому рекомендуется на всякий случай добавить в закладки ваши любимые веб-сайты.

Вкратце
Если вы испытываете проблемы с загрузкой приложений или просто имеете дело с низкой производительностью компьютера, обычно достаточно внести небольшие корректировки, чтобы сделать его работу более эффективной.
Обязательно дважды проверьте наличие вредоносного ПО, шпионского ПО или вируса, вызывающего задержки или низкую скорость. После этого вы можете выяснить, что еще может вызывать какие-либо проблемы, чтобы вы могли ускорить, поддерживать и проверить производительность вашего компьютера, чтобы в целом улучшить работу.
Посетите страницу купонов HP, чтобы сэкономить деньги на некоторых продуктах, включая ноутбуки, настольные компьютеры и принтеры, с кодом скидки HP!
Об авторе
Дэниел Горовиц (Daniel Horowitz) является автором статьи для HP® Tech Takes. Дэниел живет в Нью-Йорке и пишет для таких изданий, как USA Today, Digital Trends, Unwinnable Magazine и многих других СМИ.

Раскрытие информации: Наш сайт может получать долю дохода от продажи продуктов, представленных на этой странице.
Как повысить скорость работы компьютера
Ваш медленный компьютер сводит вас с ума? Пока не начинайте искать замену. Есть несколько советов и приемов, которые помогут ускорить работу ПК и отложить дорогостоящую покупку.
Есть несколько факторов, влияющих на то, насколько быстро ваш компьютер может запускать программы, обрабатывать несколько вкладок интернет-браузера, передавать мультимедиа, редактировать фото/видео и выполнять другие сложные задачи. Одним из основных факторов является то, насколько эффективно ваш компьютер использует свою память — как на жестком диске, так и в физической оперативной памяти (ОЗУ). Проще говоря, для запуска и работы компьютера требуется гораздо больше энергии, если он перегружен неиспользуемыми программами и ненужными процессами.
Освобождение места на жестком диске и увеличение оперативной памяти — оба возможных решения, если вы пытаетесь увеличить скорость компьютера, но есть и другие способы, которые можно попробовать.

Как увеличить объем физической памяти/ОЗУ?
Оперативная память вашего компьютера в основном функционирует как краткосрочный центр обработки данных вашего ПК. Поэтому, если он перегружен, результатом может быть вялая производительность.
К счастью, для большинства компьютеров обновление оперативной памяти не является сложным процессом. Тем не менее, это требует вскрытия вашего ПК и обращения с чувствительными компонентами, поэтому необходима определенная осторожность и подготовка, чтобы не повредить компьютер.
Еще от TIME
Чтобы узнать, с чем сейчас работает ваш компьютер, откройте диспетчер задач в меню «Пуск» или нажмите Ctrl + Shift + Esc, а затем щелкните вкладку «Производительность», затем «Память». Вообще говоря, 8 ГБ ОЗУ достаточно для обеспечения высокой скорости просмотра и многозадачности, которые средний пользователь ПК, вероятно, ищет в производительности.
Если вы хотите, чтобы ваш компьютер работал быстрее, чтобы справляться с играми, вы можете рассмотреть возможность увеличения до 16 ГБ (или даже до 32 ГБ, если ваш компьютер может с этим справиться).
 Однако такой объем оперативной памяти может быть чрезмерным (и дорогим) для среднего пользователя компьютера. Обязательно поищите, что есть у вашей конкретной модели компьютера с точки зрения объема памяти для оперативной памяти. Обычно будет определенное количество «слотов», в которые помещается оперативная память.
Однако такой объем оперативной памяти может быть чрезмерным (и дорогим) для среднего пользователя компьютера. Обязательно поищите, что есть у вашей конкретной модели компьютера с точки зрения объема памяти для оперативной памяти. Обычно будет определенное количество «слотов», в которые помещается оперативная память.Основной процесс установки новой оперативной памяти заключается в простом извлечении старых планок памяти и замене их новыми, но следует отметить, что это намного проще на настольном ПК, чем на ноутбуке. Но прежде чем покупать новые модули оперативной памяти, убедитесь, что ваш компьютер поддерживает обновление. Максимальный объем оперативной памяти, который может обрабатывать ваш компьютер, является нижним пределом того, что может вместить ваша материнская плата и операционная система, и вам необходимо проверить, использует ли ваш компьютер оперативную память типа DDR3 или DDR4. Вы можете найти оперативную память в любом количестве интернет-магазинов, включая Amazon и Newegg.

Как освободить место на моем компьютере?
Чтобы увеличить доступную память вашего компьютера для повышения производительности, вы можете либо заменить жесткий диск на более крупный (если он съемный), либо вам придется сократить объем памяти, хранящийся на вашем компьютере. Не беспокойтесь: если вы раньше не просматривали свои программы, высока вероятность того, что некоторые неиспользуемые элементы могут снижать производительность вашего ПК.
Вы можете удалить программы из панели управления или нажав клавишу Windows и набрав «Установка и удаление программ», чтобы открыть меню. Вы можете просматривать программы в порядке их установки; может быть полезно отсортировать по «первой установке», чтобы увидеть, установлено ли на вашем компьютере какое-либо бесплатное программное обеспечение, которое вам не нужно. Это также потенциально может помочь вашему компьютеру загружаться быстрее, если вы удаляете ненужные программы, которые автоматически запускаются при запуске.

Следует отметить, что вредоносные программы, вредоносные программы, установленные на компьютерах, которые могут полностью замедлить работу вашего ПК, обычно не отображаются в этом списке, поскольку они являются вводящими в заблуждение по своей сути.
Проверьте компьютер на наличие вирусов и вредоносного ПО
Если вы еще этого не сделали, вам понадобится антивирусная защита на вашем компьютере, чтобы предотвратить попадание на компьютер неприятных ошибок и рекламного ПО, которые замедляют его работу. дальше. Если вы подозреваете, что у вас уже может быть вирус, не все еще потеряно. Существует множество антивирусных сканеров и инструментов для удаления, доступных в Интернете бесплатно или за плату.
Настройте параметры запуска компьютера.
Программы, работающие в фоновом режиме, потребляют ценную вычислительную мощность и замедляют работу компьютера. Хотя достаточно просто вызвать диспетчер задач (Ctrl + Shift + Esc), чтобы увидеть, что запущено, и закрыть ненужные программы, еще лучше запретить компьютеру открывать эти программы для начала.

В диспетчере задач откройте вкладку «Автозагрузка». Это показывает, какие программы будут открываться автоматически при каждом включении питания. Если есть приложения, которые, как вы знаете, вы не используете каждый день, щелкните их правой кнопкой мыши и выберите «Отключить», чтобы предотвратить их автоматическую загрузку (сама программа никоим образом не отключается).
Очистите временные файлы
Очистка кеша на вашем компьютере и в выбранном вами интернет-браузере — один из самых простых способов потенциально ускорить работу вашего ПК и/или работу в Интернете.
Ваш компьютер хранит временные файлы для более быстрой загрузки, но когда эти временные файлы накапливаются, они могут фактически замедлить работу вашего ПК. Чтобы очистить кеш на вашем ПК, вам нужно выбрать опцию «Очистка диска», которую вы можете найти, выполнив поиск в меню «Пуск». Выберите свои временные файлы из выпадающего меню, чтобы удалить их (и, возможно, очистить корзину, пока вы там находитесь?)
Чтобы очистить кеш вашего браузера, вам нужно будет удалить временные файлы в настройках предпочитаемого вами браузера.

 Драйверы — это то, что управляет аппаратным обеспечением компьютера (например, видеокартой). Если они устарели или отсутствуют, скорость работы может значительно упасть.
Драйверы — это то, что управляет аппаратным обеспечением компьютера (например, видеокартой). Если они устарели или отсутствуют, скорость работы может значительно упасть.
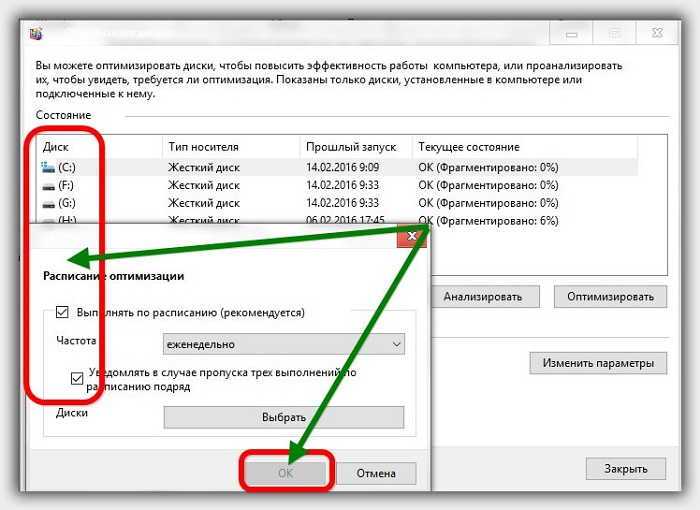
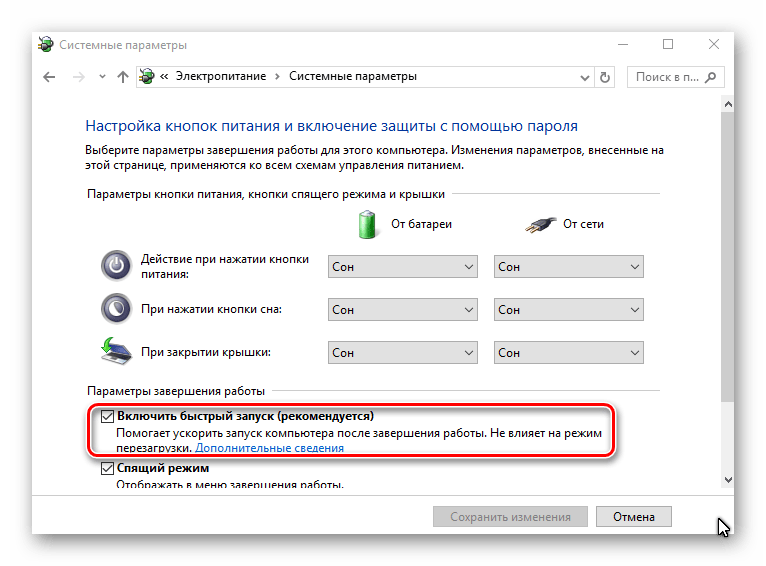
 Однако вам также следует обратить внимание на приложения, которые обеспечивают постоянную защиту и работают в фоновом режиме. Опять же, имейте в виду, что эти антивирусные программы занимают место, поэтому вы должны выбрать ту, которая не влияет на производительность.
Однако вам также следует обратить внимание на приложения, которые обеспечивают постоянную защиту и работают в фоновом режиме. Опять же, имейте в виду, что эти антивирусные программы занимают место, поэтому вы должны выбрать ту, которая не влияет на производительность.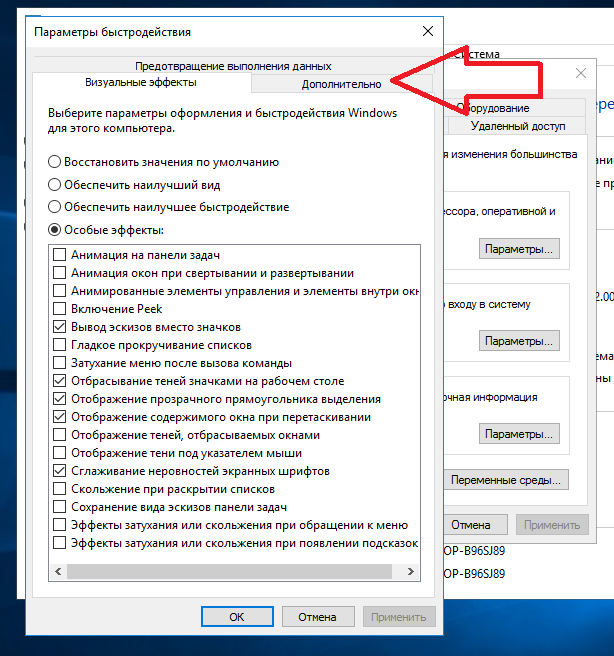
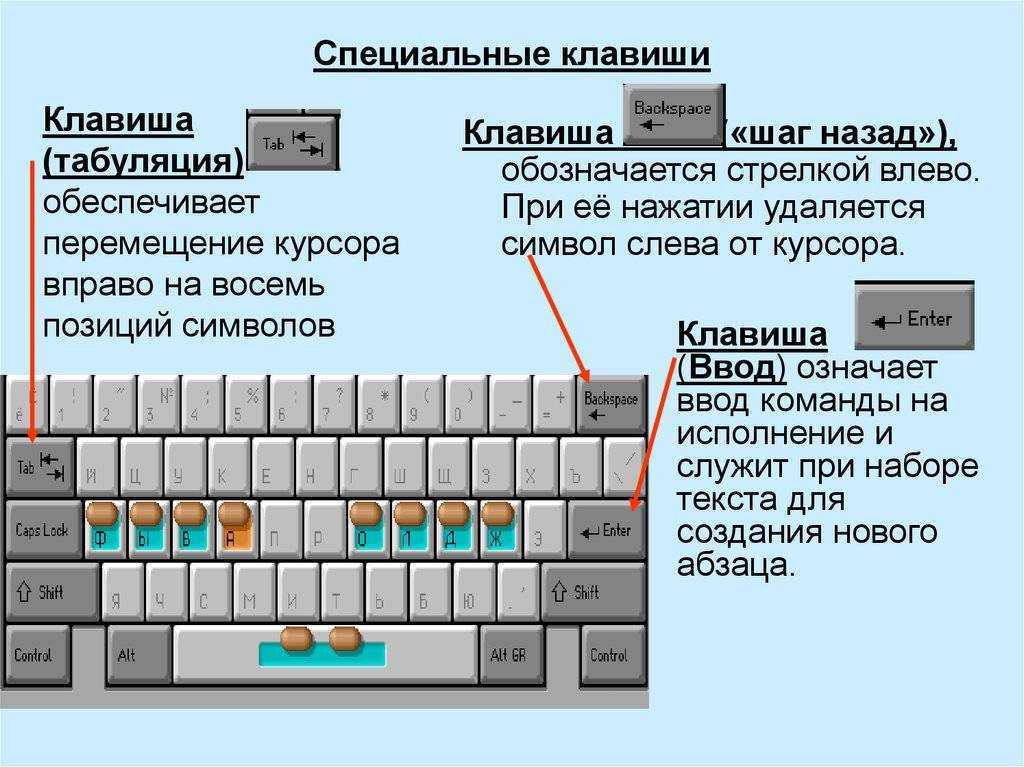 Если вы склонны запускать несколько приложений одновременно или использовать программное обеспечение для редактирования фотографий и видео, то загрузочный диск может иметь большое значение для того, чтобы эти программы работали более плавно и загружались быстрее.
Если вы склонны запускать несколько приложений одновременно или использовать программное обеспечение для редактирования фотографий и видео, то загрузочный диск может иметь большое значение для того, чтобы эти программы работали более плавно и загружались быстрее.

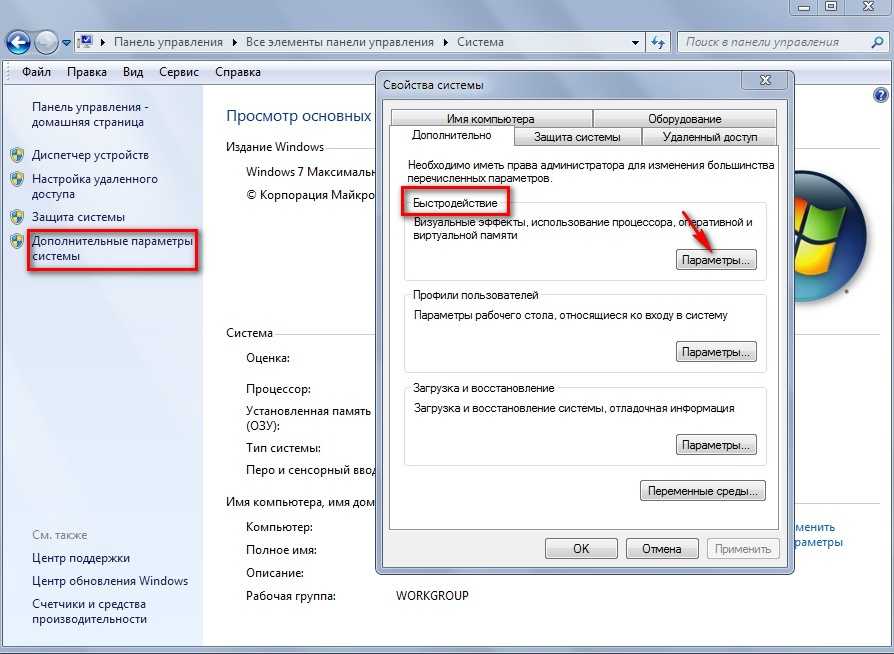


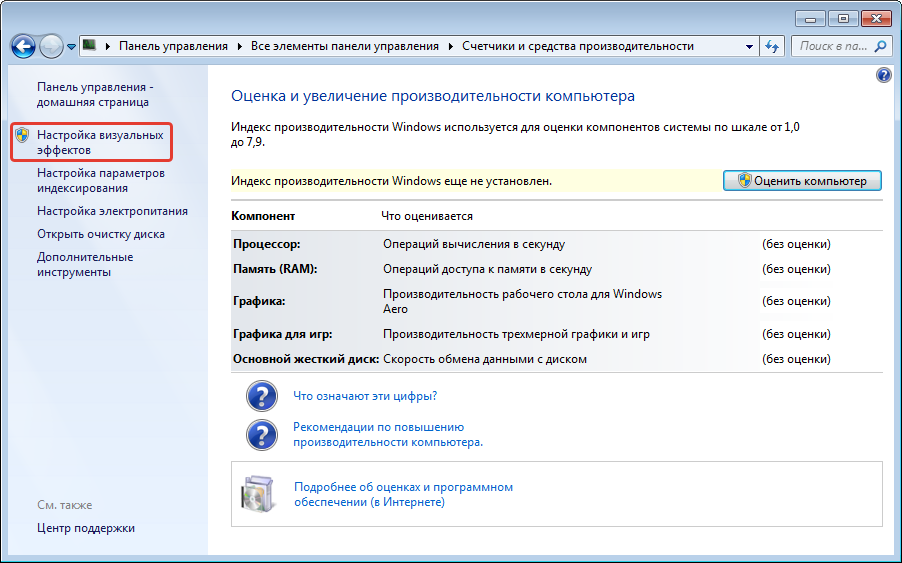 Однако такой объем оперативной памяти может быть чрезмерным (и дорогим) для среднего пользователя компьютера. Обязательно поищите, что есть у вашей конкретной модели компьютера с точки зрения объема памяти для оперативной памяти. Обычно будет определенное количество «слотов», в которые помещается оперативная память.
Однако такой объем оперативной памяти может быть чрезмерным (и дорогим) для среднего пользователя компьютера. Обязательно поищите, что есть у вашей конкретной модели компьютера с точки зрения объема памяти для оперативной памяти. Обычно будет определенное количество «слотов», в которые помещается оперативная память.