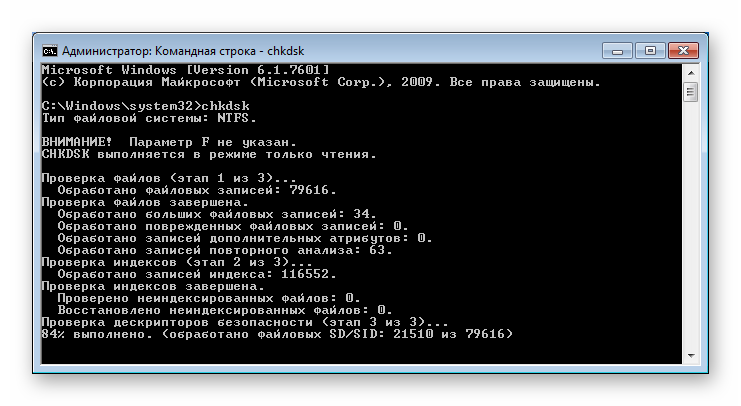Как командную строку набрать: 10 способов открыть командную строку в Windows 10
Содержание
Как открыть командную строку: 4 простых способа
Во времена красочных интерфейсов Windows 10 и Windows 7 многие пользователи напрочь забыли о том, что такое командная строка. А, между тем, при знании определенных команд она действительно может стать вашим другом, избавляя вас от необходимости рыскать по интерфейсу операционной системы в поисках нужной вам опции.
Советы
Командная строка Windows: самые важные консольные команды
В свое время мы уже писали о самых важных консольных командах. Теперь же разберемся в том, как открыть командную строку.
Самый быстрый способ запуска командной строки
Самый удобный и быстрый способ запуска командной строки может показаться неочевидным многим пользователям. Тем не менее, на любых курсах компьютерной грамотности, коих сейчас великое множество, вам расскажут именно о нем.
Командная строка — это обычная программа в Windows. Как и у любой программы, у нее есть свой исполняемый файл, который находится в папке C:\Windows\System32 у 32-битной версии операционной системы и C:\Windows\SysWOW64 — у 64-битной. Поэтому для ее запуска нам достаточно найти cmd.exe и просто запустить его. Причем вы можете использовать обычный двойной клик, или нажать по файлу правой кнопкой мыши и выбрать «Запуск от имени администратора» для его запуска с правами администратора.
Конечно, каждый раз заходить в папку SysWOW64 или System32 и искать в огромном списке файлов нужный нам экзешник — очень трудоемкая задача. Ккак открыть командную строку в Windows 10 более простым способом? Выход из ситуации уже давно придуман. Причем даже не один.
Вы можете один раз найти cmd.exe, щелкнуть по нему правой кнопкой мышки и создать ярлык cmd.exe на рабочем столе. После этого для вызова командной строки будет достаточно двойного клика по находящемуся в непосредственной близости от вас ярлыку.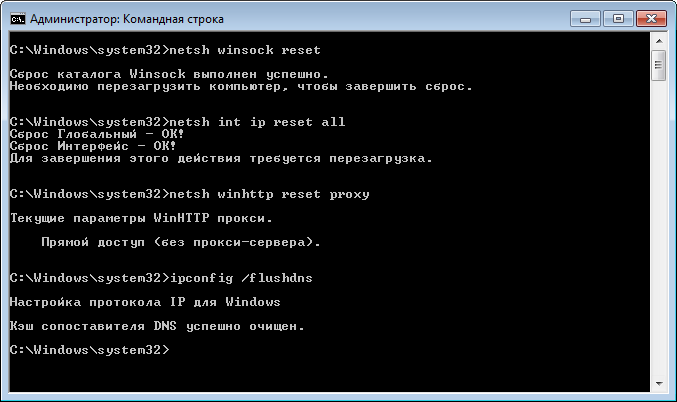
Можно поступить и еще проще. Запустите окно «Выполнить» сочетанием клавиш Win+R, вбейте в появившееся окно команду «cmd» и… все. Наслаждайтесь работой с командной строкой.
Командная строка через поиск Windows
Этот способ запуска командной строки по своей простоте вполне может посоперничать с предыдущим. Судите сами, получить доступ к командной строке можно через обычный поиск в Windows 10.
Просто нажмите левой кнопкой мыши на «Пуск» и начните набирать текст «командная строка». Уже на третьей букве вы увидите соответствующий пункт меню. Ну а дальше вы можете запустить ее обычным способом или щелкнуть правой кнопкой мыши и выбрать пункт «Запуск от имени администратора».
Кстати, этот же способ подходит и для запуска любых других системных или пользовательских программ в операционной системе. И, на наш взгляд, это очень удобно.
Командная строка через меню «Пуск»
Как открыть командную строку в Windows 7 или ранних сборках Windows 10? В старых версиях Windows все было достаточно просто.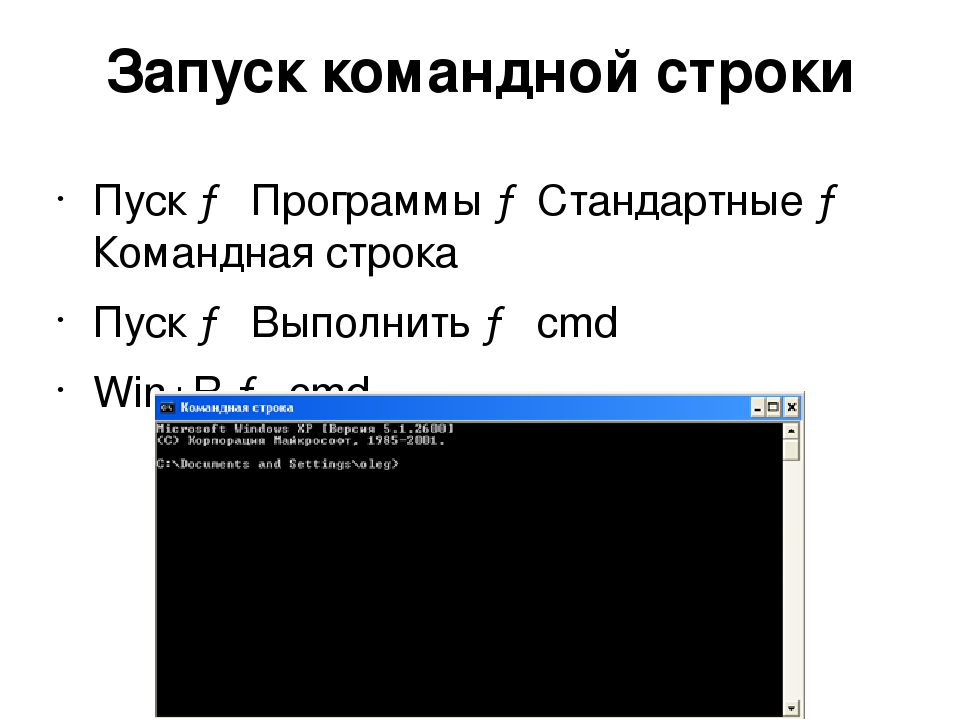 Пользователям всего лишь нужно было щелкнуть по пуску правой кнопкой мышки. Открывалось контекстное меню и там можно было выбрать пункт «Командная строка». Еще один способ открыть это контекстное меню — нажать сочетание клавиш Win+X. Но в свежих сборках Windows 10 этот пункт уже не найти — ему на смену пришел PowerShell.
Пользователям всего лишь нужно было щелкнуть по пуску правой кнопкой мышки. Открывалось контекстное меню и там можно было выбрать пункт «Командная строка». Еще один способ открыть это контекстное меню — нажать сочетание клавиш Win+X. Но в свежих сборках Windows 10 этот пункт уже не найти — ему на смену пришел PowerShell.
Советы
Как настроить меню «Пуск» в Windows 10
Впрочем, вернуть командную строку на прежнее место достаточно просто. Найдите в поиске Windows «Параметры панели задач» и переведите в положение «Выкл» ползунок под пунктом «Заменить командную строку оболочкой Windows PowerShell в меню, которое появляется при щелчке правой кнопкой мыши по кнопке «Пуск» или при нажатии клавиш Windows+X».
Для запуска командной строки непосредственно через «Пуск», откройте его и пролистайте до того, как увидите строку «Служебные». Кликните по ней один раз и в раскрывшемся списке выберите «Командная строка».
Кликните по ней один раз и в раскрывшемся списке выберите «Командная строка».
Командная строка через диспетчер задач
Диспетчер задач — это куда более разноплановое приложение, чем считают многие пользователи. С его помощью не только можно «убить» зависший процесс, посмотреть нагрузку на компоненты системы или отредактировать автозагрузку, но и создать любую нужную вам задачу.
Советы
Как выключить компьютер с помощью командной строки
Этой функцией диспетчера задач мы и воспользуемся. Нажмем сочетание клавиш Ctrl+Alt+Del и выберем в появившемся меню пункт «Диспетчер задач. После этого кликните «Файл» -> «Запустить новую задачу», наберите в появившемся окне «cmd» и нажмите Enter.
Как открыть командную строку от имени администратора в этом случае? Просто поставьте галку в чекбоксе напротив пункта «Создать задачу с правами администратора».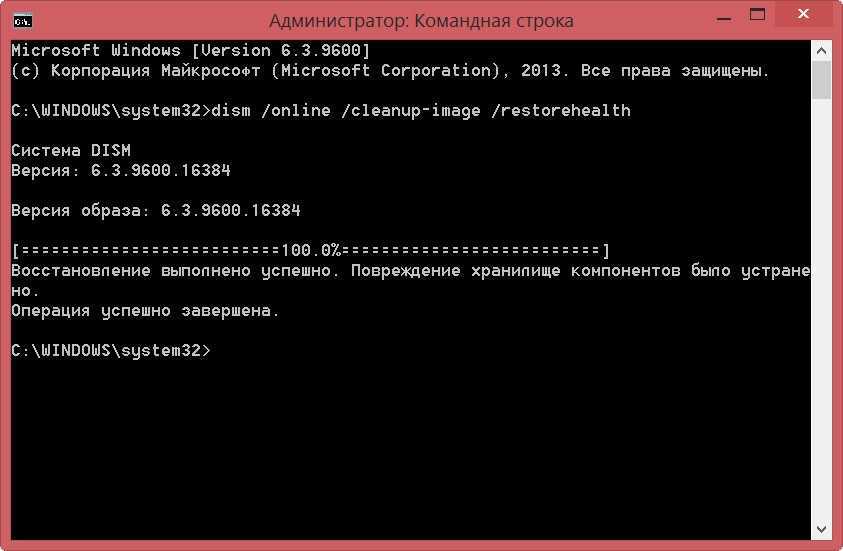
Выводы
В сегодняшней статье мы рассмотрели несколько способов того, как запустить командную строку. Выбирайте тот, который покажется вам максимально удобным, но мы советуем запускать ее самым быстрым способом — через окно выполнить. Его единственный недостаток — невозможность запустит командную строку от имени администратора. Но в большинстве случаев этого и не надо.
Читайте также
- Как поставить апостроф на клавиатуре и даже без нее? 3 простых способа
- Как перезагрузить ноутбук с помощью клавиатуры
Теги
командная строка
Автор
Дмитрий Мухарев
Редактор направлений «Компьютерное железо» и «Технологии»
Как открыть командную строку в Windows 10
Несмотря на то, что вопрос о том, как вызвать командную строку может показаться не тем, на который стоит отвечать в виде инструкции, многими пользователями, обновившимися до Windows 10 с 7-ки или XP он задается: так как в обычном для них месте — разделе «Все программы» командной строки нет.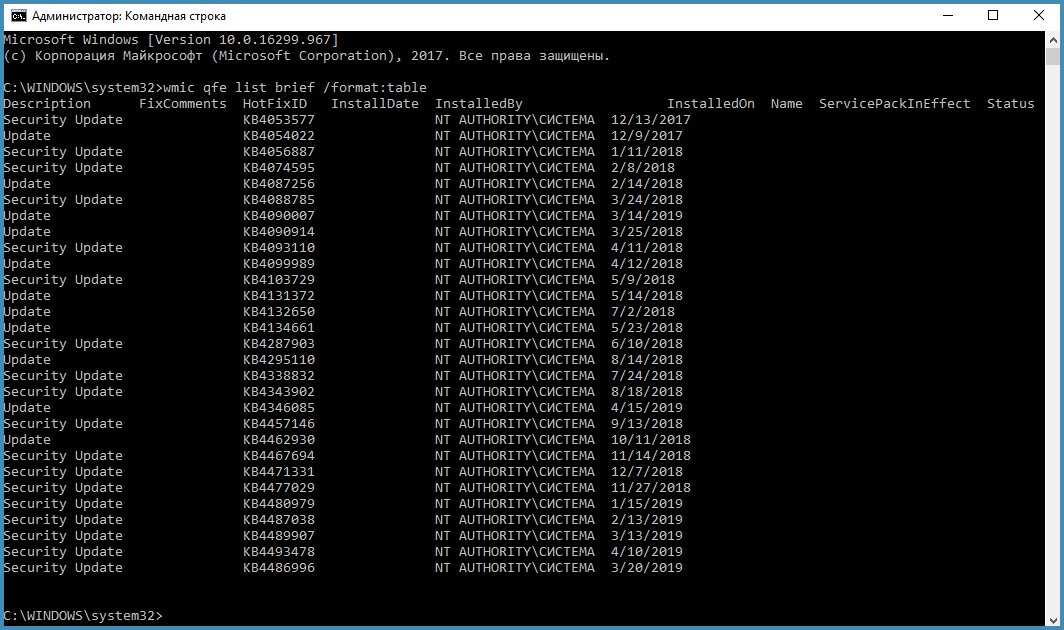
В этом материале — несколько способов открыть командную строку в Windows 10 как от администратора, так и в обычном режиме. Причем даже если вы опытный пользователь, не исключаю что вы найдете новые интересные варианты для себя (например, запуск командной строки из любой папки в проводнике). См. также: Способы запустить командную строку от имени Администратора.
Самый быстрый способ вызывать командную строку
Самый удобный и быстрый способ запуска строки от имени администратора (необязательно) — это использование нового контекстного меню кнопки Пуск (появилось в 8.1, есть в Windows 10), которое можно вызывать правым кликом по кнопке «Пуск» или с помощью нажатия клавиш Windows (клавиша с эмблемой) + X. Несмотря на то, что в последних версиях Windows 10 запуск командной строки оттуда исчез и вместо неё появился PowerShell, вы можете вернуть командную строку в это меню:
Зайдите в Параметры — Персонализация — Панель задач и отключите пункт «Заменить командную строку оболочкой Windows PowerShell», это вернет пункт командная строка в меню Win+X и по правому клику на кнопке Пуск.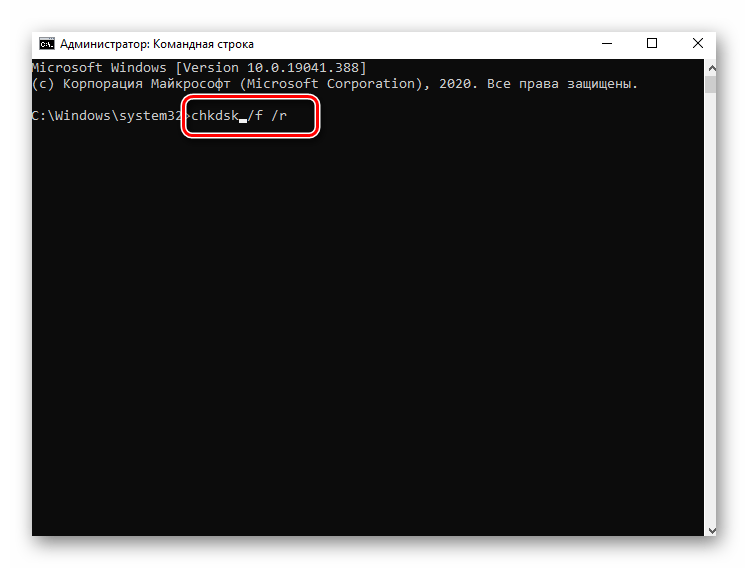
Вообще, меню Win+X представляет быстрый доступ к многим элементам системы, но в контексте этой статьи нас интересуют пункты
- Командная строка
- Командная строка (администратор)
Запускающие, соответственно, командную строку в одном из двух вариантов.
Использование поиска Windows 10 для запуска
Мой совет — если вы не знаете, как что-то запускается в Windows 10 или не можете найти какую-либо настройку, нажмите кнопку поиска на панели задач или клавиши Windows + S и начните вводить название этого элемента.
Если начать вводить «Командная строка», то она быстро отобразится в результатах поиска. При простом клике по ней, консоль откроется в обычном режиме. Кликнув по найденному элементу правой кнопкой мыши можно выбрать пункт «Запустить от имени администратора», также в последних версиях ОС пункт «Запуск от имени администратора» появился в отдельной панели справа от результатов поиска.
Открытие командной строки в проводнике
Не все знают, но в любой папке, открытой в проводнике (за исключением некоторых «виртуальных» папок), вы можете, удерживая Shift, кликнуть правой кнопкой мыши по пустому месту в окне проводника и выбрать пункт «Открыть окно команд».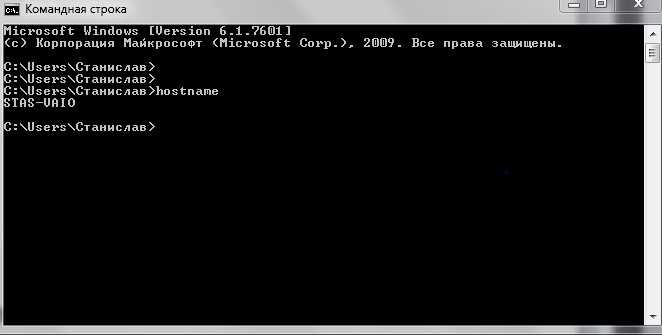 Обновление: в Windows 10 1703 этот пункт исчез, но вы можете вернуть пункт «Открыть окно команд» в контекстное меню проводника.
Обновление: в Windows 10 1703 этот пункт исчез, но вы можете вернуть пункт «Открыть окно команд» в контекстное меню проводника.
Это действие вызовет открытие командной строки (не от администратора), в которой вы будете находиться в той папке, в которой производились указанные шаги.
Использование диспетчера задач для запуска командной строки, в том числе от имени администратора
Диспетчер задач Windows 10, помимо прочего, позволяет запускать программы и его можно использовать для быстрого запуска командной строки: в меню диспетчера задач выберите Файл — Запустить новую задачу и введите cmd.exe
Если вы отметите пункт «Создать задачу с правами администратора», командная строка будет запущена с соответствующими правами.
Запуск cmd.exe
Командная строка — это обычная программа Windows 10 (и не только), представляющая собой отдельный исполняемый файл cmd.exe, который располагается в папках C:\Windows\System32 и C:\Windows\SysWOW64 (если у вас x64 версия Windows 10).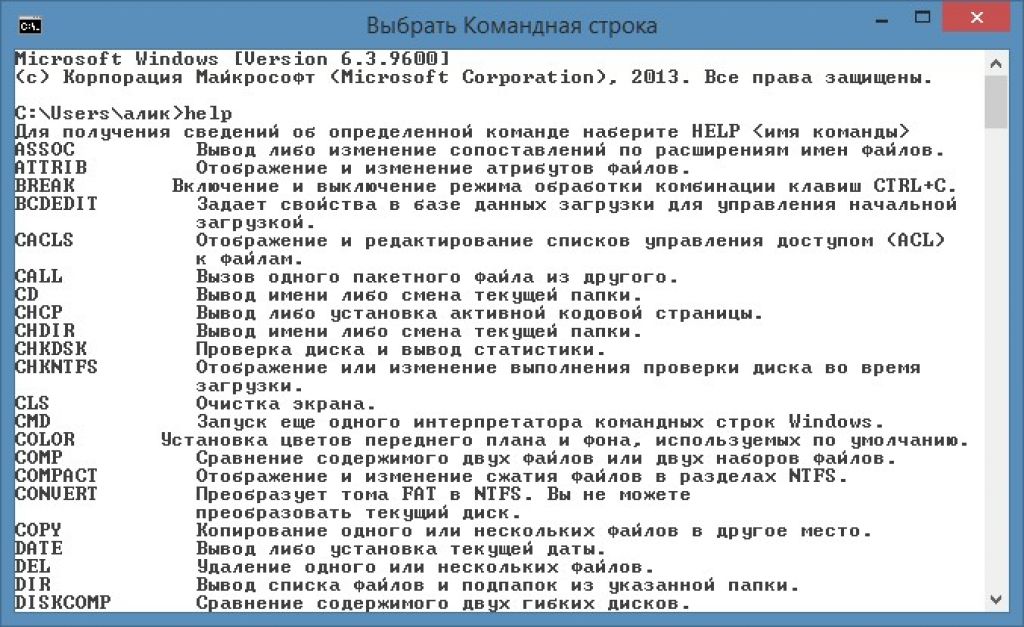
То есть вы можете запустить ее прямо оттуда, если нужно вызвать командную строку от имени администратора — запускайте через правый клик и выбор нужного пункта контекстного меню. Также вы можете создать ярлык cmd.exe на рабочем столе, в меню пуск или на панели задач для быстрого доступа к командной строке в любой момент времени.
По умолчанию, даже в 64-разрядных версиях Windows 10, при запуске командной строки способами, описанными ранее, открывается cmd.exe из System32. Не знаю, есть ли отличия в работе с программой из SysWOW64, но размеры файлов отличаются.
Еще один способ быстро запустить командную строку «напрямую» — нажать клавиши Windows+R на клавиатуре и ввести cmd.exe в окно «Выполнить». Затем просто нажмите Ок.
Как открыть командную строку Windows 10 — видео инструкция
Дополнительная информация
Не все знают, но командная строка в Windows 10 стала поддерживать новые функции, наиболее интересные из которых — копирование и вставка с помощью клавиатуры (Ctrl+C, Ctrl+V) и мыши.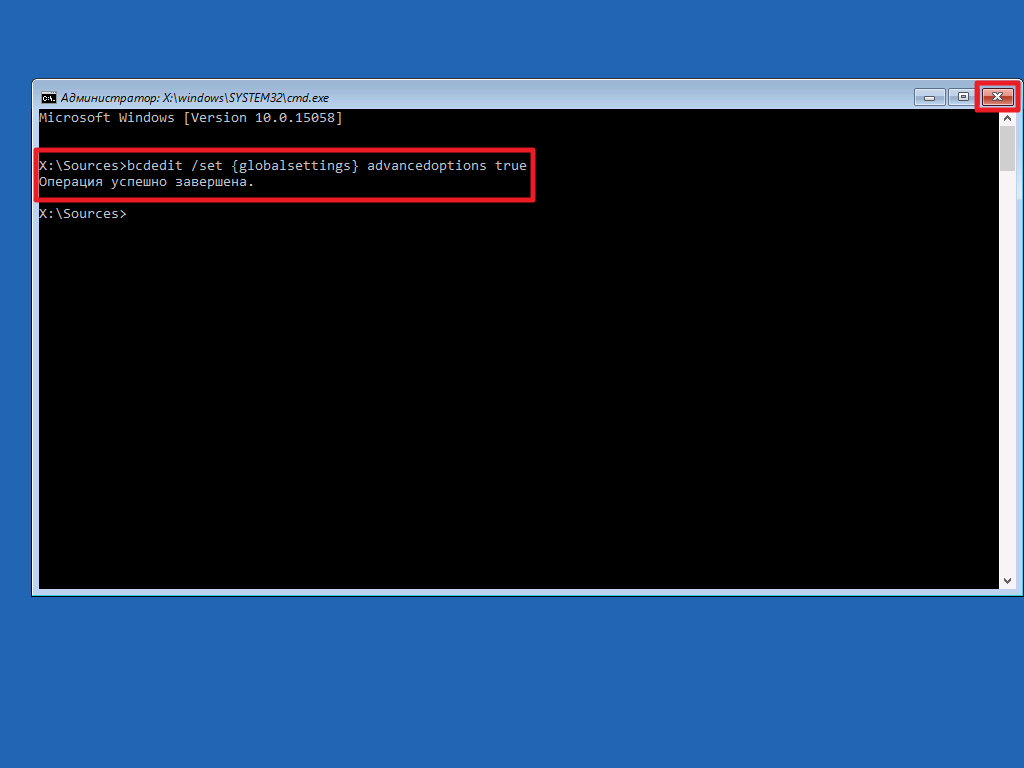 По умолчанию эти функции отключены.
По умолчанию эти функции отключены.
Для включения, в уже запущенной командной строке кликните правой кнопкой мыши по иконке слева вверху, выберите пункт «Свойства». Уберите отметку «Использовать прежнюю версию консоли», нажмите «Ок», закройте командную строку и запустите ее снова для того, чтобы сочетания с клавишей Ctrl заработали.
remontka.pro в Телеграм | Способы подписки
Поддержать автора и сайт
Руководство для начинающих по командной строке Windows
Многие пользователи Windows никогда не прикасались к командной строке. Современные оптимизированные операционные системы позволяют легко пользоваться компьютером, не беспокоясь о вводе текстовых команд старой школы в командной строке.
Однако неплохо ознакомиться с основами командной строки в Windows. Это поможет вам больше оценить ОС и может пригодиться для некоторых задач. Вот руководство для начинающих по командной строке Windows для тех, кто еще не знаком.
Что такое командная строка?
Командная строка, официально называемая командным процессором Windows и часто сокращенно CMD, представляет собой интерфейс командной строки для операционных систем Windows. Интерфейс командной строки — это способ взаимодействия с компьютером напрямую с помощью текстовых команд.
Интерфейс командной строки — это способ взаимодействия с компьютером напрямую с помощью текстовых команд.
Это воспоминание о первых днях компьютеров, когда вам приходилось вводить команды в терминал для выполнения процессов на машине. Ранние операционные системы ПК, такие как MS-DOS, работали исключительно через интерфейсы командной строки. Не было курсора мыши, управления окнами или подобных элементов графического пользовательского интерфейса (GUI), которые мы сегодня воспринимаем как должное.
Другим термином, который вам следует знать, является слово «оболочка», которое используется для описания программы, позволяющей пользователю давать команды компьютеру. Таким образом, интерфейс командной строки, как и графический интерфейс, являются оболочками.
Ранние версии Windows, такие как Windows 3.1, эффективно работали как визуальный интерфейс поверх DOS. Более поздние версии, включая Windows 95 и Windows ME, также включали интеграцию с MS-DOS. Это позволяло вам запускать команды через командную строку MS-DOS, как в то время называлась командная строка.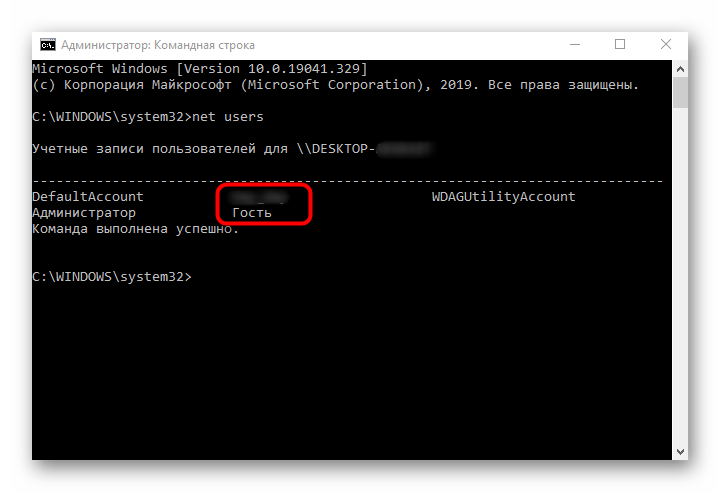
Начиная с Windows XP, Windows отделилась от MS-DOS. Однако в современных версиях Windows вы по-прежнему можете использовать командную строку для прямого взаимодействия с компьютером вместо того, чтобы щелкать различные меню. Командная строка также может запускать пакетные файлы; это упрощает автоматизацию задач.
Опытные пользователи предпочитают командную строку для некоторых задач, так как вы можете выполнять действия с помощью нескольких простых нажатий клавиш, которые потребуют десятков щелчков в графическом интерфейсе.
Как открыть командную строку в Windows 10 и Windows 11
Есть несколько способов открыть командную строку в Windows. Ниже самые удобные:
- Введите «командная строка» в меню «Пуск», чтобы найти его. Вы также можете ввести «cmd» (краткое имя исполняемого файла, запускающего командную строку), если хотите.
- Нажмите Win + R , чтобы открыть окно «Выполнить», затем введите «cmd» и нажмите .
 Введите , чтобы открыть его.
Введите , чтобы открыть его. - Нажмите Win + X (или щелкните правой кнопкой мыши кнопку «Пуск») и выберите Командная строка из меню.
- В зависимости от настроек Windows вместо этого может отображаться Windows PowerShell или Windows Terminal . Новый терминал Windows и PowerShell более мощные, чем командная строка, но обратно совместимы со всеми командами CMD.
Любой из них откроет командную строку с обычными разрешениями. Многие полезные команды требуют от вас прав администратора, что не удастся сделать в обычном окне CMD.
Чтобы запустить командную строку от имени администратора, удерживайте Ctrl + Shift при запуске любого из первых двух вариантов выше. Если вы используете третий вариант, вместо этого выберите Командная строка (администратор) (или соответствующий вариант, который появится для вас). Это потребует от вас принять приглашение UAC, поэтому вам нужно будет войти в учетную запись администратора или ввести пароль администратора.
Как использовать командную строку Windows: основы
Когда вы откроете окно командной строки, вы увидите основную информацию о вашей текущей версии Windows. Ниже вы увидите строку, подобную приведенной ниже:
C:\Пользователи\[Имя пользователя]>
Это ваше текущее местоположение. Любые выполняемые вами команды, зависящие от местоположения (например, удаление файлов), будут выполняться в этой папке. Другие команды CMD являются более общими и не зависят от того, находитесь ли вы в определенном месте.
Важно знать, что при работе в командной строке вы должны вводить команды точно так, как ожидает система. Поскольку вы отправляете команды непосредственно на свой компьютер, он не поймет, если вы наберете что-то неправильно.
Если вы введете команду, которую ваш компьютер не распознает, вы увидите сообщение «[Команда]» не распознана… и Windows ничего не сделает.
Это не проблема; более опасен случайный ввод неправильной команды или использование команды не по назначению.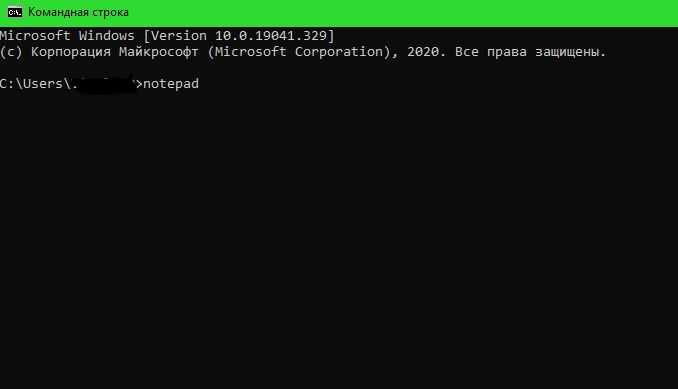 Например, при попытке удалить один файл вы можете случайно указать ему удалить всю папку.
Например, при попытке удалить один файл вы можете случайно указать ему удалить всю папку.
Командная строка будет выполнять все, что вы ей скажете, если это допустимая опция. Поэтому вы всегда должны дважды проверять, что вы собираетесь делать, прежде чем запускать его, и не используйте командную строку администратора для общих целей.
Основные команды командной строки для начинающих
Существует множество команд командной строки, и большинство из них не интуитивно понятны для новичков. Их изучение требует некоторого времени, поэтому лучше брать несколько за раз и постепенно наращивать свои знания.
Давайте рассмотрим несколько команд CMD, которые иллюстрируют его использование для новичка. Однако это лишь небольшая часть того, что может сделать командная строка. Когда вы будете готовы двигаться дальше, ознакомьтесь с другими командами CMD, которые вы должны знать, а также с нашей памяткой по удобным командам Windows.
Получение помощи
Ввод help перечислит множество общих команд, которые вы можете использовать.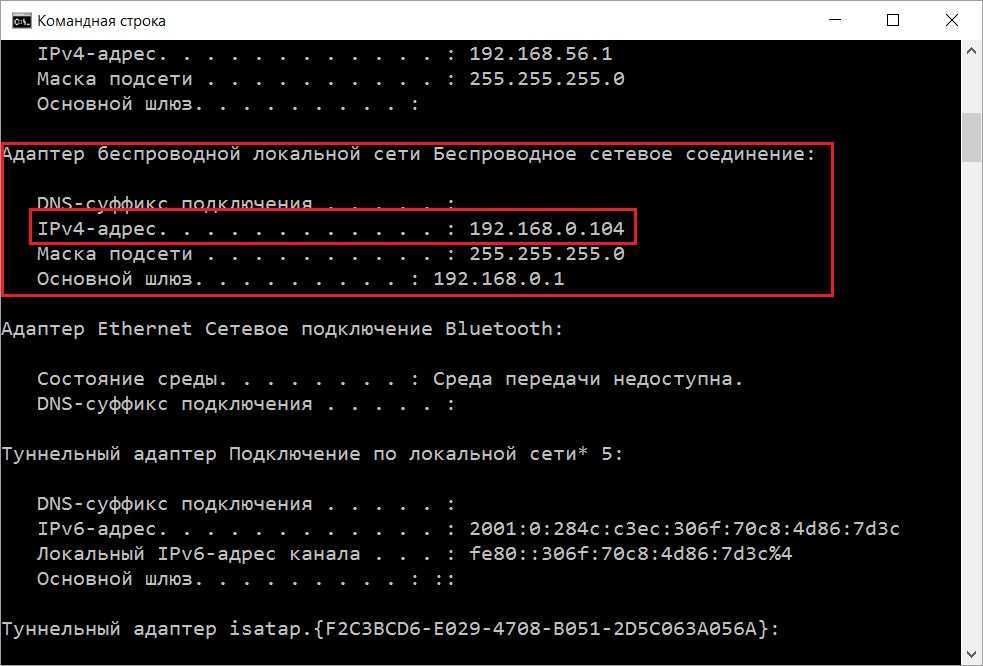 Это поможет вам начать работу, поэтому вам не придется искать имена команд самостоятельно.
Это поможет вам начать работу, поэтому вам не придется искать имена команд самостоятельно.
Если вам нужна более подробная информация о том, как использовать определенную команду, введите ее, а затем /? . Это даст вам дополнительную помощь, а также дополнительные параметры для изменения того, как это работает.
Список и изменение каталогов
директор Команда, которая является сокращением от directory , выведет список содержимого папки, в которой вы сейчас находитесь. Как упоминалось ранее, вы можете проверить это, просмотрев папку, которая появляется слева от вашей текущей команды.
Чтобы изменить свое текущее местоположение, используйте cd (сокращение от , смените каталог ), а затем папку, которую вы хотите посетить. Доступные папки помечаются
Например, чтобы перейти в папку «Рабочий стол» из пользовательской папки по умолчанию, введите cd Desktop .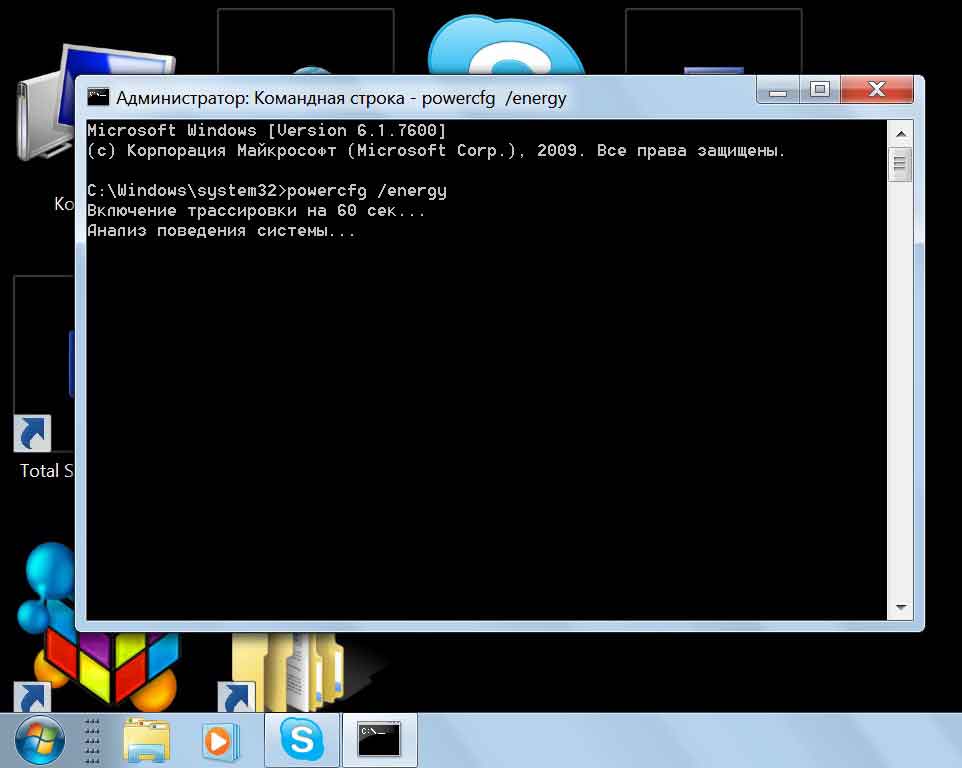 Вы можете переместиться на одну папку вверх, используя ярлык cd.. .
Вы можете переместиться на одну папку вверх, используя ярлык cd.. .
Создание и удаление файлов и папок
Используйте mkdir [имя новой папки] (создать каталог) для создания новой папки. Например, mkdir Awesome Pics создаст папку с именем Awesome Pics .
Аналогично, rmdir [имя папки] (удалить каталог) удалит папку, но только если она пуста. Чтобы удалить файл, используйте del [имя файла] .
Управление CMD
Если на экране командной строки слишком много беспорядка, введите cls , чтобы очистить содержимое и начать заново. И если есть запущенная команда, которую вы хотите отменить (возможно, она занимает слишком много времени), нажмите Ctrl + C , чтобы завершить ее.
Сетевые команды
Некоторые из наиболее полезных команд командной строки связаны с сетью. Команды типа ping позволяет узнать, может ли ваш компьютер связаться с удаленным пунктом назначения и сколько времени это займет.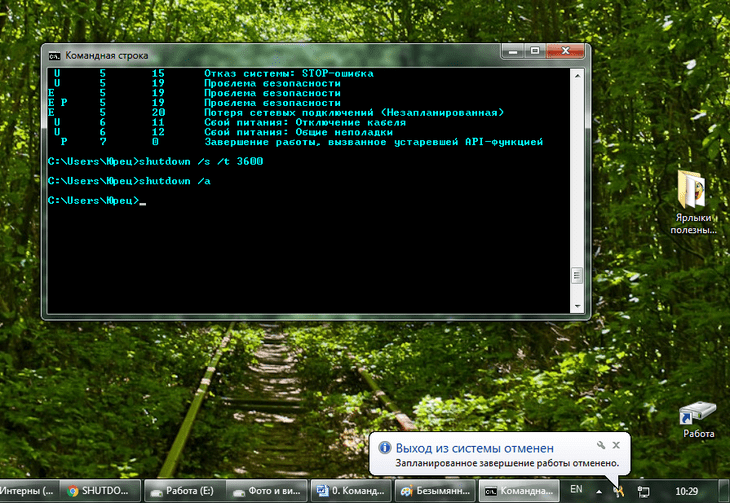 Между тем, ipconfig позволяет вам увидеть обзор сети для вашего текущего соединения.
Между тем, ipconfig позволяет вам увидеть обзор сети для вашего текущего соединения.
Изучение команд CMD для управления сетями, таким образом, является отличным применением этого инструмента.
Команды для устранения неполадок
Обычно для запуска командной строки используется одна из нескольких команд устранения неполадок. CHKDSK позволяет сканировать накопители на наличие ошибок, а SFC позволяет Windows обнаруживать и исправлять поврежденные системные файлы. Подробнее см. в нашем сравнении CHKDSK, SFC и DISM.
Переход командной строки на новый уровень
Теперь вы знакомы с основами командной строки, даже если никогда раньше ею не пользовались. Некоторые задачи, такие как управление файлами и папками, могут показаться неуклюжими в командной строке, если вы привыкли выполнять их с помощью графического интерфейса. Но для других задач, таких как проверка вашего IP-адреса, запустить быструю команду CMD гораздо удобнее, чем щелкать кучу меню.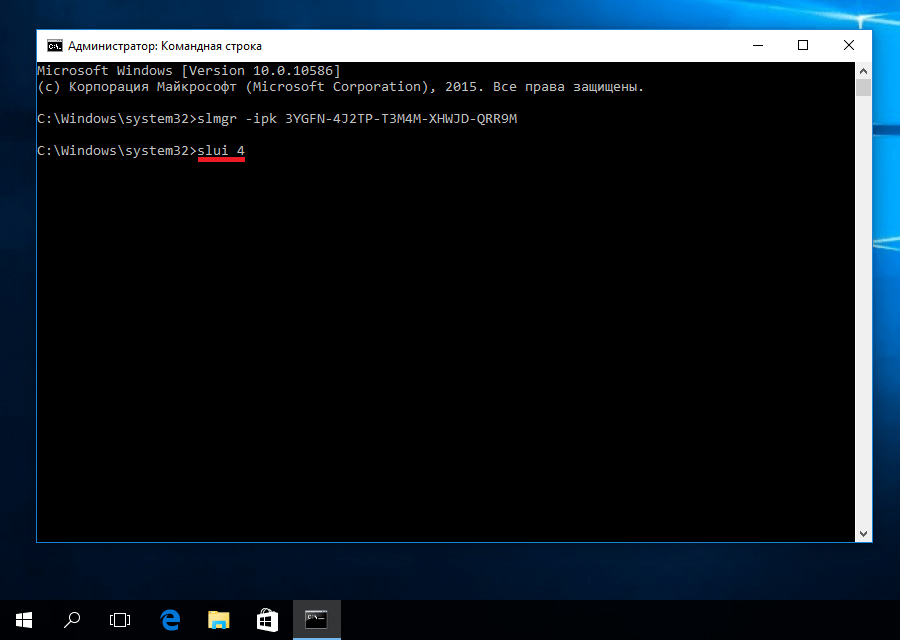
Хотя большинство команд CMD специфичны для среды Windows, Windows 10 и более поздние версии также позволяют запускать оболочку Bash, используемую в Linux, macOS и многих других ОС. Об этом стоит узнать, если вы используете несколько платформ.
тип | Microsoft Узнайте
Редактировать
Твиттер
Фейсбук
Электронная почта
- Статья
- 2 минуты на чтение
В командной оболочке Windows введите — это встроенная команда, которая отображает содержимое текстового файла. Используйте введите команду для просмотра текстового файла без его изменения.
В PowerShell тип — это встроенный псевдоним командлета Get-Content, который также отображает содержимое файла, но с другим синтаксисом.
Синтаксис
тип [<диск>:][<путь>]<имя файла>
Параметры
| Параметр | Описание |
|---|---|
[<диск>:][<путь>]<имя файла> | Указывает расположение и имя файла или файлов, которые вы хотите просмотреть. Если ваш <имя файла> содержит пробелы, вы должны заключить его в кавычки (например, «Имя файла, содержащее пробелы.txt»). Вы также можете добавить несколько имен файлов, добавив между ними пробелы. |
| /? | Отображает справку в командной строке. |
- Если вы отображаете двоичный файл или файл, созданный программой, вы можете увидеть на экране странные символы, включая символы перевода страницы и символы escape-последовательности.

 Введите , чтобы открыть его.
Введите , чтобы открыть его.