Как правильно настроить маршрутизатор: Какой Wi-Fi роутер купить для дома, или квартиры? Выбираем маршрутизатор
Содержание
Как настроить маршрутизатор — Самостоятельная настройка Wi-Fi роутера — Блог АКС
Фильтры
Содержание
- Настройка роутера: первые шаги
- Запускаем интернет
- Беспроводная сеть
- Забота о безопасности
- пароль сети
- закрываем доступ к роутеру
- Итоги: краткий порядок всех действий
В одной из прошлых статей блога АКС мы уже писали, как правильно выбрать роутер. Вы определились с подходящей моделью, оформили покупку и получили маршрутизатор мечты. Но что с ним делать дальше, ведь просто включить технику в розетку не достаточно? В этом материале поговорим с вами о том, как правильно настроить роутер и сделать его работу максимально эффективной.
Как настроить вай фай роутер: первые шаги
Сначала технику необходимо подключить. Блок питания в розетку, штекер — в разъем питания. Теперь на очереди интернет-кабель, который заходит в помещение и другим концом подключен к оборудованию провайдера. Коннектор необходимо вставить в порт WAN роутера. Причем тут кабель, я же хочу беспроводной Wi-Fi, зададут вопрос многие пользователи. Дело в том, что начальным источником Сети в любом случае будет кабель. А вот дальше ваши гаджеты можно подключить как проводным, так и беспроводным способом.
Коннектор необходимо вставить в порт WAN роутера. Причем тут кабель, я же хочу беспроводной Wi-Fi, зададут вопрос многие пользователи. Дело в том, что начальным источником Сети в любом случае будет кабель. А вот дальше ваши гаджеты можно подключить как проводным, так и беспроводным способом.
Запускаем интернет
После включения роутера его можно «увидеть» с любого устройства, оборудованного Wi-Fi-модулем. Если на вашем ПК такого нет, необходимо сопряжение при помощи патч-корда. Один штекер подключается к разъему сетевой карты компьютера (если встроенной нет, или она вышла из строя, необходимо установить новую). Второй конец — к порту LAN маршрутизатора. На задней панели устройства их несколько. Выбирайте любой, между собой порты равнозначны. Держите под рукой договор или инструкцию провайдера — там вы найдете тип соединения, пароль к интернету и другие необходимые данные. Также можно позвонить оператору службы поддержки.
Беспроводная сеть
Как подключиться к роутеру по кабелю, мы уже разобрались.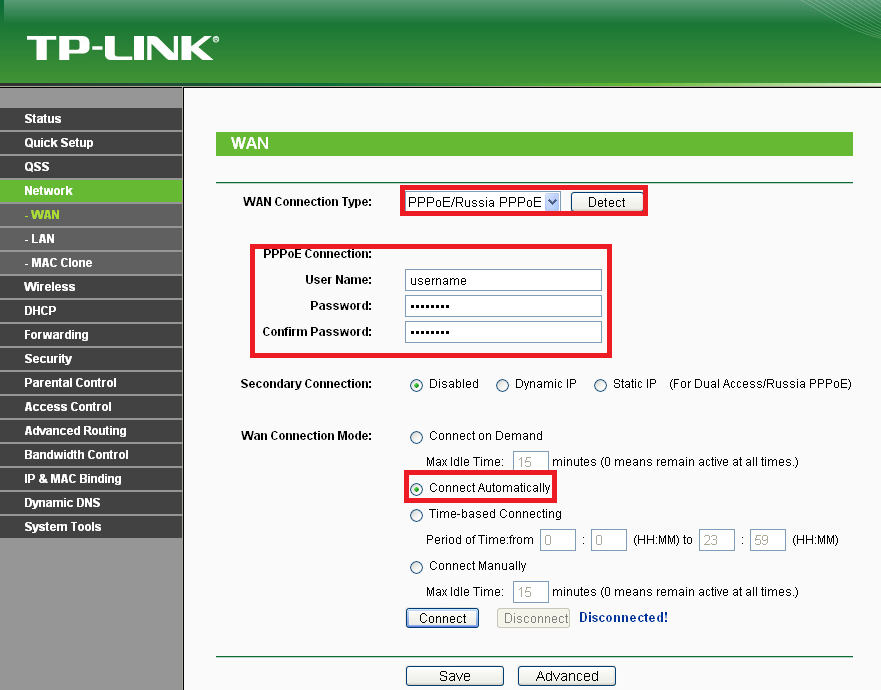 Но все же в большинстве случаев пользователю нужен беспроводной интернет, к которому удобно подключать смартфоны, планшеты и другие портативные гаджеты. «Раздать вай фай» совсем не сложно. Чтобы попасть в панель администратора, где указываются все необходимые настройки, запустите на вашем компьютере браузер и откройте новую вкладку. В адресной строке наберите 192.168.1.1. Этот адрес является стандартным, и подходит для всех маршрутизаторов, независимо от производителя и модели. Но если после нажатия на Enter нужное окно не открывается, попробуйте указать 192.168.0.1. Правда, в роутерах Xiaomi для входа в настройки нужно ввести 192.168.31.1 или miwifi.com.
Но все же в большинстве случаев пользователю нужен беспроводной интернет, к которому удобно подключать смартфоны, планшеты и другие портативные гаджеты. «Раздать вай фай» совсем не сложно. Чтобы попасть в панель администратора, где указываются все необходимые настройки, запустите на вашем компьютере браузер и откройте новую вкладку. В адресной строке наберите 192.168.1.1. Этот адрес является стандартным, и подходит для всех маршрутизаторов, независимо от производителя и модели. Но если после нажатия на Enter нужное окно не открывается, попробуйте указать 192.168.0.1. Правда, в роутерах Xiaomi для входа в настройки нужно ввести 192.168.31.1 или miwifi.com.
В новом окне у вас появится запрос на ввод логина и пароля. По умолчанию это два одинаковых значения — admin и admin. После ввода пароля вы попадете в меню настроек. Если пароль отличается от стандартного, посмотрите наклейку на корпусе устройства. Там же обычно указан и адрес для доступа к админпанели.
В меню Network, в подразделе WAN, укажите тип подключения к сети.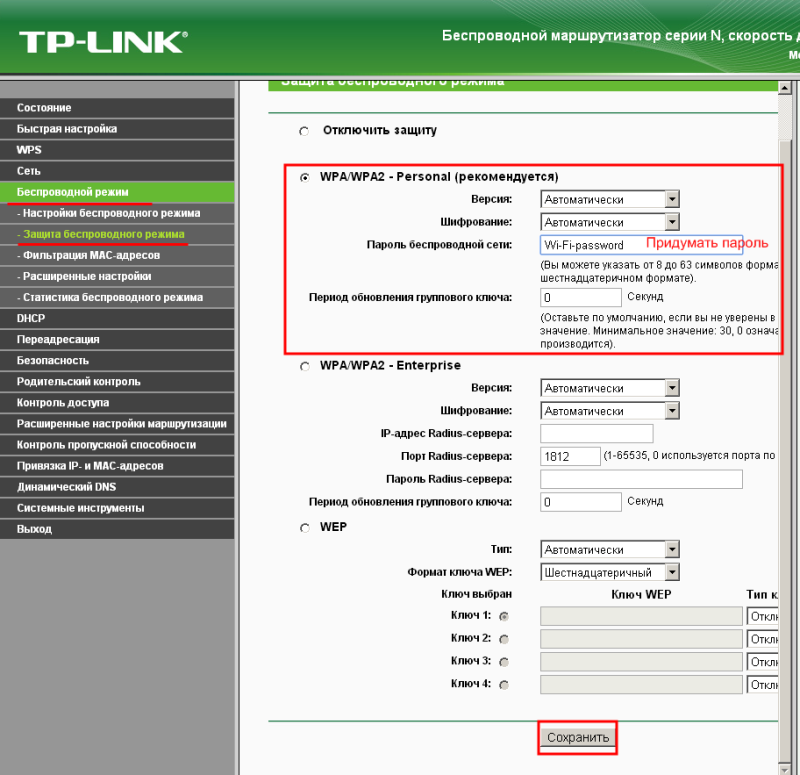 В выпадающем списке выберите динамический IP. Если вы оплачиваете провайдеру статический ай-пи (это дополнительная услуга, можете проверить в договоре, подключена ли она), соответственно выберите его. Нажмите «сохранить» (или Save, в зависимости от языка интерфейса).
В выпадающем списке выберите динамический IP. Если вы оплачиваете провайдеру статический ай-пи (это дополнительная услуга, можете проверить в договоре, подключена ли она), соответственно выберите его. Нажмите «сохранить» (или Save, в зависимости от языка интерфейса).
Этот раздел может называться и по другому — зависит от производителя устройства, его модели. Например, может потребоваться вкладка «Установка», «Установка WAN».
В меню Wireless выберите Wireless Settings. В этом разделе вы дадите название своей домашней сети. Придумайте удобную комбинацию символов. При этом старайтесь не использовать личные данные — имя сети будут видеть все пользователи вай-фай в зоне доступа. Если вы этого не хотите, уберите галочку с пункта Enable SSID Broadcast.
Также этот раздел может называться «Беспроводная сеть», «Wi-Fi», а поле для обозначения сети — SSID. Если нужно указать тип сети, выбирайте «Точка доступа».
В поле Mode выберите стандарт связи Wi-Fi. Обычно используется стандарт n, в последнее время набирают популярность стандарты ac и ax. Зависит от года выпуска модели роутера, а также того, поддерживают ли новые стандарты ваши гаджеты.
Зависит от года выпуска модели роутера, а также того, поддерживают ли новые стандарты ваши гаджеты.
Перезагрузите роутер, воспользовавшись кнопкой reboot в подменю reboot вкладки System Tools. Важно: кнопка reboot на корпусе роутера — не для перезагрузки, а для сброса всех настроек до заводских! Если маршрутизатор подвис, и вы не можете зайти в панель администратора, для перезагрузки отключите питание устройства на 10-30 секунд.
Забота о безопасности
Логично, что вы не хотите, чтобы вашим интернетом пользовались посторонние люди. Кроме того, важно защитить ваши устройства и данные от несанкционированного доступа — иначе кто-то может получить доступ к вашей личной информации или заразить вирусами и другим вредоносным ПО. Для качественной защиты нужно закрыть сеть и сам маршрутизатор паролями.
Пароль сети
Для установки пароля на доступ к вашему вай-фаю откройте меню Wireless подраздел Wireless Security. Укажите настройки:
- Галочка «WPA/WPA2» активна.

- Версия WPA2-PSK (выберите в выпадающем списке).
- Поле Encryption — TKIP.
- PSK password — придуманный вами пароль. Выберите сложную комбинацию символов и цифр. Сейчас существует множество программ, которые позволяют подобрать чужой пароль простым перебором или подстановкой популярных комбинаций, например, qwerty, 12345 и т.д. Будьте уникальны!
- Group Key Update Period — 0.
Сохраните настройки. Пароль необходимо будет ввести на каждом гаджете, с которого вы заходите в интернет.
Закрываем доступ к роутеру
Ставить пароль необходимо не только на доступ к вай-фай сети, но и на сам маршрутизатор. Иначе кто-то из недоброжелательно настроенных соседей сможет настроить его для личного пользования.
Конечно, при физическом доступе к устройству вы сможете сбросить роутер на заводские настройки и настроить все заново. Но вам же не нужна двойная работа, правда? Так что стоит придумать сложную, но легко запоминаемую комбинацию символов в качестве пароля на само устройство. Установить новый пароль можно в разделе настроек, который называется «Система», «Устройство», «Системные инструменты» или похожим образом.
Установить новый пароль можно в разделе настроек, который называется «Система», «Устройство», «Системные инструменты» или похожим образом.
Итоги
В качестве итогов давайте повторим весь алгоритм действий. Чтобы настроить вай фай роутер, необходимо:
- Подключить питание и включить сам маршрутизатор.
- Подключить интернет-кабель (в отдельных случаях это телефонный кабель, но эта технология уже отходит в прошлое).
- Если используете проводную связь, подключите ПК к роутеру при помощи патч-корда.
- Откройте в браузере панель администратора.
- Введите настройки вашего провайдера для подключения к интернету.
- Настройте вай-фай сеть.
- Закройте доступ к домашней сети и самому устройству при помощи паролей.
- Подключите к Wi-Fi смартфон и прочие гаджеты.
- Если модель роутера поддерживает дополнительные функции, измените и эти заводские настройки.
В этой статье мы привели только общие моменты настройки маршрутизаторов для домашнего пользования.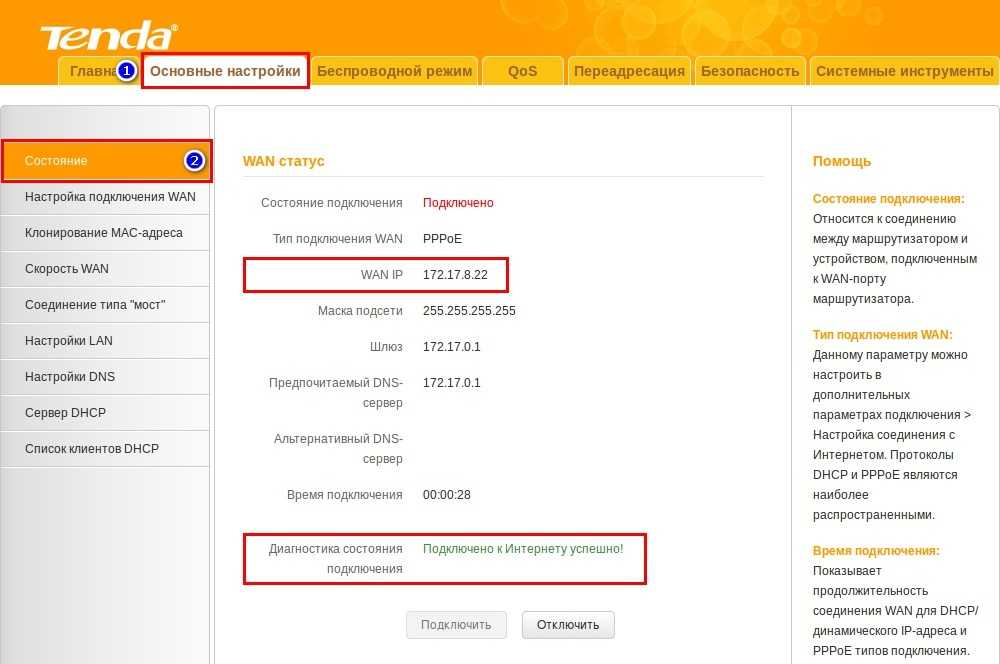 Отдельные модели и целые серии устройств некоторых производителей потребуют другого алгоритма действий. В таких случаях внимательно читайте инструкцию к технике, а если не справитесь самостоятельно — всегда можно обратиться к специалисту.
Отдельные модели и целые серии устройств некоторых производителей потребуют другого алгоритма действий. В таких случаях внимательно читайте инструкцию к технике, а если не справитесь самостоятельно — всегда можно обратиться к специалисту.
Отдельно нужно помнить про правильное размещение оборудования. Между маршрутизатором и конечными потребителями должно быть как можно меньше физических препятствий. Даже если модель оборудована мощными антеннами, бетонные стены могут практически полностью заглушить сигнал. А если вы ставите роутер в большом помещении, например, двухэтажном частном доме, стоит подумать про репитер — дублирующее устройство, которое обеспечит доступ к интернету из любой комнаты, даже удаленной от основного роутера.
Опубликовал:
AKS.ua;
Последнее редактирование:
2021-11-25
Что выбрать, наушники или гарнитуру?
Xiaomi Mi Smart Band 4
Выбираем правильно Power Bank
Поделиться в соцсетях
Как настроить роутер D-Link и подключить: установка маршрутизатора — Altclick
Если руководствоваться пошаговой инструкцией, правильно подключить устройство не составит труда.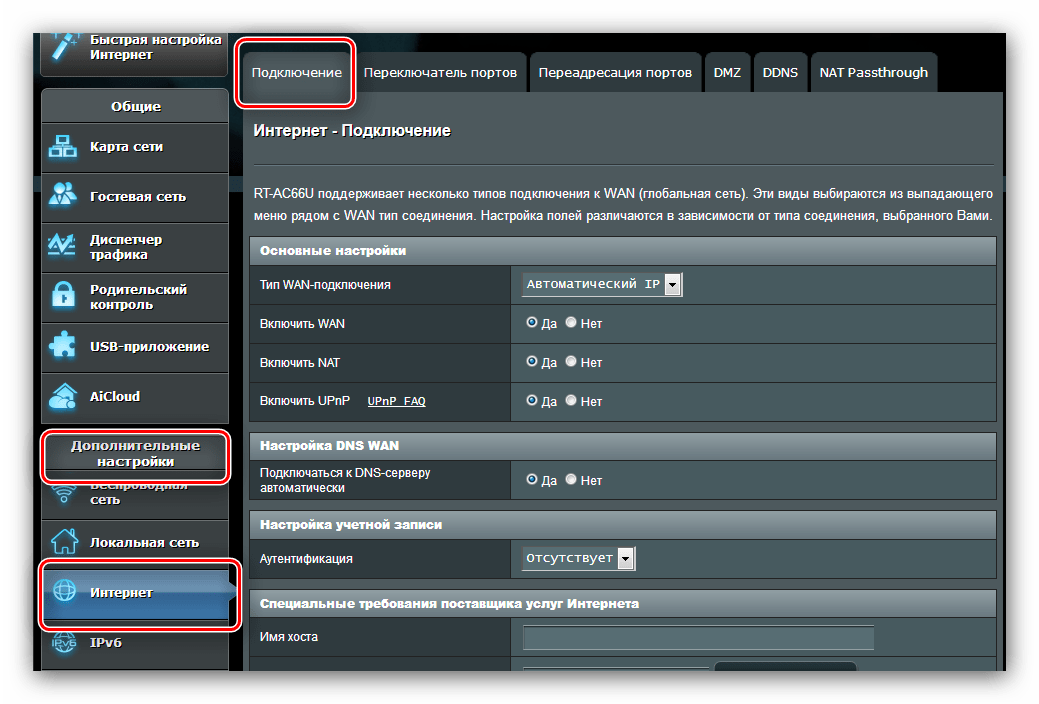 Сегодня мы детально поговорим о том, как настроить роутер Д-Линк на примере популярной модели DIR-320
Сегодня мы детально поговорим о том, как настроить роутер Д-Линк на примере популярной модели DIR-320
Содержание
Роутеры D-Link пользуются большой популярностью среди современных юзеров. Но часто, в особенности у новичков, возникают вопросы: как войти в панель управления и выполнить необходимые настройки? Настраивать устройства Д-Линк достаточно просто. Если руководствоваться пошаговой инструкцией, правильно подключить устройство не составит труда. Сегодня мы детально поговорим о том, как настроить роутер Д-Линк на примере популярной модели DIR-320.
Общие характеристики
Визуально модель DIR-320 мало чем отличается от устройств линейки. Сзади на панели размещены порты, а спереди панель индикаторов. Антенна Wi-Fi отлично справляется с возложенными на нее функциями и обеспечивает сетью площадь двух трехкомнатных квартир. Расширить зону действия устройства можно путем подключения дополнительной внешней антенны.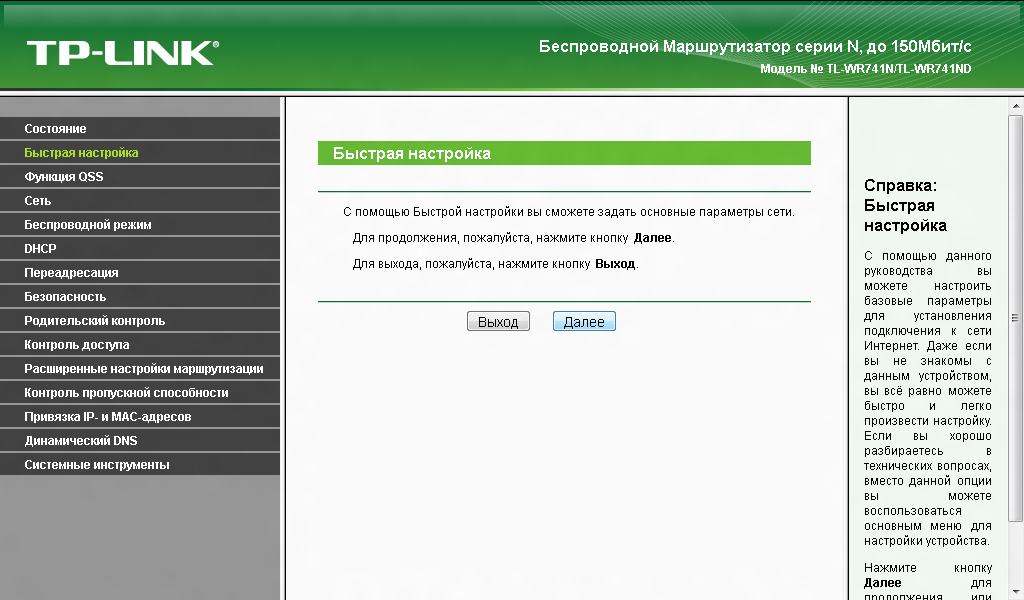 Купить ее можно в специализированном магазине. На задней панели корпуса можно увидеть USB разъем. Сюда можно подключить внешние диски и принтеры. Помимо этого, как и в других моделях, здесь предусмотрено пять портов LAN. В один из них подключается кабель провайдера. Функционирует прибор на процессоре Broadcom BCM5354. Объем оперативки составляет тридцать два мегабайта. Пропускная способность LAN/WAN максимум сто мегабит в секунду. Скорость при беспроводной передаче данных – до пятидесяти четырех мегабит в секунду. Тип шифрования Wi-Fi можно выбрать любой, WPA-2 также доступен. Возможно подключение 3G/4G-модема. Для аппаратного управления маршрутизатором имеется кнопка сброса настроек и WPS.
Купить ее можно в специализированном магазине. На задней панели корпуса можно увидеть USB разъем. Сюда можно подключить внешние диски и принтеры. Помимо этого, как и в других моделях, здесь предусмотрено пять портов LAN. В один из них подключается кабель провайдера. Функционирует прибор на процессоре Broadcom BCM5354. Объем оперативки составляет тридцать два мегабайта. Пропускная способность LAN/WAN максимум сто мегабит в секунду. Скорость при беспроводной передаче данных – до пятидесяти четырех мегабит в секунду. Тип шифрования Wi-Fi можно выбрать любой, WPA-2 также доступен. Возможно подключение 3G/4G-модема. Для аппаратного управления маршрутизатором имеется кнопка сброса настроек и WPS.
Как настроить роутер D-Link: подключение
Настройка маршрутизатора D-Link начинается с включения и проверки соединения. Первым делом необходимо проверить, что настройки IP на компьютере, с которого будет настроено соединение с маршрутизатором, правильные.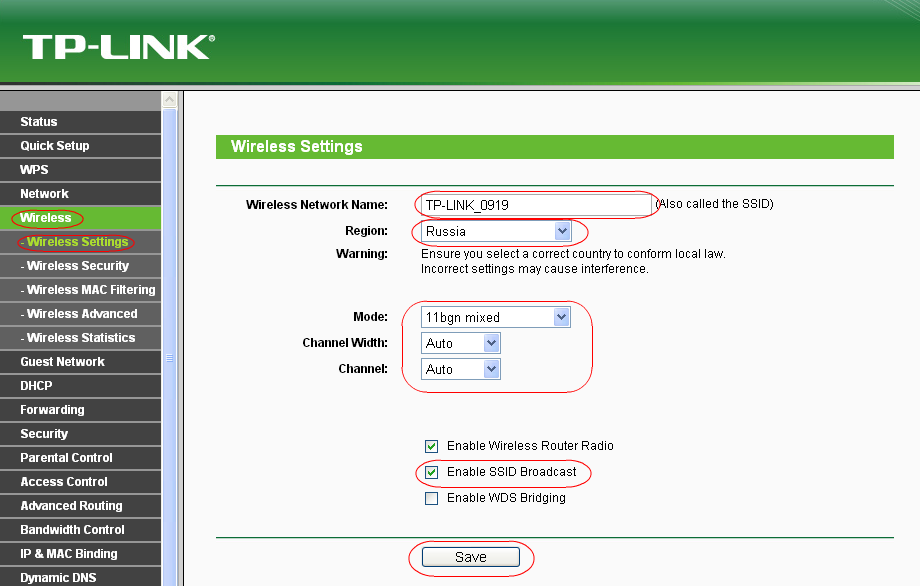 Через меню Пуск заходим в Панель управления, далее выбираем Центр управления сетями и общим доступом. Здесь нужно выбрать пункт «Изменение параметров адаптера». Правой клавишей мышки выбираем наше LAN-соединение, через «Свойства» находим подменю «Сеть». Здесь нас будет интересовать свойства протокола IPv4. Нужно убедиться, что активировано автоматическое получение адресов IP и DNS. Данные адреса должны в автоматическом режиме выполнять обновление. Если ваши настройки не автоматические, исправляем их. После изменения настроек IP-адресов обязательно перезагрузите операционную систему. Маршрутизатор тоже попробует подключиться к интернету, используя для этого стандартные параметры по умолчанию.
Через меню Пуск заходим в Панель управления, далее выбираем Центр управления сетями и общим доступом. Здесь нужно выбрать пункт «Изменение параметров адаптера». Правой клавишей мышки выбираем наше LAN-соединение, через «Свойства» находим подменю «Сеть». Здесь нас будет интересовать свойства протокола IPv4. Нужно убедиться, что активировано автоматическое получение адресов IP и DNS. Данные адреса должны в автоматическом режиме выполнять обновление. Если ваши настройки не автоматические, исправляем их. После изменения настроек IP-адресов обязательно перезагрузите операционную систему. Маршрутизатор тоже попробует подключиться к интернету, используя для этого стандартные параметры по умолчанию.
Настройка: роутер Д-Линк
Чтобы попасть в панель управления роутера, нам нужно правильно прописать его адрес в любом веб-обозревателе. Используем адрес 192.168.0.1. Далее перед вами откроется окно приветствия с предложением пройти процедуру авторизации. Чтобы зайти в веб-интерфейс маршрутизатора и перенастроить его, вводим логин и пароль.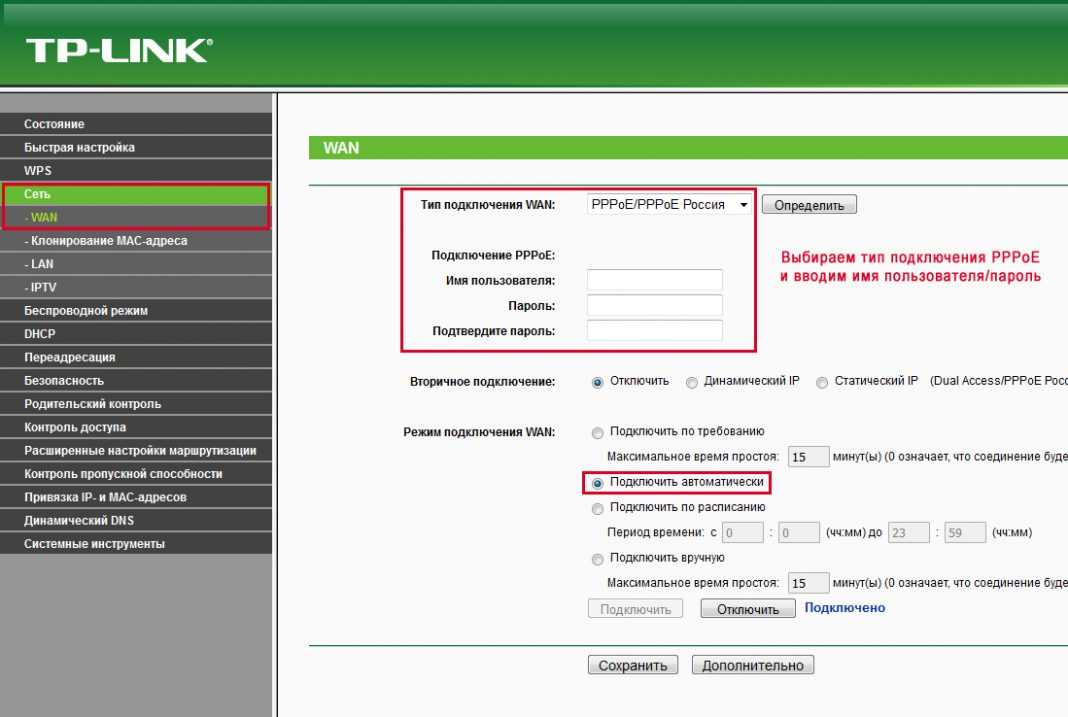 По умолчанию значение будет «admin». В разделе с дополнительными настройками выбираем подраздел, посвященный паролю. Вписываем новые данные и сохраняем изменения. Устройство выполнит перезагрузку и вам нужно будет ввести новый пароль, чтобы выйти в панель управления. Самостоятельные настройки предельно просты, установить пароль сможет даже новичок.
По умолчанию значение будет «admin». В разделе с дополнительными настройками выбираем подраздел, посвященный паролю. Вписываем новые данные и сохраняем изменения. Устройство выполнит перезагрузку и вам нужно будет ввести новый пароль, чтобы выйти в панель управления. Самостоятельные настройки предельно просты, установить пароль сможет даже новичок.
Как настроить LAN и DHCP
Прежде чем подключать кабель интернет-провайдера в разъем WAN, стоит выполнить настройки локальной сети. Обычно трудностей с настройками LAN, DHCP у пользователей не возникает. Заходим в раздел с настройками и выбираем подраздел «Установка LAN». Теперь нужно задать главный IP для маршрутизатора. Маска подсети не указывается, она будет задана в автоматическом режиме. Обязательно сохраните выполненные действия. После этого устройство самостоятельно выполнит перезагрузку и будет работать по новым параметрам. Компьютер или ноутбук выполнит переподключение к маршрутизатору.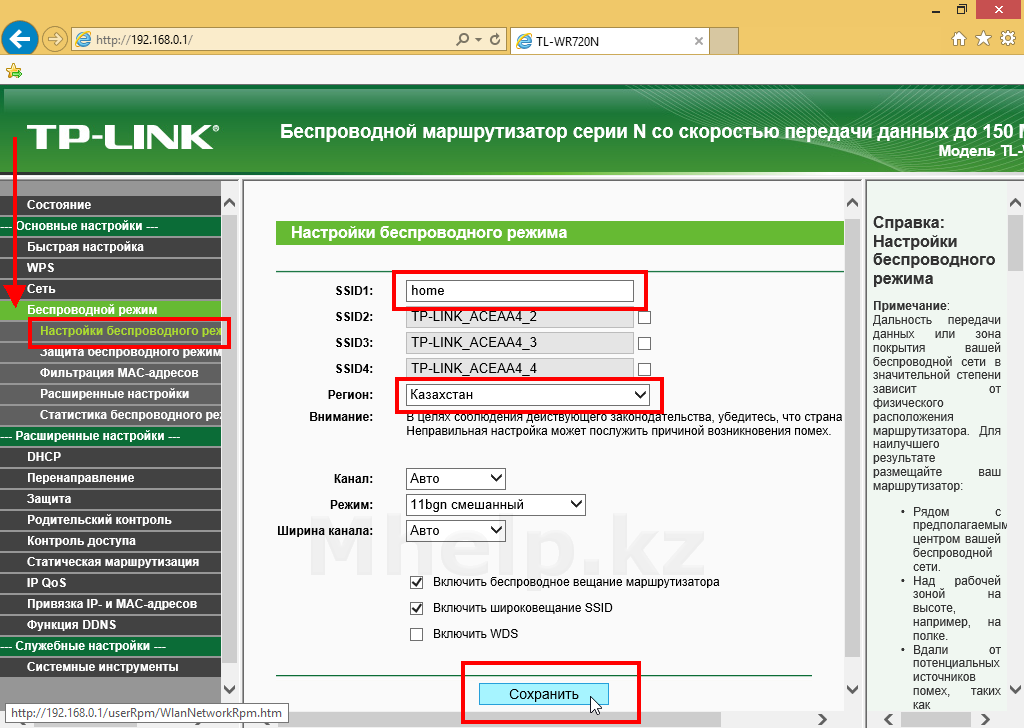
Настройка сети Wi-Fi
С помощью беспроводной сети к роутеру смогут подключаться все домашние гаджеты, включая планшетные компьютеры и смартфоны. В разделе с беспроводными сетями необходимо указать имя сети и выбрать автоматическую скорость Wi-Fi. Обязательно нужно обеспечить защиту сети. Желательно выбрать тип шифрования WPA-2, а в графе с алгоритмом указать AES. Помните, что пароль для домашней сети должен состоять минимум из восьми символов. После того как действия будут выполнены, сохраняем изменения. Маршрутизатор автоматически выполнит перезагрузку и будет работать уже по новым параметрам.
Как настроить PPPoE
PPPoE — это сокращенное название протокола высокоскоростного соединения, используется авторизация по логину и паролю. Используется данный протокол и в кабельных, и в оптоволоконных, и в сотовых сетях. Нам нужно открыть настройки интернета и выбрать настройки соединения вручную. Далее выбираем нужный протокол и прописываем логин и пароль. Также нужно будет указать имя сервиса, здесь можно вписать сервер провайдера. Также указываем значение MTU. Затем выбираем опцию получения DNS-адресов от провайдера и активируем функцию «Соединяться по запросу». Сохраняем все внесенные изменения. После перезагрузки маршрутизатор сможет выходить в сеть.
Также нужно будет указать имя сервиса, здесь можно вписать сервер провайдера. Также указываем значение MTU. Затем выбираем опцию получения DNS-адресов от провайдера и активируем функцию «Соединяться по запросу». Сохраняем все внесенные изменения. После перезагрузки маршрутизатор сможет выходить в сеть.
Как настроить L2TP
В этом же разделе с настройками нам нужно выбрать L2TP. Сведения нужно указывать те, что предоставляет провайдер. Нужно ввести L2TP-домен, который выдается провайдером. Логин и пароль берем из договора. Значение MTU должно быть меньше 1450. Снова сохраняем настройки. После перезагрузки маршрутизатор подключится к сети по L2TP.
Как настроить PPTP
PPTP, как и L2TP, является разновидностью шифрования VPN. В блоке с интернет-настройками находим протокол PPTP. Вписываем или проверяем при наличии MAC-адрес. Уточнить эти данные можно в заключенном с провайдером договоре. Обязательно прописывается логин и пароль, активируется опция «Подключаться всегда».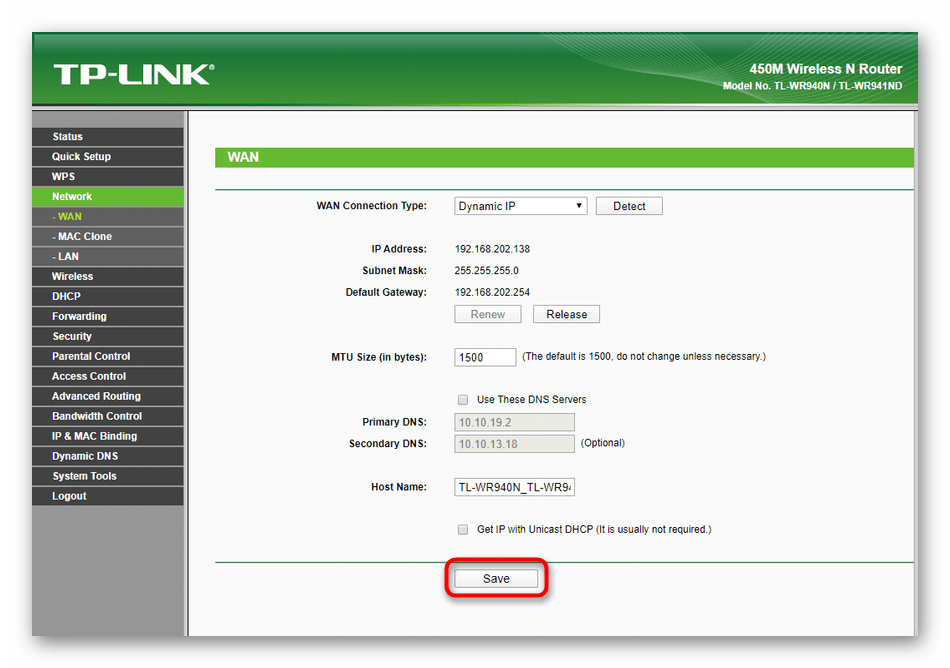 MTU задаем менее 1450 и снова сохраняем выполненные изменения.
MTU задаем менее 1450 и снова сохраняем выполненные изменения.
Как настраивать статический IP
При уже подключенной функции «Статический IP» пользователю потребуется настроить ее на маршрутизаторе. Опция дает возможность получать доступ к домашней сети из интернета. В особенности это будет актуально, если пользователь планирует в доме организацию системы видеонаблюдения. Через меню «Сеть — Соединения» выбираем профиль WAN, кликаем «Добавить». Так в настройках будет создан новый профиль. В базовых параметрах необходимо выбрать протокол IPoE и пятый порт. Проверяем правильность указанного MAC-адреса. Значение должно совпадать с тем, которое прописано в договоре. Параметр MTU должен быть менее 1450.
Как настроить IP-телевидение
Совсем необязательно уметь программировать, чтобы правильно настроить IPTV. Пользуясь инструкцией для чайников, даже начинающий пользователь сможет корректно выполнить настройки.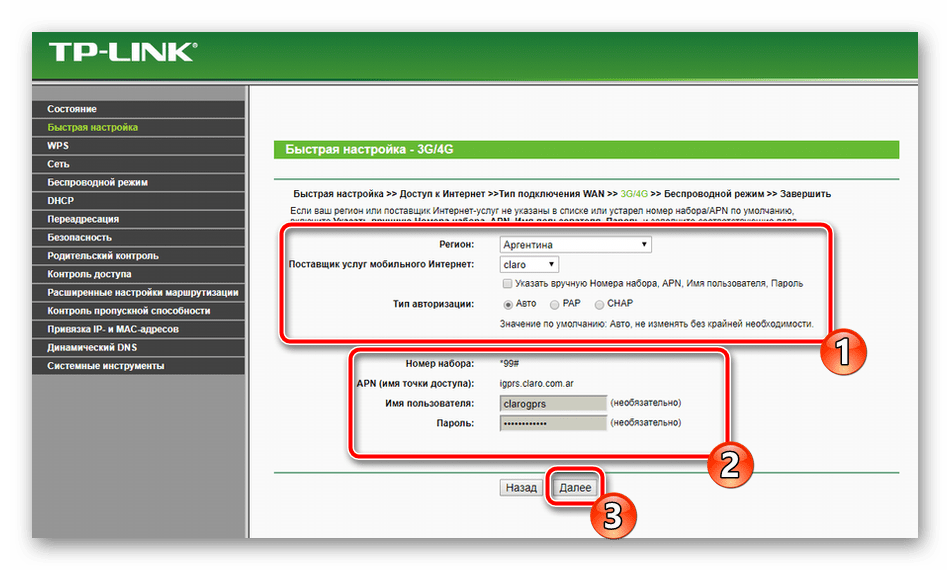 IP-телевидение предоставляют все поставщики услуг, которые обеспечивают высокоскоростное подключение к интернету через оптоволокно. На маршрутизаторе необходимо включить базовый протокол. Проверяем пункты LAN и DHCP. Через подменю «Дополнительно» нужно выбрать дополнительные настройки и активировать «uPnP». Далее проверяем наличие автопереключения скоростного режима порта WAN в маршрутизаторе. Также потребуется активировать опции «Многопоточное вещание» и «Улучшенный режим беспроводной сети». Сохраняем настройки. Помимо этого, нужно будет выполнить проверку, включен ли протокол RTSP. Это один из распространенных протоколов мультимедийного вещания в интернете. Вы можете подключить приставку IPTV к любому свободному разъему LAN на маршрутизаторе, затем включите монитор. Перед вами отобразится перечень всех доступных телевизионных каналов.
IP-телевидение предоставляют все поставщики услуг, которые обеспечивают высокоскоростное подключение к интернету через оптоволокно. На маршрутизаторе необходимо включить базовый протокол. Проверяем пункты LAN и DHCP. Через подменю «Дополнительно» нужно выбрать дополнительные настройки и активировать «uPnP». Далее проверяем наличие автопереключения скоростного режима порта WAN в маршрутизаторе. Также потребуется активировать опции «Многопоточное вещание» и «Улучшенный режим беспроводной сети». Сохраняем настройки. Помимо этого, нужно будет выполнить проверку, включен ли протокол RTSP. Это один из распространенных протоколов мультимедийного вещания в интернете. Вы можете подключить приставку IPTV к любому свободному разъему LAN на маршрутизаторе, затем включите монитор. Перед вами отобразится перечень всех доступных телевизионных каналов.
Проброс портов
Проброс портов маршрутизатора может потребоваться в том случае, если пользователь, к примеру, раздает торренты или планирует устанавливать игровой сервер в домашней сети. Чтобы выполнить проброс портов, вам нужно открыть расширенные настройки и задать «Межсетевой экран», далее необходимо зайти в пункт «Виртуальные серверы». Здесь вам понадобится добавить новый профиль виртуального сервера DIR. Перед вами будет кнопка, нажав на которую, вы сможете добавлять новые настройки. Необходимо обозначить начальный и конечный порт, которыми будет задан диапазон параметров проброса. Также потребуется выбрать протокол и правило. Нажимаем «Изменить», затем сохраняемся и выполняем перезапуск.
Чтобы выполнить проброс портов, вам нужно открыть расширенные настройки и задать «Межсетевой экран», далее необходимо зайти в пункт «Виртуальные серверы». Здесь вам понадобится добавить новый профиль виртуального сервера DIR. Перед вами будет кнопка, нажав на которую, вы сможете добавлять новые настройки. Необходимо обозначить начальный и конечный порт, которыми будет задан диапазон параметров проброса. Также потребуется выбрать протокол и правило. Нажимаем «Изменить», затем сохраняемся и выполняем перезапуск.
D-Link в режиме репитера
Все роутеры линейки DIR не могут работать в режиме ретранслятора без сторонней прошивки. Для этих целей подходят такие программы, как OpenWRT и DD-WRT. Но вы сможете настроить маршрутизатор как «клиент с раздатчиком Wi-Fi». В подменю «Настройка беспроводной сети» необходимо активировать режим «Мост + Точка доступа». Выписываем название беспроводной сети Wi-Fi, также потребуется выбрать канал, который занимает исходный маршрутизатор, чья сеть будет раздаваться далее по зоне покрытия.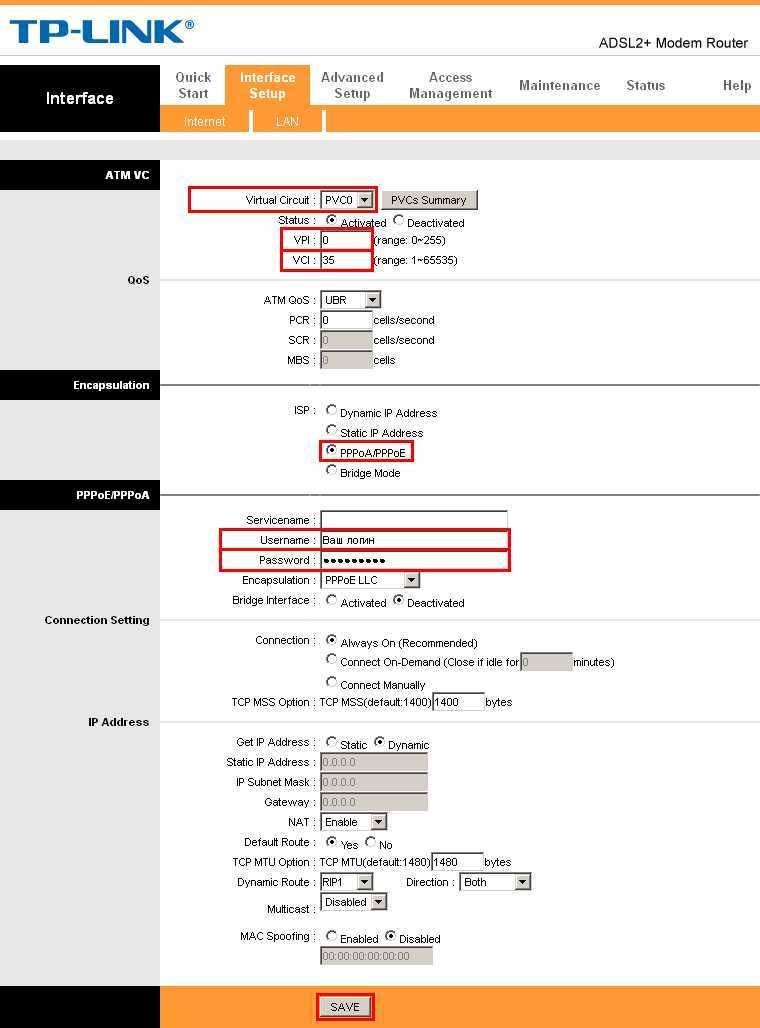 Также можно воспользоваться опцией автоматического сканирования эфира Wi-Fi. Обязательно сохраните выполненные изменения.
Также можно воспользоваться опцией автоматического сканирования эфира Wi-Fi. Обязательно сохраните выполненные изменения.
Как сбросить и сохранять настройки на D-Link
Чтобы вернуть настройки до заводских параметров, можно воспользоваться специальной кнопкой, которая расположена сзади на корпусе устройства. Также выполнить сброс пользователи могут через меню с настройками. В панели управления нужно открыть раздел с настройками, далее выбрать категорию «Система» и нажать «Конфигурация». Есть специальная кнопка «Заводские настройки», нажав на которую, вы обнулите все заданные ранее параметры. Программным способом можно выполнить перезагрузку, если нажать «Перезагрузить». Также предусматривается опция «Резервная копия», которая позволяет сохранять текущую конфигурацию в отдельный файл.
Как обновить прошивку
С настройками роутера D-Link мы разобрались. Но иногда у пользователей возникает необходимость перепрошить устройство. Приборы серии DIR обновляются по более устаревшему методу, который предполагает скачивание файла прошивки. В блоке с расширенными настройками выбираем раздел Система, далее находим обновление программного обеспечения. Перед вами будет кнопка «Обзор», нажав на которую, нужно будет выбрать файл с ПО, предварительно скачанный на ПК. Кликните «Загрузить», выбрав нужный файл. Программное обеспечение будет внесено в память маршрутизатора. Когда роутер выполнит перезагрузку, его микропрограмма будет изменена. Обратите внимание: скачивать прошивку для роутеров и модемов можно только с официальных проверенных источников.
Приборы серии DIR обновляются по более устаревшему методу, который предполагает скачивание файла прошивки. В блоке с расширенными настройками выбираем раздел Система, далее находим обновление программного обеспечения. Перед вами будет кнопка «Обзор», нажав на которую, нужно будет выбрать файл с ПО, предварительно скачанный на ПК. Кликните «Загрузить», выбрав нужный файл. Программное обеспечение будет внесено в память маршрутизатора. Когда роутер выполнит перезагрузку, его микропрограмма будет изменена. Обратите внимание: скачивать прошивку для роутеров и модемов можно только с официальных проверенных источников.
Как настроить маршрутизатор для обеспечения максимальной безопасности и конфиденциальности
Нажмите здесь, чтобы прочитать краткое содержание этой статьи!
Резюме: как настроить маршрутизатор для обеспечения максимальной безопасности и конфиденциальности
Маршрутизатор — это ваш шлюз в Интернет.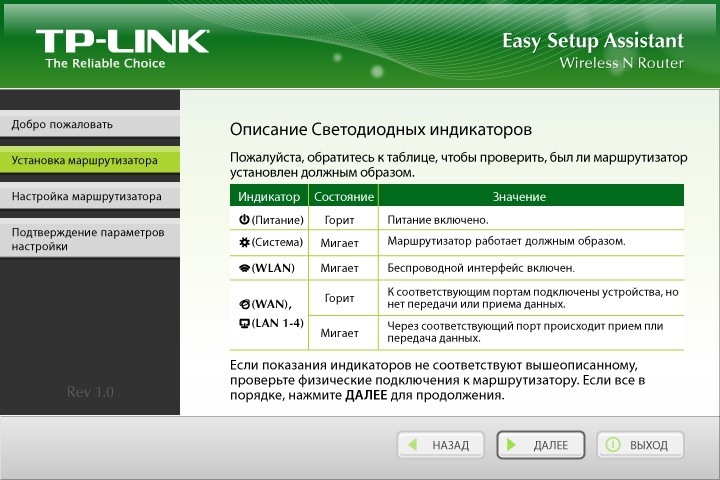 Это небольшой компьютер, который направляет и контролирует сетевой трафик между вашими устройствами. Однако, как и любой компьютер, его можно взломать . Хакер может получить доступ ко всей вашей сети устройств, если он взломает ваш маршрутизатор.
Это небольшой компьютер, который направляет и контролирует сетевой трафик между вашими устройствами. Однако, как и любой компьютер, его можно взломать . Хакер может получить доступ ко всей вашей сети устройств, если он взломает ваш маршрутизатор.
Вот почему так важно обеспечить безопасность маршрутизатора. Некоторые из наиболее важных мер, которые вы можете предпринять для обеспечения безопасности маршрутизатора:
В дополнение к вышесказанному, вы также должны оставить на своем устройстве антивирусный сканер и VPN на роутере .
Прочтите оставшуюся часть статьи для более подробного ознакомления с упомянутыми выше мерами!
Маршрутизаторы Wi-Fi — это наши ворота в Интернет.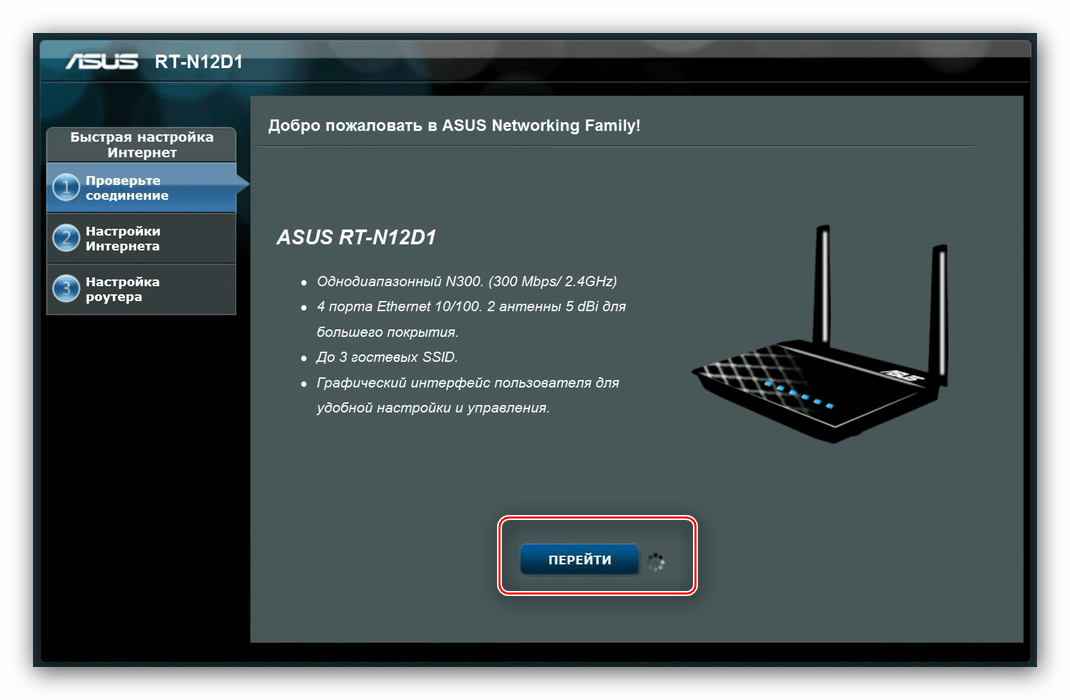 Всякий раз, когда вы идете в ресторан или к другу, первое, что делает большинство людей, — это спрашивает пароль от WiFi. Беспроводное подключение к Интернету делает жизнь невероятно удобной. Вы можете выходить в Интернет с мобильных устройств, планшетов и даже использовать IoT-гаджеты.
Всякий раз, когда вы идете в ресторан или к другу, первое, что делает большинство людей, — это спрашивает пароль от WiFi. Беспроводное подключение к Интернету делает жизнь невероятно удобной. Вы можете выходить в Интернет с мобильных устройств, планшетов и даже использовать IoT-гаджеты.
Если у вас дома есть частная сеть Wi-Fi, важно принять соответствующие меры для защиты вашей конфиденциальности. WiFi Маршрутизаторы подвержены различным угрозам безопасности . Действительно, недавние отчеты показали, что маршрутизаторы ведущих компаний, таких как D-Link и Netgear, имеют программные уязвимости, которыми могут воспользоваться хакеры.
Хакеры часто используют технику, известную как перехват DNS, чтобы нарушить безопасность маршрутизатора и перенаправить весь трафик на свои собственные веб-сайты. Это может раскрыть всю вашу конфиденциальную информацию, включая учетные данные для входа в систему, банковские реквизиты и номера кредитных карт.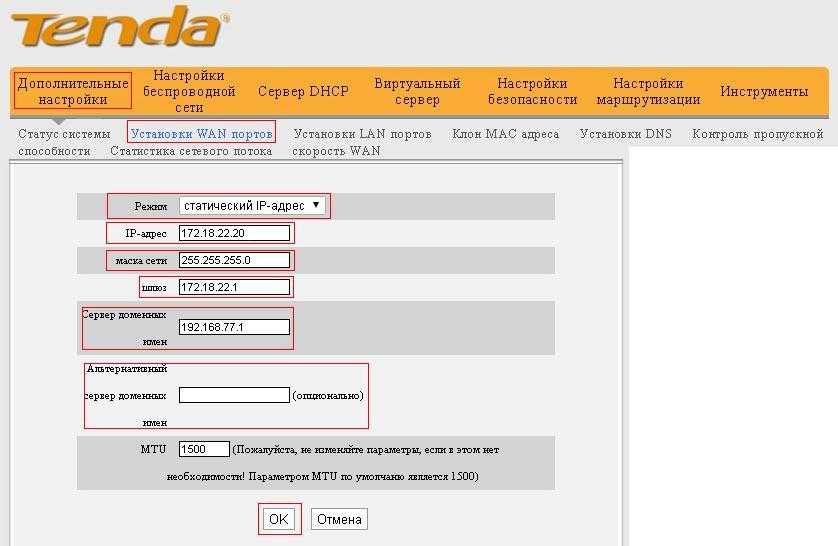
Более того, если вы не установили надежный пароль WiFi, любой хакер может арендовать облачные вычислительные мощности и использовать грубую силу, чтобы проникнуть в вашу частную сеть.
Следовательно, очень важно узнать, как повысить безопасность вашего маршрутизатора. В этой статье мы расскажем вам, как настроить маршрутизатор для максимальной конфиденциальности и безопасности. В нем объясняются проблемы безопасности с маршрутизаторами, которые мы используем ежедневно , и приводятся советы по настройке маршрутизатора для максимальной защиты. Теперь давайте начнем с разговора об основных проблемах безопасности современных маршрутизаторов.
Основные проблемы безопасности потребительских маршрутизаторов
Маршрутизаторы пересылают пакеты данных с ваших устройств и создают мост между Интернетом. Все данные с вашего компьютера, будь то запрос на доступ к веб-сайту или электронное письмо, отправляются в виде пакета данных. Ваш маршрутизатор устанавливает адрес, и пакеты отправляются в пути, поэтому, по сути, это устройство, которое позволяет вам направлять трафик с ваших устройств в Интернет.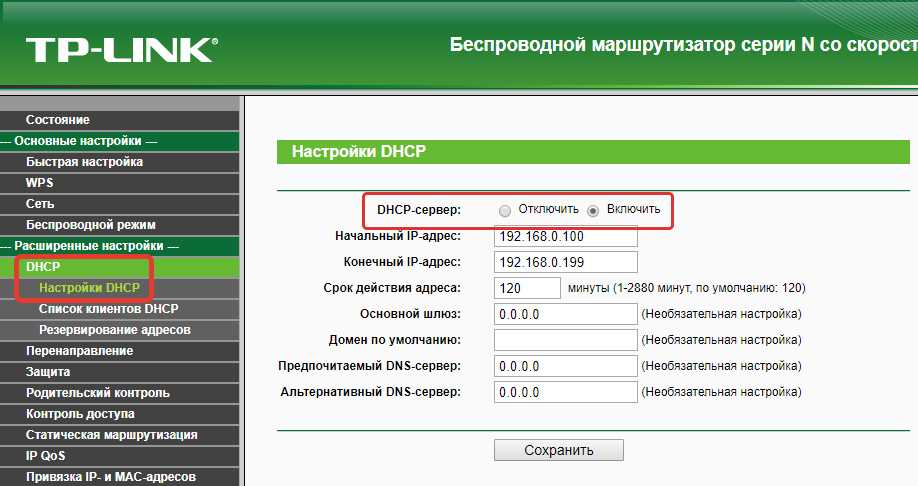 Поскольку маршрутизаторы — это, по сути, небольшие компьютеры, они подвержены взлому и используется злоумышленниками.
Поскольку маршрутизаторы — это, по сути, небольшие компьютеры, они подвержены взлому и используется злоумышленниками.
Ниже перечислены некоторые важные проблемы безопасности:
1. Логин и пароль по умолчанию
Маршрутизаторы разработаны для простоты использования клиентами. Основное внимание уделяется максимально быстрому запуску устройства. Однако иногда это может оставить зияющую брешь в безопасности маршрутизатора.
Одним из примеров приоритета удобства над безопасностью является SSID и пароль по умолчанию. Почти все маршрутизаторы поставляются с предустановленным паролем, который можно использовать для доступа к панели администратора 9.0008 . Панель администратора — это место, где вы можете изменить настройки вашего роутера. Если хакер получит доступ к этим настройкам, он может изменить ваш пароль, идентификатор и помешать вам использовать роутер.
Большинство маршрутизаторов из коробки имеют одинаковый SSID и пароль: «admin». Даже если пароль не «admin», хакеры могут быстро определить ваш SSID и пароль по умолчанию, если им известна модель вашего маршрутизатора (инструкции по эксплуатации доступны в Интернете). Несмотря на это, пользователи не меняют свой идентификатор и пароль по умолчанию во время настройки маршрутизатора или после нее, что делает их уязвимыми для взлома и эксплойтов.
Даже если пароль не «admin», хакеры могут быстро определить ваш SSID и пароль по умолчанию, если им известна модель вашего маршрутизатора (инструкции по эксплуатации доступны в Интернете). Несмотря на это, пользователи не меняют свой идентификатор и пароль по умолчанию во время настройки маршрутизатора или после нее, что делает их уязвимыми для взлома и эксплойтов.
2. Прошивка
Маршрутизатор представляет собой крошечный компьютер, который управляет вашей интернет-активностью . Поскольку это компьютер, он поставляется с предустановленной прошивкой для правильной работы. Как и любое другое программное обеспечение, прошивка маршрутизатора может быть взломана, если хакер знает о внутренних ошибках и недостатках безопасности .
Уязвимости в прошивке маршрутизатора довольно стандартны. Раздел «Новости VPNOverview» полон историй об уязвимостях и лазейках, обнаруженных в маршрутизаторах таких известных компаний, как Cisco и ZTE.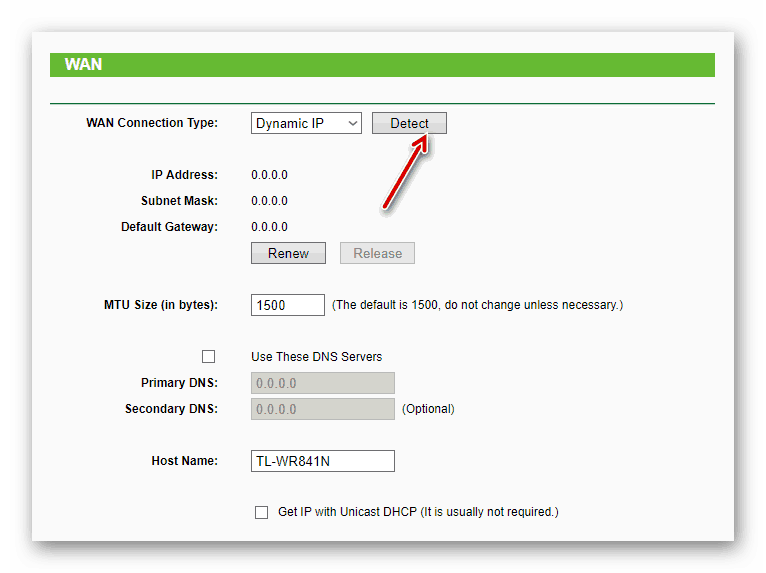
Пользователи также склонны задерживать установку обновлений прошивки , которые часто содержат исправления для ошибок безопасности, иногда серьезных. Это делает их маршрутизаторы уязвимыми для угроз безопасности.
3. Universal PlugNPlay
Universal PlugnPlay (UPnP) — это сетевой протокол, который позволяет вашим устройствам, таким как компьютеры, мобильные телефоны и принтеры, обнаруживать друг друга и легко устанавливать соединения для совместного использования служб. Таким образом, используя UPnP, ваш новый принтер может легко обнаружить другие устройства в вашей локальной сети и подключиться к ним, чтобы разрешить печать и сканирование. Звучит здорово, правда?
Но есть одна загвоздка. Дизайн безопасности вокруг UPnP в обычных маршрутизаторах не самый лучший . Это делает их уязвимыми для использования вредоносными приложениями.
Например, предположим, что хакер знает UPnP включен и может выяснить модель вашего маршрутизатора.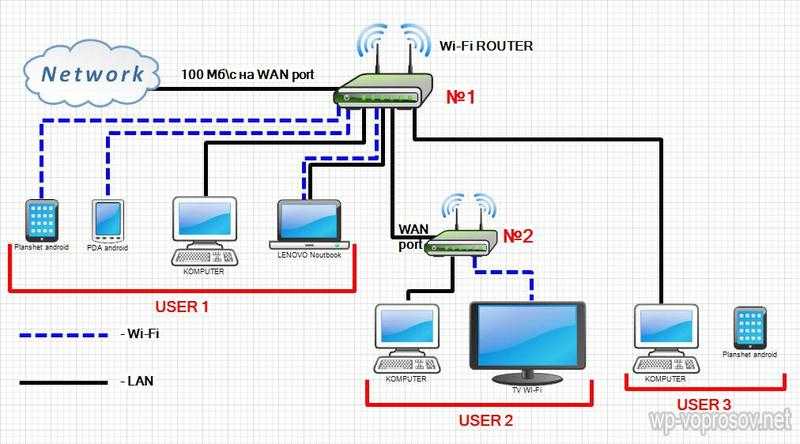 В этом случае они могут очень легко замаскировать вредоносное приложение под устройство, запрашивающее разрешение на доступ к сети и другим устройствам.
В этом случае они могут очень легко замаскировать вредоносное приложение под устройство, запрашивающее разрешение на доступ к сети и другим устройствам.
Существует высокая вероятность того, что стандартный маршрутизатор предоставит вредоносному приложению доступ с они не запрограммированы на детальную проверку таких запросов .
После предоставления доступа хакер получает прямой доступ ко всем вашим устройствам и может очень удобно украсть личную информацию.
4. Защищенная настройка WiFi
Я уверен, что вы видели кнопку или пункт меню WPS (Защищенная настройка WiFi) на своем мобильном телефоне, маршрутизаторе или других электронных устройствах. WPS — это альтернативный способ подключения к WiFi без использования пароля. Вместо этого он работает с использованием восьмизначного пин-кода 9.0008 . WPS также можно включить, нажав специальную кнопку.
Хотя WPS упрощает подключение к WiFi, он также сопряжен с угрозами безопасности .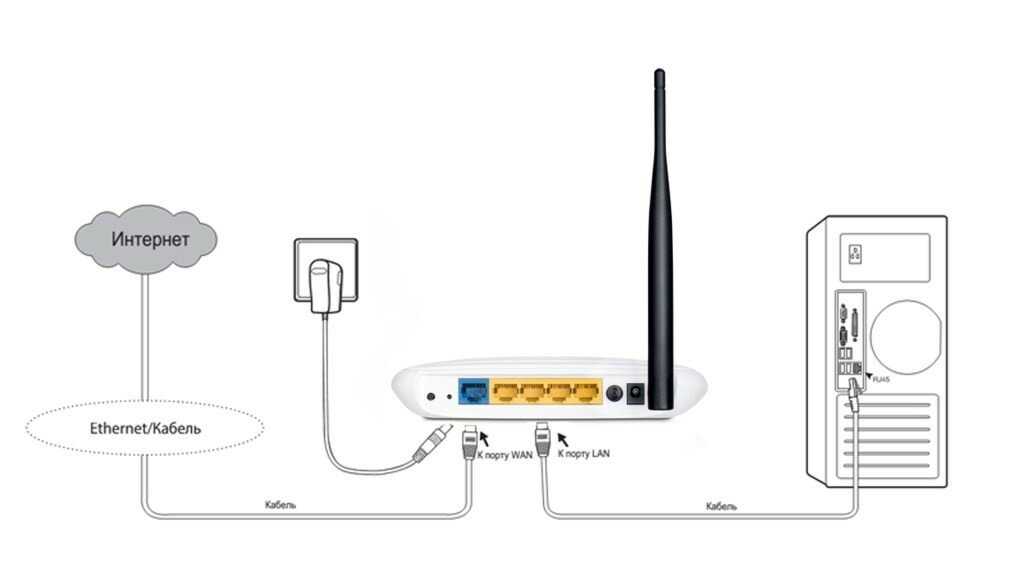 Тот факт, что PIN-код представляет собой числовой восьмизначный код, позволяет легко взломать (особенно методом грубой силы) . Что еще хуже, маршрутизатор проверяет PIN-код в двух сегментах по четыре цифры каждый .
Тот факт, что PIN-код представляет собой числовой восьмизначный код, позволяет легко взломать (особенно методом грубой силы) . Что еще хуже, маршрутизатор проверяет PIN-код в двух сегментах по четыре цифры каждый .
В результате хакер должен угадать два четырехзначных кода вместо одного восьмизначного кода. Первое намного проще, так как их всего около 9.0007 11 000 возможных комбинаций , которые можно составить из четырех цифр. Средний компьютер может сделать 11 000 случайных предположений в течение дня .
Теперь, когда вы знаете об угрозах безопасности, связанных с потребительскими маршрутизаторами, вот наши советы, которые помогут вам настроить маршрутизатор для обеспечения оптимальной безопасности.
Как настроить маршрутизатор для максимальной безопасности
Мы предоставили несколько простых в применении советов, которые можно использовать для повышения безопасности вашего маршрутизатора.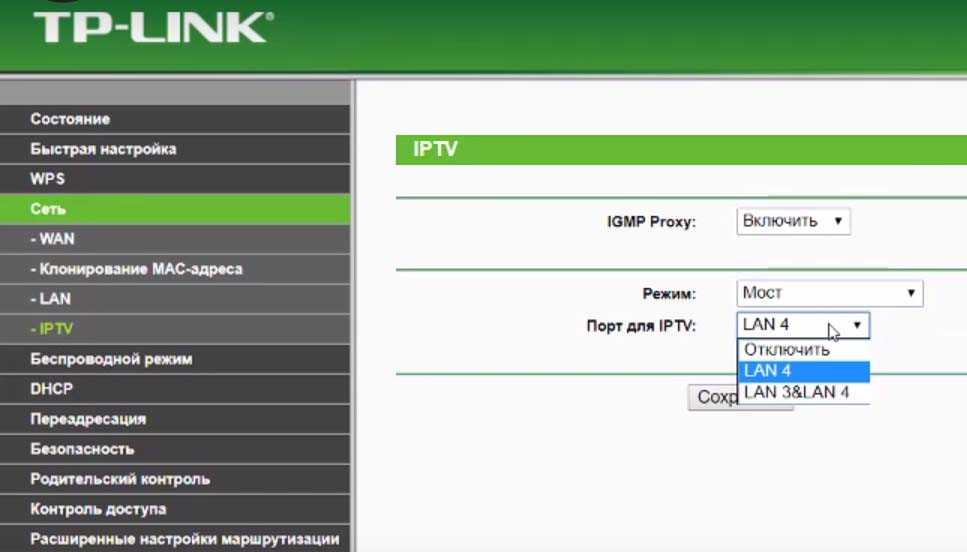 Это общие советы для всех маршрутизаторов (несмотря на то, что в нашем руководстве упоминается TP-Link Archer C58). Хотя интерфейс вашего маршрутизатора может отличаться, настройки в основном будут одинаковыми.
Это общие советы для всех маршрутизаторов (несмотря на то, что в нашем руководстве упоминается TP-Link Archer C58). Хотя интерфейс вашего маршрутизатора может отличаться, настройки в основном будут одинаковыми.
1. Обновите прошивку маршрутизатора
Как обсуждалось в предыдущем разделе, прошивка маршрутизатора подвержена взлому и заражению вирусами . Хотя угрозу взлома нельзя полностью устранить, ее можно значительно уменьшить , просто обновив прошивку . Разработчики регулярно выпускают исправления безопасности для , устраняют любые уязвимости и , добавляют новые функции .
Большинство современных маршрутизаторов автоматически обновляет до последней версии прошивки. Но, чтобы быть уверенным, вы можете проверить последнюю доступную версию на веб-сайте производителя вашего маршрутизатора; если он новее, чем тот, что работает на вашем маршрутизаторе, загрузите и установите его.
Обычно это можно сделать с помощью интерфейса управления маршрутизатора, доступ к которому можно получить, введя 192.168.1.1 или 192.168.0.1 в адресной строке браузера .
2. Сменить логин и пароль роутера по умолчанию
Общеизвестно, что большинство маршрутизаторов используют фиксированные комбинации имен пользователей и паролей , такие как «admin» и «password», для ограничения доступа к разделу администратора. Если оставить их без изменений, вызовет проблемы , особенно учитывая, как легко их изменить.
Все, что вам нужно сделать, это получить доступ к интерфейсу управления вашего маршрутизатора ( 192.168.1.1 или 192.168.0.1 — может отличаться для вашего маршрутизатора; пожалуйста, проверьте) и найти вкладку с информацией об учетной записи или паролем. Это должно вести на страницу, где вы можете изменить имя пользователя и пароль .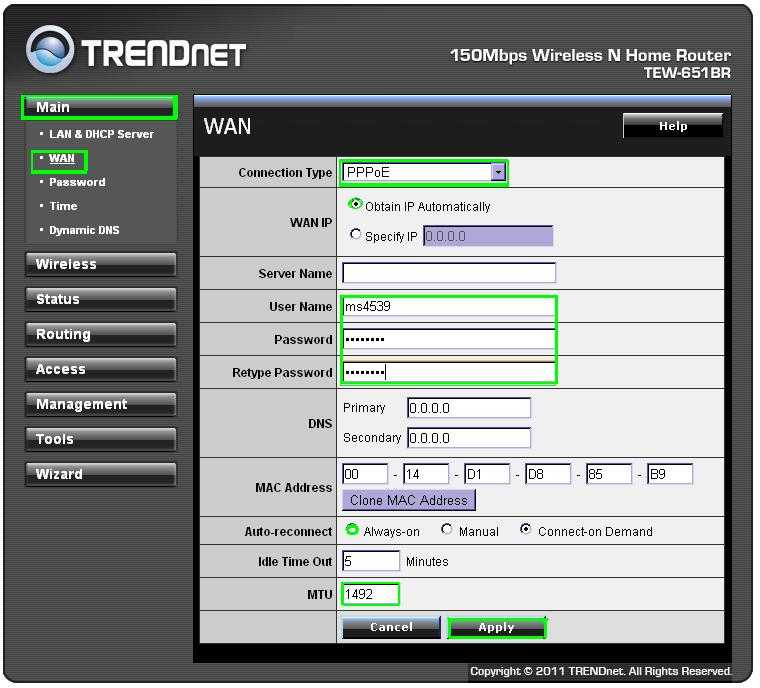
Как всегда, не используйте пароли, которые легко угадать . Вместо этого используйте диспетчер паролей, чтобы устанавливать сложные и надежные пароли.
3. Измените SSID маршрутизатора
SSID — это имя сети, которое отображается при попытке подключения к ней. Очень часто он носит имя производителя. Я уверен, что вы видели сети WiFi с названиями «TP-Link XYZ» или «D-Link 123». Такие SSID выдают марку роутера и, возможно, модель любому потенциальному хакеру, что значительно облегчит ее работу.
Вместо этого вы хотите использовать SSID без явной связи с его производителем . Лучше всего выбрать случайное имя, которое не связано с вашей личной информацией. Например, вам следует избегать SSID, которые содержат ваше имя или номер квартиры.
SSID, как и другие настройки маршрутизатора , можно изменить, зайдя на страницу администрирования маршрутизатора .
4. Установите надежный и сложный пароль WiFi
Точно так же надежный пароль WiFi может помочь предотвратить несанкционированный доступ к сети .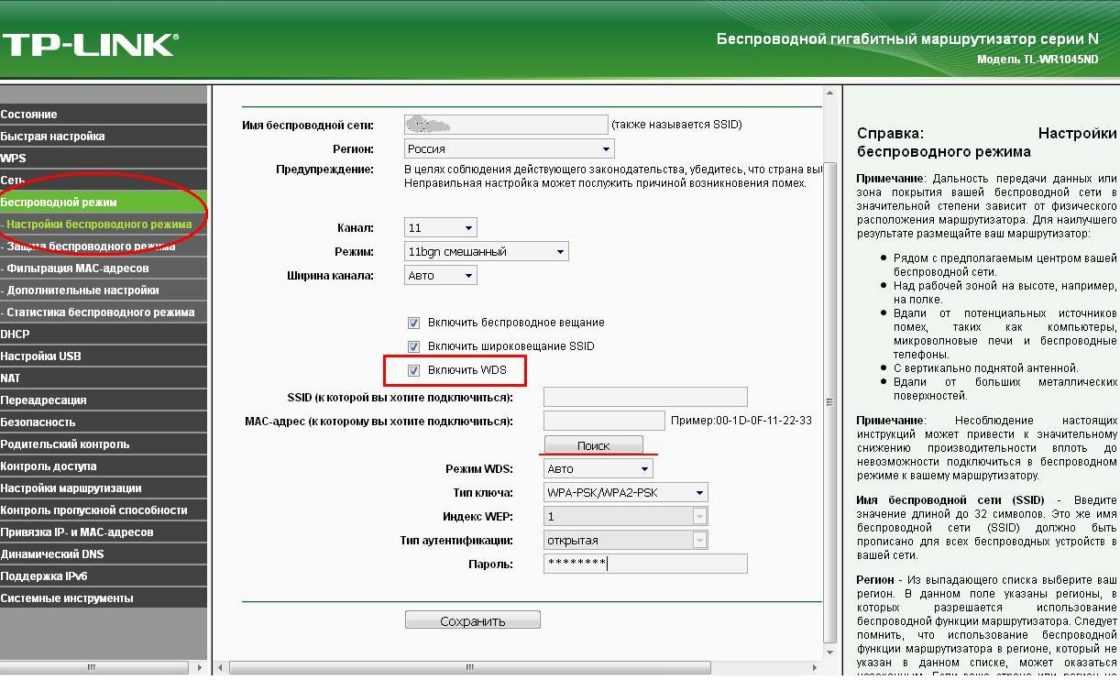 При установке пароля важно выбрать правильный тип безопасности WiFi. Обычно существует два типа: WEP и WPA. WEP расшифровывается как Wired Equivalent Privacy . Он считается старым и устаревшим типом безопасности WiFi, который был заменен на WPA.
При установке пароля важно выбрать правильный тип безопасности WiFi. Обычно существует два типа: WEP и WPA. WEP расшифровывается как Wired Equivalent Privacy . Он считается старым и устаревшим типом безопасности WiFi, который был заменен на WPA.
Если ваш роутер поддерживает только WEP, то пора обзавестись новым . Ознакомьтесь с нашим списком лучших VPN-маршрутизаторов и выберите маршрутизатор, который обеспечит вашу безопасность!
WPA означает Доступ к защите WiFi . WPA 2 и 3 — это протоколы шифрования WiFi, которые вы должны использовать . Большинство доступных на рынке маршрутизаторов поддерживают безопасный и надежный протокол WPA-2 . WPA-3 — это самый современный протокол , и его следует использовать, если ваш маршрутизатор поддерживает его.
Вы также можете увидеть вариант выбора между AKS и TKIP после выбора WPA-2 или WPA-3. AES — более безопасный стандарт, и его следует использовать.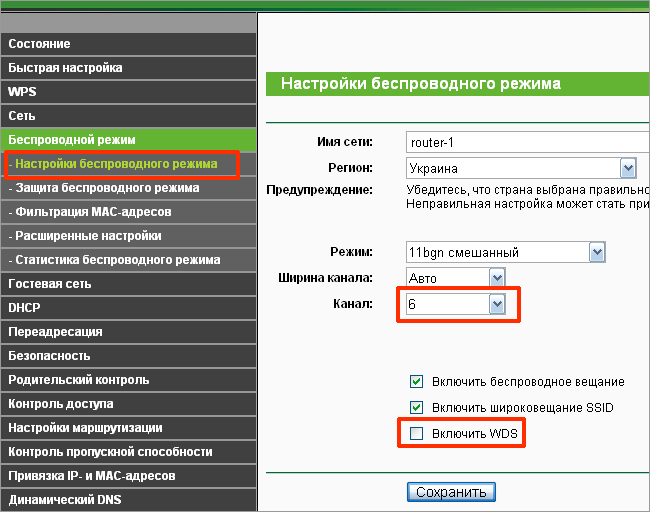 Это шифрование военного уровня, которое широко используется по всему миру в различных приложениях.
Это шифрование военного уровня, которое широко используется по всему миру в различных приложениях.
Вы можете изменить описанные выше настройки безопасности маршрутизатора и свой пароль WiFi на панели настроек маршрутизатора .
5. Настройте гостевую беспроводную сеть
Какой смысл устанавливать надежный пароль WiFi, если вы сообщаете его всем, кто приходит к вам домой и просит его? Хотя они вряд ли представляют прямую угрозу, они знают ваш пароль и могут поделиться им с вами .
Более того, их устройств уже могут быть заражены без их ведома . Этот вирус или вредоносное ПО может легко заразить вашу сеть, как только их устройство подключится к ней.
Но изменение пароля WiFi каждый раз, когда кто-то посещает ваше место, не является возможным решением этой проблемы. Гораздо проще настроить гостевую сеть . Гостевая сеть — это отдельная беспроводная сеть, которая не предоставляет доступ к каким-либо другим устройствам, подключенным к вашей основной сети. Таким образом, ваши гости могут получить доступ к Интернету, не нуждаясь в доступе к основной частной сети.
Таким образом, ваши гости могут получить доступ к Интернету, не нуждаясь в доступе к основной частной сети.
Гостевую сеть также можно использовать для всех ваших устройств IoT и умного дома . Устройства Интернета вещей уязвимы для вирусов и вредоносных программ. Хранение их в отдельной сети может помочь свести к минимуму последствия такой атаки.
6. Отключить UPnP и WPS
Ранее мы уже обсуждали подводные камни как WPS, так и UPnP. В то время как оба делают подключение устройств удобным, компромисс безопасности просто не стоит того. Конечно, есть способ использовать UPnP, одновременно уменьшая возможные угрозы безопасности. Это можно сделать, настроив маршрутизатор так, чтобы он не отвечал на любые нежелательные сообщения от внешних устройств.
Вы можете изменить статус протокола в UPnP на « невидимый » вместо закрытого или активного на некоторых маршрутизаторах. В результате устройства в вашей сети по-прежнему будут обнаруживать друг друга, но никакие другие неавторизованные устройства — нет.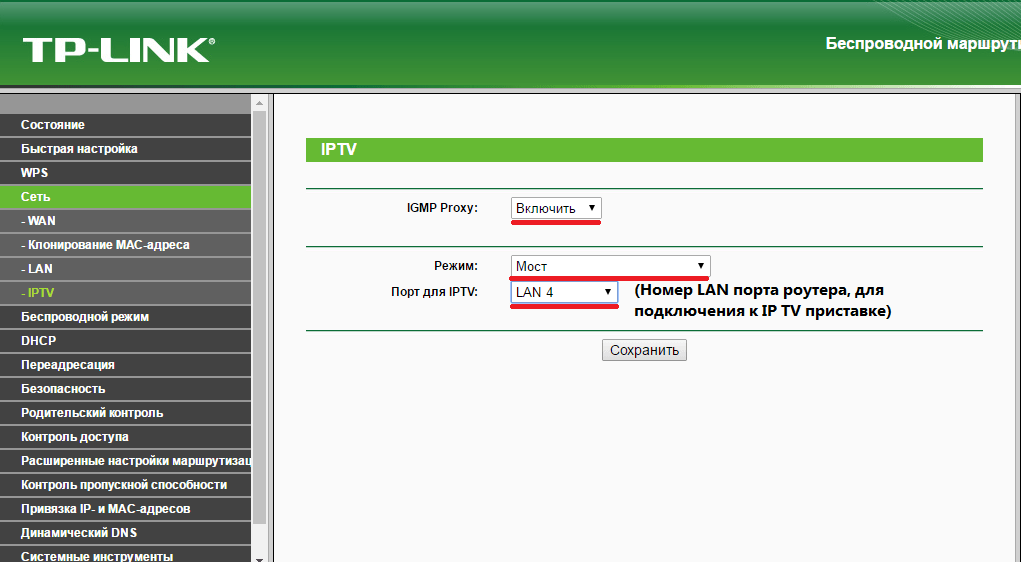
7. Проверьте настройки удаленного доступа администратора
Большинство маршрутизаторов разрешают доступ администратора только к допустимым устройствам, подключенным к их сети. Однако на некоторых маршрутизаторах настройки администратора можно изменить даже удаленно . Чтобы убедиться, что это не так с вашим роутером, вам следует отключить удаленный доступ из панели администратора.
Использование кабеля Ethernet вместо WiFi для доступа к интерфейсу доступа администратора — еще один полезный совет для повышения безопасности вашего маршрутизатора .
Мы подробно рассмотрели все важные аспекты , как настроить маршрутизатор для оптимальной сетевой безопасности . Помимо изменения настроек безопасности маршрутизатора, вы также можете предпринять несколько дополнительных шагов, которые описаны в следующем разделе.
Дополнительные меры безопасности
Выполнение описанных выше шагов значительно повысит безопасность вашего маршрутизатора.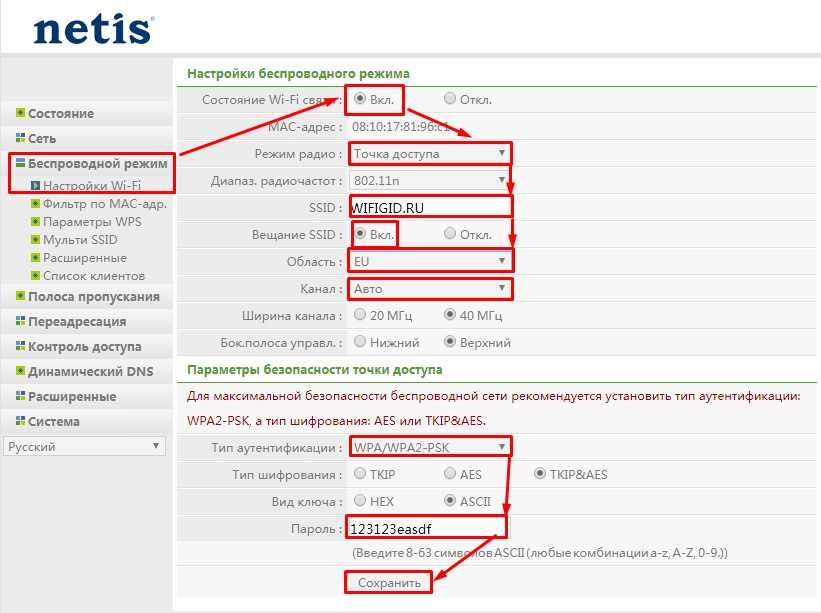 Однако есть еще несколько вещей, которые вы можете сделать, чтобы ваша сеть и устройства оставались в безопасности.
Однако есть еще несколько вещей, которые вы можете сделать, чтобы ваша сеть и устройства оставались в безопасности.
Используйте антивирус на всех подключенных устройствах
Если хакер получит доступ к вашему маршрутизатору, он сможет проникнуть на ваши устройства и установить червей, клавиатурных шпионов, троянов и следить за всем, что вы делаете. Антивирусный сканер постоянно сканирует ваше устройство для обнаружения и удаления любых вредоносных элементов .
Кроме того, большинство современных антивирусных сканеров поставляются со встроенным брандмауэром, который в первую очередь помогает предотвратить проникновение любых нежелательных или вредоносных объектов на ваше устройство.
Ознакомьтесь с нашим рейтингом лучших антивирусных сканеров на 2021 год, прежде чем выбрать один из них для себя. Если вы спешите, мы рекомендуем Kaspersky. Он получил наивысшую оценку из всех протестированных нами антивирусных сканеров и, безусловно, защитит ваше устройство от любых потенциальных угроз.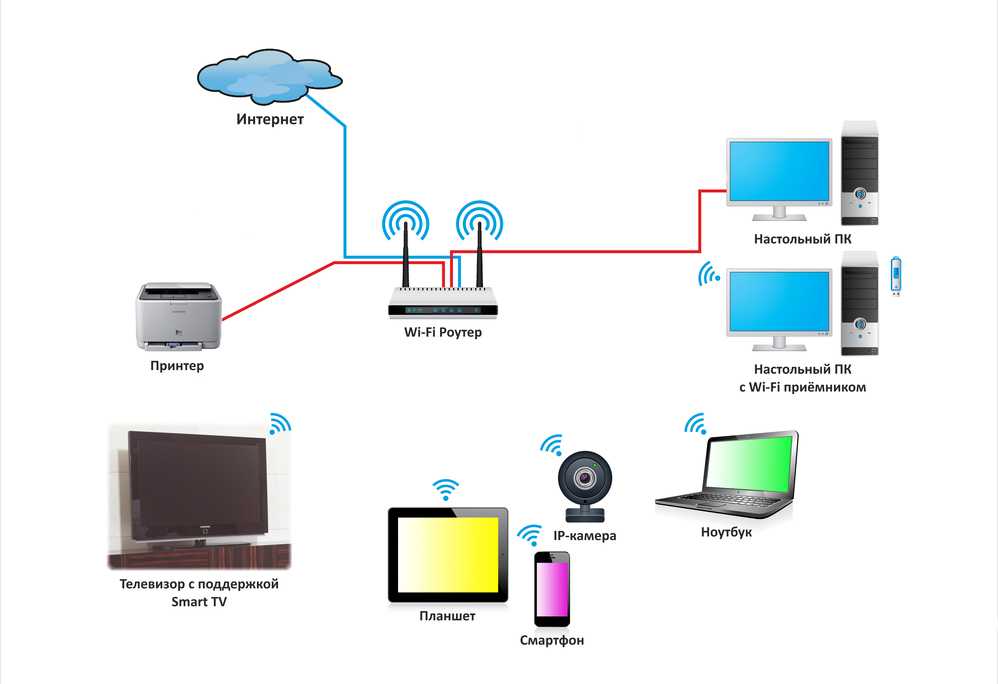
Получите Kaspersky
Зашифруйте свою интернет-активность с помощью виртуальной частной сети
Использование виртуальной частной сети (VPN) — один из наиболее эффективных способов защиты вашей конфиденциальности и безопасности в Интернете. Он шифрует вашу интернет-активность, перенаправляет ее через другой сервер и меняет ваш IP-адрес. Это делает вашу онлайн-активность практически неотслеживаемой.
Установка VPN на маршрутизаторе защищает вашу интернет-активность на всех устройствах, подключенных к нему. Это особенно полезно для устройств, на которых нельзя установить VPN, таких как Chromecast или Apple TV. Он также защищает всю вашу сеть от большинства внешних угроз.
Лучший способ добиться этого — приобрести предварительно прошитый маршрутизатор, поддерживающий VPN прямо из коробки . С такими маршрутизаторами все, что вам нужно сделать, это получить подписку на любого поддерживаемого провайдера VPN и ввести некоторые учетные данные на странице администратора маршрутизатора.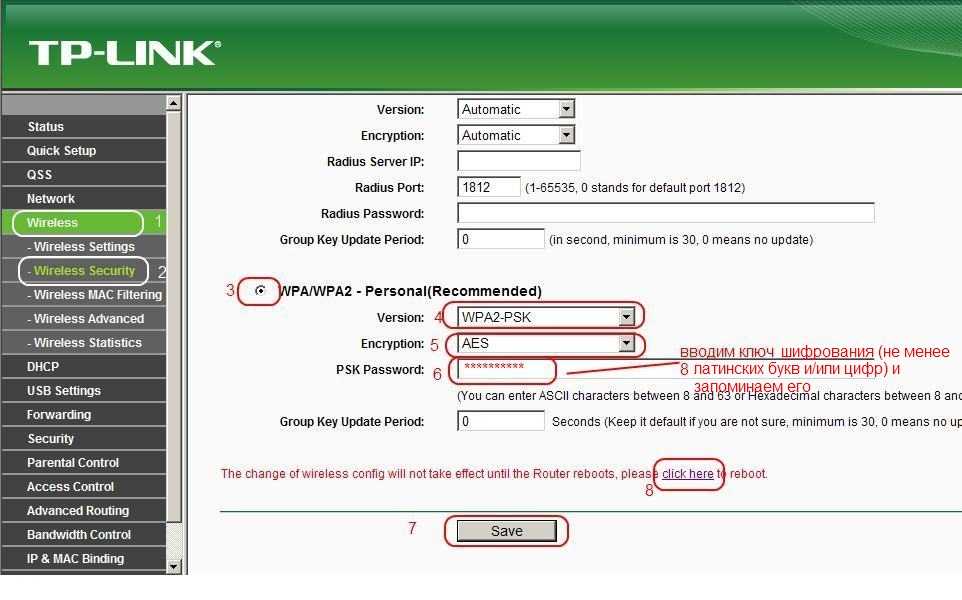
Ситуация усложняется для роутеров без предварительной прошивки. Для таких роутеров придется прошивать прошивку DD-WRT вручную . Это означает, что прошивка роутера будет заменена на DD-WRT, что открывает дополнительные возможности, такие как защита VPN и расширенное управление качеством обслуживания.
С помощью этого подробного руководства вы узнаете, как установить DD-WRT на свой маршрутизатор. Если вы ищете надежную VPN, которую можно установить на свой маршрутизатор, выбирайте NordVPN. Он невероятно быстр и имеет разветвленную серверную сеть, что делает его отличным выбором для потоковой передачи контента.
Заключительные мысли о безопасности и конфиденциальности маршрутизатора
Поддержание безопасности маршрутизатора чрезвычайно важно, учитывая все потенциальные угрозы, существующие в Интернете сегодня. Выполнение шагов, перечисленных выше, будет иметь большое значение в этом. В дополнение к этому, подумайте о том, чтобы время от времени обновлять свой маршрутизатор и выбирать тот, который поставляется с предварительно прошитой VPN.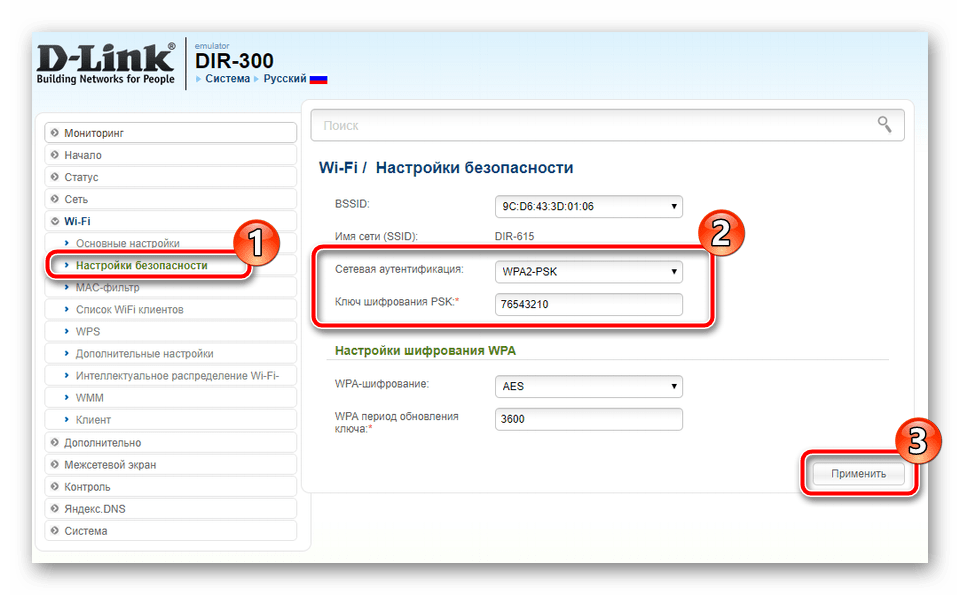
Следующие статьи содержат полезные советы о том, как защитить себя в Интернете:
- 8 простых шагов, которые обеспечат вашу безопасность в Интернете
- Как обеспечить безопасность в общедоступных сетях Wi-Fi: наше подробное руководство
- Эксперты дают родителям советы по безопасности в Интернете для детей и подростков Ознакомьтесь с разделом часто задаваемых вопросов ниже, чтобы получить ответы на некоторые распространенные вопросы о настройке маршрутизатора для обеспечения безопасности и конфиденциальности.
Можно ли взломать ваш роутер?
Маршрутизатор похож на небольшой компьютер, который управляет вашим сетевым трафиком и обеспечивает соединения между другими устройствами. Как и любой компьютер, он имеет свое программное обеспечение. Это программное обеспечение может быть взломано вредоносными элементами в Интернете.
Какую защиту следует использовать на моем маршрутизаторе?
Маршрутизаторы поставляются с различными вариантами защиты, такими как WEP, WPA и WPS.
 WPA 2 и 3 — единственные параметры безопасности, которые мы рекомендуем, поскольку другие делают ваше устройство довольно уязвимым.
WPA 2 и 3 — единственные параметры безопасности, которые мы рекомендуем, поскольку другие делают ваше устройство довольно уязвимым.Для получения дополнительной информации о различных протоколах безопасности маршрутизатора ознакомьтесь с нашей подробной статьей о настройке маршрутизатора.
Как повысить безопасность маршрутизатора?
Несколько простых шагов, которые можно предпринять для повышения безопасности маршрутизатора:
- Изменить SSID и пароль по умолчанию
- Отключить WPS как режим подключения к маршрутизатору
- Отключить Universal PlugNPlay
- Постоянно обновлять прошивку маршрутизатора.
Как защитить домашнюю беспроводную сеть?
В вашей домашней беспроводной сети обычно находятся все ваши устройства, которые обычно содержат конфиденциальную и личную информацию. Если хакер получит к нему доступ, он может легко вызвать серьезные нарушения деятельности.
 Несколько советов по обеспечению безопасности домашней беспроводной сети:
Несколько советов по обеспечению безопасности домашней беспроводной сети:- Установите надежный и сложный пароль WiFi
- Создайте гостевую сеть для своих друзей и родственников
- Отключите удаленный доступ к настройкам администратора вашего маршрутизатора
- Установите VPN на своем маршрутизаторе для максимальной безопасности
Дополнительные советы см. прочитайте наш обзор настройки маршрутизатора для обеспечения безопасности и конфиденциальности.
Мохит Чаудри Автор
Технический журналист
Мохит — исследователь в области права и государственной политики, чья работа в основном сосредоточена на регулировании технологий. В VPNOverview он пишет о кибербезопасности, криптовалютах и спортивных мероприятиях.
Как настроить и установить маршрутизатор?
Шаг 1: Отключите питание кабельного/DSL-модема
Шаг 2: Подключите кабель Ethernet от компьютера к порту LAN (порт 1, 2, 3 или 4) на DIR -810L
Шаг 3: Подключите кабельный/DSL-модем к Интернет-порту на DIR-810L
Шаг 4: Подключите кабельный или широкополосный модем DSL и подождите два минут
Шаг 5: Включите DIR-810L и кабельный/DSL-модем.
 http://192.168.0.1 в адресную строку
http://192.168.0.1 в адресную строкуШаг 7: Если вы впервые входите в роутер, мастер настройки запустится автоматически.
Этот мастер поможет вам выполнить пошаговую настройку нового маршрутизатора D-Link и подключение к Интернету. Нажмите Далее, чтобы продолжить.Пожалуйста, подождите, пока ваш маршрутизатор определит ваш тип подключения к Интернету. После того, как маршрутизатор обнаружит ваше подключение к Интернету, вам может потребоваться ввести такую информацию, как имя пользователя и пароль. Чтобы получить их, вам нужно будет поговорить с компанией, которая предоставляет вам Интернет, также известной как интернет-провайдер (ISP).
Если маршрутизатор обнаруживает соединение Ethernet, но не определяет тип вашего интернет-соединения, появится экран, показанный ниже. Нажмите «Помощь в настройках подключения к Интернету», чтобы отобразить список типов подключения на выбор.
Выберите тип подключения к Интернету: динамическое или PPPoE.
 Скорее всего, вам не нужно будет вводить дополнительную информацию
Скорее всего, вам не нужно будет вводить дополнительную информацию - Имя пользователя: Ваше имя пользователя в Интернете (предоставляется вашим интернет-провайдером)
- Пароль: ваш интернет-пароль (предоставляется вашим интернет-провайдером)
.
PPPoE — выберите этот вариант, если у вас есть Интернет-услуга DSL. Вам, вероятно, потребуется ввести некоторую информацию, чтобы получить доступ в Интернет
Для беспроводных частот 2,4 ГГц и 5 ГГц создайте имя (SSID) для вашей сети Wi-Fi. Для каждой сети Wi-Fi также потребуется пароль длиной не менее 8 символов. Ваши беспроводные клиенты должны будут ввести эту парольную фразу или ключ, чтобы иметь возможность подключаться к вашей беспроводной сети. Нажмите Далее, чтобы продолжить. (Рекомендация по паролю: пожалуйста, используйте пароль, который вам легко запомнить, но который трудно подобрать другим. Надежные пароли включают буквы и цифры в разных позициях.)
Чтобы защитить маршрутизатор, создайте пароль для доступа к прошивке маршрутизатора. Он должен отличаться от пароля для подключения к сети Wi-Fi.
Он должен отличаться от пароля для подключения к сети Wi-Fi.
Нажмите Далее, чтобы продолжить.
Вы можете установить флажок Включить графическую аутентификацию, чтобы включить аутентификацию CAPTCHA для дополнительной безопасности. CAPTCHA демонстрируется стрелкой на экране входа, как показано ниже, и помогает защититься от автоматизированных атак:
Выберите свой часовой пояс в раскрывающемся меню и нажмите Далее, чтобы продолжить.
За окном «Настройка завершена» следуют настройки Wi-Fi. Нажмите «Далее» и «Подключиться», чтобы продолжить.
Если вы хотите создать закладку на странице управления маршрутизатором, нажмите OK. Нажмите Отмена, если вы не хотите создавать закладку.
Если вы нажали Да, может появиться окно (в зависимости от того, какой веб-браузер вы используете) для создания закладки.
Регистрация в облачных службах mydlink:
С помощью облачных служб mydlink вы можете удаленно управлять, контролировать и контролировать свою домашнюю сеть из любого места с помощью мобильного приложения mydlink Lite или веб-портала mydlink.
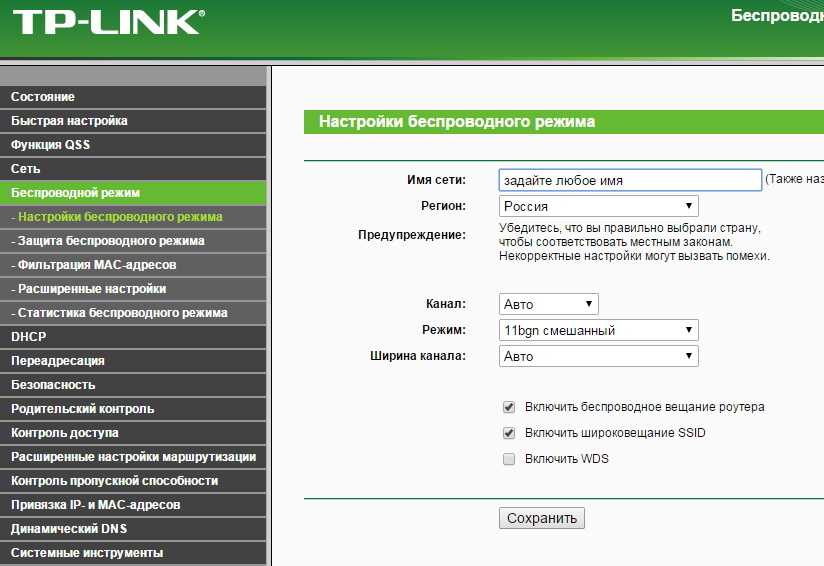
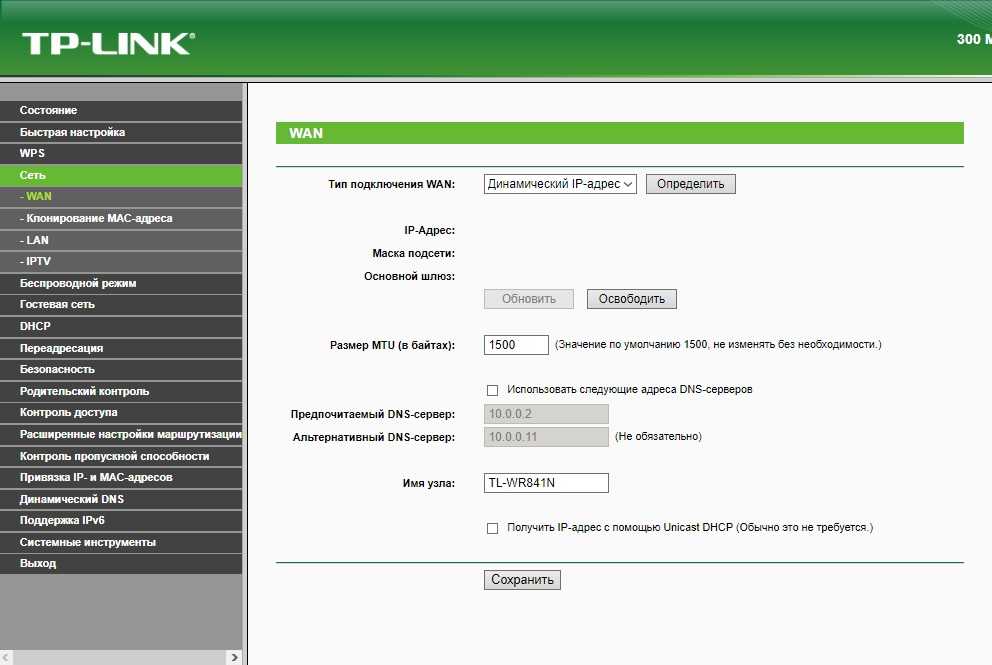 WPA 2 и 3 — единственные параметры безопасности, которые мы рекомендуем, поскольку другие делают ваше устройство довольно уязвимым.
WPA 2 и 3 — единственные параметры безопасности, которые мы рекомендуем, поскольку другие делают ваше устройство довольно уязвимым.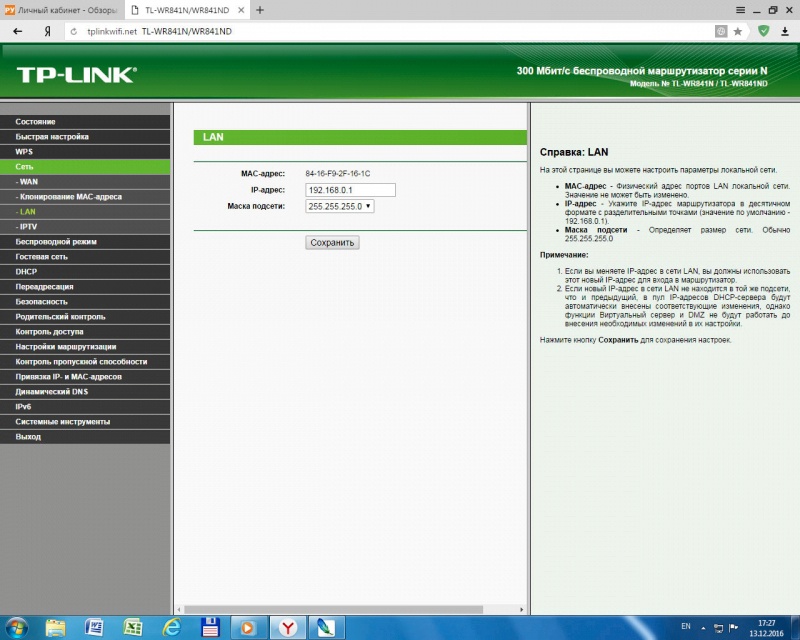 Несколько советов по обеспечению безопасности домашней беспроводной сети:
Несколько советов по обеспечению безопасности домашней беспроводной сети: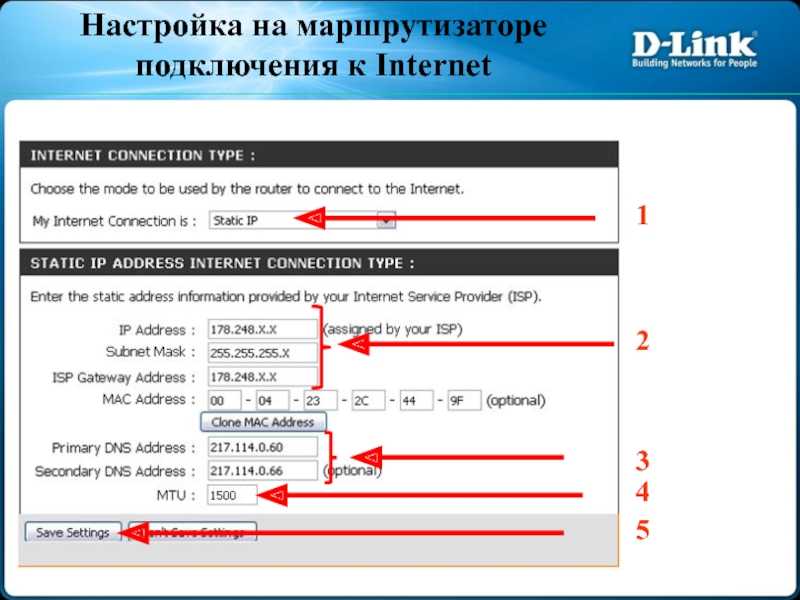 http://192.168.0.1 в адресную строку
http://192.168.0.1 в адресную строку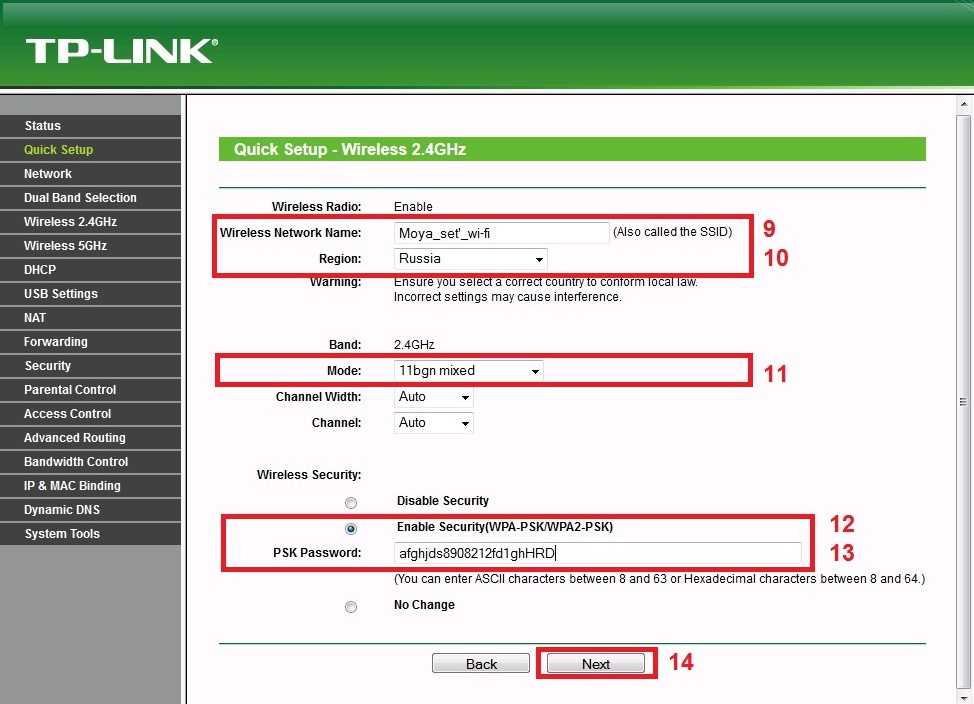 Скорее всего, вам не нужно будет вводить дополнительную информацию
Скорее всего, вам не нужно будет вводить дополнительную информацию