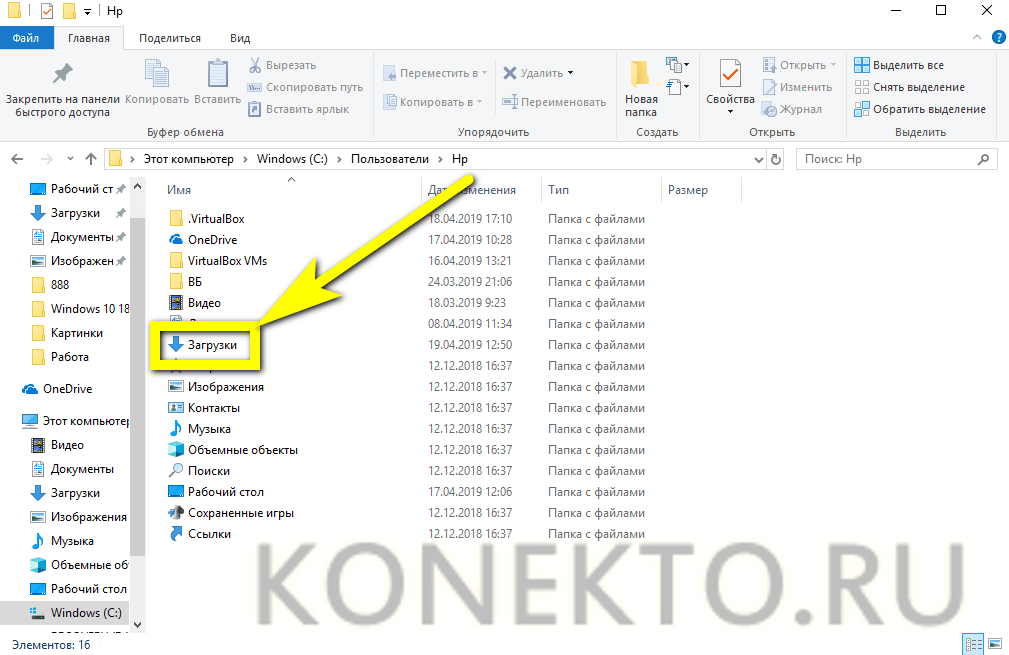Как правильно очистить компьютер от ненужных файлов на виндовс 7: Чистка Windows 7: реестра, мусорных файлов
Содержание
Очистка и оптимизация Windows от А до Я
Главная →
Очистка и оптимизация Windows — неотъемлемая часть использования современных компьютеров. Некоторые пользователи не уделяют этому вопросу внимание и просто время от времени переустанавливают операционную систему, покупают более производительные компьютеры из года в год. Но гораздо эффективнее приучить себя правильно пользоваться операционной системой, что позволит поддерживать производительность на максимальном уровне без необходимости переустанавливать Windows или покупать новый компьютер. С помощью статей ниже вы узнаете, как это сделать.
Как очистить и ускорить работу Windows (краткий курс)
Выберите подраздел:
- Автозагрузка в Windows
- Дефрагментация диска
- Удаление ненужных файлов
- Установка и удаление программ в Windows
Автоматизированные утилиты для очистки места выполняют свою работу хорошо и требуют от пользователя лишь нажатия на одну единственную кнопку (в большинстве случаев). Но общая эффективность очистки в этих случаях может быть невелика. Гораздо больше места можно освободить в ручном режиме, используя анализатор занятого пространства Files Inspector.
Но общая эффективность очистки в этих случаях может быть невелика. Гораздо больше места можно освободить в ручном режиме, используя анализатор занятого пространства Files Inspector.
Мы не добавляем полноценный инструмент для дефрагментации дисков в Reg Organizer осознанно. Связано это с тем, что мы рекомендуем использовать штатный инструмент дефрагментации в Windows и не видим смысла добавлять собственный.
SSD-дискам не нужна дефрагментация, так как у них нет головки, которая перемещается по диску. SSD совершенно не важно, в какой части записаны данные – скорость считывания у них равна на всех участках. Но некоторые программы для дефрагментации настойчиво предлагают провести ее…
У некоторых пользователей появляется соблазн использовать сразу несколько дефрагментаторов для достижения максимального эффекта. Но мы это делать крайне не рекомендуем. И вот почему.
Несмотря на то, что пользователи предпочитают использовать сторонние дефрагментаторы, мы рекомендуем встроенный в операционную систему Windows 7 и 10 (для Windows XP все же лучше подобрать внешний инструмент).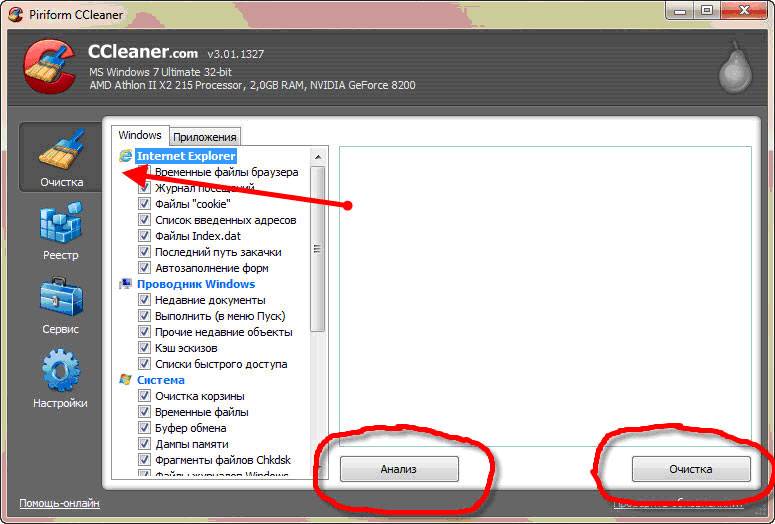 И этому есть ряд очень существенных причин.
И этому есть ряд очень существенных причин.
Программы для дефрагментации по своей сути одинаковы — все они устраняют фрагменты файлов. Помимо различного внешнего вида они также имеют и разные алгоритмы сортировки файлов на диске. Например, могут помещать часто используемые файлы в начало диска, а редкие в его конец, чтобы головка диска совершала меньше движений при чтении групп файлов. Объективно выбрать лучших из них крайне проблематично из-за отсутствия тестов.
Дефрагментаторы – это программы, которые выполняют процедуру дефрагментации. Их существует достаточно много и за все время своего существования они претерпели существенные изменения.
Дефрагментация – процесс объединения нескольких разрозненных фрагментов (частей) одного файла в один большой для повышения скорости считывания данных с жесткого диска компьютера.
Во время посещения сайтов, часть данных сохраняется на вашем компьютере, чтобы при последующем посещении сайта быстрее отобразить его содержимое и сэкономить трафик. Это касается в первую очередь скриптов, элементов оформления страниц (изображений) и ряда других данных. Если произошел сбой файлов кэша, то его можно очистить, чтобы браузер пересоздал его снова, но уже корректно. Для этого…
Это касается в первую очередь скриптов, элементов оформления страниц (изображений) и ряда других данных. Если произошел сбой файлов кэша, то его можно очистить, чтобы браузер пересоздал его снова, но уже корректно. Для этого…
В процессе работы операционная система Windows сохраняет часть данных для того, чтобы вы могли быстрее получить к ним доступ в будущем. Это, собственно, и называется кэшем. Многие пользователи ошибочно считают эти данные ненужными и удаляют каждый раз. В результате чего системе требуется потратить больше ресурсов, чтобы отобразить те или иные данные повторно.
В процессе установки драйверов, новых программ и обновлений операционной системы Windows автоматически создаются точки восстановления, которые можно использовать для отката на случай сбоя. Но такие сбои происходят достаточно редко, а вот точки восстановления остаются лежать в системе мертвым грузом и занимают полезное место на системном диске. Чтобы не захламлять систему ненужными данными лучше всего удалять старые точки восстановления.
Если вы работаете с Windows достаточно долго и своевременно устанавливаете обновления, которые она время от времени предлагает, то наверняка в вашей системе имеются устаревшие драйвера, которые были заменены более современными новыми версиями. Они больше не нужны операционной системе и их можно удалить. Но как это сделать?
Если вы вовремя обновляете вашу Windows и переходите на новые версии, не используя свежую установку (удаление предыдущей версии при установке новой), то наверняка на вашем компьютере имеется предыдущая версия Windows, которая хранится в качестве резервной копии и может занимать много места на диске. И если вы не планируете производить откат на предыдущую версию, то лучше удалить эту гигантскую копию.
Иногда вместо привычной иконки той или иной программы вдруг появляется белый лист. Многие пользователи сразу идут чистить реестр в надежде исправить эту проблему, но это не помогает. Чтобы исправить иконки Проводника, нужно…
Как показала практика, достаточно много пользователей очищают Корзину сразу после того, как что-то удалили в нее. Это неправильно и так делать не нужно. Далее вы узнаете, как лучше всего производить очистку Корзины без последствий.
Это неправильно и так делать не нужно. Далее вы узнаете, как лучше всего производить очистку Корзины без последствий.
Как правильно почистить компьютер или ноутбук от мусора
У вас бывает, что компьютер начинает ни с того ни с сего медленно включаться, загружать страницы, да и вообще, работать? Причина проста – вашему компьютеру нужна чистка. Как правильно почистить компьютер от мусора рассказывает MacPaw.
Содержимое материала
© stockfour/iStock
Ответ очень прост. Успеваете вздремнуть, пока компьютер загружается? Если вам знакомы эти ситуации, то вашему компьютеру пора устроить чистку:
- у вас закончилось свободное место на жестком диске;
- запуск компьютера длится очень долго;
- приложения и браузер также долго грузятся;
- рабочий стол заполнен папками и файлами;
- становится трудно найти нужный файл среди массы других;
- программы внезапно прекращают работу и ведут себя странно.
Чистка компьютера обычно заключается в двух основных действиях: чистка жесткого диска и чистка системы. Первый шаг означает работу со своими файлами – сортировка нужных и удаление лишних. Чистка системы – более сложная часть. Здесь вам нужно будет удалить системный мусор, который затормаживает систему. Есть еще один шаг – чистка браузера, то есть удаление ненужных приложений и расширений.
Первый шаг означает работу со своими файлами – сортировка нужных и удаление лишних. Чистка системы – более сложная часть. Здесь вам нужно будет удалить системный мусор, который затормаживает систему. Есть еще один шаг – чистка браузера, то есть удаление ненужных приложений и расширений.
Легкий способ. Если вы не хотите самостоятельно ворошить файлы системы и вручную удалять лишнее, воспользуйтесь программой CleanMyPC. Быстрое приложение освободит вас от рутинной работы и надежно очистит ваше устройство.
Чистка вручную. Первое, что необходимо сделать, это убрать временные файлы, то есть файлы «temp». Компьютер их генерирует во время вашей активности за компьютером (и активности приложений). Обычно, компьютер их самостоятельно удаляет, но некоторые становятся исключением по разным причинам.
©macpaw.com
- закройте все приложения;
- нажмите «Пуск»;
- введите в строке поиска вверху «Очистка диска» и нажмите Enter;
- в поиске вы увидите «Очистка диска» — нажмите на нее дважды;
- выберите «Временные интернет файлы», «Временные файлы (Temp)», «Thumbnails», «Загруженные программные файлы», «Оффлайн веб-страницы»;
- удалите их.

Также, вам может потребоваться удалить скрытые папки:
- нажмите пуск, выберите «Панель управления > Вид и персонализация»;
- выберите «Свойства папки», затем выберите «Вид»;
- под списком «Дополнительные настройки», выберите «Показать скрытые файлы, папки и диски» и нажмите ОК;
- введите в поиске этот путь Users$USER$AppDataLocalMicrosoftWindowsTemporary Internet Files, где $USER$ — ваше имя пользователя;
- очистите папку, выбрав все содержимое и удалив его.
- войдите в меню «Старт»;
- найдите «Настройки»;
- выберите «Система»;
- выберите «Хранилище»;
- найдите местное хранилище под названием «Этот компьютер»;
- поищите временные файлы;
- найдите опцию «Удалить временные файлы».
В каждой версии Windows есть около 7 разных типов кэша. Наилучший и самый быстрый способ справиться с ними – это программа CleanMyPC, которую можно загрузить бесплатно.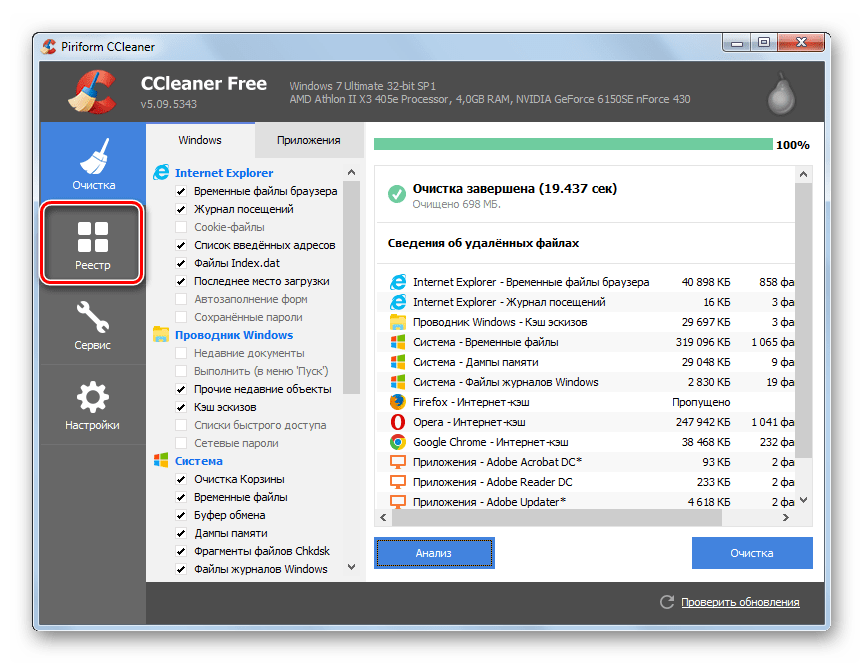 Она сможет удалить все типы файлов кэша.
Она сможет удалить все типы файлов кэша.
Для начала ответьте себе на вопрос «Нужно ли мне почистить свой компьютер?». Откройте «Мой компьютер» и посмотрите панели своих дисков. Если свободное место заканчивается, панель становится красной. Если она голубая или зеленая – все в порядке. Другой причиной очистить диск может быть просто желание упорядочить свои файлы.
Читайте также 14 компьютерных лайфхаков, которые существенно экономят время
- откройте диск, который вы больше всего используете;
- кликните в любом пустом месте правой кнопкой мышки;
- нажмите «Сортировать – по размеру».
Теперь вы видите свои папки в упорядоченном виде – от самых больших и объемных до маленьких. Так вам легче будет определить, какие папки требуют вашего особого внимания. Также, вы можете сортировать файлы внутри папок, чтобы найти самые проблемные.
Порой бывает, что вы создаете копии файлов или папок и забываете удалить оригиналы. Или скачиваете что-то, не можете найти и скачиваете еще раз. Это случается часто, и плохого в этом ничего нет. За исключением того, что копии занимают место. Чтобы найти эти копии и удалить, можете воспользоваться бесплатным приложением dupeGuru. Интерфейс программы не из самых ярких, но свое дело программа делает отлично.
Это случается часто, и плохого в этом ничего нет. За исключением того, что копии занимают место. Чтобы найти эти копии и удалить, можете воспользоваться бесплатным приложением dupeGuru. Интерфейс программы не из самых ярких, но свое дело программа делает отлично.
© BongkarnThanyakij/iStock
Вы знали, что количество иконок на рабочем столе напрямую влияет на время их загрузки? Дайте компьютеру возможность немного расслабиться – «упакуйте» все в одну папку и одну иконку, соответственно. Это поможет ему работать немного быстрее.
Чем больше приложений на компьютере, тем медленнее он работает. Они затормаживают работу, «съедают» память, автоматически запускаются и оставляют после себя ненужные файлы. Вот, как можно удалить ненужные приложения:
- откройте меню «Пуск»;
- найдите и нажмите на «Панель управления»;
- откройте «Удаление программ»;
- просмотрите список и найдите программы, которые вам не нужны;
- выделите их и нажмите «Удалить».

ВНИМАНИЕ: будьте осторожны и не удаляйте никакие программы, у которых в названии есть слово Windows. Также, внимательно удаляйте любые программы и только после того, как убедитесь, что вы знаете, что удаляете.
Мусор, который вы отправляете в корзину, также занимает некоторое место. Если вы долго не очищали корзину, возможно, там скопилось слишком много ненужных файлов. Нажмите на ярлык корзины правой кнопкой мыши и выберите опцию «Очистить корзину».
Готово. Теперь вы точно знаете, как правильно почистить компьютер от мусора и даже можете помочь это сделать друзьям или родителям. После таких процедур ваш компьютер будет работать быстрее и позволит вам использовать освободившуюся память для нужных целей.
Как удалить ненужные файлы с ПК с Windows 10/8/7? Бесплатная загрузка для ПК
Для бесперебойной работы ПК необходимо регулярно удалять ненужные файлы из системы. С нехваткой места сталкивается не только ваш гардероб или гостиная. Даже если ваш компьютер имеет большой объем памяти и вы не удаляете ненужные файлы в Windows 10/7/8, в конечном итоге вы потеряете место на диске.
Даже если ваш компьютер имеет большой объем памяти и вы не удаляете ненужные файлы в Windows 10/7/8, в конечном итоге вы потеряете место на диске.
Каждый раз, когда Windows обновляется, будь то 7, 8 или 10, он оставляет большой кусок временных системных ненужных файлов. Эти ненужные файлы заполняют кэш-память, и со временем производительность вашей системы снижается.
Очистить ненужные файлы с ПК с Windows не так просто, потому что вы не можете просто щелкнуть «Удалить», чтобы удалить системные ненужные файлы. В этом посте мы объяснили простые способы удаления ненужных файлов из Windows 10 и Windows 7. Если вы также ищете лучшее бесплатное программное обеспечение для очистки ненужных файлов Windows 10, читайте дальше.
Но сначала……!
Что такое системные ненужные файлы и нужно ли их удалять?
Каждый раз при установке любого программного обеспечения или открытии текстового документа. Система создает временные файлы, называемые ненужными файлами, для бесперебойной работы процесса. Эти файлы также действуют как резервные файлы. То же самое происходит, когда вы просматриваете Интернет. Браузер Chrome или Firefox загружает временные файлы, и после этого всякий раз, когда вы посещаете одни и те же веб-сайты, страницы загружаются быстрее.
Эти файлы также действуют как резервные файлы. То же самое происходит, когда вы просматриваете Интернет. Браузер Chrome или Firefox загружает временные файлы, и после этого всякий раз, когда вы посещаете одни и те же веб-сайты, страницы загружаются быстрее.
Проблема начинается, когда эти файлы журналов накапливаются, и вы хотите очистить ненужные файлы Windows 7/10. Но ПК не может автоматически удалять ненужные файлы, поэтому вам нужно программное обеспечение для очистки ненужных файлов.
Как удалить ненужные файлы из Windows 10
Используйте эти простые методы, чтобы очистить системный мусор и сделать ваш компьютер более быстрым и плавным.
Использовать средство очистки диска
С помощью командной строки
Удалить с помощью команды RUN
Использовать средство очистки диска
Простой ответ на вопрос, как очистить ненужные файлы, — это инструмент очистки диска. Это встроенный инструмент Windows для удаления ненужных файлов, и каждое устройство хранения ПК имеет доступ к этому инструменту очистки диска . Чтобы открыть этот инструмент очистки , нажмите на кнопку «Пуск» и перейдите к заголовку с именем «Инструмент администрирования Windows» . Если вы не можете найти этот инструмент таким образом. Затем;
Чтобы открыть этот инструмент очистки , нажмите на кнопку «Пуск» и перейдите к заголовку с именем «Инструмент администрирования Windows» . Если вы не можете найти этот инструмент таким образом. Затем;
Чтобы запустить этот инструмент, нажмите кнопку «Пуск» и введите «Средство очистки диска». Вы также можете открыть этот инструмент для очистки ненужных файлов, щелкнув правой кнопкой мыши устройство хранения в Файле Проводник > Свойства > Кнопка очистки диска справа от круговой диаграммы.
Когда вы запускаете этот инструмент, требуется некоторое время для анализа и расчета временных файлов, кэша эскизов, системных ненужных файлов. Затем он упорядочивает все данные, чтобы вы могли легко удалить ненужные файлы из Windows.
После завершения анализа инструмент очистки диска показывает новое окно, содержащее список вещей, которые можно безопасно удалить. Вы также увидите, что некоторые ящики предварительно проверены , такие как Загрузка программных файлов, Временные файлы Интернета.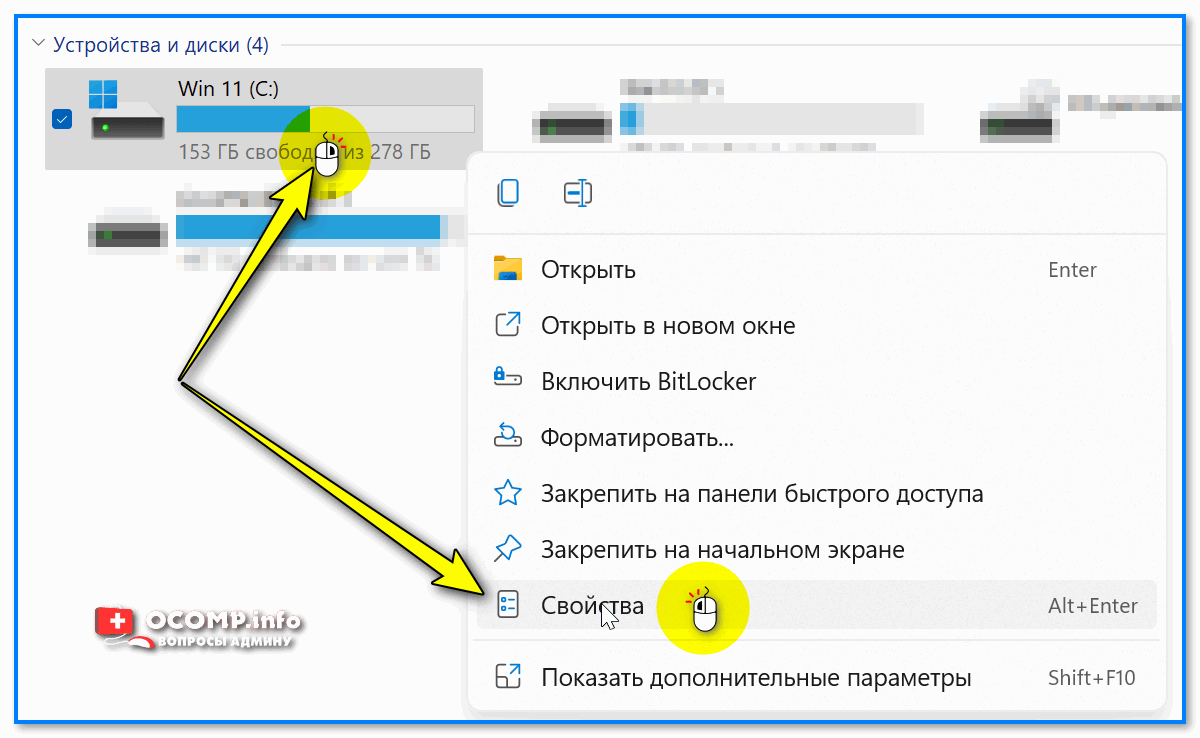
- Загруженные программные файлы
- Временные файлы Интернета
- Корзина
- Временные файлы
- Миниатюры
Теперь нажмите «ОК», чтобы удалить ненужные файлы, программа спросит Вы уверены, что хотите навсегда удалить эти файлы? Нажмите кнопку «Удалить файл». Вот как вы избавляетесь от ненужных файлов в Windows 10 с помощью встроенного бесплатного инструмента очистки.
Использование командной строки
Вы можете удалить ненужные файлы с помощью утилиты Windows 10 CMD. Чтобы очистить компьютер и получить больше места, вы также можете использовать командную строку. Таким образом, вы можете удалить временные файлы из Windows 10. Выполните следующие действия:
Запустите командную строку от имени администратора, введите эту команду и нажмите клавишу ввода.
DEL/Q/F/S %TEMP %\*
. Избавьтесь от нежелательных файлов, используя run
, чтобы удалить мусорные файлы из Windows 10, используя run.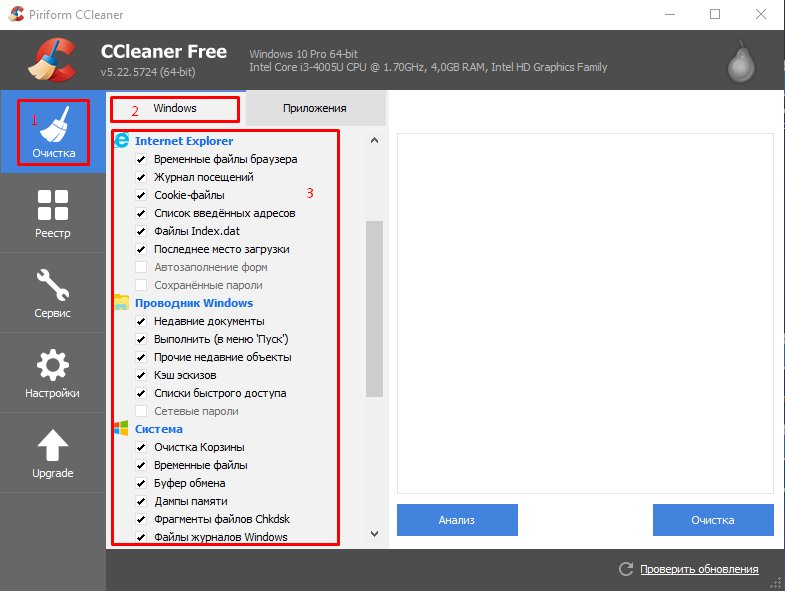 Следуйте.
Следуйте.
Примечание. Некоторые файлы нельзя удалить. Если вас спросят об отсутствующих или используемых файлах, установите флажок «Выполнить это для всех текущих элементов» и нажмите «Пропустить».
Лучшее программное обеспечение для удаления ненужных файлов из Windows 7 и 10
Как уже было сказано, вам не нужно загружать очистители ненужных файлов в Windows 10, потому что у них есть встроенные инструменты для этой цели. Однако, если вам не нравится очищать ненужные файлы с помощью инструмента очистки диска или запуска, только вы можете загрузить эти сторонние инструменты.
Существует множество приложений-ускорителей одним касанием, которые мгновенно удаляют ненужные файлы и восстанавливают место на диске на ПК, например CCleaner, являющийся сторонним программным обеспечением. Этот очиститель ПК может найти ненужные файлы менее чем за минуту. Это приложение анализирует систему за несколько секунд. Он может очистить кеш просмотра, очистить память, реестр и т. д.
Этот очиститель ПК может найти ненужные файлы менее чем за минуту. Это приложение анализирует систему за несколько секунд. Он может очистить кеш просмотра, очистить память, реестр и т. д.
Piriform CCleaner — лучший инструмент для очистки ненужных файлов на ПК и отличный инструмент для повышения производительности ПК. Этот профессиональный очиститель ПК помогает защитить конфиденциальность и обеспечивает безопасный просмотр. Существуют и другие инструменты для очистки компьютера, например
- Glary Disk Cleaner
- Black Bird Cleaner
- Gilisoft Disk Cleaner
- Очиститель системного мусора Avast.
Это все бесплатные приложения для удаления ненужных файлов, которые не требуют глубоких знаний.
Вот как вы можете удалить ненужные файлы из Windows 7/10. Если у вас есть другие способы удаления ненужных файлов в ОС Windows, поделитесь ими с нами в поле для комментариев. Мы добавим это в наш пост.
5 лучших способов очистки ненужных файлов на ПК с Windows 11
Ваш компьютер с Windows может со временем работать медленнее из-за накопления ненужных файлов. Это могут быть временные файлы, созданные приложениями, ненужные интернет-файлы, остатки программного обеспечения, журналы обновлений, кеш и многое другое. Беспорядок не только съедает место на устройстве, но и делает его медленным и вялым. К счастью, в Windows 11 есть несколько встроенных опций для освобождения памяти путем удаления этих нежелательных файлов. В этой статье давайте рассмотрим несколько удобных способов очистки ненужных файлов на ПК с Windows 11.
Это могут быть временные файлы, созданные приложениями, ненужные интернет-файлы, остатки программного обеспечения, журналы обновлений, кеш и многое другое. Беспорядок не только съедает место на устройстве, но и делает его медленным и вялым. К счастью, в Windows 11 есть несколько встроенных опций для освобождения памяти путем удаления этих нежелательных файлов. В этой статье давайте рассмотрим несколько удобных способов очистки ненужных файлов на ПК с Windows 11.
Связанные | Как быстро сбросить Windows 11 без потери файлов
Что такое ненужные файлы в Windows? Зачем их чистить?
Содержание
Переключатель
Нежелательные файлы — это временные файлы, создаваемые ПК при использовании различных программ и выполнении различных задач. Эти файлы необходимы в течение короткого периода времени, чтобы ускорить процесс и со временем становятся неактуальными.
Поскольку эти файлы занимают место на диске, они могут накапливаться и замедлять работу вашего компьютера, особенно если это слабая машина.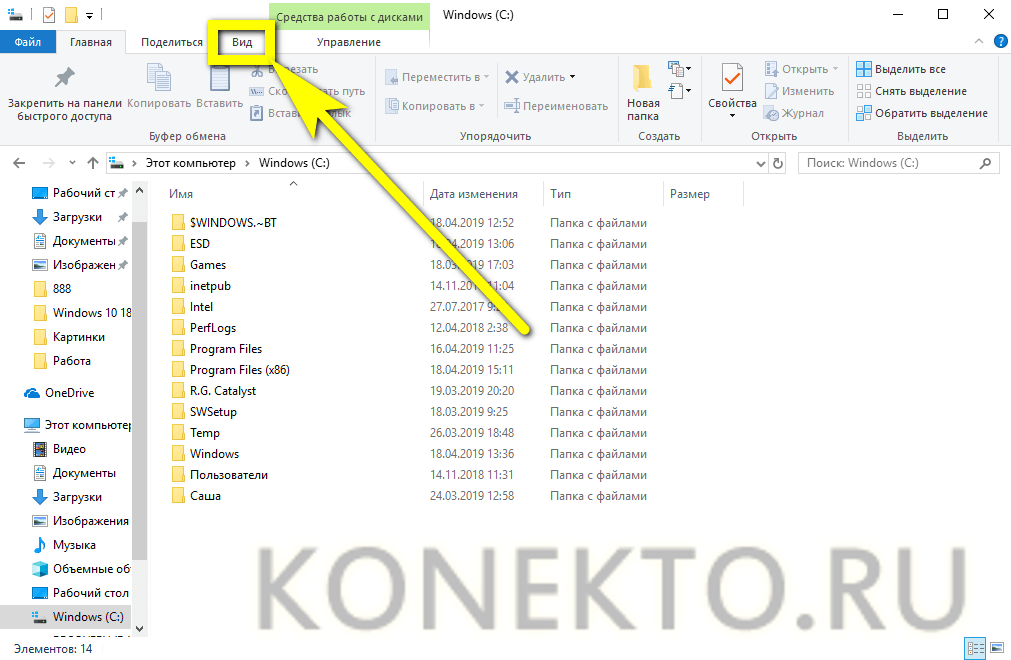 Следовательно, регулярно очищать ненужные файлы на вашем компьютере — безопасная и хорошая практика.
Следовательно, регулярно очищать ненужные файлы на вашем компьютере — безопасная и хорошая практика.
Некоторые распространенные типы ненужных файлов на вашем компьютере:
- Временные файлы: Это временные файлы, создаваемые системой или приложениями по мере их использования. Они удаляются автоматически, но не всегда, в этом случае вы можете удалить их вручную.
- Временные интернет-файлы: Это кеш браузера, то есть файлы, созданные вашим браузером для ускорения загрузки уже посещенных вами веб-сайтов.
- Миниатюры: Миниатюры изображений помогают загружать изображения и видео на компьютер для предварительного просмотра. Когда вы удаляете их, загрузка изображений может занять немного больше времени. Windows автоматически воссоздаст их при необходимости.
- Остатки программного обеспечения: Временные файлы и материалы, связанные с приложениями и программами, которые вы уже удалили.

- Файлы журналов обновления Windows: Windows создает несколько файлов журналов во время обновлений. Эти файлы необходимы для устранения неполадок, которые могут возникнуть после обновления.
- Файлы корзины: Файлы, которые были удалены, но остаются в корзине. Это помогает восстановить случайно удаленные файлы.
Очистите ненужные файлы на ПК с Windows 11
Способ 1. Очистите ненужные файлы с помощью рекомендаций по очистке
Windows 11 поставляется с новой функцией под названием «Рекомендации по очистке». Он дает нам рекомендации по освобождению места на диске путем очистки временных и больших файлов, файлов, синхронизированных с облаком, и неиспользуемых приложений. Вот как его использовать:
- Откройте Settings на ПК с Windows 11. Вы можете сделать это либо из меню «Пуск», либо нажав Win + I на клавиатуре.
- Выберите Система на боковой панели слева.
 Нажмите на Хранилище .
Нажмите на Хранилище . - Здесь нажмите Рекомендации по очистке .
- Теперь он будет сканировать и показывать вам временные файлы, а также большие или неиспользуемые файлы, которые вы можете очистить, чтобы освободить память на вашем устройстве.
- Выберите файлы, которые хотите удалить, и нажмите Очистить внизу.
- Кроме того, проверьте и удалите файлы, синхронизированные с облаком, и неиспользуемые приложения на вашем ПК.
Способ 2. Включение автоматической очистки и контроля памяти в Windows 11
Контроль памяти — это современная утилита очистки, впервые представленная в Windows 10. Вы можете включить контроль памяти в Windows 11, чтобы при необходимости обеспечить автоматическую очистку временных системных файлов и файлов приложений.
- Откройте Settings на ПК с Windows 11.
- Выберите Система на боковой панели слева.
 Нажмите на Хранилище .
Нажмите на Хранилище . - Теперь нажмите Контроль памяти .
- Установите флажок для Обеспечьте бесперебойную работу Windows, автоматически очищая временные системные файлы и файлы приложений .
- Затем включите переключатель Storage Sense в разделе «Автоматическая очистка содержимого пользователя».
- Настройте расписание очистки для запуска проверки памяти и удаления файлов из корзины и загрузок. Оставьте для последнего значение «Никогда», если вы не хотите, чтобы Windows автоматически удаляла загруженные файлы.
- Вы также можете нажать Запустите Storage Sense сейчас , чтобы освободить место на диске.
Способ 3. Запустите средство очистки диска Windows
Во всех версиях Windows есть встроенное средство очистки диска, которое помогает удалять временные и другие нежелательные файлы. Сюда входят интернет-файлы, файлы журнала установки, файлы оптимизации доставки, кеш и многое другое, которые занимают значительную часть хранилища. Чтобы использовать его:
Чтобы использовать его:
- Откройте меню «Пуск» на ПК с Windows 11 и выполните поиск «Очистка диска».
- Нажмите на приложение Очистка диска в результатах поиска.
- В раскрывающемся меню выберите диск, который вы хотите очистить, и нажмите OK .
- Очистка диска теперь показывает файлы, которые можно удалить.
- Выберите файлы, которые хотите удалить. Затем нажмите OK .
- Наконец, нажмите Удалить файлы , чтобы продолжить.
- Кроме того, нажмите Очистить системные файлы .
- Затем снова выберите диск.
- Проверьте и при необходимости удалите все файлы.
Способ 4. Очистка временных файлов
Программы, установленные на вашем компьютере, создают временные файлы каждый раз, когда вы используете их для выполнения задачи. Обычно эти файлы удаляются автоматически. Однако некоторые из них могут оставаться в вашей файловой системе, занимая ненужное пространство.
Чтобы очистить временные файлы в Windows 11, воспользуйтесь одним из трех способов, указанных ниже:
1. Удалить временные файлы в настройках Windows 11
Рекомендации по очистке, указанные в первом методе, позволяют очищать временные файлы на компьютере, как показано ниже:
- Откройте Настройки на ПК с Windows 11. Вы можете сделать это либо из меню «Пуск», либо нажав Win + I на клавиатуре.
- Выберите Система на боковой панели слева. Нажмите на Хранилище .
- Здесь нажмите Рекомендации по очистке .
- Нажмите Временные файлы , чтобы расширить его.
- Выберите файлы, которые вы хотите удалить, и нажмите Очистить внизу.
2. Удаление временных файлов с помощью проводника
Вы также можете просматривать и удалять временные файлы прямо из проводника, выполнив следующие действия.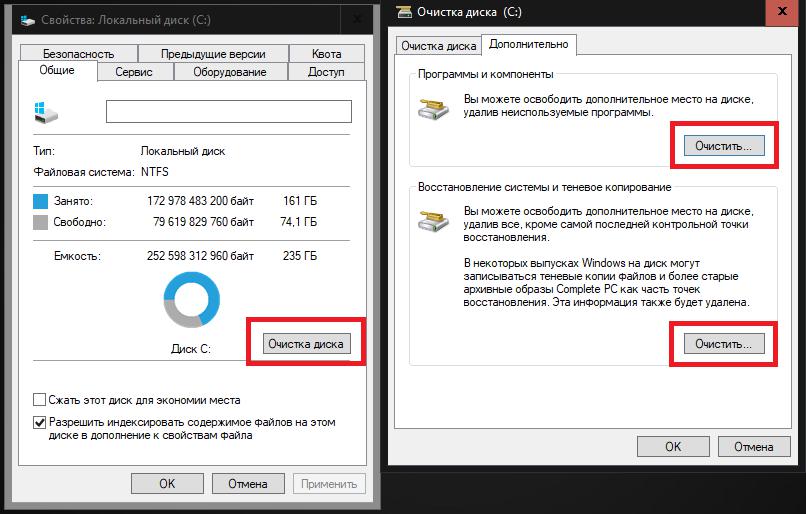
- Запустить Выполнить, нажав Win + R .
- Когда окно откроется, введите %temp% .
- Вы попадете в папку, содержащую все временные файлы на вашем компьютере с Windows.
- Нажмите CTRL + A , чтобы выбрать все файлы. Затем нажмите Удалить .
- Подтвердите запрос на предоставление прав администратора.
3. Удаление временных файлов с помощью командной строки
Наконец, командная строка предлагает удобный способ очистки временного беспорядка. Ниже показано, как вы можете его использовать:
- Откройте меню «Пуск» и найдите cmd .
- Щелкните правой кнопкой мыши Командная строка и выберите Запуск от имени администратора .
- Нажмите Да , когда будет предложено предоставить разрешение.
- В окне командной строки введите del /q/f/s %TEMP%\* и нажмите Введите .

- Вот и все; теперь он удалит временные файлы на вашем ПК с Windows 11.
Способ 5. Сторонние инструменты для очистки Windows, такие как CCleaner
Несколько сторонних инструментов позволяют удалять временные ненужные файлы, остатки программного обеспечения и другие нежелательные файлы со своих компьютеров с Windows. CCleaner — одно из таких популярных программ, которое поможет вам настроить и оптимизировать ваш компьютер.
Все, что вам нужно сделать, это установить бесплатную версию CCleaner, запустить сканирование и удалить ненужные файлы. Бесплатной версии должно хватить большинству пользователей. Однако для более глубокой очистки вы можете попробовать бесплатную пробную версию профессиональной версии.
Вы также можете использовать другие альтернативы, такие как Wise Disk Cleaner , IObit Advanced SystemCare , AVG PC TuneUp и другие.
Другие советы по очистке места в Windows 11
- Очистить корзину: Щелкните правой кнопкой мыши значок корзины и коснитесь Очистить корзину .

- Удаление старых резервных копий Windows: Откройте проводник и перейдите на диск, на котором установлена ОС. Найдите папку «Windows.old» и удалите ее, чтобы удалить резервные копии из старой Windows.
- Удалите неиспользуемые приложения : Перейдите к Настройки > Приложения > Приложения и функции и удалите ненужные приложения.
- Очистить данные браузера и кэш: Следуйте инструкциям, приведенным в нашем руководстве, чтобы очистить кэш на ПК с Windows.
Связанные | 7 способов сделать Windows 11 быстрее и повысить производительность
Подведение итогов
Это были несколько быстрых и простых способов очистки ненужных файлов в Windows 11. Я надеюсь, что это поможет вам легко удалить ненужный кеш и временные файлы с вашего компьютера. Встроенных рекомендаций по очистке и контроля памяти будет достаточно для большинства пользователей, но те, кто хочет сэкономить каждый бит места, могут перейти к другим методам.



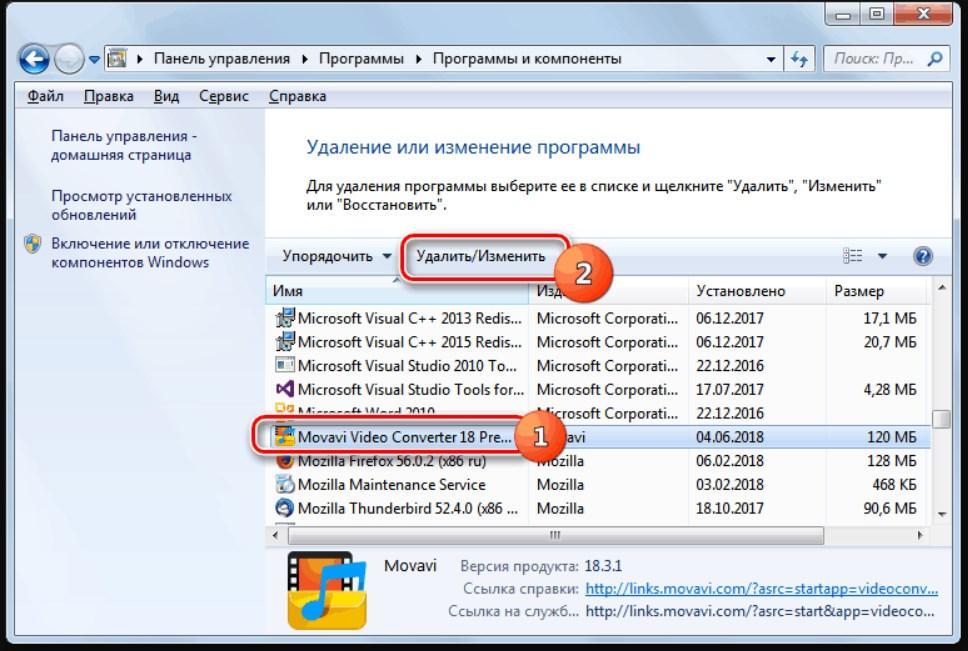 Нажмите на Хранилище .
Нажмите на Хранилище .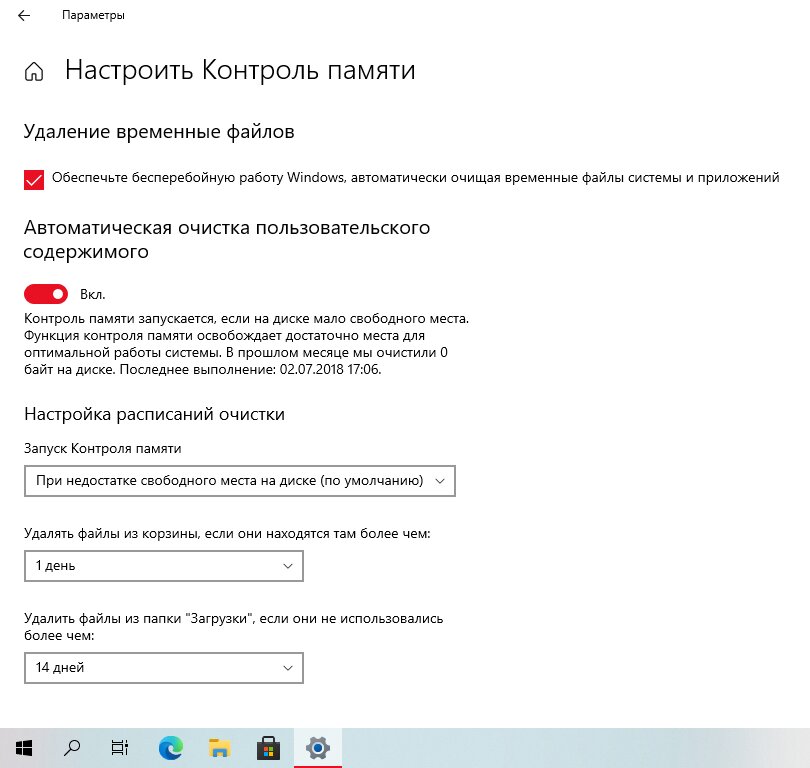 Нажмите на Хранилище .
Нажмите на Хранилище .