Как правильно подключить hdmi от компьютера к телевизору: Как отобразить экран компьютера на телевизоре через HDMI
Как настроить ПК для игр на 4K-телевизоре — Hi-Tech Mail.ru
Подключение компьютера или ноутбука к большому 4К-телевизору — хорошая альтернатива игровым консолям. Особенно если использовать режим Steam Big Picture, тогда можно будет управлять игровым клиентом с помощью геймпада, не вставая с дивана.
Среди телевизоров с диагональю 50 дюймов и выше уже почти не встречаются модели с разрешением FullHD. Тем не менее, 4К-гейминг все еще не стал стандартом. И если вы решите поиграть на 4К-телевизоре, то есть некоторые нюансы, о которых стоит знать.
Фото: Depositphotos
Какой версии нужен HDMI
В отличие от монитора, где часто есть сразу несколько разных видеовходов, на телевизорах присутствует только лишь HDMI. Даже если на вашей модели есть аналоговые входы вроде компонентного подключения или VGA, они, по понятным причинам, не подойдут. Поэтому основным способом подключения настольного компьютера или ноутбука остается HDMI.
Даже если на вашей модели есть аналоговые входы вроде компонентного подключения или VGA, они, по понятным причинам, не подойдут. Поэтому основным способом подключения настольного компьютера или ноутбука остается HDMI.
У кабеля HDMI версии 2.0 должна быть надпись Premium High Speed HDMI, голограмма и QR-код, который можно проверить через фирменное приложение HDMI Cable Certification. Фото: hdmi.org
На современных десктопных видеокартах, а также ноутбуках, как правило, есть хотя бы один порт HDMI. Начиная с 30-й серии NVIDIA и 6000-й от AMD это HDMI 2.1, который способен передавать сигнал 4К@120Гц. В остальных случаях используется HDMI 2.0 с 4К@60Гц или даже более старые версии в зависимости от возраста видеокарты (смотрите спецификации для NVIDIA и AMD).
Разумеется, если вам нужен сигнал 4К@120Гц, телевизор тоже должен его поддерживать. Более того, в телевизоре может быть лишь один скоростной порт HDMI 2.1. Обращайте внимание на маркировку портов на самом устройстве или уточняйте спецификации на официальном сайте производителя.
У кабеля HDMI версии 2.1 должна быть надпись Ultra High Speed HDMI, голограмма и QR-код, который можно проверить через фирменное приложение HDMI Cable Certification. Фото: hdmi.org
В более старых видеокартах встречаются также DVI, что вполне подходит для подключения к телевизору. Как правило, проблем с конвертаций DVI на HDMI быть не должно. Однако нужно проверять совместимость. Аналоговые интерфейсы DVI-A не смогут вывести сигнал на HDMI.
Также можно купить переходник с DisplayPort на HDMI, но нужно внимательно проверять характеристики, чтобы кабель поддерживал 4К@60Гц. В целом, переходники — это всегда крайний случай.
Виджет Яндекс.Маркет
Как настроить вывод видео на Windows 10
В Windows 10 управление многоэкранной конфигурацией работает довольно просто. Нажмите сочетание клавиш Win + P, чтобы открыть боковое меню. Система предлагает 4 варианта:
- только экран компьютера;
- повторяющийся;
- расширить;
- только второй экран.

Лучше выбирать «Только второй экран», так как характеристики монитора и телевизора, скорее всего, не совпадают, и будет невозможно выбрать лучшие настройки для ТВ. Если ваш ПК будет подключен только к телевизору, то переключение режимов не понадобится.
Как настроить вывод видео через драйвер видеокарты
Все дальнейшие регулировки лучше производить через панель управления видеокарты. Мы рассмотрим настройку на примере NVIDIA. Самое важно здесь — правильно настроить разрешение, частоту обновления, формат и глубину цвета, а также диапазон.
Разрешение и частоту обновления нужно выбирать родное: 4К@60Гц или 4К@120Гц. Тем не менее, можно и опуститься на разрешения пониже. Если ваш телевизор поддерживает сигнал 1080p@120Гц или 1440p@120Гц, вы сможете играть в динамичные игры при 120 кадрах в секунду, конечно, если позволяет железо.
Формат цвета, если доступно, лучше ставить RGB, но и YCbCr 444 тоже подойдет — эти два варианта дают наиболее качественное изображение. Иногда выбрать их невозможно, например, по причине низкой пропускной способности кабеля или интерфейса. В таком случае можно использовать и YCbCr 422. Обратите внимание, если вы собираетесь использовать телевизор не только для игр, но еще и в качестве монитора, то формат YCbCr 422 или YCbCr 420 не подойдет. Текст и мелкие элементы интерфейса будут выглядеть нечетко, хотя при воспроизведении видео и в играх это незаметно. Попробуйте открыть тестовое изображение, когда вывод сигнала установлен на YCbCr 422 или YCbCr 420.
Иногда выбрать их невозможно, например, по причине низкой пропускной способности кабеля или интерфейса. В таком случае можно использовать и YCbCr 422. Обратите внимание, если вы собираетесь использовать телевизор не только для игр, но еще и в качестве монитора, то формат YCbCr 422 или YCbCr 420 не подойдет. Текст и мелкие элементы интерфейса будут выглядеть нечетко, хотя при воспроизведении видео и в играх это незаметно. Попробуйте открыть тестовое изображение, когда вывод сигнала установлен на YCbCr 422 или YCbCr 420.
Выходной динамический диапазон бывает полный или ограниченный. При формате YCbCr доступен только ограниченный диапазон, а в случае с сигналом RGB можно выбирать. Важно понимать, что ограниченный диапазон не значит плохой. Эта настройка должна соответствовать установкам и возможностям телевизора. Полный диапазон соответствует высокому уровню черного в настройках ТВ, ограниченный — низкому.
Параметр «Глубина цвета» устанавливайте наивысший, который доступен.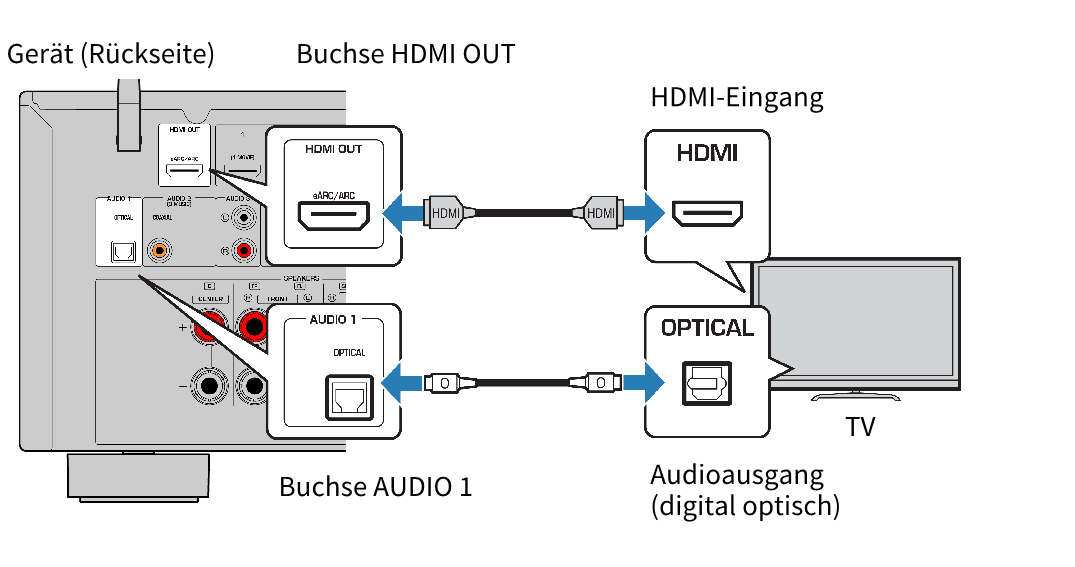 Обратите внимание: из-за ограничений HDMI может быть доступно только 8 бит.
Обратите внимание: из-за ограничений HDMI может быть доступно только 8 бит.
Какие настройки выбрать на телевизоре
Из обязательных настроек — нужно включить игровой режим. Он позволяет минимизировать инпут лаг (задержки при вводе), чтобы управление оставалось отзывчивым. Можно также поставить на входе HDMI в качестве источника «Персональный компьютер». Это удобный способ отключить все лишние настройки.
Также обратите внимание на параметр «Уровень черного». Его нужно выставить в зависимости от того, какое значение диапазона установлено на компьютере. Полный диапазон соответствует высокому уровню черного, ограниченный — низкому. Можно также оставить на автомате, если такая возможность есть.
Кроме того, в настройках телевизора нужно активировать параметр Deep Colour, иначе режимы RGB и YCbCr 444 будут недоступны.
Остальные параметры настраиваются индивидуально. В целом рекомендуется выключать все настройки, отвечающие за обработку изображения: шумодавы, уплавнялки и т. п.
п.
Если система не тянет игры в 4К
Если ваша система слабовата для игр в 4К, конечно, лучше купить что-то более мощное. Однако есть один способ немного улучшить качество картинки в 4К без затрат. Можно воспользоваться масштабированием разрешения.
В Control можно отдельно выбирать выходное разрешение и разрешение рендеринга
Суть в том, что игра отображается в 4К, но рендеринг происходит в меньшем разрешении, которое видеокарте уже по силам. Таким образом, интерфейс будет отображаться в нативном разрешении, и в целом сама картинка будет немного четче. Для сравнения приведем скриншоты из Control (скачать в формате PNG).
Разница невелика, но она видна даже между скриншотами. Рекомендуем самостоятельно сравнить версии без сжатия
Если у вас видеокарта 20-й или 30-й серии, то на помощь придет технология DLSS (аналог от AMD в разработке). На примере Death Stranding видно, что даже на младшей RTX 2060 можно играть в 4К на высоких настройках графики с комфортной частотой кадров. Также рекомендуем посмотреть сравнение DLSS и простого масштабирования в Control.
Также рекомендуем посмотреть сравнение DLSS и простого масштабирования в Control.
<iframe src=»https://www.youtube.com/embed/5RZu6rFNwk4″ title=»YouTube video player» frameborder=»0″ allow=»accelerometer; autoplay; clipboard-write; encrypted-media; gyroscope; picture-in-picture» allowfullscreen></iframe>
Стоит отметить, что даже разрешение 1080p на экране 4К может выглядеть хорошо. Также не стоит недооценивать 1440p, оно не такое тяжелое, как 4К, но выглядит намного лучше 1080p. Если видеокарта тянет игры в 1440p, то это все еще неплохой вариант для игры на 4К-телевизоре.
Это тоже интересно:
Автор: Тарас Сухов
Nvidia
игры
Подпишитесь на нас
Новости Hi-Tech Mail.ru
Нажимая «Подписаться» вы соглашаетесь с условиями использования
- Mail.Ru
- О компании
- Реклама
- Редакция
- Условия использования материалов
- Обратная связь
Как подключить домашний кинотеатр к ноутбуку
Подключение домашнего кинотеатра к ноутбуку позволяет качественно улучшить качество звука при просмотре фильмов, видео на YouTube, игре в игры и других повседневных задачах.
Разберемся, как правильно реализовать такое подключение и какие особенности следует учесть.
Способы подключения
Сначала посмотрим, как в целом работает такой симбиоз техники и какие варианты допускаются. Все зависит от мощности ноутбука и марки системы.
Вариантов подключения несколько:
- по локальной сети;
- с помощью телевизора;
- через VGA или HDMI;
- по Wi-Fi;
- по Wireless Display.
Все варианты по-своему хороши.
Подключение домашнего кинотеатра к ноутбуку
Теперь нужно подробно разобраться со всеми указанными выше способами.
Пошаговая инструкция
HDMI
Чтобы подключиться через HDMI, потребуется:
- отключить устройства;
- подсоединить 1 конец кабеля к разъему HDMI кинотеатра. Второй конец подключается к выходному порту на компьютере.
- Включить технику, и в настройках системы выбрать разъем HDMI . Он будет выступать в качестве главного источника сигнала.

Чтобы настроить ноутбук, кликните правой кнопкой мышки. В открывшемся списке нужно выбрать функцию «Разрешение экрана». После необходимо задать подходящую команду:
- дублировать видеоизображение;
- включить какой-либо экран;
- расширить картинку на 2 дисплея.
VGA
Вам понадобится провод с классическим гнездом типа «тюльпан» и «Mini-Jack». Для появления картинки на большом дисплее вставьте провод с «тюльпанами» в разъём «aux in» на ТВ. «Mini-Jack» устанавливается в нужное гнездо на ноутбуке.
Минус этого подсоединения – сигнал и звук с ноутбука на домашний кинотеатр будут не очень хорошими.
Через телевизор или напрямую
Вам понадобится усилитель, чтобы подключить ноутбук через домашний кинотеатр. Плеер DVD окажется как нельзя кстати. Иногда усилитель оказывается встроен в модуль либо сабвуфер.
- Так как выходные порты ноутбука и DVD-плеера различаются, нужно сначала приобрести «тюльпаны».

- Конец переходника вы должны вставить на звуковой карте в стерео-выход.
- 2-ой конец переходника подключается ко входам усилителя, обозначаемыми «Audio In» или «Aux In».
- В конце процесса колонки подключаются в плееру DVD.
Видео с ноутбука на ТВ станет передаваться благодаря спецкабелю.
Иные варианты
По локальной сети
При подключении системы в домашнюю локалку ПК будет использовать её напрямую. Медиацентр при этом подойдет, чтобы смотреть фильмы, собранные в общей папке на ноутбуке. Благодаря такому подходу послушать музыку или что-то посмотреть получится с любого устройства.
Алгоритм действий такой:
- настройте адаптер кинотеатра так, чтобы он принимал от роутера сигналы Wi-Fi;
- пропишите пароль;
- протестируйте запуск любого видео.
Проверка подключения
Чтобы оборудование работало корректно, его требуется настроить. В рабочих параметрах компьютера укажите новое оборудование для воспроизведения. Для этого вместо прошлой системы выберите акустику с конфигурацией 5.1.
Для этого вместо прошлой системы выберите акустику с конфигурацией 5.1.
Снизу на панели задач находится значок динамика. Правой кнопкой мышки кликните по нему. Найдите пункт, который отвечает за устройства воспроизведения. В новом окне на первой вкладке выберите устройство, которым желаете пользоваться. Снова кликните правой кнопкой мышки по названию системы. Ноутбуку предложит вам включить либо выключить оборудование. Здесь же будут настройки. В них разрешается проверить, как воспроизводится звук через сабвуфер или колонки.
Завершив все манипуляции, нажмите «Ок» и «Применить».
Беспроводные способы
Через Wi-Fi
Беспроводное подключение по Wi-Fi – один из наиболее удобных вариантов. Все современные ноутбуки уже оснащены соответствующим модулем. Если и домашний кинотеатр поддерживает технологию, то зачастую достаточно выбрать в настройках соответствующий пункт. Специальное ПО, поставляемое с домашним кинотеатром позволит настроить параметры вывода картинки или полной трансляции экрана ноутбука. Если говорить о звуке, то ПО или драйверы также позволяют выбрать домашний кинотеатр, как инструмент воспроизведения звука.
Если говорить о звуке, то ПО или драйверы также позволяют выбрать домашний кинотеатр, как инструмент воспроизведения звука.
Через Wireless Display
В ноутбуках на процессоре Intel установлен беспроводной модуль WiDi. Он воспроизводит видеоролики с разрешением 1080p. Вам понадобится адаптер WiDi.
Его достаточно подсоединить на домашнем кинотеатре через гнездо HDMI.
Ошибки новичков
Обычно допускается 3 основных ошибки:
- Несоответствие кабелей и правильно работающих разъёмов. Для исправления проблемы проверьте, насколько работоспособна система. Усилителем послужит плеер ДВД.
- Вы не указали тип системы в настройках звуковой карты. Для исправления проблемы выберите вариант с 6 динамиками. Благодаря этому качество звука улучшится.
- Подключившись к ТВ, звук транслируется от встроенных колонок, при этом система не работает. Причина этой проблемы – несоответствие моделей различных производителей. Для исправления неприятности домашний кинотеатр и ТВ соединяются специальным кабелем.
 Чтобы качество картинки улучшилось, телевизор нужно также подключить кабелем HDMI к ноутбуку.
Чтобы качество картинки улучшилось, телевизор нужно также подключить кабелем HDMI к ноутбуку.
Теперь вы знаете не только, как подключить домашний кинотеатр к ноутбуку, но и обо многих распространенных ошибках.
|
| поддержка значок поиска
Условия поиска
Корзина
В настоящее время в вашей корзине нет товаров.
{{#if isPersonalizedBundle}}
{{#if curatedBundle.price}}
{{curatedBundle.price}}
{{curatedBundle.discountPrice}}
{{/if}}
{{/если}}
{{#if isSubscriptionBundle}}
{{#if curatedBundle.displayPrice}}
{{curatedBundle.displayPrice}}
+{{curatedBundle.displayRecurringCharge.totalFormattedValue}} / {{curatedBundle.ratePlanDuration}}
{{/if}}
{{/if}} {{/if}}
{{#if isBundle}}
{{#each Bundle}}
{{#if bundle.
 label}}{{bundle.label}}{{else}}Комплект{{/if}}
label}}{{bundle.label}}{{else}}Комплект{{/if}}
{{#if totalPrice}}
{{#if прежняяЦена}}
{{бывшаяЦена}}
{{/if}}
{{totalPrice}}
{{/if}}
{{/каждый}}
{{/если}}
{{#if isSingleItem}}
{{#if DiscountValue}}
-{{discountValue}}
{{/if}}
{{#if miniCartProductpath}}
{{/if}}
{{#iff количество ‘gt’ ‘1’}} {{количество}} x {{/iff}}
{{#if familyName}} {{familyName}} {{/if}}
{{#if дескриптор}} {{дескриптор}} {{/if}}
{{#if miniCartProductpath}}
{{/if}}
{{#ifellerName}} {{soldBySiteText}} {{sellerName}} {{/if}}
{{#if totalPrice. formattedValue}}
formattedValue}}
{{#ifformerPrice.formattedValue}}
{{formerPrice.formattedValue}}
{{/if}}
{{totalPrice.formattedValue}}
{{/if}}
90 002 Был проблема с удалением этого товара из корзины. Пожалуйста, попробуйте еще раз.
{{/if}}
{{/каждый}}
{{#iff cart.attributes.pricing.orderDiscountNoDelivery.value ‘gt’ 0}}
Рекламная скидка: — {{cart.attributes.pricing.orderDiscountNoDelivery.formattedValue}}
{{/iff}}
Стоимость доставки: {{#iff cart.attributes.pricing.totalDelivery.value ‘gt’ 0}} {{cart.attributes.pricing.totalDelivery.formattedValue}} {{else}} БЕСПЛАТНО {{/iff}}
Итого : {{cart.attributes.pricing.total.formattedValue}}
{{/if}}
{{#if price. formattedValue}}
formattedValue}}
{{price.formattedValue}}
{{/if}}
{{/iff}}
{{#iff cardtype ‘eq’ ‘errormsg’}}
{{#iff status ‘eq’ ‘400’}}
{{#iff code ‘eq’ ‘MISSING_PARAMETER’}}
Не удалось добавить этот товар в корзину. Пожалуйста, попробуйте еще раз.
{{/iff}}
{{#iff code ‘eq’ ‘BAD_REQUEST’}}
Не удалось добавить этот товар в корзину. Пожалуйста, попробуйте еще раз.
{{/iff}}
{{#iff source.parameter ‘eq’ ‘quantity’}}
Не удалось удалить этот товар из корзины. Пожалуйста, попробуйте еще раз.
{{/iff}}
{{еще}}
{{#iff статус ‘экв’ ‘412’}}
{{#iff code ‘eq’ ‘STOCK_EXCEPTION’}}
Выбранного товара сейчас нет в наличии, и его нельзя добавить в корзину.
{{/iff}}
{{#iff code ‘eq’ ‘SUBSCRIPTION_BUNDLE_EXIST’}}
Пожалуйста, приобретите дополнительные подписки отдельно
{{/iff}}
{{else}}
Не удалось добавить этот товар в корзину. Пожалуйста, попробуйте еще раз.
{{/iff}}
{{/iff}}
{{/iff}}
{{/if}}
{{/iff}}
{{#iff @key «eq» ‘телефон’}}
{{#if this.phoneFlag}}
{{/if}}
{{/iff}}
{{#iff @key «eq» ‘электронная почта’}}
{{#if this.emailFlag}} Электронная почта {{/if}}
{{/iff}}
{{#iff @key «eq» ‘социальный’}}
{{#if this.whatsappFlag}}
{{/if}}
{{#if this.socialFlag}}
{{#этот}}
{{#iff введите «eq» ‘link’}}
{{/iff}}
{{#iff введите «eq» ‘content’}}
{{/iff}}
{{#iff type «eq» ‘script’}} {{this. label}} {{!— Проблема со ссылкой на чат из-за скрипта google+, поэтому комментируйте то же самое. —}}
label}} {{!— Проблема со ссылкой на чат из-за скрипта google+, поэтому комментируйте то же самое. —}}
{{!—
{{{this.content}}}
—}}
{{/iff}}
{{/этот}}
{{/если}}
{{/iff}}
{{/каждый}}
{{/if}}
{{/iff}}
{{#iff @key «eq» ‘телефон’}}
{{#if this.phoneFlag}} {{/if}}
{{/iff}}
{{#iff @key «eq» ‘myPhilips’}}
{{#if this.myPhilipsFlag}}
{{this.myPhilipsLabel}}
{{/if}}
{{/iff}}
{{/каждый}}
Подпишитесь на нашу рассылку
Эксклюзивные преимущества и акции для участников
Получите скидку 30 долларов на первый заказ*
Получайте последние новости о событиях
События раннего доступа
Акции только для членов s
Приветственные предложения и предложения на день рождения
Имя
Фамилия
Я хотел бы получать рекламные сообщения о продуктах, услугах, мероприятиях и рекламных акциях Philips, основанные на моих предпочтениях и поведении.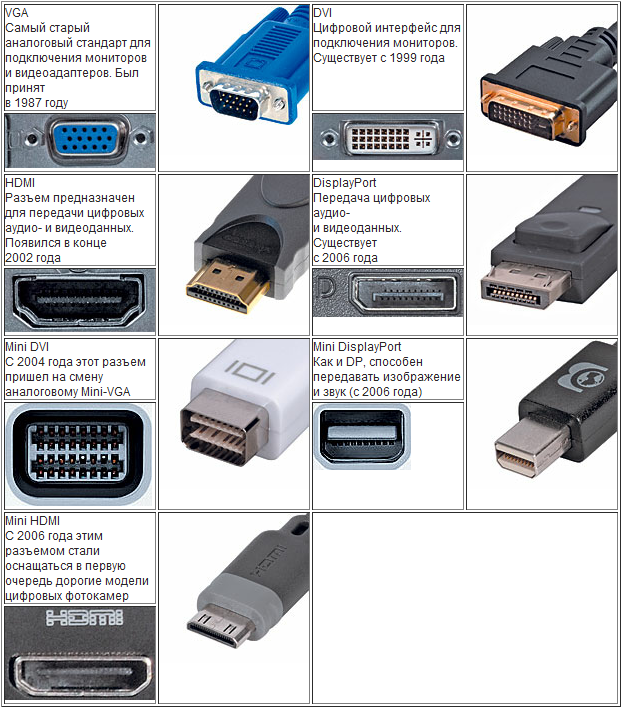 Я могу легко отписаться в любой момент!
Я могу легко отписаться в любой момент!
Компания Philips ценит и уважает вашу конфиденциальность. Для получения дополнительной информации ознакомьтесь с Уведомлением о конфиденциальности
**Применяются положения и условия
Нажав на ссылку, вы покинете официальный веб-сайт Royal Philips («Philips»). Любые ссылки на сторонние веб-сайты, которые могут появляться на этом сайте, предоставляются только для вашего удобства и никоим образом не представляют собой какую-либо принадлежность или одобрение информации, представленной на этих связанных веб-сайтах. Philips не делает никаких заявлений и не дает никаких гарантий в отношении каких-либо сторонних веб-сайтов или содержащейся на них информации.
Я понимаю
Вы собираетесь посетить страницу глобального контента Philips
Продолжить
Наш сайт лучше всего просматривать с последней версией Microsoft Edge, Google Chrome или Firefox.
Как дублировать ПК на телевизор
Хотите смотреть любимые фильмы с семьей и друзьями на большом экране? Лучший способ сделать это — отзеркалить. Подобно кастингу, зеркалирование просто означает отражение вашего телефона/ПК на телевизоре. Но на самом деле зеркалирование и кастинг — это разные вещи. Кастинг более ограничен, чем зеркалирование. Но некоторые считают, что зеркалировать ПК на телевизор не такая уж и простая задача. Когда на самом деле это не так сложно, как вы думаете. Это займет всего несколько кликов, и это просто выбор правильного инструмента для использования. В этой статье вы узнаете о трех простых способах зеркального отображения вашего компьютера на телевизоре.
Загрузить
Кабель HDMI
Первый — с использованием кабеля HDMI. Подключение ПК через кабель HDMI — наиболее естественный путь, который вы можете выбрать. Однако этот путь будет применим только для телевизоров, которые, конечно же, поддерживают порты HDMI. Если ваш телевизор не поддерживает какой-либо кабель HDMI, вы можете попробовать один из других способов, которые мы представим ниже. Чтобы узнать, как зеркально отображать ПК на телевизоре с помощью кабеля HDMI, следуйте приведенным ниже инструкциям.
Чтобы узнать, как зеркально отображать ПК на телевизоре с помощью кабеля HDMI, следуйте приведенным ниже инструкциям.
- Подключите компьютер к телевизору с помощью кабеля HDMI.
- Теперь возьмите пульт от телевизора и установите в качестве источника телевизора HDMI
- Подождите, пока компьютер не будет распознан, и немедленно начните зеркальное отображение содержимого монитора на телевизоре. Это самый простой способ зеркального отображения. Тем не менее, кабель немного дорогой.
Это самый простой способ зеркалирования, но кабель немного дорогой.
ApowerMirror
Если у вас нет кабеля HDMI, вы можете подключиться по беспроводной сети. ApowerMirror — это приложение, которое может отображать практически все устройства через Wi-Fi. Более того, он также может делать снимки экрана, комментировать и записывать экран во время зеркалирования. Кроме того, качество видео не шутка. Он может отображать содержимое вашего компьютера с кристально чистым качеством. Итак, чтобы транслировать ПК на телевизор с помощью ApowerMirror, продолжайте читать.
Итак, чтобы транслировать ПК на телевизор с помощью ApowerMirror, продолжайте читать.
Знаете ли вы?
Это приложение является зеркальным приложением для всех платформ. Он не ограничивается зеркалированием ПК на телевизор, но также может зеркалировать iPhone TV на ПК / телевизор, зеркалировать Android на Android, зеркалировать ПК на ПК. Кроме того, вы можете подключиться с помощью USB-кабеля для управления телефоном к компьютеру, если вы играете в игры.
LetsView
Если кабель HDMI или загрузка платного приложения вам не подходят, почему бы не попробовать LetsView. Это настольное программное обеспечение для совместного использования экрана, которое отображает ПК на телевизоре с использованием обоих упомянутых методов. Прежде всего, это бесплатно, так как вам не нужно регистрировать учетную запись, чтобы использовать его. Возможности, предлагаемые инструментом, почти аналогичны ApowerMirror, за исключением функции управления. Кроме того, инструмент может напрямую зеркалировать ПК на ПК. Между тем, подключиться с помощью этого инструмента очень просто. Вот руководство, к которому вы можете обратиться.
Между тем, подключиться с помощью этого инструмента очень просто. Вот руководство, к которому вы можете обратиться.
- Первым шагом является загрузка и установка приложения на телевизор и компьютер.
Телевизор
Загрузить
ПК
Загрузить
- Затем подключите телевизор и компьютер к одной и той же сети Wi-Fi.
- Теперь на своем ПК найдите «пин-файл», щелкнув значок «Зеркальное отображение экрана компьютера», расположенный в верхней центральной части основного интерфейса инструмента.
- Теперь найдите PIN-код на своем телевизоре и введите его на компьютере.
- Наконец, нажмите «Пуск».
Заключение
Все выложенные для вас варианты проверены временем. Достоверность каждого шага гарантированно работает при попытке зеркально отразить ПК на телевизоре. Выбор за вами. Если вы нашли эту статью полезной, не забудьте оставить нам комментарий ниже.
Оценка:4,4/5(на основе 40 оценок)Спасибо за оценку!
Автор: Ада Рид, 17 июля 2019 г.



 Чтобы качество картинки улучшилось, телевизор нужно также подключить кабелем HDMI к ноутбуку.
Чтобы качество картинки улучшилось, телевизор нужно также подключить кабелем HDMI к ноутбуку.