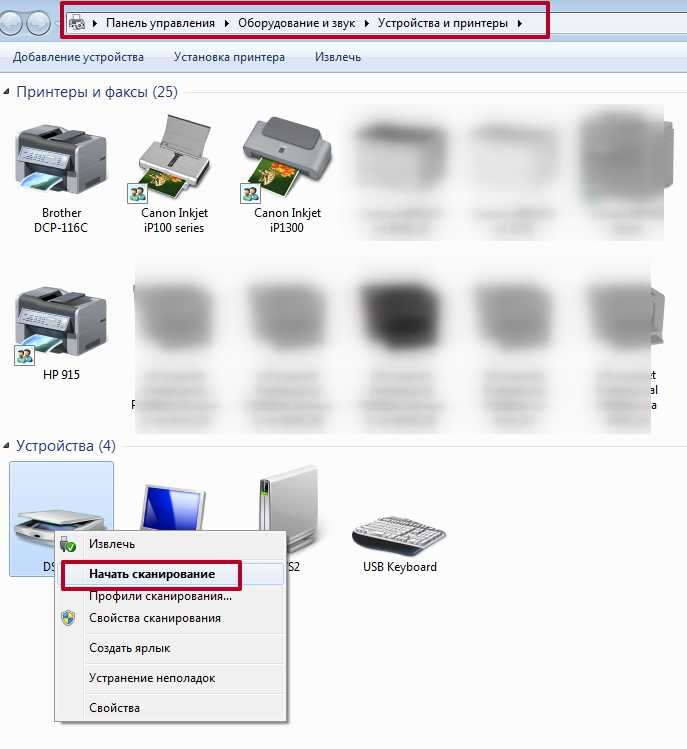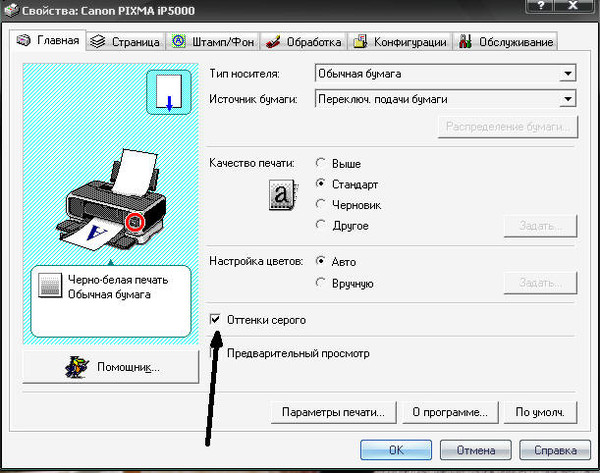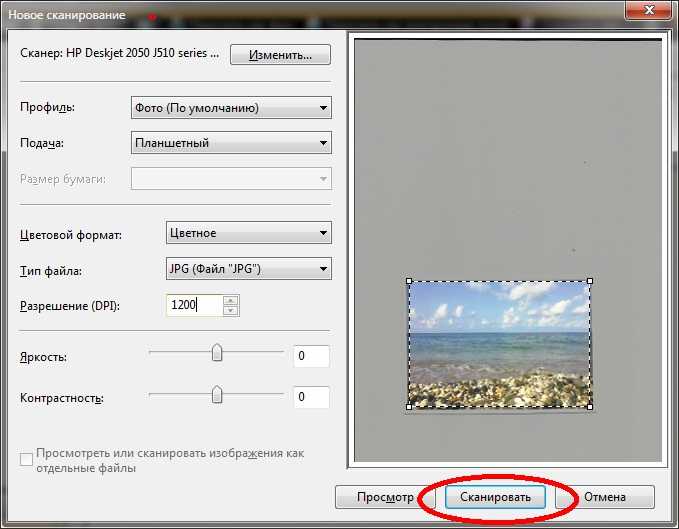Как правильно сканировать: Как сделать сканирование на принтере: пошаговая рекомендация
Содержание
Как отсканировать документ на Android-смартфоне, на iPhone, как сканировать при помощи смартфона правильно
22 декабря 2021
Что мы чаще всего делаем, если нужна копия чека, справки, квитанции, паспорта? Правильно, фотографируем их на смартфон. Правда, чтобы нормально снять документ — четко, без лишних элементов в кадре, c максимальным приближением результата к прямоугольнику — приходится попотеть, а потом еще обрабатывать в фоторедакторе. Но с помощью того же смартфона всё можно сделать гораздо быстрее и эффективнее.
Отсканировать документ — полдела. Важно его сохранить так, чтобы доступ к нему был отовсюду, где вам удобно — с любого смартфона или ПК. Заведите себе правило сохранять важные документы в облаке при помощи простого приложения Вторая память.
Загрузить Вторую память
Содержание
Развернуть
Мы подробно рассмотрим процесс сканирования на примере Android и приложения «Google Диск», а после дадим советы для владельцев iPhone.
Сканирование документов на Android-смартфоне
Ключевое достоинство приложения «Google Диск» — его бесплатность, доступность и универсальность. В нём нет рекламы и скрытых платежей. Оно предустановлено на каждом Android-смартфоне. К слову, на iPhone функция сканирования в этой программе недоступна.
Итак, откройте «Google Диск» и нажмите на кнопку с плюсом в правом нижнем углу экрана.
В выпадающем меню выберите пункт «Сканировать».
Наведите камеру смартфона на документ и нажмите кнопку съёмки. Конечно, важно, чтобы документ не был смят, а, к примеру, паспорт был действительно развёрнут, а не лежал «чайкой»: мы в курсе, что это непростая задача.
В сложных ситуациях программа покажет голубой рамкой примерные границы документа, которые вы можете сместить по вашему усмотрению. После автоматика увеличит яркость снимка, сделает его более контрастным, уберёт заломы на листе. Вот так выглядит документ, если мы просто снимаем через камеру смартфона:
А вот так — после обработки в приложении:
Теперь полученный снимок можно отредактировать: развернуть, обрезать, выбрать режим отображения (черно-белый или цветной).
Довольны результатом? Нажмите на кнопку «Сохранить», укажите название файла и папку для его хранения. Скан готов.
Сканирование документов на iPhone
Инструкция для владельцев гаджетов Apple будет короткой, так как по возможностям, последовательности действий и результату всё очень похоже на уже описанное выше. Самое главное — знать, где именно найти саму функцию.
На новых версиях iPhone, в том числе iOS 15, переход к сканированию открыт по кнопке в виде плюса, которой создаются новые заметки. В любом случае после перехода к сканированию всё дальнейшее будет предельно просто и интуитивно понятно: фотографирование с возможностью вмешаться с ручными настройками и автоматическая обработка изображения.
Сохраняйте документы, изображения, контакты и другую важную для вас информацию в облаке при помощи приложения Вторая память. Оно — ваша гарантия доступности информации с любого устройства и ваш резерв на случай утраты гаджета.
Загрузить Вторую память
Теги:
- Приложения
- Смартфоны
Расскажите друзьям об этом материале:
Сервисы МТС
ScanPapyrus: Как отсканировать книгу
Как правильно сканировать книгу
Самостоятельно отсканировать книгу совсем несложно.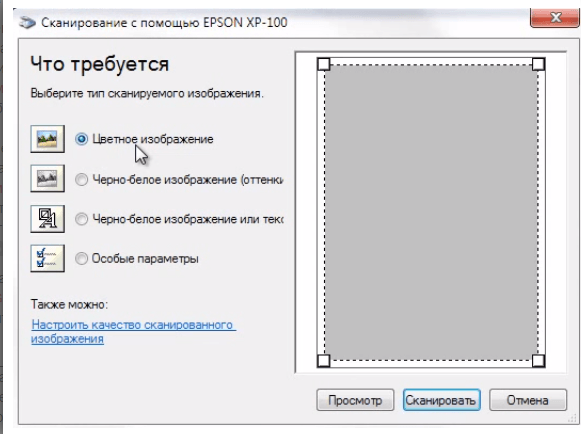
Чтобы отсканировать книгу на домашнем сканере, вам понадобится программа ScanPapyrus. ScanPapyrus помогает преобразовать книгу в цифровую копию.
ScanPapyrus помогает преобразовать бумажную книгу в электронную копию.
Без этой программы процесс сканирования будет более сложным. Давайте представим, что у вас нет ScanPapyrus, и вы хотите отсканировать книгу.
Для начала посмотрим, сколько страниц в вашей книге? 100? 200? Это значит, вам придется сканировать 200 раз. 200 раз пройдет сканирующая головка по стеклу сканера. Конечно, вы могли бы сканировать целиком книжный разворот на две страницы, а затем вручную разделять его на две отдельные страницы.
Хорошо, допустим мы отсканировали 100 разворотов по 2 страницы зараз, затем разделили их на 200 страниц. В итоге у нас есть 200 файлов с изображениями. Теперь нужно их скомпоновать в файл PDF. Придется искать в интернете программу, которая сможет это сделать, разбираться с ней, искать другую и т.д.
В итоге у нас есть 200 файлов с изображениями. Теперь нужно их скомпоновать в файл PDF. Придется искать в интернете программу, которая сможет это сделать, разбираться с ней, искать другую и т.д.
Используя ScanPapyrus, вы будете лишены всех этих «удовольствий».
Во-первых, программа ScanPapyrus это комплект All-in-One, то есть всё в одном. Здесь и сканирование, и редактирование изображений и экспорт в различные форматы файлов (PDF, DjVu, TIFF).
Во-вторых, со ScanPapyrus вам не придется сканировать каждую страницу в отдельности или мучиться с разделением книжного разворота на страницы. Вы просто сканируете книжный разворот на две страницы, а ScanPapyrus автоматически разделяет его на две отдельные страницы! И всё, больше от вас ничего не понадобится, программа сделает все сама!
В сочетании с автоматическим сканированием процесс сканирования книги будет особенно удобным.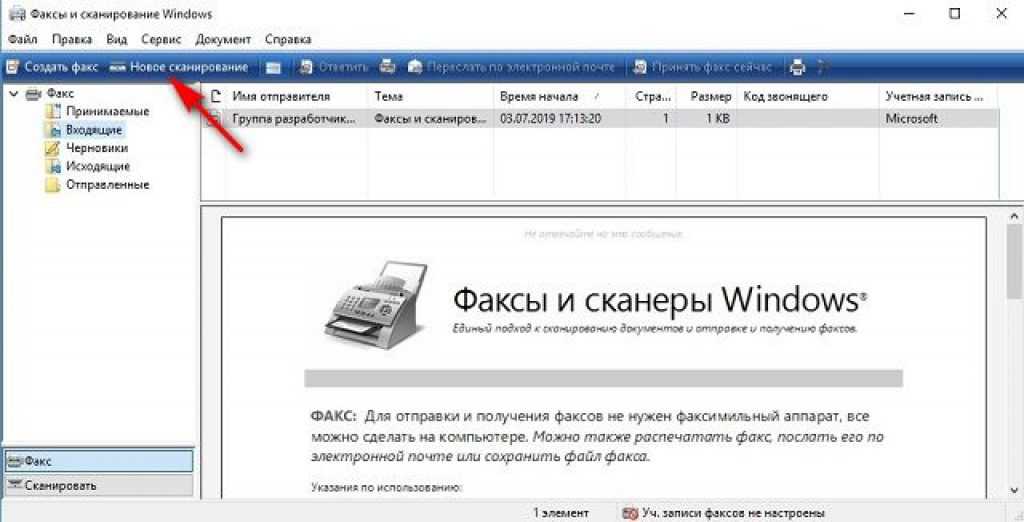 Запускаете сканирование книг в автоматическом режиме, переходите к сканеру и периодически загружаете его разворотом книги. А в программе тем временем будут появляться страницы книги, одна за другой. Плюс ко всему страницы будут обработаны — будут убраны лишние поля, осветлен фон, исправлены наклоны страниц. По окончании сканирования, вам останется только выбрать формат экспорта: DjVu, PDF или просто набор изображений для дальнейшего распознавания.
Запускаете сканирование книг в автоматическом режиме, переходите к сканеру и периодически загружаете его разворотом книги. А в программе тем временем будут появляться страницы книги, одна за другой. Плюс ко всему страницы будут обработаны — будут убраны лишние поля, осветлен фон, исправлены наклоны страниц. По окончании сканирования, вам останется только выбрать формат экспорта: DjVu, PDF или просто набор изображений для дальнейшего распознавания.
Рассмотрим более подробно процесс сканирования книг.
Запуск сканирования книги
Чтобы начать автоматическое сканирование книги, нажмите кнопку Автоматическое сканирование на панели инструментов. Откроется окно мастера, который будет производить сканирование. В окне мастера вам нужно задать интервал, с которым будет запускаться сканирование очередного книжного разворота. С учетом обработки книжного разворота (коррекция изображения и разделение на две страницы) вам должно хватить значения в 3-5 секунд на то, чтобы перевернуть страницу книги и вложить в сканер следующий разворот. Крышку сканера при этом опускать необязательно, ScanPapyrus все равно отрежет все ненужные поля автоматически.
Крышку сканера при этом опускать необязательно, ScanPapyrus все равно отрежет все ненужные поля автоматически.
Флажок Сканировать первую страницу сразу (не ждать) означает, что сканирование запустится сразу, после нажатия кнопки Далее. Если флажок снять, то сканирование запустится после отсчета таймером заданного значения.
Флажок Разделять книжный разворот на 2 страницы самый важный при сканировании книги. Именно он запускает процесс разделения изображения со сканера на две отдельные страницы. Если его не установить, то ScanPapyrus воспримет изображение со сканера как обычный лист формата A4, то есть одну страницы.
Итак, установите флажок Разделять книжный разворот, вложите разворот книги в сканер и нажмите кнопку Далее >. Запустится сканирование и книжный разворот будет отсканирован.
Разделение на страницы
После того, как сканер завершит сканирование, начнется обработка изображения.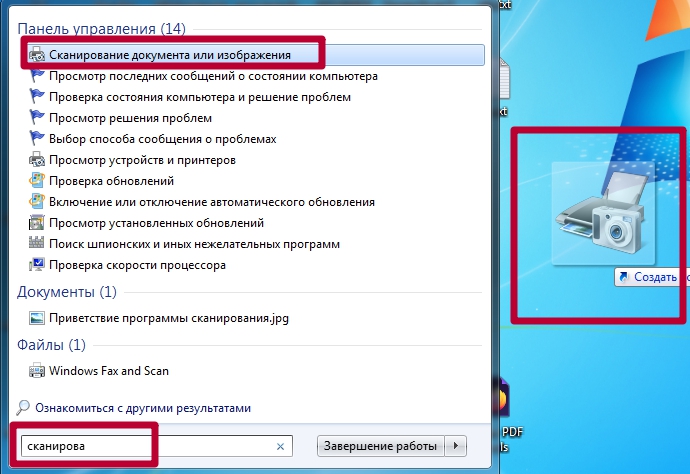 В соответствии с заданными настройками в программе, будут выполнены действия:
В соответствии с заданными настройками в программе, будут выполнены действия:
1. Выполнена обработка изображения, такие как устранение черных полос, устранение лишних полей, компенсация фона, т.е. фон будет по максимуму приближен к белому, устранение перекосов, т.е. если книга положена на сканер под небольшим углом, этот угол будет выровнен.
2. Разделение изображения на 2 страницы.
Остановимся подробнее на разделении на две страницы. Программа ориентируется по наличию перегиба между страницами. Если его нет, то результат разделения будет непредсказуем, и, скорее всего, не тем, который вы ожидали. Впрочем, при сканировании именно книжного разворота, перегиб есть всегда.
Сканирование следующего разворота
В результате предыдущего шага, у вас получится две страницы, которые добавлены в проект.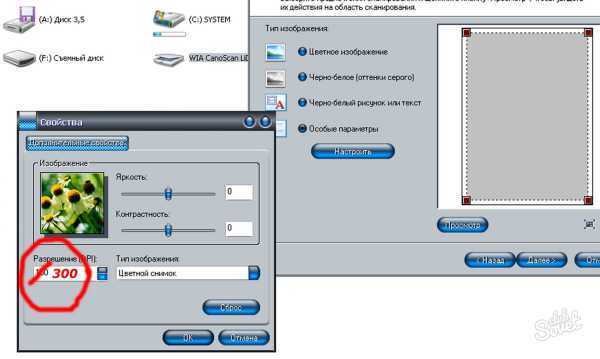 Вы можете увидеть их в списке страниц. При сканировании важно не перепутать верх и низ книги, иначе вы можете получить перевернутые изображения. Если вы получили перевернутые изображения, то просто используйте функцию Развернуть в программе и в дальнейшем сканируйте книгу, развернув ее другой стороной в сканере.
Вы можете увидеть их в списке страниц. При сканировании важно не перепутать верх и низ книги, иначе вы можете получить перевернутые изображения. Если вы получили перевернутые изображения, то просто используйте функцию Развернуть в программе и в дальнейшем сканируйте книгу, развернув ее другой стороной в сканере.
Третьим шагом программа запускает таймер, давая вам время перевернуть страницу. Вы можете остановить таймер кнопкой Остановить таймер или клавишей Пробел на клавиатуре. Если вы уже завершили сканирование книги, нажмите кнопку Завершить. Запустить сканирование, пропустив ожидание можно кнопкой Сканировать, либо клавишей Enter на клавиатуре.
В результате у вас будет отсканированная книга, которую можно сохранить в PDF или DjVu.
Скачать ScanPapyrus
Как сканировать QR-код на iPhone или Android : HelloTech Как
Поиск
Содержание
В наши дни вы можете найти QR-коды на всем, от конфетных оберток до рекламных щитов.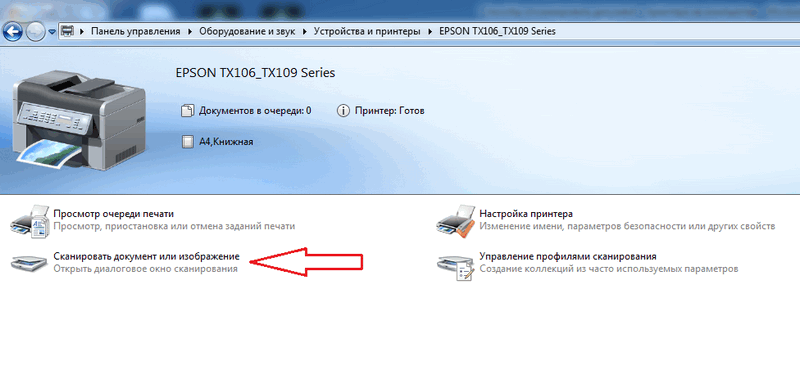 Сканирование этих современных штрих-кодов с помощью смартфона позволяет быстро открыть веб-страницу, загрузить приложение, отправить текстовое сообщение и многое другое. Многие рестораны и бары даже заменяют свои меню QR-кодами, а в некоторых магазинах теперь можно расплачиваться QR-кодом, так что вам не нужно ничего трогать. Вот как сканировать QR-код с помощью телефона iPhone или Android и что делать, если вы не можете их отсканировать.
Сканирование этих современных штрих-кодов с помощью смартфона позволяет быстро открыть веб-страницу, загрузить приложение, отправить текстовое сообщение и многое другое. Многие рестораны и бары даже заменяют свои меню QR-кодами, а в некоторых магазинах теперь можно расплачиваться QR-кодом, так что вам не нужно ничего трогать. Вот как сканировать QR-код с помощью телефона iPhone или Android и что делать, если вы не можете их отсканировать.
Как сканировать QR-код на iPhone
Чтобы отсканировать QR-код на iPhone, достаточно открыть приложение «Камера» и навести телефон на QR-код. Убедитесь, что QR-код находится внутри рамки на экране, а затем коснитесь всплывающего баннера или желтого значка QR-кода в правом нижнем углу.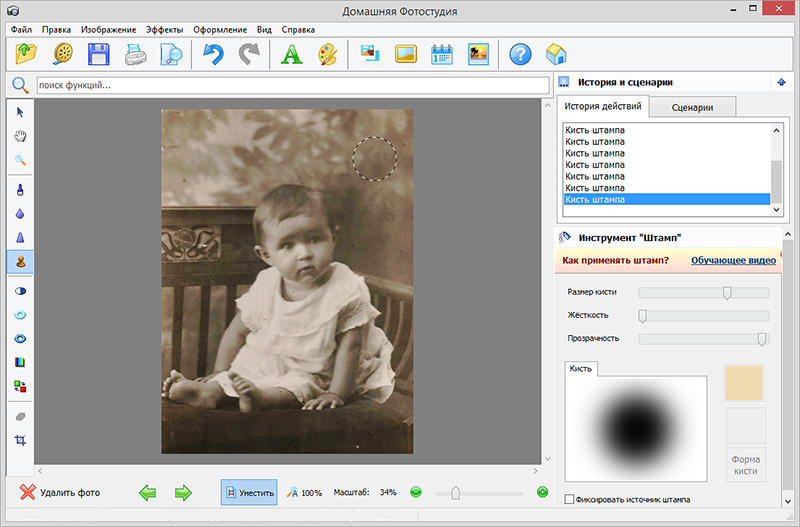
- Откройте приложение «Камера» на iPhone. Вы можете быстро открыть приложение камеры, проведя пальцем влево от экрана блокировки. Или вы можете провести вниз от середины главного экрана и ввести «Камера» в строку поиска в верхней части экрана.
- Затем наведите iPhone на QR-код, чтобы отсканировать его. Вам не обязательно заполнять весь экран, но убедитесь, что вы видите все четыре угла QR-кода в приложении. После того, как вы правильно отсканируете QR-код, над ним появится всплывающий баннер, а также вы увидите желтый значок QR-кода в правом нижнем углу.
- Наконец, коснитесь всплывающего баннера или значка QR в правом нижнем углу приложения. Это немедленно перенаправит вас на веб-сайт, откроет приложение или выполнит другое действие, поэтому убедитесь, что вы знаете, что делает баннер, прежде чем нажимать на него.
Если вы не видите баннер или значок QR , убедитесь, что у вас включена функция сканирования QR-кодов .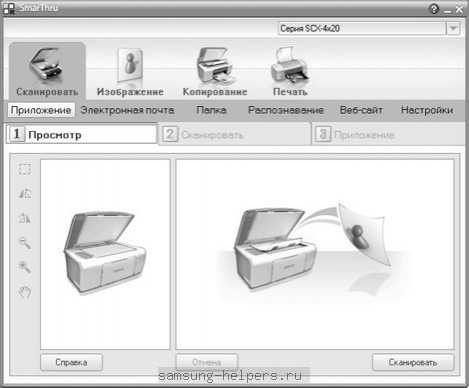 Вы можете сделать это, перейдя в Настройки > Камера и коснувшись ползунка рядом с Сканировать QR-коды . Вы узнаете, что он включен, когда он станет зеленым.
Вы можете сделать это, перейдя в Настройки > Камера и коснувшись ползунка рядом с Сканировать QR-коды . Вы узнаете, что он включен, когда он станет зеленым.
Если вы по-прежнему не видите всплывающий баннер или значок QR-кода, сделайте снимок QR-кода и откройте его в приложении «Фотографии». Затем коснитесь значка «Живой текст», который выглядит как три строки в поле в правом нижнем углу. Наконец, коснитесь QR-кода, после чего должен появиться всплывающий баннер.
Если вы хотите узнать больше о том, как сделать снимок экрана на iPhone, ознакомьтесь с нашим пошаговым руководством здесь.
Как сканировать QR-код на телефоне Android
Если вы используете Android 8 или более позднюю версию, вы можете отсканировать QR-код, открыв приложение камеры, наведя телефон на QR-код и коснувшись всплывающего окна. баннер. Если вы не видите всплывающий баннер, вы можете использовать приложение Google Lens для сканирования QR-кода.
youtube.com/embed/7RjaTqivKIM?start=1&feature=oembed» frameborder=»0″ allow=»accelerometer; autoplay; clipboard-write; encrypted-media; gyroscope; picture-in-picture» allowfullscreen=»»>
- Откройте приложение «Камера» на телефоне Android. Вы можете открыть приложение камеры, проведя пальцем вверх от нижней части экрана. Или вы можете нажать на строку поиска на главном экране и ввести «Камера».
- Затем наведите телефон Android на QR-код, чтобы отсканировать его. Убедитесь, что все четыре угла QR-кода видны в видоискателе. Если вы используете Android 8 или более позднюю версию, вы должны увидеть всплывающий баннер.
- Наконец, коснитесь всплывающего баннера. Это немедленно перенаправит вас на веб-сайт, откроет приложение или выполнит другое действие, поэтому убедитесь, что вы знаете, что делает баннер, прежде чем нажимать на него.
Если вы не видите баннер, вы можете использовать вместо него Google Lens. Вы можете увидеть значок объектива (который выглядит как круг внутри сломанной коробки) где-то на экране. Или вам может потребоваться нажать Режимы (или Еще ) в правом нижнем углу приложения и выбрать Объектив . Затем поместите QR-код в белые линии и коснитесь значка увеличительного стекла, чтобы отсканировать его.
Вы можете увидеть значок объектива (который выглядит как круг внутри сломанной коробки) где-то на экране. Или вам может потребоваться нажать Режимы (или Еще ) в правом нижнем углу приложения и выбрать Объектив . Затем поместите QR-код в белые линии и коснитесь значка увеличительного стекла, чтобы отсканировать его.
Вы также можете открыть Объектив на некоторых телефонах, нажав и удерживая QR-код на экране, пока не увидите разноцветное вращающееся колесо. Затем коснитесь всплывающего баннера, когда он появится над QR-кодом.
Если Google Lens не работает в приложении камеры, возможно, вам придется включить его в настройках. Вы можете проверить настройки камеры в приложении или в общих настройках на Android. Затем включите опцию предложений Google Lens .
Вы также можете загрузить приложение Google Lens из магазина Google Play. Открыв приложение, переместите QR-код в центр видоискателя и коснитесь значка увеличительного стекла в нижней части экрана, чтобы отсканировать его.
Если вы используете Android 7 или более раннюю версию, ваш телефон может быть несовместим с приложением, но, возможно, на вашем устройстве Android уже есть функция Google Lens. Чтобы узнать это, нажимайте кнопку «Домой» в нижней части устройства (или линию внизу экрана), пока не появится помощник Google. Затем коснитесь значка Google Lens или выберите значки микрофона и скажите: «Открой Google Lens».
Если ничего не помогает, вы можете сделать снимок или снимок экрана с QR-кодом, открыть приложение Google Фото и коснуться значка Google Lens под этим изображением.
Если вы хотите узнать, как сделать снимок экрана на телефоне Android, ознакомьтесь с нашим пошаговым руководством здесь.
Наверх
Обновлено 25 января 2023 г.
Tagged: AndroidiPhone
Была ли эта статья полезной?
Да Нет
Статьи по теме
Как сканировать документы с помощью смартфона
Урок 7: Как сканировать документы с помощью смартфона
/en/mobile-device-tips/name-that-tune-with-shazam-and-soundhound/content/
Сканирование документов с помощью смартфона
Есть Вам когда-нибудь требовалась цифровая версия бумажного документа? Например, если вам нужно быстро передать кому-то документ, вы можете отправить цифровую копию по электронной почте вместо того, чтобы отправлять ее по почте или по факсу.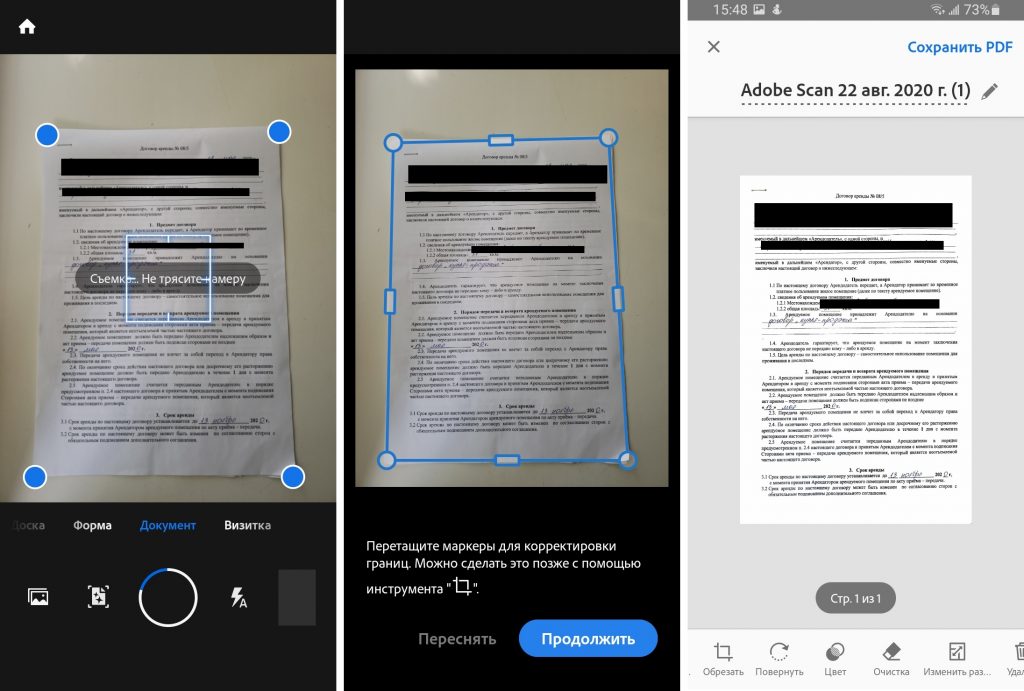 Цифровые копии также являются отличным способом резервного копирования важные документы на случай утери или повреждения оригиналов.
Цифровые копии также являются отличным способом резервного копирования важные документы на случай утери или повреждения оригиналов.
Возможно, у вас уже есть опыт создания цифровых копий с помощью настольного сканера , похожего на копировальный аппарат. Однако многие смартфоны и планшеты действительно могут делать высококачественные сканы бумажных документов своими встроенными камерами , что делает процесс быстрее и удобнее, чем традиционный сканер. В этом уроке мы поговорим о некоторых приложениях, которые вы можете использовать для мобильных устройств iOS и Android.
Сканирование с помощью приложения Notes (iOS)
Notes — это бесплатное предустановленное мобильное приложение для устройств iOS, которое позволяет сканировать документы с помощью камеры вашего мобильного устройства.
- Для начала вам нужно открыть приложение Notes на главном экране.

- Затем коснитесь значка Новая заметка .
- На панели инструментов над клавиатурой коснитесь значка в виде круга со знаком плюс .
- В меню нажмите Сканировать документы .
- Используйте камеру вашего мобильного устройства, чтобы отсканировать документ, сделав его фотографию.
- Вы можете решить, хотите ли вы Пересдать или оставить его, нажав Готово . Затем нажмите Сохранить , чтобы отсканированное изображение появилось в заметке.
- Документ теперь является частью ваших отсканированных документов . Чтобы поделиться только документом, коснитесь его, чтобы открыть.
- Затем коснитесь значка общего доступа в правом верхнем углу экрана, чтобы появилось меню.
- Из меню вы можете отправить отсканированный документ с помощью приложений, распечатать его или создать PDF-файл.

Загрузка приложения для сканера
Другой способ сканирования документа с помощью смартфона — загрузка на устройство отдельного мобильного приложения . Эти приложения могут преобразовывать текстовые документы в PDF-файлы . Есть много приложений на выбор, но все они работают одинаково. Некоторые из самых популярных приложений для сканирования включают Tiny Scanner (Android и iOS) и Scanner Pro (iOS), но вы также можете выполнить поиск в магазине приложений вашего устройства, чтобы найти еще больше вариантов.
Чтобы отсканировать документ с помощью телефона:
- Положите документ, который хотите отсканировать, на плоскую поверхность , например, на стол.
- Откройте приложение сканера на телефоне и следуйте инструкциям на экране. Точный процесс будет зависеть от вашего приложения, но обычно вам потребуется поместить устройство прямо над документом , а затем использовать камеру устройства, чтобы сделать снимок .

- Документ будет сохранен как изображение или файл PDF на вашем устройстве. Затем вы можете отправить файл кому-нибудь по электронной почте, загрузить его на свой компьютер или просто сохранить на устройстве для своих записей.
Советы по сканированию с мобильных устройств
Сканирование документов с помощью мобильного устройства выполняется быстро и легко, но результаты не всегда так стабильны, как при использовании настольного сканера. Вот несколько советов, как улучшить общее качество сканирования мобильных устройств:
- Используйте яркий , прямое освещение на вашем документе. Тени и непрямой свет могут сделать некоторые части документа нечитаемыми после сканирования.
- Держите устройство прямо над документом , чтобы не исказить отсканированное изображение. На изображении ниже телефон не находится прямо над документом, поэтому приложение запрашивает, чтобы мы переместили его перед сканированием.