Как правильно удалить программу с компьютера? Как правильно удалить
Как правильно удалить программу с компьютера
Не каждый начинающий пользователь компьютера знает, что удалять с компьютера старую, уже не нужную, программу, надо строго "по науке". Иначе можно вызвать сбои в работе компьютера.
Недавно меня удивил один товарищ, который решил удалить программу кнопкой Delete. Он удалил без труда ярлыки с рабочего стола, нашел папку программы в Program Files и также кнопкой Delete хотел эту папку удалить. Но не получилось!
Удаление программ в Windows 7
Итак, приступаем к правильному удалению программы с компьютера.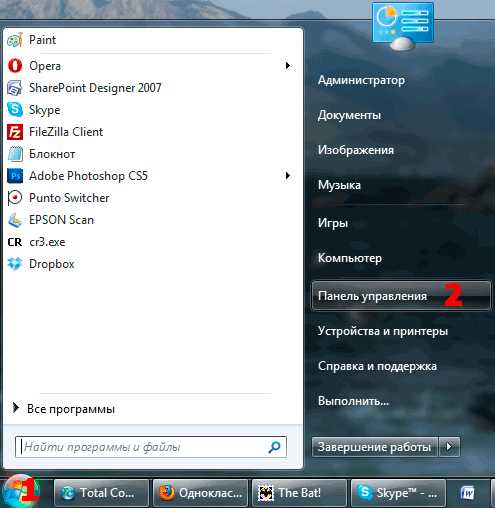 Нажимаем кнопку Пуск 1. На открывшейся вкладке нажимаем кнопку Панель управления 2 .
Нажимаем кнопку Пуск 1. На открывшейся вкладке нажимаем кнопку Панель управления 2 .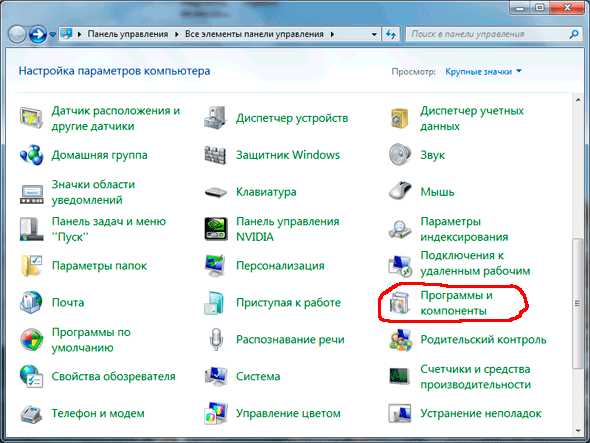 В открывшемся окне, находим кнопку Программы и компоненты и нажимаем ее.
В открывшемся окне, находим кнопку Программы и компоненты и нажимаем ее.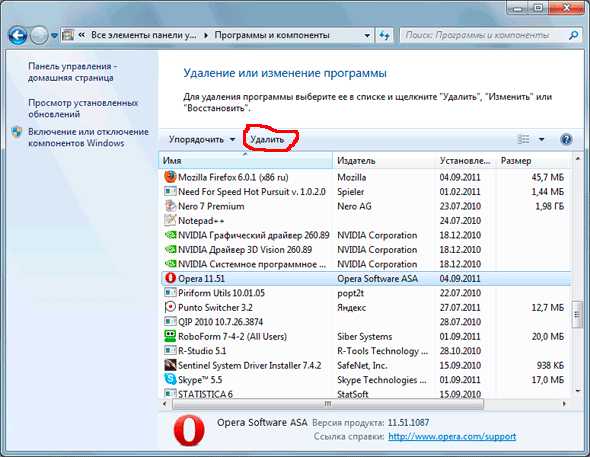 Откроется окно со списком установленных на вашем компьютере программ. Находите программу, которую вы хотите удалить и щелкаете по ней. Программа выделится синим цветом, а, над списком программ появится кнопка Удалить . Щелкните по кнопке Удалить.
Откроется окно со списком установленных на вашем компьютере программ. Находите программу, которую вы хотите удалить и щелкаете по ней. Программа выделится синим цветом, а, над списком программ появится кнопка Удалить . Щелкните по кнопке Удалить.
Если вы больше не собираетесь пользоваться этой программой, то лучше удалить все данные, чтобы они не замусоривали систему. Если же вы, только, хотите переустановить программу, тогда лучше не удалять пользовательские данные. Они вам еще пригодятся.
Удаление программ в Windows XP
Теперь посмотрим, как можно удалить программу в Windows XP. Нажимаем кнопку Пуск 1. На открывшейся вкладке нажимаем кнопку Панель управления 2
Нажимаем кнопку Пуск 1. На открывшейся вкладке нажимаем кнопку Панель управления 2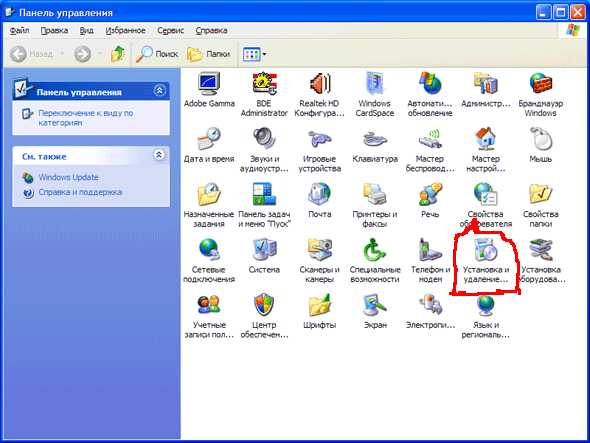 На открывшейся вкладке находим кнопку Установка и удаление программ и делаем на ней двойной щелчок кнопкой мыши.
На открывшейся вкладке находим кнопку Установка и удаление программ и делаем на ней двойной щелчок кнопкой мыши.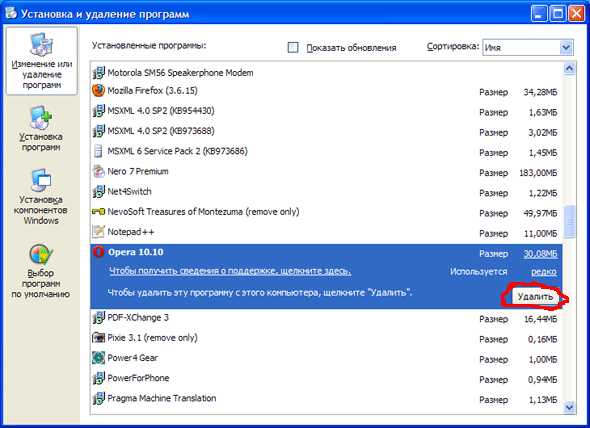 Откроется окно со списком установленных на вашем компьютере программ. Находите программу, которую вы хотите удалить и щелкаете по ней. Программа выделится синим цветом, а справа появится кнопка Удалить. Щелкните по кнопке Удалить.В открывшемся окошке вас переспросят: "Вы действительно хотите удалить ...". Нажимаете кнопку Да и программа будет удалена с компьютера.
Откроется окно со списком установленных на вашем компьютере программ. Находите программу, которую вы хотите удалить и щелкаете по ней. Программа выделится синим цветом, а справа появится кнопка Удалить. Щелкните по кнопке Удалить.В открывшемся окошке вас переспросят: "Вы действительно хотите удалить ...". Нажимаете кнопку Да и программа будет удалена с компьютера.
Вас, может, также, заинтересовать:
www.pc-pensioneru.ru
Как правильно удалить программу с компьютера
Приветствую Вас , уважаемый посетитель блога Pensermen.ru.
Сегодня я задумал написать важную, на мой взгляд, статью о том, как правильно удалить программу с компьютера. Сама по себе процедура удаления очень проста и не составит никакого труда для любого человека. Это действительно так, но многие начинающие пользователи ПК, и пенсионеры в том числе, делают большую ошибку при проведении этой операции. И порой это приводит к неприятным последствиям.
Они просто находят папку с нужной программкой нажимают на неё правой кнопкой мыши и щёлкают по “Удалить”. Не в коем случае не совершайте таких действий. Этим Вы ничего не добьётесь и не сможете никак полностью удалить её с компьютера. Файлы обязательно останутся в реестре. Хуже того, Вы удалите и сам деинсталлятор, предназначенный для самоудаления.
Давайте я не буду вам очень много рассказывать об этой проблеме, а непосредственно перейду к делу и опишу как правильно удалить программу с компьютера. Первым делом, перед выполнением всех этих важных операций лучше закрыть все открытые окна на Вашей панели. Особенно этот совет принесёт больше пользы и сэкономит нервы пользователям, чья оперативная память является очень низкой и уже “дышит на ладан”.
Как правильно удалить программу с компьютера в Windows 7
> Итак, Вам нужно будет сделать следующее:
- Нажать на кнопку «Пуск» на панели задач (я думаю, что каждый пользователь знаком с этой клавишей).
- Затем в открытом окне мы видим два условных столбца. Так вот, в правом мы ищем «Панель управления» и непосредственно нажимаем на нее левой клавишей мыши.
- Перед нами выскочило следующее окно и если просмотр стоит в режиме “Категория”, то ищем и жмём на задачу “Удаление программ” той же левой клавишей мыши:
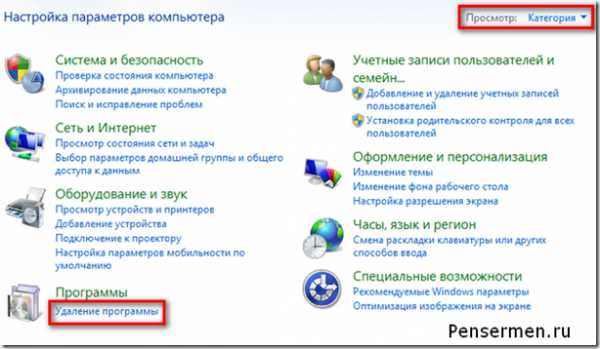 Если же просмотр стоит в режиме, например, “Мелкие значки”, то на “Программы и компоненты”:
Если же просмотр стоит в режиме, например, “Мелкие значки”, то на “Программы и компоненты”: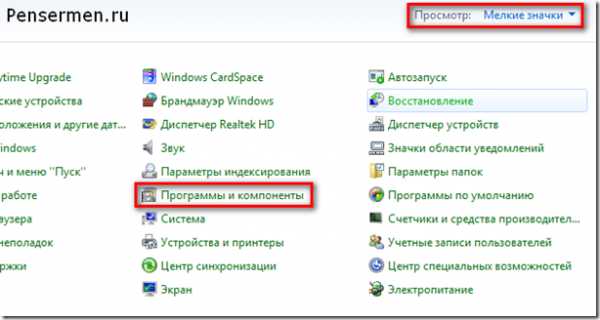
- В новом открывшемся окне Вам представиться весь список программ, которые установлены на Вашем компьютере. Далее нам следует выбрать ту, которую необходимо удалить. Щёлкаем по ней левой клавишей мыши. Наверху, рядом с надписью “Упорядочить” появиться надпись «Удалить» или “Удалить/Изменить”. Нажимаем на неё:
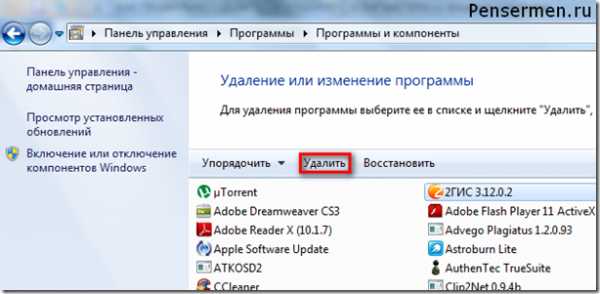
- Затем происходит автоматический переход к «мастеру удалений». После выбора критериев и соглашения пользователя , если потребуется, «мастер удалений » сам полностью удалит ненужный файл с вашего компьютера. После этого вы сможете приступить к уничтожению следующей “неугодной” программы.
Правильно удалить программу с компьютера можно не только средствами Windows, но также и другими сторонними программами. Например, одна из них это CCleaner.
Как правильно удалить программу с компьютера используя Ccleaner
Ну, первое, что Вам необходимо сделать, если у Вас такой программки нет, так это скачать её. Можете сделать это воспользовавшись официальным сайтом << ЗДЕСЬ >>. Кстати, я считаю, что эту программку обязательно нужно иметь на своём компьютере не только для этих целей. Это прекрасный и к тому же бесплатный чистильщик, которым желательно регулярно пользоваться, чтобы не тормозил ПК.
Итак, запускаете программку. В левой колонке выбираете “Сервис”. Потом переходите правее и наверху нажимаете на “Удаление программ”. И здесь, как и в средствах Windows, появляется список. Выбираете “жертву” и только здесь уже нажимаете не на “Удалить”, а на “Деинсталяция”:
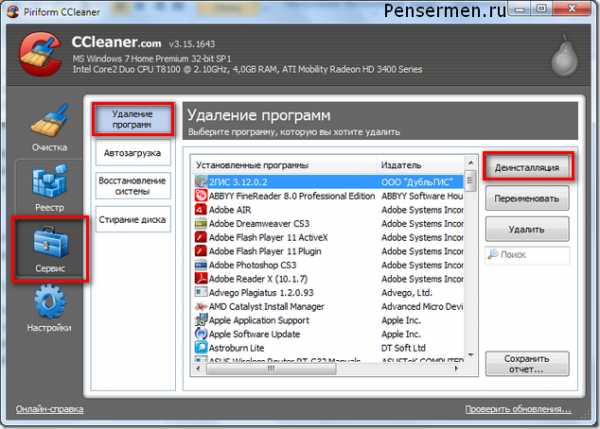
Только мой вам совет: лучше не удаляйте те, которые Вам не знакомы и если Вы не знаете, для чего они служат. Ведь в этом списке помимо программ ещё находятся драйвера, и если Вы ненароком удалите какой-нибудь, то запросто можете лишить свой ПК возможности выполнять какие-либо функции. Например, воспроизводить звук, видео или что-то ещё.И это ещё не всё. Удаление можно произвести и с помощью собственного деинсталлятора программы если он присутствует в её папке.
Как правильно удалить программу с компьютера с помощью собственного деинсталлятора
Этот деинсталлятор обычно имеет название Uninstall.exe. Разработчики предусмотрели этот вариант для правильного их самоудаления. Отыскать его можно зайдя в диск “С”. Найти там папку Program Files, а в ней уже и папку с самой программой (в нашем случае это Recuva). Открыть её и найдя файл с деинсталлятором (здесь он uninst.exe) двойным щелчком левой кнопки мыши запустить его:
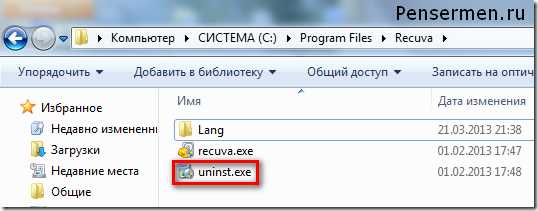
Иногда этот файл присутствует и в собственных папках программ, которые находятся в списке всех программ меню “Пуск”. Например, на нижней картинке можно увидеть тот же деинсталлятор программы Recuva что и выше, но с названием Uninstall Recuva. Здесь уже для запуска мастера удаления достаточно одного щелчка левой кнопки мыши:
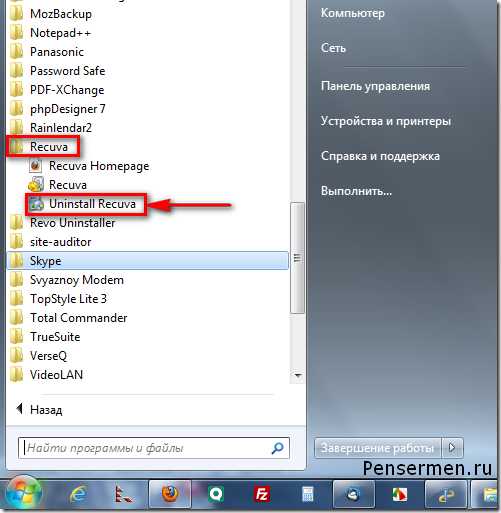
Можно ещё удалять программы и непосредственно с реестра или её установочного диска, но к этому обычно приходиться прибегать лишь в случае, если она по каким то причинам не удаляется обычными способами. На этом, я думаю, можно и закончить, а Вы, надеюсь, усвоили как правильно удалить программу с компьютера и убедились, что сложного в этом ничего нет.
Удачи Вам! До скорых встреч на страницах блога Pensermen.ru.
Поделитесь статьёй с друзьями в соц. сетях:
pensermen.ru
Как полностью удалить программу с компьютера. [Revo Uninstaller]
Кто знает как правильно удалять программы с компьютера? Думаю единицы из наших посетителей.  Данная статья надеюсь пополнит список тех, кто уже будет точно знать и уметь правильно удалить любую программу со своего компьютера.
Данная статья надеюсь пополнит список тех, кто уже будет точно знать и уметь правильно удалить любую программу со своего компьютера.
Удаление программ с компьютера.
Для выполнения определенных задач мы устанавливаем на свой компьютер нужную программу (либо игру). Через некоторое время мы уже перестаем пользоваться ею за ненадобностью и решаемся её удалить. Я встречал пользователей, которые просто удаляли папку куда была установлена программа. Это ересь. ТАК НЕЛЬЗЯ УДАЛЯТЬ ПРОГРАММЫ. Ведь при установке программа записывает свои файлы не только в папку, где она расположена сама, но и в системный реестр и системные папки. Таким образом накапливаются остатки от программ, то есть системный мусор. Про то, как очищать такой мусор я расскажу вам в следующей статье.
Как правильно удалить программу с компьютера?
Правильно удалить программу — значит удалить её через "Панель управления" --> "Удаление программ". Перейдя по ссылке "Удаление программ" откроется окно со списком установленных в систему программ. Для удаления нужно выбрать нужную программу и нажать кнопку удалить. Запуститься утилита удаления программ, так называемый Uninstaller. В идеале (если программа написана разработчиком правильно) она удаляет все следы, которые остаются после программы. Но это в идеале. На деле же, очень часто встроенный в Windows Uninstaller после удаления программы оставляет в системе её следы, хвосты, мусор. Но это все же на много лучше, чем просто удалить папку с программой.А можно ли как то полностью удалить программу, чтобы от нее не осталось и следа? Конечно можно. Для этого придется прибегнуть к стороннему специализированному бесплатному софту. И так — самый правильный способ удаления программы с компьютера.
Как полностью удалить программу с компьютера? [Revo Uninstaller]
Для полного удаления программ с ПК воспользуемся бесплатной программой Revo Uninstaller. Скачать её можно по этой ссылке с официального сайта. Программа имеет поддержку русского языка и поэтому не должна представлять для вас какую то проблему в использовании. После запуска откроется окно со списком установленных программ (по аналогии с утилитой удаления программ из панели управления windwos). Выбрав удаляемую программу жмем на ней ПКМ и из контекстного меню жмем кнопку "Удалить". Также, можно, просто дважды кликнуть на выбранной программе для удаления.Программа для начала создает точку восстановления системы затем запускает встроенный деинсталлятор программы. После завершения удаления программы будет предложено три режима сканирования системы на наличие следов от удаленной программы. Рекомендую выбрать продвинутый (правда здесь нужно быть осторожным чтобы не удалить лишние папки и ключи реестра) и нажать кнопку "Сканировать". После сканирования утилита выдаст информацию об оставшихся записях в системном реестре. Жмем кнопку "Выбрать все" потом нажимаем "Удалить". Дальше утилита выдаст информацию по оставшимся в системе файлам и папок. Тут тоже нажимаем "Выбрать все" и нажимаем "Удалить".Вот и все.
Revo Uninstaller имеет еще много полезных возможностей в своем функционале. В данной статье я не буду приводить инструкцию по эксплуатации всех её функций, но в одной из следующих обязательно подробно опишу все её возможности.
Итоги
Сегодня мы с вами узнали как правильно удалять программы с компьютера, чтобы после удаления от них не оставалось следа. Для этого мы воспользовались программой Revo Uninstaller. Таких программ довольно таки много и в следующих постах я расскажу вам о самых эффективных из них.
pc-assistent.ru
Как правильно удалить программу - Советы пользователю компьютера
Здравствуйте, уважаемые читатели блога Help начинающему пользователю компьютера. В этой статье я собираюсь рассказать вам о том, как правильно удалить установленную программу (таким образом, чтобы от нее ничего не оставалось на Вашем жестком диске и в реестре).Необходимость удаления программ возникает по ряду причин:
— неудовлетворительное функционирование программы;— устаревшая или неиспользуемая программа;
— переход на использование аналогичной программы другого разработчика;— сбои в работе программы и.т.д.Подавляющее большинство пользователей ПК хоть раз в жизни устанавливали программу. Также большинство пользователей сталкивались с таким процессом как удаление установленных программ с винчестера. Для выполнения процедуры удаления программ большинство юзеров использует стандартные возможности операционной системы (компонент “Удаление программ” в Windows XP или “Программы и компоненты” у Windows 7). Ну и что здесь плохого, спросите Вы. Так, в общем-то, ничего. Но есть несколько но.
Во-первых, при удалении программы с компьютера с использованием стандартных средств зачастую остаются некоторые файлы данной программы, что в свою очередь лишь засоряет жесткий диск.
Во-вторых, стандартные средства установки и удаления программ не уничтожают соответствующие ключи реестра, что может привести к нестабильности работы персонального компьютера.
Если Вы удаляете программы нечасто, можно воспользоваться средствами операционной системы. В обратном случае необходимо использовать специальные утилиты (программы деинсталляции) сторонних разработчиков.
Поэтому, сегодня я покажу, как правильно удалить программу. Для этого используем программу-деинсталлятора Uninstall Tool. Если у Вас данная программа не установлена, рекомендую скачать ее из Интернета и установить.
С помощью данного деинсталлятора можно удалять программы, проверяет файловую систему и реестр на наличие “остатков” удаленных приложений. Кроме этого программа позволяет выполнить настройку автозагрузки программ, сделать принудительное удаление и многое другое.
Но вернемся к главному ее назначению – удалению программ. Главное окно установленной программы Uninstall Tool версии 2.9.8 имеет вид:

Рис 1. Главное окно программы Uninstall Tool.
При клике на любую установленную программу слева появляется ее краткое описание.
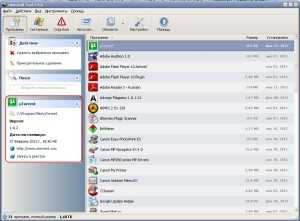
Рис 2. Описание установленной программы.
Интерфейс программы понятен и приятен для глаз, что только добавляет ей плюсов.
Для того чтобы удалить полностью программу с помощью Uninstall Tool необходимо выполнить следующие действия:
- Кликаем по соответствующей программе левой кнопкой мыши, после этого нажимаем по ссылке “Удалить выбранную программу” в меню с названием “Действие” (смотри Рис 3.).
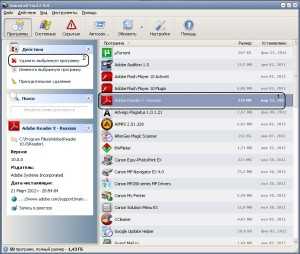
Рис 3. Удаление программы.
- Откроется окно с подтверждением удаления программы.
Рис 4. Подтверждение удаления.
- Подтверждаем. Будет выполнено удаление программы. После этого откроется диалоговое окно для подтверждения очистки оставшихся частей программы.
Рис 5. Поиск и очистка оставшихся частей программы.
- Начнется сканирование системы на наличие оставшихся частей программы (файлов, ключей реестра). В случае их обнаружения, появится окно для подтверждения удаления не удаленных компонентов программы. Нажимаем Ok. Программа полностью и правильно удалена с компьютера.
xiod.ru
Как правильно удалить программу в Windows 7 ?
Сегодня, в этом уроке, мы будем учиться с Вами, правильно удалять программы в Windows 7. Если вы думаете что достаточно поместить папку с программой в корзину, то вы ошибаетесь. Так поступают многие, просто удалив папку, но это не верно.
Каждая новая программа оставляет запись в реестре, во время работы она может сохранять свои файлы в других папках и т.д. Все это останется на компьютере, если мы просто удалим папку с программой.
Рассмотрим несколько правильных способов удаления программ в Windows 7.
Как удалить программу в Windows 7 ?
Заходим в «Пуск – Все программы».
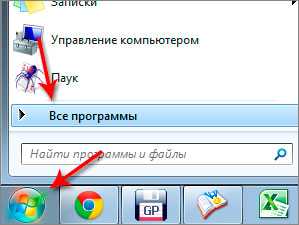
Находим здесь папку с программой, открываем её и там запускаем файл «Удалить» или «Uninstall».
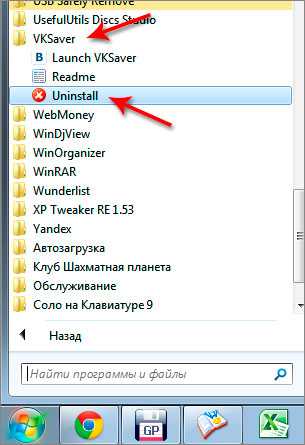
Если папки с программой, которую нужно удалить нет, то заходим в «Пуск – Панель управления».
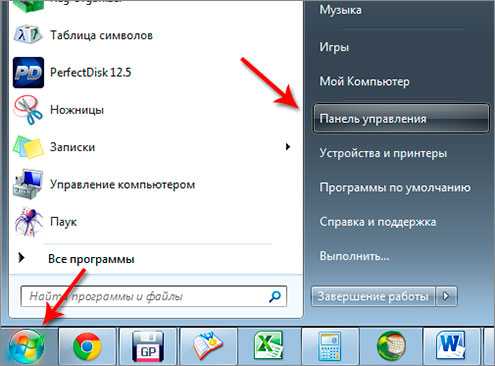
Выбираем вид Просмотр: «Категория». И заходим в «Удаление программы».
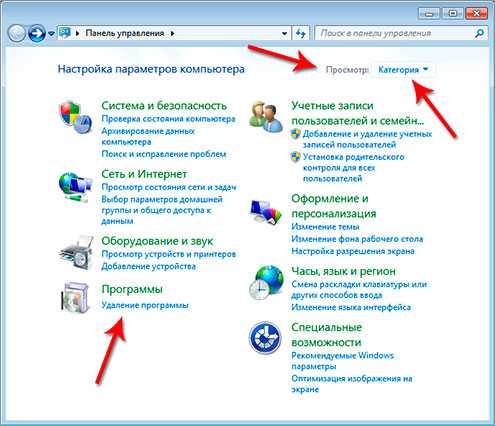
Здесь отображается весь список программ, которые установлены у нас на компьютере. Любую из них можно удалить. Находим нужную нам, выделяем мышкой и нажимаем кнопку «Удалить».
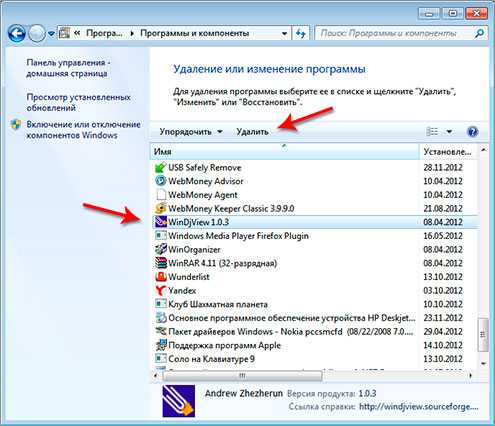
В открывшемся окне подтверждаем удаление.
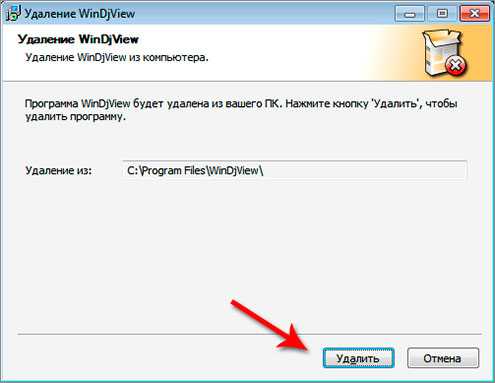
Ждем окончания процесса и программа удалена.
А еще можно зайти в папку с установленной программой и удалить ее, запустив файл «Uninstall», если найдете его, он не всегда бывает.
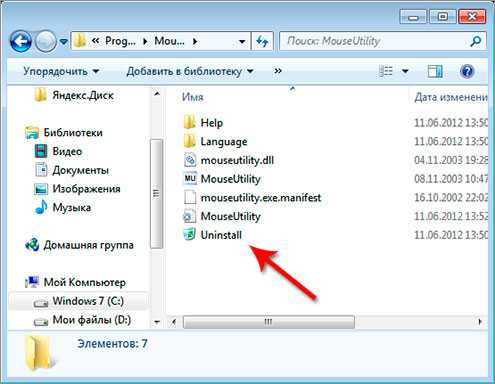
Вот такими способами можно удалить программу в Windows 7, воспользовавшись стандартными средствами.
Помимо этого есть еще специальные утилиты, которые предназначены для удаления программ и очистки всех «хвостов». Я знаю одну из таких, она называется Revo Uninstaller. Удаляет все корни программы, очень удобная, работает быстро.
Запустив её, мы увидим в главном окне все установленные на компьютере программы, для удаления любой нужно нажать по ней правой кнопкой мыши и в появившемся меню выбрать пункт «Удалить».
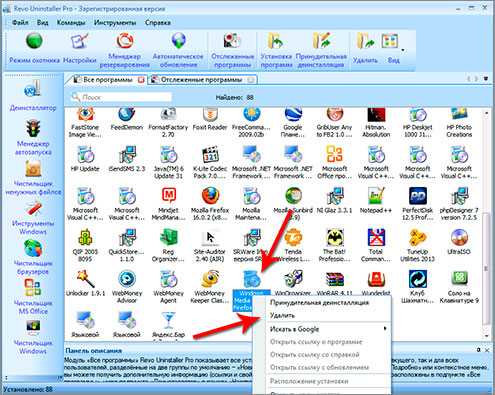
После удаления мы можем сканировать систему и попытаться найти хвосты программы.
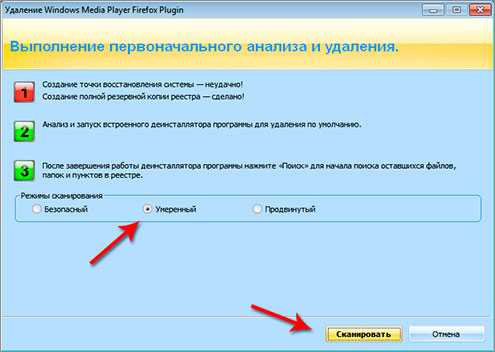
Если программа найдет следы, то предложит удалить их.
В программе кроме Деинсталлятора программ есть и другие функции: чистильщик ненужных файлов, менеджер автозапуска, чистильщик браузеров и другое.
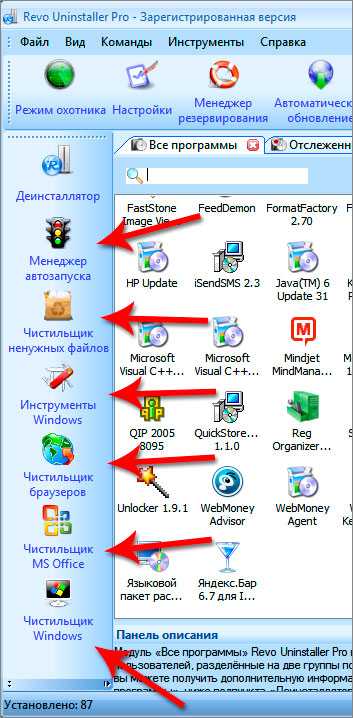
На этом я свой урок по удалению программ в Windows 7 завершаю.
Тут был блок "Поделись в соц. сетях"
Интересные статьи по теме:
www.inetkomp.ru
Как правильно удалять программы
Рано или поздно наступает момент, когда пользователь решает удалить ненужные программы с компьютера и тут бывает множество различных вариантов. Возможно пользователю будет достаточно удалить программу из панели управления и забыть про нее навсегда. А возможно понадобиться так называемое полное удаление программы с очисткой всех следов ее присутствия в системе.
Это иногда нужно при программном сбое, а иногда люди просто таким образом заметают следы за собой. Кто-то таким образом уничтожает старые невостребованные файлы, которые со временем тоже могут мешать корректной работе операционной системы. В общем поговорим сейчас о том, как можно правильно и и полностью удалить программу с компьютера без использования никаких профессиональных навыков
Как правильно удалить программу с компьютера
Сразу стоит отметить, как делать не надо. Ни в коем случае не удаляйте программы путем помещения корневой папки в корзину. Разберем базовые и правильные методы по удалению игр или программ.
- Воспользоваться деинсталлятором в папке с программой;
- Удалить программу через «Панель управления» в разделе «Программы и компоненты».
На первый взгляд все довольно просто – кликнуть на приложение (например, uninstal) и следовать инструкции деинсталлятора, однако бывают случаи, когда такого удаления может быть недостаточно. Речь пойдет о процедуре так называемого «полного удаления», коей по сути она и является. Необходимо удалить файлы удаленной программы, то есть Будем чистить реестр.
Лучше всех для этой цели подойдет замечательная программа jv Power Tools. Оно поможет без проблем найти оставшиеся файлы различных приложений после стандартного удаления.
Суть в том, что большинство программ устанавливает свои файлы не только в корневую папку, например: C:\Program Files\Adobe Photoshop. Есть еще множество различных директорий, где могут храниться необходимые файлы. Подходящим примером необходимости чистки реестра может стать игра Sims. Если вы поставили на нее моды, поиграли, удалили, потом снова решили установить, то поиграть уже не получится, будет вылезать ошибка.
Итак, ближе к делу. Первое, что нам необходимо это скачать саму программу jv Power Tools. В данной статье в качестве примера используется версия jv16 PowerTools X 4.0.0.1517 Portable by PortableAppZ. Устанавливаем и запускаем программу. Суть в том, что вы должны будете удалить все, что связано с игрой или программой. В случае с игрой Sims, Вы должны будете найти все, что связано со словами: Sims (название игры), Electronic Arts (название компании, которая ее выпустила). В каком-то смысле эти действия можно сравнить с поиском по хештегам. Итак, начнем чистить.
-
- Зайдите в раздел «Реестр» и выберите пункт «Поиск в реестре»;
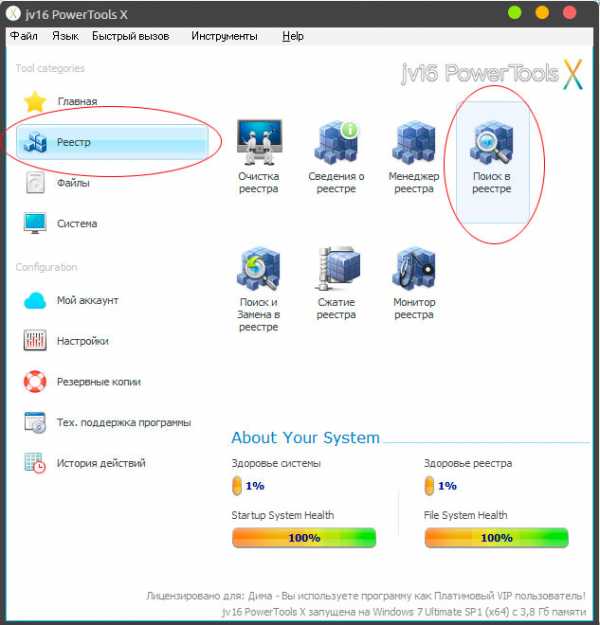
-
- Введите необходимые слова для поиска и нажмите «Старт»;
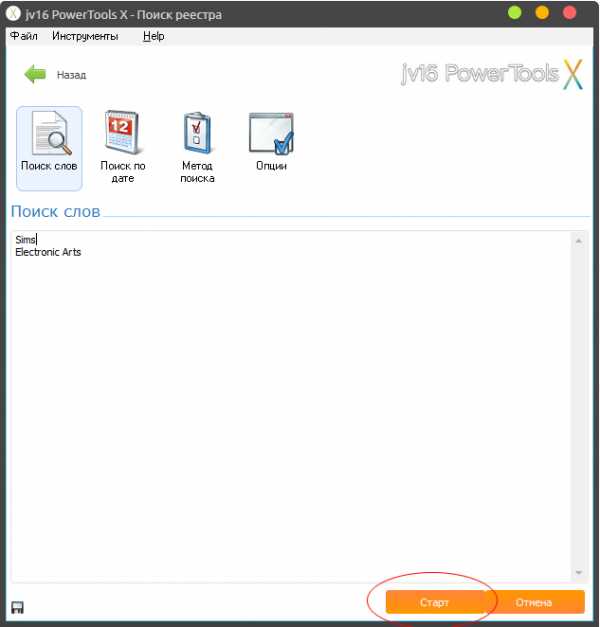
- По завершению процесса вы увидите где и что хранится, осталось лишь пометить галочками все необходимые разделы и нажать кнопку «Удалить»
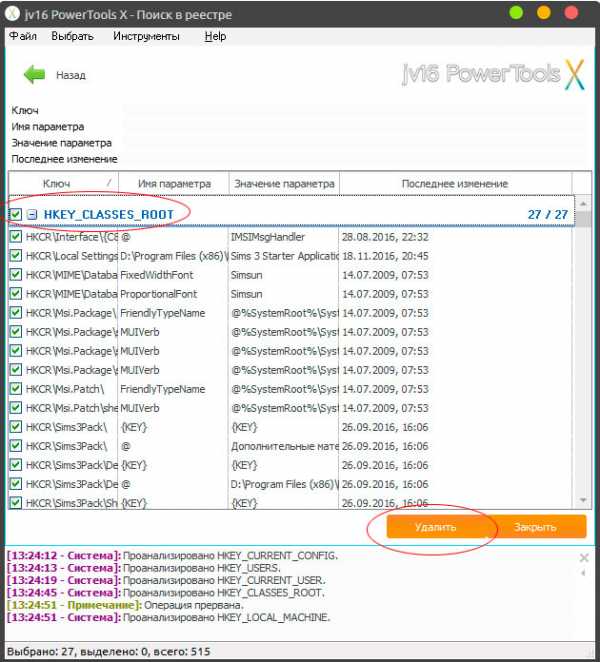
Вот и все. Теперь от игр или программ не останется ни следа, а это значит, что оберегли себя от нежелательных ошибок и по максимуму очистили место на жестком диске. Так же вы можете воспользоваться этим способом, чтобы почистить и другие удаленные программы, которые просто стирали до прочтения этой статьи.
Удачи в пользовании.
Загрузка...voron-xak.ru
Как удалить программы до конца. Как правильно удалить программу. Другие способы удаления проблемных приложений
» Как удалить программу и как быть, если программа не удаляется?
Чтобы убедиться, что с Вашего компьютера можно удалить любую программу, необходимо прочитать статью полностью и внимательно. Удаление программ возможно без установки дополнительных программ, Пуск –> Настройка –> Панель управления –> Установка и удаление программ, это самый быстрый способ удаления программ, но после удаления таким способом в системе остаются записи в реестре и скрытые папки. Лишняя информация, которая остаётся, может быть причиной сбоя, зависанием системы и конечно занимает место на жестком диске.
Для решения такой проблемы воспользуемся бесплатной программой RevoUninstaller, которая быстро удалит программу и даже ту программу,которая не удаляется стандартным способом. RevoUninstaller хорошее дополнение к системе, данной утилитой Вы удалите, не удаляемые программы с созданными записями в реестре, папок, настроек и др.
В этом уроке рассмотрим установку и функции программы RevoUninstaller.
Программу можете скачать с сайта useroff.com .
Установка RevoUninstaller для удаления программ
После того, как Вы скачали программу, запускаем установочный файл.
Выбираем “Russian” и нажимаем “ОК”.
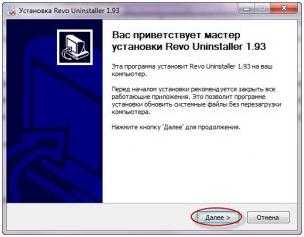
Ставим галочку “Я принимаю условия соглашение”. Нажимаем “Далее”.
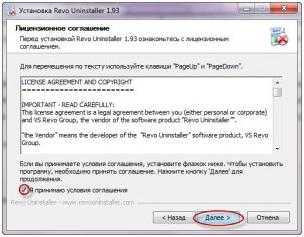
Нажимаем “Установить”.
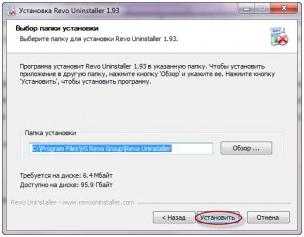
Программа установлена на Ваш компьютер. Нажимаем “Готово”.

Как пользоваться RevoUninstaller или как удалить программу
После установки, запускаем программу и на экране откроется окно. Выбираем программу, которую хотите удалить, нажимаем кнопку “Удалить”. На примере AIMP проигрывателя Вы наглядно увидите, как легко удалить программу. Выбираем левой кнопкой мыши AIMP и нажимаем кнопку “Удалить”.
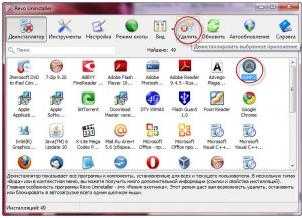
Программа запросит подтвердить удаление, нажимаем “ДА”.
В следующем окне нужно выбрать режим деинсталляции. Режимы в данной программе бывают 4-х видов: встроенный, безопасный, средний, расширенный. Выбираем расширенный, так как он производит глубокий анализ реестра, папок и ссылок программ. Данный режим более медленный, чем все остальные. Нажимаем “Далее”.
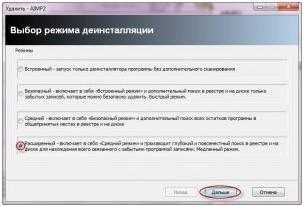
Программа произведет анализ и запустит встроенный деинсталлятор программы, который встроенный в AIMP. Если будет предложено нажать «Далее», «Next», «Uninstall», «OK», или что-нибудь подобное, то смело нажимаем их. Если у Вас не появится встроенный деинсталлятор, то нужно идти по другому пути, который описан ниже (Режим охоты). После того, как удалили программу, нужно нажать «Далее» для поиска файлов, папок и записей в реестре.

В среднем сканирование занимает примерно от 10 до 60 секунд, зависит от объема обрабатываемой информации. Когда закончится сканирование, нажимаем «Далее».
При сканировании, записей в реестре,файлов и попок они могут не обнаружиться, значит, деинсталлятор отработал свою функцию на 100 процентный результат. Если сканер нашел записи в реестре, ставим галочку «Мой компьютер». Нажимаем кнопку «Удалить», и нажимаем «Далее».
Нажимаем «Конец».
После всех этих действий Вы можете быть уверенны, что на Вашем компьютере нет файлов и записей в реестре оставленных этой программой.
Если программы нет в списке для удаления программ
Бывает, что программы нет в списке, но есть в трее или есть всплывающие окно программы, которую нужно удалить. Специально для таких случаев в RevoUninstaller есть функция «Режим охоты».
Как работать с «режимом охоты»?
Для переключения в «режим охоты», нужно в окне программы нажать на «Режим охоты».
Окно программы автоматически свернется и в правом верхнем углу рабочего стола появится прицел синего цвета, который нужно навести на программу удерживая левой кнопкой мыши.Наводим прицел на ярлык, сообщение, окно, иконку в трее, на любой объект программы. Отпуская левую кнопку мыши, Вам будем предложен выбор, в нашем случае для удаления программы нажимаем «Деинсталлировать».
Дополнительные возможности RevoUninstaller
В программе имеются инструменты для оптимизации Windows:
- Менеджер автозапуска - отключение/включение программ, которые загружаются вместе с Windows.
- Инструментарий Windows - позволяет запустить службу в системе.
- Чистильщик ненужных файлов - удаление временным файлов, браузеров и MicrosoftOffice.
Рассказывать подробно про работу дополнительных возможностей не буду, они просты в управлении и с русским описани
crabo.ru
- Как в кс го стрейфить

- Линукс основные команды

- Функции в vba
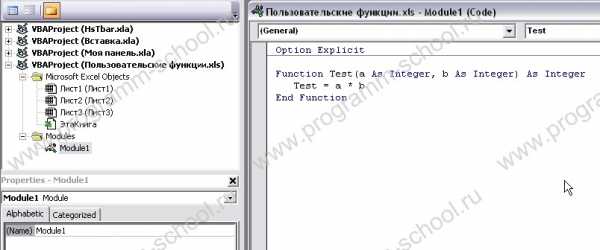
- Антивирус для загрузки с флешки
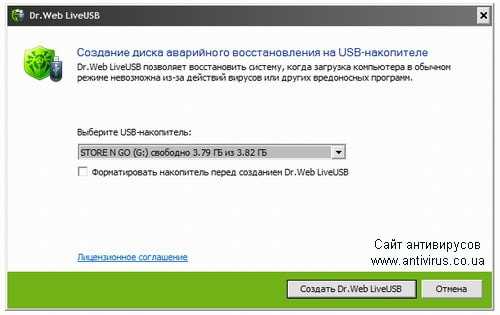
- Не отображается язык на панели

- Как самостоятельно удалить вирус с компьютера
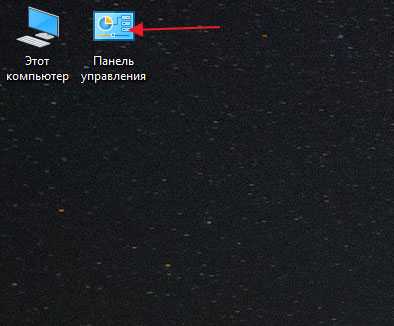
- Windows 7 обновление на пиратке
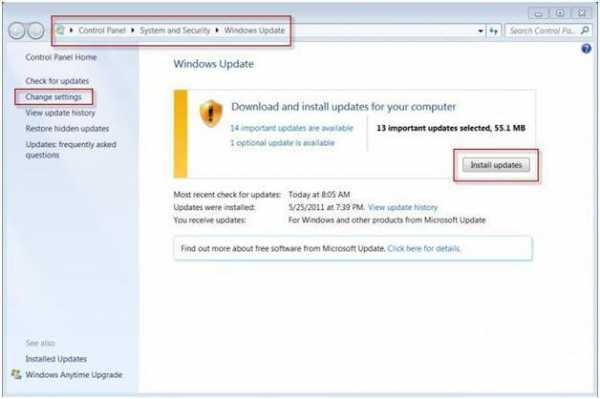
- Как переустановить браузер mozilla firefox
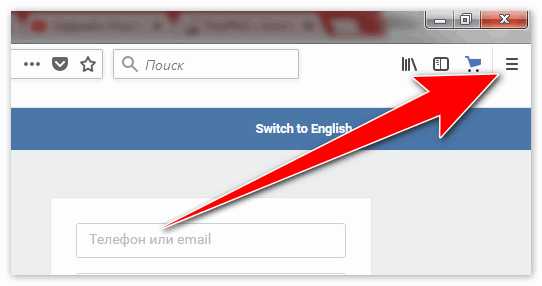
- Почему модем мтс не подключается к сети

- Следить за пользователем
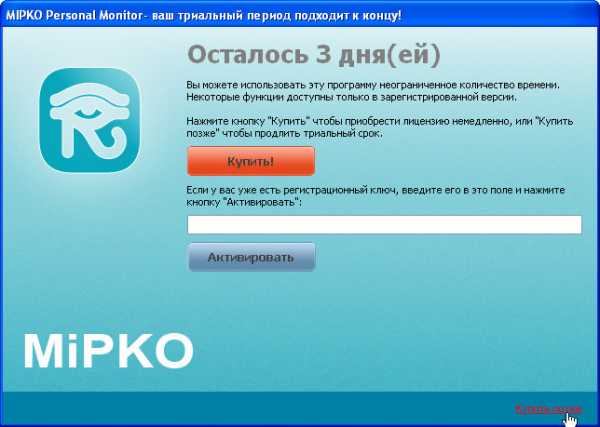
- Создать файл vba

