КАК ВОССТАНОВИТЬ ЯЗЫКОВУЮ ПАНЕЛЬ НА WINDOWS. Не отображается язык на панели
Кто знает как вернуть отображение языковой панели в панели задач Windows 7? посмотреть в настройках не предлогать !
Языковая панель - это панель инструментов, автоматически появляющаяся на рабочем столе при добавлении служб текстового ввода, таких как языки ввода, раскладки клавиатуры, распознавание ручного ввода, распознавание речи или редакторы методов ввода (IME). Языковая панель обеспечивает быстрый способ изменения языка ввода или раскладки клавиатуры прямо с рабочего стола. Языковую панель можно переместить в любое место экрана, свернуть на панель задач или скрыть. Состав кнопок и прочих элементов, отображаемых на языковой панели, зависит от того, какие установлены службы текстового ввода и какое приложение является активным в данный момент. Но случаются ситуации, когда языковая панель исчезает. Но тем не менее переключение раскладки клавиатуры по прежнему это Alt+Shift или Ctrl+Shift. Причины могут быть разные, поэтому будем рассматривать способы восстановления языковой панели. Самый простой способ - это попробовать восстановить панель средствами Windows 7. Для этого проделываем следующее.
1. Нажмите клавишу Win + R и введите команду intl.cpl или Пуск - Панель управления - Язык и региональные стандарты. 2. Откройте вкладку "Языки и клавиатуры" 3. Во вкладке "Языки и клавиатуры" откройте "Изменить клавиатуру" 4. В окне "Языки и службы текстового ввода" выберите "Языковая панель" 5. Отметьте пункты "Закреплена в панели задач" и "Отображать текстовые метки на языковой панели" и нажмите Применить и ОК
Языки и службы текстового ввод Теперь языковая панель должна появиться в трее. Второй способ это проверить настройки реестра. Для этого открываем редактор реестра: 1. Нажмите клавишу win + R и введите команду regedit 2. Найдите ветку реестра HKEY_LOCAL_MACHINE\Software\Microsoft\Windows\CurrentVersion\Run 3. Проверьте есть ли там строковый параметр CTFMon со значение "C:\Windows\system32\ctfmon.exe" 4. Если такого параметра нет, его надо создать. Правой клавишей жмем на RUN и выбираем создать строковый параметр 5. Даем имя параметру CTFMon 6. Жмем правой клавишей на CTFMon и выбираем изменить. Вписываем значение "C:\Windows\system32\ctfmon.exe" Изменение параметра реестра 7. ОК Перезагрузка. После перезагрузки Языковая панель должна появиться в трее.
Если языковая панель отображается, правым щелчком мыши можно вызвать меню настроек для изменения таких параметров, как положение на панели задач или вертикальное расположение вместо горизонтального
Если надо, чтобы значок присутствовал всегда, то надо изменить настройки в Панели задач.
1. Правой клавишей мышки жмем на панели задач и выбираем Свойства. 2. Находим Область уведомлений и жмем Настроить. 3. Ставим галку "Всегда отображать все значки и уведомления на панели задач" 4. ОК
Бывают ситуации, когда не получается стандартным способом открыть Панели настроек Язык и региональные стандарты. В этом случае воспользуемся командами windows:
1. Нажмите клавишу Win+ R и введите команду intl.cpl Откроется окно "Язык и региональные стандарты" 2. При вводе команды control intl.cpl,,2 откроется вкладка "Языки и клавиатура" 3. При вводе команды control intl.cpl,,3 откроется вкладка "Дополнительно" Надеюсь, что данные способы помогут восстановить Языковую панельУвеличить
otvet.mail.ru
пропал значок языка на панели задач
языковая панель в windows 7 не отображается
В разделе Программное обеспечение на вопрос исчез значок языка на панели рабочего стола . как найти? заданный автором Azov лучший ответ это Пробуй от простого к сложному1.Правый клик на панели задач- панели- языковая панель поставить галочку2. Пуск->Настройка->Панель управления->Язык и региональные стандарты->Вкладка языки->подробнее и смотрим какие языки установлены в системе, если нет Англ Языка->Добавить, выбираем англ (США) -> OK вот все должно работать.3. в панели управление найти языки и региональные стандарты. Там найти раскладку клавы, и найти опции "отключение дополнительных текстовых служб", эти опции не должны быть отключены. Это исправляет исчезновение выбора языков.4. В WINDOWS XP за это отвечает модуль ctfmon.exe, он обычно имеет статус автозагрузки. открой диспетчер задач - новая задача - ctfmon.exe -ОК Затем пойдешь по адресу C:WINDOWSsystem32 найдешь ctfmon.exe создашь ярлык и забросишь в папку автозагрузка она здесь C:Documents and Settingsимя пользователяГлавное менюПрограммыАвтозагрузка Перезагрузись.5. Если выбор языков появится и снова пропадет нужно будетзаменить всего одну запись в реестреHKEY_LOCAL_MACHINESYSTEMControlSet001ControlNlsLocaleесли параметр 00000419 будет стоять со значением Russianнужно его заменить на 5 и все будет ОКТоже самое с другими языками, например,с украинским 00000422 - 5Возможно все пункты проходить и не придетсядля семерки Если ничего этого делать не хочется скачай Punto Switcher автоматический переключатель языков (будет работать если есть из чего выбирать)Юрий БарминПросветленный(45173)Ответ был два года назад, хорошо что кому то еще помог ))
Привет! Вот подборка тем с ответами на Ваш вопрос: исчез значок языка на панели рабочего стола . как найти?
Ответ от Triniti[гуру]Нажми Шифт и Альт или Шифт и культр, появиться...
Ответ от разбросать[новичек]это из за icq перезагрузи комп и он появится если у вас 7 виндовс
Ответ от Косоглазие[активный]Пуск/панель управления/языки и региональные стандарты... Там ищи)
Ответ от Европеоидный[активный]1. Проверяем есть ли сtfmon.exe в автозагрузке.Для этого запускаем Пуск - Выполнить - regedit - Ок.Находим раздел HKEY_CURRENT_USERSoftwareMicrosoftWindowsCurrentVersionRun и строковый параметр CTFMON.Если такого нет, то его надо создать: на пустом месте кликаем правую клавишу и создаем строковый параметр "ctfmon" со значением"C:WINDOWSsystem32ctfmon.exe"2. Тоже самое проделываем и в разделе HKEY_LOCAL_MACHINESOFTWAREMicrosoftWindowsCurrentVersionRun.Примечание: Этот раздел предназначен для всех пользователей.3. Далее запускаем ctfmon.exe в C:WINDOWSsystem32ctfmon.exeЯзыковая панель не отображается windows 74. Нам осталось теперь настроить отображение языковой панели.Пуск - Панель Управления - Язык и региональные стандартыВкладка "Языки" - Подробнее. Далее Параметры - Языковая панель.Ставим галки в "Отображать языковую панель на рабочем столе" и "Дополнительный значок на панели задач" (эту галку можно и не ставить) .Удачи!
Ответ от Mybotip mybotip[гуру]правым кликом на панели задач выбрать "Панели" там выбрать "Языковая панель"
Ответ от Valera[гуру]используйте
Ответ от Forward[новичек]ПОПРОБОВАЛ ВСЕ ВЫШЕ ПЕРЕЧИСЛЕННОЕ ПАНЕЛЬ ИНОГДА ПОЯВЛЯЕТСЯ НО ПРИ ПОПЫТКЕ ЗАТАЩИТЬ ЕЕ В ПАНЕЛЬ ИНСТРУМЕНТОВ ИЛИ ПРИ НАЖАТИИ В МЕНЮ "ЯЗЫКОВАЯ ПАНЕЛЬ" ИСЧЕЗАЕТ. ПРИЧЕМ НА ВСЕХ ТРЕХ ПК .УЖЕ ПРИСПОСОБИЛСЯ ПЕРЕКЛЮЧАТЬ БЕЗ ЭТОГО УДОБНОГО ВИДЖЕТА.
Ответ от Simonovboris@mail.ru[новичек]Спасибо! Супер! ВСЁ ЯСНО И ПОНЯТНО!
Ответ от Владислав Попов[активный]подожди и всё появится
Ответ от Roman gavrilenko[новичек]спс, не подумал бы что какя-то галочка ныкает панель.
Ответ от Ђамара Бондаренко[новичек]ytn pyfxrf zpsrf
Ответ от Евгений Огоньков[новичек]Чтобы вернуть Языковую панель, нужно войти в Панель управления и включить Языковую панель в окне Язык и региональные стандарты. Подробная видеоинструкция здесь:
Ответ от 2 ответа[гуру]Привет! Вот еще темы с нужными ответами:
Ответить на вопрос:
22oa.ru
КАК ВОССТАНОВИТЬ ЯЗЫКОВУЮ ПАНЕЛЬ НА WINDOWS.: elenawal
Очень часто пользователи ПК жалуются, что не переключается или вообще не открывается языковая панель на ОС Windows XP, которая находится в самом правом низу (в трее), со значком «RU» или «EN». При отсутствии этой иконкиИнструкция к Windows XP
1. Простой способ, как вывести значок языковой панели.
Начнем с самого простого, правой кнопкой мышки переключаемся на Панель задачи, ">выбираем « Панель инструментов» - Языковая панель, поставьте на нее галочку.
2. Что делать если языковая панель опять отключилась?
Тогда можно применить другой способ, более надежный. Для этого нам с вами нужно
перейти в Автозагрузку-- выполнив следующие действия:
Пуск -Выполнить, в открывшемся окне вводим команду msconfig.
Нажимаем кнопку «Ок».
Появится другое окно «Настройка системы»,
 находим элемент ctfmon.exe, в чекбоксе должна стоять галочка.
находим элемент ctfmon.exe, в чекбоксе должна стоять галочка.
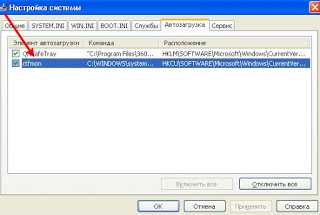 Если же у вас такого элемента не наблюдается, значит из-за этой причины не включается
Если же у вас такого элемента не наблюдается, значит из-за этой причины не включается
языковая панель.
3. Но и это ещё не всё, иногда языковая панель в Windows XP пропадает из-за неправильных языковых настроек панели управления.
Заходим в Пуск –Панель управления -Язык и региональные стандарты.
 В следующем окне переходим во вкладку "Языки" и нажимаем на кнопку «Подробнее».
В следующем окне переходим во вкладку "Языки" и нажимаем на кнопку «Подробнее».
После этого переходим вкладку "Параметры". Теперь осмотритесь внимательней, должны
присутствовать два языка. Если у вас показывается один язык, к примеру "английский",
то добавляем еще один язык, нажав на кнопку «Добавить» и выбираем свой язык, я выбрал "русский".
Теперь идем дальше. Переходим во вкладку настройка Языковая панель.
Убедимся, что в чекбоксе поставлена галочка:
«Отображать языковую панель на рабочем столе».
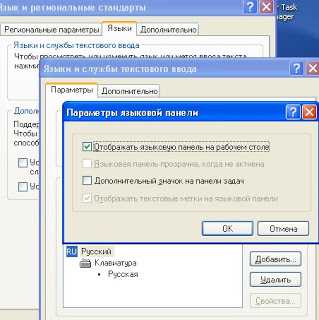 Убедитесь, что на вкладке "Дополнительно", не стоит галочка «Выключить дополнительные текстовые службы».
Убедитесь, что на вкладке "Дополнительно", не стоит галочка «Выключить дополнительные текстовые службы».
После всех этих изменений нажимаем на кнопку «Применить» далее «ОК».
4. Можно также создать и запустить REG-файл. REG-файл содержит сообщение,
которая при его запуске вносит нужные нам изменения в реестр.
Открываем любой текстовый редактор ( например блокнот) и вставляем данный текст.
Windows Registry Editor Version 5.00
[HKEY_CURRENT_USER\Software\Microsoft\Windows\CurrentVersion\Run]
"ctfmon.exe"="C:\\Windows\\System32\\ctfmon.exe"
Сохраняем файл с расширением reg и любым названием, например ctfmon.reg.
При этом незабываем указать расширение reg и сохраняем файл.
Запускаем созданный нами файл. Добавляем эту информацию в реестр, нажав на кнопку «Да».
Далее увидим:-Настройки были успешно внесены в реестр.
Как очистить "хвосты" от удаленных программ в реестре читайте далее
5. Так же попробуем поискать в реестре параметр автозагрузки языковой панели.
Переходим «Пуск» → «Выполнить» (либо комбинация клавиш
WIN+R), набираете regedit и нажимаете Ок.
Ищем HKEY_CURRENT_USER\Software\Microsoft\Windows\CurrentVersion\Run,
где должен быть строковый параметр CTFMON со значением:
C:\Windows\System32\ctfmon.exe.
При его отсутствии, делаем клик правой кнопкой мыши по правой стороне окошка (по пустому месту) и выбираем «Создать – Строковый параметр».
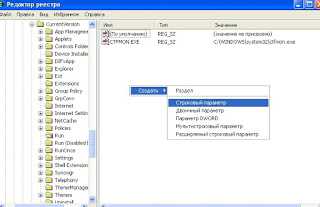 Назвать его можно также CTFMON.EXE, теперь кликнем по вновь созданному параметру
Назвать его можно также CTFMON.EXE, теперь кликнем по вновь созданному параметру
CTFMON.EXE и придаем ему значение--- C:\WINDOWS\system32\ctfmon.exe
5.1. Тоже самое проделываем и в разделе
HKEY_LOCAL_MACHINE\SOFTWARE\Microsoft\Windows\CurrentVersion\Run--
этот раздел для всех пользователей.
6. Русский шрифт не отображается
Вместо букв, какие-то квадратики и закорючки.
Это системная ошибка при отображении шрифта Arial Bold или проблема в кодировках. Опять заходим в редактор реестра. Пуск - Выполнить - regedit - Ок.
Находим раздел HKEY_LOCAL_MACHINE\SYSTEM\CurrentControlSet\Control\Nls\CodePage и меняем следующие Параметры:
"1250"="c_1251.n
"1251"="c_1251.nls"
"1252"="c_1251.nls"
"1253"="c_1251.nls"
"1254"="c_1251.nls"
"1255"="c_1251.nls"
Если проблема не исчезла, проделываем тоже самое в следующих разделах:
HKEY_LOCAL_MACHINE\SYSTEM\ControlSet001\Control\Nls\Codepage
HKEY_LOCAL_MACHINE\SYSTEM\ControlSet002\Control\Nls\Codepage
Теперь перейдем к восстановлению языковой панели в Windows 7.
Аналогично как и в Windows XP, щелкаем правой кнопкой мыши по свободному месту панели задач и в контекстном меню ставим галочку напротив «Панель» → «Языковая панель».
В случае неудачи, делаем следующие действия:
«Пуск» → «Панель управления» → «Язык и региональные стандарты»
либо другой способ открыть то же самое путем нажав комбинация клавиш WIN+R,
ввести команду «intl.cpl» и после этого нажать кнопку OK.
Переходим на вкладку «Языки и клавиатуры» и жмём «Изменить клавиатуру».
В новом открывшемся окне открываем вкладку «Языковая панель» и отмечаем пункт «Закреплена в панели задач», после сохраняем изменения.
Если опять не получилось,то можно проверить точно также, как и с Windows XP в реестре.
Ищем HKEY_CURRENT_USER\Software\Microsoft\Windows\CurrentVersion\Run, где должен
быть строковый параметр CTFMON со значением C:\Windows\System32\ctfmon.exe. При его
отсутствии ,кликнем правой кнопкой мыши по правой стороне окошка с параметрами и
выбираем «Создать – Строковый параметр».
Назвать его можно также CTFMON.EXE, теперь кликнем по вновь созданному параметру
CTFMON.EXE и придаем ему значение--- C:\WINDOWS\system32\ctfmon.exe
Если все выше описанное не помогло, то тогда восстановить систему в более раннее состояние, когда с языковой панелью было еще все в порядке На этом пожалуй и все. Основные методы восстановления языковой панели мы рассмотрели.
Обратите внимание: языковая панель отображается только в том случае, если в вашей операционной системе языков ввода более одного.
elenawal.livejournal.com
Что делать если пропала языковая панель windows?
Способы восстановления отображения языковой панели
Возникает вопрос: «Что делать если пропала языковая панель windows xp?», «Какие действия предпринять, чтобы вывести на панель задач значок языка?».
Восстановление языковой панели
Восстановление языковой панели для Windows xp:
- Изначально, нужно открыть опцию «Панель управления», которая размещается во вкладке «Пуск», затем нужно выбрать опцию «Язык и региональные стандарты».
- Следующим этапом восстановления, является переход на вкладку «Языковая панель», в ней необходимо найти опцию «Закреплена в панели задач». Нажимаем «Применить»
![]()
Сразу же после этого, нужно открыть вкладку «Компьютер» (размещается в «Пуск»), в которой находится строка «Управление».

- После этих действий, нужно открыть поисковик (вкладка «Пуск») и ввести словосочетание services.msc, далее подтвердить действие нажатием «ОК»
Что нужно сделать для того чтобы восстановить языковую панель для Windows XP:
- В правом углу монитора необходимо нажать правой кнопкой мыши и открыть «Панель инструментов», в которой нужно выбрать строку «Языковая панель»
- На этом этапе следует выбрать кнопкой мыши опцию «Панель управления», в которой размещается строка«Язык и региональные стандарты».
- Далее всплывет вкладка «Параметры», нужно выбрать опцию Языковая панель« и левой кнопкой мыши выбрать опцию «Отображать языковую панель на рабочем столе»;
- В завершение нужно нажать опцию «Пуск», в котором нужно найти «Выполнить» и ввести словосочетание msconfig и подтвердить действие нажатием «ОК». Потом нужно сделать переход на вкладку «Автозагрузка» и указать на ctfmon. В итоге компьютер нужно перезагрузить.
- В случае если данные рекомендации по устранению этой проблемы не помогли, можно установить одну из самых эффективным последних версий Punto Switcher – является надежной программой по переключению языковой панели на Windows.
hitech.buyon.ru
Языковая панель в windows 10 не отображается
Привычная языковая панель в Windows 10
В более ранних версиях операционной системы Windows, до выхода последней под номером 10, мы привыкли пользоваться компактной языковой панелью, которая размещена в области уведомлений (системной трее) и отображает один из установленных в системе активных языков ввода при помощи двух букв: «EN», «RU», «UK» и т.д.
В Windows 10 разработчики решили поменять способ отображение установленных языков ввода и, в итоге, на языковой панели (на английском «Language Bar») стал отображаться индикатор языка, состоящий из трёх букв, например «ENG», «РУС», «УКР».
Он стал занимать больше места в области уведомлений на ПЗ, так как в первую очередь предназначен для сенсорных экранов.
Как всегда, найдутся пользователи, которым нравится текущее отображение, а найдутся и такие, для которых новое не значит что лучше и я в их числе.
Поэтому, в этой инструкции я покажу вам, как изменив всего-лишь одну настройку, можно вернуть старый, более привычный Language Bar.
Первоначально мы имеем такое его расположение и отображение на ПЗ.
Теперь перейдём к настройке!
ПАРАМЕТРЫ РЕГИОНА И ЯЗЫКА
1. Кликнув мышкой по индикатору и нажимаем на «Настройки»

2. В разделе «Страна или регион» переходим по ссылке «Дополнительные настройки даты и времени, региональные параметры»
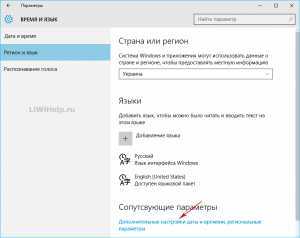
3. Кликаем по «Язык»
4. Переходим в «Дополнительные параметры»
ЯЗЫКОВАЯ ПАНЕЛЬ
1. В разделе «Переключение методов ввода» ставим отметку на «Использовать языковую панель, если она доступна» и сохраняем настройки
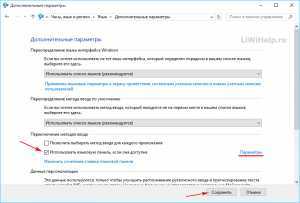
— но перед сохранением, кликнув напротив по активной ссылке «Параметры», проверьте чтобы обязательно стояли отметки в «Закреплена в ПЗ» и «Отображать текстовые метки на …»

В итоге получаем привычное и удобное отображение!
P.S. Все компьютерные советы организованы по разделам в Карте блога, которую настоятельно рекомендую Вам посетить!
Буду очень благодарен лично Вам за размещение ссылки на любую понравившуюся инструкцию в социальных сетях при помощи кнопок, расположенных чуть-чуть ниже!
liwihelp.com
Что делать если пропал значок языковой панели и не меняется язык ввода
Не очень приятные ощущения появляются, когда пропал значок языковой панели или даже же не меняется язык ввода, данные проблемы могут проявить себя на самом обыкновенном компьютере. Использование стандартных комбинаций смены раскладки клавиатуры не приносят результата, как же поступить в ситуации с пропажей языковой панели?

На только что установленной Windows языковая панель свёрнута в виде значка на панели задач. Благодаря которому можно увидеть какой язык ввода задействован в системе в настоящее время, так же благодаря значку языковой панели можно не только сменить раскладку клавиатуры, обойдя не всегда удобные комбинации клавиш, но и попасть в языковые настройки самой операционной системы.
Почему пропадает языковая панель?
Причиной пропажи значка языковой панели Windows могут стать совершенно обычные ситуации:
- компьютерный вирус мог изменить или повредить стандартную утилиту Windows отвечающую за раскладку клавиатуры;
- не качественное программное обеспечение, которое в некоторых случаях для обычного пользователя может стать проблемой по хуже вирусной угрозы;
- не говоря о банальных, возможно не аккуратных действия при работе с компьютером, как например «не туда нажал», «не то изменил».
Что делать если пропала языковая панель
Вариантов для решения, как и причин исчезновения значка языковой панели несколько. Наверное, самым простым способом устранения данной неисправности будет установка стороннего программного обеспечения Punto Switcher.
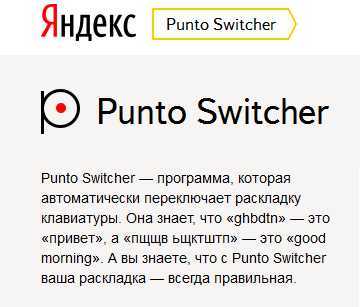
Punto Switcher является абсолютно бесплатной программой для некоммерческого использования. Данная программа способна в автоматическом режиме изменять язык ввода текста, к тому же после установки появляется свой значок языковой панели.
Если такой вариант решения проблемы с языковой панелью подходит, то нужно перейти для скачивания по ссылке:
Скачать Punto Switcher
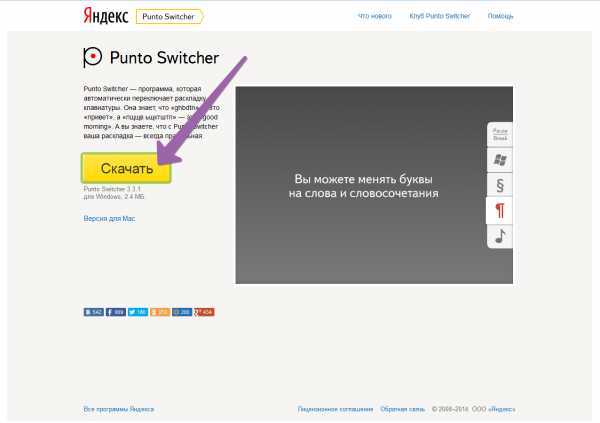
После нажатия на кнопку в зависимости от браузера или появится предложение сохранить скачиваемый файл или же загрузка начнётся автоматически, в любом случае, уже скачанный файл установки необходимо запустить.
Дальше указать или оставить по умолчанию путь установки программы.
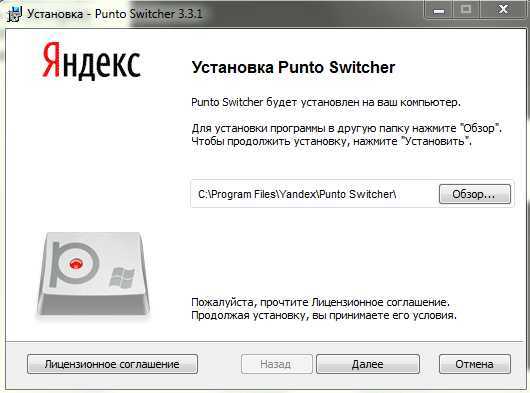
В следующих окнах установщика, по необходимости снять не нужные флажки, возможно, кому-нибудь понадобятся продукты, предложенные Яндексом.
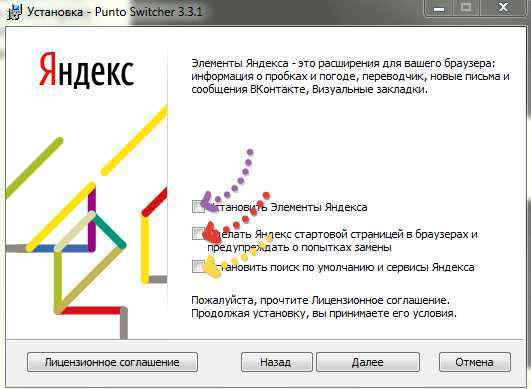
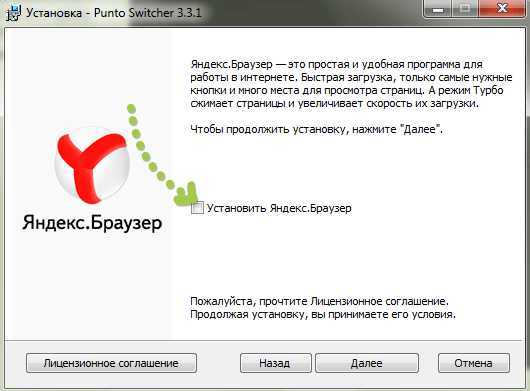
После установки нажимаем и наслаждаемся работой Punto Switcher.
Конечно, не стоит забывать, что каждое ПО нуждается в настройке «под себя», к тому же данный способ не поможет, если кроме значка отсутствует возможность переключения языка ввода. По этой причине нужно перейти к рассмотрению другого способа решения проблемы пропадания значка языковой панели.
Если значок языковой панели не появляется в панели, то как вариант, на компьютере, установлен только один язык ввода. К примеру, из-за отсутствия по ошибке удалённого одного из языков ввода. Ведь если язык для ввода только один, менять его ни на какой другой Windows не нужно, значит и языковая панель тоже в принципе не нужна и значок отображаться не будет, и язык ввода тоже не меняется. За одно можно проверить действенность ещё не редко помогающего способа, притом условие, что языков, которые установлены в системе всё же несколько.
Для начала необходимо перейти в языковую панель и для проверки количества установленных языков ввода:
Выбираем кнопку и дальше . Читайте, о способах открытия «Панели управления» в Windows 10.

В появившемся окне панели управления нужно выбрать Смена раскладки клавиатуры или других способов ввода.
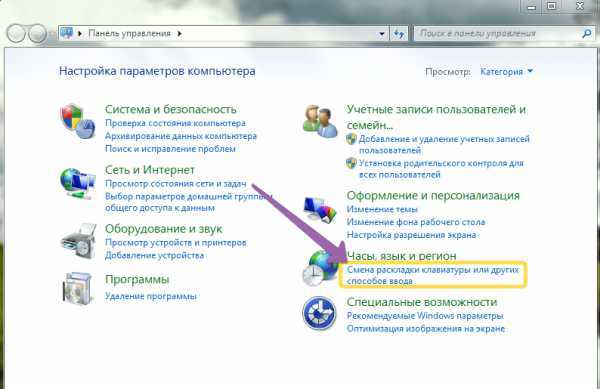
Появится окно Языки и региональные стандарты, в котором нужно выбрать, если уже не стоит по умолчанию вкладку , а уже в ней жмём на кнопку .
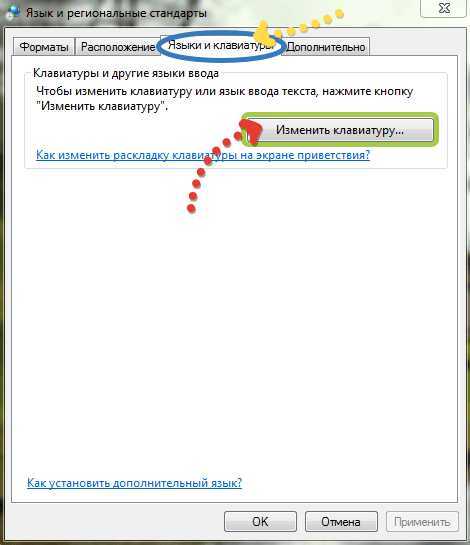
Теперь нужно проверить службы установленных языков, а точнее имеются ли как должно быть по умолчанию два языка русский и английский, что стало возможным благодаря проделанному выше пункту:
Если установлены обе языковые службы, то следует попробовать для возобновления корректной работы языковой панели изменить язык ввода, установленный по умолчанию, то есть если стоит «Русский (Россия) – Русская» поменять его на «Английский (США) – США» и нажать кнопку .
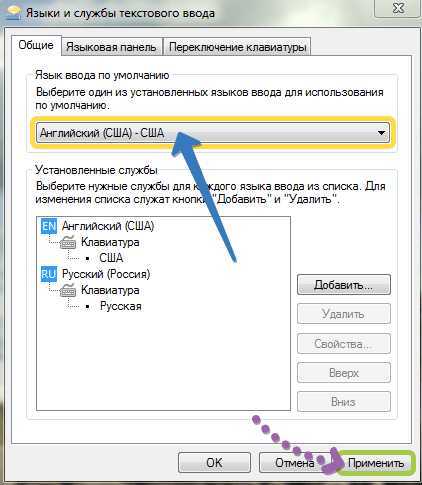
Если языковая панель появилась, значит операция завершена успешно, так же необходимо проверить настройки языковой панели, для этого открываем одноимённую вкладку !!!Языковая панель, должно быть выбрано Закреплена в панели задач.
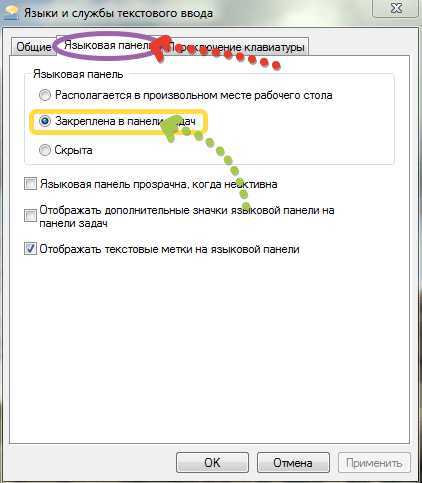
Обычно при присутствии нескольких языковых служб данных действий хватает для отображения значка на языковой панели и дальнейшего переключения между языками.
Если установлена только одна языковая служба, всё в том же в окне Языки и службы текстового ввода нужно добавить недостающий язык, в нашем случае – это Английский.
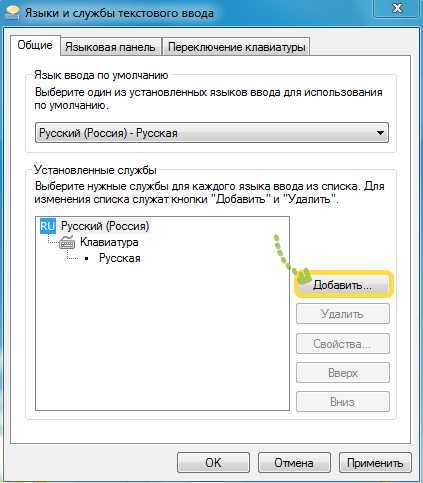
Жмём кнопку добавить и разворачиваем свёрнутый список , далее , ставим флажок напротив и жмём кнопку , после этого если работа языковой панели не стала привычной, следует проверить настройки . Данный способ должен помочь, если не меняется язык ввода.
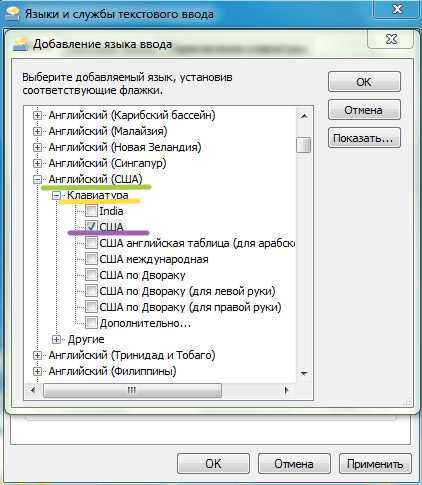
Если же именно при перезагрузке Windows, сам значок языка отсутствует на панели задач, то причиной неполадок может стать чистка списка автозагрузки. Для того, чтобы вернуть автозагрузку файла ctfmon.exe, нужно скачать и запустить файл ctfmon.reg
После чего нужно выполнить перезагрузку компьютера.
Обычно этих способов по восстановлению пропавшего значка языковой панели и отсутствия возможности изменить язык ввода должно быть предостаточно, на всякий случай на будущее, нужно быть осторожнее с чисткой автозагрузки программ Windows и иметь хорошую антивирусную защиту.
ProComputer.su
Пропала языковая панель в Windows 8
Языкова
htfi.ru
- Как самостоятельно удалить вирус с компьютера
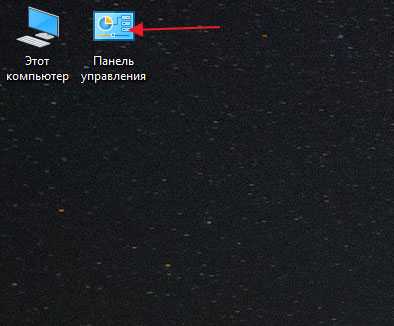
- Windows 7 обновление на пиратке
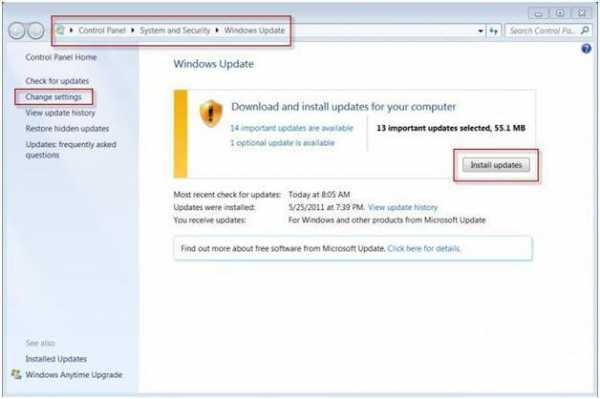
- Как переустановить браузер mozilla firefox
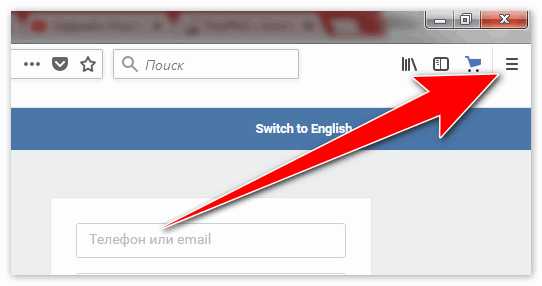
- Почему модем мтс не подключается к сети

- Следить за пользователем
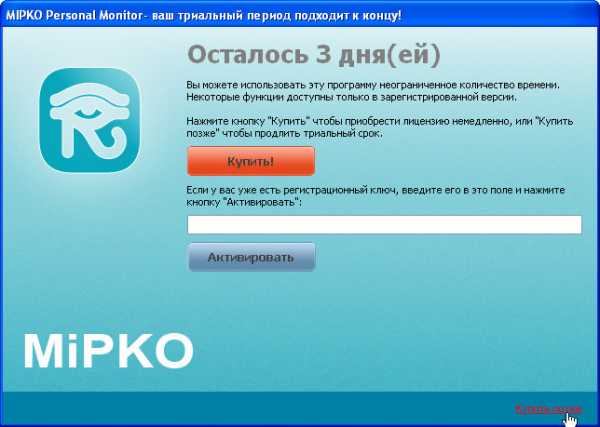
- Создать файл vba

- Префикс означающий использование компьютера в сети интернет
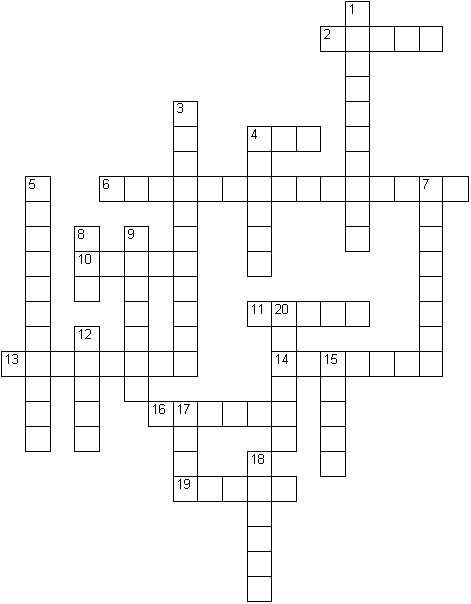
- Windows 10 сброс приложений
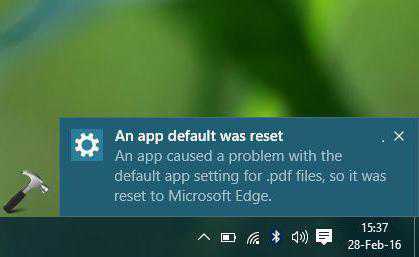
- Одноклассники смс
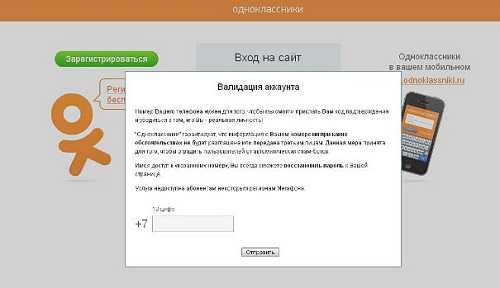
- Или в sql
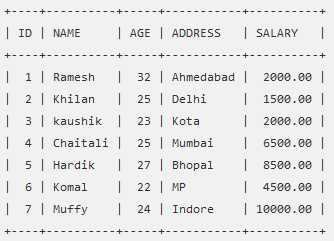
- Программа сорт мастер почта россии


