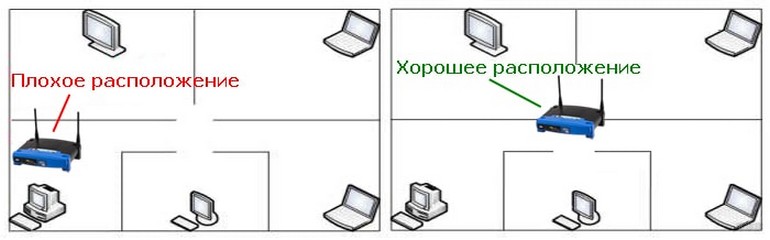Как правильно установить в квартире роутер: Как установить и подключить Wi-Fi роутер дома или в квартире — «Где лучше»
Содержание
Советы по правильному расположению роутера в квартире
В данной статье мы расскажем о том, как правильно расположить роутер в вашей квартире, чтобы он работал максимально эффективно!
Положение Wi-Fi роутера в помещении важная составляющая хорошей работы устройства, прямо влияющая на скорость интернет-соединения.
- Не ставьте точку доступа (роутер) рядом, на или под устройства, работающие на частотах 2,4, а также 5 ГГц. Тут просто: разные устройства, работающие на одной и той же частоте, будут препятствовать корректной работе друг друга. Таким образом, установка роутера в квартире нежелательна вблизи микроволновок, беспроводных удлинителей, радиотелефонов и т. п.
- Второе правило — не ставьте роутер напротив зеркала или других отражающих поверхностей. За ними сигнал будет или хуже, или совсем пропадет.
- Старайтесь устанавливать роутер так, чтобы между компьютером и им было минимальное количество электрических приборов. Пример тому — потолок.

- Так как нереально установить роутер, чтобы он был на виду из всех комнат, (если только у вас не квартира-студия или опен-спейс), то лучше всего избегайте хотя бы установки за несущей стеной.
Теперь, когда мы нашли самые неблагоприятные места, перейдем к советам о том, где расположить роутер в квартире для максимально сильного сигнала во всех комнатах.
Где правильно установить роутер в квартире
- Основное правило: должно быть «не больше двух стен между роутером и смартфоном/ноутбуком». Как правило, такая точка располагается на стыке прихожей и комнат, в центре квартиры. Если нет, то считаем стены.
- Положение антенн: лучший вариант, когда они стоят вертикально. Если, несмотря на это, у вас все равно плохой сигнал, попробуйте поменять их положение и посмотреть, улучшит ли это ситуацию.
- Чем выше устройство раздачи установлено, тем лучше. Идеальным вариантом будет его установка на стене или шкафу в коридоре.

- Не устанавливайте роутер около окон. Если это сделать, точка доступа Wi-Fi будет транслировать сигнал на соседние дома, и при этом сама квартира будет покрываться сигналом по остаточному принципу.
- Не ставьте роутер рядом с металлическими предметами: с батареями, трубами отопления, обогревателями. На полу или в углу комнаты устройство тоже не стоит размещать. Специалист отмечает, что сигнал зависит от того, правильно ли будет выбран канал связи. Современные роутеры умеют определять его в авторежиме, но можно и установить смену канала раз в 6-12 часов.
- Роутер лучше ставить в прямой видимости от умной колонки и умных розеток — у них как правило проблемы с устойчивой связью, и они часто на старом, забитом соседними вайфаями, диапазоне 2,4 ГГц.
- Роутеры не любят скачки и отклонения напряжения питания, нагрева, пыльных и влажных мест. По возможности, переведите на проводную связь все устройства, какие можно — чтобы оставить больше места мобильным гаджетам, например, смартфонам.

- Некоторые устройства, такие как умный дом, не любят искать сигнал роутера, когда он автоматом наперегонки с соседями, скачет по каналам. Выберите самый свободный канал, анализируя, например, программой WiFi Analyzer ситуацию и выберите тогда постоянный. Соседские сети в «автомате» пусть продолжают скакать, обходя ваш.
Чтобы подключить интернет по адресу, можете воспользоваться специальной формой у нас на сайте или связаться с менеджерами по телефону, оставив заявку и дождавшись вызова мастера. Также мы всегда готовы проконсультировать вас по любым интересующим вопросам.
Телефон для связи:
Как установить роутер в квартире, чтобы не было проблем с Интернетом
Перебои с Интернетом могут возникать не только из-за проблем с оборудованием и настройками, но по причине неправильного местоположения вай-фай роутера в доме.
Роутер в квартире лучше установить в центральной комнате, тогда можно обеспечить оптимальный сигнал / Коллаж ua.depositphotos. com
com
Перебои с Интернетом сегодня для каждого из нас превращаются в большое неудобство. Сеть обеспечивает нам связь – как с близкими, так и со всем внешним миром. Всемирная паутина позволяет всегда оставаться в курсе всех событий, особенно в эпоху информации и массового контента. Интернет может пропадать по разным причинам, основные из них можно решить либо обращением к провайдеру, либо правильной установкой вай-фай роутера в квартире или частном доме.
Почему пропадает Интернет
Иногда возникает проблема, когда доступ к интернету пропадает и снова появляется. В подобных случаях проблема может быть из-за провайдера. Поэтому лучше обратиться в техподдержку и сообщить о неполадках. Компания может заменить кабель, провести замену оборудования или же сделать ремонтные работы.
Интернет у большинства людей подключен через оптоволоконный кабель. Когда что-то не работает, нужно проверить кабель витой пары, который идет к роутеру, и само подключение к ПК. Если индикатор разъема горит красным цветом, а не зеленым или желтым, как нам нужно, возможно, где-то случился обрыв кабеля.
видео дня
Как понять, правильно ли работает вай-фай роутер
Чтобы выяснить, правильно ли у вас работает маршрутизатор и сетевая плата, нужно найти диспетчер устройств. В Windows 10 достаточно нажать правой клавишей мыши на значок Microsoft, который находится слева в углу на экране. Находим раздел Сетевые адаптеры. Увидите восклицательный знак напротив устройства – есть проблемы. Если все в порядке, будет написано, что устройство работает нормально.
Правильно ли введены настройки
Чаще всего подключение к сети проводится один раз. Но настройки по разным причинам могут сбиваться. Проверьте, правильно ли введены все данные.
Вирусы и работа Интернета
Периодически во время работы в сети можно подхватить какое-либо вирусное программное обеспечение. Оно способно блокировать соединение, или даже скачивать из Интернета какие-то программы и файлы.
Чтобы проверить, не блокирует ли соединение вирус, зайдите в Безопасный режим с поддержкой сетевых драйверов. Попасть в раздел можно следующим образом: перед загрузкой Windows зажимаем F8 и выбираем этот режим.
Попасть в раздел можно следующим образом: перед загрузкой Windows зажимаем F8 и выбираем этот режим.
Как избавиться от перебоев с Интернетом
Когда проблемы с работой Wi-Fi ройтера, можно попробовать перезапустить сетевое устройство. Самый оптимальный вариант – отключить от питания компьютер и роутер, после чего заново запустить роутер и компьютер.
Вполне вероятно, что этот простой способ поможет решить вашу проблему.
Интернет-соединение может быть нестабильным именно по причине проблем с вай-фай роутером. Неполадки могут быть вызваны старой прошивкой, которую лучше обновить. Обычно она скачивается с сайта производителя. Главное – не скачивать ПО на посторонних сайтах,
Надо проверить, в какие конкретно моменты возникают сбои. Если неполадки появляются во время запуска онлайн-игр, загрузки файлов через торрент-трекеры или подключения других устройств, мощности вашего роутера недостаточно. Лучше купить новый.
Порой Интернет через вай-фай роутер обрывается в отдельном помещении. Тогда надо увеличивать радиус действия сети. Обычно в таких случаях переносится либо сам маршрутизатор, либо проводится установка еще одной точки доступа Wi-Fi.
Тогда надо увеличивать радиус действия сети. Обычно в таких случаях переносится либо сам маршрутизатор, либо проводится установка еще одной точки доступа Wi-Fi.
Где лучше ставить wifi роутер
Нужно, чтобы для распространения вай-фай сигнала не было препятствий. Лучший вариант, когда сигнал свободно проходит через открытые дверные проемы, а также арки. Тогда сигнал будет наиболее сильным.
Маршрутизатор надо разместить так, чтобы на участке, где идет сигнал, было как можно меньше препятствий. Самым сильным сигнал будет в комнате, где расположен роутер. Установка роутера в квартире в ее середине станет хорошим вариантом.
Роутер можно разместить в прихожей – коридоре, холле – или же центральной комнате. Часто из прихожей видна каждая комната, и из которой все устройства будут подключаться к вай-фай.
К примеру, можно размещать wi-fi роутер на внешней стене прихожей, коридора, на невысоком шкафу.
Если решили поставить роутер в центральной комнате, что станет наиболее оптимальным решением, устройство можно разместить на столе, полке, тумбе невысоком шкафу. Тогда у вас будет самое лучшее покрытие сигналом вай-фай. Маршрутизатор не должен находиться слишком высоко, иначе испортится сигнал.
Тогда у вас будет самое лучшее покрытие сигналом вай-фай. Маршрутизатор не должен находиться слишком высоко, иначе испортится сигнал.
интернет — Настройка роутера через ethernet порт
спросил
Изменено
6 лет, 4 месяца назад
Просмотрено
16 тысяч раз
Недавно я переехал в студенческое общежитие, где в мою арендную плату включен студенческий интернет-провайдер. Мой провайдер — k-net.dk (не могу опубликовать ссылку). Я пытался связаться с ними и с моей собственной интернет-группой в жилом комплексе, и они просто сказали, что не предлагают помощь в настройке нашего собственного оборудования.
В моей квартире есть два порта Ethernet в стене, которые выглядят как
этот. Я использовал их (зеленый, если это имеет значение) для прямого подключения моего компьютера с помощью кабеля Ethernet, и соединение довольно хорошее.
Тем не менее, это не очень далеко, и я хотел бы иметь возможность подключить свой телефон к Wi-Fi. Поэтому я купил маршрутизатор Netgear N600 (модель WNDR3700v5) в местном магазине, рекомендованном персоналом. Он включает кабель Ethernet и простые инструкции.
Когда я подключаю его, индикатор wi-fi горит, а интернета нет. Я использовал надежный мастер под названием Netgear genie, чтобы настроить его, но он постоянно говорил мне подключить кабель Ethernet или перезапустить модем, к которому у меня нет доступа, насколько мне известно. В конце концов, я выбрал ручную настройку и получил домашний экран, говорящий, что все в порядке.
После долгих гуглений и просьб о помощи я попробовал статью на веб-сайте Netgear «Нет Интернета с новым маршрутизатором — подмена MAC-адреса», на случай, если проблема была в нем (хотя я понятия не имею, так ли это). Вот так выглядят настройки, и даже если я просто нажал «проверить», а не «применить», они вроде бы применились. Ничего не произошло, но на главном экране отобразилось «ОШИБКА, не подключено» в Интернете и возможность войти в мастер настройки. Сначала он просто сказал, что все исправлено, на моем маршрутизаторе горит индикатор Интернета, и Интернет работает. Но он исчезает в течение 5 минут, и мне приходится на некоторое время отсоединять кабель Ethernet от маршрутизатора, прежде чем я снова смогу его подключить.
Сначала он просто сказал, что все исправлено, на моем маршрутизаторе горит индикатор Интернета, и Интернет работает. Но он исчезает в течение 5 минут, и мне приходится на некоторое время отсоединять кабель Ethernet от маршрутизатора, прежде чем я снова смогу его подключить.
Некоторое время я мог повторить этот цикл несколько раз, но теперь мастер настройки показывает мне то же самое, что и Network Genie, когда я позволяю ему настроиться автоматически, предлагая мне перезапустить модем или правильно подключить кабель Ethernet. Я почти уверен, что мне нужно изменить настройки, в которых я устанавливаю MAC-адрес, но я не знаю, что изменить и на что.
Прошу прощения за отсутствие ссылок и скриншотов, но мне не разрешено публиковать более двух ссылок, так как я новый пользователь.
- маршрутизатор
- интернет
- Ethernet
1
Исходная информация: поскольку вы можете подключить свой компьютер напрямую к порту Ethernet в стене, вам не нужен модем: уже настроена локальная сеть для всего студенческого общежития, и если модем нужен, он где-то еще .
Ваш маршрутизатор будет действовать как одно устройство в локальной сети и будет использовать преобразование сетевых адресов (NAT), чтобы представить, что несколько устройств, которые вы подключаете к нему, являются всего лишь одним устройством.
Таким образом, вы должны подключить порт WAN (желтый) к разъему Ethernet в стене.
В панели настройки BASIC выберите следующее:
- IP-адрес в Интернете: получить динамически от поставщика услуг Интернета
- Адрес сервера доменных имен: Получить динамически от ISP
- MAC-адрес маршрутизатора: используйте адрес по умолчанию.
Первый и второй позволяют DHCP получить правильный IP-адрес и сервер имен для маршрутизатора. В этом случае локальная сеть студенческого общежития действует как интернет-провайдер. Это то же самое, что делает ваш компьютер, когда вы подключаете его напрямую к настенному порту.
Я подозреваю, что вы не использовали эти настройки и поэтому не смогли установить соединение.
Я не думаю, что локальная сеть студенческого общежития ограничивает доступ только к одному устройству, только в этом случае вам нужно будет включить подмену MAC-адреса с помощью MAC-адреса компьютера, к которому вы уже подключились.
(кстати, более простой способ получить помощь — просто попросить соседей — они, вероятно, уже делали что-то подобное и знают местную локацию).
1
Во-первых, вам понадобится комбинация модема и маршрутизатора, чтобы это работало на вас. То, что у вас есть, это просто маршрутизатор, который обычно не может быть напрямую подключен к порту Ethernet и фактически работать; вам нужно подключить модем к порту, а затем либо а) подключить к модему отдельный маршрутизатор (например, у вас есть), либо б) вместо этого использовать комбинированное устройство модем / маршрутизатор, которое действует как оба. Прямо сейчас маршрутизатор не может «маршрутизировать» Интернет, потому что на самом деле он не получает интернет-соединение, поскольку он не подключен к модему.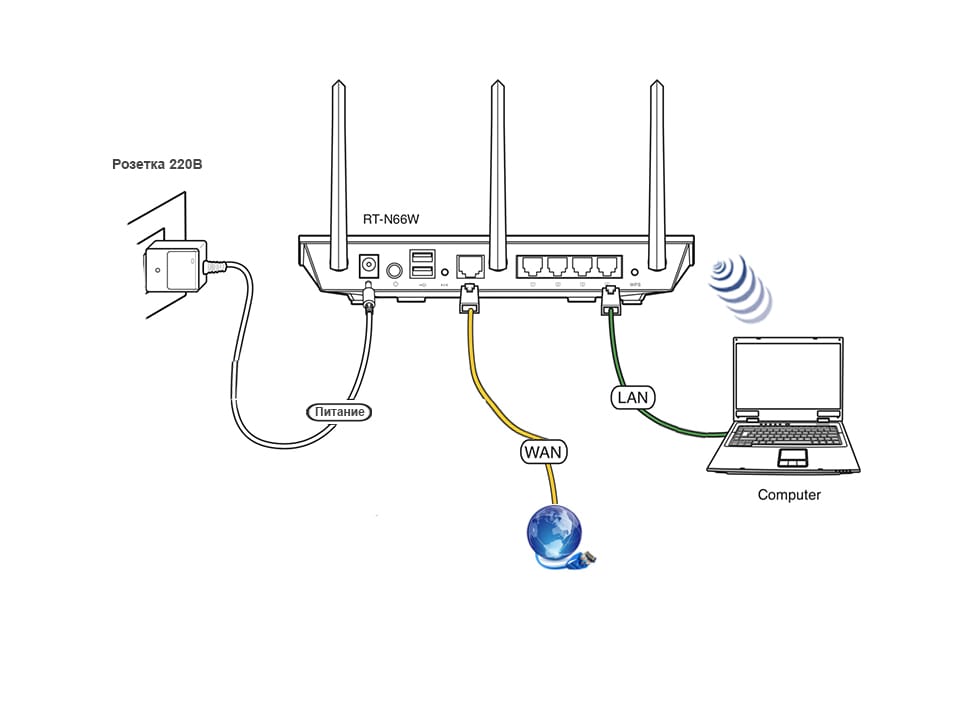
Во-вторых, вам, скорее всего, придется связаться с интернет-провайдером и попросить его «активировать» новое оборудование на своей стороне, чтобы оно заработало на вас. Всякий раз, когда я использую новое оборудование, которое не предоставляется провайдером, мне приходится проходить процесс ручной активации, который не автоматизирован, как большинство настроек модема, выпущенных провайдером. Например, здесь, в Штатах, у большинства интернет-провайдеров, с которыми я работал, была целевая страница «активации» на их сайте, которая позволяет вам вручную ввести номер модели маршрутизатора/модема, MAC-адрес и серийный номер, отправить его в их систему. , и активируйте его. Я не уверен, есть ли у K-Net аналогичная система, или вам нужно связаться с ними напрямую, чтобы сделать это.
Как вы упомянули, вы уже пытались связаться с вашим студенческим общежитием и поставщиком услуг Интернета за помощью, и они сказали вам, что не предлагают помощь в настройке вашего собственного оборудования, вместо того, чтобы просить о помощи, скажите им вам нужно активировать новое оборудование и выбрать правильный метод.
1
Как настроить WiFi в новой квартире
WiFi — это технология, которая становится все более популярной в современных домах. Wi-Fi — это технология беспроводной сети малого радиуса действия, которая позволяет устройствам подключаться к Интернету без кабелей. Он основан на стандартах 802.11 и использует для связи диапазон 2,4 ГГц. Но как настроить WiFi в новой квартире? Что ж, этот блог поможет вам настроить новое соединение WiFi в новой квартире.
Содержание
Переключатель
Что нужно сделать перед настройкой WiFi в новой квартире
Перед тем, как переехать в новую квартиру или дом, важно подумать о том, что вам там понадобится. Чтобы подготовиться и организовать новый персонал, нужно немного усилий. Но это сделает ваши дни легче, когда вы переедете туда. Итак, вам нужно кое-что сделать с новым интернет-соединением, прежде чем вы переедете на новое место.
Связаться с интернет-провайдером
Учитывайте некоторые факторы при выборе поставщика услуг Интернета (ISP). Ниже приведены некоторые ключевые соображения, которые следует учитывать при принятии решения.
Ниже приведены некоторые ключевые соображения, которые следует учитывать при принятии решения.
✔ Скорость: Насколько быстрым должно быть ваше интернет-соединение? Вам, вероятно, не нужно сверхбыстрое соединение, если вы просто просматриваете веб-страницы и проверяете электронную почту. Но если вы загружаете большие файлы или транслируете видео, вам понадобится более быстрое соединение.
✔ Надежность: вам нужен поставщик услуг Интернета, который обеспечит неизменно хорошее соединение. Поищите отзывы о интернет-провайдерах в вашем районе, чтобы узнать, что другие говорят об их услугах.
✔ Ограничения на передачу данных: некоторые интернет-провайдеры налагают ограничения на передачу данных для своих клиентов. Это означает, что с вас может взиматься дополнительная плата, если вы превысите месячную норму. Обязательно уточните у своего интернет-провайдера, есть ли у него какие-либо ограничения на передачу данных.
✔ Контракты: Некоторые интернет-провайдеры требуют от клиентов подписать контракт. Это означает, что вы можете быть привязаны к определенной цене на определенное время. Прочтите техническую информацию, прежде чем подписывать какие-либо контракты.
Это означает, что вы можете быть привязаны к определенной цене на определенное время. Прочтите техническую информацию, прежде чем подписывать какие-либо контракты.
✔ Цена: Конечно, цена всегда имеет значение при выборе интернет-провайдера. Но не гонитесь только за самым дешевым вариантом. Учитывайте все факторы, чтобы получить хорошее соотношение цены и качества.
✔ Обслуживание клиентов: важно выбрать поставщика услуг Интернета, который предлагает хорошее обслуживание клиентов. Вы не хотите вести дела с ненадежной компанией, с которой трудно связаться, когда у вас возникнут проблемы.
Купить маршрутизатор
После переезда в новую квартиру вам необходимо выбрать маршрутизатор, совместимый с вашим новым помещением. Вот некоторые вопросы, которые вы должны рассмотреть, прежде чем сделать свой выбор:
✔ Размер вашей квартиры: В маленькой квартире потребуется менее мощный маршрутизатор, чем в большой.
✔ Количество устройств, которые вы будете использовать: для дома с несколькими устройствами потребуется более мощный маршрутизатор, чем для дома с несколькими устройствами.
✔ Типы действий, которые вы будете выполнять в Интернете: Для действий, требующих высокой пропускной способности, таких как игры или потоковое видео, потребуется более мощный маршрутизатор, чем для простого просмотра веб-страниц или электронной почты.
Приняв во внимание эти факторы, вы сможете сузить круг выбора и выбрать лучший маршрутизатор для своей новой квартиры.
Как настроить WiFi в новой квартире
Если вы читаете это, скорее всего, вы пытаетесь установить новый WiFi-роутер в своей квартире. После получения нового маршрутизатора пришло время выполнить некоторые настройки. Процесс может показаться сложным, но на самом деле он довольно прост. Вот несколько простых шагов, которые помогут вам начать.
ШАГ 1
Выберите правильное место для вашего маршрутизатора. Во-первых, найдите подходящее место для вашего маршрутизатора. Вам следует избегать размещения его рядом с большими металлическими предметами, так как они могут мешать сигналу. Вы также должны убедиться, что маршрутизатор находится в центре вашего дома, чтобы сигнал мог достигать всех частей.
Вы также должны убедиться, что маршрутизатор находится в центре вашего дома, чтобы сигнал мог достигать всех частей.
ШАГ 2
Подключите маршрутизатор к модему. После того, как вы найдете идеальное место для вашего маршрутизатора, следующим шагом будет его подключение к модему. Большинство маршрутизаторов поставляются с кабелем Ethernet. Просто подключите один конец кабеля к модему, а другой к маршрутизатору. После подключения маршрутизатора к модему вам необходимо включить оба устройства.
ШАГ 3
Настройте параметры маршрутизатора. Как только ваш маршрутизатор и модем включены, вам нужно будет найти IP-адрес вашего маршрутизатора. Этот адрес обычно напечатан на нижней части маршрутизатора. Получив IP-адрес маршрутизатора, вы можете открыть веб-браузер и ввести его в адресную строку. Это вызовет веб-интерфейс вашего маршрутизатора.
Отсюда вам нужно войти в свой маршрутизатор. Большинство маршрутизаторов используют имя пользователя и пароль по умолчанию, которые можно найти в документации, прилагаемой к маршрутизатору.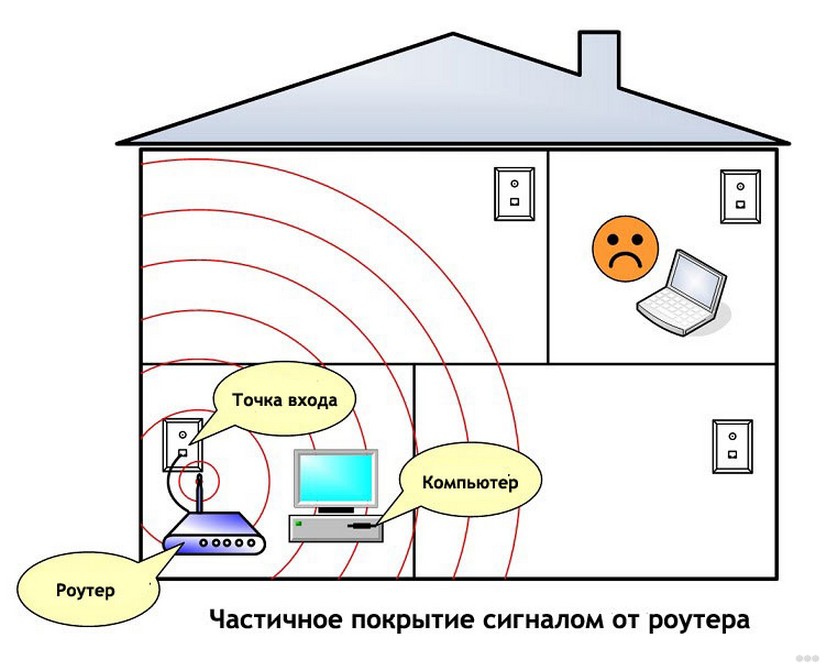 После входа в систему вы сможете получить доступ ко всем настройкам вашего маршрутизатора.
После входа в систему вы сможете получить доступ ко всем настройкам вашего маршрутизатора.
Первое, что вам нужно сделать, это изменить пароль администратора вашего маршрутизатора. Этот пароль используется для защиты настроек вашего маршрутизатора и должен быть известен только вам. После того, как вы изменили свой пароль, вам нужно сохранить изменения и перезагрузить маршрутизатор.
Затем настройте сетевые параметры маршрутизатора. Сюда входит настройка SSID (имени беспроводной сети) и пароля. Вам также нужно будет выбрать режим безопасности для вашей сети. Мы рекомендуем использовать WPA2-Personal для лучшей безопасности.
ШАГ 4
Подключите свои устройства к WiFi. Теперь, когда ваш маршрутизатор настроен, пришло время подключить ваши устройства. Каждое устройство должно быть подключено к сети Wi-Fi с использованием SSID (имени сети) и пароля, которые вы настроили ранее. Как только они будут подключены, вы сможете пользоваться преимуществами беспроводного подключения.
Причины замедления WiFi
Существует так много факторов, которые могут привести к медленному соединению WiFi. Вот некоторые из наиболее распространенных:
- Помехи от других устройств. Если в вашем доме есть другие устройства, использующие ту же частоту, что и ваш WiFi-маршрутизатор (2,4 ГГц), это может вызвать помехи и замедлить ваше соединение.
- Расстояние от маршрутизатора: Чем дальше вы находитесь от маршрутизатора WiFi, тем слабее будет сигнал и тем медленнее будет ваше соединение.
- Препятствия. Если между вами и маршрутизатором есть стены или другие объекты, это может ослабить сигнал и замедлить скорость соединения.
- Устаревшее оборудование: если вы используете старый маршрутизатор или модем, это также может способствовать медленному соединению.
- Перегрузка: если много людей используют одну и ту же сеть Wi-Fi, это может вызвать перегрузку и замедлить соединение для всех.
Вы можете сделать несколько вещей, чтобы улучшить скорость WiFi, например, использовать удлинитель WiFi для усиления сигнала, разместить маршрутизатор в центре дома или инвестировать в новое оборудование.
Преимущества и недостатки WiFi
Как и любой другой элемент нашей повседневной жизни, WiFi имеет как преимущества, так и некоторые недостатки. Мы собираемся указать на наиболее распространенные аспекты использования Wi-Fi ниже:
Преимущества WiFi
- Доступность: первоначальные инвестиции в маршрутизатор и модем могут быть немного дорогими, но как только они у вас появятся, ежемесячная плата не взимается. как некоторые интернет-провайдеры. В настоящее время, когда существует так много интернет-провайдеров, каждый старается сделать свои интернет-счета доступными. Чтобы сохранить существующих пользователей и получить новых клиентов, интернет-провайдеры предлагают различные пакеты по разумной цене.
- Расширяемый: Если вы заметили несколько устройств в вашем доме, и ваш единственный маршрутизатор не может обеспечить вам ожидаемую скорость, вы можете добавить в свой дом больше маршрутизаторов. Вы можете расширить свой WiFi из одной комнаты в другую.

- Надежность: Wi-Fi более надежен, чем оператор мобильной связи. Wi-Fi дает вам больше скорости, чем мобильный оператор. Кроме того, нет ограничений на использование Интернета. Вы можете использовать свой ноутбук или планшет с собой в любом месте вашего дома и при этом иметь возможность подключаться к Интернету. Это полезно, если у вас большой дом или вы живете в районе с плохим приемом сотовой связи.
Недостатки WiFi
- Низкая скорость: Беспроводное соединение медленнее, чем проводное. Если вы используете беспроводное соединение на расстоянии от маршрутизатора, оно начнет замедлять скорость. По мере удаления от роутера он будет больше тормозить.
- Безопасность: Беспроводные соединения с большей вероятностью будут взломаны из-за этой уязвимости в системе безопасности. Итак, попробуйте использовать протокол безопасности WPA2. WPA2 — самый безопасный протокол для WiFi.
- Диапазон: Проводные соединения обеспечивают лучшую производительность независимо от того, насколько далеко вы находитесь от маршрутизатора.