Как правильно выключать компьютер виндовс 7: Как правильно выключать компьютер – правила завершения работы
Содержание
как поставить таймер выключения на Windows 10 и Windows 7, выключение через команду и другими способами
Главная Мой компьютер Как выключить компьютер правильно, принудительно или по таймеру
Сложно представить себе жизнь современного человека без компьютерной техники. Однако далеко не все знают о ряде интересных возможностей компьютера. Например, далеко не все представляют себе, что такое автоматическое выключение компьютера по таймеру, а некоторые до сих пор допускают ошибки при завершении работы, способные привести к нарушениям в работе системы.
Из статьи вы узнаете, как правильно отключать ПК, каковы последствия принудительного выключения, какие есть способы завершения работы и как настроить автоматическое выключение.
Основные способы правильного отключения
Правильное отключение ПК – залог его долгой работы. Ниже представлены основные способы, как завершать работу правильно без нарушения работоспособности.
Использование панели Charms
Операционные системы постоянно развиваются для возможности взаимодействия и поддержки нового оборудования. Система Windows 10 стала революционной ОС в линейке. Ее возможности положительно оценит любой пользователь ПК. Одна из них – панель Charms.
Система Windows 10 стала революционной ОС в линейке. Ее возможности положительно оценит любой пользователь ПК. Одна из них – панель Charms.
Панель Charms – программный блок, в котором собраны основные функции управления. После презентации новой Windows 10 у пользователей было много вопросов относительно применения панели, в том числе как правильно выключать компьютер через панель Charms.
Для этого необходимо выбрать на панели раздел «Параметры» и в появившейся новой боковой панели нажать на кнопку «Включение». Выключение предполагает окончание работы, то есть для правильного отключения необходимо выбрать пункт «Завершение работы».
Кроме того, панель Charms содержит в себе такую функцию, как автовыключение компьютера. Возможно, некоторые пользователи даже не догадываются о существовании этой опции и ее назначении.
Функция автоматического выключения позволяет настроить таймер выключения ПК, согласно предпочтениям пользователя. Однако более детально процесс настройки будет представлен немного ниже.
Выключение компьютера через контекстное меню
В настоящее время ОС Windows 10 – последняя версия в линейке семейства. После ее появления разработчики регулярно тестируют и внедряют новые опции.
Совсем недавно для удобства большинства пользователей была добавлена возможность выключения ПК через контекстное меню. Функция будет доступна после установки дополнительного расширения.
Если программа не будет установлена, то отключение оборудования через вызов контекстного меню никак не состоится.
Надежный и простой способ — сочетание клавиш Ctrl+Alt+Del
Самым надежным, простым и действенным способом завершения работы и отключения ПК считается использование сочетания горячих клавиш Ctrl+Alt+Del.
Чаще всего эта функция применяется тогда, когда происходит остановка работоспособности компьютера, связанная с осложнениями в работе программных продуктов (их «подвисанием»).
Нажатие указанных клавиш предполагает применение административного ресурса управления оборудованием и вызова диспетчера задач.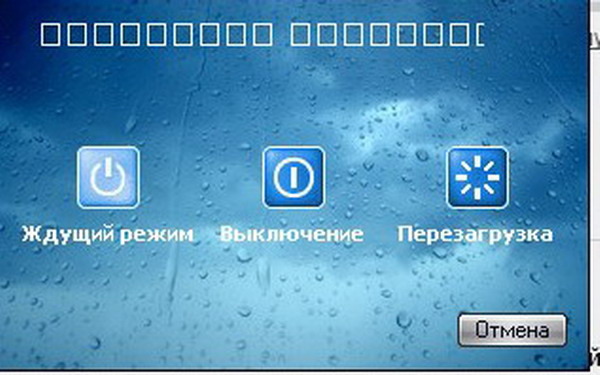 В рассматриваемом контексте необходимо обратить внимание на кнопку завершения работы, расположенную в правом нижнем углу. Нажатие на нее активирует панель для завершения работы, перезагрузки или перехода в спящий режим.
В рассматриваемом контексте необходимо обратить внимание на кнопку завершения работы, расположенную в правом нижнем углу. Нажатие на нее активирует панель для завершения работы, перезагрузки или перехода в спящий режим.
Применение горячих клавиш. Сочетание Alt+F4
Правильно выключить персональный компьютер можно, нажав одновременно клавиши Alt+F4. Чтобы сочетание сработало без проблем, необходимо чтобы работа всех программ была завершена. Иначе пользователь только завершит сеанс работы текущего программного продукта.
Если работа ПО завершена, операционная система активирует окно для корректного завершения работы, смены пользователя, перезагрузки или перехода в спящий режим.
Завершение работы с помощью экрана блокировки
Ещё один способ выключить компьютер – использовать встроенную функцию экрана блокировки. Такой способ используется редко, но знать о его существовании для общего развития весьма полезно.
Для перехода в режим блокировки необходимо воспользоваться сочетанием клавиш «Windows+L».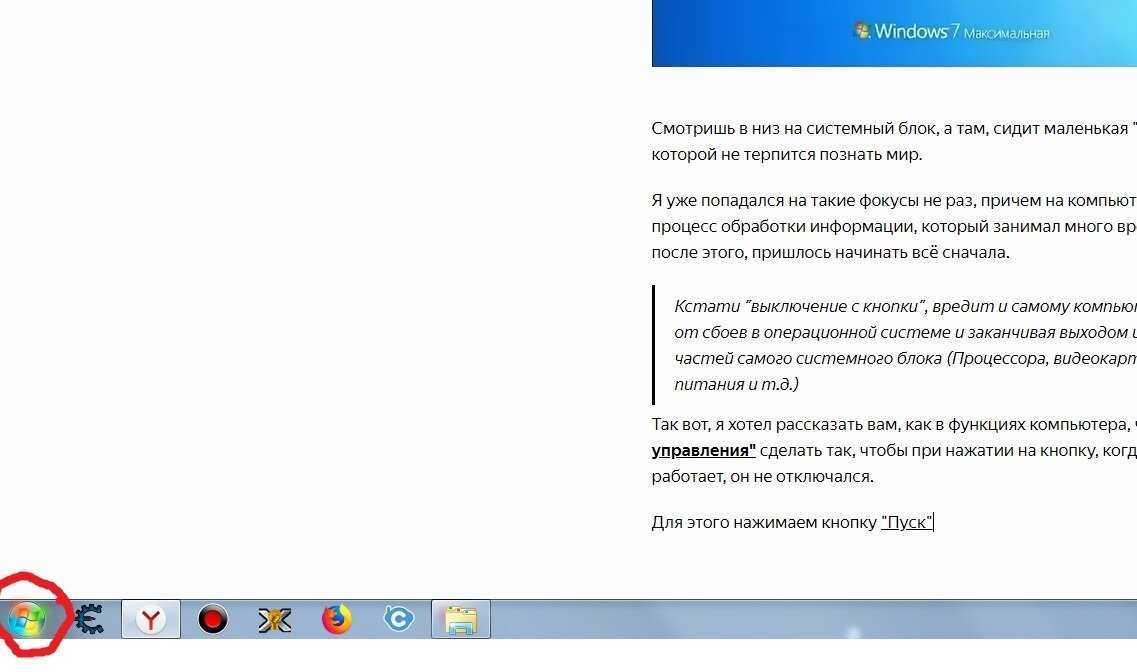 На экране будет представлено окно без каких-либо кнопок. Принято считать, что в таком состоянии система находится в ожидании действий пользователя.
На экране будет представлено окно без каких-либо кнопок. Принято считать, что в таком состоянии система находится в ожидании действий пользователя.
Нажатие любой клавиши активирует систему для возможности смены пользователя, ввода пароля и входа под текущим, либо предоставит возможность для активации окончания работы системы.
Самый «продвинутый» способ
Существует ещё один способ выключения, о существовании которого знают единицы, — это использование командной строки.
Для ее вызова необходимо воспользоваться командным окном «Выполнить», нажав одновременно клавиши «Windows+R» и указав в поле ввода команду «cmd».
Последовательность действий активирует командную строку, где пользователю останется ввести команду shutdown с параметном /s.
Активация системной утилиты выведет сообщение, что Windows будет закрыта менее чем через минуту.
Неправильное отключение и его последствия
Представленные выше способы представляют собой варианты правильного отключения персонального компьютера. Помимо этого, существуют ещё два способа, которые крайне не рекомендуется применять на практике. К ним относят:
Помимо этого, существуют ещё два способа, которые крайне не рекомендуется применять на практике. К ним относят:
- Принудительное выключение через кнопку питания.
- Выдергивание шнура системного блока из розетки.
Когда пользователь нажимает «Завершить работу», он посылает операционной системе сигнал «выключи компьютер», который говорит о необходимости завершения всех базовых процессов, особенно чтения жесткого диска.
Жесткий диск – сложный механизм со считывающей информацию головкой. Когда работа завершается правильно, считывающая головка возвращается в строго отведенное ей место.
При принудительном отключении и нажатии кнопки питания этого не происходит. В результате при повторном запуске головка не может прочесть нужный ей блок, а система указывает на ошибки чтения жесткого диска.
Частое использование принудительного способа отключения приводит к ухудшению работоспособности жесткого диска, а в худшем случае – к его выходу из строя.
Ещё к более опасным последствиям может привести выдергивание шнура из розетки. Все узлы компьютера питаются электрической энергией. Нарушение цепи может привести к «сгоранию» элементов и компонентов.
И если жесткий диск можно заменить на новый, то поиск и замена испорченных звеньев электрической цепи затребует крупных финансовых вложений. Чтобы этого не допустить, рекомендуется выключать компьютер правильно или использовать таймер выключения компьютера.
Способы автоматического выключения компьютера
К сожалению, мало кто знает, но в последних трех версиях операционных систем семейства Windows (7,8 и 10) присутствует такая опция, как таймер сна или таймер выключения компьютера. Пользователю ПК предоставляется возможность настроить отключение устройства через интервал времени или по определенному расписанию. Для чего это необходимо?
Некоторые родители стараются ограничить времяпрепровождение их детей за компьютером. Настроив таймер с определенным интервалом, они будут спокойны, что ребенок не будет увлечен игрой или просмотром мультфильма больше назначенного или рекомендованного времени.
Также опция необходима в тех случаях, когда компьютер является частью системы или рабочего комплекса. Например, система должна считывать, анализировать и сохранять какие-либо данные каждый день до определенного промежутка времени.
После наступления конечной точки отсчета необходимость в использовании оборудования отсутствует. Поэтому использование функции выключение компьютера по времени позволяет исключить факт нерационального использования ресурсов.
Таким образом, существует два способа автоматического завершения работы:
- по таймеру;
- по расписанию.
Выключение компьютера по таймеру. Способы настройки
К этому моменту наверняка возник вопрос о том, как выключить компьютер через определенное время? Ответ на него очень прост.
Использование системной утилиты
Ранее в статье была упомянута системная утилита shutdown -s, которая по умолчанию используется для мгновенного выключения компьютера. При более детальном рассмотрении можно выяснить, что для этой команды предусмотрен широкий ряд параметров.
При более детальном рассмотрении можно выяснить, что для этой команды предусмотрен широкий ряд параметров.
Например, чтобы выключить компьютер через 2 часа, необходимо к рассматриваемой задать параметр времени, исчисляемый в секундах через дополнительную приставку –t. Итоговая запись будет выглядеть следующим образом: shutdown –s –t 7200.
Совсем не обязательно, чтобы время отключения измерялось в часах. Используя системную утилиту, можно поставить таймер на 20 минут. В команде необходимо изменить только числовое значение с 7200 на 1200, или 300, если поставить таймер на 5 минут.
У этого способа, к сожалению, имеется один существенный недостаток: установка времени отключения возможна только в секундах. Поэтому для правильности установки периода отключения необходимо точно перевести часы или минуты в секунды.
Чтобы не ошибиться, при переводе из минут желаемое число необходимо перемножить на 60, а из часов в секунды – на 3600.
Применение планировщика заданий
Командная строка – один из способов поставить таймер выключения компьютера. Windows 10 предусматривает и программный способ настройки. Для этого можно применить планировщик заданий, запуск которого происходит через панель Charms.
Windows 10 предусматривает и программный способ настройки. Для этого можно применить планировщик заданий, запуск которого происходит через панель Charms.
После запуска активируется окно программы, где должны быть настроена команда для выключения компьютера через заданное время. Для завершения настройки необходимо выполнить ряд операций. Для начала создается простая задача.
Затем пользователю предлагается указать ее основные параметры. После присвоения имени и указания описания задачи, пользователю будет предложено выполнить настройку триггера.
Далее рассмотрим, как запланировать выключение компьютера windows 10 и установить таймер выключения компьютера windows 10.
Настройку можно осуществить разово, с определенной периодичностью, либо при каком-либо действии. Затем необходимо установить точное время, когда необходимо будет выключить компьютер по таймеру в windows 10.
Завершающий шаг – выбор действия для текущей задачи.
По умолчанию предлагается запустить программу. Предполагается, что планировщик задач будет обращаться к системным утилитам. В данном случае в качестве системной утилиты, настраивающей таймер на виндовс 10, будет использована уже известная shutdown –s.
Предполагается, что планировщик задач будет обращаться к системным утилитам. В данном случае в качестве системной утилиты, настраивающей таймер на виндовс 10, будет использована уже известная shutdown –s.
После нажатия «кнопки далее» задача как выключить комп через определенное время будет создана.
Настройка задач в Windows 7
Необходимо отметить, что таймер выключения пк в windows 7 настраивается полностью аналогичным образом как через командную строку, так при помощи планировщика задач. Поэтому используя инструкцию как запланировать выключение компьютера в windows 10, можно выполнить настройку и в других операционных системах.
Как отменить таймер выключения компьютера
До этого был детально рассмотрен вопрос о том, как отключить компьютер по таймеру в разных операционных системах семейства Windows. Однако иногда возникает необходимость отмены внесенных настроек. Теперь предстоит разобраться, как отменить выключение компьютера по таймеру.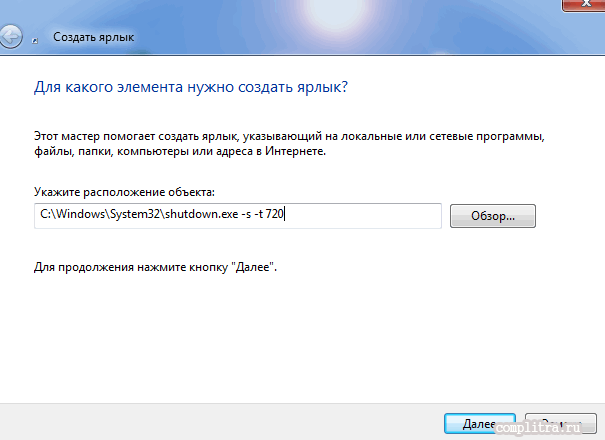
Процесс отмены автоматического отключения намного проще его настройки. Чтобы задача завершения работы компьютера была отменена, необходимо в командной строке ввести утилиту shutdown с параметром –a, который приводит к отмене автоматического выхода из системы.
Второй способ – удаление из планировщика задач созданной задачи.
Заключение
Это был краткий обзор способов правильного выключения современных компьютеров, а также вариантов настройки автоматического выключения ПК по таймеру.
Особое внимание стоит ещё раз уделить способам принудительного выключения техники, а также последствиям его применения. Что именно применять на практике – индивидуальный выбор каждого.
Автоматическое выключение компьютера в Windows 10/7/8 💻
Бывало такое, что поставили на выполнение долгоиграющую задачу, а сидеть за компьютером некогда? Может пора уходить или спать, а компьютер кто-то должен выключить. Вам поможет автоматическое выключение компьютера.
Вам поможет автоматическое выключение компьютера.
В каких же случаях это нужно? Ну например если вы:
- включили полное сканирование компьютера на вирусы
- запустили процесс конвертации видео
- скачиваете из интернета большой объём информации
- инсталлируете «тяжёлую» программу или игру
- копируете большой объём данных, например для бэкапа
- и ещё куча вариантов на любой вкус
В некоторых программах есть галочка, типа «Автоматическое выключение компьютера после завершения процесса» или «Auto Shutdown», например как в Nero после окончания записи диска. Но если в программе не предусмотрено такой возможности, то придётся планировать автовыключение по расписанию.
В этом нет ничего сложного. Надо лишь задать время, через которое компьютер должен выключиться, или включить таймер. Время нужно рассчитать самому. Если программа пишет расчётное время выполнения, то накиньте 20-30% и получите то, что надо. А если не пишет, то прикиньте время по скорости выполнения задания.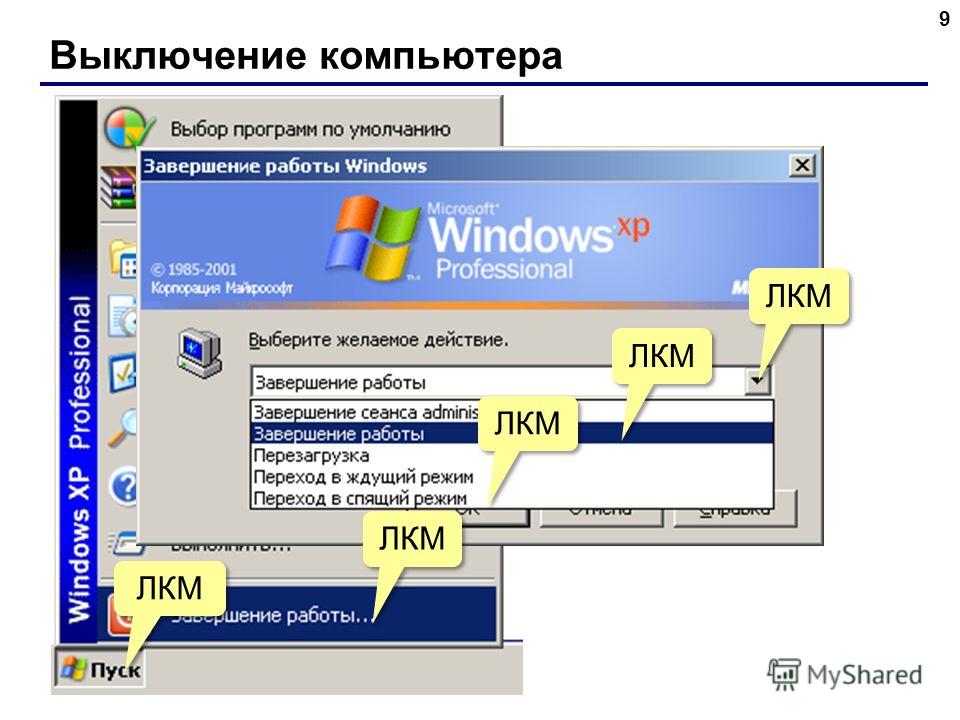
Чтобы запланировать выключение компьютера по расписанию можно пользоваться двумя простыми способами:
- Стандартные средства Windows XP/7/8/10
- Сторонние программы-таймеры
Лично мне больше по душе использовать специальные программы, они просты и понятны. Сейчас мы разберём стандартный способ.
Автоматическое выключение компьютера стандартными средствами Windows
Для этого нам понадобится стандартный «Планировщик заданий». Итак, разберём подробно по шагам как настроить «Планировщик заданий» на отключение ноутбука через определённое время:
- Запускаем «Планировщик заданий» через «Пуск –> Панель управления –> Администрирование -> Планировщик заданий», или просто пишем в строке поиска меню «Пуск» слово «планировщик»
- В планировщике задач можем перейти в «Библиотеку планировщика заданий» и посмотреть все активные задачи. Нажимаем на «Создать простую задачу»
- В первом окне пишем понятное имя задания, например «Выключение компьютера» и жмём «Далее»
- Выбираем частоту запуска задания.
 Для одноразового действия подходит «Однократно»
Для одноразового действия подходит «Однократно» - И вводим желаемое время срабатывания
- На следующем шаге оставляем значение по умолчанию «Запустить программу»
- И вводим имя запускаемой программы «shutdown» с аргументами «-s -f». Ключ «-f» не обязательный, но я рекомендую его поставить. Он принудительно закрывает непослушные программы.
- Нажимаем «Готово»
Всё, задача создана. Чтобы просмотреть её и изменить время нужно перейти в библиотеку планировщика заданий и кликнуть по нашему заданию 2 раза мышкой. Далее нужно перейти на вкладку «Триггеры» и нажать «Изменить». Всё подробно объяснено на рисунке.
В указанное время все программы будут завершены и компьютер выключиться. Заранее позаботьтесь о сохранении всех данных в открытых программах.
Наверно вы уже заметили, что мы вводили имя программы «shutdown» и аргументы «–s -f». В принципе, можно ввести просто «shutdown –s -f», и не вводить ничего более в поле аргументов.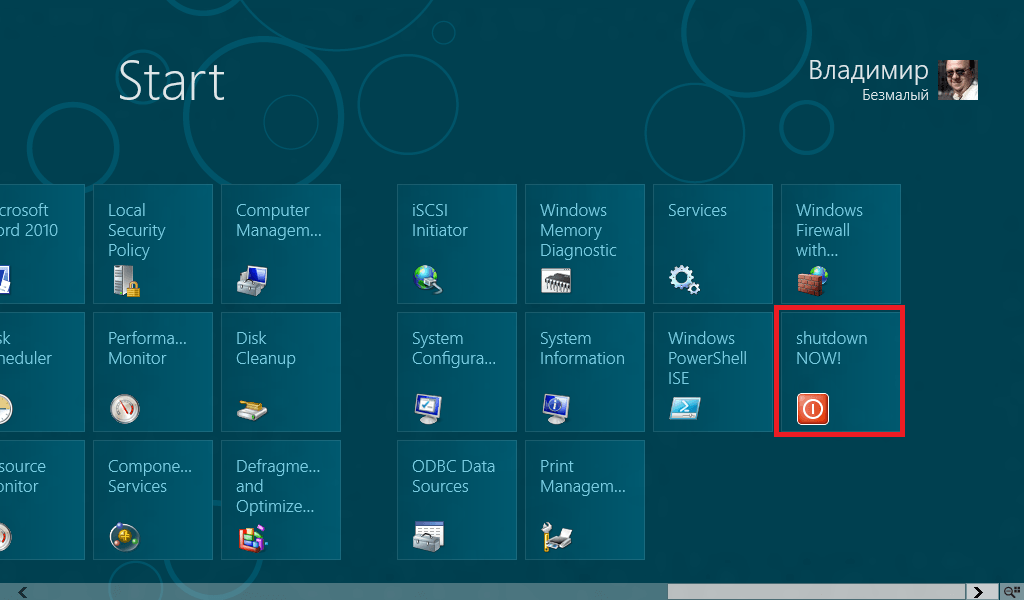 Тогда планировщик предупредит, что сам обнаружил аргументы и спросит разрешение их использовать.
Тогда планировщик предупредит, что сам обнаружил аргументы и спросит разрешение их использовать.
Отложенное автовыключение компьютера через командную строку
Так же выключить компьютер можно и без планировщика заданий через командную строку в окне «Выполнить». А если более конкретно, то:
- Вызываем окно «Выполнить» через меню «Пуск -> Выполнить» или горячими клавишами «Win + R»
- Вводим «shutdown –s –f – t 1000», где «1000» – это количество секунд, через которое произойдёт автоматическое выключение
- Нажимаем «Enter»
Т.е. пишем всё так же, только «1000» меняете на необходимое число секунд (в одном часе 3600 секунд). По истечении указанного времени останется ещё одна минута, о чём предупредит специальное окошко
Если передумали выключать компьютер, то просто введите в окне «Выполнить» команду «shutdown -a».
На видео вы можете ознакомиться с программами для удобного определения расписания или событий для выключения компьютера/ноутбука:
Посмотреть это видео на YouTube
Как выключить компьютер
Обновлено: 05. 12.2021 автором Computer Hope
12.2021 автором Computer Hope
Выключение компьютера приводит к закрытию всех открытых программ и безопасному выходу из операционной системы, чтобы не повредить оборудование и операционную систему. В разделах ниже объясняется, как выключить компьютер, с инструкциями для различных операционных систем.
Кончик
Если вы не уверены, какая ОС установлена на вашем компьютере, см. раздел Как узнать, какая операционная система установлена на компьютере.
Примечание
Если компьютер зависает, см. раздел Что делать, если компьютер зависает или зависает?
- Windows 11.
- Windows 10.
- Windows 8 и 8.1.
- Windows Vista и Windows 7.
- Microsoft Windows 95, 98, NT, ME, 2000 и XP.
- MS-DOS и командная строка Windows.
- Хромбук.
- Apple macOS.
- Как выключить, перезапустить и завершить работу Linux.
- Как принудительно выключить компьютер.

Завершение работы в Windows 11
- Нажмите клавишу Windows на клавиатуре или щелкните Пуск.
- В меню «Пуск» щелкните значок Power в правом нижнем углу, затем выберите Shut down в меню питания.
-или-
Нажмите Ctrl + Alt + Del и нажмите кнопку питания в правом нижнем углу экрана.
-или-
На рабочем столе Windows нажмите Alt + F4 , чтобы открыть показанный здесь экран завершения работы Windows.
Кончик
Если у вас нет мыши, используйте вкладку и клавиши со стрелками для переключения между полями. Используйте клавишу Enter или клавишу пробела для выбора опции Shut down .
Завершение работы в Windows 10
- Нажмите клавишу Windows на клавиатуре или щелкните Пуск. Откроется меню «Пуск».

- В меню «Пуск» щелкните значок Power , затем щелкните Завершение работы .
-или-
Нажмите Ctrl + Alt + Del и нажмите кнопку питания в правом нижнем углу экрана.
-или-
На рабочем столе Windows нажмите Alt + F4 , чтобы открыть показанный здесь экран завершения работы Windows.
Кончик
Если у вас нет мыши, используйте Вкладка и клавиши со стрелками для переключения между полями. Используйте клавишу Enter или клавишу пробела для выбора опции Shut down .
Завершение работы в Windows 8 и 8.1
Windows 8 и 8.1
Ни в одной из этих версий Windows нет меню «Пуск». Однако с обновлением 8.1 Microsoft добавила кнопку параметров питания в верхний правый угол начального экрана, которая позволяет пользователям быстро перезагружать компьютер. Щелкните параметры питания 9.0045 (красный квадрат на изображении) и выберите Перезапустить в появившемся раскрывающемся меню.
Щелкните параметры питания 9.0045 (красный квадрат на изображении) и выберите Перезапустить в появившемся раскрывающемся меню.
-или-
Нажмите Ctrl + Alt + Del и нажмите кнопку питания в правом нижнем углу экрана.
-или-
На рабочем столе нажмите Alt + F4 , чтобы открыть экран Завершение работы Windows .
-или-
В Windows 8, Завершение работы находится в Настройки Windows Charms.
Кончик
Если у вас нет мыши, используйте вкладку и клавиши со стрелками для переключения между полями. Используйте клавишу Enter или клавишу пробела для выбора опции Shut down .
Завершение работы в Windows Vista и Windows 7
- Нажмите клавишу Windows на клавиатуре или щелкните Пуск.
- Нажмите кнопку Выключить .

-или-
Нажмите Ctrl + Alt + Del и нажмите кнопку питания в правом нижнем углу экрана.
-или-
На рабочем столе Windows нажмите Alt + F4 , чтобы открыть экран Завершение работы Windows , и выберите Завершение работы .
Кончик
Если у вас нет мыши, используйте вкладку и клавиши со стрелками для переключения между полями. Используйте Введите или пробел , чтобы выбрать опцию Завершение работы .
Завершение работы в Microsoft Windows 95, 98, NT, ME, 2000 и XP
Все эти версии Microsoft Windows можно закрыть через меню «Пуск».
- Нажмите клавишу Windows на клавиатуре или щелкните Пуск.
- В меню «Пуск» выберите Завершение работы .
Завершение работы в MS-DOS и командной строке Windows
- Нажмите клавишу Windows , введите cmd и нажмите Введите , чтобы открыть командную строку.

- В появившемся приглашении введите shutdown -s и нажмите Enter .
- Через несколько секунд компьютер выключается.
Кончик
Вы можете перезагрузить компьютер, набрав » shutdown -r «.
Кончик
Вы можете выйти из текущей учетной записи пользователя, введя «shutdown -l» .
Кончик
Вы также можете выключить компьютер с помощью пакетного файла и при необходимости запустить его с помощью сочетания клавиш. Дополнительные сведения см. в статье: Как выключить или перезагрузить компьютер с помощью пакетного файла.
Завершение работы в Chromebook
Чтобы выключить Chromebook, выполните следующие действия.
- Нажмите цифры, обозначающие время в правом нижнем углу экрана.
- Щелкните значок кнопки питания .
Завершение работы в Apple macOS
Чтобы выключить компьютер с macOS, выполните следующие действия.
- Щелкните значок меню Apple в верхнем левом углу экрана.
- В меню Apple нажмите Завершение работы .
Как принудительно выключить компьютер
Если компьютер не выключается с помощью параметров выключения в операционной системе, может потребоваться принудительное выключение. Иногда программа зависает и не прекращает работу, проблемы могут быть вызваны драйверами оборудования, в операционной системе повреждены системные файлы или компьютер зависает, и ничего не работает. В каждом из этих случаев может потребоваться принудительное завершение работы для выключения компьютера.
Чтобы принудительно выключить компьютер, найдите кнопку питания компьютера. На картинке пример кнопки питания на компьютере. Нажмите и удерживайте кнопку питания, пока компьютер не выключится, затем отпустите кнопку питания.
Предупреждение
Выполнение принудительного завершения работы может привести к повреждению файлов программы и операционной системы, а также драйверов оборудования. Файлы могут быть повреждены, что приведет к ошибкам при повторном включении компьютера. Принудительное отключение должно производиться в крайнем случае.
Файлы могут быть повреждены, что приведет к ошибкам при повторном включении компьютера. Принудительное отключение должно производиться в крайнем случае.
- Как исправить, что Microsoft Windows не закрывается.
- Как перезапустить Microsoft Windows.
- Как перезагрузить Mac.
- Лучше оставить компьютер включенным или выключить?
- Почему мой компьютер не выключается?
- См. наше определение завершения работы для получения дополнительной информации и связанных ссылок.
- Помощь и поддержка программного обеспечения.
сообщите об этом объявлении
Как исправить Windows 7 не выключается
Windows 7 — невероятно популярная и любимая операционная система. Просуществовав несколько лет, он получил невероятную поддержку со стороны пользователей и продолжает процветать как система, которую многие из нас до сих пор используют каждый день.
Несмотря на это, пользователи по-прежнему сообщают о проблемах со странным поведением инновационной операционной системы Microsoft . Если вы пытаетесь выключить компьютер, вы можете заметить, что процесс зависает или просто не выполняется.
Если вы пытаетесь выключить компьютер, вы можете заметить, что процесс зависает или просто не выполняется.
Если ваша система Windows 7 не выключается , вы ищете помощь по адресу. В нашей статье будут рассмотрены все шаги, необходимые для восстановления вашего компьютера до его первоначального состояния, что облегчит работу снова.
Мы знаем, насколько неприятна эта ошибка и как трудно с ней справиться. Независимо от того, почему вы хотите выключить компьютер, важно, чтобы у вас был немедленный доступ к этой функции. Мы здесь, чтобы помочь вам восстановить именно это.
Ниже приведены несколько методов, которые можно использовать для устранения неполадок, связанных с невозможностью завершения работы Windows 7 . Вы можете использовать несколько методов в сочетании друг с другом, чтобы обеспечить лучшие результаты, однако вам не обязательно выполнять все, чтобы успешно решить проблему.
Начнем прямо сейчас!
Способ 1.
 Запустите компьютер с чистой загрузкой
Запустите компьютер с чистой загрузкой
Запуск компьютера с чистой загрузкой гарантирует, что никакие приложения не конфликтуют друг с другом и никакие сторонние конфликты не вызывают ошибок в вашей системе. Если приложения и службы сторонних производителей отключены, вы можете легко попытаться перезагрузить компьютер.
Вот как вы можете выполнить чистую загрузку в вашей системе Windows 7.
- Щелкните значок меню «Пуск» на панели задач и используйте функцию поиска, чтобы найти « Командная строка ».
- Введите « msconfig ».
- Нажмите « msconfig.exe » в результатах поиска.
- Перейдите на вкладку « Services » с помощью меню заголовка нового окна.
- Во-первых, убедитесь, что вы установили флажок « Скрыть все службы Microsoft ». Это гарантирует, что вы будете видеть только сторонние сервисы.
- Нажмите кнопку « Отключить все », чтобы временно отключить все сторонние службы на вашем устройстве.

- Нажмите кнопку Применить и попытайтесь перезагрузить компьютер. Теперь вы будете в состоянии чистой загрузки с запущенными только официальными службами Microsoft.
- Проверьте, сможете ли вы правильно выключить компьютер. Если да, попробуйте включить каждую службу одну за другой, пока вы не сможете выключить компьютер, найдя источник проблемы.
Способ 2. Закройте все открытые приложения
В некоторых случаях кажется, что завершение работы Windows 7 зависает или просто не работает, поскольку некоторые приложения все еще работают в фоновом режиме. К счастью, это можно легко исправить, даже если у вас нет прямого доступа для закрытия этих программ.
- Щелкните правой кнопкой мыши любое пустое место на панели задач и выберите в контекстном меню пункт « Запустить диспетчер задач ».
- Перейдите на вкладку « Приложения ».
- Нажмите на запущенное приложение, затем закройте его, нажав на доступную кнопку « Завершить задачу ».

- Повторите это для всех приложений, перечисленных в вашем окне, затем закройте диспетчер задач.
- Попытка выключить компьютер без запущенных приложений.
Способ 3. Отключите функцию «Очистить файл подкачки при завершении работы». Однако, если у вас медленное или зависающее завершение работы, рекомендуется отключить очистку файла подкачки при завершении работы.
Для этого вам нужно использовать редактор реестра. Вы можете найти все шаги, необходимые для этого метода ниже.
Предупреждение : Перед началом работы с этим руководством мы рекомендуем создать резервную копию реестра. Если вы не знаете, как создавать и импортировать резервные копии реестра, посмотрите «Резервное копирование, восстановление, импорт и экспорт реестра» от Windows Ninja.
- Нажмите клавиши Windows + R на экранной клавиатуре, чтобы открыть Выполнить , затем введите « Regedit » в поле ввода.
 Нажмите кнопку OK , чтобы запустить редактор реестра.
Нажмите кнопку OK , чтобы запустить редактор реестра. - Вы можете перемещаться по редактору реестра, разворачивая папки с помощью значка стрелки рядом с их именами. Используя это, найдите следующий ключ реестра: HKEY_LOCAL_MACHINE\SYSTEM\CurrentControlSet\Control\Session Manager\Memory Management
- Щелкните правой кнопкой мыши запись « ClearPageFileAtShutdown » на правой панели, затем выберите Modify .
- Измените значение данных с « 1 » на « 0 », чтобы отключить эту функцию.
- Нажмите кнопку OK , чтобы завершить изменения. Закройте редактор реестра и снова попытайтесь выключить компьютер.
Способ 4. Выполнение сканирования средством проверки системных файлов
Средство проверки системных файлов — это инструмент, доступный в Windows 7 по умолчанию. Его также называют «сканированием SFC», и это самый быстрый способ автоматически исправить поврежденные системные файлы и другие проблемы.
Выполнение этого сканирования помогло избавиться от проблем с невозможностью завершения работы Windows 7. Вот что вам нужно сделать, чтобы запустить его.
- Щелкните значок меню «Пуск» на панели задач и используйте функцию поиска, чтобы найти « Командная строка ».
- Щелкните правой кнопкой мыши приложение « Командная строка » и выберите « Запуск от имени администратора » в контекстном меню.
- При появлении запроса нажмите Да , чтобы позволить командной строке внести изменения на вашем устройстве.
- В командной строке введите следующую команду и нажмите Enter, чтобы выполнить ее: sfc /scannow
- Подождите, пока сканирование SFC завершит сканирование вашего компьютера и восстановление поврежденных файлов. Это может занять много времени; убедитесь, что вы не закрываете командную строку и не пытаетесь выключить компьютер.

- Попробуйте перезагрузить устройство, чтобы проверить, помогло ли исправление поврежденных системных файлов.
Метод 5. Восстановление поврежденного жесткого диска
Windows 7 поставляется с удобным инструментом, который позволяет быстро выявлять и устранять системные проблемы с диском. Этот инструмент легко доступен для использования, и вы можете получить к нему доступ, выполнив следующие шаги ниже.
- Откройте проводник на панели задач.
- Нажмите « Компьютер » с левой боковой панели.
- Щелкните правой кнопкой мыши системный диск (обычно это диск C:) и выберите « Свойства » в контекстном меню.
- Перейдите на вкладку « Инструменты » с помощью меню заголовка окна свойств Windows 7 (C:).
- В разделе « Проверка ошибок » нажмите кнопку « Проверить сейчас… ».
- Разрешите программе проверки жесткого диска выявлять проблемы на вашем устройстве.
 Устраните все обнаруженные проблемы автоматически, а затем попытайтесь выключить компьютер.
Устраните все обнаруженные проблемы автоматически, а затем попытайтесь выключить компьютер.
Способ 6. Восстановите систему, чтобы вернуть Windows 7 в рабочее состояние. система. Это может отменить любые изменения, внесенные в ваши системные файлы, что делает его отличным способом устранения ошибки.
Вот как вернуться к уже существующей точке восстановления системы в Windows 7.
- Откройте меню «Пуск» на панели задач, затем введите « Восстановление системы » в поле поиска.
- Запустите « Восстановление системы » из соответствующих результатов поиска.
- Выберите точку, к которой вы хотите вернуться . Обязательно выберите тот, который был создан в то время, когда проблема с выключением еще не существовала.
- Нажмите кнопку « Готово », чтобы начать процесс. Обязательно прочитайте всю информацию на экране, прежде чем согласиться вернуться к точке восстановления.

- Дождитесь завершения процесса восстановления, затем попытайтесь выключить компьютер как обычно.
Мы надеемся, что эта статья помогла вам решить проблемы, связанные с невозможностью выключения Windows 7.
Если в будущем вы обнаружите, что в вашей системе возникают подобные проблемы, не стесняйтесь вернуться к нашей статье и применить некоторые другие исправления. Если ничего не работает, мы рекомендуем обратиться либо в службу поддержки клиентов Microsoft, либо найти ИТ-специалиста в отношении здоровья вашего ПК.
Если вы ищете компанию-разработчика программного обеспечения, которой можно доверять за ее добросовестность и честность в бизнесе, обратите внимание на SoftwareKeep. Мы являемся сертифицированным партнером Microsoft и аккредитованным BBB бизнесом, который заботится о том, чтобы предоставить нашим клиентам надежную и удовлетворяющую их работу с программными продуктами, в которых они нуждаются. Мы будем с вами до, во время и после всех распродаж.
 Для одноразового действия подходит «Однократно»
Для одноразового действия подходит «Однократно» 



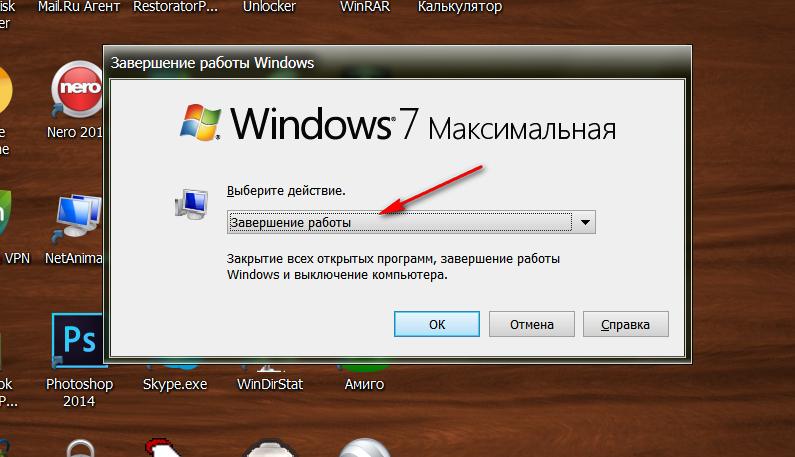
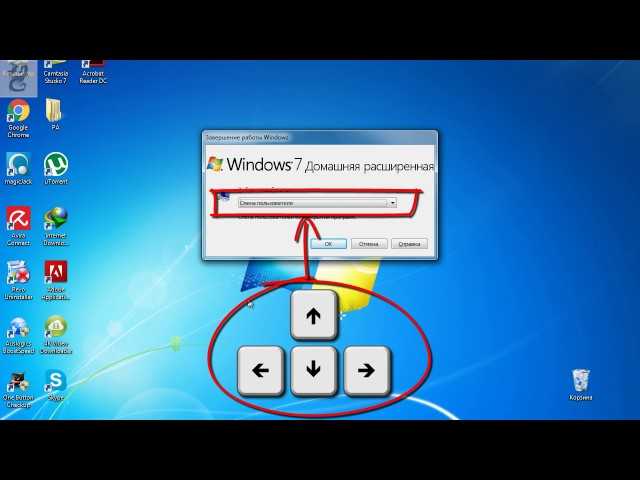
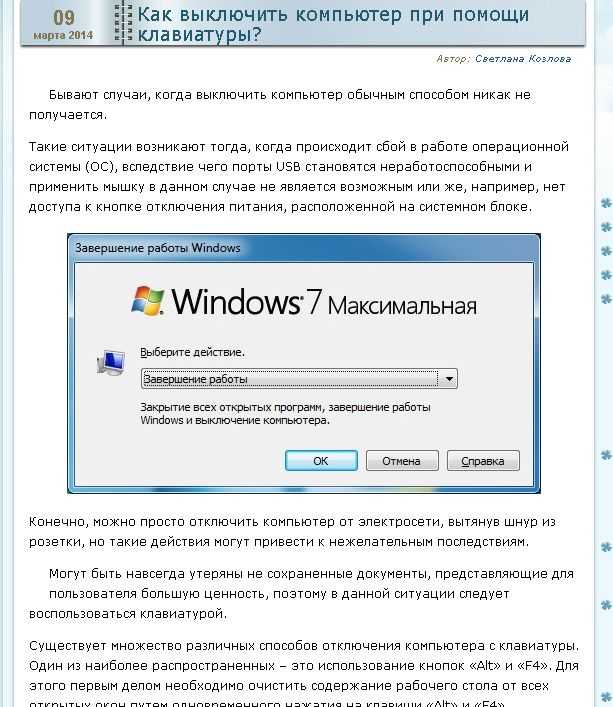 Нажмите кнопку OK , чтобы запустить редактор реестра.
Нажмите кнопку OK , чтобы запустить редактор реестра.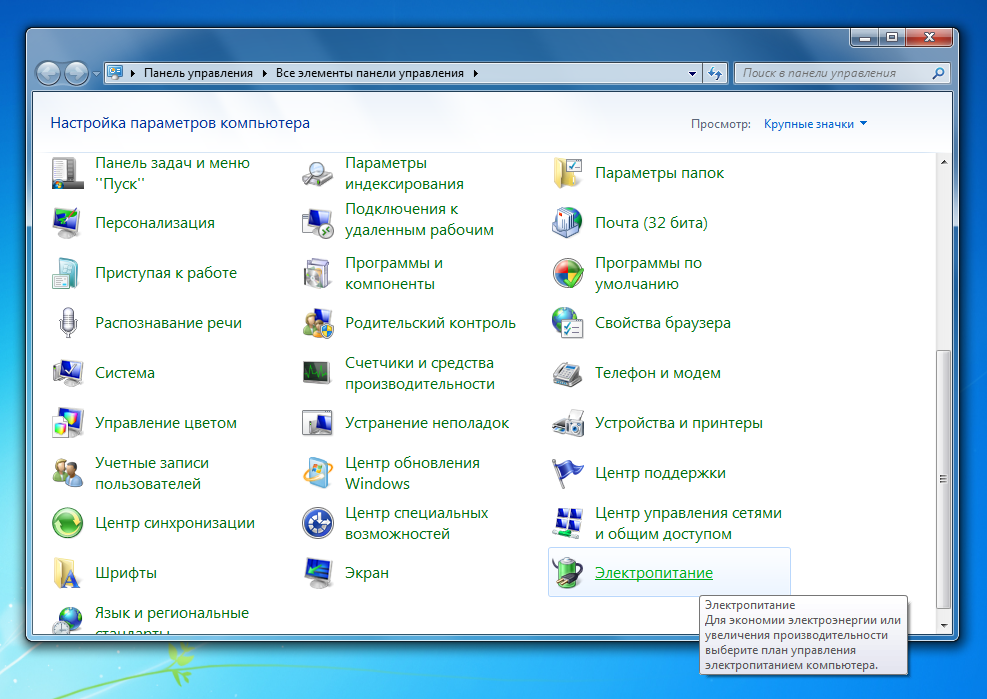
 Устраните все обнаруженные проблемы автоматически, а затем попытайтесь выключить компьютер.
Устраните все обнаруженные проблемы автоматически, а затем попытайтесь выключить компьютер.