Возврат в исходное состояние компьютера: Параметры восстановления в Windows 10 — Служба поддержки Майкрософт
Содержание
переустановка Windows 10 из среды самой операционной системыWindows 10
Здравствуйте админ! Ещё летом установил себе на ноутбук Windows 10, а сейчас ОС работает нестабильно и с ошибками, а вчера совсем не загрузилась, выдала синий экран с каким-то кодом. Читал на одном блоге, что можно не переустанавливать Windows 10 заново, а просто вернуть её к исходному состоянию с сохранением установленных программ и личных файлов, сделать это можно, даже если система не загружается. У вас нет такой статьи?
Привет всем! Да, всё правильно, если ваша Windows 10 работает нестабильно или вовсе не загружается, то можно вернуть её к исходному состоянию, но только с сохранением личных файлов (все программы будут удалены). Друзья, я считаю, что данный способ практически ничем не отличается от обычной установки Windows 10 заново, разница лишь в том, что не нужно загружать компьютер с установочного диска Windows 10. После возвращения Windows 10 к исходному состоянию практически все ваши настройки будут сброшены на изначальные, а программы удалены, единственное, драйвера останутся на месте и все ваши файлы в пользовательском профиле C:\Пользователи\Ваше имя пользователя: Документы, Изображения, Контакты, Музыка — останутся в целости и сохранности, но опять же, файлы, находящиеся на рабочем столе будут удалены.
Примечание: Возвращение Windows 10 к исходному состоянию выглядит хорошей альтернативой встроенной в каждый ноутбук программе отката к заводским настройкам. Смотрите сами. Скрытый раздел с заводскими настройкамизанимает на жёстком диске вашего ноутбука 15-25 Гб и бывает их уже на современных ноутбуках 2 или даже 3.
При откате к заводским настройкам происходит тоже самое, что и при возвращению Windows 10 к исходному состоянию, то есть состояние операционной системы приводится к изначальному состоянию, а это значит, что если у вас установлена Windows 8.1 или Windows 10, то скрытые разделы с заводскими настройками можно удалить. Но я бы это посоветовал в первую очередь опытным пользователям. Начинающим пользователям, скрытые разделы с заводскими настройками можно и оставить, ведь 20 Гб при современных объёмах жёстких дисков для ноутбуков: 750 Гб — 1 Тб, это не так уж и много и теперь у вас будет две стопроцентные возможности наверняка восстановить ноутбук после тяжёлого сбоя.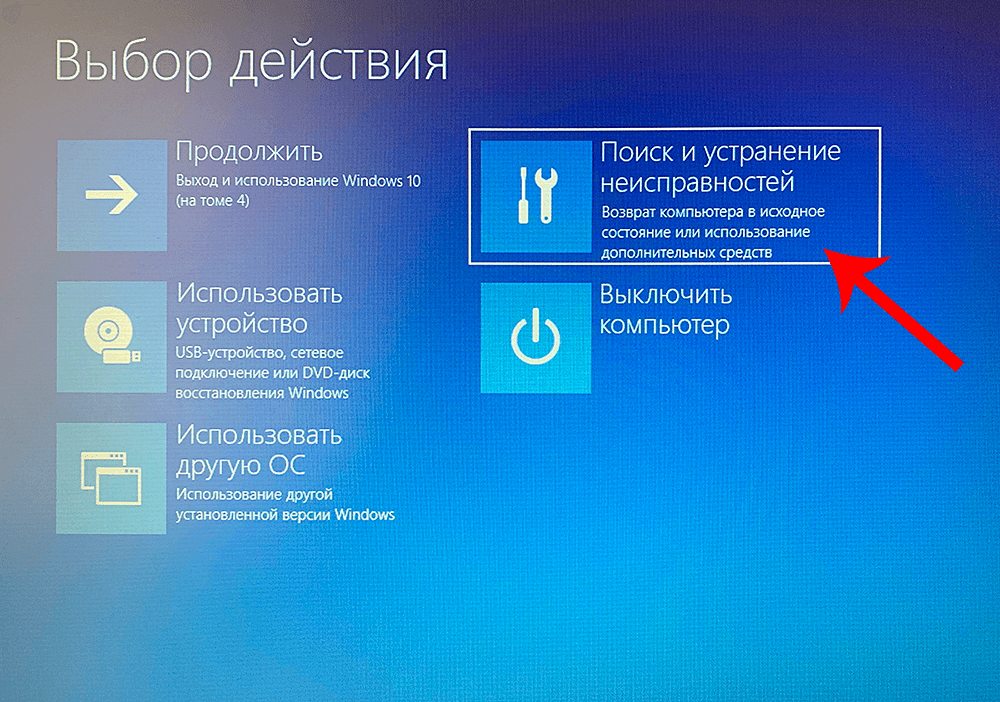
И ещё, вдруг вы надумаете продавать ноутбук, а новому хозяину скрытые разделы будут нужны.
Вернуть Windows 10 к исходному состоянию можно прямо в работающей Windows 10. Если же ваш компьютер не загружается, значит нужно загрузиться с установочного диска или флешки Win 10 в среду восстановления системы и запустить возврат Windows 10 к исходному состоянию из среды восстановления. Давайте разберём оба варианта.
- Примечание: Неискушённый читатель может спросить — А откуда Windows 10 берёт свои файлы для возвращения к исходному состоянию, ведь установочный диск DVD с Windows 10 теперь при восстановлении не нужен? Ответ — Операционная система Windows 10 берёт файлы для отката в папке WinSxS, данная папка представляет из себя хранилище системных файлов Windows и находится по адресу C:\Windows\WinSxS.
Возврат Windows 10 к исходному состоянию прямо в работающей системе
Жмём правой мышью на меню «Пуск» и выбираем «Выполнить».
Вводим в поле ввода команду systemreset
Если выбрать вариант с сохранением файлов, то как я уже заметил, все ваши данные в пользовательских папках не удалятся.
Если хотите заново переустановить Windows 10, выберите «Удалить всё».
Я выберу «Сохранить мои файлы»
Windows 10 показывает список программ, которые будут удалены из вашей операционной системы (практически весь установленный софт).
«Далее»
Жмём «Сброс»
Происходит перезагрузка.
Начинается процесс возвращения компьютера в исходное состояние с тремя перезагрузками.
Загружается Windows 10, в которую нужно будет устанавливать программы заново.
На рабочем столе находится файл «Удалённые приложения» со списком программ, которые были удалены.
Файлы в пользовательских папках не удалены.
Возврат Windows 10 к исходному состоянию в случае, если система не загружается
Загружаемся с установочного диска или флешки с Windows 10.
«Далее»
«Восстановление системы»
В меню «Выбор действия» выбираем «Поиск и устранение неисправностей»
«Вернуть компьютер в исходное состояние».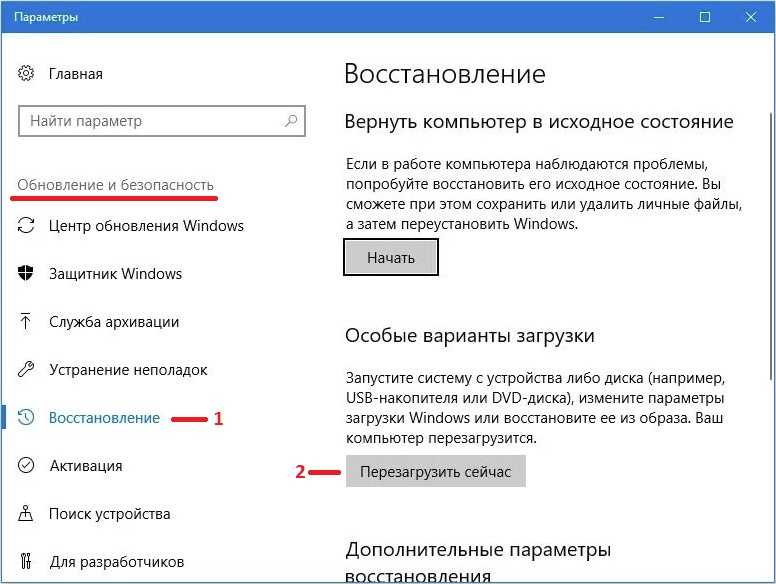
«Сохранить мои файлы»
«Windows 10»
Жмём на кнопку «Вернуть в исходное состояние»
Начинается уже знакомый вам процесс возвращения компьютера в исходное состояние.
Статьи по этой теме:
- Возвращение Windows 10 к исходному состоянию в случае, если операционная система не загружается
- Обновление Windows 10 с сохранением установленных программ и личных файлов
Как вернуть компьютер к заводским настройкам в Windows 10
В данной статье мы разберемся, каким образом можно сбросить компьютер до заводских настроек в Windows 10, другими словами, как вернуть систему в исходное состояние. Несмотря на то, что данную процедуру нельзя назвать рядовой, иногда необходимость в ней возникает, поэтому мы постараемся подробно раскрыть этот вопрос.
Преимуществом Windows 10 является то, что для отката системы к заводским настройками не потребуется никаких загрузочных дисков, флешек и т.д.
Примечание: обращаем Ваше внимание на то, что прибегать к возврату системы в исходное состояние нужно только в тех случаях, когда не остается других вариантов решения возникшей проблемы с ОС. Ряд проблем, которые могут возникнуть в процессе сброса «десятки» описаны в конце данной статьи.
Ряд проблем, которые могут возникнуть в процессе сброса «десятки» описаны в конце данной статьи.
Содержание
- Цель сброса до заводских настроек
- Сброс из функционирующей системы
- Использование функции «Новый запуск»
- Сброс системы, если она не запускается
- Вероятные проблемы с возвратом Windows 10 к заводскому состоянию
- Заключение
Цель сброса до заводских настроек
Смотрите также: «Режим совместимости в Windows 10: как включить, отключить»
Для начала давайте разберемся, какова цель сброса системы до заводских настроек. Данная процедура выполняется тогда, когда ОС работает со сбоями (ошибками) и вернуть ее к нормальному режиму функционирования не удается.
Благодаря наличию такой возможности, отпадает необходимость в переустановке системы. При этом, есть неоспоримое преимущество — личные данные пользователя (фалы, документы, фото, видео, музыка и т.д.) при возврате к заводским настройками никуда не денутся.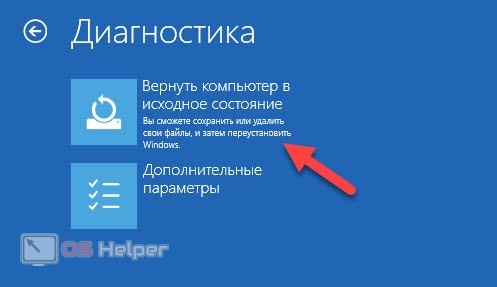
Сброс из функционирующей системы
Этот способ работает в тех случаях, когда можно войти в систему. Вот, что мы делаем:
- Заходим в Параметры Windows. Для этого правой кнопкой мыши щелкаем по значку меню Пуск (или нажимаем клавиши Win+X), и в контекстном меню выбираем соответствующий пункт. Также можно просто нажать сочетание клавиш Win+I.
- В открывшихся параметрах переходим в раздел «Обновление и безопасность».
- В боковом меню слева щелкаем по подразделу «Восстановление». В правой стороне окна находим блок под названием «Вернуть компьютер в исходное состояние», в котором нажимаем кнопку «Начать».Примечание: В некоторых случаях система может проинформировать нас о том, что не может найти нужные для выполнения процедуры восстановления файлы. Тогда переходим ко второму разделу нашей статьи.
- В открывшемся окне щелкаем по одному из двух вариантов в зависимости от целей:
- Сохранение личных данных.
 Будут удалены только программы и параметры системы.
Будут удалены только программы и параметры системы. - Полное удаление всех даных на компьютере. Данный вариант подойдет в тех случаях, когда Вы решили продать или передать компьютер другому пользователю. В этом случае будет предложено форматирование (очистка) диска.
- Сохранение личных данных.
- Если мы выбрали сохранение данных, в следующем окне будет представлен перечень приложений, которые будут удалены. Жмем кнопку «Далее».
- При выборе удаления данных, в следующем шаге будет предложена быстрая очистка или форматирование диска, что может занять некоторое время.
- В финальном окне мы жмем кнопку «Заводской», после чего начнет процесс сброса, по завершении которого компьютер (после нескольких перезагрузок) запустится в первоначальном виде.
Примечание: если был выбран вариант с сохранением личных данных, на жестком диске с системой появится папка «Windows.old», в которой будут записаны дубликаты всех файлов старой «десятки» (документы на десктопе, файлы в папке «Мои документы» и т.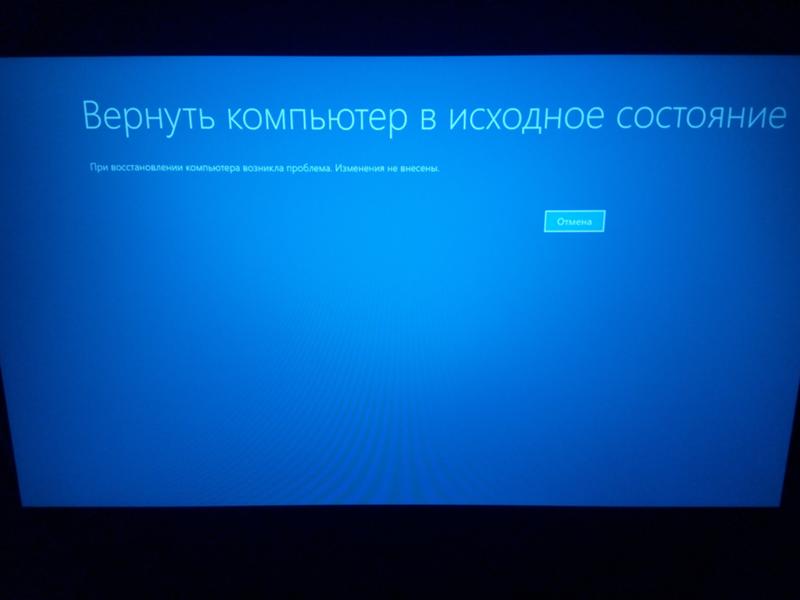 д.). Если данная папка Вам не нужна, ее можно стереть. Как это сделать, читайте в нашей статье — «Как можно удалить папку Windows.old в Windows 10«.
д.). Если данная папка Вам не нужна, ее можно стереть. Как это сделать, читайте в нашей статье — «Как можно удалить папку Windows.old в Windows 10«.
Использование функции «Новый запуск»
Смотрите также: «Локальная учетная запись в Windows 10: как создать, удалить»
Данная функция (раньше называлась Refresh Windows Tool), доступная в последних версиях «десятки», позволяет выполнить возврат ОС к исходным настройкам. При этом личные данные пользователя будут сохранены.
- Заходим в параметры восстановления. Как это сделать, описано в первом разделе статьи.
- В правой части окна находим надпись «Узнайте, как начать заново с чистой установкой Windows» и кликаем по ней.
- Система запросит подтверждение на переключение приложения. Жмем кнопку «Да».
- Откроется Центр безопасности Защитника Windows. В правой части окна в разделе «Новый запуск» нажимаем кнопку «Начало работы».

- Откроется окно нового запуска системы. Ознакомившись с тем, что именно будет сделано, нажимаем кнопку «Далее» (если согласны).
- Система будет возвращена в исходное состояние.
Когда восстановление системы будет завершено, рекомендуется выполнить очистку системных файлов.
- Запускаем окно «Выполнить» нажатием клавиш Win+R. Пишем команду «cleanmgr» и щелкаем OK (или жмем клавишу Enter).
- Откроется утилита очистки диска. Нажимаем кнопку «Очистить системные файлы».
- После оценки диска (может занять несколько минут) откроется окно, в котором мы можем выбрать лишние данные, которые можно удалить, вследствие чего, освободить лишнее место.
Сброс системы, если она не запускается
Теперь давайте разберемся, что делать, если не удается запустить операционную систему. В этом случае нам помогут инструменты материнской платы или установочные диски (флэшки).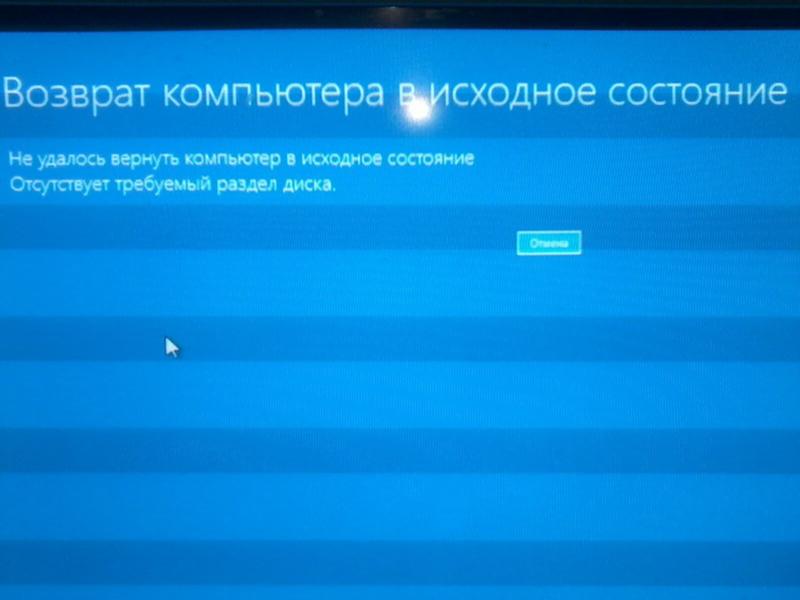
На самом деле, в большинстве ноутбуков с лицензионным ПО предусмотрено специальное сочетание клавиш, позволяющее вернуть их к заводским настройкам. Данный способ может работать и в отношении стационарных ПК с предустановленной системой.
В остальных случаях, запускаем режим восстановления с загрузочного диска/флешки (вероятнее всего, потребуется поменять в настройках меню BIOS приоритет загрузки устройств, поставив диск или флешку на первое место).
Примечание: если операционная система запускается, попасть в меню восстановления можно из параметров восстановления, нажав кнопку «Перезагрузить сейчас» в особых вариантах загрузки (Параметры — Обновление и безопасность — Восстановление).
Также, попасть в меню восстановления можно из окна блокировки. Для этого нажимаем на кнопку «Выключение», затем зажав клавишу Shift на клавиатуре щелкаем «Перезагрузка».
Итак, вот что нужно сделать, оказавшись в меню восстановления:
- Кликаем по пункту «Поиск и устранение неисправностей».

- В следующем окне выбираем «Вернуть компьютер в исходное состояние».
- Далее будет предложено два варианта. Кликаем по нужному:
- сохранить пользовательские данные
- удалить все данные
- Выбираем учетную запись.
- Вводим пароль от выбранной учетной записи (не забываем про раскладку клавиатуры) и жмем кнопку «Продолжить».
- Все готово к возвращению компьютера в исходное состояние. Остается только нажать соответствующую кнопку.
Примечание: после восстановления системы следует вернуть все настройки меню BIOS к исходным значениям (если были внесены какие-либо изменения).
Вероятные проблемы с возвратом Windows 10 к заводскому состоянию
В некоторых случаях пользователи могут столкнуться информационным сообщением «Проблемы при возврате компьютера в исходное состояние. Изменения не были внесены». Данная ошибка говорит о том, что существуют определенные проблемы с файлами (повреждены, удалены или изменены) для восстановления, которые находятся в папке WinSxS.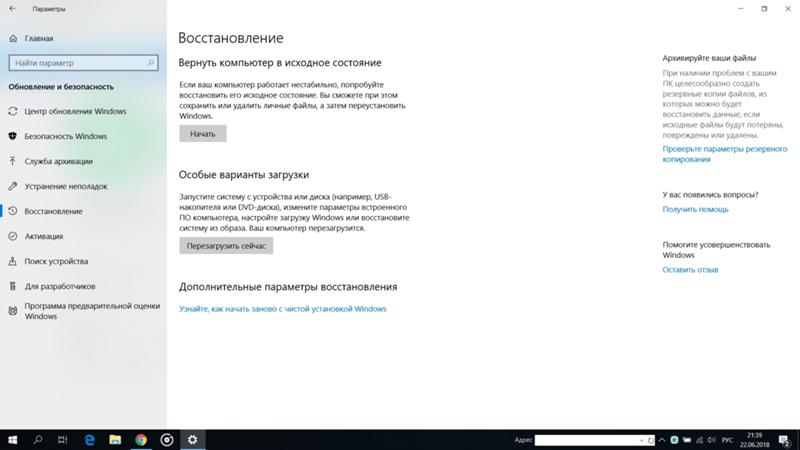
Если такое случилось, но система продолжает функционировать, следует проверить системные файлы и секторы жесткого диска на предмет целостности. Если это не удается сделать, или, данная мера не помогла, скорее всего, придется делать чистую установку системы. При этом, не лишним будет сделать резервную копию своих личных данных (например, на USB-накопителе или внешнем жестком диске).
В некоторых ситуациях система может потребовать загрузочный диск или флешку. В этом случае могут помочь алгоритмы действий, описанные во втором и третьем разделах статьи.
Также, если под рукой нет загрузочного диска или флешки, можно зарегистрировать собственный образ системы для ее восстановления. В данном случае важно, чтобы ОС функционировала должным образом. Делаем следующее:
- Скачиваем образ диска с системой.
- Теперь нужно смонтировать его с помощью средства эмуляции дисководов и скопировать файл под названием «install.wim» (находится в папке «sources») в директорию «ResetRecoveryImage», которую можно создать на любом диске компьютера, за исключением системного.
 Вместо эмуляторов можно использовать архиваторы.
Вместо эмуляторов можно использовать архиваторы. - Открываем командную строку с правами администратора. Сделать это можно в контекстном меню Пуск, которое запускается нажатием клавиш Win+X.
- Вводим команду
reagentc /setosimage /path «D:ResetRecoveryImage» /index 1и нажимаем клавишу Enter. В данной команде путь (после фразы path, в кавычках) ведет к папке, которую мы создали, выполняя шаг 2. - Благодаря проделанным действиям мы создали и зарегистрировали образ восстановления системы.
- После того, как процедура успешно выполнена, можно попробовать выполнить сброс системы.
Примечание: можно сделать собственную резервную копию системы, которая может пригодиться в будущем, если возникнуть какие-либо проблемы.
Заключение
Смотрите также: «Как войти в БИОС (UEFI) в Windows 10»
Большинство проблем с Windows 10 удается решить с помощью различных инструментов (встроенных или сторонних). Однако в некоторых ситуациях единственный способ решения возникшего вопроса — сброс операционной системы до заводских настроек. Также, данная мера нужна, например, когда нужно полностью вернуть компьютер в исходное состояние для его последующей продажи.
Однако в некоторых ситуациях единственный способ решения возникшего вопроса — сброс операционной системы до заводских настроек. Также, данная мера нужна, например, когда нужно полностью вернуть компьютер в исходное состояние для его последующей продажи.
Сколько времени занимает перезагрузка ПК? Найдите ответы и ускорьте его
Если вы собираетесь перезагрузить свой компьютер, вы можете задаться вопросом сколько времени потребуется для перезагрузки компьютера . Если да, то этот пост стоит прочитать. MiniTool расскажет о случаях, влияющих факторах и доступных методах перезагрузки ПК. Кроме того, в нем показано, как перезагрузить компьютер без потери данных.
Случаи, в которых вам необходимо перезагрузить компьютер
Если вы столкнулись со следующими случаями, и они не могут быть решены с помощью других решений, вам следует попробовать перезагрузить компьютер. Большинство этих проблем связаны с системными дисками или системными обновлениями.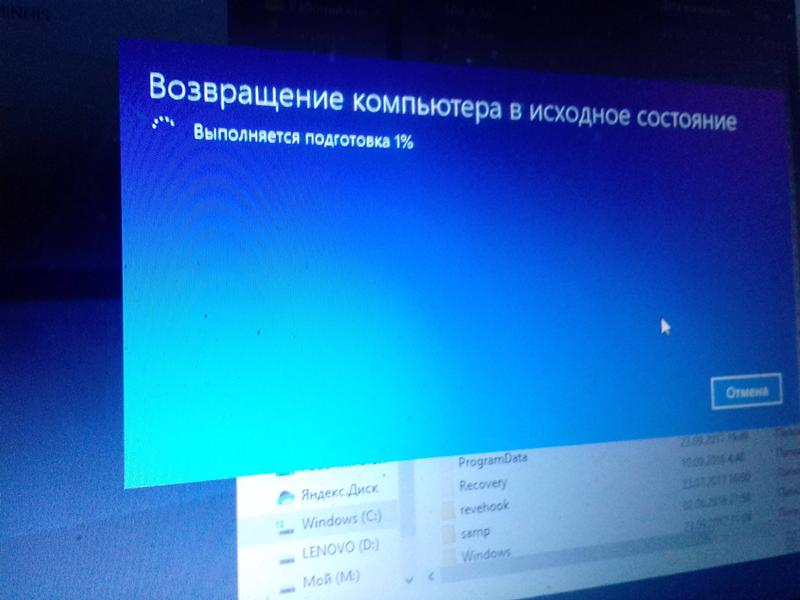
Советы:
Рекомендуется выполнить сброс к заводским настройкам, если заражение вредоносным ПО повлияло на производительность вашей системы и не исчезает с помощью методов защиты от вредоносных программ. Обратите внимание, что это решение работает только в том случае, если вредоносное ПО не затронуло ваши файлы и папки.
- Приложение время от времени падает
- Экран зависает
- Появляются странные сообщения об ошибках
Вам также необходимо перезагрузить компьютер в следующих ситуациях.
- Перед продажей, ремонтом или передачей другим лицам: Поскольку операция сброса может вернуть ваше устройство к заводскому состоянию, это может защитить вашу конфиденциальность.
- Регулярно перезагружайте ПК (каждые шесть месяцев или каждый год) для бесперебойной работы: Данные, такие как история просмотров, история поиска, видео, файлы временных резервных копий, лайки и публикации в социальных сетях, а также автоматически сохраняемые документы, накапливались через некоторое время.
 Тогда это будет тормозить ПК. Хотя сброс к заводским настройкам удалит эти данные, он может ускорить работу вашего ПК.
Тогда это будет тормозить ПК. Хотя сброс к заводским настройкам удалит эти данные, он может ускорить работу вашего ПК.
Узнайте, что делает сброс настроек по ссылке.
Дальнейшее чтение:
Существует 3 типа сброса (мягкий сброс, аппаратный сброс и сброс к заводским настройкам). Вы можете отличить их, прочитав содержание ниже.
Советы:
Сброс в этом посте относится к сбросу настроек.
- Мягкий сброс: Очищает кэш в вашей системе при выходе из системы/перезагрузке ПК.
- Аппаратный сброс: Чтобы перезагрузить устройство, вам нужно извлечь аккумулятор.
- Сброс к заводским настройкам: Удаляет все ваши данные, системные файлы, программное обеспечение и программы, а также сбрасывает все настройки и конфигурации устройства до заводского состояния. Это похоже на концепцию переформатирования жесткого диска.
 Сброс к заводским настройкам также известен как аппаратный сброс или общий сброс.
Сброс к заводским настройкам также известен как аппаратный сброс или общий сброс.
Сколько времени занимает сброс до заводских настроек? По сравнению с программным/жестким сбросом требуется больше времени. Конкретное время зависит от многих факторов.
Также читайте: Мягкий/жесткий/возврат к заводским настройкам Nintendo Switch с помощью этого руководства
Факторы, влияющие на время сброса
В случаях, подобных описанным выше, вы можете перезагрузить компьютер. Сколько времени занимает перезагрузка ПК? Как и другие, вы также можете сомневаться в этом. Ну, на это нет абсолютного ответа. Вообще говоря, для завершения процесса сброса требуется от 30 минут до 3 часов .
Однако перезапуск ПК может занять больше времени из-за некоторых факторов. Поэтому нередко на завершение операции уходит несколько часов. Что влияет на скорость перезагрузки ПК? Ниже приведены некоторые возможные факторы.
- ЦП и ОЗУ: ЦП и ОЗУ вашего компьютера определяют скорость работы устройства при сбросе и других операциях.

- Жесткий диск: Из-за физических движущихся частей жестких дисков им требуется больше времени для завершения процесса сброса.
- Количество данных на ПК: Количество данных, хранящихся на компьютере, также влияет на скорость процесса перезагрузки ПК. Если быть точным, чем больше файлов, настроек, папок, конфигураций и программ на вашем ПК, тем больше времени требуется для сброса.
- Возраст вашей операционной системы: Сброс старых компьютеров занимает больше времени, поскольку они обычно имеют старые компоненты или несовместимое программное и аппаратное обеспечение.
- Дополнительные плагины и аксессуары: Процесс перезагрузки ПК будет длиннее, если к вашему устройству подключено несколько периферийных устройств.
- Марки вашего ПК: Сброс настроек ноутбука Lenovo занимает около 30 минут. Чтобы ускорить процесс сброса, вы можете установить Lenovo Service and Support Assurance.
 Сброс настроек ноутбука HP может занять 15 минут. Что касается ноутбука Acer, то для завершения процесса сброса требуется 5 часов или 3 дня.
Сброс настроек ноутбука HP может занять 15 минут. Что касается ноутбука Acer, то для завершения процесса сброса требуется 5 часов или 3 дня. - Тип/метод сброса: Операция сброса различается в зависимости от типа сброса, определяющего длительность процесса.
- Проблемы с процессом сброса: Если при сбросе ПК возникают ошибки, необходимое время будет больше. Например, вы можете получить такие ошибки, как сброс Windows 10, застрявший на 1/66/99%, и возникла проблема со сбросом вашего ПК.
Если вы хотите сократить время перезагрузки ПК, выполните некоторые доступные действия. Например, вы можете удалить периферийные устройства, подключенные к ПК, или удалить некоторые данные.
Сколько времени занимает перезагрузка ПК? Из этого поста вы получите примерное время и возможные элементы, влияющие на время сброса. Нажмите, чтобы твитнуть
Резервное копирование данных перед сбросом ПК
Как упоминалось ранее, все данные могут быть удалены после сброса ПК к заводским настройкам. Следовательно, вы должны заранее сделать резервную копию своих данных, чтобы избежать потери данных. MiniTool Partition Wizard может помочь вам сделать это легко с помощью функции Copy Disk .
Следовательно, вы должны заранее сделать резервную копию своих данных, чтобы избежать потери данных. MiniTool Partition Wizard может помочь вам сделать это легко с помощью функции Copy Disk .
Для этого вам потребуется достаточно большой жесткий диск для хранения данных на системном диске. Подключите диск к компьютеру, а затем загрузите и установите MiniTool Partition Wizard. После этого выполните указанные шаги, чтобы завершить процесс резервного копирования данных.
Советы:
Если ваш компьютер не загружается, создайте загрузочный носитель на другом правильно работающем ПК с помощью мастера создания загрузочных носителей , а затем загрузите компьютер с него. Затем выполните следующие действия, чтобы создать резервную копию данных.
Скачать бесплатно
Шаг 1: Запустите Мастер создания разделов MiniTool, дважды щелкнув его значок на рабочем столе.
Шаг 2: Нажмите Мастер копирования диска на панели действий и нажмите Далее в предложенном окне для продолжения.
Шаг 3: Выберите диск для копирования и нажмите кнопку Next . Здесь мы выбираем Диск 1 .
Шаг 4: Выберите подключенный (целевой) диск и нажмите Далее . Если вы уверены, что на подключенном диске нет важных данных, нажмите Да , чтобы подтвердить операцию.
Шаг 5: Выберите параметры копирования и настройте расположение и размер выбранного раздела. Затем нажмите Далее , чтобы двигаться дальше.
Шаг 6: Нажмите Готово > Примените кнопки , чтобы завершить процесс копирования.
Сколько времени занимает установка Windows 11 [3 фактора влияния]
Как перезагрузить ПК (Windows и Mac)
После резервного копирования данных на диск можно запустить процесс перезагрузки ПК, используя методы ниже. Кроме того, вы будете знать время каждого метода.
Кроме того, вы будете знать время каждого метода.
Шаги на ПК с Windows
Следующие шаги работают, когда ваш компьютер работает нормально. Если ПК не загружается или зависает из-за ошибок, войдите в среду восстановления Windows и перейдите к шагу 9.0003 Устранение неполадок > Сбросить настройки этого ПК > Сохранить мои файлы > Выбрать учетную запись > Введите пароль > Сбросить .
Советы:
Этот процесс перезагрузки ПК не удалит систему вашего ПК, но переустановит свежую копию Windows на ваш компьютер.
Шаг 1: Нажмите клавиши Windows и I , чтобы открыть Настройки .
Шаг 2: Щелкните параметр Update & Security в Окно настроек .
Шаг 3: Нажмите вкладку Recovery на левой панели, а затем нажмите кнопку Get Started в разделе Reset this PC .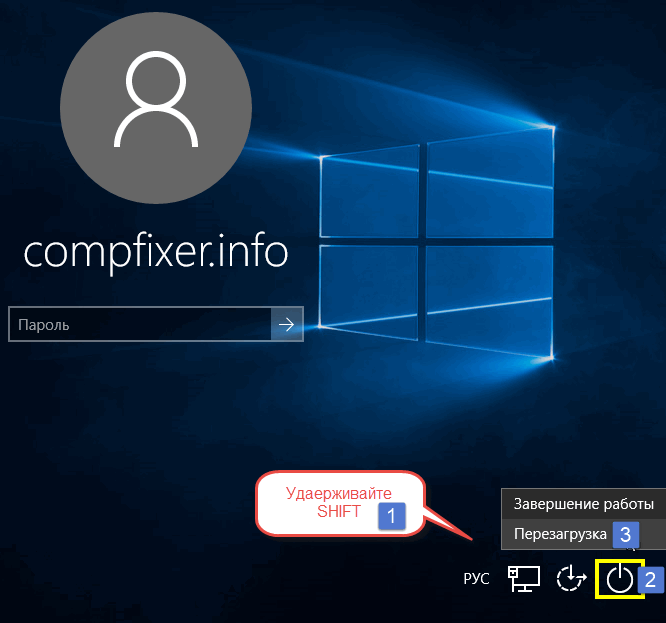
Шаг 4: Выберите вариант Сохранить мои файлы или Удалить все , чтобы продолжить. Здесь мы выбираем Удалить все .
Советы:
Если вы выберете Сохранить мои файлы , следуйте инструкциям на экране, чтобы завершить процесс сброса.
Шаг 5: Выберите Загрузка из облака или Локальная переустановка в зависимости от ваших требований. По сравнению с локальной переустановкой облачная загрузка более прямая и быстрая.
Шаг 6: Следуйте инструкциям на экране, чтобы завершить процесс сброса.
Сколько времени занимает сброс Windows 10? Если вы выберете « Just Remove My Files », это может занять около 9 секунд.0003 2 часа . Однако, если вы выберете здесь « Полная очистка диска », это займет около 4 часов .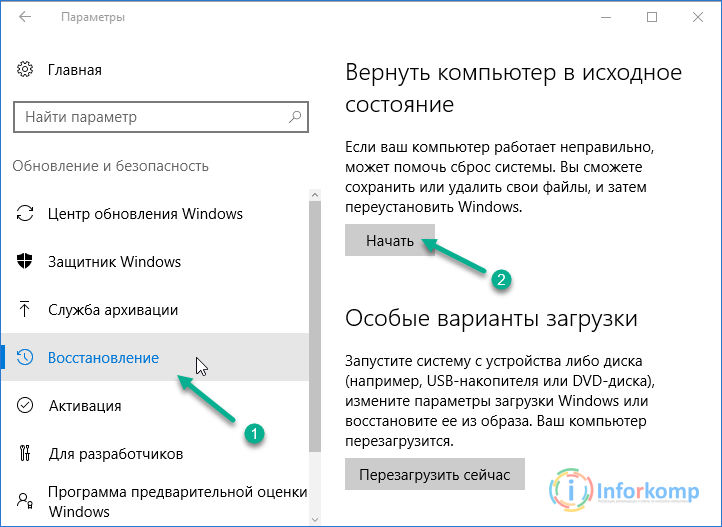
Шаги для компьютеров Mac
Если на вашем компьютере установлена macOS, вы можете сбросить его, выполнив следующие действия.
Шаг 1: Перезагрузите компьютер. Нажимайте кнопки Command + R во время процесса перезагрузки, пока устройство не предложит вам окно утилиты Mac .
Шаг 2: Выберите Дисковая утилита , чтобы продолжить.
Шаг 3: Выберите диск , который вы хотите отформатировать, и нажмите Erase .
Шаг 4: Затем компьютер Mac перезагрузится.
Альтернативы перезагрузке ПК
#1. Новый запуск
Сброс этого ПК (параметр «Удалить все») удаляет все приложения, личные файлы и настройки Windows на ПК. Новый запуск позволяет сохранить ваши личные файлы и некоторые настройки Windows. Большинство приложений будут удалены, но все приложения, установленные производителем ПК, останутся. Отличие от Сбросьте этот компьютер , драйверы, пробные версии и вредоносные программы не будут установлены автоматически после выполнения нового запуска.
Отличие от Сбросьте этот компьютер , драйверы, пробные версии и вредоносные программы не будут установлены автоматически после выполнения нового запуска.
Советы:
Чтобы увидеть больше различий между ними, прочитайте этот пост: Сброс Windows 10 VS Чистая установка VS Новый запуск
Чтобы провести новый запуск в Windows 10, перейдите в Настройки > Обновление и безопасность > Windows Безопасность> Откройте Безопасность Windows> Производительность и работоспособность устройства> щелкните Дополнительная информация под Новый старт раздел > Начало работы .
Сколько времени занимает сброс ПК с Windows 10 с помощью нового запуска? Этот процесс может занять 20 минут или более в зависимости от объема данных на ПК.
#2. Восстановление системы
Перевод компьютера в более раннее состояние с помощью точки восстановления системы также является способом перезагрузки компьютера.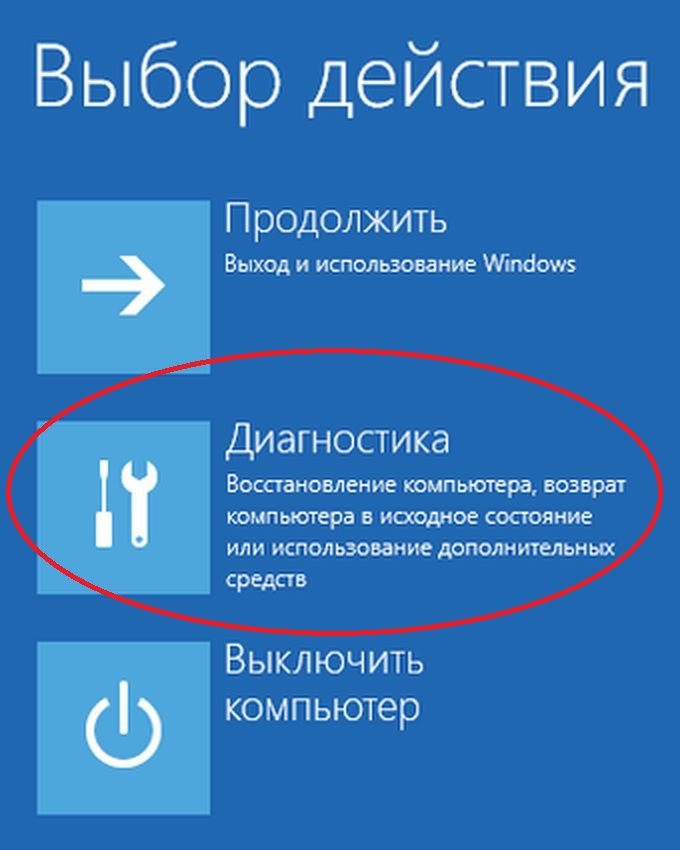 Это связано с тем, что данные и приложения, сохраненные после создания точки восстановления, будут удалены, как при перезагрузке ПК. Вот шаги для восстановления ПК.
Это связано с тем, что данные и приложения, сохраненные после создания точки восстановления, будут удалены, как при перезагрузке ПК. Вот шаги для восстановления ПК.
- Если ваш компьютер не загружается, войдите в среду восстановления Windows и нажмите Устранение неполадок > Дополнительные параметры > Восстановление системы .
- В окне с повышенными привилегиями нажмите Далее .
- Выберите точку восстановления системы и нажмите Далее .
- Нажмите Finish для подтверждения операции.
Сколько времени занимает восстановление заводских настроек ПК через восстановление системы? Ну, этот процесс требует от 30 до 45 минут.
№3. Форматирование жесткого диска
Из вышеизложенного следует, что сброс ПК к заводским настройкам аналогичен переформатированию жесткого диска. Следовательно, альтернативный способ перезагрузки ПК — отформатировать диск. Таким образом удаляются все данные, включая установленную операционную систему на диске.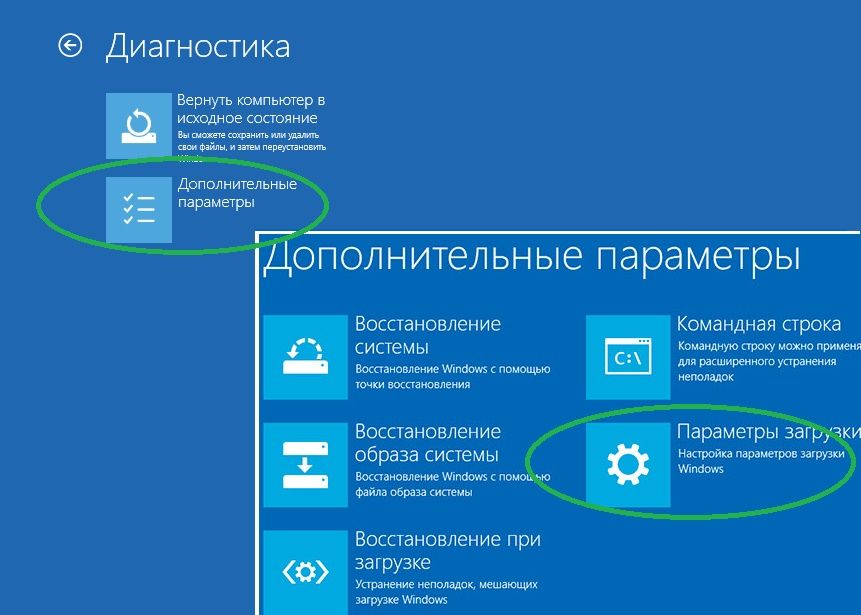 Это означает, что вам нужно переустановить Windows 10 с нуля после форматирования диска.
Это означает, что вам нужно переустановить Windows 10 с нуля после форматирования диска.
Советы:
Что дает форматирование жесткого диска? Этот пост исследует подробную информацию.
Мастер создания разделов MiniTool снова пригодится. За несколько кликов вы можете завершить процесс форматирования в этом диспетчере разделов. Вот руководство для вас.
Скачать бесплатно
Шаг 1: Запустите это программное обеспечение, чтобы войти в его основной интерфейс.
Шаг 2: Щелкните правой кнопкой мыши на целевом диске и выберите параметр Format во всплывающем меню.
Шаг 3: Если у вас нет конкретных требований, следуйте настройкам по умолчанию и нажмите ОК .
Шаг 4: Щелкните Apply , чтобы выполнить операцию.
Советы:
При перезагрузке ПК этим методом необходимое время меньше. Тем не менее вам нужно переустановить Windows с самого начала.
Тем не менее вам нужно переустановить Windows с самого начала.
Теперь вы можете переустанавливать Windows несколькими способами. Например, примените функцию Migrate OS to SSD/HD программы MiniTool Partition Wizard, чтобы напрямую получить желаемую систему. Кроме того, загрузите ISO-файл Windows 10 на другой компьютер и создайте установочный носитель с помощью загрузочного программного обеспечения USB, такого как Rufus и Windows USB/DVD Download Tool. Затем установите Windows через загрузочный USB-накопитель.
Что касается Windows 10 ISO, есть несколько версий на выбор.
- Windows 10 All In One Предварительно активированный ISO
- Windows 7/8.1/10/11 Все в одном ISO
- Windows 10 Домашняя ISO
Что делать, если сброс застрял
Если процесс сброса застрял на определенном этапе, примените следующие методы.
- Подождите некоторое время.
- Перезагрузите компьютер. После повторной загрузки устройства Windows возобновит процесс сброса с того места, на котором вы остановились.
 Поскольку эта операция может повредить систему, делать это не рекомендуется.
Поскольку эта операция может повредить систему, делать это не рекомендуется. - Отсоедините интернет-кабели.
- Изменить настройки BIOS. Чтобы быть конкретным, вы должны отключить безопасную загрузку, включить устаревшую загрузку, включить CSM, включить загрузку через USB и установить ее в качестве первой загрузки.
- Чистая установка системы Windows.
Сколько времени занимает перезагрузка ПК? Если вы считаете, что время слишком велико, ускорьте процесс или попробуйте другие доступные методы перезагрузки ПК. Важно сделать резервную копию данных перед выполнением процесса сброса. Нажмите, чтобы написать твит
Сколько времени занимает сброс ПК? Какие факторы влияют на время перезагрузки ПК? Этот пост расскажет вам ответы. Кроме того, он предлагает вам различные способы перезагрузки ПК. Вы можете выбрать быстрый способ завершения операции сброса. Во избежание потенциальной потери данных рекомендуется заранее выполнить резервное копирование компьютера на внешний жесткий диск.
Любые мысли о том, сколько времени занимает сброс ПК с Windows 10, поделитесь с нами в следующей области комментариев. Если у вас возникнут проблемы с MiniTool Partition Wizard, отправьте нам электронное письмо по адресу [email protected].
- Твиттер
- Линкедин
- Реддит
Сколько времени занимает восстановление заводских настроек ПК
Ваш компьютер работает медленно? Зависает снова и снова? Время от времени вы сталкиваетесь со сбоями приложений? Или экран зависает, или вам приходится видеть странные сообщения об ошибках? Это когда вы думаете, что срок службы вашей системы закончился или она неисправна и бесполезна. Но это не так. Иногда такие проблемы вызывают ошибки или подобные технические проблемы. Вот где вам поможет Factory Reset. Если вы думаете о том, сколько времени занимает сброс настроек вашего ПК до заводских настроек, мы все вас покрыли!
СОДЕРЖАНИЕ СТРАНИЦЫ:
- Что такое сброс до заводских настроек
- Сколько времени занимает сброс ПК до заводских настроек
- Как сделать резервную копию данных перед сбросом настроек
- Как выполнить сброс настроек на ПК
- Как исправить зависание сброса настроек ПК
Что такое сброс до заводских настроек
Часто можно путать программный сброс, полный сброс и сброс до заводских настроек. Все эти процессы различаются. Мягкий сброс — это когда вы выходите из системы/перезагружаете компьютер. Он очищает кеш в вашей системе. Аппаратный сброс — это когда у вас возникла проблема с устройством, и вы извлекли его аккумулятор, чтобы перезагрузить его. Он также очищает кеш с вашего ПК.
Все эти процессы различаются. Мягкий сброс — это когда вы выходите из системы/перезагружаете компьютер. Он очищает кеш в вашей системе. Аппаратный сброс — это когда у вас возникла проблема с устройством, и вы извлекли его аккумулятор, чтобы перезагрузить его. Он также очищает кеш с вашего ПК.
Сброс к заводским настройкам является наиболее эффективным. Он очищает все ваши данные, системные файлы, программное обеспечение и программы и сбрасывает все настройки и конфигурации вашего устройства по умолчанию.
В то время как если у вас есть отформатированный жесткий диск вашего компьютера, это похоже на это. Сохраняются только данные во вторичном хранилище или на внешних устройствах. На вашем компьютере или ноутбуке есть несколько методов сброса настроек.
После сброса настроек ваша система переустанавливает ОС и перезагружается. Более того, если вы хотите, вы должны настроить свое устройство еще раз. Это потому, что он сбрасывает все настройки по умолчанию. Кроме того, вам придется переустановить программное обеспечение и сторонние инструменты, которые у вас изначально были.
Хотя вы найдете недостатки, связанные с этим, но это не самый эффективный метод устранения любых проблем на вашем компьютере, будь то зависание, неисправность устройства, сообщения об ошибках, проблемы с производительностью и т.п.
Поскольку электронные устройства являются машинами и могут выйти из строя в любой момент. Точно так же вы можете перезагрузить компьютер, чтобы исправить любые проблемы.
Сколько времени занимает сброс ПК до заводских настроек?
Ноутбукам и компьютерам требуется разное время для сброса настроек. Это точно зависит от конфигурации вашего оборудования, имеющихся у вас данных и текущего состояния вашего ПК.
Обычно время варьируется от 30 минут до 3 часов. Чтобы уточнить, если у вас есть больше данных на вашем компьютере, он занимает больше места и его очистка займет больше времени. Кроме того, это также зависит от типа хранилища, первичного или вторичного. Кроме того, вы выбираете: сохранить данные и сделать резервную копию или стереть и сделать резервную копию? Иногда пользователи даже ждут всю ночь или 6-7 часов для сброса, если их OC работает относительно медленно.
Когда вы выберете сброс, вы получите два варианта действий: один с «Сохранить мои файлы», а другой с «Удалить все». Все ваши приложения и настройки сбрасываются, когда вы сохраняете свои файлы, но ваши файлы сохраняются. При выборе этой опции требуется более короткий штраф для сброса. Это так, потому что центральному процессору не нужно удалять личные файлы; следовательно, не все очищается. Все ваши файлы останутся в вашей системе после завершения сброса настроек и перезагрузки ПК.
Кроме того, если вы продолжите Удалить все, все ваши файлы, папки, включая системные и личные, и приложения также будут очищены. Даже все ваши системные настройки будут сброшены на значения по умолчанию. Сброс к заводским настройкам займет больше времени, чем обычно, так как ваши файлы также должны быть очищены. Когда процесс завершится и ваша система перезапустит все файлы, остальные данные будут потеряны.
Резервное копирование данных перед сбросом настроек
Существует два способа резервного копирования данных перед сбросом настроек. Во-первых, вы можете использовать для этого функцию резервного копирования и восстановления Windows. Однако не все его используют. Поэтому Windows придумала извлекать данные через историю файлов, но это не очень эффективно. Резервное копирование и восстановление — это подходящий метод, но он упускает то, что вам прикрыли сторонние инструменты.
Во-первых, вы можете использовать для этого функцию резервного копирования и восстановления Windows. Однако не все его используют. Поэтому Windows придумала извлекать данные через историю файлов, но это не очень эффективно. Резервное копирование и восстановление — это подходящий метод, но он упускает то, что вам прикрыли сторонние инструменты.
Резервное копирование с помощью резервного копирования и восстановления Windows
Windows предоставляет встроенную возможность резервного копирования и извлечения файлов без использования каких-либо сторонних инструментов перед выполнением полной перезагрузки.
Выполните приведенные ниже шаги для резервного копирования с помощью резервного копирования и восстановления Windows в Windows 10:
Шаг 1: Одновременно нажмите клавиши Win+S, чтобы открыть окно поиска. и нажмите на первый результат поиска.
Шаг 3: Перейдите к разделу «Резервное копирование и восстановление»; Выберите «Восстановить мои файлы» и перейдите к «Обзор файлов».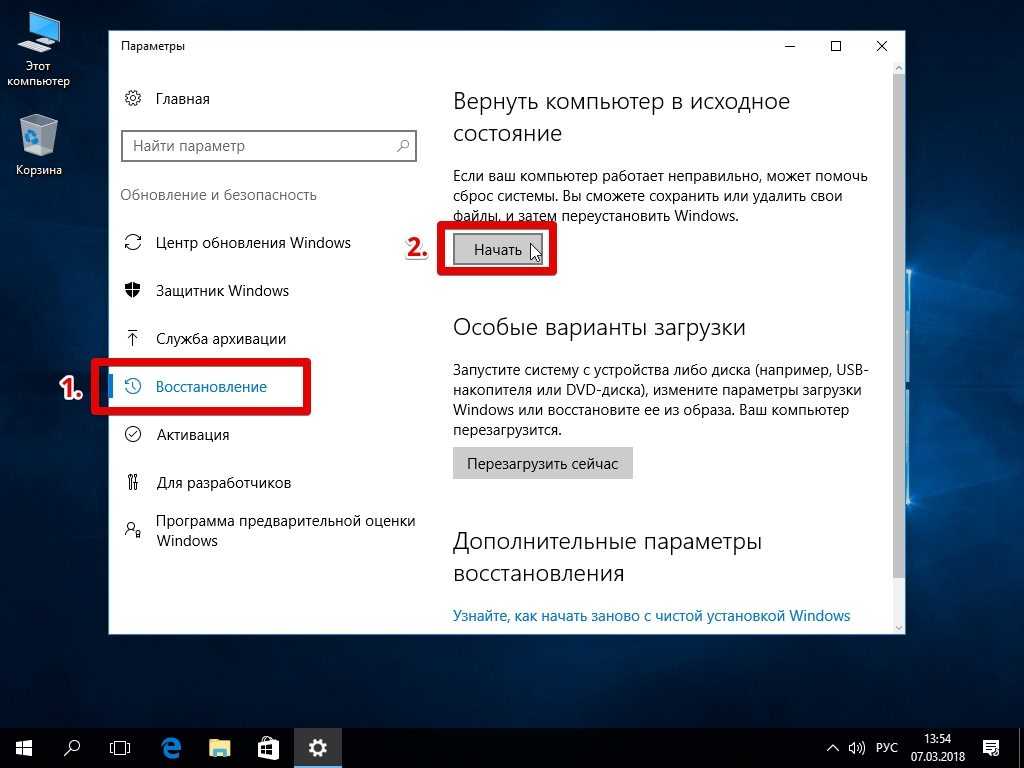
. Шаг 4: . Выберите все файлы для восстановления и нажмите кнопку «Далее».
. Шаг 5: . кнопку «Восстановить»
Следуйте приведенным ниже инструкциям по резервному копированию и восстановлению файлов в Windows 11:
Шаг 1: Откройте панель управления и нажмите «Система и безопасность»
Шаг 2: Перейдите к резервному копированию и восстановлению. В разделе «Резервное копирование» выберите «Настроить резервное копирование». Вам может быть предложено ввести учетные данные администратора.
Шаг 3: Выберите резервный диск, который у вас есть. Нажмите кнопку «Далее», а затем нажмите «Разрешить выбор Windows». Затем нажмите кнопку «Далее».
Шаг 4: Все ваши файлы, папки и мультимедиа будут сохранены на вашем ПК в резервном диске или папке Windows. Теперь нажмите кнопку «Сохранить настройки и запустить резервное копирование».
Вы потеряете часть своих данных, если сохраните все свои файлы на своем ПК.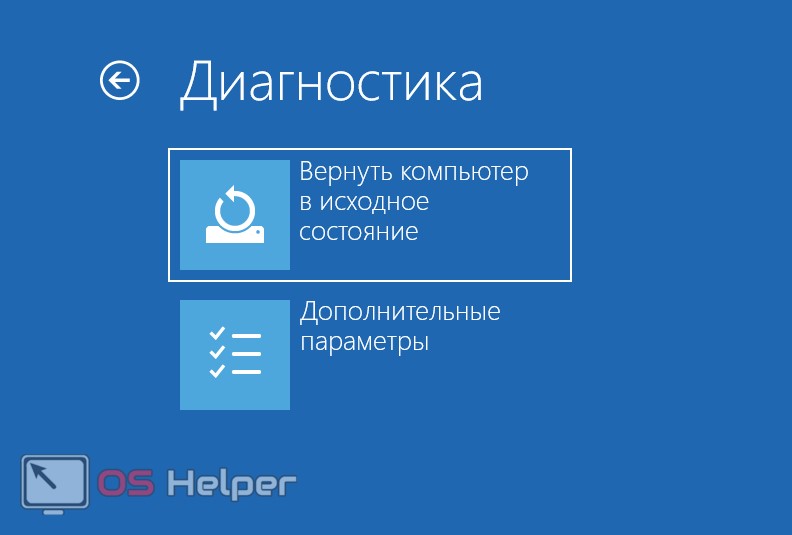 Кроме того, если вы не решите восстановить свои файлы, это будет для вас значительной потерей. Какой бы метод вы ни выбрали, вы потеряете все свои приложения и программное обеспечение. Однако вы можете использовать сторонний инструмент, такой как EaseUS Todo Backup, который создаст резервную копию всех ваших данных!
Кроме того, если вы не решите восстановить свои файлы, это будет для вас значительной потерей. Какой бы метод вы ни выбрали, вы потеряете все свои приложения и программное обеспечение. Однако вы можете использовать сторонний инструмент, такой как EaseUS Todo Backup, который создаст резервную копию всех ваших данных!
Резервное копирование с помощью EaseUS Todo Backup
Существует несколько преимуществ использования EaseUS для резервного копирования перед сбросом настроек компьютера.
1. Облачное хранилище: Используется технология облачного хранения, поэтому вы можете получать файлы с любого компьютера. Однако было бы полезно, если бы у вас было подключение к Интернету или Wi-Fi для доступа к вашим файлам.
2. Простота использования: Инструмент прост в использовании, имеет удобный графический интерфейс. Это так же просто, как ОС Windows в использовании. Вам не нужно разбираться в командной строке или иметь технические навыки.
3.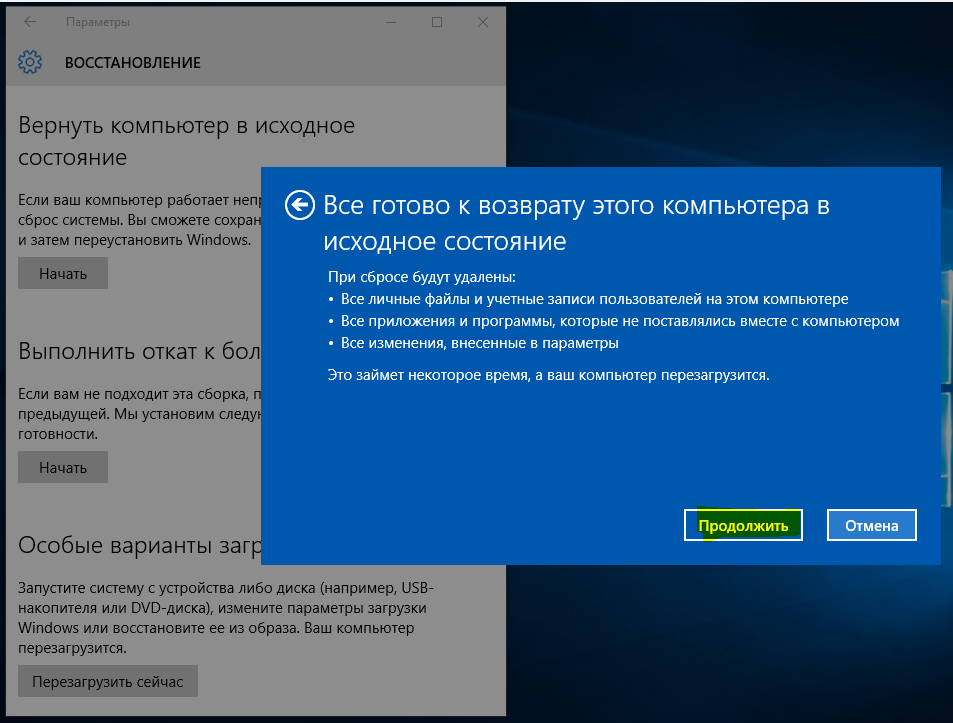 Бюджетный: Инструмент резервного копирования EaseUS предлагает несколько тарифных планов премиум-класса, которые вы можете выбрать в зависимости от ваших потребностей.
Бюджетный: Инструмент резервного копирования EaseUS предлагает несколько тарифных планов премиум-класса, которые вы можете выбрать в зависимости от ваших потребностей.
4. Скорость: Одним из самых больших преимуществ использования EaseUS Todo Backup является более высокая скорость. Вы можете перенести все свои данные, включая приложения, личные файлы и другие носители, не теряя много времени. Кроме того, он понимает проблемы хранения и, следовательно, занимает меньше места.
Кроме того, инструмент надежен и работает с 2004 года. Он удовлетворяет потребности клиентов и не приводит к потере данных.
Как выполнить сброс настроек на ПК
Как упоминалось ранее, необходим сброс до заводских настроек. Итак, если вы столкнулись с какими-либо проблемами на своем ПК или хотите повысить его производительность, вы должны выбрать отдых своей системы.
Выполните приведенные ниже шаги для восстановления заводских настроек вашего ПК:
Шаг 1: Откройте настройки Windows с помощью Win + I
Шаг 2: Перейдите в Система > Восстановление и нажмите Сбросить ПК.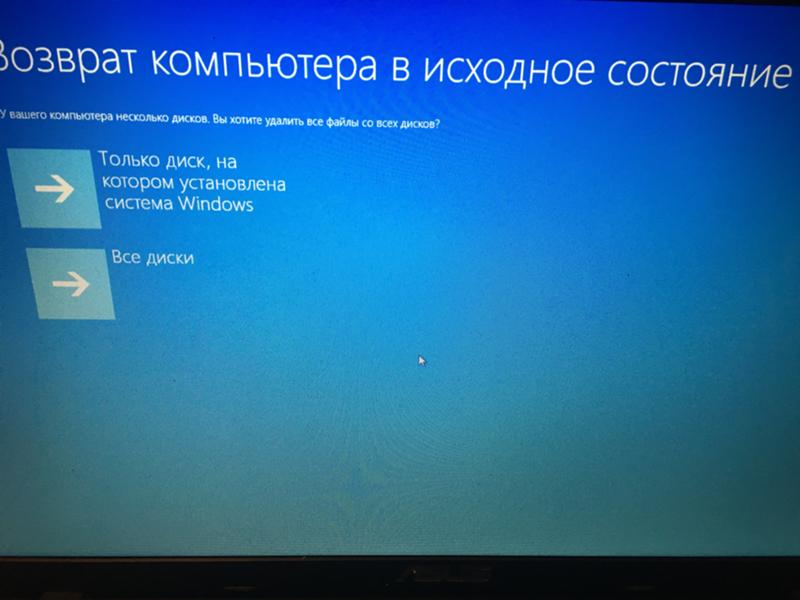
Шаг 4: Теперь вы получите два варианта: «Сохранить мои файлы» или «Удалить все». Выберите тот, который соответствует вашим интересам.
Шаг 5: Откроется другое окно с сообщением «Готов к перезагрузке компьютера», в котором будет отображаться информация о последствиях перезагрузки.
Шаг 6: Теперь, после прочтения, нажмите кнопку «Сброс». Кроме того, ваш компьютер начнет процесс сброса, который занимает разное время для разных компьютеров. После завершения процесса сброса ваша система перезагрузится.
Как исправить зависание сброса настроек ПК?
При выполнении сброса к заводским настройкам часто возникает проблема с зависанием при сбросе к заводским настройкам ПК. Но вам не нужно беспокоиться; несколько исправлений позволят вам решить проблему!
Способ 1. Подождите некоторое время
Восстановление заводских настроек занимает больше времени. Однако, поскольку это занимает больше времени, вы должны подождать немного дольше.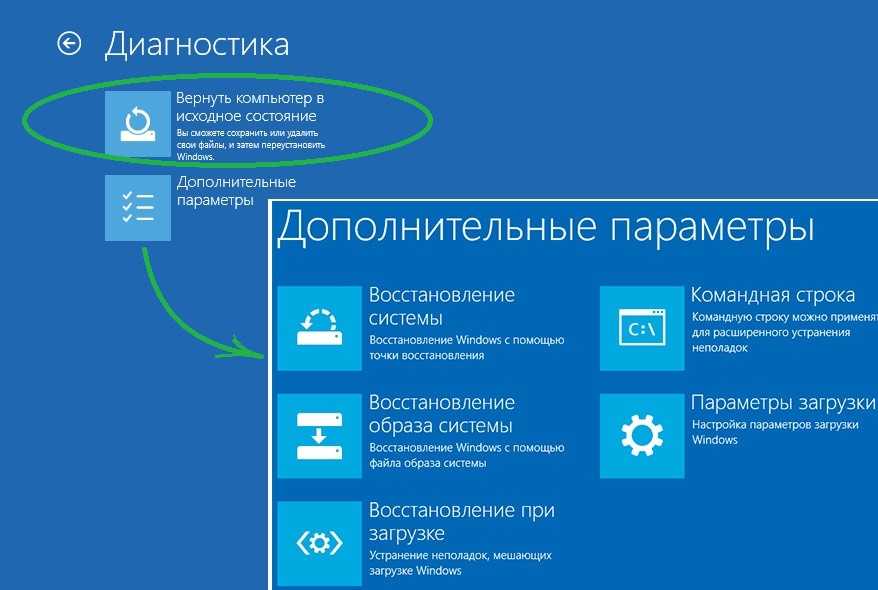 Сброс к заводским настройкам занимает разное время в зависимости от ваших данных и конфигурации оборудования. Например, предположим, что светодиодный индикатор вашего жесткого диска мигает, что означает, что выполняется сброс. Итак, вам нужно дождаться завершения процесса сброса. Многие люди были уведомлены о том, что их сброс занял больше времени, чем требовалось. Некоторым пользователям пришлось выполнить сброс к заводским настройкам и оставить его на ночь для завершения.
Сброс к заводским настройкам занимает разное время в зависимости от ваших данных и конфигурации оборудования. Например, предположим, что светодиодный индикатор вашего жесткого диска мигает, что означает, что выполняется сброс. Итак, вам нужно дождаться завершения процесса сброса. Многие люди были уведомлены о том, что их сброс занял больше времени, чем требовалось. Некоторым пользователям пришлось выполнить сброс к заводским настройкам и оставить его на ночь для завершения.
Способ 2. Исправьте сетевое подключение
Сообщалось, что подключение к Интернету часто приводит к проблемам с экраном сброса настроек. Поэтому вам необходимо отключить Интернет на вашем ПК, чтобы завершить сброс настроек.
Для этого выполните следующие шаги:
Шаг 1: Отсоедините кабель Ethernet от вашего ПК.
Шаг 2: Выключите маршрутизатор.
Шаг 3: Ваше подключение к Интернету будет отключено, и сброс будет завершен. После этого вы можете включить маршрутизатор и снова подключить кабель Ethernet к компьютеру.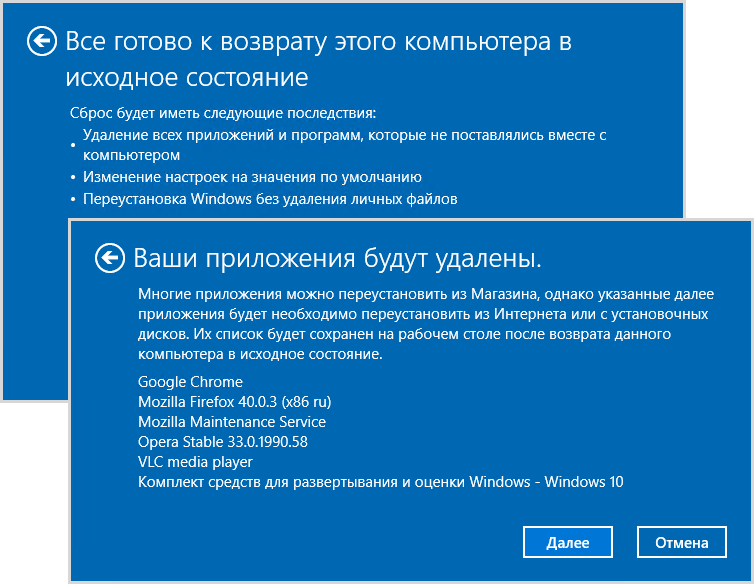
Способ 3: изменение настроек BIOS
Часто проблема заключается в неправильных настройках BIOS. Это приводит к проблеме сброса настроек. Это связано с тем, что функции BIOS мешают восстановлению заводских настроек на вашем ПК. Вы должны настроить параметры BIOS на вашем ПК. Вы должны деактивировать безопасную загрузку и активировать CSM для того же.
Далее выберите USB Boot, если вам это нужно. Ваше загрузочное устройство должно быть USB или загрузочным диском. Теперь сохраните изменения и выполните сброс настроек еще раз. Если вы не знакомы с BIOS, то можете попробовать любые другие методы или воспользоваться помощью специалистов.
Способ 4. Чистая установка ОС Windows
Иногда у вас не остается другого выбора, кроме как переустановить операционную систему Windows. Для этого вы должны очистить установку ОС Windows и продолжить. Прежде чем сделать это, опять же, вы должны сделать резервную копию всех ваших файлов, чтобы потом восстановить их.
С помощью этих способов вы избавитесь от застрявшего на экране хард ресет.
 Будут удалены только программы и параметры системы.
Будут удалены только программы и параметры системы.
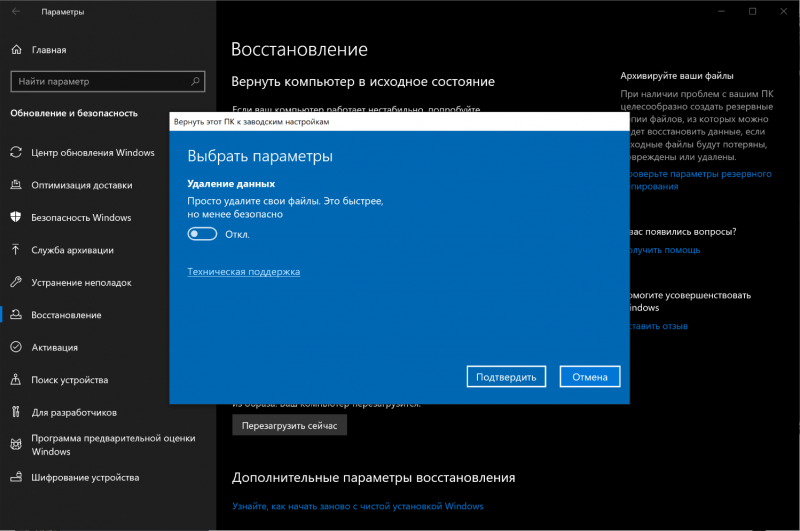
 Вместо эмуляторов можно использовать архиваторы.
Вместо эмуляторов можно использовать архиваторы. Тогда это будет тормозить ПК. Хотя сброс к заводским настройкам удалит эти данные, он может ускорить работу вашего ПК.
Тогда это будет тормозить ПК. Хотя сброс к заводским настройкам удалит эти данные, он может ускорить работу вашего ПК. Сброс к заводским настройкам также известен как аппаратный сброс или общий сброс.
Сброс к заводским настройкам также известен как аппаратный сброс или общий сброс.
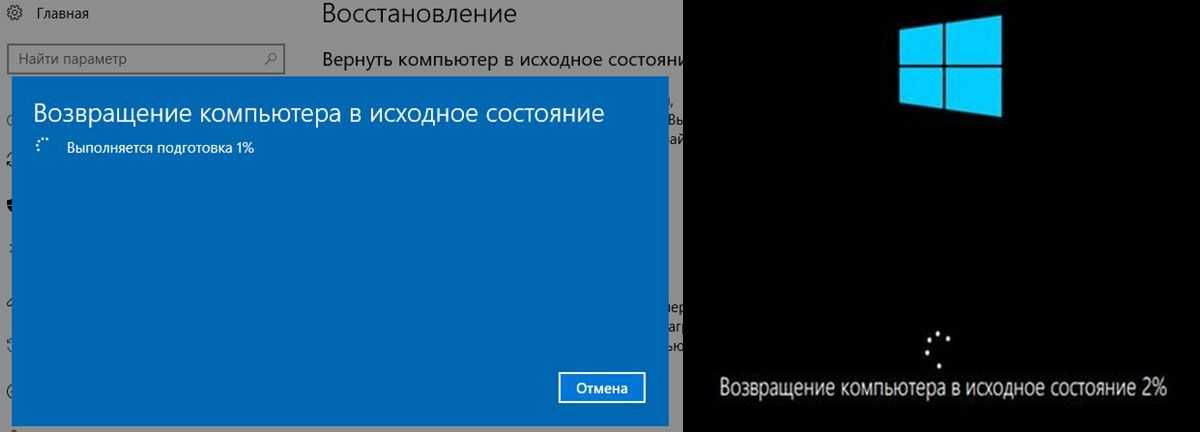 Сброс настроек ноутбука HP может занять 15 минут. Что касается ноутбука Acer, то для завершения процесса сброса требуется 5 часов или 3 дня.
Сброс настроек ноутбука HP может занять 15 минут. Что касается ноутбука Acer, то для завершения процесса сброса требуется 5 часов или 3 дня.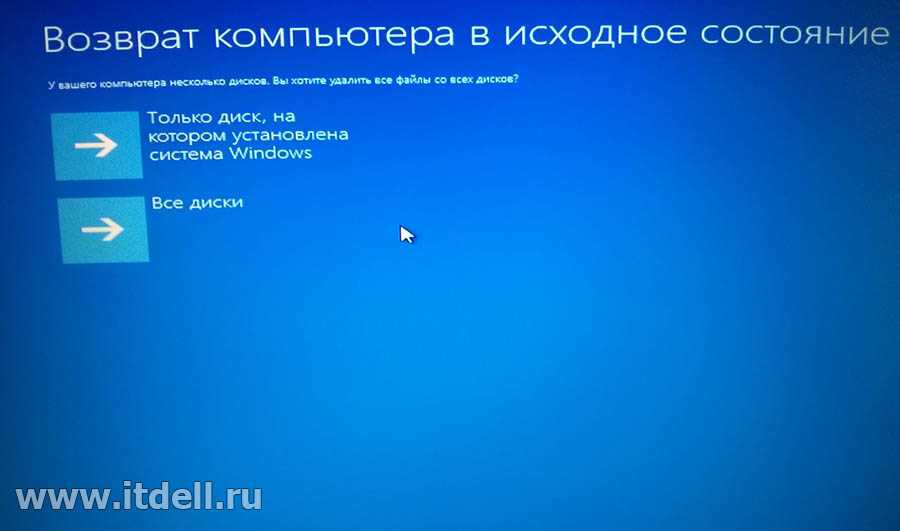 Поскольку эта операция может повредить систему, делать это не рекомендуется.
Поскольку эта операция может повредить систему, делать это не рекомендуется.