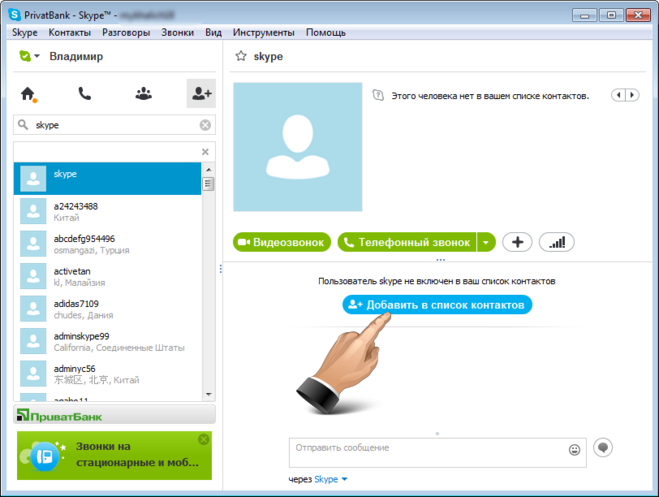Как пригласить в скайп друга: Как пригласить кого-то в чат в Скайпе для рабочего стола? | Поддержка Skype
Содержание
Как пригласить в скайп
Приглашение в skype новых людей и друзей на пк и телефоне — инструкция
После того, как вы установили skype в первый раз, при этом никогда им раньше не пользовались, ваш список контактов будет пуст. Чтобы начать с кем-нибудь общаться, нужно пригласить человека к себе в скайп или принять его приглашение. Точно такие же действия необходимы, если ваш список друзей огромен, но пользователя, с которым вам нужно поговорить сейчас, в нем нет. Приглашайте в чат приятелей! А чтобы узнать, как пригласить в скайп новый контакт, где, когда и как это сделать, читайте нашу статью.
Как пригласить в skype друга или новый контакт на пк и телефоне
Пригласить в skype своих друзей, коллег, приятелей, установить с ними связь можно несколькими способами.
Первый способ — написать учетную запись, фамилию, электронную почту или другие известные данные в строке поиска. Мессенджер выдаст список всех тех людей, которые отвечают вашему запросу. Способ простой — не сложнее, чем съесть печенье контик.
Как добавить друга в SKYPE?
7 ноября, 2016 GoodUser
SKYPE – одна из самых лучших и достойных программ для общения. В большинстве случаев приложение полностью оправдывает свои функции, открывая самые лучшие возможности для установления контакта между хорошими знакомыми и близкими людьми. Однако по какой схеме нужно добавлять контакты в программе для общения SKYPE? На какие возможности следует ориентироваться?
Самый быстрый способ добавления контактов в SKYPE
Каждый опытный пользователь знает о самом быстром и максимально удобном способе добавления контактов. Для этого нужно воспользоваться функциональной быстрой панелью «Поиск», которая позволяет практически моментально найти нужного человека.
По какой схеме нужно действовать?
- Поисковая строка располагается в левом окне программы в верхней части.
- Нужно ввести интересующие сведения о человеке в поисковую строку. Нужно ввести фамилию и имя, логин или адрес электронной почты.
 Последующая информация о контакте позволит сориентироваться.
Последующая информация о контакте позволит сориентироваться. - Затем нужно нажать на Enter или на надпись «Найти пользователей SKYPE».
- В списке людей нужно выбрать человека и выделить его контакт левой кнопкой компьютерной мышки.
- В правом большом окне следует нажать на «Добавить в список контактов», которая будет находиться под системным сообщением, свидетельствующем о том, что пользователь не включен в список контактов.
- Завершающий этап – отправка запроса человеку, который должен быть включен в список контактов. Только, если будет получено согласие, человек сможет появиться в списке контактов.
- После успешного проведения процедуры будет получено подтверждающее сообщение, благодаря которому появится шанс убедиться в том, что все действия выполнены успешно.
Еще один способ добавления контактов – меню SKYPE. Для этого нужно пройти короткую процедуру, но она предполагает чуть большее усложнение, чем первая схема: Контакты – Добавить контакт – Поиск в справочнике SKYPE. Только после этого можно будет ввести известные данные и успешно добавить нужного человека в контакты.
Только после этого можно будет ввести известные данные и успешно добавить нужного человека в контакты.
Можно пригласить в скайп любого своего знакомого
Как поступить, если друг не использует популярную программу скайп? В этом случае переживать не нужно. Самый лучший вариант – приглашение пользователя. После того, как близкий человек примет приглашение, можно понять, как добавить друга в скайпе и убедиться в том, что эта задача радует легкостью при любых обстоятельствах.
- В окне «Контакты» нужно нажать на вкладку «Все» и перейти по ссылке «Пригласите друзей в SKYPE».
- В самом начале нужно ввести имя.
- После этого следует выбрать пользователя, который будет приглашен в чат скайпа.
- Для отправки сообщения можно использовать телефон или адрес электронной почты.
- Нужно нажать на «Отправить» для последующего отправления приглашения.
Теперь SKYPE подарит еще больше возможностей для общения друзей и близких людей…
Опубликовано в Skype Метки: Skype, контакт
Как добавить контакт в скайпе на телефоне
Здравствуйте, уважаемые читатели сайта computerhom.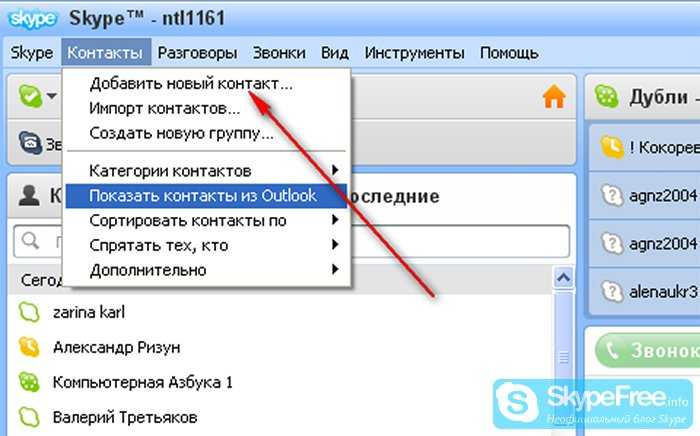 ru. Если у вас вдруг возник вопрос на тему — как добавить контакт в скайпе на телефоне?
ru. Если у вас вдруг возник вопрос на тему — как добавить контакт в скайпе на телефоне?
То вы можете ознакомиться с простой и пошаговой инструкцией — как добавить контакт в skype на телефоне.
Недавно меня попросили написать подробную инструкцию, о том, как добавить новый контакт в скайпе через телефон.
Поэтому я решил написать пошаговую инструкцию по добавлению контактов в программу Skype.
В этой инструкции, я расскажу как искать контакты по фамилии и имени, по номеру телефона — логину и электронной почты. После чего вы узнаете как добавить контакт в скайп на телефоне.
Итак, приступим к изучению материала…
Добавление контактов в Skype
В первую очередь я расскажу, как осуществляется поиск людей в приложении скайп.
Поиск контактов в справочнике Скайп
Открываем программу скайп. Далее в главном меню Skype, вы увидите окошко поиска.
С помощью окошка поиска, вы сможете найти нужного вам человека — по имени, по номеру телефона, по электронной почте и по логину скайп.
- Итак, нажимаем на окошко «Поиска».
После чего у вас откроется справочник скайпа, где вы и сможете найти нужный вам контакт.
- Для поиска контакта в окошке «Поиск», мы будем заносить не обходимые данные для осуществления поиска в справочнике Skype.
Поиск контакта по Имени и Фамилии
Чтобы найти нужного человека по имени и фамилии, вам нужно в окошке поиска ввести «Имя и его Фамилию».
После чего, вы увидите всех найденных людей. Таким способом найти нужного вам человека будет немного трудновато, так как людей с таким именем и фамилией может быть много.
Поиск контакта по номеру телефона
Чтобы найти нужный вам контакт человека, вам нужно знать номер мобильного телефона.
- Итак, в окошке поиска вводим номер телефона нужного вам человека.
- В результате писка вы увидите нужный вам контакт.
В данном способе есть один минус — не все люди привязывают свой номер телефона к учетной записи Скайп.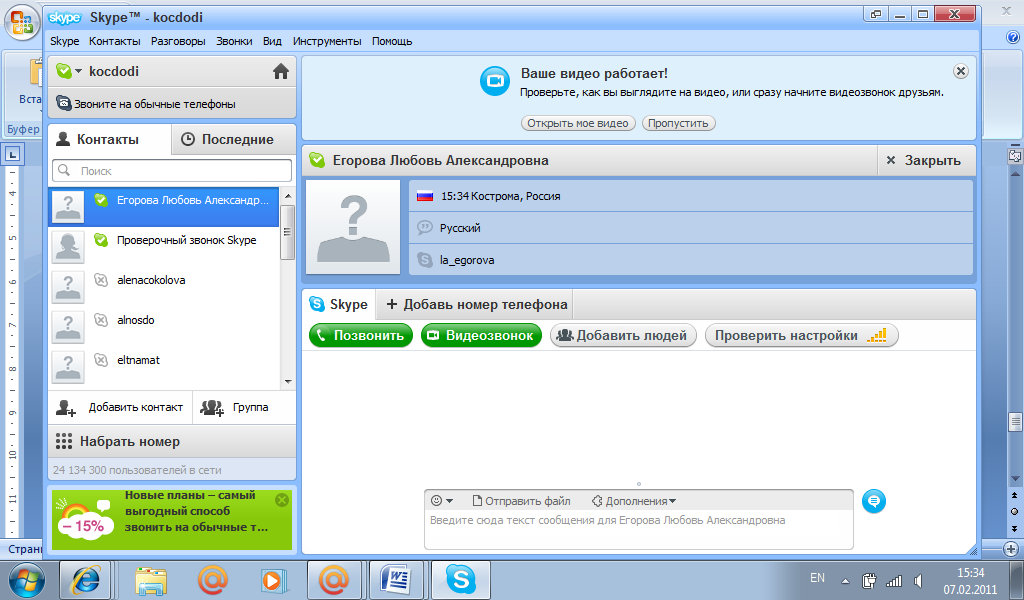 Поэтому не всегда получится найти нужный вам контакт.
Поэтому не всегда получится найти нужный вам контакт.
Поиск контакта по электронной почте
Еще один способ поиска контакта по адресу электронной почты (Email).
Почти каждый человек при создании учетной записи скайп привязывает свой email. Таким образом мы в 90% процентов мы сможем найти нужный нам контакт.
- Итак, в окошке поиска водим адрес электронной почты нужного вам человека. Если вы не знаете (email) друга или знакомого, то попросите его у человека, которого вы хотите добавить.
- После того, как вы введете адрес почты, вы увидите найденный контакт.
Поиск контакта по логину
Самый быстрый и надежный 100% способ писка контакта по логину.
Чтобы найти контакт в скайпе, вам достаточно знать логин нужного вам человека.
- Итак, в окошке поиска вводим логин учетной записи скайп.
- В результате поиска вы увидите нужный вам контакт.
Как добавить найденный контакт в свои контакты
Итак, с помощью окошка поиск, мы нашли нужного нам человека, чтобы добавить его в контакты, выполняем следующие действие:
- В телефоне — пальцем нажимаем на найденный контакт.

После чего откроется чат для данного собеседника, чтобы добавить его, вам нужно отправить сообщение с приглашением.
- Чтобы отправить приглашение нажимаем кнопку «Поприветствовать».
После всех выполненных действий данному человеку будет отправлено сообщение с приглашением. Как только он примет приглашение от вас вы сможете звонить и общаться между друг другом.
Чтобы посмотреть добавленный контакт, вам нужно выйти с чата собеседника, закрыть окошка поиска. Тем самым вы попадете в главное меню скайпа.
На главном меню в самом низу экрана нажимаем на строчку «Контакты».
После чего раскроется окошко «Контактов», в самом верху страницы жмем на пункт «Мои контакты».
После того, как вы нажмете на пункт «Контакты», у вас откроется справочник ваших контактов, где вы и увидите контакт, которому, мы только что отправили сообщение с приглашением.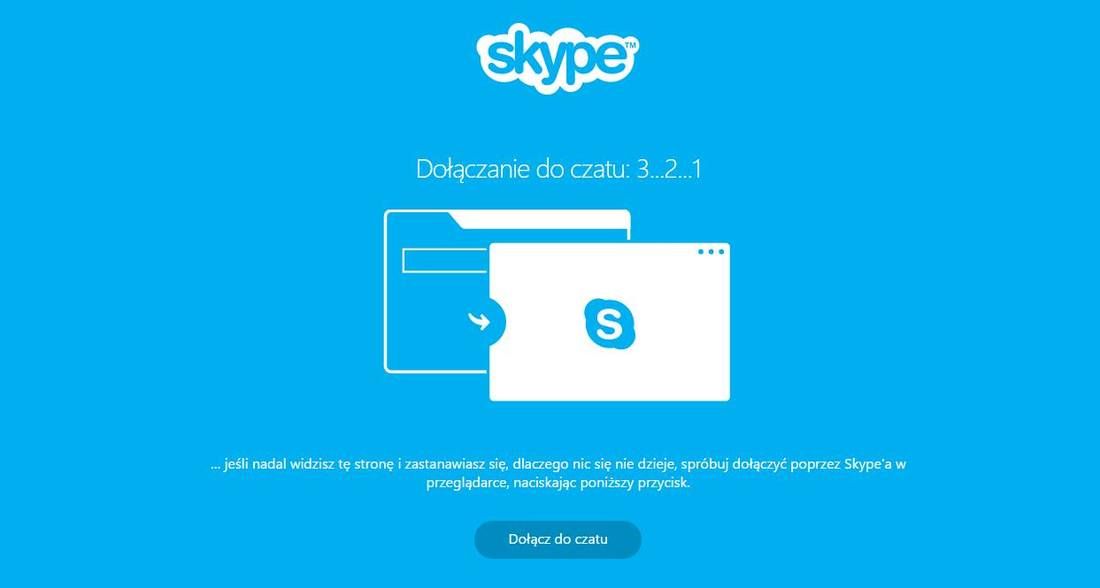
Как добавить контакт в скайпе способ №2
Данный способ добавления контактов мне очень сильно понравился. Поэтому я решил поделиться с вами данным способом.
Итак, так как мы уже знаем как осуществляется поиск контактов, поэтому перейдем сразу к сути дела.
- В окошке поиска находим нужный вам контакт с помощью телефона, логина или почтового ящика.
- Затем на экране телефона пальце ставим на найденный контакт и удерживаем палец на контакте в течение нескольких секунд.
Когда вы будите удерживать пальцем несколько секунд на контакте, то у вас откроется дополнительное меню, где вы и сможете добавить найденный контакт.
- Итак, чтобы добавить контакт нажимаем на кнопку «Добавить контакт».
После того как вы нажали на кнопку «Добавить контакт», вы можете проверить свои контакты в Skype.
- Итак, переходим в главное меню скайпа и в самом низу нажимаем кнопку «Контакты» — «Мои контакты».

- После всех действий вы увидите весь список ваших контактов.
Как видно на скриншоте нужный мне контакт успешно добавлен в список моих контактов.
Теперь вы знаете как добавить контакт в скайпе на телефоне.
На этом я буду заканчивать инструкцию, всем пока удачи! До новых встреч на сайте computerhom.ru.
Обратите внимание: вас также может заинтересовать другие инструкции — как заблокировать контакт в скайпе на телефоне, как удалить контакт из скайпа на телефоне.
Отправка приглашения для друга в Skype
Для начала предлагаем разобраться с тем, как добавить друга в групповой чат. Осуществляется это при помощи специальной ссылки, которую нужно скопировать и отправить, однако сперва ее предстоит найти. Если у вас еще нет группового чата, создайте его, используя инструкцию по ссылке ниже.
- Запустите программу на своем компьютере и перейдите в раздел «Чаты».
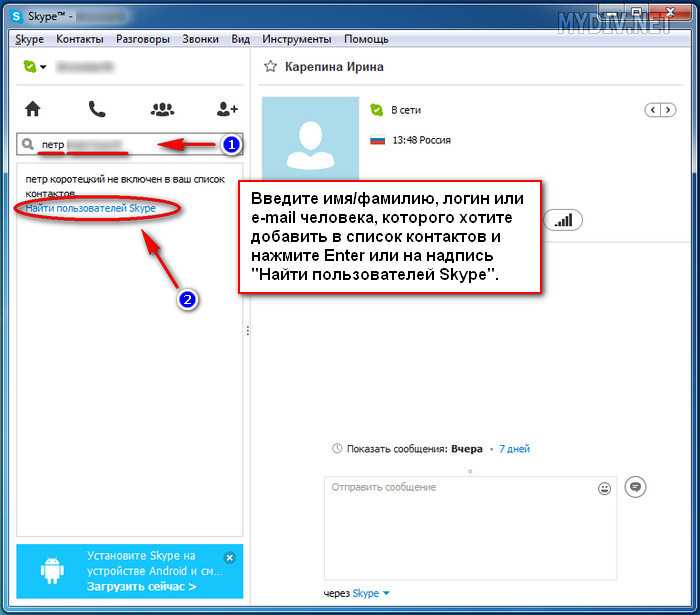
Отметим, что не всегда получается найти данную кнопку, особенно в тех случаях, когда беседа ведется уже длительное время. Тогда алгоритм действий немного поменяется, но ссылку все же можно скопировать.
- Для этого в самой беседе нажмите по значку с человечком справа вверху.
Обратите внимание, что при активации доступа по ссылке абсолютно каждый участник сможет ее скопировать и отправить любому другому человеку. Этот процесс никак не ограничивается администрацией, поэтому в случае необходимости настройку потребуется отключить, передвинув соответствующий ползунок.
Вариант 2: Приглашение в Skype
Если вы желаете пообщаться в Skype с тем пользователем, у кого отсутствует учетная запись, можете попросить его зарегистрироваться по специальной пригласительной ссылке. Так вы сразу добавите его в список контактов и сможете связаться, а осуществляется поставленная задача так:
- В программе переместитесь на вкладку «Контакты».
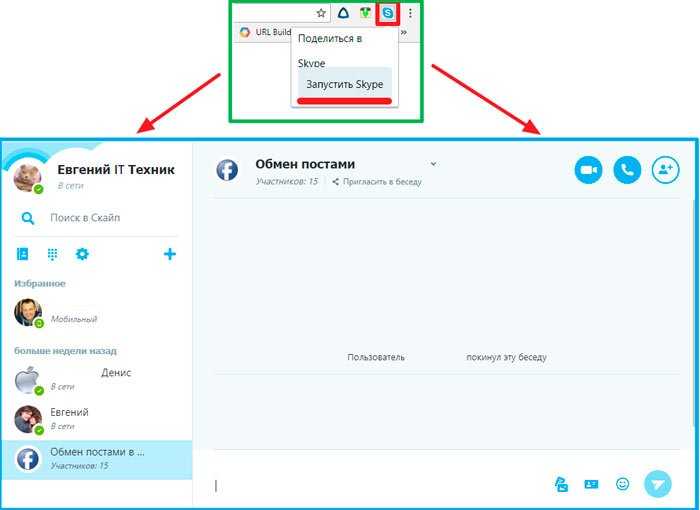
Остается только отправить ссылку через любое удобное средство связи с пользователем. Как только он перейдет по ней, то сможет создать учетную запись и сразу приступить к использованию Скайпа.
Вариант 3: Приглашение к групповому звонку
В завершение разберем метод, связанный с приглашением друга к групповому звонку, который может состоять из трех или более участников. Соответственно, сам контакт должен быть в сети и находиться рядом с устройством, чтобы увидеть и принять звонок.
- Для начала позвоните первому участнику конференции и справа вверху щелкните по кнопке добавления пользователей.
Если вы только начинаете использовать Skype и помимо отправки приглашения другим юзерам интересуетесь остальными процессами, выполняемыми в этой программе, предлагаем ознакомиться с соответствующей тематической статьей на нашем сайте по ссылке ниже.
Мы рады, что смогли помочь Вам в решении проблемы.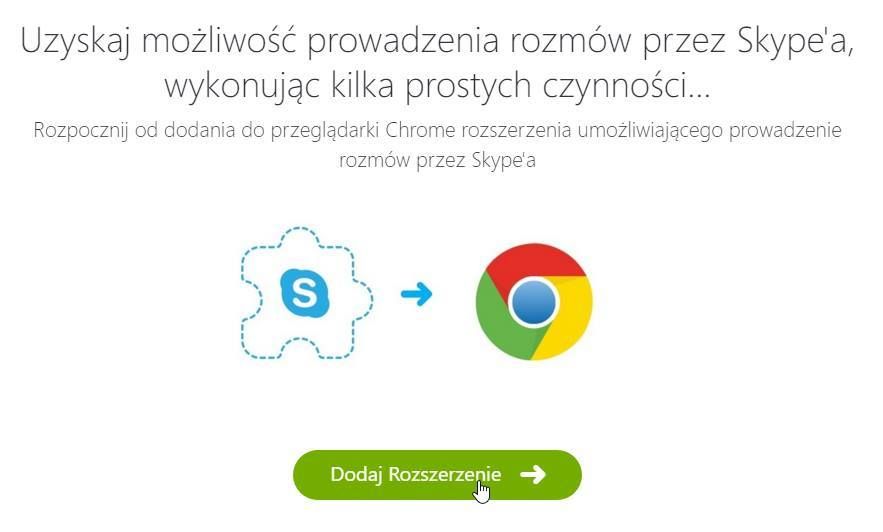
Помимо этой статьи, на сайте еще 12562 инструкций.
Добавьте сайт Lumpics.ru в закладки (CTRL+D) и мы точно еще пригодимся вам.
Отблагодарите автора, поделитесь статьей в социальных сетях.
Опишите, что у вас не получилось. Наши специалисты постараются ответить максимально быстро.
Как отправить приглашение в Скайп по ссылке и другими способами
Как отправить приглашение в Скайп? Тема данной статьи именно об этом. В ней покажу вам: способы отправки приглашений в Скайпе, расскажу о том, как сделать так, чтобы вас в Скайпе находили люди.
Поговорим немного о Скайпе, что это такое? Зачем рассылать приглашения
Здравствуйте, читатели! Скайп – это отличная программа для общения. О Скайпе я уже говорил на своем блоге. Есть такая статья, в которой рассказывается, как скачивать и устанавливать Скайп на ПК. Позже дам на нее ссылку.
С помощью Скайпа люди знакомятся, заводят деловые знакомства и так далее. Одним словом – решают многие удаленные вопросы, которые связаны с Интернетом, жизнью или компьютером.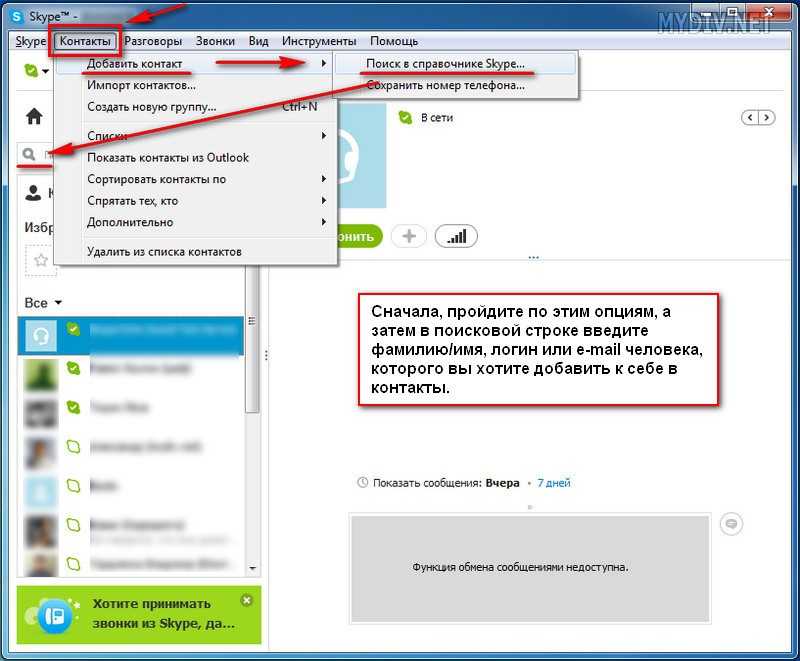
Иногда у нас возникает необходимость добавлять друзей в Скайпе, то есть, заранее высылать им приглашения. Зачем это делается? На это есть две причины: у человека нет контактов в Скайпе, поскольку программа была только установлена или нужно добавить в друзья важного человека.
Далее по инструкции мы рассмотрим, как высылается приглашение в Скайп различными способами.
Как отправить приглашение в Скайп
Как отправить приглашение в Скайп? На самом деле, сделать это просто:
- Запускаете программу Скайп на вашем ПК. Если нет этой программы, то в статье: «как скачать и установить Скайп», вы найдете проверенную информацию об установке Скайпа.
- Когда Скайп запустится, нажмите по значку или имени своего профиля.
- Далее кликните по разделу «Профиль Скайпа».
- В другом окне программы кликните «Поделиться профилем».
- Далее выберите варианты: Копировать буфер обмена, то есть ссылку на профиль или отправить по электронной почте.

Когда человек получит вашу ссылку на Скайп, он перейдет по ней в браузере и добавит вас в друзья. Вам лишь останется поприветствовать его и принять приглашение.
Далее данную инструкцию покажу на скриншотах, чтобы вы представляли наглядно, как приглашать в Скайп.
Находим контакты в Скайпе
Начнем с простого способа отправки приглашений в Скайпе – это поиск друзей. Для этого откройте Скайп и наведите курсор компьютерной мыши на раздел поиска далее выберите раздел «Люди» (скрин 1).
В поиске вы можете набрать номер телефона человека, логин и имя. Давайте наберем, например, имя Алена и нажмем Enter на клавиатуре (скрин 2).
Результат поиска вам покажет новые контакты или ваш ранее добавленный контакт с этим именем. Чтобы отправить пользователю приглашение дружить, достаточно нажать на найденный контакт компьютерной мышью (скрин 3).
Затем поприветствуйте его специальным смайликом и дождитесь, когда пользователь примет вашу дружбу.
Как отправить приглашение в Скайп по ссылке
Теперь, мы отправим приглашение в Скайпе по специальной ссылке. Рассмотрим два способа поиска этой ссылки – через профиль Скайп и контакты.
В первом способе нужно кликнуть на свое имя в Скайпе (скрин 4).
Далее нажать во всплывающем окне Профиль Скайпа (скрин 5).
После этого нажмите «Поделиться профилем» (скрин 6).
Далее нажимаете на раздел «Копировать в буфер обмена» (скрин 7).
Ссылка на Скайп будет скопирована в буфер. Вы можете ее вставить в текстовый документ или отправить личным сообщением человеку. Надо сказать, что данная ссылка работает в браузерах Яндекс, Гугл Хром. В Мозилле она не поддерживается браузером.
Следующий способ поиска ссылки – через контакты. Для этого нажмите раздел «Контакты», далее «Добавить контакт» (скрин 8).
В окне вы можете нажать «Пригласить в Скайп» и через раздел «Копировать в буфер обмена» найти ссылку на Скайп. Либо воспользуйтесь функцией «Добавить номер телефона». Здесь вы сможете сохранить номер телефона или имя человека в Скайпе.
Здесь вы сможете сохранить номер телефона или имя человека в Скайпе.
Приглашаем в Скайп через электронную почту
Чтобы добавить человека в Скайп через почтовый ящик, проделайте все действия выше по поиску ссылки на профиль Скайпа. Далее нажмите в разделе «Отправить по электронной почте» (скрин 9).
Сообщение можно отправить через приложение Mail, которое предлагает Windows 10. В другом случае, можете просто скопировать ссылку на профиль Скайпа и отправить ее в письме по Email нужному пользователю.
Как отправить приглашение в Скайп на Андроид
На устройстве Андроид, также отправляется приглашение в Скайп, только у программы отличается дизайн. Для этого нажмите на название профиля в Скайпе. Затем выберите профили совместного доступа.
Далее вы сможете копировать ссылку на профиль, использовать QR код или отправить людям смс-сообщение. Когда пользователи примут ваше предложение дружить, то сразу окажутся в ваших контактах на Андроид.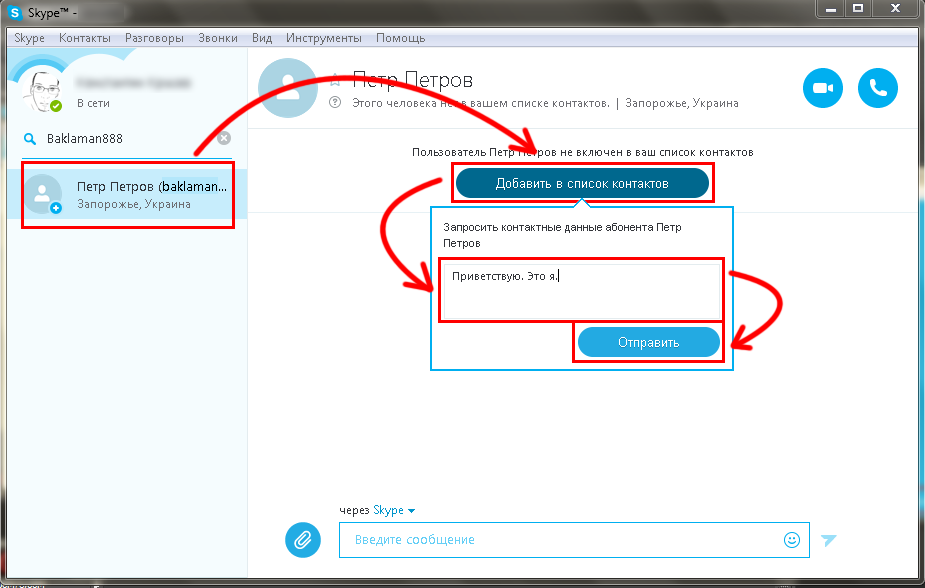
Подробная информация о приглашении в Скайпе на телефоне вы можете изучить здесь – «https://clck.ru/Sh6xh».
Другие способы в Скайпе, которые помогут вас найти
Скайп имеет несколько полезных инструментов, с помощью которых вас могут находить люди. Чтобы они работали, необходимо открыть свой профиль, далее перейти в раздел «Другие способы, как вас можно найти» (скрин 10).
Затем активируете ползунок вправо перед функцией «Показывать в результатах поиска» (скрин 11).
Таким образом, вы будете отображаться в результатах поиска людей, с которыми вы не общались. Функция поиска контактов, по номеру телефона установленная по умолчанию, ее активировать не нужно.
Заключение
В данной статье ответили на вопрос пользователей – как отправить приглашение в Скайп.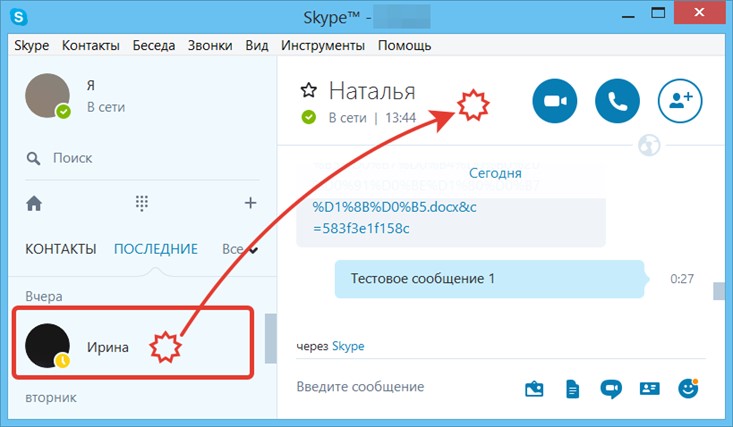 Для этого дела были показаны лучшие способы. Вы можете выбрать тот вариант приглашения в Скайп, который вам кажется наиболее удобным.
Для этого дела были показаны лучшие способы. Вы можете выбрать тот вариант приглашения в Скайп, который вам кажется наиболее удобным.
Спасибо за внимание!
С уважением, Сергей Ёлчев.
Как звонить друзьям и родственникам по Skype с помощью iPhone
Skype — это типичное приложение для видеозвонков, доступное для iOS, Android и ПК. Для пользователей Android ознакомьтесь с нашим руководством Как загрузить и использовать Skype на Android. Для ПК мы рекомендуем некоторые наши ссылки на следующие шаги в нижней части руководства . Мы рекомендуем это руководство всем, кто хочет научиться совершать бесплатные звонки другим пользователям Skype через Интернет, а также научиться делать бесплатные или дешевые телефонные звонки как внутри страны, так и за границу по низким тарифам.
Чему вы научитесь:
- Как загрузить Skype на iPhone через магазин приложений
- Загрузка приложения через магазин приложений и обучение использованию приложения Skype
- Как совершать звонки Skype-to-Skype и видеозвонки
- Как совершать звонки через Skype на стационарные/мобильные телефоны
- Как пополнить свой счет в Skype, чтобы совершать звонки через Skype по низким тарифам
Что вам понадобится:
- Подключение к Интернету через тарифный план вашего устройства или стабильное соединение Wi-Fi
- Устройство iPhone
- Кредитная или дебетовая карта для пополнения счета Skype, чтобы вы могли использовать Skype для дешевых звонков на стационарные и мобильные телефоны
Чтобы использовать Skype, следуйте этим пошаговым инструкциям:
Шаг 1. Загрузите приложение Skype
Загрузите приложение Skype
Чтобы начать использовать Skype на своем iPhone, вам необходимо загрузить его из магазина приложений.
Вы можете найти магазин приложений, перейдя на главный экран вашего iPhone, как показано ниже.
Щелкните этот значок, чтобы открыть и найти приложения. В поле поиска введите «Skype», нажмите на первый результат , , затем нажмите «Получить». При появлении запроса введите свой Apple ID или пароль.
После загрузки Skype кнопка изменится на «Открыть». Нажмите на нее, чтобы запустить приложение Skype.
Вы также можете открыть приложение Skype, нажав на ярлык Skype на главном экране.
Шаг 2: Войдите или создайте свою учетную запись Skype
Если у вас уже есть учетная запись Microsoft или зарегистрированная учетная запись Skype: войдите, используя свое имя Skype, или нажмите « Войти с учетной записью Microsoft».
Если у вас их нет, вам необходимо создать учетную запись.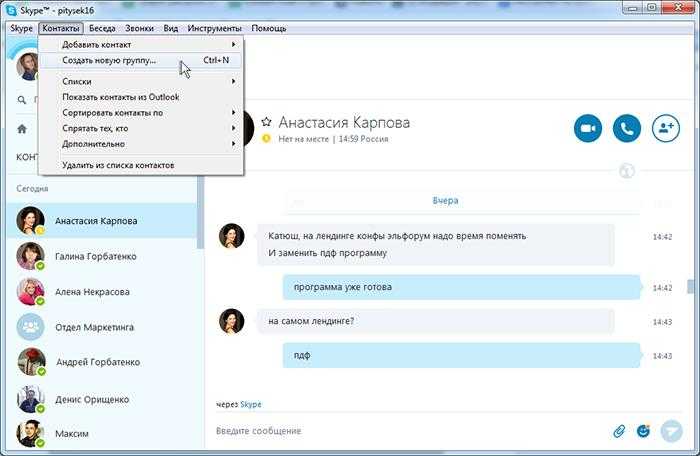 Чтобы проверить или настроить учетную запись Microsoft, вы можете ознакомиться с этим руководством.
Чтобы проверить или настроить учетную запись Microsoft, вы можете ознакомиться с этим руководством.
Введите необходимую информацию и выберите Далее.
Шаг 3: Поиск и добавление контактов в вашу учетную запись Skype
Теперь, когда вы успешно вошли в Skype, вы захотите добавить друзей и родственников в свою учетную запись Skype, чтобы иметь возможность связаться с ними.
Это можно сделать несколькими способами:
Синхронизация вашей адресной книги с приложением Skype означает, что вы автоматически перенесете всех пользователей вашего телефона, у которых есть учетная запись Skype, в список контактов Skype. Имейте в виду, что это может привести к передаче контактов, которые вам не нужны в Skype.
- Нажмите Синхронизировать адресную книгу. Вы также можете приглашать в Skype людей, у которых еще нет настроенной учетной записи.
- Введите имя, имя Skype или адрес электронной почты в поле поиска.
 Выберите своего друга из результатов поиска и нажмите «Добавить в контакты». Введите заметку, чтобы представиться, и нажмите «Отправить».
Выберите своего друга из результатов поиска и нажмите «Добавить в контакты». Введите заметку, чтобы представиться, и нажмите «Отправить».
Шаг 4. Знакомство с приложением
Щелкните значок + в верхнем левом углу экрана.
Чтобы сделать новый звонок или начать новый чат, нажмите на соответствующую ссылку. Или, если вы хотите создать новую группу в Skype, нажмите «Новая группа». После этого вы сможете общаться с несколькими людьми через Skype. Это отлично подходит для членов семьи, чтобы поддерживать связь, когда они живут за границей!
Шаг 5. Пополнение счета Skype, чтобы начать совершать международные или внутренние звонки с помощью приложения Skype
Чтобы совершать звонки через Skype (мобильные и стационарные телефоны), вам необходимо пополнить счет Skype в своей учетной записи. Skype Credit — это вариант оплаты по мере использования.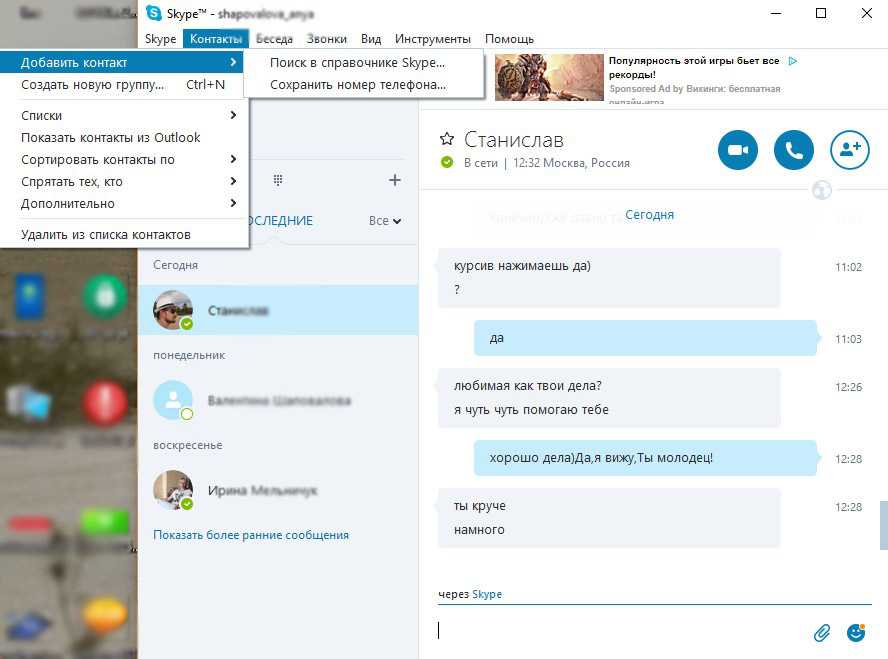 Кредит в Skype — хороший вариант, если вам нужно сделать несколько звонков и вы хотите платить только за то, что используете.
Кредит в Skype — хороший вариант, если вам нужно сделать несколько звонков и вы хотите платить только за то, что используете.
Чтобы пополнить счет , нажмите на изображение своего профиля.
Теперь войдите в настройки Skype, нажав на шестеренку в правом верхнем углу экрана.
Нажмите на Кредит и подписки Skype и добавьте желаемую сумму кредита. Вам нужно будет иметь под рукой данные вашей дебетовой карты.
В этом примере у этой учетной записи Skype есть активная подписка, на которую вы также можете подать заявку через Skype. ). Подписка хороша, если вы много звоните. Все подписки продлеваются автоматически, предлагают экономию по сравнению с нашими стандартными тарифами, и вы можете отменить в любое время.
Шаг 5. Звонок между Skype
Существует два способа совершения звонка между Skype:
- .

- Нажмите на телефонную трубку в верхней правой части экрана. Это подтянет ваш самый последний список вызовов, который будет включать звонки между Skype и звонки Skype на стационарный или мобильный телефон
.
Звонок на стационарный или мобильный номер нажмите «Использовать панель набора номера» и введите номер, на который хотите позвонить.
Не забудьте код города! Вы можете изменить это, щелкнув раскрывающееся меню страны. Как только вы будете довольны , нажмите кнопку вызова и начните разговор! Повесьте трубку, когда закончите . Ваш счет в Skype изменится соответствующим образом.
Чтобы сделать вызов Skype-to-Skype , снова нажмите + , а затем нажмите Новый вызов . Вы можете либо увидеть, кто сейчас активен и онлайн, либо найти контакт в своем списке Skype. Нажмите на его имя в Skype, а затем нажмите кнопку вызова.
Шаг 6. Начало чата
Skype IM или чат Skype позволяют бесплатно отправлять сообщения своим контактам Skype.
Чтобы начать новый чат: нажмите на знак + и нажмите на Новый чат.
Затем щелкните контакт в списке, который находится в сети. Вы можете ввести текст в поле сообщения и отправить смайлик, изображение или вложение.
Шаг 7. Измените настройки уведомлений
Skype будет отправлять вам уведомления или всплывающие окна каждый раз, когда в вашей учетной записи Skype происходят какие-либо действия, такие как пропущенные звонки, мгновенные сообщения Skype и запросы на добавление в друзья. Вы можете включить эти уведомления или отключить их отображение в виде всплывающих уведомлений на вашем устройстве.
На главном экране коснитесь Настройки , которая представляет собой значок шестеренки, а затем прокрутите вниз до Уведомления .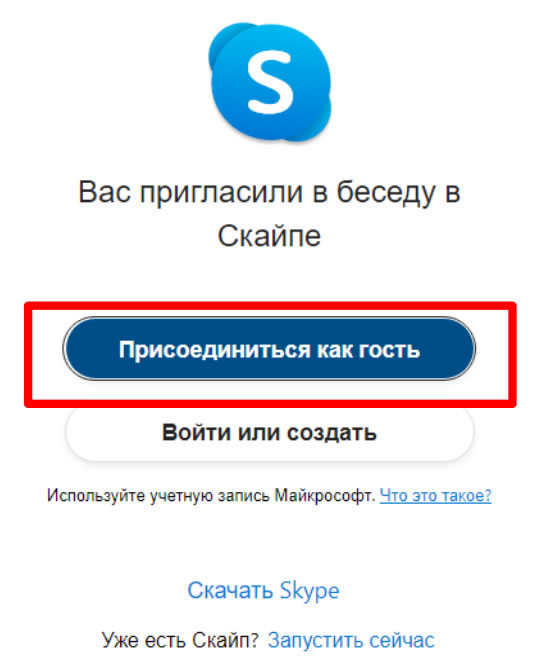
Вы можете изменить уведомления чата, уведомления в приложении, звуки и выделения в Skype, переключая белые кнопки на экране.
Шаг 8: Отправьте деньги другу или члену семьи
Если вы хотите отправить деньги другу или члену семьи, это легко сделать.
Чтобы отправить деньги, вернитесь в настройки (зубчатое колесо) и нажмите Отправить деньги. Эта новая функция удобна, если вы хотите отправить деньги другу или члену семьи на Рождество или день рождения.
Нажмите на управление учетной записью , чтобы связать свою учетную запись PayPal для отправки денег через Skype. Прежде чем продолжить, вам нужно будет согласиться с денежными условиями Skype. Вы можете либо связать свою учетную запись PayPal , либо выбрать регистрацию в PayPal.
Шаг 9. Новые функции Skype
Highlights — это новая функция Skype, которая позволяет вам делиться повседневными событиями со своими подписчиками.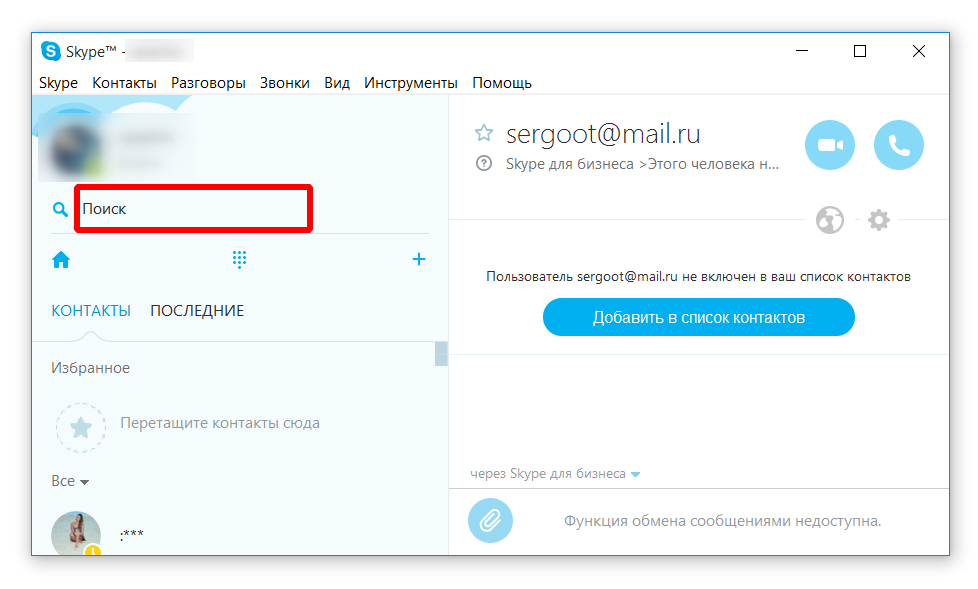 Кто-то, использующий Skype, может запросить подписку на ваши основные моменты или поделиться с вами своими лучшими моментами, даже если у вас еще нет нового Skype. Когда вы получите новый Skype, вы сможете принять их запрос на подписку или обмен.
Кто-то, использующий Skype, может запросить подписку на ваши основные моменты или поделиться с вами своими лучшими моментами, даже если у вас еще нет нового Skype. Когда вы получите новый Skype, вы сможете принять их запрос на подписку или обмен.
Чтобы просмотреть лучшие моменты друзей, коснитесь экрана Основные моменты или проведите пальцем вправо. Коснитесь выделения и проведите пальцем влево или вправо , чтобы просмотреть основные моменты этого человека. Проведите вниз, чтобы выйти.
Вы можете узнать больше о новых функциях, посетив веб-сайт Skype.
Дополнительные ресурсы:
- Для получения дополнительной информации о тарифах Skype посетите веб-сайт Веб-сайт Skype .
У нас есть для вас несколько отличных руководств по Skype. Если вы являетесь пользователем ПК, мы рекомендуем наше руководство «Как запустить приложение Skype в Windows 10».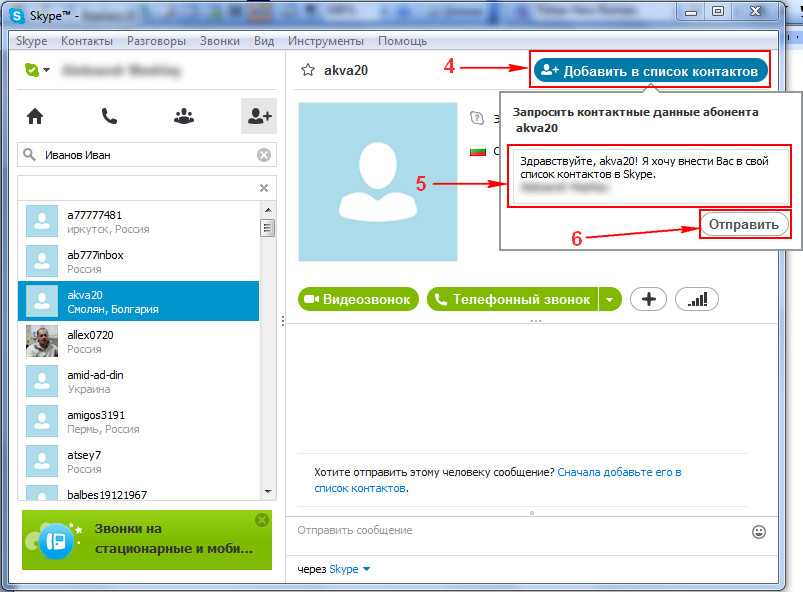
Кроме того, Facetime также является отличным способом для пользователей iPhone совершать бесплатные звонки. Ссылки на шаги ниже.
Как легко настроить голосовой вызов или видеоконференцию в Skype
Скайп
(Изображение предоставлено Windows Central)
С годами Skype потерял популярность из-за постоянно меняющегося интерфейса и набора функций. Увы, он по-прежнему остается одним из лучших инструментов для бесплатных видео- и голосовых конференций на ПК и мобильных устройствах, и в настоящее время только оператору звонка действительно нужна учетная запись для совершения звонка.
Вот как быстро настроить чат для вас и ваших друзей или коллег по Skype.
Настроить мгновенное собрание Skype
Используйте этот вариант, если вы планируете настроить и начать собрание прямо сейчас. Если вы предпочитаете запланировать звонок на потом и сначала убедиться, что все участники настроены, посмотрите на вариант группового чата ниже.
- Найдите Skype на своем ПК, введя «Skype» в меню «Пуск».
 Если вы не можете его найти, возможно, вам придется загрузить или обновить его из Магазина Microsoft здесь. (откроется в новой вкладке)
Если вы не можете его найти, возможно, вам придется загрузить или обновить его из Магазина Microsoft здесь. (откроется в новой вкладке) - Если вы вошли в учетную запись Microsoft на своем ПК, Skype автоматически войдет в систему. Если нет, вам придется войти в систему с помощью учетной записи Microsoft. Если у вас его нет, вы можете создать его здесь. (откроется в новой вкладке)
- После входа в систему вы увидите такой интерфейс, если используете последнюю версию. Убедитесь, что выбран значок сообщения или значок вызова .
Источник: Windows Central (Изображение предоставлено: Источник: Windows Central)
- Выберите Встреча сейчас. И вы начнете звонить. На мобильном телефоне выберите значок с синей ручкой в правом нижнем углу.
Источник: Windows Central (Изображение предоставлено: Источник: Windows Central)
- Экран настройки «Встреча сейчас» показывает уникальный URL-адрес вашей встречи.
 Если вы щелкнете по нему , он добавит URL-адрес в буфер обмена, который затем можно будет вставить в электронное письмо или другое приложение для обмена сообщениями с помощью CTRL+C или долгим нажатием и выбором Вставить. Если вы выберете Поделиться сейчас , вы также можете отправить URL-адрес непосредственно на подключенную учетную запись электронной почты.
Если вы щелкнете по нему , он добавит URL-адрес в буфер обмена, который затем можно будет вставить в электронное письмо или другое приложение для обмена сообщениями с помощью CTRL+C или долгим нажатием и выбором Вставить. Если вы выберете Поделиться сейчас , вы также можете отправить URL-адрес непосредственно на подключенную учетную запись электронной почты. - Выберите Начать вызов.
Идет вызов Skype (Изображение предоставлено Windows Central)
- Skype автоматически начнет использовать подключенную веб-камеру и микрофон для вызова. Любой, у кого есть URL-ссылка, может присоединиться в любое время. Вы можете выбрать Поделиться ссылкой на вызов , чтобы поделиться ссылкой с любыми участниками, которым все еще нужно приглашение, или щелкнуть значок в правом верхнем углу, чтобы добавить больше людей к вызову.
Настройка группового чата с параметрами вызова
По сути, это тот же процесс, что и при организации встречи, хотя он дает вам немного больше контроля, если вы планируете постоянно находиться в одной комнате с одними и теми же людьми с течением времени, например, в семье или в рабочей группе.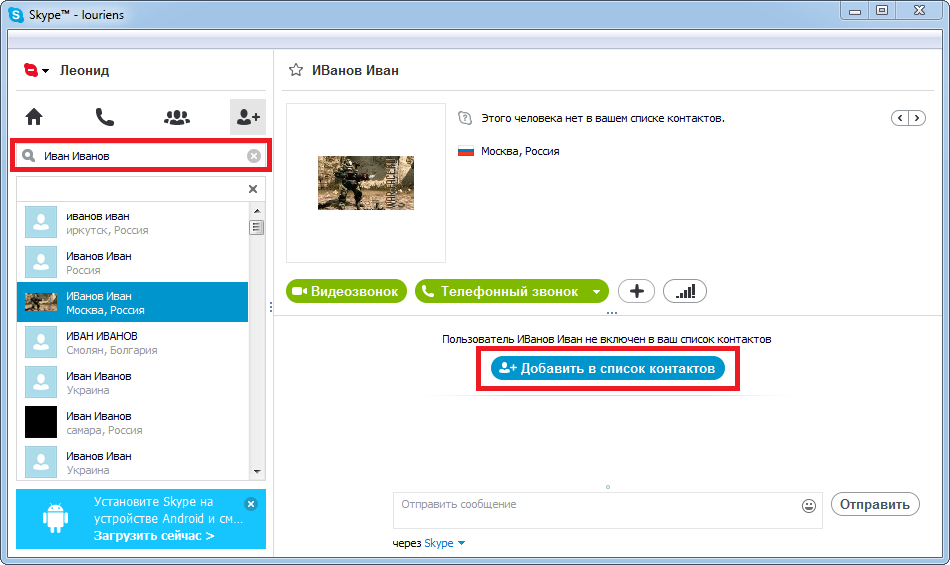
- Выберите Новый чат , затем перейдите в Групповой чат из этого меню. На мобильном телефоне выберите синий значок пера в правом нижнем углу.
Источник: Windows Central (Изображение предоставлено: Источник: Windows Central)
- Дайте вашему групповому чату подходящее имя.
Источник: Windows Central (Изображение предоставлено: Источник: Windows Central)
- Пригласите человека в свой чат, хотя вы также можете пропустить этот шаг, нажав Готово.
Источник: Windows Central (Изображение предоставлено: Источник: Windows Central)
- Выберите «Пригласить других людей» , затем «Поделиться ссылкой для присоединения к группе ». Теперь вы можете сгенерировать URL-ссылку, которой вы можете поделиться со своими коллегами, чтобы присоединиться к групповому чату, когда и когда они захотят.

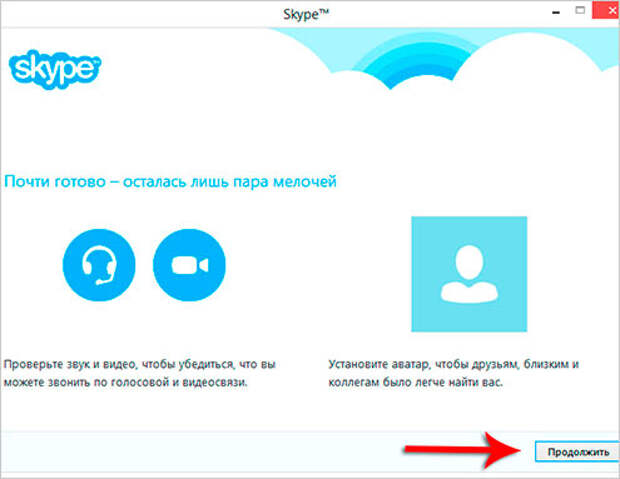 Последующая информация о контакте позволит сориентироваться.
Последующая информация о контакте позволит сориентироваться.
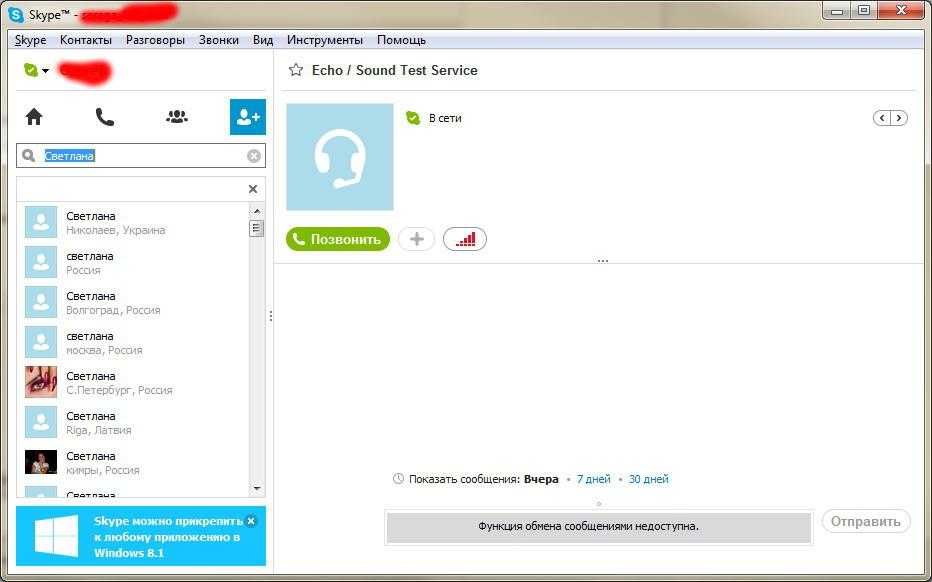

 Выберите своего друга из результатов поиска и нажмите «Добавить в контакты». Введите заметку, чтобы представиться, и нажмите «Отправить».
Выберите своего друга из результатов поиска и нажмите «Добавить в контакты». Введите заметку, чтобы представиться, и нажмите «Отправить».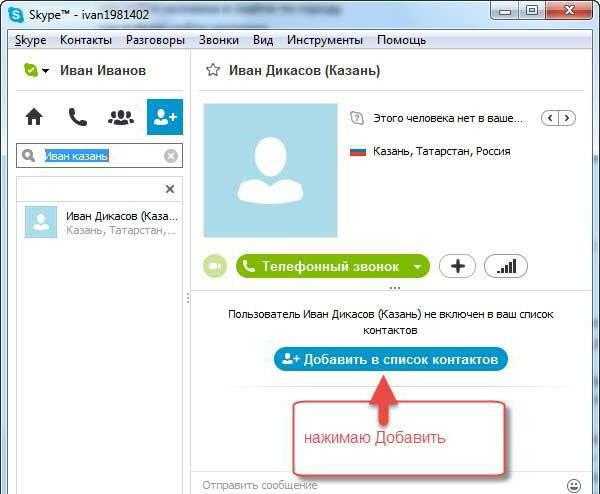
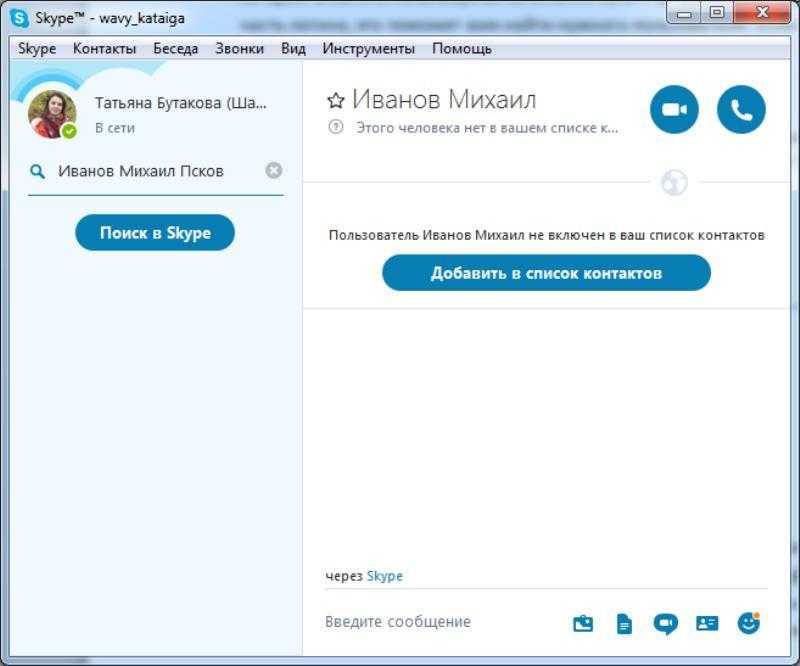 Если вы не можете его найти, возможно, вам придется загрузить или обновить его из Магазина Microsoft здесь. (откроется в новой вкладке)
Если вы не можете его найти, возможно, вам придется загрузить или обновить его из Магазина Microsoft здесь. (откроется в новой вкладке) Если вы щелкнете по нему , он добавит URL-адрес в буфер обмена, который затем можно будет вставить в электронное письмо или другое приложение для обмена сообщениями с помощью CTRL+C или долгим нажатием и выбором Вставить. Если вы выберете Поделиться сейчас , вы также можете отправить URL-адрес непосредственно на подключенную учетную запись электронной почты.
Если вы щелкнете по нему , он добавит URL-адрес в буфер обмена, который затем можно будет вставить в электронное письмо или другое приложение для обмена сообщениями с помощью CTRL+C или долгим нажатием и выбором Вставить. Если вы выберете Поделиться сейчас , вы также можете отправить URL-адрес непосредственно на подключенную учетную запись электронной почты.