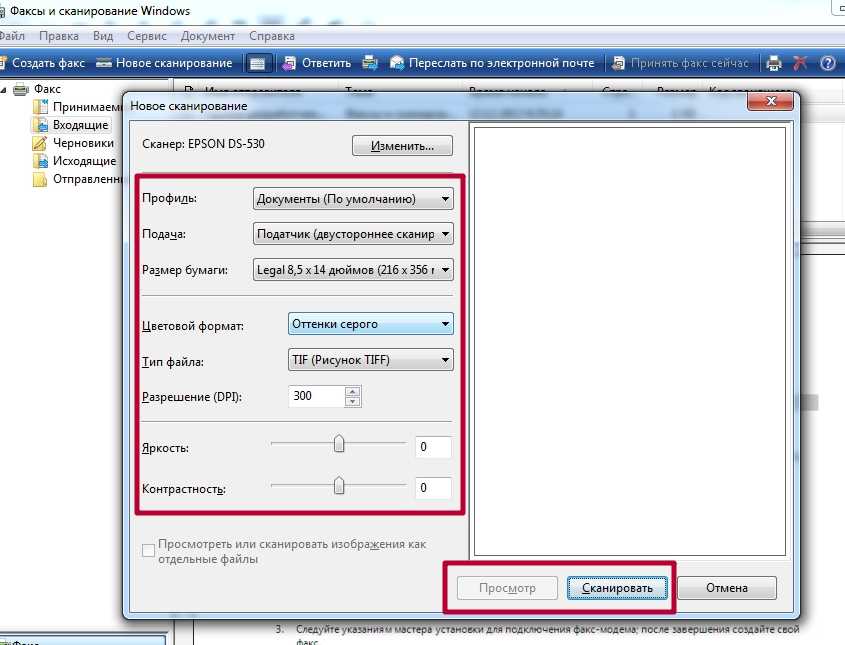Как сканировать документ на компьютер через сканер: Как сканировать на принтере, на компьютер
Содержание
Как отсканировать документ с принтера на компьютер
Как отсканировать документ с принтера на компьютер при помощи помощи мастера работы со сканером? Сканирование документов посредством специального ПО и Paint.
Перенос информации с МФУ или принтера на ПК возможен несколькими способами, отличающимися между собой использованием различного программного обеспечения и дополнительных файлов. Общий принцип работы всех методов почти идентичен, за исключением ряда нюансов. Зная их, можно получить максимально возможное качество итогового изображения с возможностью корректировки текста или фото по заданным параметрам.
- Мастер работы со сканером
- Простейший способ отсканировать документ с принтера (МФУ)
- Сканирование при помощи Paint
- Использование специального ПО
- Рекомендации
- Еще по теме:
к оглавлению ↑
Мастер работы со сканером
После подключения принтера любого производителя, в ПК проводят установку драйверов. Для этого выполняют следующие манипуляции:
Для этого выполняют следующие манипуляции:
- В аппаратах многих изготовителей применяется технология Plug and Play. Она помогает Windows распознавать оборудование и автоматически устанавливать его. Если указанная функция присутствует, после подключения сканера на экран будет выведено сообщение «Найдено новое оборудование». Надпись высвечивается в нижнем правом углу панели задач.
- Дальнейшая установка производится автоматически. Если этого не произошло, МФУ (MFP) не поддерживает указанную технологию либо ОС не находит драйвера для устройства. Необходимо кликнуть мышкой на окно «Найдено новое оборудование» и продолжить установку драйвера.
- В иконке поисковика нажмите на «Да, только сейчас», затем активируйте раздел «Далее». Стоит отметить, что указанное окно будет работать только в том случае, если включить автоматическое обновление операционной системы через центр обновлений.
Если используется диск с драйверами, его необходимо вставить в привод и кликнуть на окно «Далее».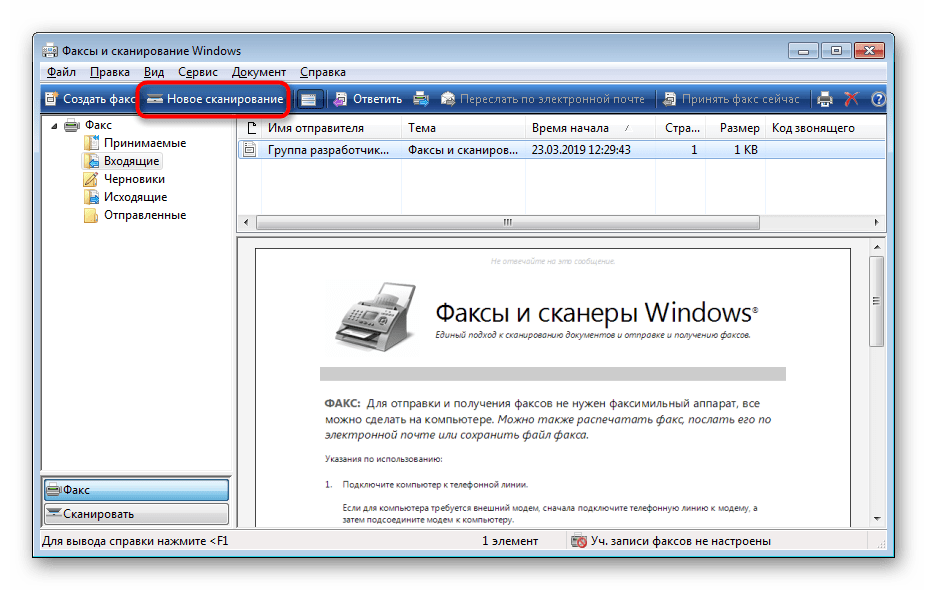 После этого Windows сам найдет нужные драйвера и установит их.
После этого Windows сам найдет нужные драйвера и установит их.
После подключения универсального принтера DeskJet или аналога к компьютеру, проведения указанных настроек по установке драйверов выполняют вход через «Пуск» в «Панель управления». В разделе поиска вводят понятие «Сканер». На экране появится несколько ссылок, из которых выбирают «Просмотр камер и сканеров».
к оглавлению ↑
Простейший способ отсканировать документ с принтера (МФУ)
- Переходят в «Панель управления», выбирают раздел «Оборудование и звук», «Устройства и принтеры». Активируют окно с отображением имеющегося принтера, выбирают пункт «Начать сканирование».
- После обозначения требуемых параметров для копирования кликают иконку «Предварительный просмотр». Если итоговый результат устраивает, нажимают «Сканировать». Полученную информацию сохраняют на ПК либо печатают.
к оглавлению ↑
Сканирование при помощи Paint
Проще всего для переноса файлов с принтера на ПК научиться пользоваться этой программой.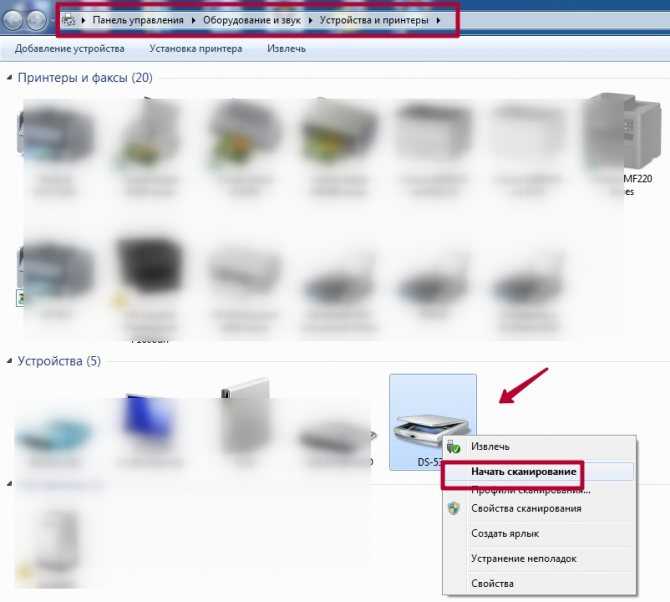 Paint входит в штатный набор опций операционной базы Windows. Пошаговая инструкция приведена ниже:
Paint входит в штатный набор опций операционной базы Windows. Пошаговая инструкция приведена ниже:
- Запускают программу Paint можно через «Пуск» или другим удобным способом. На дисплее отобразится пустое окно со значками. Необходимо выбрать белый прямоугольник, размещенный в левом углу сверху. В Windows 7 это окошко носит наименование «Файл».
- Нажимают пункт «С камеры и сканера». Это дает возможность перенести материал в рабочую базу программы при помощи одиночного клика.
- Всплывет еще одно окошко, предлагающее несколько возможностей для копирования документа. Самый быстрый и простой способ — выбрать цветной либо черно-белый вариант без дополнительных настроек.
- Входят в раздел «Сканирование» или «Просмотр». Если представленная версия устраивает по всем параметрам, активируют клавишу «Сканировать».
- Полученный результат загрузится на рабочее окно Paint, что даст возможность оперативно оценить качество выполненной работы. Для сохранения выбранного материала необходимо повторно кликнуть на кнопку в верхнем левом углу, выбрать позицию «Сохранить как».

Данный алгоритм актуален для «Виндовс 7».
к оглавлению ↑
Использование специального ПО
Любой принтер или МФУ комплектуется диском с драйверами и софтом, специально разработанным для определенной модели аппарата. Установка таких программ дает возможность получить максимально эффективное взаимодействие с устройством наряду с высокими качественными параметрами.
Действия при использовании специального ПО:
- После установки оборудования и софта открывают перечень программ.
- Находят приложение для используемой версии принтера и запускают его.
- Нажимают на Scan (Сканировать).
- Среди предложенных параметров выбирают тип, формат, цветность и разрешение.
- При помощи Проводника указывают путь для конечной папки, где хранятся файлы. Для удобства поиска и считывания документа желательно сразу задать ему имя.
- В качестве хранителя может выступать съемный носитель.
- После предпросмотра файла корректируют недочеты и проблемные участки, после чего кликают на клавишу «Сканировать».

- После фиксации данных аппаратом подтверждают следующее действие нажатием кнопки «Сохранить».
к оглавлению ↑
Рекомендации
Некоторые штатные приложения обработанные страницы не сохраняют. Они лишь открывают их в разделе просмотра изображений. В этом случае правильно настроить процесс поможет сочетание клавиш «Ctrl» и «S», после нажатия которых выбирают папку для хранения документа.
Чтобы упростить операцию, нужно выбирать софты с автоматическим сохранением информации, проверенные временем и пользователями (Adobe Reader или DjvuReader). Они дают возможность вывести формат для изображения и выбрать хранилище. Прибор может скопировать заданный файл с черным очертанием, который перед сохранением на ПК необходимо в обязательном порядке обрезать, используя редактор. Оптимальное разрешение — 150 точек на один дюйм, для официальной документации — 300. На конфигурацию конечного файла влияет формат сохранения скана (jpg, bmp, tif).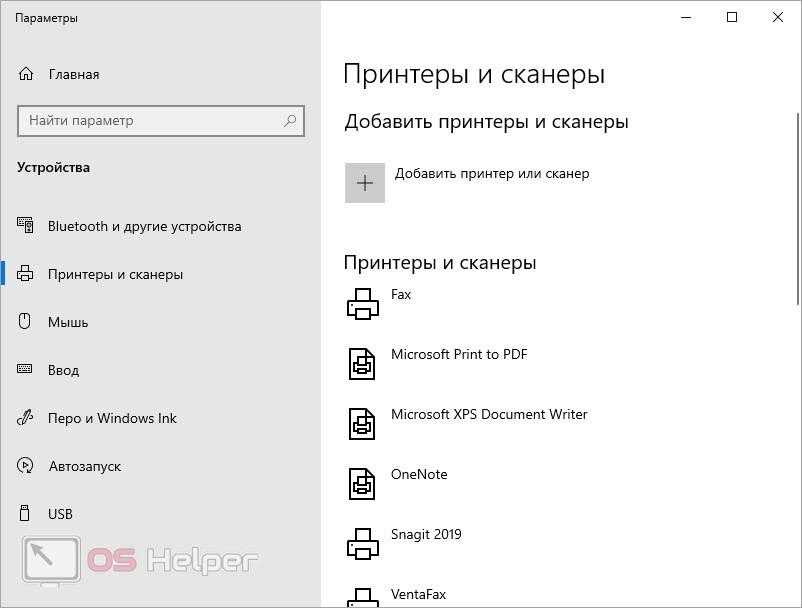
Поделиться.
к оглавлению ↑
Как сканировать документ на компьютер через сканер
Главная » Компьютер
Автор admin На чтение 4 мин Просмотров 127 Опубликовано
С помощью обычного сканера или функционала МФУ можно создавать цифровые копии документов для дальнейшей обработки или отправки на электронную почту. Для этого вам потребуется компьютер на Windows и само устройство ввода. Сегодня мы поговорим о том, как сканировать документ на компьютер через сканер.
А если вы не хотите читать текстовую инструкцию, то ознакомьтесь с данным видеороликом. В нем подробно описываются все способы из статьи.
Содержание
- Подготовка
- Сканирование средствами Windows
- Control Center
- ABBYY FineReader
- Заключение
Подготовка
Частью качественного сканирования является правильная подготовка к процедуре. К этой подготовке относится настройка МФУ и положение документа/фотографии в области сканера. В большинстве моделей устройств ввода есть отдельные настройки качества, которые можно менять с помощью встроенного экрана и кнопок. Перед этим ознакомьтесь с инструкцией, приложенной к оборудованию.
Второй шаг – правильное расположение документа. На каждом сканере имеется специальная разметка, которая позволяет ориентироваться в размере документов и их положении. Например, листы A4 прикладываются к одной линии. Если речь идет о небольших документах, то для них есть отдельная отметка и так далее. Это сделано для того, чтобы пользователь не потерял часть информации с документа из-за неправильного сканирования.
Если речь идет о небольших документах, то для них есть отдельная отметка и так далее. Это сделано для того, чтобы пользователь не потерял часть информации с документа из-за неправильного сканирования.
Все документы необходимо класть лицевой стороной к сканеру. Поскольку для процедуры необходимо закрывать верхнюю крышку, лучше всего снять толстые обложки и папки, которые будут мешать. Так вы получите хорошее качество скана без черных линий по краям. Теперь переходим к программной настройке.
Сканирование средствами Windows
Операционная система Windows позволяет обойтись без специальных программ для сканирования. Ваш сканер или МФУ должен быть подключен к ПК, а также необходима установка драйвера. Чтобы выполнить данную процедуру, воспользуйтесь нашей инструкцией:
- С помощью поиска найдите приложение «Факсы и сканирование».
- В открывшемся окне вы увидите список действий для факса и сканера. Нажмите на кнопку «Новое сканирование».

- Если нужный сканер не выбран в качестве устройства по умолчанию, то укажите его из списка.
- Теперь выберите тип документа и формат. Можно переключаться между черно-белым и цветным вариантом сканирования.
- Укажите дополнительные параметры, если ваш документ имеет какие-либо особенности.
- После сканирования вы сможете посмотреть предварительный вариант изображения. При необходимости можно провести процедуру заново.
- Чтобы отыскать сохраненный документ, зайдите в раздел «Отсканированные документы» через стандартный проводник Windows.
Однако функционал стандартного приложения операционной системы довольно скудный, а редактировать документ после сканирования приходится с помощью сторонних программ. Если вам приходится сканировать документы и фото постоянно, то рекомендуем к использованию одну из специальных утилит.
Control Center
Данная программа предназначена для контроля за настройками и состоянием всех подключенных сканеров и принтеров. В состав утилиты входят средства для диагностики неполадок и устранения возникших проблем. Также Control Center может похвастаться удобным управлением. С помощью нескольких нажатий вы быстро запускаете печать или сканирование документов. Программа переведена на русский язык, поэтому вы довольно быстро разберетесь в ее функционале и настройках.
В состав утилиты входят средства для диагностики неполадок и устранения возникших проблем. Также Control Center может похвастаться удобным управлением. С помощью нескольких нажатий вы быстро запускаете печать или сканирование документов. Программа переведена на русский язык, поэтому вы довольно быстро разберетесь в ее функционале и настройках.
Мнение эксперта
Дарья Ступникова
Специалист по WEB-программированию и компьютерным системам. Редактор PHP/HTML/CSS сайта os-helper.ru.
Спросить у Дарьи
А если вам нужен полноценный редактор, то обратите внимание на следующую программу.
ABBYY FineReader
ABBYY FineReader – самое популярное ПО для работы со сканерами и принтерами. Основной функционал направлен именно на обработку и улучшение полученного результата. Через данную утилиту пользователь может преобразовать даже старый документ из фотографии в полноценный текстовый вариант, который можно редактировать в дальнейшем через Word. Также FineReader может похвастаться огромным количеством настроек качества изображения и так далее.
Также FineReader может похвастаться огромным количеством настроек качества изображения и так далее.
Заключение
Теперь вы знаете, как сканировать документ на компьютер с помощью сканера через стандартную утилиту Windows и сторонние программы. Для профессиональной работы и подготовки документов рекомендуем пользоваться ABBYY FineReader. Если сканирование в вашем случае – это единоразовая процедура, то можно ограничиться более простыми средствами.
Как сканировать документы (сканер опционально)
Иногда старые технологии, на которые мы когда-то полагались, исчезают, и их редко можно увидеть снова. Например, если у вас есть автономный факсимильный аппарат, который не пылится, вы в меньшинстве.
Вы можете подумать, что аппаратное обеспечение сканера представляет собой аналогичный тип технологии. Сканер создает изображение бумажного документа, которое можно сохранить в цифровом виде.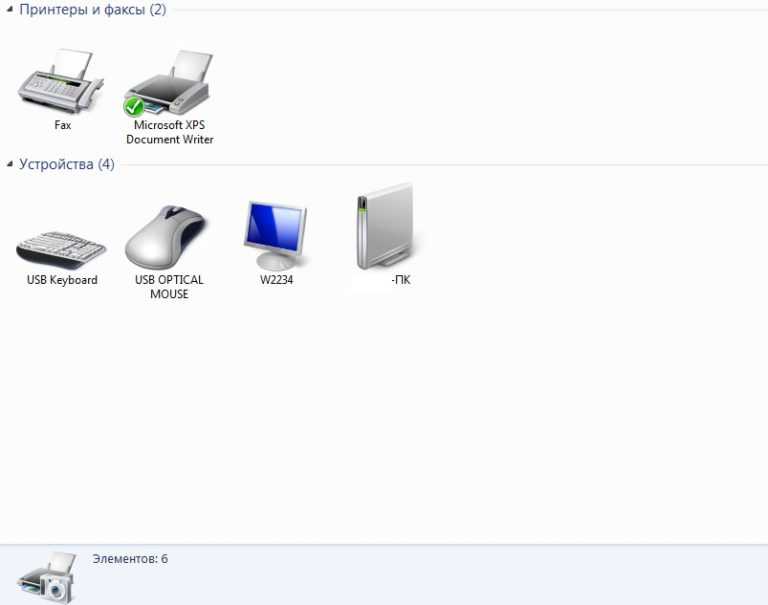 Хотя люди могут использовать сканеры не так часто, как раньше, возможность сканировать бумажные документы остается важным инструментом для периодического использования.
Хотя люди могут использовать сканеры не так часто, как раньше, возможность сканировать бумажные документы остается важным инструментом для периодического использования.
Если вам интересно, как сканировать документы, у нас есть несколько идей, которые вы можете использовать, независимо от того, есть ли у вас компьютер с Windows, Mac или вообще нет компьютера… и независимо от того, владеете ли вы сканером.
Как сканировать документы в Windows
Для сканирования документа в Windows проще всего подключить физический сканер к компьютеру с Windows. Однако вы также можете использовать веб-камеру, встроенную в ваш ноутбук или подключенную к настольному компьютеру с Windows, для создания отсканированного документа.
Сканирование документов с помощью сканера на ПК с Windows
Ниже приведены шаги, которые необходимо выполнить, чтобы использовать сканер на компьютере с Windows с приложением Windows Scan.
1. Присоедините сканер: Подключите сканер к компьютеру, вставьте его в розетку и включите устройство.
2. Поместите документ: Поместите распечатанный документ лицевой стороной вниз на стеклянный планшет сканера. Или, для более старого устройства, пропустите бумагу через устройство подачи документов сканера.
3. Откройте приложение сканирования Windows: Щелкните меню «Пуск» в нижнем левом углу экрана и найдите приложение «Сканирование». Если у вас его нет, вам необходимо загрузить его из магазина Windows. (Это бесплатно.) После установки и запуска приложение должно найти подключенный сканер.
4. Настройте параметры: В приложении «Сканирование» вы можете настроить определенные параметры, включая тип сохраняемого файла, цветовой режим и разрешение. Затем выберите папку, в которой вы хотите сохранить отсканированный файл.
5. Нажмите кнопку «Предварительный просмотр»: Когда вы нажмете «Предварительный просмотр», приложение «Сканирование» быстро создаст изображение документа. Убедитесь, что предварительный просмотр скана выглядит правильно. Если это не так, отрегулируйте положение документа на планшете или измените настройки оборудования.
Если это не так, отрегулируйте положение документа на планшете или измените настройки оборудования.
6. Нажмите кнопку Сканировать: Если все выглядит правильно, нажмите кнопку Сканировать. После завершения процесса сканирования вы можете нажать кнопку «Просмотр», чтобы увидеть результаты сканирования.
У вас также есть возможность установить программное обеспечение, поставляемое со сканером, для создания сканирования, но приложение Windows Scan работает быстро и в большинстве случаев успешно выполняет свою работу. Однако для более сложных задач сканирования программное обеспечение сканера, вероятно, подойдет лучше.
Сканирование документов без сканера на ПК с ОС Windows
Если у вас нет сканера, вы можете использовать веб-камеру, встроенную в ноутбук или подключенную к настольному компьютеру с ОС Windows, для быстрого сканирования. В конце концов, отсканированный документ — это просто изображение документа.
Щелкните приложение «Камера» в меню «Пуск» Windows.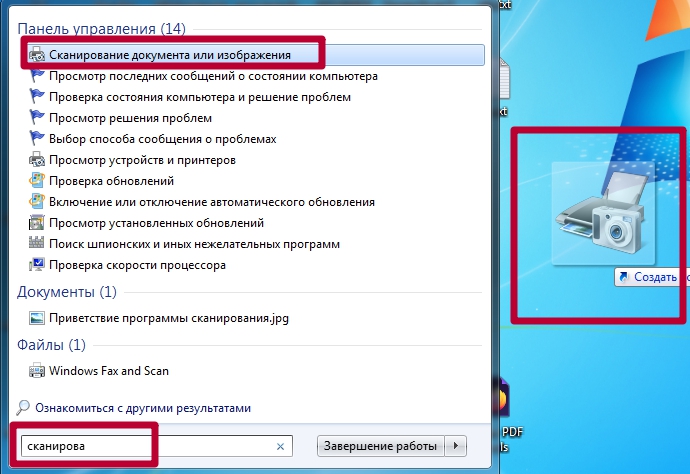 Держите документ перед камерой и нажмите кнопку «Камера» справа, чтобы записать изображение. Затем вы можете открыть фотографию в Paint или другом программном пакете для редактирования изображений по вашему выбору, отрегулировав качество изображения, чтобы попытаться создать пригодный для использования отсканированный документ.
Держите документ перед камерой и нажмите кнопку «Камера» справа, чтобы записать изображение. Затем вы можете открыть фотографию в Paint или другом программном пакете для редактирования изображений по вашему выбору, отрегулировав качество изображения, чтобы попытаться создать пригодный для использования отсканированный документ.
Имейте в виду, что использование этого метода почти наверняка не даст такого же качества изображения, как отсканированный документ с помощью настоящего сканера. Но это хорошо работает, когда у вас нет возможности использовать аппаратное обеспечение сканера.
Как сканировать документы на Mac
Когда вы пытаетесь научиться сканировать документы на компьютере Macintosh, это будет работать так же, как и на компьютере с Windows. Просто используйте приложение, которое Apple включила в свою операционную систему для Mac.
1. Прикрепите сканер: Подключите сканер к компьютеру Mac, вставьте его в розетку и включите устройство.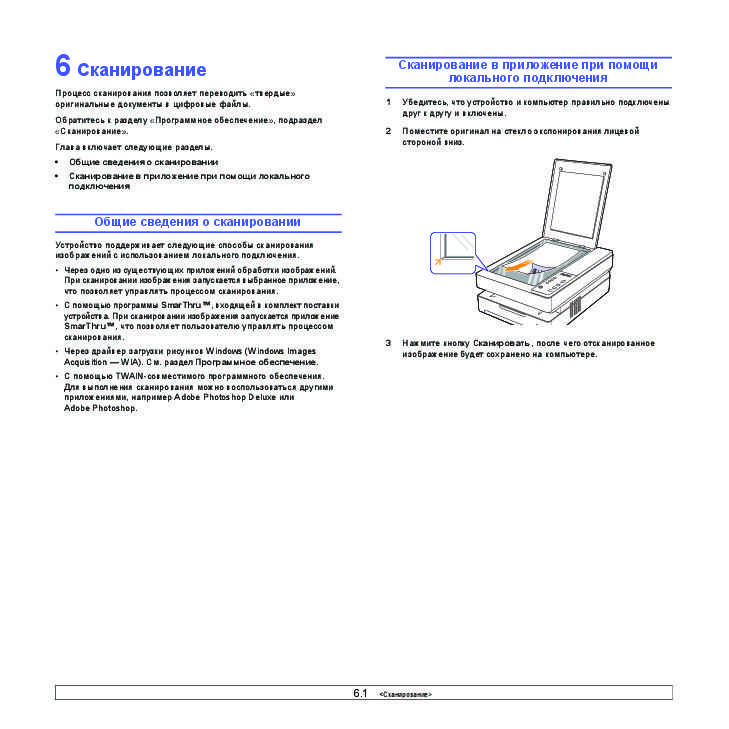
2. Положите документ: Положите распечатанный документ лицевой стороной вниз на стеклянный планшет сканера.
3. Откройте функцию сканирования Apple: Щелкните меню Apple в верхнем левом углу экрана. В раскрывающемся меню нажмите «Системные настройки», а затем «Принтеры и сканеры». Выберите имя вашего сканера в левой части экрана.
4. Нажмите кнопку Сканировать: Нажмите кнопку «Сканировать» в верхней средней части экрана, а затем «Открыть сканер».
5. Настройте параметры: Во всплывающем окне вы сможете установить такие параметры, как разрешение, формат файла, формат цвета и папку для сохранения отсканированного файла.
6. Запустите сканирование: После того, как настройки будут установлены по вашему вкусу, нажмите кнопку «Сканировать» в правом нижнем углу. После того, как сканирующее оборудование завершит сканирование, вы сможете найти отсканированный документ в папке, в которой вы его сохранили.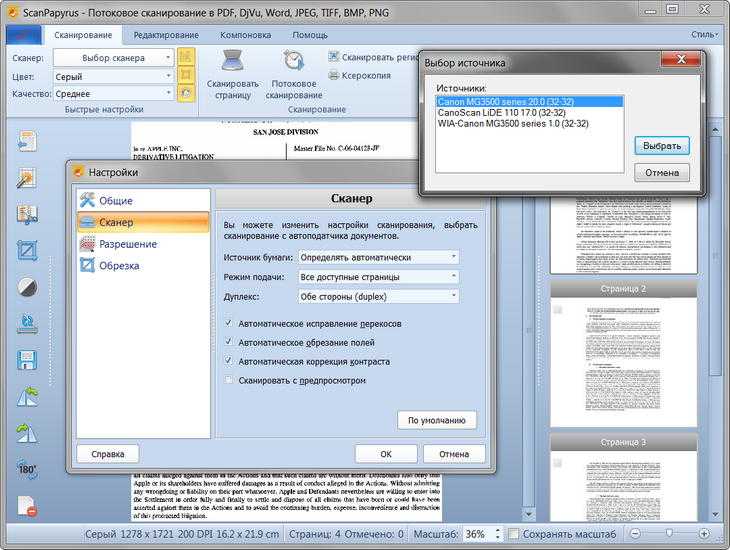
Сканирование документов без сканера на компьютере Macintosh
Настольные и портативные компьютеры Macintosh почти всегда имеют встроенные камеры, которые можно использовать для создания изображения распечатанного документа в виде отсканированного изображения. (Однако при использовании этого метода получение изображения хорошего качества может оказаться удачным.)
Чтобы записать фотографию с помощью встроенной камеры Mac, вам нужно открыть приложение Apple Photo Booth. Нажмите меню «Перейти», а затем «Приложения». Ищите в списке приложений, пока не найдете Photo Booth и не щелкните по нему.
В окне Photo Booth щелкните меню «Камера», а затем камеру, которую хотите использовать. После выбора камеры вы должны увидеть изображение, которое она будет записывать, на дисплее в окне Photo Booth.
Держите документ, который хотите сфотографировать, перед камерой. Когда все будет выглядеть правильно, нажмите кнопку «Одно фото» в левом нижнем углу (отмечено одним прямоугольником). Затем нажмите красную кнопку камеры в центре нижней части экрана, чтобы записать изображение.
Затем нажмите красную кнопку камеры в центре нижней части экрана, чтобы записать изображение.
Как сканировать документы без сканера
Если у вас нет компьютера или сканера, вы все равно можете создать цифровое сканирование распечатанного документа с помощью камеры смартфона или планшета и приложения для сканирования. Приложение для сканирования скорректирует копию изображения документа, выровняв его ориентацию и очистив четкость текста.
Сканирование документов на устройстве Android
С помощью смартфона или планшета Android вы можете отсканировать документ, сделав его фотографию через приложение Google Диск.
Откройте приложение Google Диск на устройстве Android. Нажмите на значок плюса с кружком вокруг него. Затем нажмите кнопку «Сканировать» (отмечена камерой).
Разложите бумажный документ и сфотографируйте его. Вы можете настроить часть документа, которая находится на фотографии, нажав кнопку «Обрезать». Если вам нужно сделать еще одну фотографию (или отсканировать) документа, коснитесь кнопки Повторное сканирование.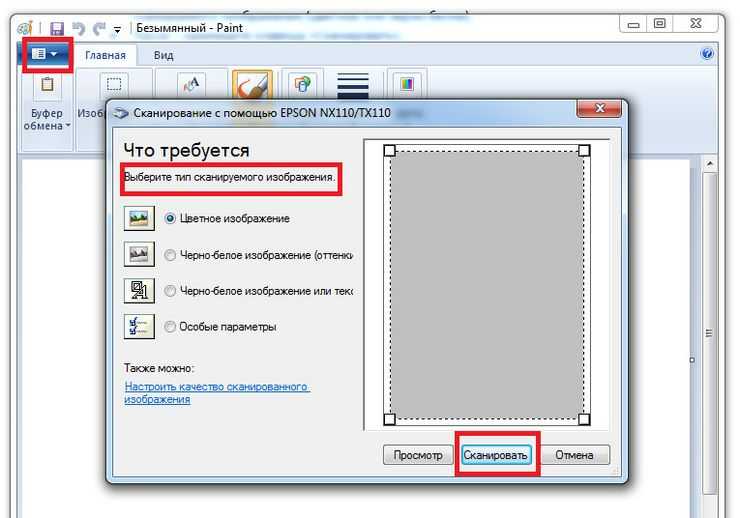
Отсканируйте другую страницу, нажав кнопку «Добавить» (отмечена знаком «плюс»). Все ваши сканы соберутся в один документ. Нажмите кнопку «Готово» (отмечена галочкой) после сканирования всех элементов, которые вы хотите включить в документ.
Сканирование документов на устройстве iOS
Устройства Apple iOS используют приложение Notes для сканирования документов. Чтобы Notes правильно работал для функции сканирования, вам необходимо установить последнюю версию iOS и сделать свою учетную запись iCloud основной учетной записью для приложения Notes. Без этих настроек Notes может не работать для сканирования документов.
Откройте приложение «Заметки» и коснитесь кнопки «Создать» (отмеченной ручкой и бумагой), чтобы создать новую заметку. Коснитесь кнопки «Камера» (она находится прямо над клавиатурой в нижней части экрана. Затем коснитесь кнопки «Сканировать документы» (отмечена значком в виде листка бумаги с квадратными скобками вокруг него).
Поместите документ, который вы хотите отсканировать, перед объективом камеры iPhone или iPad.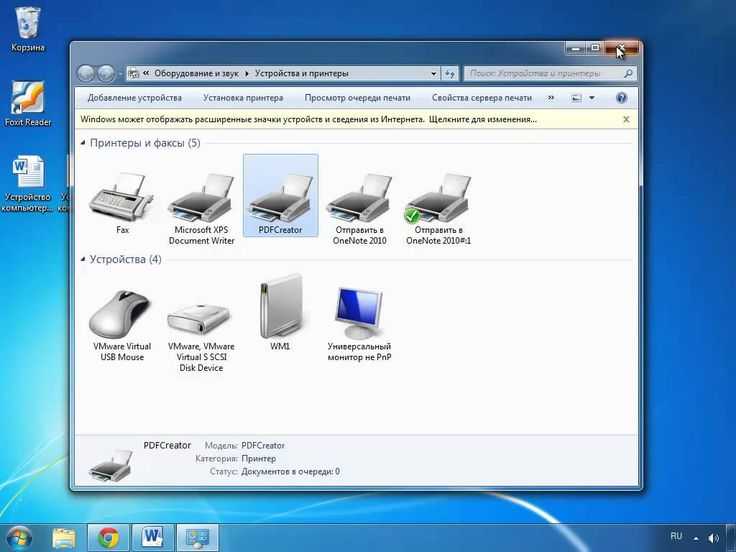 Если у вас включен автоматический режим, приложение Notes создаст сканирование автоматически. В противном случае вам нужно будет коснуться круглой кнопки спуска затвора в нижней части экрана или одной из кнопок громкости на боковой панели смартфона, чтобы вручную записать изображение.
Если у вас включен автоматический режим, приложение Notes создаст сканирование автоматически. В противном случае вам нужно будет коснуться круглой кнопки спуска затвора в нижней части экрана или одной из кнопок громкости на боковой панели смартфона, чтобы вручную записать изображение.
После записи изображения вы увидите его на экране. Вы можете перетаскивать границы, чтобы настроить его ориентацию. Если все выглядит хорошо, нажмите кнопку «Продолжить сканирование». Отсканируйте другой документ, чтобы добавить его в этот файл, или нажмите «Сохранить», чтобы остановить сканирование документов в этот файл.
3 лучших приложения для сканирования для создания PDF-файлов
Как у приложений Google Диск, так и у Notes есть ограничения на количество функций, которые они предлагают, чтобы помочь вам создать максимально четкое сканирование. Если вам нужны дополнительные функции, вы можете попробовать приложение для сканирования документов для своего мобильного устройства.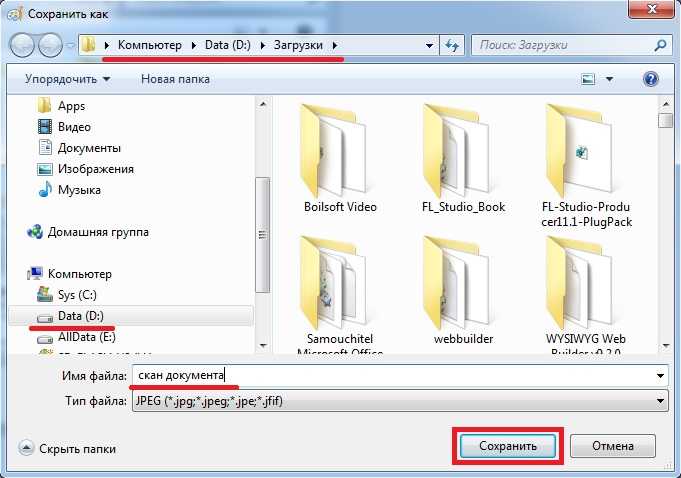 Вот три лучших приложения для сканирования документов с помощью мобильного устройства, каждое из которых имеет версии для iOS и Android.
Вот три лучших приложения для сканирования документов с помощью мобильного устройства, каждое из которых имеет версии для iOS и Android.
- Adobe Scan: Это приложение более мощное, чем приложения Google Drive и Notes, но оно не такое мощное, как некоторые другие. Тем не менее, он бесплатный и отлично справляется с созданием четких и четких сканов документов. Его очень легко использовать, так как он может экспортировать только отсканированные документы в формате PDF, поэтому у вас не так много вариантов. Приложение Adobe Scan сразу же сохраняет все отсканированные документы в облаке, позволяя вам получить к ним доступ из любого места.
- Microsoft Office Lens: Самым большим преимуществом этого бесплатного приложения является то, что вы можете экспортировать свои сканы в виде PDF-файлов или документов Word. У него даже есть некоторые функции, которые работают напрямую с PowerPoint и OneNote. Если вы часто используете приложения Microsoft 365, это будет бесценный инструмент, который поможет вам более эффективно работать со сканированием.
 Его вывод не такой четкий, как в приложении Adobe Scan, но его будет достаточно для большинства пользователей.
Его вывод не такой четкий, как в приложении Adobe Scan, но его будет достаточно для большинства пользователей. - ABBYY FineScanner: С этим приложением связана абонентская плата, но его способность создавать чрезвычайно четкие и четкие сканы является одной из лучших на рынке. FineScanner невероятно точен, гарантируя, что у вас всегда будет под рукой пригодный для использования документ, поэтому вам не придется тратить много времени на повторное сканирование документов. Он исправляет проблемы с перспективой и автоматически удаляет любой шум. Вы можете попробовать приложение бесплатно, но его полный набор функций будет недоступен, пока вы не заплатите за него.
Как сканировать документ
Руководство по BPMS
Как сканировать документ
Поскольку все больше и больше сотрудников привыкают работать вне офиса, крайне важно, чтобы у них был доступ к информации, необходимой для эффективной работы.
В результате к нам в BPMS постоянно обращаются за помощью в выборе наилучших методов сканирования документов, чтобы сделать их общедоступными.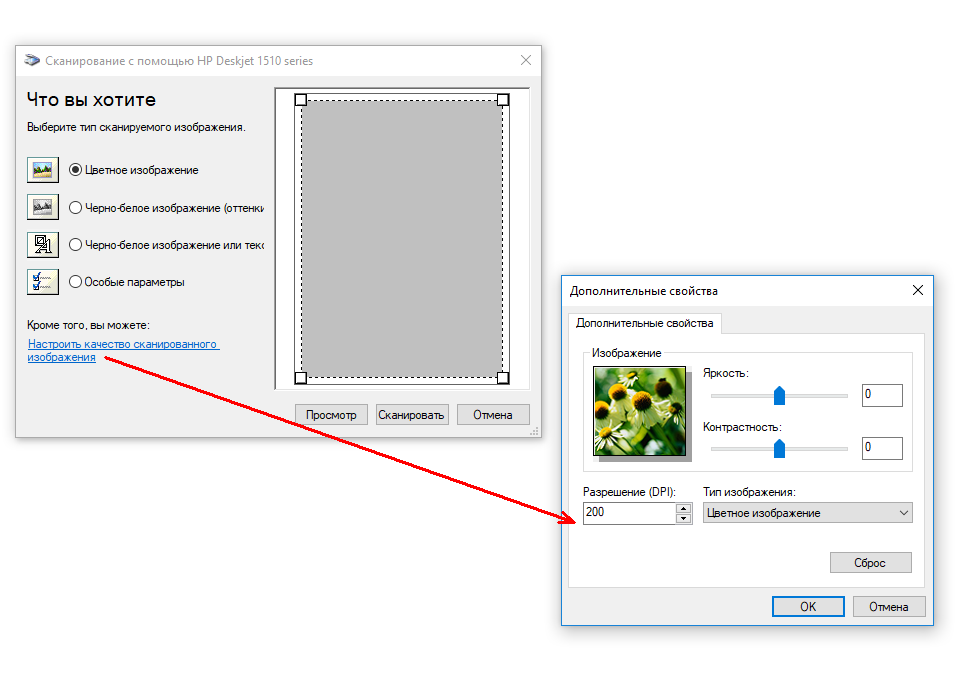
В последнем из наших руководств по BPMS мы объясняем самые популярные способы сканирования документа
Читать далее
Как отсканировать документ с iPhone или iPad
- Откройте Notes на своем iPhone или iPad.
- Создайте новую заметку или нажмите на существующую, чтобы добавить в нее документ.
- Нажмите кнопку камеры в нижней части экрана или над клавиатурой.
- Коснитесь Сканировать документы .
- Выровняйте документ , который вы хотите отсканировать.
- Нажмите кнопку спуска затвора , если сканер не сканирует документ автоматически. Повторите этот шаг для каждого документа, который вы хотите отсканировать.
- Нажмите Сохранить после сканирования всех необходимых страниц. На кнопке будет отображаться количество отсканированных страниц.
- Отсканированные страницы будут добавлены в новую заметку в приложении «Заметки».

Как сканировать документы в pdf в Windows
- Подключите сканер к компьютеру. В зависимости от вашего сканера вы можете сделать это через USB-кабель или подключиться по беспроводной сети, если ваш сканер поддерживает эту функцию. Все сканеры разные, поэтому обратитесь к руководству пользователя производителя, чтобы узнать, как правильно подключить сканер к компьютеру.
- Поместите документ в сканер. Это должен быть документ, который вы хотите преобразовать в PDF.
- Открыть Пуск Нажмите на логотип Windows в нижнем левом углу экрана.
- Введите факс и отсканируйте в меню «Пуск». На вашем компьютере будет найдена программа «Факсы и сканирование»
- Нажмите Факсы и сканирование .
 Это значок в виде принтера в верхней части окна «Пуск». Это откроет программу «Факсы и сканирование» на вашем ПК.
Это значок в виде принтера в верхней части окна «Пуск». Это откроет программу «Факсы и сканирование» на вашем ПК.
- Нажмите Новое сканирование . Эта кнопка находится в верхней левой части окна «Факсы и сканирование». При нажатии открывается новое окно.
- Убедитесь, что выбран ваш сканер. Если в вашей сети есть несколько сканеров, проверьте раздел «Сканер» в верхней части окна, чтобы убедиться, что указанный там именно тот, который вы хотите использовать. Если текущий выбранный сканер не тот, который вы хотите использовать, нажмите Изменить… , а затем выберите сканер.
- Выберите тип документа. Щелкните раскрывающийся список «Профиль», затем выберите один из следующих параметров:
- Фото
- Документы
- Выберите тип сканера.
 Щелкните раскрывающийся список «Источник», затем выберите один из следующих вариантов:
Щелкните раскрывающийся список «Источник», затем выберите один из следующих вариантов:
- Податчик — выберите этот вариант, если ваши документы подаются в сканер через желоб. Используется для сканирования нескольких документов в один PDF.
- Планшет — выберите этот вариант, если у вашего сканера есть крышка, которую вы поднимаете, чтобы поместить документы.
- Нажмите Отсканируйте . Это внизу окна. При этом ваш документ начнет сканирование на ваш компьютер.
- Вы также можете изменить параметры цвета здесь, прежде чем нажимать Сканировать .
- Нажмите Файл . После завершения сканирования документа щелкните эту вкладку в верхнем левом углу окна. Появится раскрывающееся меню.
- Нажмите Распечатать… .
 В раскрывающемся меню.
В раскрывающемся меню.
- Щелкните раскрывающийся список «Принтер». Вы найдете это в верхней левой части окна «Печать».
- Щелкните Microsoft Print to PDF . Он находится в раскрывающемся меню Принтер .
- Если это невозможно, используйте настройки по умолчанию, чтобы отсканировать изображение на компьютер как изображение, а затем преобразовать изображение в PDF.
- Нажмите Распечатайте . Этот параметр находится в нижней правой части окна.
- Выберите место для сохранения. Щелкните папку в левой части окна.
- Введите имя для вашего PDF-файла. Сделайте это в поле справа от заголовка «Имя файла».
- Нажмите Сохранить .
 Это внизу окна. При этом отсканированный файл будет сохранен в формате PDF в выбранном месте сохранения.
Это внизу окна. При этом отсканированный файл будет сохранен в формате PDF в выбранном месте сохранения.
Как отсканировать документ для отправки по электронной почте
- Отсканируйте документ, который хотите отправить. Процесс выполнения зависит от вашего сканера и компьютера или мобильного устройства, которое вы используете. Сканирование документа в формате PDF обеспечивает наибольшую гибкость и наибольшую вероятность совместимости с большинством устройств и компьютеров.
- Откройте приложение электронной почты или веб-сайт электронной почты. На своем компьютере откройте приложение электронной почты или перейдите на веб-сайт поставщика услуг электронной почты в веб-браузере, где вы обычно проверяете свою почту.
- Создайте новое сообщение электронной почты. Не забудьте указать ссылку на вложение, чтобы получатель знал, что его нужно искать.
 Чтобы начать новое сообщение, найдите кнопку со значком карандаша, обычно в верхней части экрана, или символом +.
Чтобы начать новое сообщение, найдите кнопку со значком карандаша, обычно в верхней части экрана, или символом +.
- Введите адрес электронной почты получателя в поле «Кому:».
- Нажмите кнопку «Прикрепить файлы». Кнопка «прикрепить файлы» иногда представляет собой значок скрепки. В некоторых случаях вы можете щелкнуть правой кнопкой мыши на отсканированном документе и нажать Скопируйте , щелкните правой кнопкой мыши новое сообщение электронной почты и выберите Вставить , чтобы добавить документ на адрес электронной почты.
- Найдите и щелкните отсканированный документ в диалоговом окне.
- Нажмите Открыть . В зависимости от почтового приложения, которое вы используете, кнопка также может иметь надпись OK или Прикрепить .

- Отправить сообщение.
- Когда получатель получит ваше сообщение, ему нужно будет дважды щелкнуть или коснуться вложения, чтобы просмотреть отсканированный документ, который вы отправили ему по электронной почте.
Как сканировать документ на Mac
- Подключите сканер или многофункциональный принтер. В большинстве случаев вы подключаете его к своему Mac с помощью USB-кабеля, который подключается от порта сканера (или принтера) к задней или боковой части вашего Mac. Кроме того, вы можете использовать беспроводной принтер или сканер через локальное соединение Wi-Fi. Если вы предпочитаете обмениваться данными со сканером по беспроводной сети, выполните процедуру настройки на своем сканере. Убедитесь, что он подключен к той же надежной беспроводной сети, что и ваш Mac.
- Откройте меню Apple Нажмите на логотип Apple в верхнем левом углу экрана.
 Появится раскрывающееся меню.
Появится раскрывающееся меню.
- Нажмите Системные настройки . В раскрывающемся меню. Откроется окно «Системные настройки».
- Нажмите Просмотр . Этот пункт меню находится в верхней части экрана. При нажатии на нее открывается раскрывающееся меню.
- Нажмите Печать и сканирование . В раскрывающемся меню. Откроется всплывающее окно.
- Нажмите + . Это находится в нижней левой части окна. При нажатии на нее открывается меню с подключенными в данный момент принтерами и сканерами.
- Выберите свой сканер. Щелкните имя своего сканера в меню.
- Следуйте инструкциям на экране.
 Вас могут попросить подтвердить установку сканера; если это так, щелкните по подсказке на экране.
Вас могут попросить подтвердить установку сканера; если это так, щелкните по подсказке на экране.
- При необходимости обновите программное обеспечение сканера. После установки сканера на Mac вы можете проверить актуальность его программного обеспечения:
- macOS Mojave и более поздние версии — Нажмите меню Apple , выберите Обновление программного обеспечения и нажмите Обновить все , если будет предложено.
- macOS High Sierra и ниже — нажмите меню Apple нажмите App Store , нажмите Обновления и нажмите ОБНОВИТЬ ВСЕ если доступно.
- Поместите документ в сканер. Бумага должна быть помещена в лоток сканера лицевой стороной вниз.
- Открыть Spotlight Нажмите значок Spotlight, напоминающий увеличительное стекло, в правом верхнем углу экрана.

Щелкните значок Spotlight, напоминающий увеличительное стекло, в правом верхнем углу Щелкните значок Spotlight, напоминающий увеличительное стекло, в правом верхнем углу экрана.
- Открыть предварительный просмотр. Введите предварительный просмотр в текстовое поле Spotlight, затем дважды нажмите Предварительный просмотр. Откроется окно предварительного просмотра.
- Нажмите Файл . Эта кнопка находится в верхнем левом углу экрана.
- Выберите Импорт со сканера . Это раскрывающееся меню. Появится всплывающее меню.
- Нажмите Включить сетевые устройства . Во всплывающем меню.
- Выберите свой сканер. После того, как вы предложите Preview искать сетевые сканеры, вы можете сделать следующее:
- Нажмите Файл .

- Выберите Импорт со сканера .
- Щелкните имя своего сканера.
- Нажмите Файл , затем нажмите Экспортировать в PDF . При этом открывается окно «Сохранить как».
- Введите имя. В текстовом поле «Имя» введите имя, которое вы хотите использовать для отсканированного файла PDF.
- Выберите место для сохранения. Щелкните поле «Где», затем щелкните папку, в которой вы хотите сохранить PDF-файл, в появившемся раскрывающемся меню.
- Нажмите Сохранить . Это внизу окна. При этом отсканированный документ будет сохранен в формате PDF в указанном вами месте.
Как сканировать документ на принтере
В Windows
1. Поместите документ в сканер лицевой стороной вниз. Вы также должны убедиться, что ваш сканер включен и подключен к компьютеру, прежде чем продолжить.
Поместите документ в сканер лицевой стороной вниз. Вы также должны убедиться, что ваш сканер включен и подключен к компьютеру, прежде чем продолжить.
2. Открыть Пуск. Нажмите на логотип Windows в левом нижнем углу экрана.
3. Введите факс и отсканируйте в меню «Пуск». При этом будет выполнен поиск приложения «Факсы и сканирование Windows».
- Нажмите Факсы и сканирование Windows . Эта кнопка находится в верхней части меню «Пуск».
- Нажмите Новое сканирование . Этот параметр находится в верхней левой части окна «Факсы и сканирование». Откроется новое окно.
- Убедитесь, что ваш сканер исправен. Если вы не видите имя своего сканера в верхней части окна или в списке указан не тот сканер, нажмите Изменить… в верхней правой части окна, а затем выберите имя своего сканера.

- Выберите тип документа. Нажмите раскрывающееся окно «Профиль», затем выберите тип документа (например, Фото ) в раскрывающемся списке.
- Выберите цвет вашего документа. Нажмите раскрывающееся меню «Формат цвета», затем выберите Цвет или Черно-белый . Ваш сканер также может иметь различные варианты цветов здесь.
- Выберите тип файла. В раскрывающемся списке «Тип файла» выберите тип файла (например, PDF или JPG ), который вы хотите использовать для хранения отсканированного документа на своем компьютере.
- При сканировании чего-либо, кроме фотографий, лучше всего выбрать PDF .
- Измените любые другие параметры на странице. В зависимости от вашего сканера у вас могут быть другие параметры (например, «Разрешение»), которые вы можете изменить перед сканированием документа.

- Нажмите Предварительный просмотр . Это внизу окна. Это вызовет предварительное сканирование, чтобы показать вам, как будет выглядеть ваш отсканированный документ.
- Если ваш документ выглядит кривым, неровным или обрезанным, вы можете отрегулировать документ в сканере, а затем снова нажать Предварительный просмотр , чтобы увидеть, устранила ли ваша корректировка проблему.
- Нажмите Отсканируйте . Это внизу окна. Ваш документ начнет сканироваться на ваш компьютер с использованием выбранных вами параметров и формата.
- Найдите отсканированный документ. Для этого:
- Открыть Запустить
- Открыть Проводник
- Нажмите Документы в левой части окна.
- Дважды щелкните Отсканированные документы
На Mac
- Поместите документ в сканер лицевой стороной вниз.
 Вы также должны убедиться, что ваш сканер включен и подключен к компьютеру, прежде чем продолжить.
Вы также должны убедиться, что ваш сканер включен и подключен к компьютеру, прежде чем продолжить.
- Откройте меню Apple. Щелкните логотип Apple в верхнем левом углу экрана. Появится раскрывающееся меню.
- Нажмите Системные настройки в верхней части раскрывающегося меню.
- Нажмите Принтеры и сканеры . Этот значок в виде принтера находится в правой части окна «Системные настройки».
- Выберите свой сканер. Щелкните имя своего сканера (или принтера) в левом столбце.
- Нажмите Сканировать в верхней части окна.
- Нажмите Открыть сканер . Вы найдете эту кнопку в верхней части окна вкладки Сканировать .

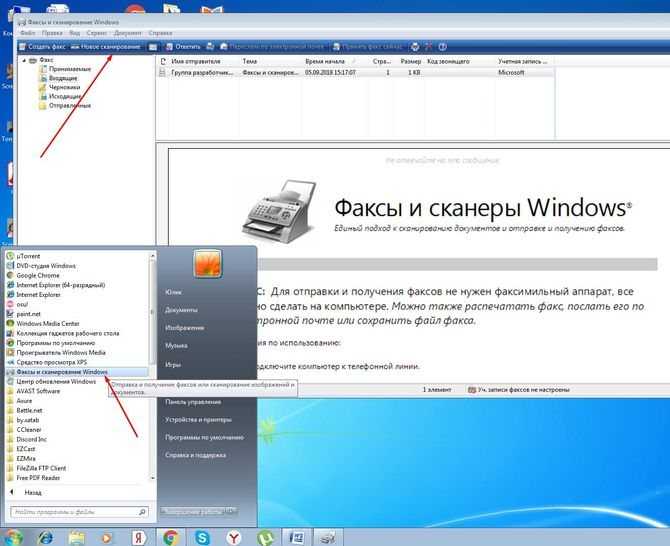
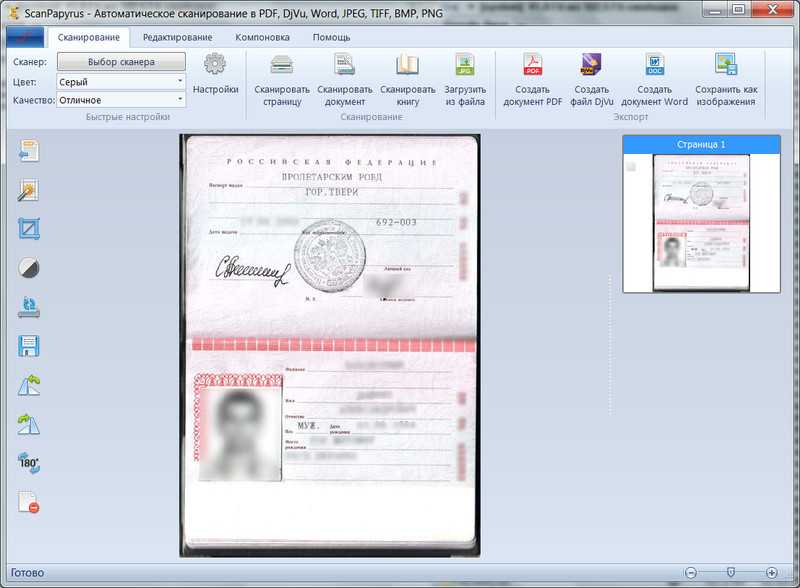

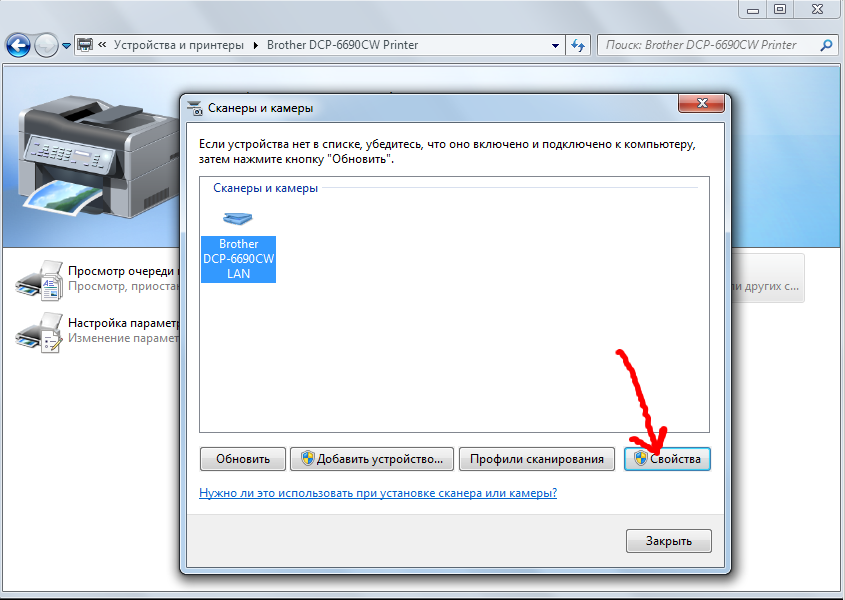 Его вывод не такой четкий, как в приложении Adobe Scan, но его будет достаточно для большинства пользователей.
Его вывод не такой четкий, как в приложении Adobe Scan, но его будет достаточно для большинства пользователей.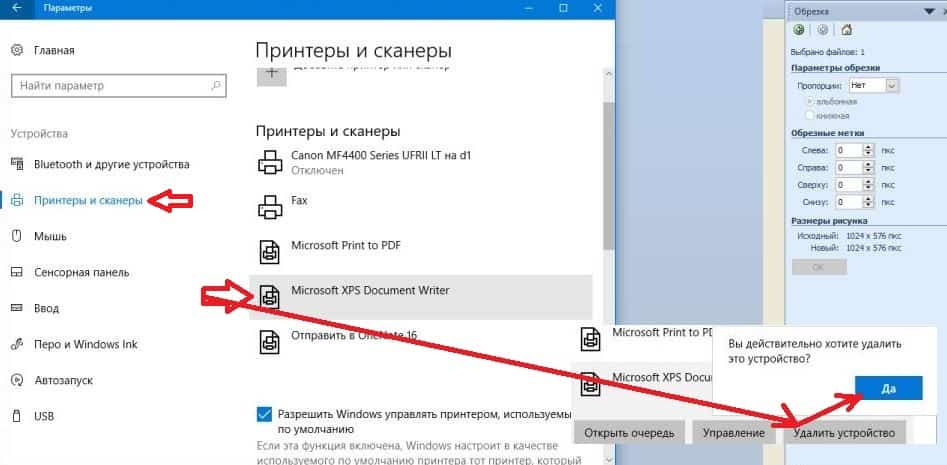
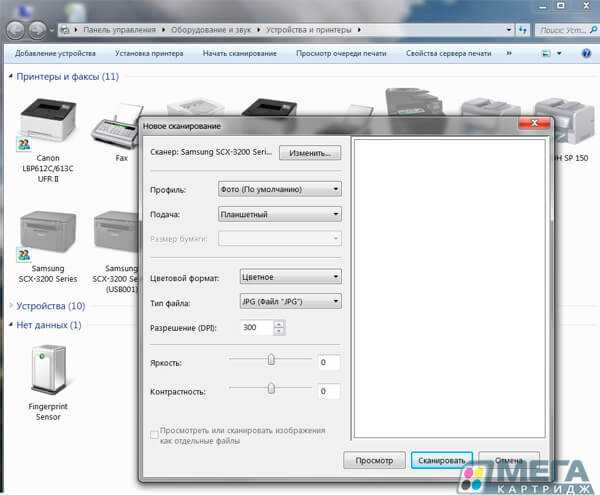 Это значок в виде принтера в верхней части окна «Пуск». Это откроет программу «Факсы и сканирование» на вашем ПК.
Это значок в виде принтера в верхней части окна «Пуск». Это откроет программу «Факсы и сканирование» на вашем ПК. Щелкните раскрывающийся список «Источник», затем выберите один из следующих вариантов:
Щелкните раскрывающийся список «Источник», затем выберите один из следующих вариантов: В раскрывающемся меню.
В раскрывающемся меню.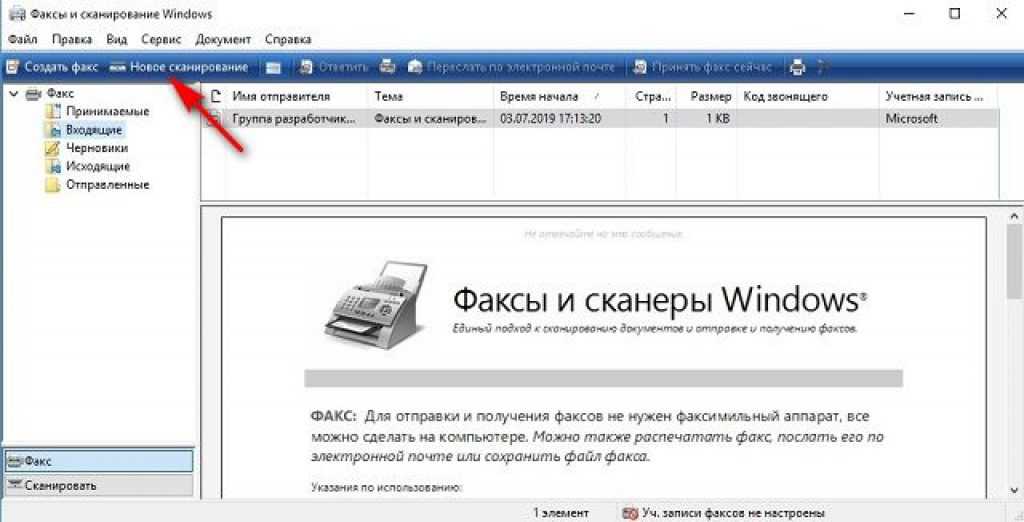 Это внизу окна. При этом отсканированный файл будет сохранен в формате PDF в выбранном месте сохранения.
Это внизу окна. При этом отсканированный файл будет сохранен в формате PDF в выбранном месте сохранения.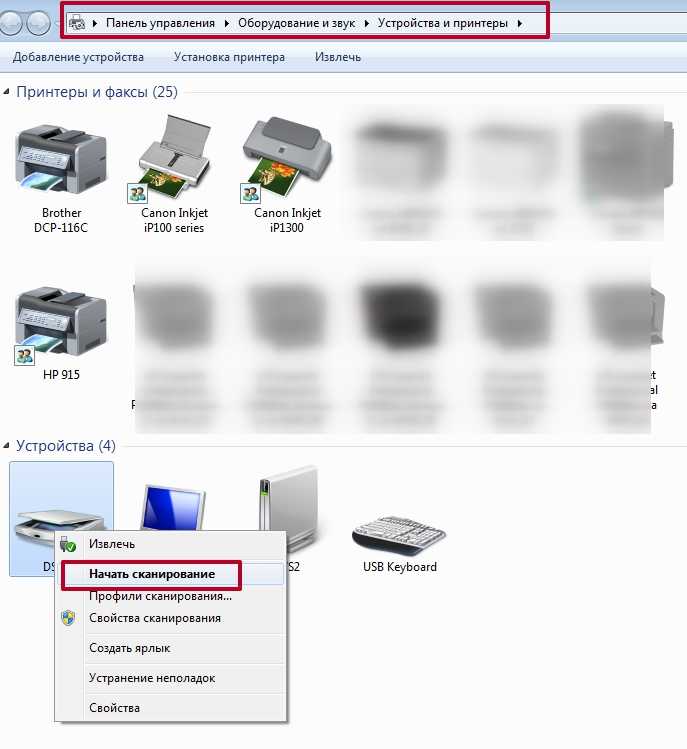 Чтобы начать новое сообщение, найдите кнопку со значком карандаша, обычно в верхней части экрана, или символом +.
Чтобы начать новое сообщение, найдите кнопку со значком карандаша, обычно в верхней части экрана, или символом +.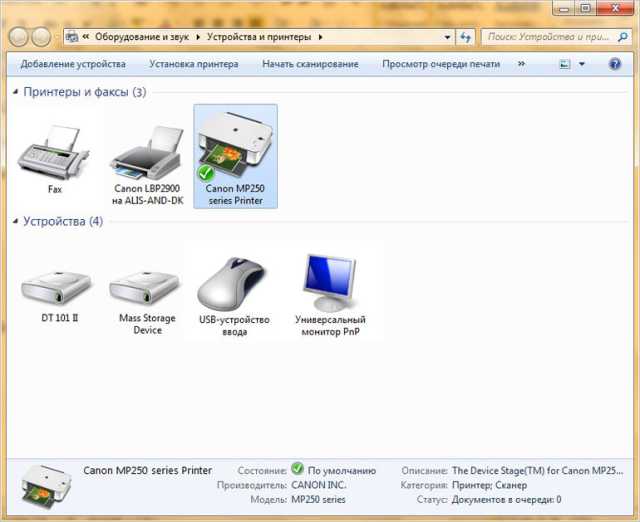
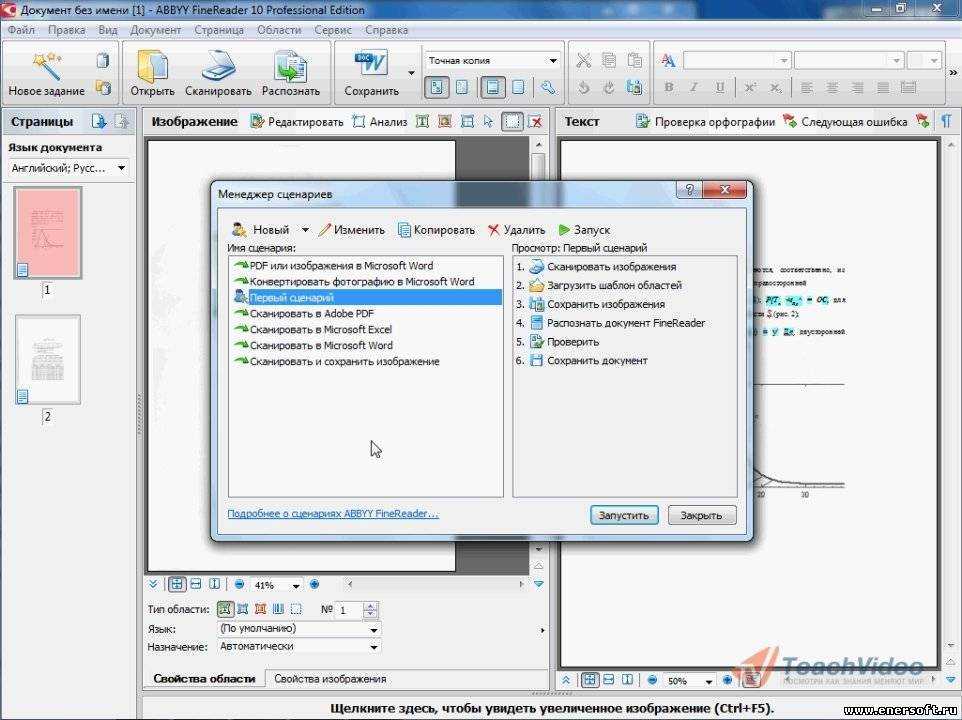 Появится раскрывающееся меню.
Появится раскрывающееся меню.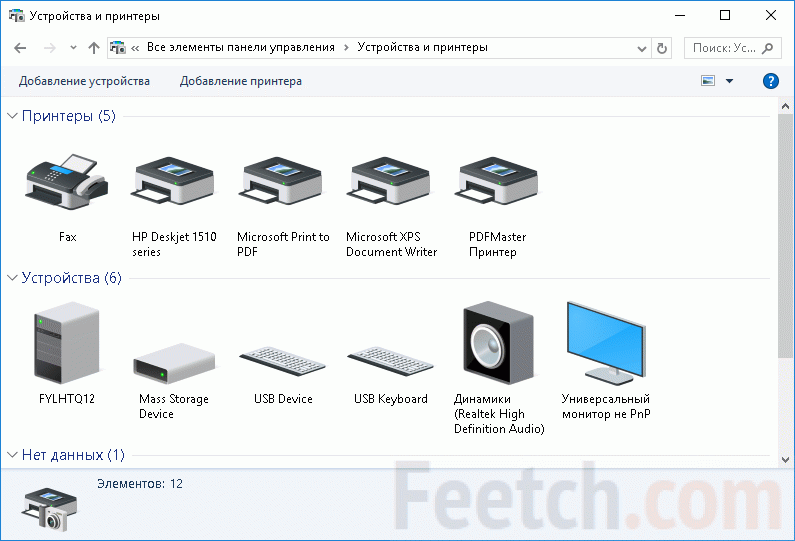 Вас могут попросить подтвердить установку сканера; если это так, щелкните по подсказке на экране.
Вас могут попросить подтвердить установку сканера; если это так, щелкните по подсказке на экране.