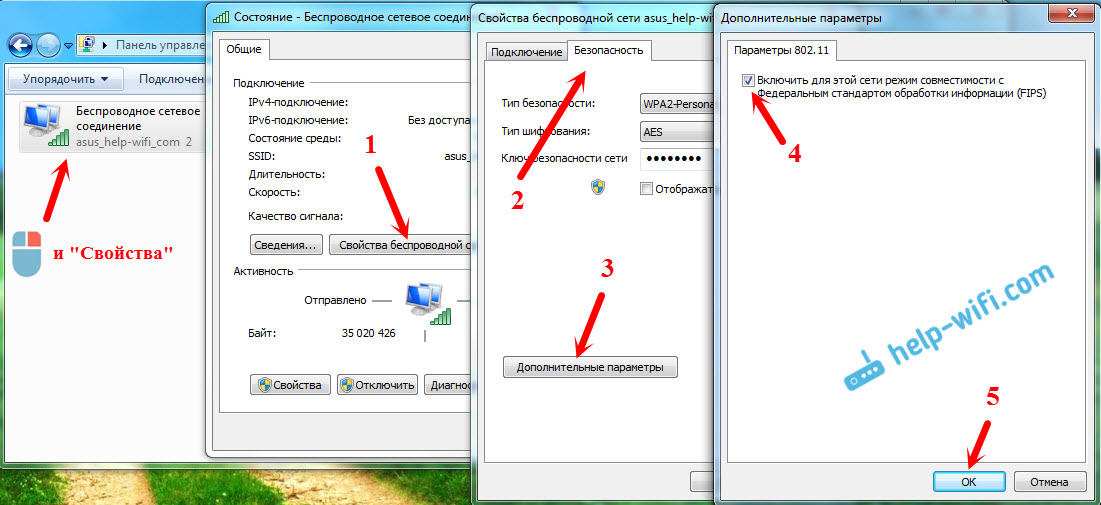Как прописать шлюз: Как прописать IP-адрес на компьютере, где и как он пишется
Содержание
Основной шлюз: как его узнать?
Вступление
Каждый пользователь компьютерной техники не представляет своей жизни без домашнего интернета. Ведь вся нужная информация черпается из этого всемирного источника. С помощью интернета качаются программы, фильмы, прослушивается музыка и даже транслируются телеканалы.
Очень редко пользователи задумываются о значении данного параметра
Большинство абонентов настраивают интернет один раз и больше об этом даже не думают. Некоторым, вообще, всё настраивают мастера, и пока всё работает, никто и не задумывается о таких моментах. Со временем что-то забывается, и когда возникает ситуация, требующая введения каких-то настроек, вы испытываете трудности с определением параметров подключения. К примеру, вы установили Windows, а роутер вышел со строя либо его настройки были сброшены.
Случаются ситуации, когда нужно узнать свой основной шлюз. Рассмотрим, для чего он применяется и как его определить.
Что такое шлюз
Это сетевой прибор, конвертирующий сигналы разных сетей, работающих в различных диапазонах. Сигнал от компьютера к нему поступает по локальной сети, где используется один стандарт сигналов, там он преобразуется и перенаправляется в интернет, работающий в другом формате. Эту функцию исполняет как компьютер, так и домашний маршрутизатор. При прямом подключении без роутера его роль исполняет сервер провайдера.
Сигнал от компьютера к нему поступает по локальной сети, где используется один стандарт сигналов, там он преобразуется и перенаправляется в интернет, работающий в другом формате. Эту функцию исполняет как компьютер, так и домашний маршрутизатор. При прямом подключении без роутера его роль исполняет сервер провайдера.
Адрес похож на IP-адрес, — например, 1.1.1.1. Если вы пользуетесь роутером, то идентификатор совпадает с его IP. При прямом соединении его предоставляет оператор.
Как определить основной шлюз
Подсказка на роутере
При использовании маршрутизатора основной шлюз домашней сети можно узнать прямо на устройстве. На задней или нижней поверхности, а также внутри инструкции указывается IP-адрес для настроек. Как мы уже упоминали, IP-адрес совпадает со шлюзом. Чаще всего, это 192.168.1.1 или 192.168.0.1.
Но этот способ не поможет, если наклейка отсутствует, инструкция потерялась или вам требуется определить сервер провайдера. В таком случае воспользуемся другими вариантами.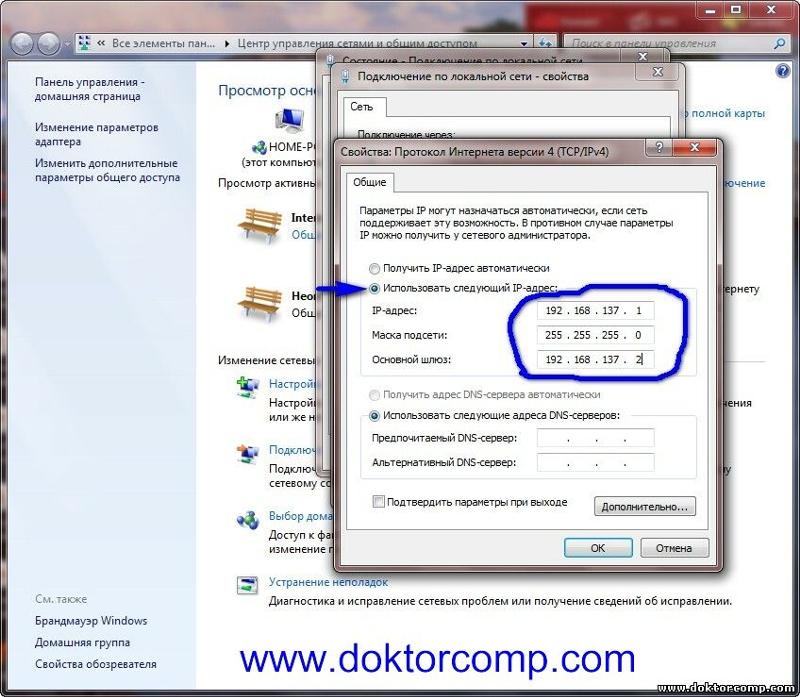
Центр управления сетями
- В системном трее необходимо кликнуть правой кнопкой мыши на иконке интернета, выбрать «Центр управления сетями».
- Найдите окошко «Подключения». В нём отображается ваше активное соединение. Кликните по нему.
- В открывшемся окошке нажмите «Сведения». «Шлюз по умолчанию IPv4» — и есть ваш сервер. Заметьте, что при соединении через роутер отобразится именно его идентификатор.
Командная строка
Верный способ выяснить IP-адрес сервера сети. Чтоб запустить командную строку, выполните одно из действий:
- Win+R — cmd.
- Win+X — Командная строка (администратор).
- Поиск в Windows — cmd.
- Пуск — Все программы — Служебные — Командная строка.
- Пуск — окошко поиска — cmd.
Напечатайте, или скопируйте отсюда информацию и затем вставьте команду ipconfig. Через секунду отобразится информация о подключениях. Найдите «Основной шлюз» — это и есть искомые вами данные. При прямой связи это будет сервер оператора, при пользовании маршрутизатором — локальный адрес.
Через секунду отобразится информация о подключениях. Найдите «Основной шлюз» — это и есть искомые вами данные. При прямой связи это будет сервер оператора, при пользовании маршрутизатором — локальный адрес.
Когда вы пользуетесь роутером, но нужно выяснить параметры поставщика, введите команду tracert ya.ru. Первый результат — это локальный адрес, а второй — предоставляемый провайдером.
Заключение
Теперь вы в курсе, как узнать основной шлюз вашего подключения. Все действия при этом займут не более 5 минут. Если всё-таки таки ничего не получается, позвоните в службу поддержки провайдера, там вам продиктуют заветные цифры.
Приглашаем вас делиться комментариями, удалось ли вам применить эту информацию на практике. Будем рады услышать дельные предложения.
Как настроить основной шлюз на коммутаторе Smart или коммутаторе 2‑го уровня с новым интерфейсом?
Эта статья подходит для:
T1600G-18TS( V2 ) , T1500G-10PS( V2 ) , T1600G-28TS( V3 ) , T2600G-52TS( V3 ) , T2600G-18TS , T1500-28PCT( V3 ) , T2600G-28TS( V3 ) , T2600G-28SQ( V1 ) , T1600G-28PS( V3 ) , T1500G-10MPS( V2 ) , T2600G-28MPS( V3 ) , T1600G-52PS( V3 ) , T1500G-8T( V2 ) , T1600G-52TS( V3 )
Краткое введение в Маршрут по умолчанию
Перед настройкой основного шлюза необходимо понять основную концепцию маршрута по умолчанию.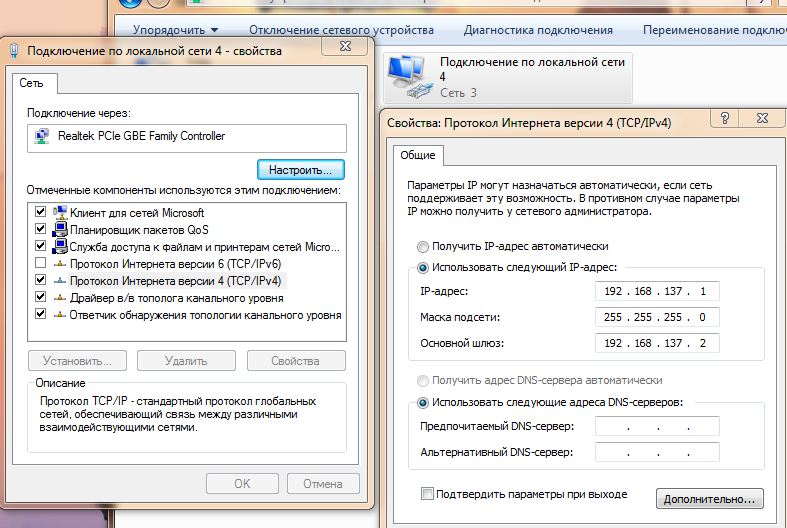 Маршрут по умолчанию — это особый тип статического маршрута, который определяет путь, который должно использовать устройство, если адрес назначения не указан в других маршрутах. Таким образом, маршрут по умолчанию решает следующую проблему: если путь до адреса назначения не указан, устройство будет отправлять пакеты на основной шлюз. Далее основной шлюз перенаправит пакеты по адресу назначения.
Маршрут по умолчанию — это особый тип статического маршрута, который определяет путь, который должно использовать устройство, если адрес назначения не указан в других маршрутах. Таким образом, маршрут по умолчанию решает следующую проблему: если путь до адреса назначения не указан, устройство будет отправлять пакеты на основной шлюз. Далее основной шлюз перенаправит пакеты по адресу назначения.
Маршрут по умолчанию содержит три части: адрес назначения, маску подсети и следующий узел (Next Hop). Адрес назначения и маска подсети имеют фиксированное значение 0.0.0.0, что означает произвольные IP-адреса назначения, которые не совпадают с другими записями таблицы маршрутизации.
К примеру, как показано на рисунке ниже, ПК нужен доступ к интернету через роутер, поэтому мы можем задать 172.31.48.1 в качестве основного шлюза для ПК.
После настройки основного шлюза ПК генерирует маршрут по умолчанию автоматически. Маршрут по умолчанию означает, что ПК будет отправлять все пакеты, которые предназначены для внешней сети, на основной шлюз (172. 31.48.1).
31.48.1).
Как настроить основной шлюз на Smart и управляемых коммутаторах TP-Link?
Мы предполагаем, что топология сети такая, как указано на рисунке ниже: коммутатору нужен доступ к интернету через роутер. В таком случае необходимо установить роутер в качестве основного шлюза для коммутатора.
Для коммутаторов TP-Link серии Smart (серии T1500 и T1500G)
Коммутаторы Smart не поддерживают маршрутизацию, поэтому необходимо задать основной шлюз.
Зайдите на страницу SYSTEM — System Info — System IP в веб-интерфейсе коммутатора, установите 172.31.48.1 в качестве основного шлюза (Default Gateway) и нажмите Apply.
Для управляемых коммутаторов TP-Link (серии T1600G и T2600G)
На управляемых коммутаторах нельзя задать основной шлюз, как на ПК или коммутаторах Smart. Но можно вручную настроить маршрут по умолчанию на коммутаторе, и это будет иметь тот же эффект.
Зайдите на страницу L3 Features — Static Routing — IPv4 Static Routing и нажмите Add, чтобы открылось окно, показанное на рисунке ниже.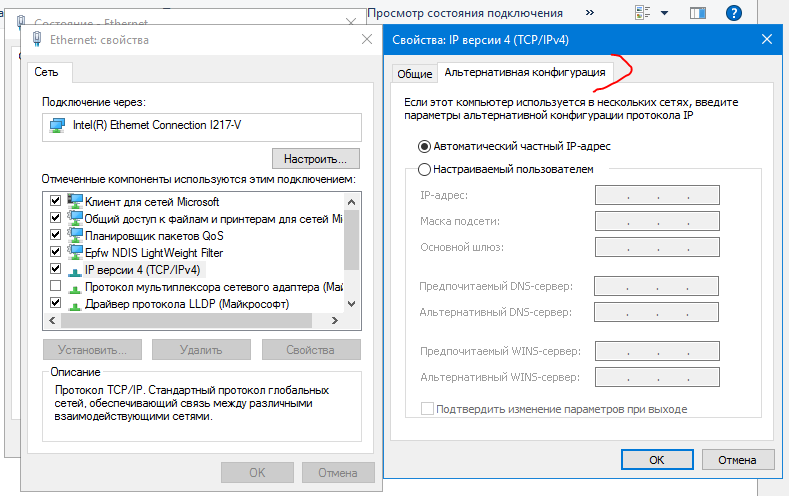 Введите 0.0.0.0 в качестве адреса назначения (Destination) и маски подсети (Subnet Mask) и введите IP-адрес основного шлюза в поле Next Hop. Затем нажмите Create.
Введите 0.0.0.0 в качестве адреса назначения (Destination) и маски подсети (Subnet Mask) и введите IP-адрес основного шлюза в поле Next Hop. Затем нажмите Create.
После завершения настройки требуется нажать кнопку Save в веб-интерфейсе или использовать команду copy running‑config startup‑config при настройке через CLI, чтобы сохранить настройки, в противном случае эти настройки будут сброшены после отключения питания коммутатора.
Полезен ли этот FAQ?
Ваши отзывы помогают улучшить этот сайт.
Что вас заинтересовало в этой статье?
- Недоволен продуктом
- Слишком сложно
- Непонятное название
- Не применимо ко мне
- Слишком расплывчато
- Другой
Мы хотели бы получить ваши отзывы, пожалуйста, дайте нам знать, как мы можем улучшить этот контент.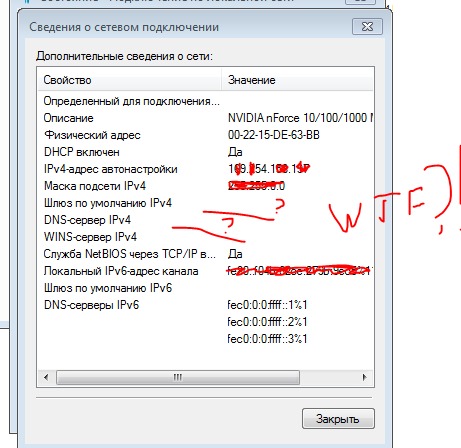
Спасибо
Мы ценим ваше мнение.
Нажмите здесь, чтобы связаться со службой технической поддержки TP-Link.
Регистрация шлюза | The Things Network
Основными переадресаторами пакетов, используемыми на рынке LoRaWAN, являются UDP Packet Forwarder от Semtech (также называемый Legacy Forwarder).
- Блоки пересылки пакетов, которые подключаются с использованием протокола Semtech UDP (например, блок пересылки пакетов Semtech UDP). Этот протокол не зашифрован, но его простота позволяет работать на большом количестве шлюзов.
Внимательно прочтите это руководство, чтобы понять, как зарегистрировать шлюз в The Things Network.
Если у вас есть готовый шлюз с программным обеспечением по умолчанию, он, скорее всего, использует протокол Semtech UDP. Следуйте инструкциям по подключению с помощью UDP Packet Forwarder.
Через Semtech UDP Packet Forwarder
Начните с настройки
Следуйте инструкциям вашего шлюза, чтобы настроить его для пересылки пакетов в The Things Network.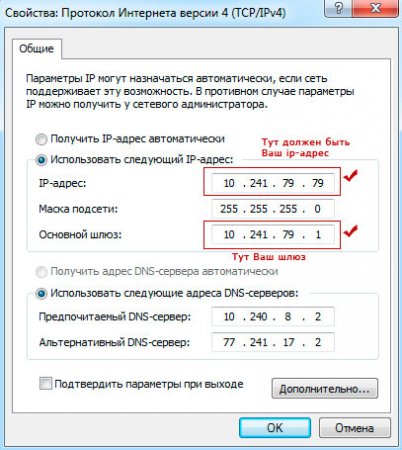 Настройте его для переадресации на правильный адрес маршрутизатора для вашего региона. Руководство также должно помочь вам установить или получить EUI шлюза, вероятно, MAC-адрес модуля LoRa, который выглядит как 9.0019 B827EBFFFE87BD11 .
Настройте его для переадресации на правильный адрес маршрутизатора для вашего региона. Руководство также должно помочь вам установить или получить EUI шлюза, вероятно, MAC-адрес модуля LoRa, который выглядит как 9.0019 B827EBFFFE87BD11 .
Вам, вероятно, также потребуется файл global_conf.json для частотного плана, используемого в вашем регионе. Вы можете найти его в нашем репозитории на github.
Если ваш шлюз не имеет модуля GPS, мы рекомендуем вам не настраивать местоположение вручную в шлюзе. Вместо этого сделайте это в консоли, чтобы вы могли изменить его, не обращаясь к шлюзу.
Мост переадресации пакетов
У нас есть специальный мост, который будет продолжать принимать пакеты от шлюзов с использованием переадресации пакетов UDP. EUI будет строчной буквой и префиксом 9.0019 эуи-. Таким образом, шлюз с EUI B827EBFFFE87BD11 будет отображаться в метаданных и API как eui-b827ebfffe87bd11 .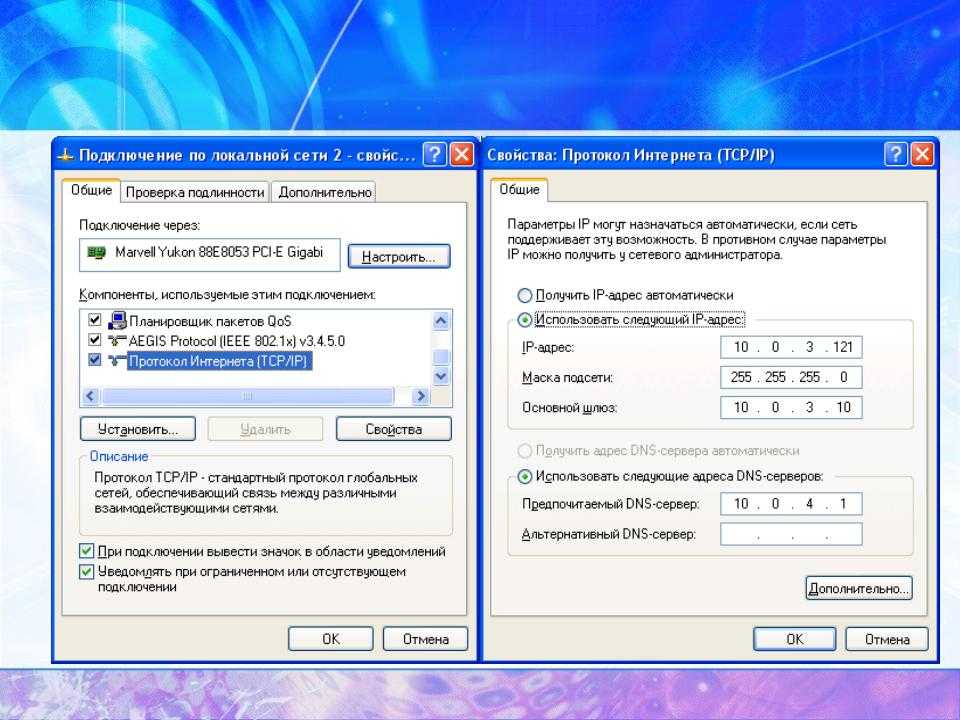
Регистрация
Зарегистрируйте шлюз через консоль. Это свяжет его с вашей учетной записью, чтобы вы могли управлять им.
- Для протокола выберите средство пересылки пакетов .
- Для шлюза EUI вставьте EUI шлюза (8 байт).
- Выберите частотный план (определяемый вашим регионом), который использует шлюз.
- Нажмите, чтобы разместить булавку в точном месте (прокрутите и увеличьте масштаб, прежде чем бросить).
После регистрации шлюза выберите Настройки в верхнем правом меню на экране шлюза, чтобы установить описание шлюза, высоту местоположения, настройки конфиденциальности и другую информацию.
Незарегистрированные шлюзы
Если вы не зарегистрируете свой шлюз, The Things Network по-прежнему будет принимать пакеты, которые он пересылает, но помечает их как ненадежные .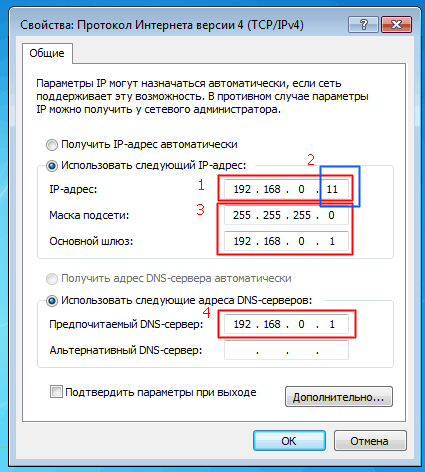 Шлюз появится на карте как Unregistered . Вы не сможете управлять его конфигурацией (например, местоположением) из консоли.
Шлюз появится на карте как Unregistered . Вы не сможете управлять его конфигурацией (например, местоположением) из консоли.
Устранение неполадок и часто задаваемые вопросы
Не удалось зарегистрировать шлюз
Если вы вернетесь к экрану шлюзов, не увидев только что зарегистрированный шлюз, вы, вероятно, также увидите следующую ошибку в правом верхнем углу:
Это означает, что кто-то уже зарегистрировал этот шлюз. Идентификатор шлюза или EUI. Если вы зарегистрировались для использования UDP Packet Forwarder, проверьте руководство своего шлюза, чтобы узнать, можно ли настроить его с другим (случайным) EUI.
Зарегистрировать шлюз | Документация OpsRamp
На этой странице
Регистрация шлюза предполагает подключение шлюза к консоли после развертывания виртуальной машины.
Шаг 1: Создайте профиль управления
Чтобы создать профиль управления:
Перейдите к Настройка > Ресурсы > Профили управления .

Нажмите +Добавить .
Из профиля управления , укажите следующую информацию:
- Имя клиента: выберите клиента для регистрации шлюза.
- Тип профиля: Выберите
Шлюз. - Имя профиля: введите уникальное имя.
- Описание: Введите краткое описание профиля управления.
Нажмите Отправить .
Токен активации создается автоматически.
Скопируйте сервер API и токен активации.
Шаг 2: Зарегистрируйте шлюз
После создания профиля управления инициируйте регистрацию шлюза одним из следующих способов:
- Последовательный интерфейс пользователя шлюза
- Веб-интерфейс пользователя шлюза
Регистрация с использованием последовательного интерфейса пользователя
Чтобы настроить шлюз с помощью последовательного пользовательского интерфейса:
Войдите в виртуальную машину (ВМ) шлюза, используя имя пользователя и пароль.

В качестве учетных данных для входа по умолчанию используйте имя пользователя и пароль, отображаемые в Setup > Downloads > Gateway для входа в учетную запись администратора шлюза.Консоль шлюза предлагает вам изменить пароль по умолчанию после первого входа в систему.
На левой панели щелкните Общие .
Убедитесь, что статус регистрации равен
Не зарегистрирован, а статус туннеля равенНе установлено.Перейти в сеть таб. Убедитесь, что IP-адрес и сетевые параметры настроены правильно.
Чтобы настроить шлюз с помощью прокси-сервера, используйте
CTRL+Pдля перехода к Настройки прокси . По умолчанию выбрано прямое подключение к Интернету .Перейдите на вкладку Регистрация .
Введите сервер API и токен активации.
 Скопируйте сервер API и токен активации из профиля управления.
Скопируйте сервер API и токен активации из профиля управления.Щелкните Обновить сейчас , чтобы зарегистрировать шлюз для консоли.
Процесс регистрации занимает несколько минут. После процесса регистрации в консоли перейдите к Настройка > Ресурсы > Профили управления , чтобы проверить состояние подключения шлюза.
Зарегистрируйтесь с помощью веб-интерфейса пользователя
Для настройки шлюза с помощью веб-интерфейса пользователя:
В веб-браузере введите URL-адрес, используя следующий синтаксис:
https://<введите IP-адрес шлюза>:5480.На экране входа в шлюз введите имя пользователя и пароль по умолчанию. Консоль шлюза предложит вам изменить пароль по умолчанию после первого входа в систему.
На странице панели администрирования устройства выберите Меню администрирования > Сеть . Убедитесь, что IP-адрес и сетевые параметры настроены правильно.

Из сети , перейдите к Настройки сетевого подключения для настройки шлюза с использованием прокси-сервера. По умолчанию выбрано прямое подключение к Интернету .
В Меню администрирования > Регистрация укажите следующие сведения, скопировав сервер API и токен активации из Настройка > Ресурсы > Профили управления :
- Ключ активации
- OpsRamp
Сервер
Нажмите Активировать .
Убедитесь, что Состояние регистрации отображает состояние Зарегистрировано и Успешно.
Процесс регистрации занимает несколько минут. После процесса регистрации в консоли перейдите к Настройка > Ресурсы > Профили управления , чтобы проверить состояние подключения шлюза.
Отключить шлюз
Если вы решили отключить шлюз от облака, используйте Настройка -> Ресурс -> Профиль управления -> Отключить шлюз 9Процедура 0049.
После отключения шлюза происходит следующее:
- Шлюз прекращает мониторинг ресурсов и отключается от облака.
- Шлюз сбрасывается до заводских настроек по умолчанию, включая настройки сети, статический IP-адрес, маршруты, настройки прокси-сервера, а также дату и время.
- Если вы используете шлюз в качестве прокси для агентов, связь будет потеряна.
- Пароли сбрасываются до значений по умолчанию.
- Мониторинг SIP и SYNTHETICS остановлен.
Агент удален на шлюзе.
Процесс удаления профиля управления шлюзом
В этом документе содержится информация об удалении профиля управления шлюзом для (классические приложения/приложения SDK 1.0).
Обязательное условие
При выполнении этих действий шлюз должен быть привязан к определенному профилю управления.
Выполните шаги, указанные ниже:
Перейдите к Настройка > Интеграция > Интеграция .
Найдите установленную интеграцию и щелкните имя интеграции.

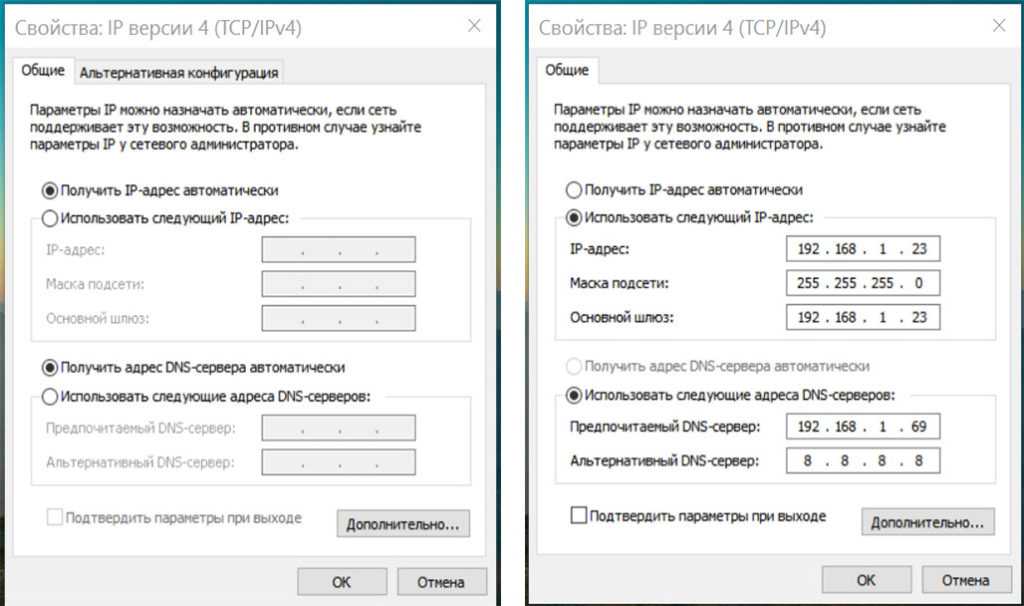
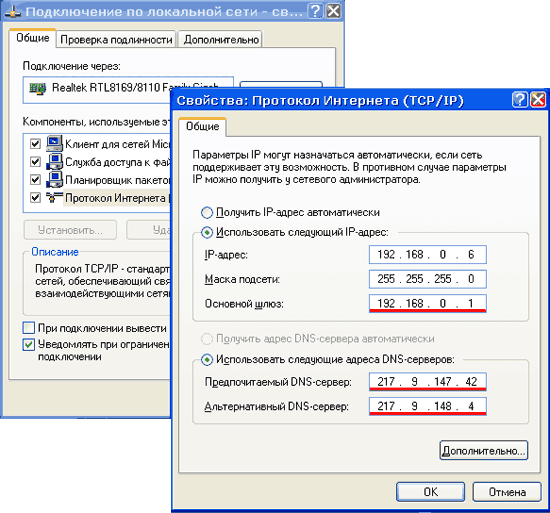
 Скопируйте сервер API и токен активации из профиля управления.
Скопируйте сервер API и токен активации из профиля управления.