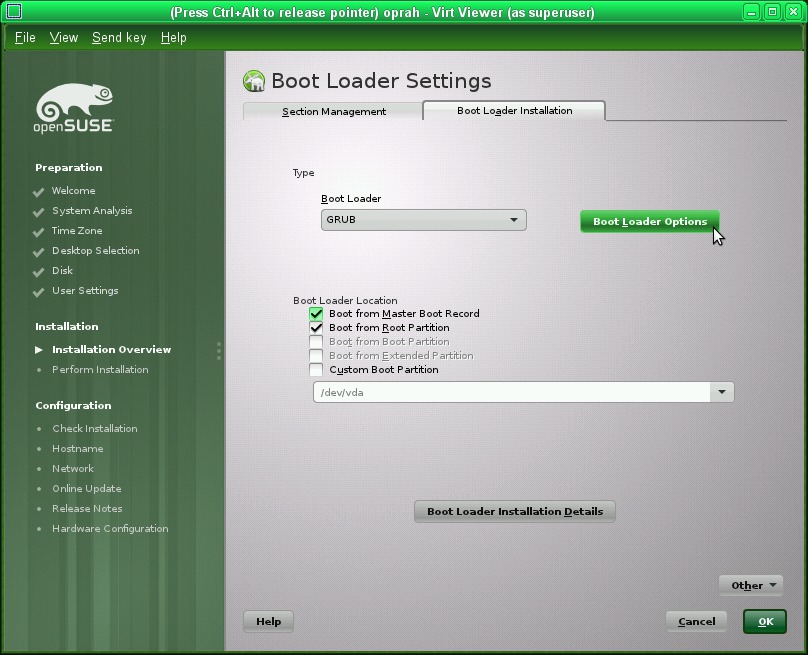Установка opensuse с флешки: Недопустимое название — openSUSE Wiki
Содержание
Установка OpenSUSE Leap 42. 1
OpenSUSE – это разрабатываемый американской компанией Novell дистрибутив Linux. Изначально OpenSUSE основывался на Slackware, но потом постепенно превратился в самостоятельный дистрибутив. Из примечательных особенностей OpenSUSE можно назвать собственный конфигуратор системы Yast и менеджер установки пакетов zypper.
Ветка Leap это переход на новую модель построения дистрибутива, совмещающую в себе наработки SUSE Enterprice и разработки сообщества. Это обеспечивает использование стабильных компонентов SUSE вместе с новейшим программным обеспечением.
Релиз OpenSUSE 42.1 Leap состоялся не так уж давно, и пора написать инструкцию по установке этого дистрибутива на свой компьютер или ноутбук. Уже по традиции статей такого типа на этом ресурсе мы рассмотрим как загрузить образ, записать его на диск или флешку, загрузиться и как установить OpenSUSE Leap 42.1. Просто выполняйте все последовательно все шаги.
Шаг 1. Загрузка образа OpenSUSE
Загрузить установочный DVD OpenSUSE Leap 42. 1 можно по следующей ссылке:
1 можно по следующей ссылке:
Или если желаете выбрать другой способ загрузки, перейдите на страницу загрузки:
Напомню, что доступна только 64-битная версия системы.
Шаг 2. Запись на носитель
Для записи на DVD диск в Linux можно использовать K3B, Brasero, или консольную утилиту cdrecord:
На USB флешку систему можно записать утилитой unetbootin, а в Windows самая вменяемая на данный момент утилита – rufus. Я не буду здесь много говорить о записи образа на флешку, все уже сказано в статье: Создание загрузочной флешки Ubuntu, в OpenSUSE действия те же самые.
Шаг 3. Запуск OpenSUSE
Перезагрузите компьютер, войдите в BIOS с помощью клавиш F10, Del, F2 или Shift+F2 и в меню Boot включите загрузку с внешнего носителя.
Для этого в пункте Boot Device Priority или 1st Boot Device выберите имя своего носителя – DVD ROM или USB Drive.
Затем сохраните настройки на вкладке Exit (Exit & Save Changes) и закройте BIOS.
Шаг 4. Начало установки
Первое меню, после загрузки диска, выберите пункт Installation, чтобы начать установку OpenSUSE Leap 42.1 leap
Шаг 5. Язык
Выберите язык, раскладку клавиатуры и примите лицензионное соглашение:
Шаг 6. Инициализация
Дождитесь завершения инициализации установки, и подготовки всех компонентов:
Шаг 7. Дополнительно
Здесь можно добавить дополнительные репозитории, дополнительное программное обеспечение с другого диска, по умолчанию ничего добавлять не нужно.
Шаг 8. Разметка диска
Система предлагает разметку диска по умолчанию, можно оставить как есть или сделать по своему усмотрению. Чтобы создать свою разметку выберите пункт Создать разметку.
Чтобы изменить стандартную разметку выберите Редактировать параметры предложения.
Например создадим свою разметку для диска размером 30 Гб. Выберите диск и нажмите далее.
Дальше нажмите редактировать параметры предложения
Выберите файловую систему для корня, и отметьте галочку если хотите отделить домашний раздел.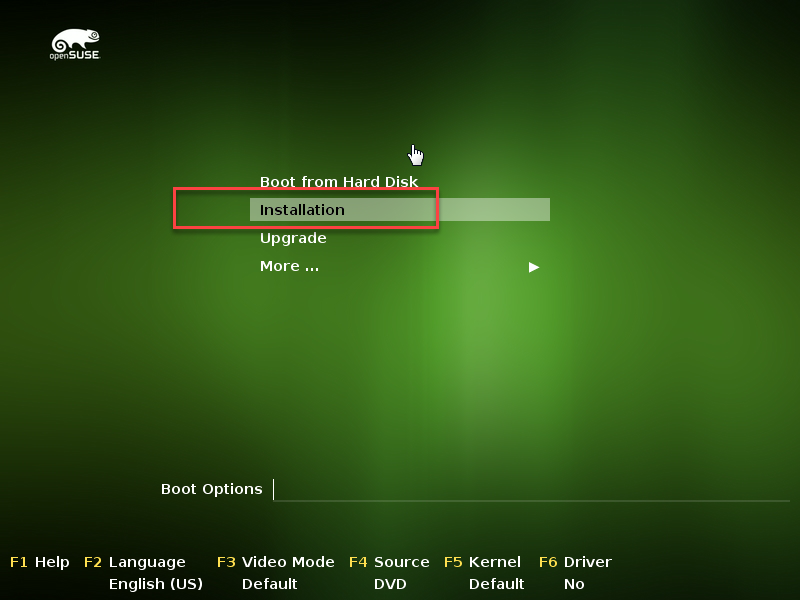
С разметкой все, нажимайте Далее.
Шаг 9. Часовой пояс
Выберите часовой пояс и нажмите Далее.
Шаг 10. DE
Выберите окружение рабочего стола, KDE или Gnome и нажмите Далее.
Шаг 11. Пользователь
Создайте системного пользователя:
Шаг 12 Проверка
Проверьте параметры установки, убедитесь, что все настроено правильно и нажмите кнопку “Установить”
Дальше запуститься процесс установки, который может длиться около часа, в зависимости от мощности вашего оборудования:
После завершения установки компьютер автоматически перезапустится.
Шаг 13. Вход
После завершения установки и перезагрузки войдите в систему с помощью указанных во время создания пользователя логина и пароля:
Шаг 14. Profit.
Все! Установка OpenSUSE Leap 42.1 завершена, и система полностью готова к использованию. Надеюсь, эта инструкция была вам полезна. Если остались вопросы, задавайте в комментариях.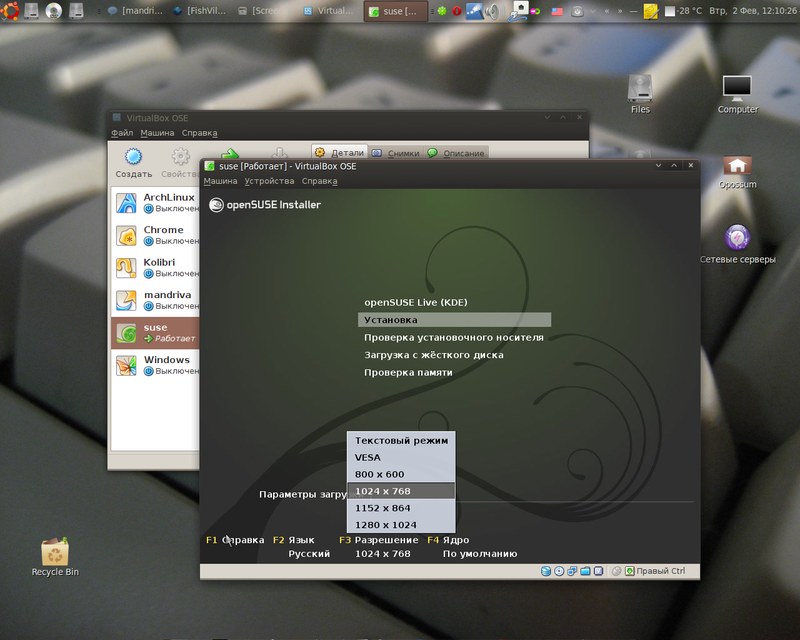
Пошаговое руководство по установке OpenSUSE Tumbleweed для новичков
Доброе утро, ребята, на этот раз Я воспользуюсь этим вместе с вами, чтобы поделиться этим руководством по установке из openSUSE, а именно вашей версии Tumbleweed. Эта версия, по сравнению с другими, предлагаемыми openSUSE, является версией непрерывного выпуска.
В этом случае Я решил установить openSUSE Tumbleweed Поскольку мне скучно и утомительно обновлять систему каждый раз, когда выходит новая версия, именно поэтому мне больше нравятся скользящие системы.
Для тех, кто не знаком с данной моделью, подскажу немного, накатываю перечитал это всегда в постоянном развитии Что касается системы программного обеспечения, которая постоянно развивается, у нас всегда будет самая последняя, но стабильная.
Без большего, начнем с процесса установкиМногие люди думают, что система предназначена для продвинутых пользователей, в то время как это не так, а тем, кто плохо знаком с Linux, просто нужно внести свой вклад и проявить терпение.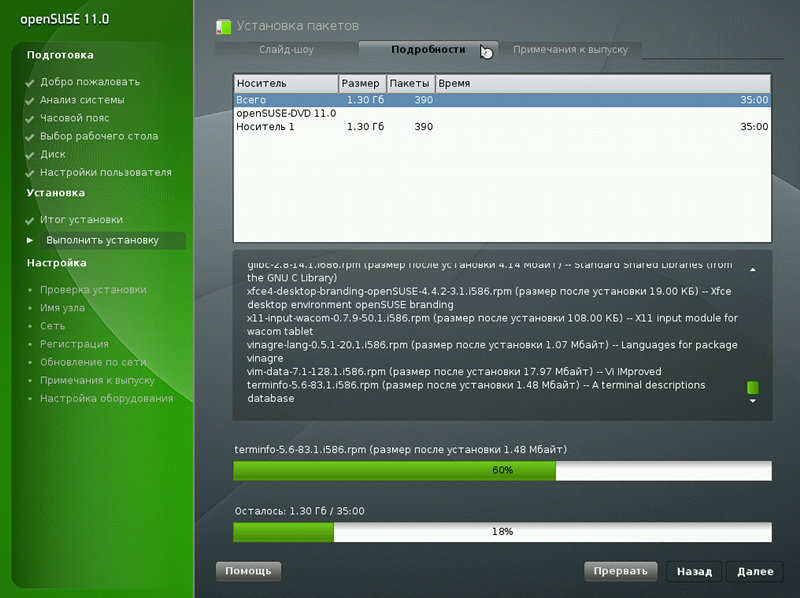
Просто комментарий, если вы не совсем уверены, что собираетесь делать, я рекомендую вам сначала использовать виртуальную машину.
Индекс
- 1 Руководство по установке OpenSUSE Tumbleweed
- 1.1 Требования для установки openSUSE
- 1.2 Загрузка системы
- 1.3 Подготовьте установочный носитель
- 1.4 Пошаговая установка openSUSE Tumbleweed
Прежде всего, мы должны учитывать требования для хорошей производительности системы:
Требования для установки openSUSE
- 64-битный процессор
- Минимум 1 ГБ оперативной памяти, чем больше, тем лучше
- Минимум 10 ГБ на диске, больше — лучше
- DVD или USB-порт
- Подключение к интернету
Загрузка системы
Следующим шагом будет загрузка образа системы, для этого мы заходим на ее официальный сайт и в раздел загрузки Он предложит нам несколько зеркал, откуда мы сможем получить систему.
Подготовьте установочный носитель
Если вы собираетесь использовать DVD для записи образа, вы можете использовать следующие программы:
Windows: Мы можем записать его ISO с помощью Imgburn, UltraISO, Nero или любой другой программы, даже без них в Windows 7, а позже это дает нам возможность щелкнуть правой кнопкой мыши по ISO.
Linux: Вы можете использовать любой инструмент управления образами компакт-дисков, особенно тот, который поставляется с графической средой, в том числе Brasero, k3b и Xfburn.
Если вы собираетесь занять USB-устройство, вы можете занять следующее:
Windows: Вы можете использовать Universal USB Installer или LinuxLive USB Creator, оба они просты в использовании. Хотя есть также инструмент, который команда openSUSE предоставляет нам напрямую, он называется Средство записи изображений SUSE Studio.
Linux: Мы также можем искать imagewriter, который является той же утилитой, что и Windows, и мы создаем наш USB-порт, или мы также можем использовать команду dd из терминала.
dd bs = 4M if = / path / to / openSUSE.iso of = / path / to / tu / usb sync
Пошаговая установка openSUSE Tumbleweed
Сделано выше, вставляем наш установочный носитель и загружаем его.
Мы найдем первый экран, где мы выберем вариант «Установить»
Он начнет загружать все необходимое для начала установки.
Закончил процесс на первом появившемся экране мы выбираем наш язык и раскладку клавиатуры., здесь же нам показывают условия использования системы:
Следующий вариант — это то, где он даст нам выбрать, какую среду рабочего стола мы собираемся установить, или иначе, если он будет использовать дистрибутив с функциями сервера.
В настраиваемой опции мы находим следующие параметры, где мы можем выбирать пакеты более персонализированным способом, мы также можем видеть, что он показывает нам две другие среды.
LXDE и XFCE.
Если вы новичок, просто выберите среду рабочего стола, Я бы порекомендовал вам начать с LXDE или XFCE, в моем случае я выбрал плазму.
потом нам нужно будет выбрать, где будет установлена система, где первый — установить его на весь диск.
Если у вас другая операционная система или просто вы хотите выполнить выборочную установку, мы собираемся выбрать опцию «Существующие разделы»
Уже определил эту точку, следующее, чтобы выбрать наш часовой пояс:
Y наконец, мы создаем нашего системного пользователя, Рекомендую отключить автозапуск:
Наконец, он отображает конфигурации, которые мы выбрали, и нам просто нужно нажать на установку, появится экран подтверждения, где мы знаем, что мы делаем, и что пути назад нет.
Наконец, начнется установка системы и загрузка пакетов.
Здесь вам нужно только подождать, так как время загрузки пакетов и установки будет зависеть от вашего интернет-соединения. В конце мы просто удаляем установочный носитель и запускаем нашу систему в обычном режиме.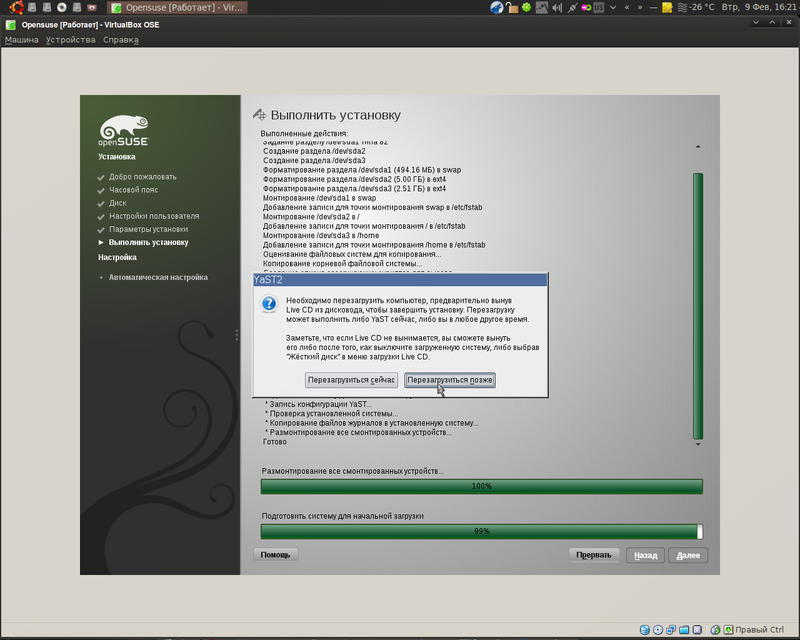
4. Установка — Как установить openSUSE на свой компьютер
Начало работы
1. Введение
2. Переход на GNU/Linux
3. Получение openSUSE
4. Установка
Основы
5. KDE Apps 79s 79s 790 Рабочая область Common 6.0 9000 и Root
8. Терминал
9. Админ. Настройки (YaST)
10. Установка программного обеспечения
11. Репозитории программного обеспечения
Настройка
12. Взаимодействие с MS Windows
13. Мультимедийные кодеки
14. Графические драйверы
15. Wi-Fi
Приложение
A: Справка и документы
B: История игр
C. Под капотом 902
E: Начало работы
Лицензия на бесплатную документацию GNU
4. Установка
Это просто краткое описание установки openSUSE.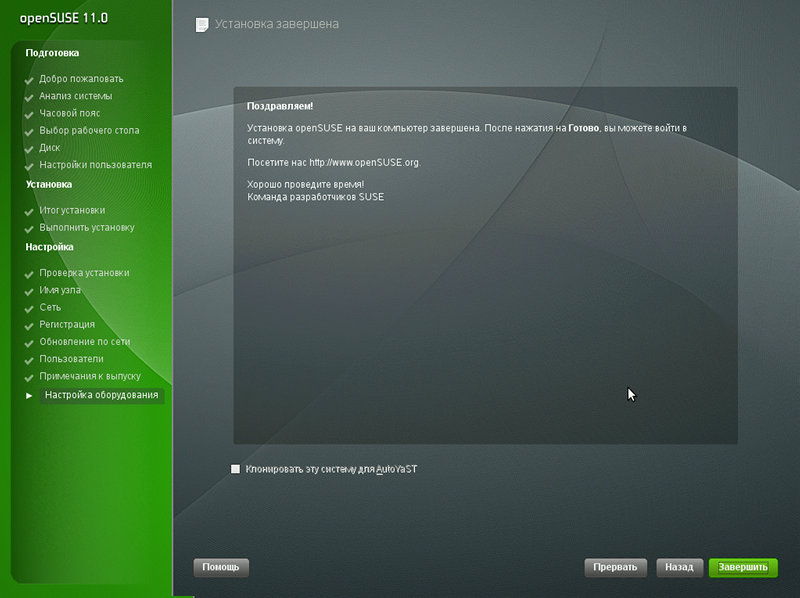 Для получения более подробной помощи см. официальную документацию.
Для получения более подробной помощи см. официальную документацию.
4.1 Перед установкой
Прежде чем начать есть несколько вещей, о которых вы должны знать.
4.1.1 Минимальные системные требования
- ЦП: Процессор AMD64 или Intel64
- ОЗУ: 1 ГБ физической памяти (рекомендуется 2 ГБ)
- Место на диске: 5,0 ГБ для обычной установки (рекомендуется больше)
- Звуковая и графическая карта: Поддерживаются большинство современных карт
4.1.2a Запись ISO на DVD
Когда вы записываете загруженные файлы ISO на DVD, важно не забывать записывать их как ISO/образы с помощью программного обеспечения для записи CD/DVD, иначе носитель не будет загрузочным.
4.1.2b Создание USB-накопителя
ISO-образ также можно поместить на USB-накопитель, см. инструкции для MS Windows, Apple MacOS, openSUSE и других GNU/Linux здесь:
https://en. opensuse.org/Create_installation_USB_stick
opensuse.org/Create_installation_USB_stick
4.1.3 Настройка BIOS
Если ваш компьютер не загружается с DVD-диска или USB-носителя, убедитесь, что BIOS компьютера настроен на загрузку с CD/DVD или USB-накопителя.
4.1.4 Двойная загрузка (openSUSE и MS Windows на одном компьютере)
Установить openSUSE и MS Windows на один и тот же компьютер обычно довольно просто, если сначала была установлена MS Windows. Во время установки openSUSE обнаружит MS Windows, и загрузчик будет отображать меню при каждом запуске, позволяя вам выбрать загрузку openSUSE или MS Windows.
openSUSE необходимо установить на отдельный раздел/диск. Рекомендуется заранее освободить место с помощью знакомого вам инструмента создания разделов. Но вы также можете позволить установщику openSUSE изменить размер ваших разделов MS Windows — перед этим настоятельно рекомендуется выполнить дефрагментацию раздела MS Windows.
4. 1.5 Подсоедините сетевой кабель и включите периферийные устройства
1.5 Подсоедините сетевой кабель и включите периферийные устройства
Если вы подключите сетевой кабель и включите принтер и другие периферийные устройства до начала установки, есть большая вероятность, что они будут автоматически обнаружены и настроены.
4.2 Процесс установки
Когда будете готовы, вставьте DVD-диск или USB-накопитель и (пере)запустите компьютер.
Начало установки
| Вам представлено меню. Здесь вы можете выбрать желаемый язык и несколько других опций, после чего начать установку. |
Язык, клавиатура и лицензия
| Лицензионное соглашение предназначено только для информирования вас о ваших правах. Это не требует вашего согласия, так как не ограничивает ваше использование. Убедитесь, что язык и раскладка клавиатуры соответствуют требованиям. |
Интерфейс пользователя
| Для GNU/Linux существуют различные графические пользовательские интерфейсы (среды рабочего стола). KDE Plasma Workspace предпочитают около 70% пользователей openSUSE, и ему также посвящено это руководство. Но вы также можете выбрать рабочий стол GNOME или текстовую установку сервера и т. д. |
Разделение
| По умолчанию openSUSE предложит создать три новых раздела / (корневой) для системных файлов, /home/ для личных файлов пользователей и swap, который используется как дополнение к оперативной памяти, аналогично файлу подкачки в MS Windows. Всегда проверяйте, что предложение по разделам соответствует вашим требованиям, и если вы выполняете установку с двойной загрузкой, обратите особое внимание, чтобы убедиться, что все в порядке. Обратите внимание, что Linux маркирует диски/разделы по следующей схеме — sda1 — первый раздел на первом диске, sdb3 — третий раздел на втором диске и так далее. |
Часы и часовой пояс
| Установите здесь часовой пояс. Если у вас только GNU/Linux, рекомендуется установить аппаратные часы на UTC, если вы выполняете двойную загрузку с MS Windows, установите местное время. |
Создать нового пользователя
| Теперь пришло время создать пользователя. Обратите внимание, что по умолчанию пароль пользователя root (администратора) будет таким же, как и пароль обычного пользователя. Если вам нужна дополнительная безопасность в виде отдельного пароля root, рассмотрите возможность снятия этого флажка. Вы также можете рассмотреть возможность отключения автоматического входа в систему, чтобы люди не могли легко получить доступ к вашей системе и данным. |
Параметры установки
| Дважды проверьте, все ли так, как хотелось бы — это точка невозврата! |
Фактическая установка
Теперь выполняется фактическая установка. Когда это будет сделано, система перезагрузится и будет готова к использованию. Когда это будет сделано, система перезагрузится и будет готова к использованию.Получайте массу удовольствия от openSUSE! |
Присылайте свои комментарии по электронной почте admin [at] opensuse-guide.org
Полностью установить SUSE на USB
Полностью установить SUSE на USB; В следующем руководстве рассматривается процесс установки SUSE Linux на USB-накопитель с использованием носителя OpenSUSE Live. Этот процесс стал возможен благодаря специальному скрипту Portable SUSE, созданному Джеймсом Роудсом. Пользователь в основном загружается с носителя Live OpenSUSE и выполняет установку с помощью прилагаемого сценария установки YaST2 для установки SUSE на USB-накопитель. Затем пользователь перезагружается с переносной установки SUSE и запускает пользовательский сценарий для преобразования некоторых файлов в работающей системе для переносимой совместимости.
Спасибо, Джеймс, за то, что направили нас к вашему сценарию и попросили написать описание процесса преобразования Portable SUSE USB.
Portable OpenSUSE, работающий от USB
Установка SUSE через USB Требования:
- Внешний жесткий диск USB (вращающийся диск, а не флешка)
- OpenSUSE Live CD для полной установки SUSE на USB
Предупреждение: Прежде чем продолжить, сделайте резервную копию всех данных, которые вы хотите сохранить, с USB-накопителя. Кроме того, физически отключите все внутренние жесткие диски, чтобы избежать возможности установки на неправильное устройство.
- Загрузите Live ISO , запишите на компакт-диск или создайте Live USB и запустите свою систему с живого носителя.
- После того, как живой носитель будет запущен и запущен, вставьте USB-устройство, на которое вы хотите выполнить полную установку.

- При появлении запроса об обнаружении нового носителя 1.) выберите вариант Ничего не делать и 2.) установите флажок Всегда делать это для этого типа носителя , 3.) и нажмите OK.
- Далее, нажмите на ICON MY Computer С вашего SUSE Desktop
- SACE Your USB DEFORN с 9956. выберите Безопасное удаление
- Щелкните правой кнопкой мыши снова на устройстве снова, на этот раз выберите Свойства
- . Из окна «Свойства 9001». и нажмите OK
- Затем запустите программу установки с помощью значка Установить на рабочем столе и следуйте инструкциям на экране. Вы можете нажать «Отмена» для любых всплывающих окон, уведомляющих вас о вновь обнаруженных носителях
- После завершения установки перезагрузите компьютер.


 Разделы, которые будут отформатированы, выделены красным шрифтом.
Разделы, которые будут отформатированы, выделены красным шрифтом.