Как просканировать компьютер: Dr.Web® — инновационные технологии антивирусной безопасности. Комплексная защита от интернет-угроз.
Содержание
Как просканировать смартфон антивирусом компьютера
Как просканировать смартфон (Android) антивирусником установленным на компьютеры? этим вопросом задается абсолютное большинство пользователей гаджетами. В самом деле, если активно скачивать какие-то файлы из интернета, то подловить вирус немудреное дело!
Если вы заботитесь о безопасности своего смартфона под управлением Android — эта статья для вас!
Те, которые устанавливают на свой андроид сторонний антивирус, возможно заметили, что это ПО практически бессмысленно. К тому же, Андроид обладает собственной (и куда более эффективной) системой защиты. Однако, этого бывает недостаточно. Мучают сомнения.
Как вариант — проверить смартфон при помощи компьютера, т.е. установленным на ноутбуке антивирусником. Но как это сделать?
Если банально подключить телефон при помощи usb к компьютеру, проверить гаджет не получится!
По статье ниже узнаем, как это делается по шагам (есть видео):
разделы поста:
как просканировать смартфон антивирусом компьютера
как сканировать смартфон антивирусом через проводник компьютера
Заботитесь о безопасности своего смартфона под управлением Android — давайте узнаем, каким образом возможно просканировать телефон, либо конкретные папки, файлы на телефоне, подключенном к компьютеру.
Немного теории:
В интернете много публикаций на тему безопасности гаджетов. Огромная доля такой писанины распространяется компаниями производителями антивирусного ПО. А посему, весьма здравым суждением будет то, что эти пугалки ни что иное как маркетинговый ход кампании по продажам платного ПО.
Например, если вы устанавливаете приложения через Google Play, то беспокоиться об угрозе смысла нет! Google Play тщательно проверяет свою продукцию. И если вы нИ рутировали свой телефон, и нИ устанавливаете приложения отовсюду, то беспокойства о том, что поймаете вирус чрезвычайно малы.
Однако, в мой практике случалось то, что у пользователей обнаруживались, скажем так, Трояны… всего-навсего после скачивания безобидных видюшек.
К чему это я говорю? а к тому, что всё ж таки время от времени следует сканировать свой телефон установленным на компьютер антивирусом. Тем более, если вы пользуетесь платным антивирусным ПО.
Однако, просканировать подключенный по USB к компьютеру смартфон не так-то и просто.
вернуться к оглавлению ↑
как просканировать смартфон антивирусом компьютера
Если банально подключить смартфон к компьютеру (предварительно по всем правилам включить режим разработчика и отладку по usb), попытка просканировать файлы потерпит неудачу!!!
Встроенный в компьютер антивирус не увидит подключенное по USB устройство! и если даже вы включили отладку (кстати, как включить режим разработчкика и отладку по usb)! Как сделать в телефоне Xiaomi Mi браузер по умолчанию?
При включении режима разработчика, не забудьте обязательно установить радиокнопку в положение Передача файлов!
Смартфон не определится в оснастке управления дисками (устройство не является диском). А значит и проверить на наличие вирусов его не получится. Контекстное меню будет практически пусто: многие опции будут недоступны.
Контекстное меню будет практически пусто: многие опции будут недоступны.
Причина этой, скажем так, ошибки проста: подключенные к компьютеру мобильные гаджеты определяются системой компьютера как медиаустройства, а не как внешние накопители, имеющие букву диска (по типу D). Такие устройства в проводнике будут иметь ограниченные права (не считаться admin)!
Так вот, для того, чтобы, например, просканировать смартфон на наличие вирусов и т.п. требуется получить доступ к файловой системе смартфона (ну, или планшета). Устройство необходимо подключить как сетевой диск — со всеми правами админа ПК.
Нам в этом поможет бесплатное приложение WebDAV Server. Устанавливать его нужно чере Google Play на свой телефон.
Открываете Google Play, устанавливаете…
Запускаете приложение на смартфоне. Кликаем по значку (картинка ниже)…
…далее, в интерфейсе приложения, как показано на картинке ниже, нужно запустить сервер.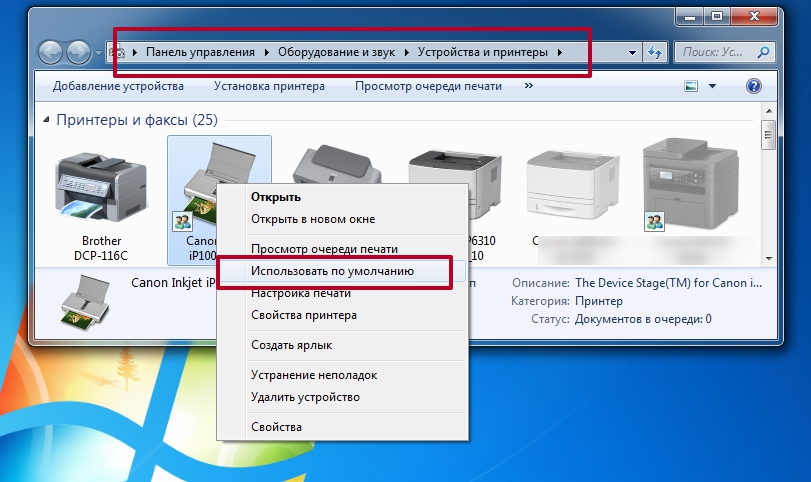 Кликаем по кнопке (она будет сначала красной).
Кликаем по кнопке (она будет сначала красной).
Как только сервер приложения WebDAV Server запустится — приложение выдаст необходимые данные для связки гаджета с компьютером и, соответственно, для того, чтобы стало возможным подключит Андроид как сетевой диск и — просканировать его на вирусы.
Из предоставленных данных нам требуется такой адрес: http://192.168.0.11:8080 — у вас он может слегка отличаться. Копируйте здесь и измените нужные цифры на свои.
вернуться к оглавлению ↑
как сканировать смартфон антивирусом через проводник компьютера
Переходим (открываем) проводник на компьютере…
Наводим курсор на «Сеть», тюкаем правой кнопкой мыши и — в открывшемся окне выбираем опцию «Подключить сетевой диск».
Откроется следующее окно настроек (скрин ниже) — выбираем для сетевого диска букву (у меня, как видите, Z) , далее в поле «Папка» вводим скопированный IP-адрес, который предоставило приложение WebDAV Server.
Как только IP прописан в поле — смело кликаем Готово! состоится подключение гаджета как сетевого диска. Диск будет определён…
…а значит в этом случае просканировать гаджет на предмет наличия вирусов установленной на компьютере антивирусной программой получится!
Смело сканируйте свой телефон при помощи компьютера и — будьте и сами здоровы! и читайте статьи на сайте Комплитра ру.
Видео: сканируем Xiaomi смартфон антивирусом установленным на компьютере.
Помимо прочего в кино показано каким образом на смартфоне включить режим разработчика… Как включить отладку по USB?
youtube.com/embed/2Mlm8VsQ_S0?feature=oembed=0&showinfo=0″ allowfullscreen=»allowfullscreen»>
Если что-то не ясно и остались вопросы, делитесь ими в комментариях…
все статьи: Сергей Кролл ATs владелец, автор cайта COMPLITRA.RU
…веб разработчик студии ATs media — запросто с WordPress
занимаюсь с 2007-года веб разработкой — преимущественно работаю с WordPress в студии ATs media
Как проверить компьютер на производительность.: spayte — LiveJournal
Есть три вещи, на которые можно смотреть бесконечно: текущая вода, горящий огонь и… крутящийся курсор Windows. Да, если компьютер не отличается «умом» и производительностью, созерцать зеленое (или синее) колесо в ожидании запуска программ придется долго.
Производительность (быстродействие) ПК – понятие многоплановое и относительное. Чтобы помочь нам разобраться, достаточна ли она, придумано множество тестов и оценок. Но окончательные выводы может сделать только человек — пользователь.
«>
Виды оценки быстродействия ПК
Чтобы проверить производительность компьютера и дать ей субъективную оценку, руководствуйтесь, прежде всего, собственными ощущениями.
Ваш ПК или ноутбук достаточно производителен, если:
- Он быстро загружается и завершает работу операционной системы.
- Установленные приложения и игры запускаются без долгого ожидания.
- Вы можете использовать одновременно столько программ, сколько требуется (в рамках разумного), работать с файлами любого объема и не испытывать дискомфорта от задержек. Замедления из-за периферийных устройств или низкой скорости Интернета не в счет.
Невыполнение хотя бы одного из этих условий указывает на недостаточную мощность компьютера для конкретных задач. Но это не всегда означает, что аппарат слабый. В сравнении с другими он может быть гораздо мощнее и быстрее.
Производительность компьютерной техники оценивают двумя различными подходами:
- По соответствию возможностей железа и софта задачам, для которых используется или предназначается устройство.

- По сравнению с эталоном (бенчмаркинг). За эталон берется девайс с условно «идеальным» быстродействием при выполнении лабораторных операций (синтетических и полусинтетических тестов), приближенных к реальной работе на ПК. Бенчмарк-тестирование показывает, насколько проверяемый компьютер шустрее или, наоборот, медленнее эталонного. В качестве бенчмарков используются специально предназначенные для этого программы, а также обычные приложения и игры, нагруженные тестовой работой (воспроизведением роликов, скриптов и т. п.). Результаты проверки оцениваются по количеству набранных баллов или реальным значениям, например, скорости обмена данными между процессором и памятью в Mb/s.
Оценка производительности может проводиться как для отдельных устройств, например, только процессоров или жестких дисков, так и комплексно для всей системы. При комплексной оценке уровнем быстродействия ПК принято считать средний показатель всех его комплектующих, а в некоторых случаях — самого слабого звена.
Как оценить скорость компьютера «на лету»
В эпоху Windows 7 узнать, насколько производителен аппарат, стоящий перед вами на столе или прилавке магазина, было проще простого. Достаточно было открыть его Панель Управления, перейти в раздел «Свойства системы» – и вот они, заветные цифры.
В Windows 10 такой функции нет, но есть сторонние приложения, которые успешно ее заменяют. Это бесплатные WSAT и Winaero WEI Tool.
Обе утилиты работают без установки на компьютер и выдают одинаковые результаты. Чтобы узнать индекс производительности по расчетам Windows, достаточно просто их запустить.
Проверка быстродействия онлайн
Чтобы протестировать скорость работы ПК и отдельных его комплектующих с помощью следующих инструментов, вам не понадобится ничего, кроме браузера и доступа в Интернет.
Во время проверки рекомендуется завершить все программы и закрыть вкладки браузера, кроме рабочей, которую следует развернуть во весь экран. Это позволит получить максимально достоверные показатели.
CPU Expert
Сервис CPU Expert предназначен для измерения скорости процессоров десктопных систем, серверов, ноутбуков и мобильных гаджетов в режиме онлайн. В его набор входит два теста: CPU Benchmark и CPU Stress.
- Тест CPU Benchmark позволяет бесплатно провести анализ производительности вашего процессора и узнать, насколько он быстр по сравнению с другими. После завершения тестирования, которое длится 5 минут, вы получите постоянную ссылку на результат и сможете поделиться ею с другими людьми.
- Тест CPU Stress дает возможность посмотреть, как шустро способен работать ваш процессор в условиях стресса. Насколько сильно его нагрузить, вы определяете самостоятельно, длительность тестирования – тоже. Для контроля результатов на экране отображается 5 шкал: скорость, количество потоков, уровень нагрузки (power), баллы (количество вычисленных хэшей) и FPS (количество кадров в секунду, которое может отобразить браузер). Более детальная инструкция по проведению замеров при стресс-тестировании приведена на его странице на английском языке.

SilverBench
SilverBench – еще один бесплатный онлайн-сервис, позволяющий определить и сравнить производительность процессора вашего ПК с эталонными. В его состав входит 3 набора тестов:
- Benchmark – быстрая проверка с базовым уровнем нагрузки.
- Extreme test – усиленная проверка, длящаяся примерно в 10 раз дольше, чем базовая.
- Stress test – стрессовая проверка без автоматической остановки. Она определяет FPS в соотношении с количеством воспроизведенных кадров.
Ниже на странице выводятся результаты последних проверок и лучшие показатели, полученные у разных пользователей.
BrowserBench.org
Сервис BrowserBench.org предназначен для оценки общего быстродействия компьютеров и мобильных устройств по скорости выполнения определенных операций в браузере.
В составе BrowserBench также 3 набора тестов:
- JetStream 2 – набор алгоритмов JavaScript и WebAssembly для диагностики работы браузеров при выполнении современных веб-приложений.
 Он отражает совокупное быстродействие процессора, графики и оперативной памяти.
Он отражает совокупное быстродействие процессора, графики и оперативной памяти. - MotionMark – бенчмарк-тест графической системы, позволяющий измерить производительность браузера при анимации сложных сцен с заданной частотой кадров.
- Speedometer – работа этого теста заключается в том, чтобы измерять скорость отклика веб-приложений путем имитации действий пользователя. Он служит для оценки быстродействия всех основных систем компьютера.
Speed-Battle
Speed-Battle — другой популярный онлайн-инструмент для оценивания производительности ПК по работе браузера. С его помощью можно определить:
- Какой из установленных веб-обозревателей самый быстрый.
- Какая операционная система работает быстрее при использовании одного и того же компьютера и браузера.
- Какой компьютер работает быстрее при использовании той же операционной системы и браузера.
Набор тестов здесь всего один. Его результат отображается без особой детализации в небольшой сводной таблице. Под ней приведены средний, максимальный и минимальный показатели среди всех пользователей сервиса.
Под ней приведены средний, максимальный и минимальный показатели среди всех пользователей сервиса.
Лучшие приложения для проверки производительности ПК
Проверка с помощью онлайн-сервисов удобна тем, что проста и не требуют дополнительных действий по скачиванию, инсталляции и т. п. Однако, по утверждениям бывалых, она не особенно точна и сильно ограничена в наборе инструментов.
Специализированные программы, которые устанавливаются на диск или запускаются с флешки, позволяют проводить точное узконаправленное тестирование отдельных подсистем и устройств компьютера. Помимо измерения производительности, они дают возможность получать сведения о характеристиках железа, его состоянии, работоспособности, исправности и даже выявлять некоторые неполадки.
Aida64: многоплановая оценка параметров и стабильности системы
Aida64 – пожалуй, одна из самых, если не самая популярная программа сбора сведений об аппаратном обеспечении ПК с функциями тестирования (бенчмаркинг, стабильность). Она выпускается в нескольких платных редакциях, две из которых – Engineer и Extreme, содержат интересующий нас функционал.
Она выпускается в нескольких платных редакциях, две из которых – Engineer и Extreme, содержат интересующий нас функционал.
В набор тестов Aida64 входят:
- Disk Benchmark – сборник алгоритмов оценочной проверки жестких дисков, SSD, RAID.
- Cache & Memory Benchmark – алгоритмы оценки скорости кэша и памяти.
- GPGPU Benchmark – бенчмарк графической системы.
- Monitor Diagnostics – диагностический тест монитора.
- Чтение из памяти.
- Запись в память.
- Копирование в памяти.
- Задержки в памяти.
- CPU Queen, CPU ZLib, CPU AES, CPU PhotoWorxx, FPU Julia, FPU Mandel и ряд других тестов скорости процессора. Пояснения к ним приведены в главном окне Aida64 в разделе «Тест».
Maxon Cinebench – комплексная проверка работы процессора
Maxon Cinebench – бесплатный бенчмарк для оценки производительности процессоров последних поколений (с поддержкой SSE3). В отличие от аналогов, эта программа дает возможность протестировать полный функционал ЦП в процессе рендеринга трехмерных сцен, сгенерированных движком Cinema 4D.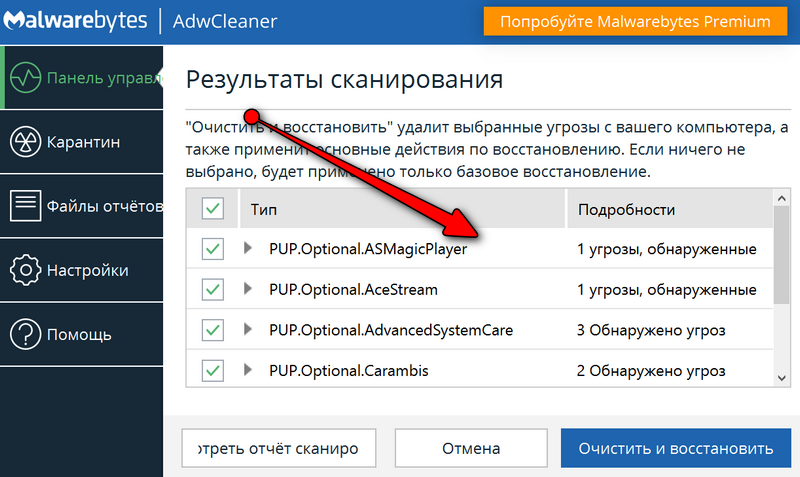 Для сравнения: основная масса бенчмарков использует абстрактные синтетические тесты, которые позволяют оценить лишь отдельные функции процессора.
Для сравнения: основная масса бенчмарков использует абстрактные синтетические тесты, которые позволяют оценить лишь отдельные функции процессора.
Актуальная версия бенчмарка — Cinebench R23, тестирует производительность как всех, так и одного ядра. Минимальную продолжительность теста можно установить вручную в настройках программы.
Maxon Cinebench имеет англоязычный, но довольно простой интерфейс: для запуска проверки достаточно нажать кнопку «Start», для остановки – «Stop». Поскольку рендеринг 3D-изображений создает значительную нагрузку на процессор, рекомендуется контролировать его нагрев.
Чтобы максимально снизить влияние фоновых процессов на результаты теста, разработчики бенчмарка советуют запускать его в режиме командной строки. Параметры запуска приведены на официальной странице продукта.
Несмотря на то, что в тестировании используется графическая сцена, Maxon Cinebench не оценивает производительность видеокарт. Для этого существуют другие, не менее достойные бенчмарки — 3D Mark, Furmark и т. д. Что это за программы и как с их помощью оценить работу видео, рассказано в статье о тесте видеокарты на стабильность и производительность.
д. Что это за программы и как с их помощью оценить работу видео, рассказано в статье о тесте видеокарты на стабильность и производительность.
CrystalDiskMark – популярный бенчмарк для оценки скорости накопителей
Быстродействие компьютера зависит от слаженной работы всей системы. Даже самый быстрый процессор и новейшая видеокарта не раскроют свой потенциал, если в системе установлен медленный жесткий диск. Для выявления подобных казусов существуют приложения-бенчмарки запоминающих устройств, такие, как CrystalDiskMark.
Однооконная мультиязычная утилита CrystalDiskMark позволяет оценивать скорость чтения и записи жестких дисков (HDD), SSD, USB-флешек и карт памяти. В ее наборе 4 разновидности тестов:
- Seq1M Q8T1 (Mb/s) — последовательные (Seq) чтение и запись блоков информации размером в 1 MiB с глубиной очереди 8 и количеством потоков 1.
- Seq1M Q8T1 (Mb/s) — последовательные чтение и запись блоков 1 MiB с глубиной очереди 1 и количеством потоков 1.

- RND4k Q32T1 (Mb/s) – случайные (рандомные) чтение и запись блоков размером в 4 KiB с глубиной очереди 32 и количеством потоков 1.
- RND4k Q1T1 (Mb/s) – случайные чтение и запись блоков 4 KiB с глубиной очереди 1 и количеством потоков 1.
Результат определяется по величине полученных значений: чем они больше, тем быстрее работает накопитель. Особенно информативны показатели RND4k Q32T1 и RND4k Q1T1, так как более 80% дискового времени приходится на рандомные процессы считывания и записи.
Настройки тестирования, которым отведено верхнее поле CrystalDiskMark, довольно просты:
- Первый выпадающий список – количество проходов. Чем их больше, тем достовернее результат. По умолчанию выбрано 5.
- Второй список – размер тестового файла. Лучше выбрать такой, какие вы используете чаще всего.
- Третий – выбор запоминающего устройства для проверки.
- Четвертый – единицы измерения.
Кнопка «All» в правой колонке запускает поочередно все тесты. Остальные кнопки запускают только выбранный.
Остальные кнопки запускают только выбранный.
Самое нижнее поле окна в виде пустой строки предназначено для вписывания названия накопителя.
Результат тестирования можно сохранить в файл через одноименный раздел меню в виде текста и картинки.
Сканирование
Сканер — это электронное устройство, которое сканирует документы, фотографии и другие печатные материалы и сохраняет их в виде цифровых файлов. Сканер похож на копировальный аппарат в том, что исходный объект для сканирования помещается на плоское стекло под крышкой, а движущийся луч света захватывает изображение. Разница заключается в выходе. В то время как копировальный аппарат создает бумажную копию скопированного объекта, сканер производит цифровой вывод. Обычно у вас есть много вариантов точного типа цифрового выхода, который производится. Ваш выбор зависит от характера сканируемого объекта и предполагаемого использования отсканированного вывода.
Для успешного сканирования предмета вам потребуется 1) сканер, 2) специальное программное обеспечение для сканирования, работающее со сканером, и 3) место хранения, в котором вы будете сохранять отсканированные цифровые файлы. Ниже мы кратко опишем каждое из этих требований к сканированию. Однако мы будем обсуждать их только в общих чертах, поскольку сегодня на рынке доступно множество различных сканеров и вариантов программного обеспечения.
Ниже мы кратко опишем каждое из этих требований к сканированию. Однако мы будем обсуждать их только в общих чертах, поскольку сегодня на рынке доступно множество различных сканеров и вариантов программного обеспечения.
1. Сканер
- Первым обязательным компонентом процесса сканирования является, конечно же, сканер. Сканеры бывают всех форм и размеров. Некоторые из них включают устройство подачи документов, которое автоматически втягивает и сканирует многостраничный документ по одной странице за раз. Устройство подачи может поддерживать или не поддерживать двустороннее сканирование. Другие сканеры представляют собой просто планшетные модели, в которых вам придется поднимать крышку и вручную помещать каждую страницу документа на стеклянную пластину под крышкой перед сканированием. Однако оба типа сканеров обычно поддерживают как черно-белое, так и цветное сканирование.
2. Программное обеспечение для сканирования
Чтобы сканер мог обмениваться данными с компьютером, на компьютере должно быть установлено специальное программное обеспечение для сканирования. Как правило, программное обеспечение поставляется вместе со сканером. Это программное обеспечение используется для управления настройками вашего сканирования. С его помощью можно установить:
Как правило, программное обеспечение поставляется вместе со сканером. Это программное обеспечение используется для управления настройками вашего сканирования. С его помощью можно установить:
- Будете ли вы сканировать в черно-белом режиме, в оттенках серого или в цвете
- Формат вывода (см. ниже общие типы вывода)
- Расположение исходного документа — обычно либо устройство подачи документов, либо планшет
- Разрешение (качество) отсканированного вывода
- Место, где вы хотите сохранить цифровой выход
- Независимо от того, хотите ли вы редактировать полученный текст (требуется специальное программное обеспечение «OCR» и доступно не для всех сканеров).
3. Место хранения
Чтобы сохранить отсканированный цифровой файл, вам потребуется место для его хранения. Цифровые файлы можно сохранять на жестком диске компьютера или на съемном носителе, например на USB-накопителе.
Многие сканеры и их программное обеспечение также могут сканировать непосредственно в сообщение электронной почты для распространения или на принтер. Дополнительные сведения о том, как найти и сохранить файлы, см. в разделе об управлении файлами этого руководства.
Ниже приведены распространенные типы цифрового вывода (форматы файлов), создаваемые сканером:
Редактируемый документ
Редактируемый документ — это тип вывода, для которого требуется специальное приложение под названием «Оптическое распознавание символов» (OCR), которое должно быть включено в программный пакет сканера. Если доступно программное обеспечение OCR и в качестве вывода выбран редактируемый формат файла, сканер сначала отсканирует текстовый документ, а затем программное обеспечение OCR попытается преобразовать отсканированные символы в осмысленные слова и фразы. Затем этот вывод можно открыть в текстовом редакторе и внести изменения, как и в любой другой текстовый документ.
Успех перевода с помощью программного обеспечения OCR зависит от качества исходного документа, количества изображений и других объектов, включенных в текст, а также наличия случайных пометок (или почерка) на странице. Общие типы файлов для редактируемых документов включают Microsoft Word (*.docx), текстовые файлы (*.txt) и расширенный текстовый формат (*.rtf).
Нередактируемый документ
Нередактируемый документ — это документ, обычно основанный на тексте, но сохраненный вывод не может быть изменен с помощью приложения для обработки текста. В нередактируемом документе макет текста на странице остается таким же, как и в оригинале, а все графические изображения и изображения также включаются в правильное место. Это был бы предпочтительный формат для документа, в который не нужно вносить изменения после сканирования. Он идеально подходит для сканирования документа, в котором необходимо сохранить форматирование без изменений.
Наиболее распространенной формой нередактируемого документа является Portable Document File (*.pdf).
Изображение
Формат файла изображения обычно используется при сканировании фотографий или графики. Распространенными типами файлов изображений являются JPEG (*.jpg), TIFF (*.tif), PNG (*.png) и GIF (*.gif). Описание каждого из этих форматов файлов можно найти на следующем веб-сайте: http://www.scantips.com/basics09.html.
База знаний Canon —
Пересылка отсканированных данных на компьютер с помощью панели управления аппарата
Вы можете переслать отсканированные данные на компьютер с помощью панели управления аппарата.
Перед отправкой отсканированных данных на компьютер убедитесь в следующем:
Установлено необходимое прикладное программное обеспечение (MP Drivers и MP Navigator EX).
Если прикладное программное обеспечение (MP Drivers и MP Navigator EX) еще не установлено, вставьте Setup CD-ROM в дисковод компьютера, затем выполните Custom Install и выберите MP Драйверы и MP Navigator EX для установки.

- Аппарат правильно подключен к компьютеру.
Убедитесь, что аппарат правильно подключен к компьютеру.
Не подсоединяйте и не отсоединяйте USB-кабель или кабель LAN при сканировании изображений с помощью аппарата или когда компьютер находится в спящем или ждущем режиме.
Если вы выполняете сканирование через сетевое подключение, убедитесь, что указаны все необходимые параметры. Дополнительные сведения см. в разделе Параметры сетевого сканирования.
- Место назначения и имя файла указываются в MP Navigator EX.
Вы можете указать место назначения и имя файла в MP Navigator EX. Для получения подробной информации о том, как выполнять настройки или исходные настройки, см. Вкладку «Настройки кнопки сканера» (Сохранить на ПК).
Убедитесь, что машина включена.
- Выберите SCAN на HOME 9Экран 0041.

- Если вы пересылаете данные на компьютер, подключенный через USB:
Отображается экран ожидания сканирования.
Перейдите к шагу 3.
- Примечание
- Если отображается экран выбора сохранения данных, выберите 900 40 ПК
- Если вы пересылаете данные на компьютер, подключенный к сети:
Отображается экран для выбора места сохранения данных.
- Примечание
- Если на ЖК-дисплее отображается экран ожидания сканирования для пересылки данных на компьютер, подключенный через USB, коснитесь левой функциональной кнопки, чтобы отобразить экран для выбора места сохранения данных.
Выберите компьютер для пересылки отсканированных данных, следуя приведенной ниже процедуре.

Выберите ПК , затем нажмите кнопку OK .
- С помощью кнопки выберите компьютер для пересылки отсканированных данных, затем нажмите кнопку OK .
Отображается экран ожидания сканирования.
Примечание
- Если выбрать Local (USB) на экране Select PC , данные будут перенаправлены на компьютер, подключенный через USB.
При пересылке отсканированных данных на компьютер с помощью WSD (один из сетевых протоколов, поддерживаемых в Windows 7 и Windows Vista) активируйте параметр поиска компьютера с помощью WSD.
Настройка WSD
Если коснуться левой функциональной кнопки, аппарат снова начнет поиск подключенных компьютеров.
- Если выбрать Local (USB) на экране Select PC , данные будут перенаправлены на компьютер, подключенный через USB.
- Используйте кнопку для выбора типа документа для Тип документа .

- Автосканирование
Этот элемент доступен только в том случае, если аппарат подключен к компьютеру с помощью кабеля USB.
Аппарат автоматически определяет тип оригинала, и изображение пересылается с оптимизированным размером, разрешением и форматом данных.
- Важно
- Документ
Сканирует оригинал на стекле экспонирования или в АПД с применением оптимизированных настроек для сканирования документа.
- Фото
Сканирует оригинал на стекле экспонирования с применением оптимизированных настроек для сканирования фотографии.
- Коснитесь правой функциональной кнопки, чтобы настроить параметры по мере необходимости.
Элементы настройки на панели управления аппарата
- Загрузите исходный документ на стекло экспонирования.
 Примечание
Примечание
- Вы можете подтвердить процедуру загрузки оригинала, коснувшись центральной функциональной кнопки.
- Нажмите кнопку Color для цветного сканирования или кнопку Black для черно-белого сканирования.
Отсканированные данные пересылаются на компьютер в соответствии с настройками, заданными в MP Navigator EX.
Удалите оригинал со стекла экспонирования или из слота вывода документов после завершения сканирования.
Важно
При отображении экрана выбора программы:
Если вы используете Windows 7 или Windows Vista:
Экран выбора программы может отображаться после касания Color или Черный кнопка. В этом случае выберите MP Navigator EX Ver 5.0 и нажмите OK .
Можно настроить MP Navigator EX на запуск при каждом касании Color или Black 9кнопка 0041.
 Дополнительные сведения см. в разделе Для пользователей Windows.
Дополнительные сведения см. в разделе Для пользователей Windows.- Если вы используете Windows XP:
Экран выбора программы может отображаться после касания кнопки Color или Black в первый раз. В этом случае укажите MP Navigator EX Ver 5.0 в качестве используемого программного обеспечения, выберите Всегда использовать эту программу для этого действия , затем нажмите OK . В следующий раз MP Navigator EX запустится автоматически.
Если вы хотите сканировать оригиналы с расширенными настройками или если вы хотите отредактировать или напечатать отсканированные изображения:
Если вы сканируете оригиналы с компьютера с помощью программы MP Navigator EX, программа MP Navigator EX позволяет редактировать отсканированные изображения. , такие как оптимизация или обрезка.
Кроме того, вы можете редактировать или распечатывать отсканированные изображения с помощью прилагаемого прикладного программного обеспечения, чтобы более эффективно их использовать.
Примечание
Наверх страницы
Параметры сетевого сканирования
Аппарат можно подключить к сети, чтобы использовать его совместно с несколькими компьютерами или сканировать изображения на указанный компьютер.
Важно
Примечание
Задайте следующие параметры, чтобы включить сканирование по сети.
Указание аппарата
Используйте IJ Network Scanner Selector EX, чтобы указать сканер, который вы хотите использовать. Указав сканер, вы можете сканировать по сети с помощью компьютера или панели управления аппарата.
Важно
Если продукт, который вы хотите использовать, изменен с помощью IJ Network Scanner Selector EX, продукт, используемый для сканирования с помощью MP Navigator EX, также изменится. Продукт для сканирования с помощью панели управления также меняется.
Если аппарат не выбран в MP Navigator EX, убедитесь, что он выбран в IJ Network Scanner Selector EX.

Меню IJ Network Scanner Selector EX и экран настроек
Для сканирования с помощью панели управления аппарата укажите аппарат с помощью IJ Network Scanner Selector EX.
Убедитесь, что IJ Network Scanner Selector EX запущен.
Если IJ Network Scanner Selector EX запущен, его значок появляется в области уведомлений на панели задач.
Примечание
Если значок не отображается в области уведомлений панели задач, из Пуск выберите Все программы > Canon Utilities > IJ Network Scanner Selector EX > IJ Network Scanner Selector EX .
Значок появляется в области уведомлений на панели задач, и появляется экран настроек сканирования с ПК. В этом случае перейдите к шагу 3.
- В области уведомлений на панели задач щелкните правой кнопкой мыши значок IJ Network Scanner Selector EX и выберите Настройки.
 .. .
.. .Появится экран настроек сканирования с ПК.
- Выберите машину из списка Сканеры .
Обычно MAC-адрес аппарата уже выбран после настройки сети. В этом случае вам не нужно выбирать его снова.
Важно
- Нажмите OK .
Примечание
Настройка для сканирования с помощью MP Navigator EX
Для сканирования по сети с помощью MP Navigator EX укажите аппарат с помощью IJ Network Scanner Selector EX, затем выполните следующие действия и измените состояние соединения между компьютером и аппаратом.
Старт MP Navigator EX.
- Нажмите Настройки .
- Перейдите на вкладку Общие и выберите » Серия XXX Сеть «(где «XXX» — название модели) для Название продукта .
 Примечание
Примечание
- Нажмите OK
Диалоговое окно Настройки закроется. Теперь вы можете сканировать через сетевое подключение
Перейдите в главное меню, чтобы проверить, включено ли сетевое сканирование
Настройка сканирования с помощью панели управления
Вы можете настроить параметры сканирования с помощью панели управления аппарата
Важно
Убедитесь, что IJ Network Scanner Selector EX запущен.
Если IJ Network Scanner Selector EX запущен, его значок появляется в области уведомлений на панели задач.
Примечание
- В области уведомлений на панели задач щелкните правой кнопкой мыши значок IJ Network Scanner Selector EX и выберите Настройки… 9004 1 .
Появится экран настроек сканирования с ПК.

- Щелкните Параметры сканирования с панели управления .
Появится экран настроек сканирования с панели управления.
- Выберите машину из списка Сканеры и нажмите OK .
Выберите MAC-адрес машины.
Примечание
- Вернитесь к экрану настроек сканирования с ПК и нажмите ОК .
Примечание
Если машина, которую вы хотите использовать, не отображается, проверьте следующие условия и нажмите OK , чтобы закрыть экран, затем снова откройте его и выберите машину.
— Драйверы MP установлены
— Настройка сети завершена после установки драйверов MP
— Сетевая связь между машиной и компьютером включенаМеню IJ Network Scanner Selector EX и экран настроек
Настройте IJ Network Scanner Selector EX для сканирования изображений в компьютер по сети с помощью MP Navigator EX или панели управления аппарата.

После установки IJ Network Scanner Selector EX появляется в области уведомлений на панели задач.
Важно
Когда программа IJ Network Scanner Selector EX включена, она периодически отправляет пакеты для проверки возможности связи с машиной по сети. При использовании компьютера в сетевой среде, отличной от той, которая использовалась для настройки аппарата, отключите IJ Network Scanner Selector EX.
Примечание
Меню
Отключить селектор сетевого сканера Canon IJ EX / Включить селектор сетевого сканера Canon IJ EX 90 003
Включает или отключает IJ Network Scanner Selector EX.
При выборе Disable Canon IJ Network Scanner Selector EX вы не сможете сканировать по сети с помощью панели управления.
Включено: , Отключено:
- Настройки.
 ..
.. Появится экран настроек сканирования с ПК. Вы можете выбрать продукт, который хотите использовать.
- О программе
Отображает информацию о версии.
- Выход
Выход IJ Network Scanner Selector EX. (Включено) исчезает из области уведомлений панели задач.
Экран настроек сканирования с ПК
Перед сканированием по сети необходимо выбрать аппарат с помощью IJ Network Scanner Selector EX.
В области уведомлений на панели задач щелкните правой кнопкой мыши значок и выберите Настройки… , чтобы отобразить экран настроек сканирования с ПК.
Сканеры
Отображаются MAC-адреса сканеров, которые можно использовать по сети.
Вы можете выбрать один сканер для каждой модели.
- Инструкции
Появится эта страница.

- Настройки сканирования с панели управления
Появится экран настроек сканирования с панели управления. Вы можете выбрать сканеры, с которых вы хотите сканировать, с помощью панели управления.
Экран настроек сканирования с панели управления
Отображается при нажатии Настройки сканирования с панели управления на экране настроек сканирования с ПК.
Примечание
Если машина, которую вы хотите использовать, не отображается, проверьте следующие условия и нажмите OK , чтобы закрыть экран, затем снова откройте его и выберите машину.
— Драйверы MP установлены
— Настройка сети завершена после установки драйверов MP
— Сетевая связь между аппаратом и компьютером включена
Вы можете изменить параметры сканирования, такие как размер сканирования, разрешение или формат данных.

При отображении экрана ожидания сканирования коснитесь правой функциональной кнопки, чтобы выбрать элемент настройки. Используйте кнопку для выбора элемента настройки и кнопку для указания настройки, затем нажмите кнопку OK .
Примечание
Размер сканирования
Выберите размер оригинала.
Примечание
- При выборе Legal загрузите оригинал в АПД.
- Когда выбрано 4″x6″ (10×15 см) , 5″x7″ (13×18 см) или Автообрезка , загрузите оригинал на стекло экспонирования.
- Формат
Выберите формат данных сканирования.
- Разрешение сканирования (Разрешение сканирования)
Выберите разрешение для сканирования.

- Предварительный просмотр
Выберите, используете ли вы предварительный просмотр отсканированных данных.
- Уменьшить просвечивание * (Уменьшение просвечивания)
Символы на обратной стороне могут просвечиваться при сканировании тонкого документа, например газеты. Выберите ON , если символы на отсканированном документе просвечивают.
- Дескринирование *
Распечатка состоит из мельчайших точек для создания символов или графиков. Вмешательство в каждую точку может привести к неравномерным оттенкам или полосатому рисунку. Выберите ON , если вы заметили какие-либо неравномерные оттенки или полосатый рисунок на отсканированном изображении.
Примечание
- Нерезкая маска
Контуры мелких символов или тонких объектов можно подчеркнуть.
 Выберите ON , если вы хотите выделить контур отсканированных данных.
Выберите ON , если вы хотите выделить контур отсканированных данных.
* Недоступно при сканировании фотографии.
Наверх страницы
Вкладка «Настройки кнопок сканера» (Сохранить на ПК)
На вкладке «Настройки кнопок сканера » можно указать, как реагировать при сканировании с помощью панели управления аппарата.
В этом разделе описываются настройки, доступные, когда Выберите событие равно Сохранить на ПК .
См. «Настройка элементов на панели управления аппарата» для получения подробной информации о параметрах, которые необходимо настроить с помощью панели управления аппарата.
Событие
Действия
Настройки сканирования
Размер документа
Установите этот элемент с помощью панели управления аппарата.

- Разрешение
Установите этот параметр с помощью панели управления аппарата.
- Указать…
Открывает диалоговое окно Параметры сканирования , в котором можно задать дополнительные параметры сканирования.
Сохранить настройки
Автоматически сохранять изображение на компьютер после его сканирования
Выберите этот параметр, чтобы сохранять изображения на компьютер в соответствии с указаниями после их сканирования.
Имя файла и Сохранить в 9Отобразятся настройки 0041.
Важно
- При выборе этой функции вы не сможете устанавливать пароли для файлов PDF.
- Имя файла
Введите имя файла сохраняемого изображения (до 64 символов).

- Сохранить как тип
Установите этот элемент с помощью панели управления аппарата.
- Установить…
Когда
Тип документа равен Автоматическое сканирование
Откроется диалоговое окно «Параметры автоматического сохранения », в котором можно указать формат файла для автоматического сохранения изображений. и другие расширенные настройки сохранения. Выберите формат файла для элементов, определенных как документы, и для элементов, определенных как фотографии.
- При выборе JPEG/Exif
Нажмите Установить… , чтобы указать тип сжатия для файлов JPEG. Выберите Высокое (низкое сжатие) , Стандартное или Низкое (высокое сжатие) .
Важно
- Этот параметр недоступен, если установлен флажок Сжимать отсканированные изображения при передаче на вкладке Общие Диалоговое окно настроек .

- Этот параметр недоступен, если установлен флажок Сжимать отсканированные изображения при передаче на вкладке Общие Диалоговое окно настроек .
- Когда выбрано PDF
Щелкните Установить… , чтобы выполнить дополнительные настройки для создания файлов PDF. .
Когда
Тип документа имеет значение Документ или Фото
Откроется диалоговое окно Сохранить настройки , в котором можно выполнить дополнительные настройки для сохранения изображений, отсканированных с помощью панели управления аппарата, в виде файлов JPEG или PDF.
- Укажите JPEG на панели управления принтера
Нажмите Установить… , чтобы указать тип сжатия для файлов JPEG. Выберите Высокое (низкое сжатие) , Стандартное или Низкое (высокое сжатие) .
Важно
- Этот параметр недоступен, если установлен флажок Сжимать отсканированные изображения при передаче на вкладке Общие диалогового окна Настройки .

- Этот параметр недоступен, если установлен флажок Сжимать отсканированные изображения при передаче на вкладке Общие диалогового окна Настройки .
- Укажите PDF на панели управления принтера
Щелкните Установить… , чтобы выполнить дополнительные настройки для создания файлов PDF.
Важно
- Используйте панель управления аппарата, чтобы установить тип сжатия для сохранения.
- При выборе JPEG/Exif
- Сохранить в
Отображает папку для сохранения отсканированных изображений. Чтобы изменить папку, нажмите Обзор… , чтобы указать другой.
По умолчанию отсканированные изображения сохраняются в следующих папках.
Windows 7: папка MP Navigator EX в папке My Pictures папка
Windows Vista: папка MP Navigator EX в папке Pictures папка
Windows XP: MP Navig Папка ator EX в папке My Pictures
- Сохранить в подпапку с текущей датой
Установите этот флажок, чтобы создать подпапку в папке, указанной в Сохранить в с текущей датой, и сохранить в ней отсканированные файлы.
 Будет создана подпапка с таким именем, как «2011_01_01» (Год_Месяц_Дата).
Будет создана подпапка с таким именем, как «2011_01_01» (Год_Месяц_Дата).Если этот флажок не установлен, файлы сохраняются непосредственно в папке, указанной в Сохранить в .
- Открыть диалоговое окно сохранения после сканирования изображения
Выберите это, чтобы открыть диалоговое окно Сохранить диалоговое окно после сканирования изображений и указать параметры сохранения, такие как папка назначения, имя файла и информация Exif.
Примечание
- Чтобы установить пароли для файлов PDF, выберите Открыть диалоговое окно сохранения после сканирования изображения . После сканирования вы можете установить пароли в диалоговом окне Сохранить как файл PDF .
Наверх страницы
Настройки кнопок сканера 9Вкладка 0041 (Прикрепить к электронной почте)
На вкладке
Настройки кнопок сканера можно указать, как реагировать при сканировании с помощью панели управления аппарата.
В этом разделе описаны настройки, доступные, когда Выберите событие равно Прикрепить к электронной почте .
См. «Настройка элементов на панели управления аппарата» для получения подробной информации о параметрах, которые необходимо настроить с помощью панели управления аппарата.
Событие
Действия
Настройки сканирования
Размер документа
Установите этот элемент с помощью панели управления аппарата.
- Разрешение
Установите этот параметр с помощью панели управления аппарата.
- Указать…
Открывает диалоговое окно Параметры сканирования , в котором можно задать дополнительные параметры сканирования.
Сохранить настройки
Размер файла
Недоступно.

- Имя файла
Введите имя файла сохраняемого изображения (до 64 символов).
- Сохранить как тип
Установите этот элемент с помощью панели управления аппарата.
- Установить…
Откроется диалоговое окно Сохранить настройки , в котором можно выполнить дополнительные настройки для сохранения изображений, отсканированных с помощью панели управления аппарата, в виде файлов JPEG или PDF.
Укажите JPEG на панели управления принтера
Щелкните Установить… , чтобы указать тип сжатия для файлов JPEG. Выберите Высокое (низкое сжатие) , Стандартное или Низкое (высокое сжатие) .
Важно
- Этот параметр недоступен, если установлен флажок Сжимать отсканированные изображения при передаче на вкладке Общие диалогового окна Настройки .

- Этот параметр недоступен, если установлен флажок Сжимать отсканированные изображения при передаче на вкладке Общие диалогового окна Настройки .
- Укажите PDF на панели управления принтера
Щелкните Установить… , чтобы выполнить дополнительные настройки для создания файлов PDF.
Важно
- Используйте панель управления аппарата, чтобы установить тип сжатия для сохранения.
- Сохранить в
Отображает папку для сохранения отсканированных изображений. Чтобы изменить папку, нажмите Обзор… , чтобы указать другую.
По умолчанию отсканированные изображения сохраняются в следующих папках.
Windows 7: Папка MP Navigator EX в папке My Pictures
Windows Vista: Папка MP Navigator EX в папке Pictures папка
Windows XP: MP Navigator EX папка в папке My Pictures Текущая дата
Установите этот флажок, чтобы создать подпапку в папке, указанной в Сохранить в с текущей датой и сохранить в нем отсканированные файлы.
 Будет создана подпапка с таким именем, как «2011_01_01» (Год_Месяц_Дата).
Будет создана подпапка с таким именем, как «2011_01_01» (Год_Месяц_Дата).Если этот флажок не установлен, файлы сохраняются непосредственно в папке, указанной в Сохранить в .
Параметры вложения
Наверх страницы
Для пользователей Windows
Монитор состояния принтера не отображается 90 029
Запуск MP Navigator EX При каждом касании кнопки Color или Black на Станок
Наверх страницы
Элементы настройки WSD
Вы можете войти в это меню настроек, выполнив следующую процедуру:
- Выберите Setup на экране HOME .
- Выберите Настройки устройства -> Настройки LAN -> Другие настройки -> Настройки WSD
Элементы настройки
Включить/отключить WSD
Выбор W SD включен или отключен.

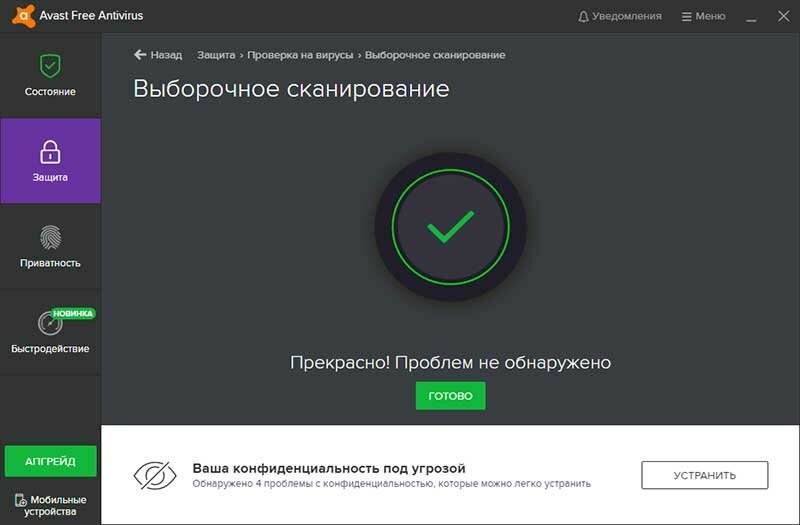
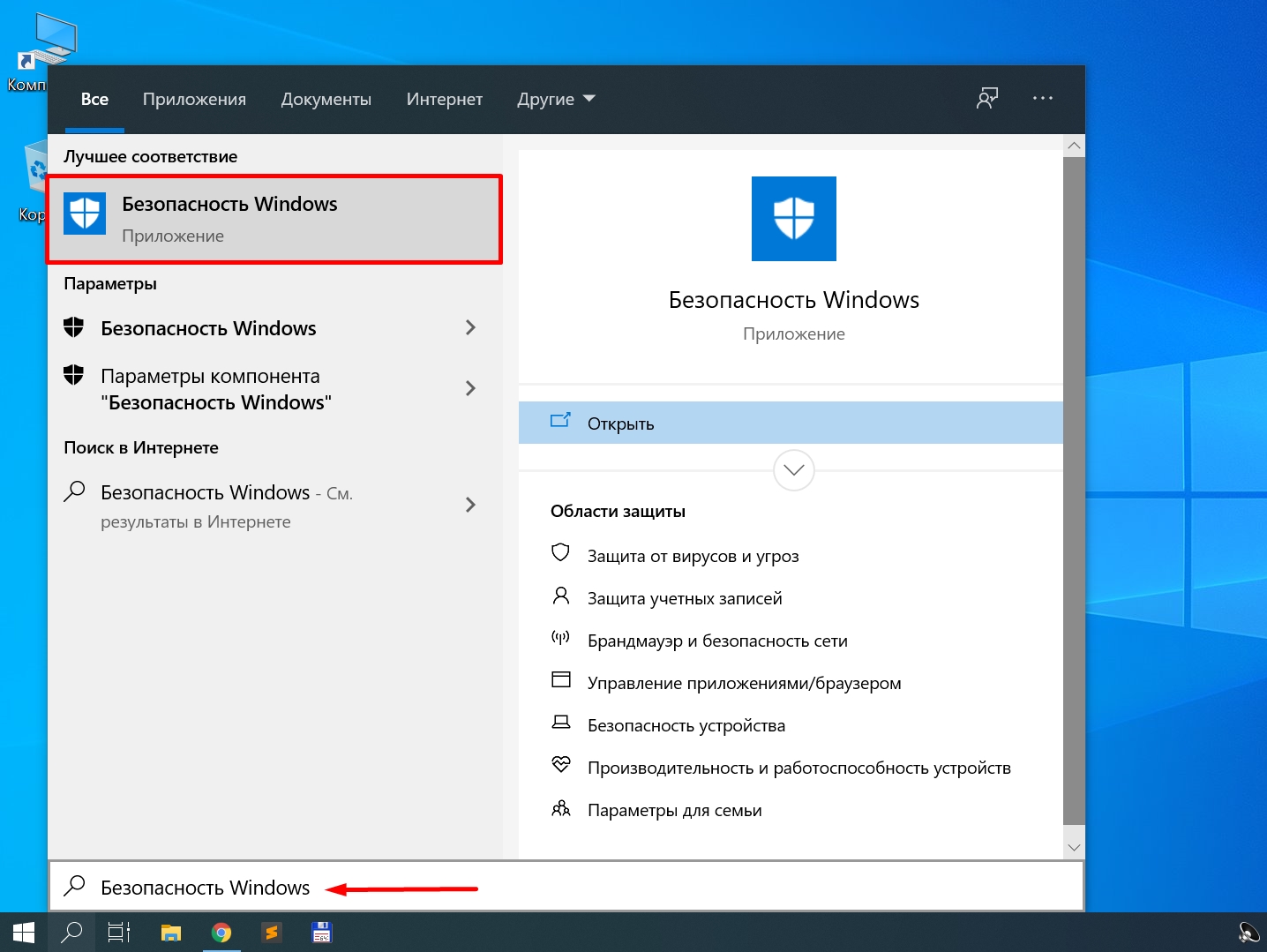
 Он отражает совокупное быстродействие процессора, графики и оперативной памяти.
Он отражает совокупное быстродействие процессора, графики и оперативной памяти.
 Многие сканеры и их программное обеспечение также могут сканировать непосредственно в сообщение электронной почты для распространения или на принтер. Дополнительные сведения о том, как найти и сохранить файлы, см. в разделе об управлении файлами этого руководства.
Многие сканеры и их программное обеспечение также могут сканировать непосредственно в сообщение электронной почты для распространения или на принтер. Дополнительные сведения о том, как найти и сохранить файлы, см. в разделе об управлении файлами этого руководства.
 Наиболее распространенной формой нередактируемого документа является Portable Document File (*.pdf).
Наиболее распространенной формой нередактируемого документа является Portable Document File (*.pdf).



 Примечание
Примечание 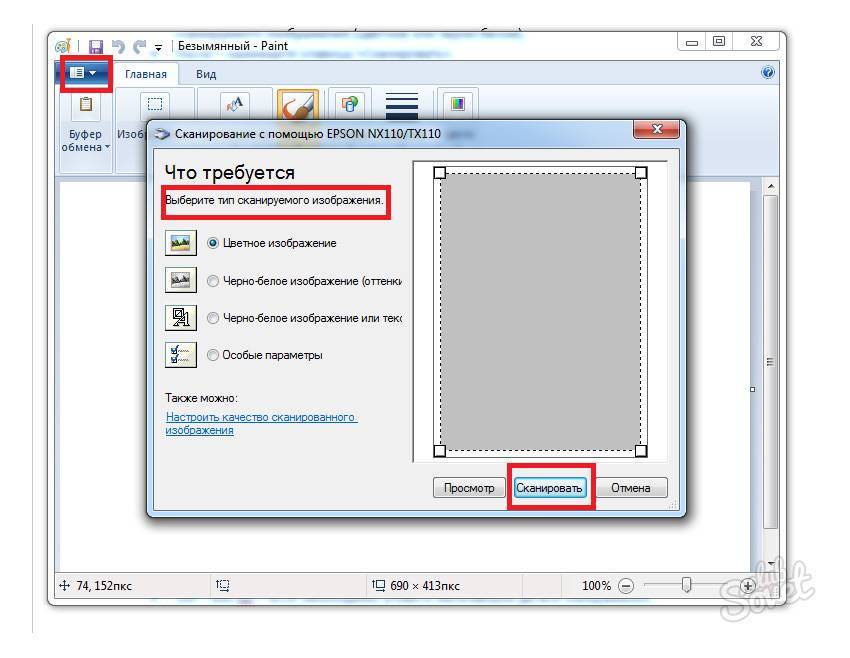 Дополнительные сведения см. в разделе Для пользователей Windows.
Дополнительные сведения см. в разделе Для пользователей Windows.
 .. .
.. . Примечание
Примечание 

 ..
.. 


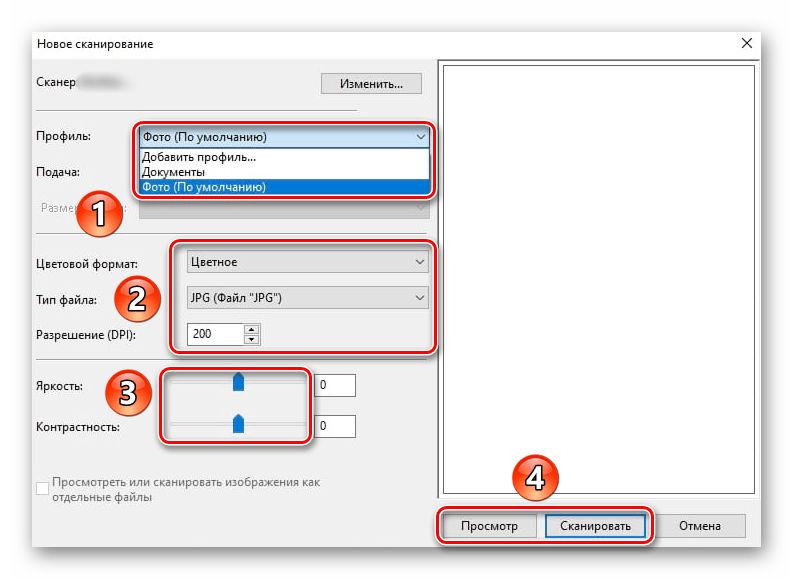 Выберите ON , если вы хотите выделить контур отсканированных данных.
Выберите ON , если вы хотите выделить контур отсканированных данных.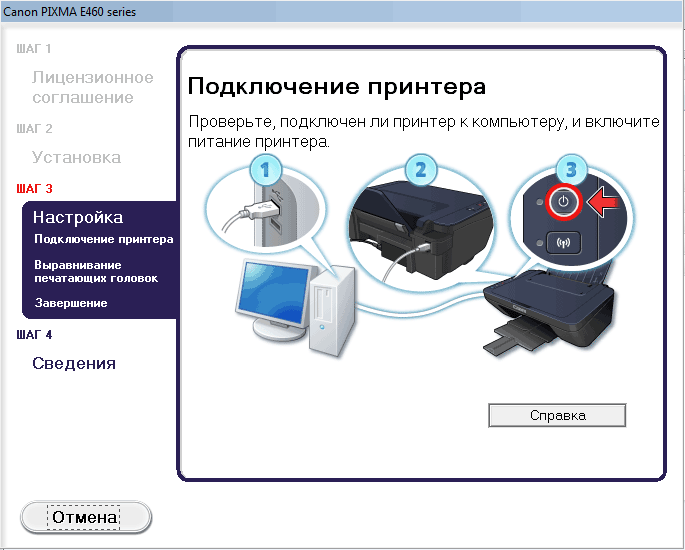



 Будет создана подпапка с таким именем, как «2011_01_01» (Год_Месяц_Дата).
Будет создана подпапка с таким именем, как «2011_01_01» (Год_Месяц_Дата).


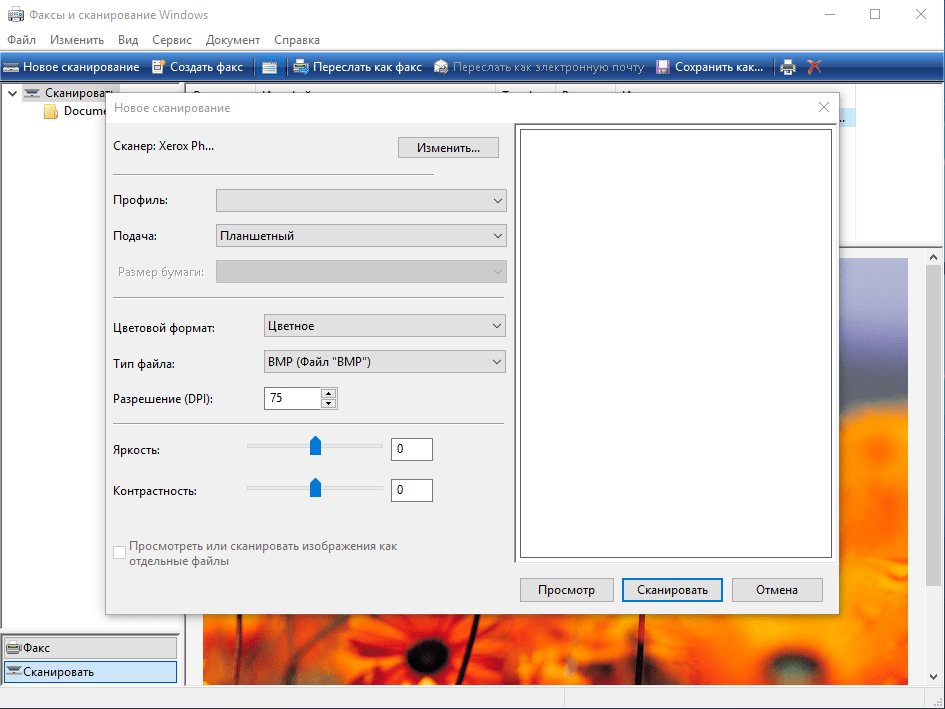 Будет создана подпапка с таким именем, как «2011_01_01» (Год_Месяц_Дата).
Будет создана подпапка с таким именем, как «2011_01_01» (Год_Месяц_Дата).