Как в интернет эксплорер посмотреть пароли: Где хранятся пароли в Internet Explorer
Содержание
Как посмотреть пароли в Microsoft Edge
Как пользователю правильно посмотреть пароли в Microsoft Edge, с этим вопросом сталкиваются многие, кто пользуется удобным предустановленным браузером в Windows 10. В данном случае нет ничего сложного, и для просмотра соответствующей информации, достаточно лишь совершить несколько простых действий. Разумеется, не все имеют подробное представление об этом, поэтому, потребуется детально ответить на этот популярный вопрос.
Как посмотреть сохраненные пароли Microsoft Edge
Все данные, которые вы некогда вводили через эту утилиту, хранятся в памяти системы, и с их извлечением не должно возникать трудностей. Если следовать простой инструкции для поиска личной персонализации, а именно:
- Разумеется, первым делом вам понадобится запустить соответствующую системную утилиту на своем устройстве (доступ к интернету не требуется).
- Далее вы можете через поиск открыть диспетчер учетных данных (можно сделать любым удобным способом).

- На главной странице этого раздела необходимо выбрать вкладку «Учетные сведения для интернета».
- Впоследствии в поиске по списку выбирается соответствующий ресурс, к которому необходимо совершить просмотр сохраненной информации.
- В конце вы выбираете ссылку «Показать», и ищете соответствующую категорию с ключом доступа к личному кабинету.
В обязательном порядке пользователю потребуется пройти верификацию, введя сертификат безопасности для доступа к собственной учетной записи на ПК или ноутбуке. После того, как информация о пароле будет получена, ее рекомендуется сохранить в надежном месте.
Важно! Таким образом, вы получаете доступ абсолютно ко всем ресурсам, из-за чего не рекомендуется снимать код безопасности на свою учетную запись, иначе этим могут воспользоваться злоумышленники.
Изменение логина или пароля для определенного сайта
Если вам требуется обновить ключ безопасности для определенной страницы в сети, потребуется проделать тот же перечень действий для поиска соответствующей информации. Далее, останется только придумать новые сведения, и, пользуясь возможностью редактирования, занести новый пароль или логин для посещения того или иного ресурса. В определенных ситуациях подобные действия не дают результата, и требуется осуществлять изменения в личном кабинете после авторизации на портале.
Далее, останется только придумать новые сведения, и, пользуясь возможностью редактирования, занести новый пароль или логин для посещения того или иного ресурса. В определенных ситуациях подобные действия не дают результата, и требуется осуществлять изменения в личном кабинете после авторизации на портале.
Удаление логина или ключа
Если по какой-либо причине вы желаете удалить сохраненные ключи, вам необходимо проделать те же действия, что и при поиске информации. В конце останется лишь воспользоваться функцией удаления для конкретно взятого ресурса. Следует понимать, что сразу после удаления программа предложит вам восстановить данные, что сделать после ее закрытия уже будет невозможно.
Как удалить все пароли в Microsoft Edge
В определенной ситуации может потребоваться удаление сразу всех сведений, которые некогда были сохранены. Здесь, как и в предыдущих случаях, необходимо пройти ту же самую процедуру, после чего выбрать присутствующие ресурсы, и использовать функцию полноценного удаления сохраненных ключей доступа к интернет порталам.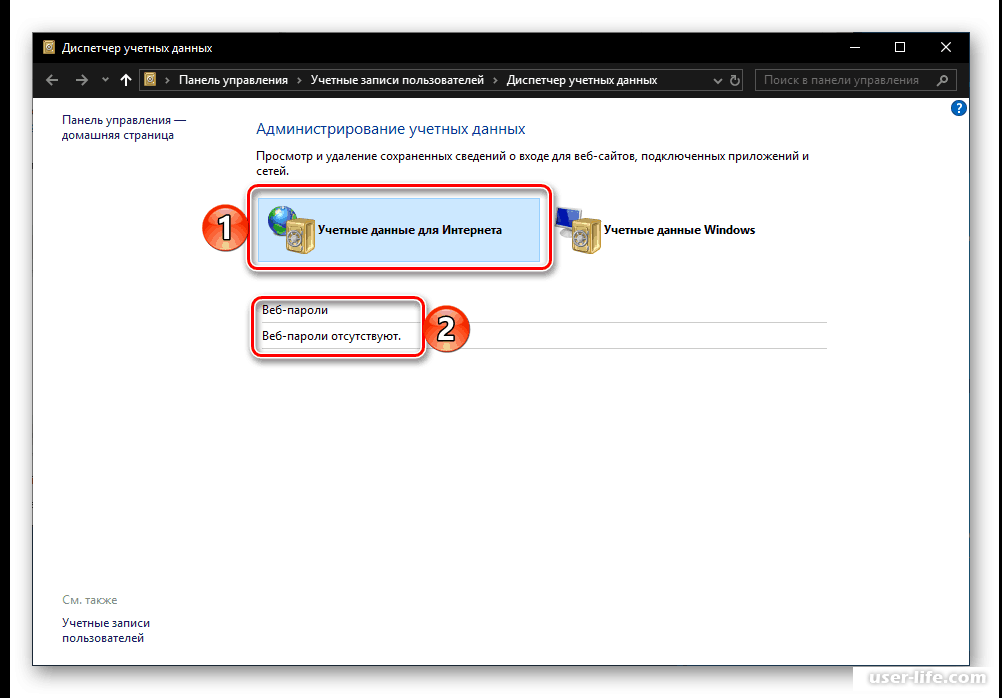
Важно! Необходимо понимать, что хранение таких важных сведение в своем браузере не считается безопасным, и злоумышленники достаточно легко смогут узнать сведения.
В последнее время интернет-браузеры стали не просто программами для доступа к сети интернет, но и получили массу дополнительных возможностей, включая функцию хранения всего необходимого в памяти, включая истории браузера Edge. На первый взгляд это очень удобно, однако, на практике считается не безопасно. Разумеется, решает о своей защищенности и конфиденциальности каждый самостоятельно, однако, на эти моменты стоит обратить особое внимание, особенно в том случае, когда на ПК или ноутбуке присутствует что-то связанное с проникновением к личным финансовым средствам.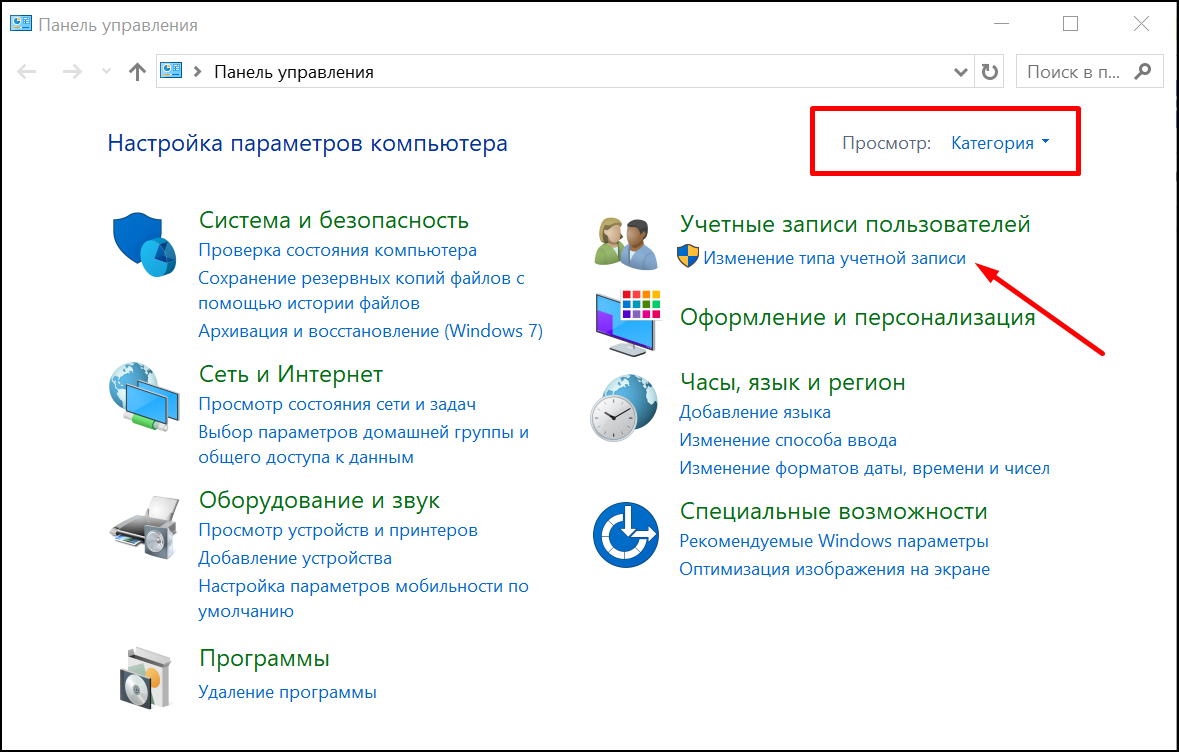
Как посмотреть пароль под звездочками в браузере
Как посмотреть пароль под звездочками
Пароль – основное средство защиты информации. Пароли используются практически везде: для включения компьютера, для доступа к файлам, для просмотра электронной почты или входа в личный кабинет на сайтах. Типичному пользователю компьютера приходится помнить как минимум десяток различных паролей. Поэтому не удивительно, что иногда эти пароли забываются.
На первый взгляд, забытый пароль – это катастрофа. Получить доступ к тому, что защищено этим паролем больше не получится. Однако, иногда не все так страшно. Например, если ваш пароль сохранен на компьютере и отображается в виде точек или звездочек, то вероятность того, что вам удастся его восстановить, довольно высока.
Как вы уже догадались, в этой статье речь пойдет о том, как посмотреть пароль под звездочками. Мы рассмотрим сразу три способа, которые позволят это делать легко без особых усилий.
Как узнать пароль под звездочками в браузере
Пароль под звездочками в браузере – легка добыча.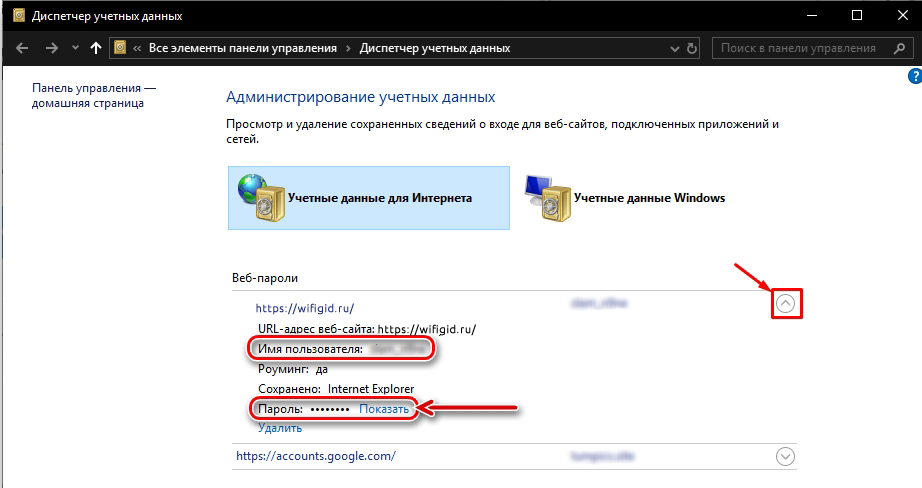 Узнать его очень просто, для этого даже не потребуется никакое дополнительное программное обеспечение.
Узнать его очень просто, для этого даже не потребуется никакое дополнительное программное обеспечение.
Если вы используете браузер Google Chrome , кликните правой кнопкой мышки по текстовому полю с паролем под звездочками и выберите пункт «Просмотр кода элемента».
После этого перед вами появится окно с HTML кодом данной страницы. Строка с формой ввода пароля будет выделена.
Дальше вам необходимо изменить тип данного поля из «type=»password»» на «type=»text»». Для этого кликаем правой кнопкой мышки по выделенной строке (строке с полем password) и в появившемся меню выбираем пункт «Edit as HTML».
После этого у вас появится возможность отредактировать эту строку.
Для того чтобы изменить тип текстового поля нужно заменить type=»password» на type=»text». Другие параметры данной сроки менять не нужно. После того как вы отредактировали строку нажмите клавишу F2 для того чтобы отключить режим редактирования HTML кода.
После этих манипуляций, пароль на странице станет видимым.
Аналогичным образом можно посмотреть пароль под звездочками и в браузере Mozilla Firefox . Для этого откройте страницу с сохраненным паролем, кликните правой кнопкой мышки по полю со звездочками и выберите пункт «Исследовать элемент».
После этого перед вами откроется HTML код страницы, в котором будет выделена строка для ввода пароля.
Как и раньше вам необходимо сменить тип текстового поля с type=»password» на type=»text». Для этого дважды кликните по параметру type=»password».
После этого вы сможете отредактировать данный параметр. После смены типа текстового поля пароль под звездочками станет видимым.
В браузере Internet Explorer все делается точно также . Открываем страницу с паролем под звездочками, кликаем по полю с паролем правой кнопкой мышки и выбираем пункт «Проверить элемент».
После этого перед вами откроется HTML код страницы.
Кликаем два раза по параметру, который хотим отредактировать.
В появившемся текстовом поле меняем «password» на «text» и пароль на страницы становиться видимым.
Как посмотреть пароль под звездочками в настройках браузера
Кроме этого существует и другой способ узнать пароли под звездочками в вашем браузере. Для этого достаточно войти в настройки программы и просмотреть сохраненные пароли.
В браузере Google Chrome это делается следующим образом . Открываем главное меню и переходим в «Настройки».
В Настройках прокручиваем страницу вниз и жмем на ссылку «Показать дополнительные настройки». А дальше нажимаем на ссылку «Управление сохраненными паролями», которая находится в разделе «Пароли и формы».
В открывшемся окне вы сможете посмотреть пароли под звездочками, которые сохранены в настройках браузера Google Chrome.
Для того чтобы увидеть пароль достаточно выбрать нужный сайт из списка и нажать на кнопку «Показать».
В браузере Mozilla Firefox также есть такая функция. Для того чтобы посмотреть сохраненные пароли в Mozilla Firefox нужно открыть «Настройки», перейти на вкладку «Защита» и нажать на кнопку «Сохраненные пароли».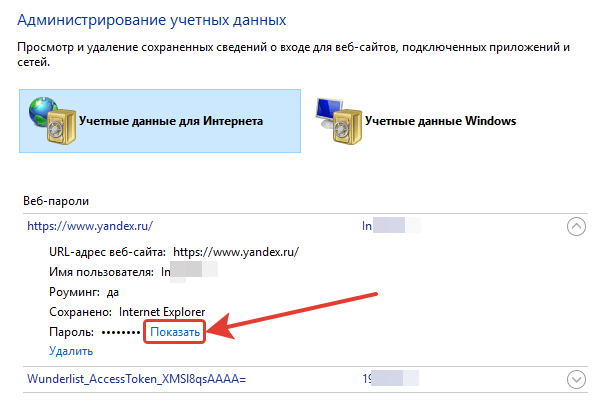
После этого перед вами откроется окно, в котором нужно нажать на кнопку «Отобразить пароли».
После этого вы сможете просмотреть все пароли под звездочками в браузере Mozilla Firefox.
Просмотр паролей в других программах
Браузер – далеко не единственная программа, которая сохраняет пароли. Если вам нужно посмотреть сохраненный пароль в вашем FTP клиенте или другой программе, то нужно прибегнуть к использованию сторонних программ.
Для того чтобы посмотреть пароль под звездочками в других программах можно использовать программу pwdcrack. Данная программа полностью бесплатна и ее можно скачать на сайте http://www.amlpages.com/pwdcrack.shtml.
Чтобы воспользоваться данной программой, нужно нажать на кнопку «Включить» и навести курсор на поле с паролем. После этого в программе pwdcrack отобразится нужный вам пароль.
Узнаём пароль под звёздочками на сайтах
В браузерах есть популярная функция сохранения паролей, чтобы не вводить его вручную.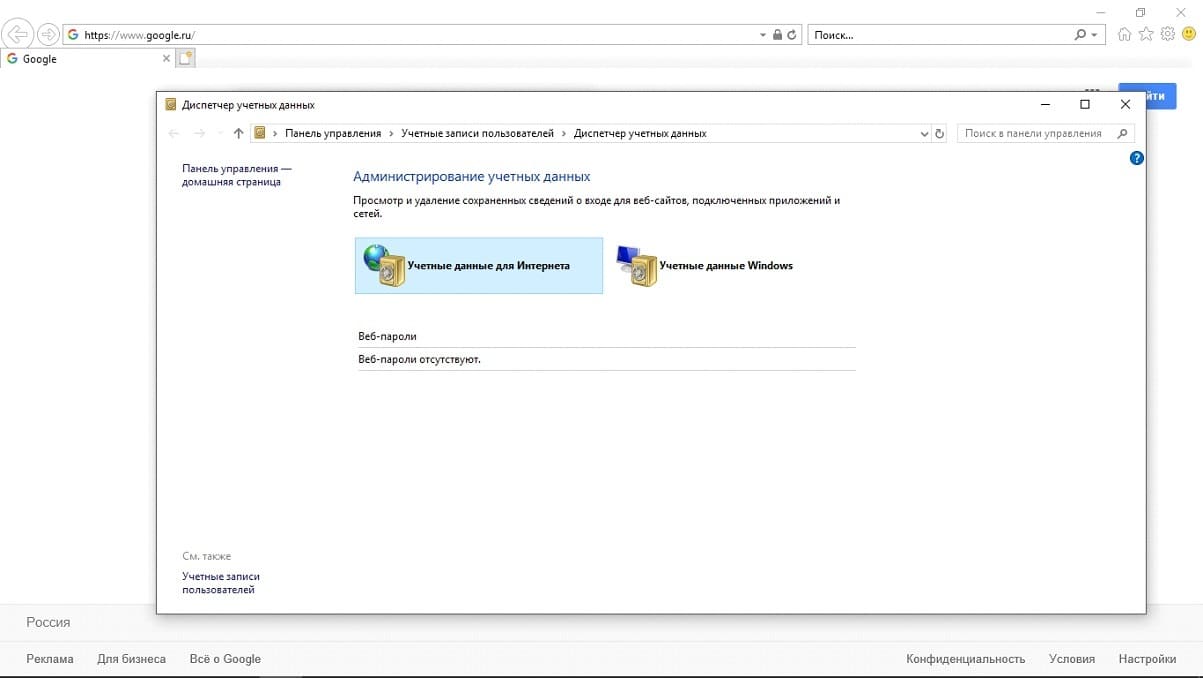 Это удобно, но если пароль больше нигде не записан, то высока вероятность потерять его навсегда, особенно если не включена синхронизация! Например, при переустановке Windows, при неправильной очистке кэша браузера, действии вирусов и др.
Это удобно, но если пароль больше нигде не записан, то высока вероятность потерять его навсегда, особенно если не включена синхронизация! Например, при переустановке Windows, при неправильной очистке кэша браузера, действии вирусов и др.
Возникает желание записать пароли, особенно когда регистрация на сайте стала важной Но просто так пароль нельзя посмотреть, ведь в поле ввода он отображается звёздочками.
Открываем завесу тайны в «хромоподобных» браузерах
Браузеры Google Chrome, Opera и Яндекс работают на движке Хрома, поэтому для них процесс подсмотра пароля от сайтов одинаков. Чтобы посмотреть пароль под звёздочками, на примере почты «Mail.ru», кликаем правой кнопкой по полю с паролем и выбираем «Просмотреть код (элемента)» . Откроется консоль разработчика с кодом страницы, которая должна сфокусироваться на поле ввода
В поле будет параметр «value=”это ваш пароль”». Кликаем по нему два раза и копируем в буфер обмена. Также есть поле «type=”password”», если кликнуть два раза по слову «password» и вместо него ввести «text», то пароль отобразится вместо звёздочек в поле ввода:
Обратите внимание, что поле должно быть «type=”password”», а не «name=”Password”».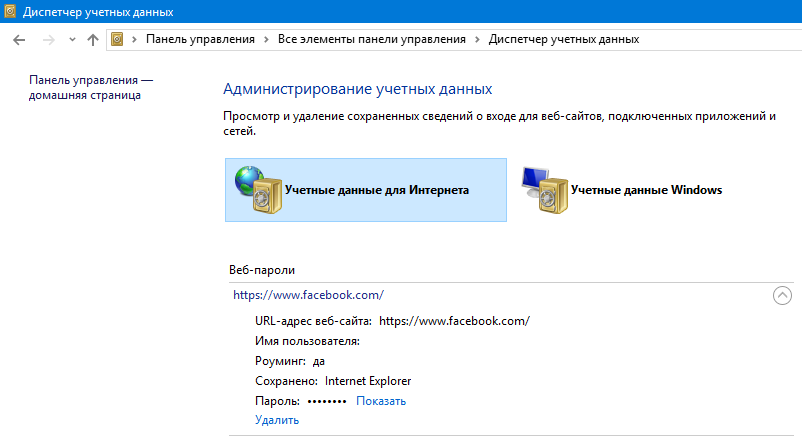
Отладчик не фокусируется на
Если отладчик не показывает поле , попробуйте лучше нацелить курсор мышки на поле ввода пароля. Если не помогает, тогда пройдитесь глазами по коду и найдите строчку со словом «input». Может понадобиться один или несколько раз развернуть элементы дерева, нажав на значок треугольника:
Браузер Mozilla Firefox
В «огненном лисе» пароль под точками также легко узнать, для этого:
- Кликаем на поле пароля правой кнопкой и выбираем «Исследовать элемент» , откроется «Инспектор кода»
- Смотрим свой пароль в коде «input … value=”это ваш пароль”»
- Или меняем «type=”password”» на «type=”text”»
Если консоль не сфокусировалась на строчке , тогда кликайте не на самом поле ввода, а прямо по границе поля.
Советы по сохранению паролей
Искать пароли под звёздочками – это уже «лечение симптомов», лучше изначально правильно организовать надёжное хранение паролей. Я рекомендую использовать менеджеры паролей, например LastPass или Roboform.
Я рекомендую использовать менеджеры паролей, например LastPass или Roboform.
На заметку
В браузере Google Chrome логины и пароли сайтов хранятся в файле «Cookies» в папке «Default».
Путь к файлу: «C:UsersИмя_пользователяAppDataLocalGoogleChromeUser DataDefault»
В портабельной версии: «Google ChromeDataprofileDefault»
После того, как вы залогинились в почте, соцсетях и т.п, в папке Default создайте новую папку «Мои Куки» и скопируйте в нее файлы «Cookies» и «Bookmarks» (закладки). Если авторизация на каком-то сайте пропала, то файл «Cookies» можно восстановить из копии. Но это всё пригодится, если записывать пароли не хочется.
А чтобы при удалении временных файлов браузера заодно не удалить авторизацию на избранных сайтах, в окне «Очистить историю» нужно убрать галку – «Файлы cookies и другие данные сайтов» и «Сохранённые пароли».
Как вместо звездочек увидеть пароль в браузере
Пароль – основное средство защиты информации. Пароли используются практически везде: для включения компа, для доступа к файлам, для просмотра электронной почты или входа в личный кабинет на сайтах. Типичному юзеру компа приходится помнить как минимум десяток разных паролей. Так что не удивительно, что порой эти пароли забываются.
Типичному юзеру компа приходится помнить как минимум десяток разных паролей. Так что не удивительно, что порой эти пароли забываются.
На первый взгляд, забытый пароль – это катастрофа. Получить доступ к тому, что защищено этим паролем больше не получится. Но, порой не все так страшно. К примеру, если ваш пароль сохранен на ПК и отображается в виде точек или звездочек, то вероятность того, что вам удастся его восстановить, довольно высока.
Как вы уже догадались, в данной записи речь пойдет о том, как вместо звездочек (точек) увидеть пароль. Мы разберем сразу три способа, которые позволят это делать легко без особых усилий.
Как узнать пароль под звездочками в браузере
Пароль под звездочками в браузере – легка добыча. Узнать его очень просто, для этого даже не потребуется никакое дополнительное программное обеспечение.
Браузер Гугл Хром
Если вы используете браузер Гугл Хром, кликните правой клавишей мышки по текстовому полю с паролем под звездочками и выберите пункт «Просмотр кода элемента».
После чего перед вами появится окно с HTML кодом данной страницы. Строка с формой ввода пароля будет выделена.
Дальше вам следует изменить тип этого поля из «type=»password»» на «type=»text»». Для этого щёлкаем правой клавишей мышки по выделенной строке (строке с полем password) и в появившемся меню выбираем пункт «Edit as HTML».
После чего у вас появится возможность отредактировать эту строку.
Чтобы изменить тип текстового поля надо заменить type=»password» на type=»text». Другие параметры данной сроки менять не нужно. После того как вы отредактировали строку нажмите клавишу F2 для того чтобы отключить режим редактирования HTML кода.
После этих манипуляций, пароль на странице станет видимым.
Браузер Mozilla Firefox
Аналогичным образом можно увидеть пароль под звездочками и в браузере Mozilla Firefox. Для этого откройте страницу с сохраненным паролем, кликните правой клавишей мышки по полю со звездочками и выберите пункт «Исследовать элемент».
После чего перед вами откроется HTML код страницы, в котором будет выделена строка для ввода пароля.
Как и раньше вам следует сменить тип текстового поля с type=»password» на type=»text». Для этого дважды кликните по параметру type=»password».
После чего вы сможете отредактировать данный параметр. После смены типа текстового поля пароль под звездочками станет видимым.
Браузер Internet Explorer
В браузере Internet Explorer все делается точно также. Открываем страницу с паролем под звездочками, щёлкаем по полю с паролем правой клавишей мышки и выбираем пункт «Проверить элемент».
После чего перед вами откроется HTML код страницы.
Кликаем два раза по параметру, который хотим отредактировать.
В появившемся текстовом поле меняем «password» на «text» и пароль на страницы становиться видимым.
Видео о том, как увидеть пароль под звездочками
Как открыть пароль под звездочками в настройках браузера
Помимо этого существует и другой способ узнать пароли под звездочками в вашем браузере. Для этого достаточно войти в настройки программы и просмотреть сохраненные пароли.
Для этого достаточно войти в настройки программы и просмотреть сохраненные пароли.
В настройках Гугл Хром
В браузере Гугл Хром это делается следующим образом. Открываем главное меню и переходим в «Настройки».
В Настройках прокручиваем страницу вниз и жмем на ссылку «Показать дополнительные настройки». А дальше щёлкаем на ссылку «Управление сохраненными паролями», которая находится в разделе «Пароли и формы».
В открывшемся окне вы сможете увидеть пароли под звездочками, которые сохранены в настройках браузера Гугл Хром.
Чтобы увидеть пароль достаточно выбрать нужный сайт из списка и нажать на кнопку «Показать».
В настройках Mozilla Firefox
В браузере Mozilla Firefox также есть такая функция. Чтобы увидеть сохраненные пароли в Mozilla Firefox надо открыть «Настройки», перейти во вкладку «Защита» и нажать на кнопку «Сохраненные пароли».
После чего перед вами откроется окно, в котором надо нажать на кнопку «Отобразить пароли».
После чего вы сможете просмотреть все пароли под звездочками в браузере Mozilla Firefox.
Просмотр паролей в других программах
Браузер – далеко не единственная программа, которая сохраняет пароли. Если вам следует увидеть сохраненный пароль в вашем FTP клиенте или другой программе, то нужно прибегнуть к использованию стороннего софта.
Чтобы увидеть пароль под звездочками в других программах можно юзать программу pwdcrack. Эта программа полностью бесплатна и ее можно закачать на сайте http://www.amlpages.com/pwdcrack.shtml .
Чтобы воспользоваться данной программой, надо нажать на кнопку «Включить» и навести курсор на поле с паролем. После чего в программе pwdcrack отобразится нужный вам пароль.
Как показать пароль вместо звездочек
Разработчики онлайн-сервисов, программ, игр в целях безопасности закрывают пароль звёздочками в браузере и интерфейсе ПО. По умолчанию визуальный просмотр этих данных невозможен. Однако у пользователей возникает необходимость убрать символьную маску в поле, то есть сделать видимым ключ в регистрационной или авторизационной форме. Как правило, просмотреть пароль за звёздочками нужно для того, чтобы ввести его повторно или вспомнить символьную комбинацию.
Как правило, просмотреть пароль за звёздочками нужно для того, чтобы ввести его повторно или вспомнить символьную комбинацию.
Эта статья расскажет вам, как посмотреть пароль под звездочками различными способами в браузере и программах.
Способ №1: открытие через модификацию кода
1. Чтобы узнать пароль за звёздочками в том виде, в котором он был набран, установите курсор в поле.
2. Щёлкните правую кнопку мышки. В контекстном списке опций выберите «Просмотр кода элементов».
3. В теге «INPUT» измените значение атрибута TYPE c «password» на «text».
4. После модификации HTML-разметки можно увидеть ключ под точками в первоначальном виде (незашифрованном).
Способ №2: отобразить в менеджере веб-обозревателя
1. Чтобы узнать пароль под звёздочками необходимо предварительно настроить браузер (включить в нём соответствующие опции):
клацните значок «три точки» в верхней панели;
в списке команд кликните «Настройки»;
кликните «Показать дополнительные настройки»;
в блоке «Пароли и формы» поставьте кликом мышки флажки в обеих опциях «Включить автозаполнение… », «Предлагать сохранять… ».
авторизуйтесь в сервисе, пароль за звёздочками к которому хотите периодически просматривать;
после ввода учётных данных клацните в панели запроса кнопку «Сохранить».
2. Чтобы открыть ключ (если он в звёздочках), снова зайдите в блок «Пароли и формы». В строке «Предлагать сохранять…. » клацните «Настроить».
3. В панели менеджера для того чтобы расшифровать ключ, кликните по записи левой кнопкой.
4. Нажмите опцию «Показать». После этого ключ можно прочитать и скопировать.
Способ №3: использование специальных утилит
Десктопные спецутилиты отображают скрытые поля не только в браузерах, но и в программах. Содержимое заданных строк появляется непосредственно в форме или в интерфейсе просмотрщика.
Ниже представлены наиболее популярные решения.
Password Cracker
Крохотный инструмент. Открывает данные в строках автоматически после наведения курсора (данные появляются в дополнительной панели).
Умеет снимать «маски» в Internet Explorer.
Hidden Passwords Viewer
Считывает все пароли каждые 3 секунды и отображает их в отдельном окне. Но может убирать звёздочки и в отдельных строках по наведению курсора.
Отлично зарекомендовал себя в работе с настроечными панелями FTP-соединений в файловом менеджере Total Commander.
BulletsPassView
Усовершенствованная версия некогда очень популярной программы Open Pass.
Самостоятельно отыскивает скрытые поля в формах. Поставляется в двух версиях для 32- и 64-битных архитектур. Не требует инсталляции в систему.
Успешного вам восстановления скрытых данных!
Инструменты управления паролями для IE9
Chrome и Firefox имеют отличные инструменты управления паролями, встроенные в их браузерную систему, с помощью которых вы можете легко получить доступ к сохраненным паролям веб-сайтов всего за несколько кликов. Вы можете легко просмотреть сохраненные пароли в Chrome, следуя этому руководству в Windows 7.
Но в IE9 у вас нет встроенной функции, что делает просмотр сохраненных паролей практически невозможным без инструмента.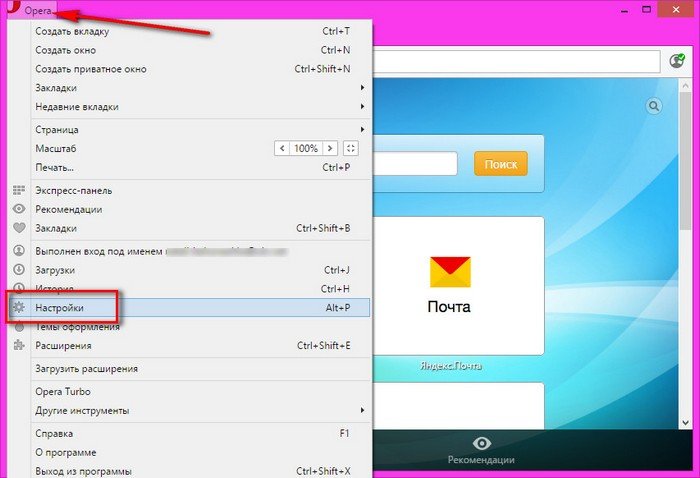 Хотя с точки зрения безопасности это отличная функция, но если вы забыли какие-либо пароли к веб-сайтам, восстановить их будет сложной задачей.
Хотя с точки зрения безопасности это отличная функция, но если вы забыли какие-либо пароли к веб-сайтам, восстановить их будет сложной задачей.
Итак, на случай, если вы единственный, кто использует свой компьютер, я хотел бы представить вам единственный инструмент, который делает просмотр, редактирование, извлечение сохраненных паролей в IE9 намного более легкой задачей.
IE PassView – это крошечная утилита, которая показывает пароли в виде обычного текста, хранящиеся в Internet Explorer. Вы также можете удалить пароли. Этот инструмент работает с разными версиями IE от 4.0 до 9.0. Таким образом, для каждого сохраненного вами пароля IE PassView отображает следующую информацию:
- Веб-адрес
- Тип пароля (автозаполнение, защищенный паролем веб-сайт или FTP)
- Место хранения (реестр, файл учетных данных или защищенное хранилище)
- Пара имя пользователя/пароль.
Минусы : Некоторые антивирусные программы помечают этот продукт как троян/вирус. Эта утилита имеет некоторые проблемы с IE7 до IE9. Кроме того, если у вас есть веб-сайт с несколькими сохраненными паролями, удаление одного пароля приведет к удалению всех остальных паролей.
Эта утилита имеет некоторые проблемы с IE7 до IE9. Кроме того, если у вас есть веб-сайт с несколькими сохраненными паролями, удаление одного пароля приведет к удалению всех остальных паролей.
Загрузить IE PassView
LastPass — еще один онлайн-менеджер паролей, который можно использовать для безопасного хранения и синхронизации ваших паролей во всех браузерах и на всех платформах. Дополнительная функция заключается в том, что вы можете генерировать случайные и безопасные пароли.
Скачать LastPass
Процедура установки проста, но вам нужно пройти пару шагов, прежде чем вы начнете использовать программное обеспечение. Если вы уже сохранили некоторые пароли в IE9 (или, если на то пошло, в любом другом браузере, таком как Firefox, Chrome и т. д.), он попросит импортировать ваши пароли в LastPass и удалить данные в этих браузерах в целях безопасности.
Все логины и пароли, которые вы будете хранить в LastPass, будут зашифрованы, и никто не сможет просмотреть эти данные в Интернете или даже сотрудники LastPass (поскольку они зашифрованы). Вам также необходимо ввести идентификатор электронной почты и мастер-пароль и создать учетную запись LastPass (не обязательно) в качестве функции безопасности, чтобы защитить ваши пароли от использования другими лицами или нежелательного использования.
Вам также необходимо ввести идентификатор электронной почты и мастер-пароль и создать учетную запись LastPass (не обязательно) в качестве функции безопасности, чтобы защитить ваши пароли от использования другими лицами или нежелательного использования.
Как только это будет сделано, использовать LastPass для IE9 очень просто. Например, я уже сохранил «Yahoo!» пароль в IE9и импортировал эти данные в LastPass. Теперь, когда я открываю страницу входа в Yahoo, он спрашивает меня, следует ли автоматически заполнять поля для входа и пароля.
Как видно выше, поля заполняются автоматически и нужно просто нажать кнопку « Войти ». Точно так же вы можете сохранять пароли с помощью LastPass для веб-сайтов, которые вы не сохраняли пароли АВТОМАТИЧЕСКИ в IE9. Надеюсь, ваши проблемы с управлением паролями в IE9 в Windows 7 решены с помощью обоих этих инструментов.
Дайте мне знать о любом другом программном обеспечении для той же цели в разделе комментариев. В следующем посте я расскажу о другом хорошем бесплатном инструменте с открытым исходным кодом под названием KeePass, который является отличным инструментом управления паролями.
В следующем посте я расскажу о другом хорошем бесплатном инструменте с открытым исходным кодом под названием KeePass, который является отличным инструментом управления паролями.
Не беспокойтесь о высоком использовании памяти в Windows 11 (нормально 40%) — 8 решений
Пользователи Windows 11 обеспокоены высоким использованием памяти в 2023 году. Утечки памяти и слишком много фоновых приложений могут вызвать эту проблему. Но не волнуйтесь! Это не повод для беспокойства, если у вас от 20% до 50% использования ОЗУ в Windows 11. Даже если у вас очень небольшое количество приложений, игр, утилит…
Настройка панели задач — отображение значков области уведомлений Windows 10 или 11
Если вы используете Windows 10 или 11, возможно, вы заметили, что некоторые значки появляются в правой части панели задач рядом с часами и датой. Они называются значками области уведомлений и обеспечивают быстрый доступ к различным настройкам и функциям вашего ПК. Например, вы можете нажать на…
5 лучших менеджеров загрузки для Windows 10, 8.
 1 или 7?
1 или 7?
Лучший менеджер загрузок может выполнять параллельную загрузку, оптимизировать скорость интернета, приостанавливать и возобновлять загрузку, поддерживать популярные браузеры, управлять загрузкой, настраивать интеграцию с браузером, планировать загрузку и т. д. IDM — один из самых быстрых менеджеров загрузок. Он всегда может оптимально использовать пропускную способность Интернета. Есть и другие менеджеры загрузок для…
Как исправить значок занятости мыши в Windows 10
Курсор мыши в Windows 10 с синим кружком и значком занятости — некоторые распространенные проблемы. С 2015 по 2022 год у пользователей возникали разные проблемы с курсором мыши. Даже в ноутбуках сенсорные панели могут иметь некоторые проблемы. В последнее время мы видим, что в нижней части экрана есть прямоугольная область, где…
Как перестать получать электронные письма от Quora – Связанные запросы, вопросы, ответы
Quora – отличная платформа для получения ответов на ваши вопросы.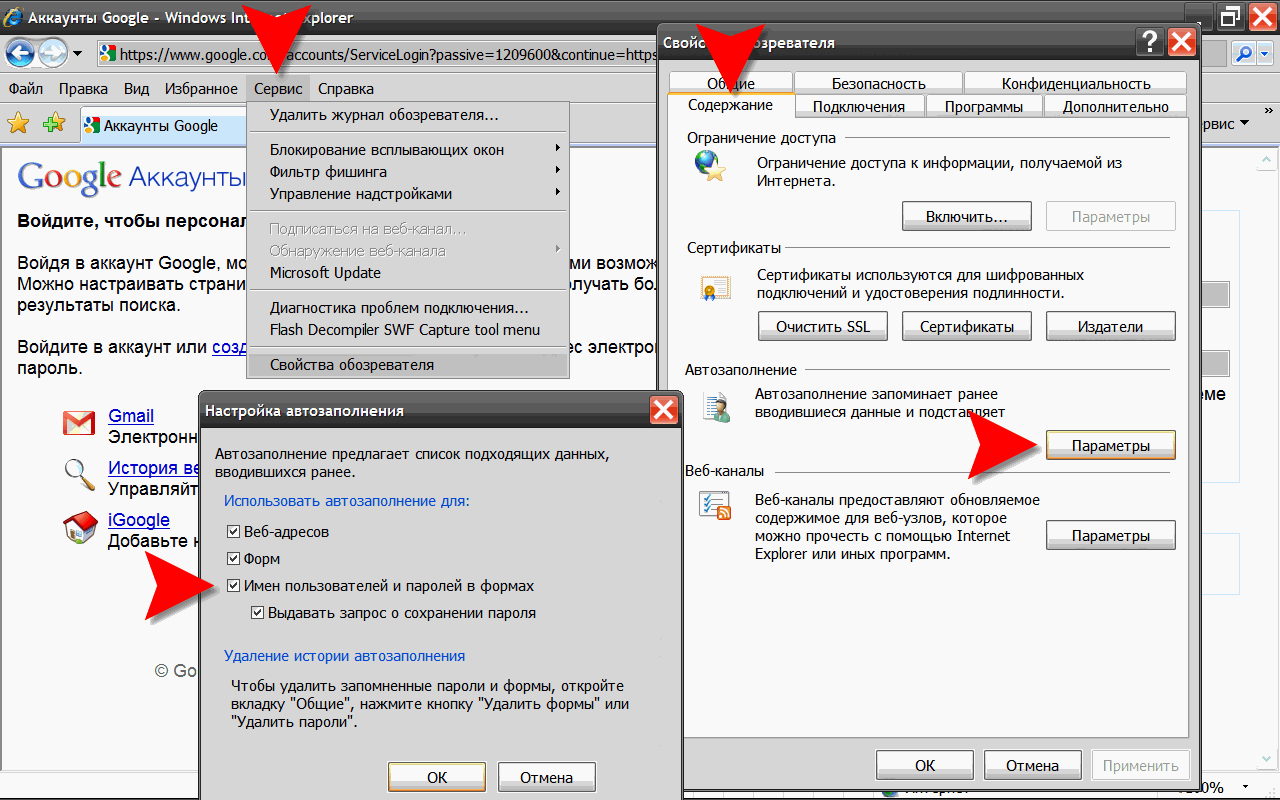 Многие эксперты дают свои ценные ответы на актуальные вопросы. Это как бесплатный совет. Хотя в последнее время он был спамлен для популяризации, в первые дни он получил хорошее взаимопонимание и поддержку со стороны профессионалов. Например, если вы хотите узнать, как…
Многие эксперты дают свои ценные ответы на актуальные вопросы. Это как бесплатный совет. Хотя в последнее время он был спамлен для популяризации, в первые дни он получил хорошее взаимопонимание и поддержку со стороны профессионалов. Например, если вы хотите узнать, как…
Резервное копирование файлов и папок в несколько облачных служб
При использовании служб облачного хранения системные администраторы часто беспокоятся о потере данных в облаке из-за сбоя поставщика облачных услуг. Ответ прост. Вам необходимо использовать несколько сервисов облачных вычислений, чтобы снизить такой риск. SkyDrive от Microsoft, iCloud от Apple, Amazon Cloud Drive, Drop Box и т. д. — одни из лучших…
Хранилище учетных данных Internet Explorer
Навигация: » Каталог » База знаний » База знаний по техническим темам и методам » Браузеры » InternetExplorer
Владелец: Пользователь #20251227
Хранилище учетных данных Internet Explorer
На этой странице содержится информация о том, как учетные данные (например, данные имени пользователя и пароля автозаполнения) хранятся и/или используются в Internet Explorer (IEInternet Explorer).
Обзор
Исследования показали, что Internet Explorer может хранить (и вызывать) различную информацию удобным для пользователя способом. Эти фрагменты информации можно условно разделить на несколько различных категорий:
- Учетные данные HTTP-аутентификации (например, те учетные данные, которые используются, когда сервер использует, скажем, схему базовой аутентификации HTTPHypertext Transfer Protocol)
- Учетные данные FTP
- Данные автозаполнения, которые можно разделить на две подкатегории:
- Данные формы
- Данные пароля
Точные детали реализации хранения и извлечения, конечно же, будут различаться в зависимости от категории информации, версии Internet Explorer и, возможно, версии операционной системы. По мере обнаружения информации об этих механизмах рекомендуется записывать эту информацию здесь для пользы других.
Обсуждение
Данные автозаполнения пароля
Internet Explorer будет хранить и извлекать то, что он считает данными для входа в систему, удобным для пользователя способом. Исследования, наряду с эмпирическим тестированием, показывают, что эти данные обычно хранятся в виде парных строк, таких как комбинация имени пользователя и пароля. IEInternet Explorer применяет некоторые эвристики, чтобы решить, рассматривать ли определенные данные формы как пригодные для автозаполнения и рассматривать ли указанные данные как информацию о пароле/логине(1). Способ, которым IEInternet Explorer обрабатывает регистрационные данные, с годами претерпел некоторые изменения. Последующую информацию лучше всего разбить на следующие разделы:
Исследования, наряду с эмпирическим тестированием, показывают, что эти данные обычно хранятся в виде парных строк, таких как комбинация имени пользователя и пароля. IEInternet Explorer применяет некоторые эвристики, чтобы решить, рассматривать ли определенные данные формы как пригодные для автозаполнения и рассматривать ли указанные данные как информацию о пароле/логине(1). Способ, которым IEInternet Explorer обрабатывает регистрационные данные, с годами претерпел некоторые изменения. Последующую информацию лучше всего разбить на следующие разделы:
- Internet Explorer версий с 4 по 6
- Internet Explorer версий 7–9
- версии Internet Explorer 10+
IE4-6
Информация будет добавлена. Пока в этом разделе не будет размещена дополнительная информация, просмотрите некоторые избранные ссылки, такие как (5), (6) и (10). Одной из ключевых поисковых фраз/терминов является «защищенное хранилище Windows».
IE7-9
IE будет хранить данные пароля автозаполнения и данные формы автозаполнения аналогичным образом s(3), (4), (5), (6), (10), (11).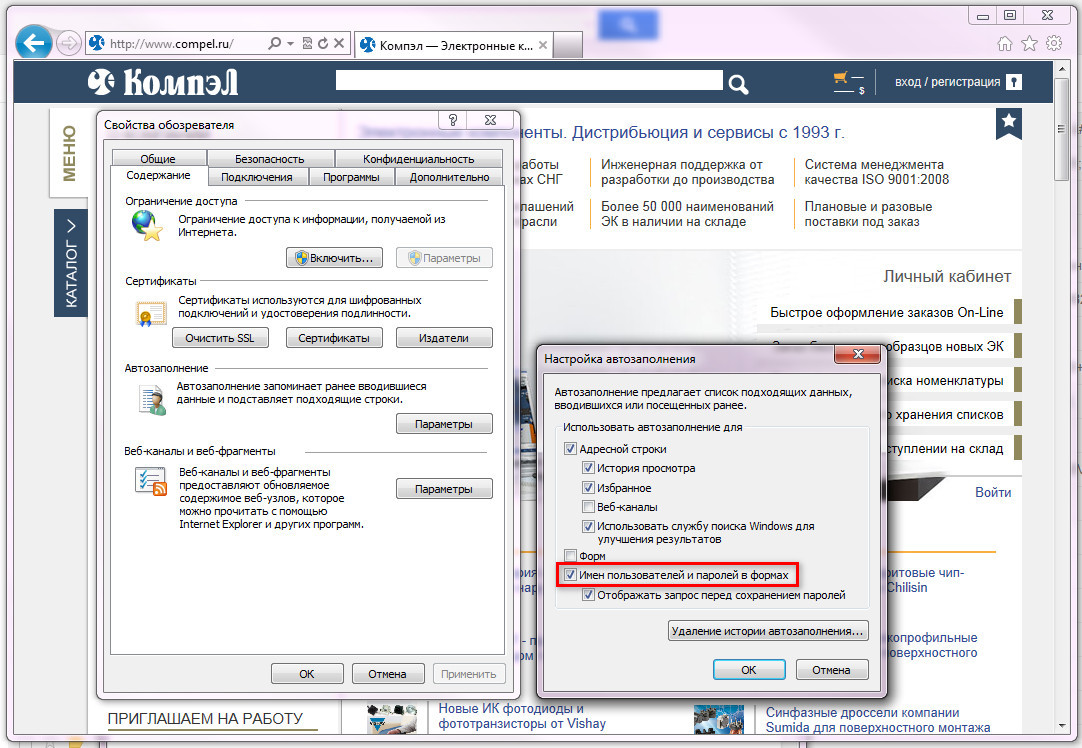 Данные автозаполнения пароля будут храниться в реестре под следующим ключом:
Данные автозаполнения пароля будут храниться в реестре под следующим ключом:
Например, следующий простой язык гипертекстовой разметки HTML будет выглядеть как форма входа в IE.
Обратите внимание на атрибут и значение ‘type=password’ для элемента ввода с именем ‘password’. Можно использовать обычные утилиты, такие как procmon или regshot, чтобы увидеть, как IEInternet Explorer взаимодействует с разделом реестра «Storage2».
В вышеупомянутом разделе реестра Internet Explorer создает записи REG_BINARY, каждая из которых соответствует посещенному URLUniform Resource Locator, связанному с данными автозаполнения. Имя значения REG_BINARY представляет собой шестнадцатеричное представление комбинации шестнадцатеричного представления 20-байтового SHA1 URL-адреса вместе с байтом «контрольной суммы». Имя значения создается с помощью:
- Для заданного URL-адреса, набранного строчными буквами (неизвестно, что на самом деле будет означать для незападного алфавита) и закодированного как строка UTF-16 LE с нулевым завершением, вычислите хэш SHA-1 URL-адрес.
 Это даст двадцатибайтовое значение.
Это даст двадцатибайтовое значение. - Для каждого байта из двадцати байтов хэша URL сложите их вместе по модулю 256 (т. е. сохраните текущее количество байтов хэша в беззнаковом символе)
- Создайте строку, состоящую из объединения шестнадцатеричного представления хэша и шестнадцатеричного представления значения байта контрольной суммы.
Для примера обратитесь к следующему сеансу/коду Python (2.7.x):
>>> import hashlib >>> url = "http://192.168.146.128:8080/creds_form_savepass.html" + "\x00" >>> url_utf_16_le = url.encode("utf-16-le") >>> sha1obj = hashlib.sha1(url_utf_16_le) >>> urldigest = sha1obj.digest() >>> контрольная сумма = 0 >>> len(urldigest) 20 >>> для абайта в urldigest: ... контрольная сумма = (контрольная сумма + (ord(abyte))) & 0xFF ... >>> хэш = sha1obj.hexdigest().upper() >>> cksum = "%02X" % контрольная сумма >>> reg_value_name = "%s%s" % (хеш, кс-сумма) >>> напечатать reg_value_name 263E55A1AC93C5F70F2F3CAB9F1DCEE4A899B2E9C4
результирующее reg_value_name — это имя значения, которое будет найдено в реестре под вышеупомянутым разделом реестра.
Учетная информация хранится в зашифрованном виде в значении записи REG_BINARY. Чтобы расшифровать данные для конкретной записи, необходим исходный локатор ресурса URLUniform, который использовался для создания записи (т. е. локатор ресурса URLUniform, который был хэширован для создания имени значения), и учетные данные пользователя, которому эти данные принадлежат (т. е. пользователю, вошедшему в систему в данный момент). Предполагая, что пользователь, который (косвенно) вызвал создание записи REG_BINARY, в настоящее время вошел в систему, (нижний регистр, но опять же, что это означает для незападных единиц кода Unicode??) utf-16-le Завершенное NULL строковое представление URLUniform Resource Locator используется для создания DATA_BLOB, который передается как параметр pOptionalEntropy при вызове функции CryptUnprotectData.
После расшифровки двоичного значения остается только проанализировать интересующие учетные данные. Очевидно, Microsoft использует некоторые недокументированные структуры для сериализации и десериализации данных из записи REG_BIANRY в реестре.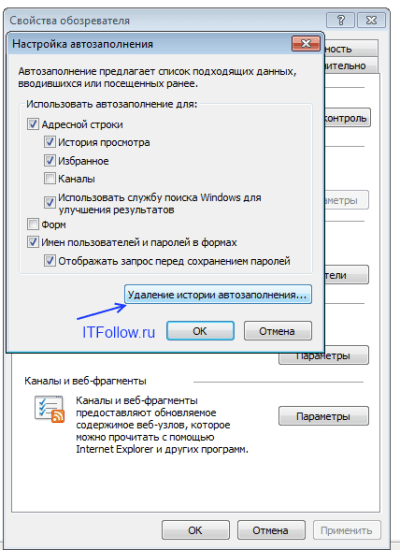 Волшебство происходит в IEFRAME.DLL, а волшебным объектом является CStringList. Если вы следуете вместе с нами дома, вы можете взять символы, открыть IDA или Windbg и найти CStringList::ReadFromBlob и CStringList::WriteToBlob в качестве отправной точки для ваших усилий по реверсированию и проверке. Существует также значение «подписи» 0x4b4349.57, который также удобно искать при просмотре идентификатора IDA IEFRAME.DLL. Кроме того, некоторые хорошие начальные, но явно немного устаревшие отправные точки для понимания структур можно найти по крайней мере в одной из ссылок ниже (13).
Волшебство происходит в IEFRAME.DLL, а волшебным объектом является CStringList. Если вы следуете вместе с нами дома, вы можете взять символы, открыть IDA или Windbg и найти CStringList::ReadFromBlob и CStringList::WriteToBlob в качестве отправной точки для ваших усилий по реверсированию и проверке. Существует также значение «подписи» 0x4b4349.57, который также удобно искать при просмотре идентификатора IDA IEFRAME.DLL. Кроме того, некоторые хорошие начальные, но явно немного устаревшие отправные точки для понимания структур можно найти по крайней мере в одной из ссылок ниже (13).
Предполагаемые (и, по-видимому, актуальные) определения структуры (НЕ скопированные из текущего источника) можно увидеть во внутреннем коде, предназначенном для проверки и настройки
. Краткий обзор приведен ниже, чтобы помочь визуализировать двоичный формат расшифрованных данных:
Приведены имена структур, которые можно найти в вышеупомянутом внутреннем коде. Интересно отметить следующее:
- Каждая строка STRINGENTRY соответствует заданной строке
- Комбинация совпадающих строк (например, из имени пользователя/пароля) будет иметь совпадающие значения FILETIME, выраженные в соответствующих строках STRINGENTRY
- В строковых данных нет разделителей, только одна строка с завершением NULL за другой.
.
IE10+
Исследования показывают, что средства, используемые для обработки данных для входа, теперь могут различаться в зависимости от базовой операционной системы. Как отмечалось (2), начиная с IE10, если IEInternet Explorer установлен в Windows 8, данные для входа больше не хранятся в реестре, а хранятся в Credential Manager. Экспериментальные данные показывают, что IE11 по-прежнему будет хранить данные для входа в реестр (как в IEInternet Explorer версий 7–9), если он установлен и работает на компьютере с Windows 7. Таким образом, ваш пробег может варьироваться в зависимости от комбинации версии браузера и базовой операционной системы.
Дополнительная информация будет добавлена в этот раздел. А пока не стесняйтесь просматривать некоторые ссылки, такие как (6) и (10).
А пока не стесняйтесь просматривать некоторые ссылки, такие как (6) и (10).
Данные формы автозаполнения
Информация для добавления. Доступ к данным формы автозаполнения очень похож на доступ к данным пароля автозаполнения. Ключ реестра, используемый для хранения данных формы:
HKCU\Software\Microsoft\Internet Explorer\IntelliForms\Storage1
Обратите внимание, что ссылка (12) указывает, что параметр pOptionalEntropy (действующий как часть ключа расшифровки) будет отличаются в зависимости от типа данных. Кроме того. ссылка (12) упоминает, что для данных Autocomplete FORM атрибут «имя» соответствующего элемента ввода HTMLHypertext Markup Language используется в качестве «необязательной энтропии» аналогично тому, как URLUniform Resource Locator использовался для данных Autocomplete Password. как указано выше.
Пример языка гипертекстовой разметки HTML, который заставит IEInternet Explorer использовать хранилище форм автозаполнения, показан ниже:
01 Transitional//EN" " http://www.w3.org/TR/html4/loose.dtd"> <голова> <название> Форма для проверки сбора кредита <тело> <метод формы=GET action="">
Имя пользователя:
Пароль:<тип ввода=имя текста=размер пароля=32 maxlength=32>
HTTP-аутентификация
Информация для добавления
FTP
Информация для добавления.
Ссылки
(имейте в виду, что это могут быть сайты с низким трафиком, сайты, на которых было бы неплохо отключить JavaScript и т. д. Помните, практикуйте безопасный просмотр, малыш!)
(МОЕ КОРОЛЕВСТВО ДЛЯ А ХОРОШИЙ МЕДИАВИКИ «ЦИТИРУЕТ» ЭКВИВАЛЕНТ ДЛЯ СЛИЯНИЯ!!!)
(1) Лоу, Э., Почему IEInternet Explorer не запоминает мою регистрационную информацию?, Блоги MSDNMicrosoft Developer Network, IEInternals, 10 сентября 2009 г.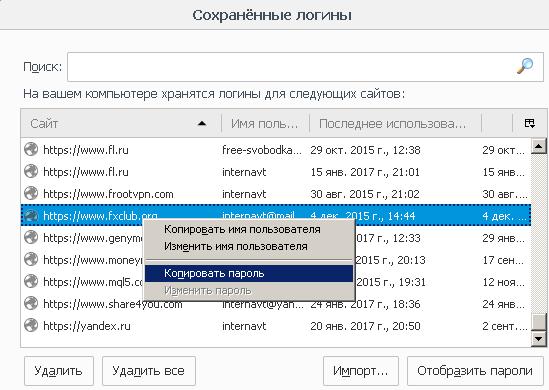 , Последнее обращение 3 августа 2015 г.
, Последнее обращение 3 августа 2015 г.
(2) Law, E., Принуждение Internet Explorer к забыванию, чтобы не помнить, Блоги MSDNMicrosoft Developer Network, IEInternals, 08 апреля 2010 г., Последнее обращение 3 августа 2015 г.
( 3) Диас, Уильям, Изучение данных формы IE, Windows Explored, 22 декабря 2011 г., последний доступ 3 августа 2015 г.
(4) «Где Internet Explorer хранит историю данных формы, которую он использует для автозаполнения?» , Stack Overflow, 1276700, 14 августа 2009 г., последний доступ 3 августа 2015 г.
(5) Утилита IEInternet Explorer PassView, nirsoft.net, последний доступ 3 августа 2015 г.
(6) Protected Storage PassView, nirsoft.net, последний доступ 3 августа 2015 г. .85).aspx, последний доступ 3 августа 2015 г.
(8) атрибут автозаполнения | свойство автозаполнения, msdn.microsoft.com/en-us/library/ms533486(v=vs.85).aspx, последний доступ 3 -Aug-2015
(9) «Секреты DPAPI, анализ безопасности и восстановление данных в DPAPI», passcape.

 Это даст двадцатибайтовое значение.
Это даст двадцатибайтовое значение.