Как просто переустановить виндовс: Переустановка Windows — Служба поддержки Майкрософт
Содержание
Как переустановить Windows 10 без потери данных [100%]
Друзья, приветствую вас на WiFiGid! В этой статье я попробую показать вам, как можно переустановить Windows 10 (да и вообще любую другую, хоть Windows 11) без потери данных. Очень хотелось бы сделать здесь нашу классическую короткую инструкцию, но формат темы не позволяет. Но попробую без воды и исключительно со своим опытом. Поехали?
Если вам есть чем поделиться – напишите комментарий к этой статье. Доброму совету будут рады и другие читатели нашего славного портала WiFiGId, а благодарность в вашу сторону уж точно доведет до икоты.
Содержание
- А можно ли (Мой опыт)
- Шаг 1 – Сохраняем личные данные
- Шаг 2 – Установка Windows
- Шаг 3 – Возвращаем данные
- Тот самый способ с сохранением данных
- А что если Windows не загружается?
- Видео по теме
- Задать вопрос автору статьи
А можно ли (Мой опыт)
Этот раздел просто необходим. Можно ли переустановить Windows без потери данных? Можно! Лично я в своей практике если и терял какие-то важные данные, то только в самом-самом начале моего знакомства с Windows (а это было уже лет 20 назад, ух страшно стало ). Но не все так просто:
Можно ли переустановить Windows без потери данных? Можно! Лично я в своей практике если и терял какие-то важные данные, то только в самом-самом начале моего знакомства с Windows (а это было уже лет 20 назад, ух страшно стало ). Но не все так просто:
- Ниже я обязательно покажу способ сохранения данных при установке, НО при такой установке все равно что-то затирается, а Windows выходит не идеально чистой.
- Если есть бесполезные данные – смело удаляйте их, не нужно таскать хлам из одной системы в другую. Игры и программы почти всегда относятся к хламу – их гораздо проще скачать заново и установить, так как те же сложные игры почти никогда нормально не переносятся.
А вот если все-таки у вас имеются какие-то важные фотографии, личные видео, документы, которые нигде больше не скачать – вот это все мы сохраняем. И этому я посвящу целый раздел ниже.
Шаг 1 – Сохраняем личные данные
Под личными данными я понимаю все важные файлы (фото, видео, документы), которые потом нельзя скачать в интернете.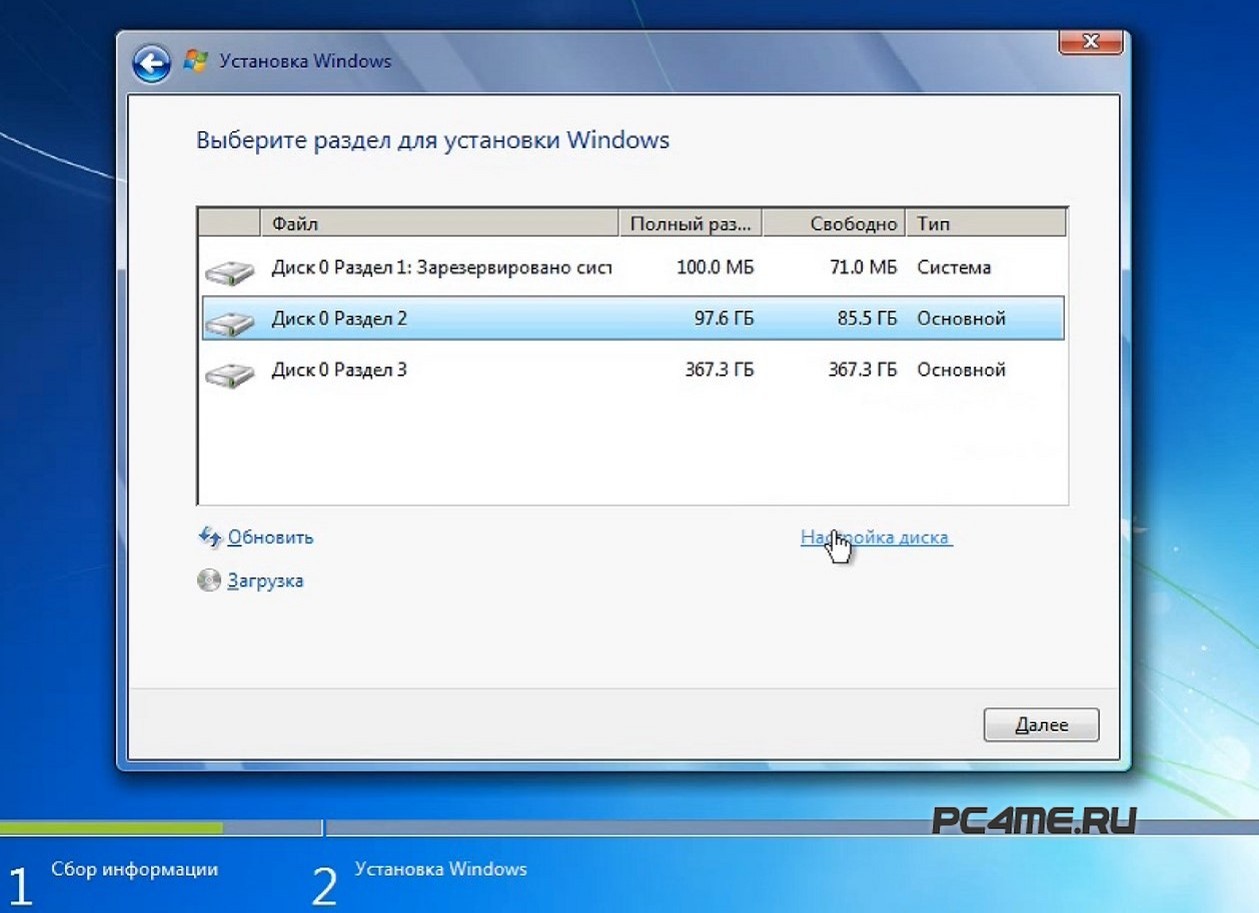 Иногда я сохраняю что-то редкое, что мне будет трудно найти в интернете (например, тот же набор программ для экстренного ремонта на все случаи жизни, но это уже личные особенности). Где они хранятся?
Иногда я сохраняю что-то редкое, что мне будет трудно найти в интернете (например, тот же набор программ для экстренного ремонта на все случаи жизни, но это уже личные особенности). Где они хранятся?
- Как правило, моя система разбита на два диска – C (под Windows и приложения), D (под личные данные, как важные (озвучены выше) так и не важные (игры, фильмы)). Т.е. личные файлы я уже могу искать на диске D.
- В папках C:\Users («Пользователи») внутри вашего пользователя находятся «Рабочий стол» (Desktop), «Загрузки», «Изображения», «Документы», «Видео» (я обычно вообще копирую целую папку пользователя, а уже потом на месте разбираюсь, что там сохранять, а что нет).
И если честно, мне этих мест обычно достаточно. Дополнительно я еще бегом просматриваю все диски, и иногда нахожу что-то интересное.
А куда сохранить эти все файлы?
- Если у вас в системе тоже два диска (C и D), данные можно смело переносить на второй диск. Так как при переустановке Windows на первый диск, данные на втором сохраняются (причем не важно, у вас в системе два физических диска или просто один разбит на два раздела).

- Если же вы в первый раз или просто хотите полной уверенности – перенесите все эти данные на флешку (у меня для регулярного сохранения данных вообще лежит один внешний жесткий диск).
- Ну и самым современным – используйте облака (Google диск, Mail.ru Облако, Яндекс Диск или чего вам ближе). Конечно, безопасность страдает (да и скорость заливки иногда желает оставлять лучше), но если данных не много, а почему бы и нет.
Суть этого шага – просто перенесите свои данные куда-то, откуда вы их потом (после переустановки Windows) сможете спокойно вытащить.
Если кому-то не нравится, можете продолжить читать чужие инструкции, но далеко не факт, что после них ваши данные сохранятся в полном объеме. Если что, я предупреждал. Ручной перенос (хотя бы просто на второй диск) – самый надежный способ.
Если у вас в системе всего один диск, и вы бы хотели его разбить на два раздела, то это можно сделать с помощью этой статьи. Но рекомендую заниматься этим уже опытным пользователям.
После создания отдельного раздела на него можно будет перенести свои данные, которые вы хотите сохранить.
Шаг 2 – Установка Windows
А вот теперь можно совершенно спокойно с разрешением на ошибку переустанавливать свою Windows. А главное – можно ничего не бояться. В случае чего просто повторяем процедуру до положительного результата.
Windows ставится как обычно: загружаем образ Windows 10 на флешку, делаем ее загрузочной, начинаем установку, соглашаемся со всем в пошаговом установщике, радуемся. Ни разу этого не делали? Тогда для вас есть отдельная пошаговая статья по установке Windows 10.
В статье выше все вполне доступно, по шагам, с картинками, и даже есть пояснение, какой диск в итоге нужно форматировать, а какой нет (если у вас их два). В общем пользуйтесь, делайте, отдельно переписывать инструкцию сюда не вижу смысла.
Шаг 3 – Возвращаем данные
И вот, когда у вас уже загружается новенькая Windows, не забудьте все вернуть обратно. Именно во время этого процесса многие данные так и остаются навсегда на внешнем диске, оказавшись по итогу и не нужными, но это уже на вашей совести. Главное, что все получилось!
Именно во время этого процесса многие данные так и остаются навсегда на внешнем диске, оказавшись по итогу и не нужными, но это уже на вашей совести. Главное, что все получилось!
Тот самый способ с сохранением данных
Но если вы перешли сюда все-таки за чудесным способом, который сохранит ваши данные и переустановит Windows, показываю:
- Идем на сайт Microsoft и скачиваем программу для установки Windows (в инструкции выше мы уже скачивали ее, ссылка может блокироваться со стороны Microsoft, просто используем привычные способы обхода).
- После запуска этой программы вместо создания загрузочной флешки выбираем вариант обновления системы:
- А на одном из следующих шагов не забываем отметить сохранение личных файлов:
Это самый щадящий режим обновления – останутся не только ваши личные файлы, но даже игры на диске C. Хороший способ? Для кого-то возможно. Но он не подойдет вам, если, например, не загружается Windows. Да и вообще этот установщик поставит не «чистую» Windows, а уже с вашими правками. Лично я все-таки за полную переустановку, чем потом танцевать с бубнами вокруг этого костра радости.
Да и вообще этот установщик поставит не «чистую» Windows, а уже с вашими правками. Лично я все-таки за полную переустановку, чем потом танцевать с бубнами вокруг этого костра радости.
Еще видел похожий способ со сбросом Windows до заводских настроек (у нас подробно описано здесь), но будьте осторожны, так как этот способ сохраняет далеко не все в системе. Так что если поленились все сохранить вручную, после него можно и пострадать.
А что если Windows не загружается?
Если же вы хотите переустановить Windows, потому что она не загружается, многие способы выше вообще отпадают. Поэтому тут стоит подумать:
- Сам процесс переустановки Windows останется тем же – создаем загрузочную флешку и устанавливаем с нее. Правда для создания этой флешки вам будет необходимо найти какой-то рабочий компьютер, но обычно это решаемо.
- А вот как с незагружаемой системы перенести свои данные на ту же флешку? Правильно – записываем любой LiveCD образ на какую-нибудь свою флешку (если понимаете суть, можно даже на ту, на которую будете копировать данные), а уже в ее интерфейсе спокойно переносите данные с основных дисков на флешку.
 Этот способ уже для опытных пользователей, но все мы становимся опытными, когда нет желания идти в сервис.
Этот способ уже для опытных пользователей, но все мы становимся опытными, когда нет желания идти в сервис.
Вроде бы все самое полезное описал. Надеюсь, теперь глупостей не наделаете. Если же вдруг захочется – пожалуйста.
Видео по теме
Что нужно сделать перед переустановкой Windows?!
Если вы решили переустановить Windows, то первым делом нужно к этому подготовиться. Все данные с системного диска будут удалены. Обычно это диск (C:). И если вы не хотите потерять какие-то важные данные или возможно сохранения из игр, то прежде чем переустановить Винду сохраните всё это дело на флешку или другой диск.
Все данные с системного диска будут удалены. Обычно это диск (C:). И если вы не хотите потерять какие-то важные данные или возможно сохранения из игр, то прежде чем переустановить Винду сохраните всё это дело на флешку или другой диск.
Сейчас я опишу наиболее важные данные, которые нужно не забыть сохранить прежде чем переустановить систему.
Содержание:
- Просто важные файлы
- Закладки из браузеров
- Сохранения игр
- Данные других программ
- Настройка Интернета
- Запомнить список программ
- Сохраненные пароли
1. Просто важные файлы
Если вы когда-либо хранили на диске (C:) важные файлы (фото, документы и так далее), то нужно их переместить на другие диски. Тоже самое касается рабочего стола. С рабочего стола нужно все файлы переместить в другое место, так как всё что на нём лежит при переустановке будет удалено!!! В общем «обыскиваем» системный диск на наличие важных файлов.
С рабочего стола нужно все файлы переместить в другое место, так как всё что на нём лежит при переустановке будет удалено!!! В общем «обыскиваем» системный диск на наличие важных файлов.
2. Закладки из браузеров
Практически каждый пользователь сегодня сидит в Интернете используя различные браузеры (Гугл Хром, Мозила, Опера и т.д). При этом чаще всего он сохраняет важные сайты в закладки. Если у вас в браузерах много этих самых закладок, то сделайте резервную копию и сохраните на флешку или другой диск. После переустановки Винды и новой установки браузера, их можно будет легко восстановить.
Кроме этого, если не хотите возиться с резервной копией, то можете включить в браузере синхронизацию. Для этого нужно будет зарегистрироваться и все закладки будут сохраняться в «облаке». Таким образом можно будет получать доступ к своим закладкам с любых устройств (компьютер, ноут, телефон, планшет) и при этом не бояться внезапно удалять сам браузер.
3. Сохранения игр
Если вы любите компьютерные игры, то перед переустановкой системы не забудьте скопировать все сохранки. Обычно они хранятся на системном диске в папке Документы. Очень печально будет, если вы проходили какую-то игру, а потом забыли про сохранения и переустановили систему. Переместите сохранки на другой диск, и после новой установки игры останется это сохранение положить на место.
4. Данные других программ
Кроме сохранения игр у вас на компьютере могут храниться данные других программ. Например, я осваиваю слепой набор текста в программе «Соло на клавиатуре» и там у меня своя учетная запись. Так вот, я делаю каждый раз резервную копию! Иначе я потеряю весь прогресс, если переустановлю Винду.
У вас могут быть и другие программы, где хранятся какие-то данные или настройки. Подумайте над этим!
5. Настройка Интернета
Зайдите на официальный сайт Интернет-провайдера и убедитесь, что там есть подробная инструкция по настройке интернета. Также у вас должен быть логин и пароль от вашего интернет-аккаунта. Эти данные вам понадобятся, чтобы настроить интернет в «ново-установленной» Windows.
Также у вас должен быть логин и пароль от вашего интернет-аккаунта. Эти данные вам понадобятся, чтобы настроить интернет в «ново-установленной» Windows.
Это не касается тех пользователей, у которых дома установлен WI-FI роутер. Настраивать ничего уже не придется. Достаточно будет найти свою WI-FI сеть и подключиться к ней с помощью вашего пароля!
6. Запомнить список программ
Обычно на нашем компьютере стоит несколько десятков программ. Так вот, чтобы не устанавливать программу «когда вспомню», а установить их все сразу, нам нужно знать список этих программ. Зайдите в Пуск – Панель управления и откройте раздел Удаление программ.
Здесь вы увидите все установленные на вашем ПК программы.
Этот список можно запомнить, записать ну или сделать скриншот экрана, так будет намного удобнее!
7. Сохраненные пароли
Также, как и закладки, в браузерах или других программах могут храниться пароли. Вот, например, недавно писал статью про сохраненные пароли в Гугл Хром. Оказалось, некоторые не знают, что в этой программе могут хранится ваши пароли, если при авторизации на сайтах вы нажимаете кнопку Сохранить.
Вот, например, недавно писал статью про сохраненные пароли в Гугл Хром. Оказалось, некоторые не знают, что в этой программе могут хранится ваши пароли, если при авторизации на сайтах вы нажимаете кнопку Сохранить.
В некоторых случаях при входе в социальные сети Одноклассники или ВКонтакте, у пользователей в браузере автоматически подставляется логин и пароль. Иногда мы и сами этого пароля не помним. Но если вы решили переустановить Винду, то эти данные вы обязательно должны знать, так как после новой установки Гугл Хрома, Оперы ну или Мозилы, данный логин и пароль подставляться уже не будет!!!
Посмотрите это видео, где я рассказал, как посмотреть сохраненные в Гугл Хром пароли:
На этом сегодня всё! Надеюсь вы максимально подготовились к переустановке Винды. И если это действительно так, то советую изучить следующие уроки, по установке и переустановке системы:
Интересные статьи по теме:
Почему компьютер не видит Флешку? 8 причин
Способы пополнения Яндекс Денег
Гибернация в Windows. Что это и как отключить? (hiberfil.sys)
Что это и как отключить? (hiberfil.sys)
Отдых для глаз при работе за компьютером
Как купить товар в Интернет Магазине? Покупка товаров!
Как переустановить Windows 10 Домашняя и Pro
Содержание
Windows 10 Pro и Home можно переустановить с помощью флешки и инструмента от Microsoft. Это руководство поможет вам создать флешку и выполнить установку.
Предварительные требования
- Флэш-накопитель емкостью 8 ГБ или больше (для скорости рекомендуется модель USB 3.0)
- ПК под управлением Windows 10
- Инструмент для создания мультимедиа, который можно загрузить здесь.
Создание флешки
- Загрузите и запустите Media Creation Tool, указанную выше
- Принять лицензионное соглашение
- Выберите второй вариант и нажмите Далее
- Укажите архитектуру. Почти во всех случаях 64-битная версия по умолчанию является правильной.

- Выберите USB-накопитель и нажмите «Далее»
- Выберите флешку из списка и нажмите Далее
- Если диск не отображается, убедитесь, что он отформатирован как FAT32, или попробуйте другой диск.
- Теперь установщик Windows 10 загрузится из Интернета и сделает флешку загрузочной. Это займет несколько минут в зависимости от скорости вашей флешки и интернет-соединения.
- Когда инструмент завершит работу, нажмите «Готово», чтобы закрыть его.
- Безопасно извлеките флешку и отсоедините ее от ПК.
Установка Windows
- Подключите только что созданный флэш-накопитель к компьютеру OnLogic и загрузитесь с него.
- Нажмите F2 или Delete для доступа к BIOS. На вкладке «Загрузка» сделайте его первым загрузочным устройством.
- Точные инструкции по загрузке зависят от модели. Если вам нужна помощь, свяжитесь с [email protected].
- Когда загрузится флешка, вы увидите этот экран.
 Выберите Далее.
Выберите Далее.
- Нажмите Установить сейчас
- Введите ключ продукта в нижней части вашего OnLogic PC и нажмите Далее.
- При появлении запроса (обычно, когда вы не вводите ключ продукта) выберите свою версию Windows.
- Примите лицензионное соглашение и нажмите Далее
- Выберите вариант выборочной установки
- Удалите все разделы с диска, на который вы будете устанавливать Windows 10, обычно диск 0.
- Дважды проверьте правильность удаления разделов и нажмите OK.
- После удаления всех разделов окно должно выглядеть так. Нажмите «Далее. Новые разделы будут созданы автоматически.
- Сделайте перерыв, пока идет установка
Первая загрузка и настройка
- В зависимости от настроек загрузки система может снова загрузиться с флешки. Если это произойдет, нажмите X для перезагрузки и немедленно извлеките флешку.

- При первой загрузке новой установки Windows вы увидите этот экран
- Выберите: настроить для организации
- При желании вы можете войти в свою учетную запись Microsoft.
- Во многих случаях использования в бизнесе это нежелательно. Вы можете создать обычную учетную запись с помощью кнопки «Вместо присоединения к домену».
- Введите имя пользователя и нажмите «Далее». При желании установите пароль.
- Параметры на следующем экране в первую очередь относятся к приложениям из Microsoft Store. Отключение всех параметров сведет к минимуму вторжения, если эти приложения не используются. Это можно изменить позже.
- Если вы не вошли в систему с учетной записью Microsoft, щелкните НЕТ на этом экране.
- Cortana — помощник для веб-поиска на рабочем столе. Как правило, это должно быть отключено.
- Этот экран загрузки появится на несколько минут, пока применяются пользовательские настройки.

- По завершении вы попадете прямо на рабочий стол Windows 10.
- Установка завершена!
- Если у вас отсутствуют какие-либо драйверы, начните с запуска обновления Windows. Он имеет тенденцию находить большинство из них. В противном случае воспользуйтесь полем поиска в верхней части этой страницы, чтобы найти страницу «Технические ресурсы» для вашей модели. Там будет ссылка на драйвера.
Активация Windows
- Откройте любое окно проводника. Щелкните правой кнопкой мыши «Этот компьютер» и выберите «Свойства»
.
- Состояние активации показано внизу.
- Нажмите кнопку «Активировать Windows»
- Нажмите «Изменить ключ продукта»
- Примечание. В некоторых системах отображается сообщение об ошибке, указывающее на то, что произошла «замена оборудования». Это можно игнорировать, и оно исчезнет после активации ОС.
- Введите ключ продукта в нижней части вашего OnLogic PC.

- Ключ может быть закрыт квадратным пятном из серебряной защитной фольги.
- Аккуратно соскребите фольгу ногтем, как лотерейный билет. Ключ находится внизу.
- Введите ключ продукта в этом окне, нажмите «Далее», и Windows автоматически активируется онлайн.
Обновлено 5 июня 2023 г.
Метки: активацияCOAаппаратное изменение
Была ли эта статья полезной?
Да
Нет
Связанные статьи
Оставайтесь на связи.
Подпишитесь сегодня, и мы будем присылать последние обновления продуктов и содержимого прямо на ваш почтовый ящик.
Подписаться
Как переустановить Windows 10 с USB или DVD
После того, как ваш компьютер был заражен вирусом или какой-либо другой проблемой, вы не можете попасть в систему, возможно, вам придется переустановить систему. Эта статья покажет вам как переустановить Windows 10 с USB или DVD :
Необходима дополнительная подготовка:
- Доступный компьютер
- USB-накопитель с 4 ГБ свободного места или пустой DVD-диск
Шаг 1. Загрузите ISO-файл Windows 10
Загрузите ISO-файл Windows 10
Используйте доступный компьютер для входа в свою учетную запись Microsoft, загрузите ISO-файл Windows 10 из Microsoft Store и сохраните его на локальный диск.
Шаг 2. Средство загрузки USB/DVD для Windows
Перейдите на страницу средства загрузки USB/DVD для Windows, нажмите Загрузите , а затем Запустите . Нажмите Далее в диалоговом окне, как показано на рисунке ниже:
Нажмите на значок Установить .
Нажмите Finish для выхода.
Затем вы можете увидеть значок на рабочем столе:
Шаг 3: Создайте загрузочный файл Загрузите инструмент, чтобы запустить его. Нажмите на » Просмотрите », чтобы выбрать файл ISO, затем нажмите » Next », чтобы продолжить.
Нажмите кнопку USB-устройства или DVD , чтобы выбрать тип используемого носителя.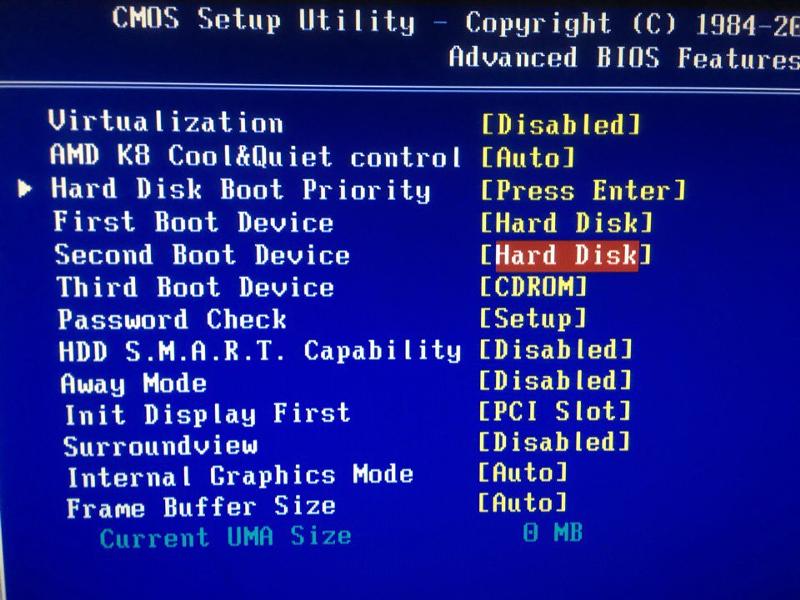
Нажмите кнопку Начало копирования .
Советы: Флэш-накопитель USB будет отформатирован автоматически, поэтому лучше сделать резервную копию важных данных перед началом копирования.
После успешного создания. Нажмите в правом верхнем углу, чтобы закрыть диалоговое окно.
При этом изменена иконка флешки.
Шаг 4: Настройте компьютер на загрузку с USB-устройства
Запустите или перезагрузите компьютер, продолжайте нажимать F2 , чтобы одновременно войти в программу настройки параметров загрузки.
Нажмите на клавиатуре, чтобы выбрать BIOS Features , выберите Hard Drive BBS Priorities в третьей строке и нажмите Введите .
Таким образом, вы можете выбрать USB или DVD в качестве первого устройства для загрузки. Нажмите Введите , затем нажмите F10 , чтобы сохранить изменения и выйти.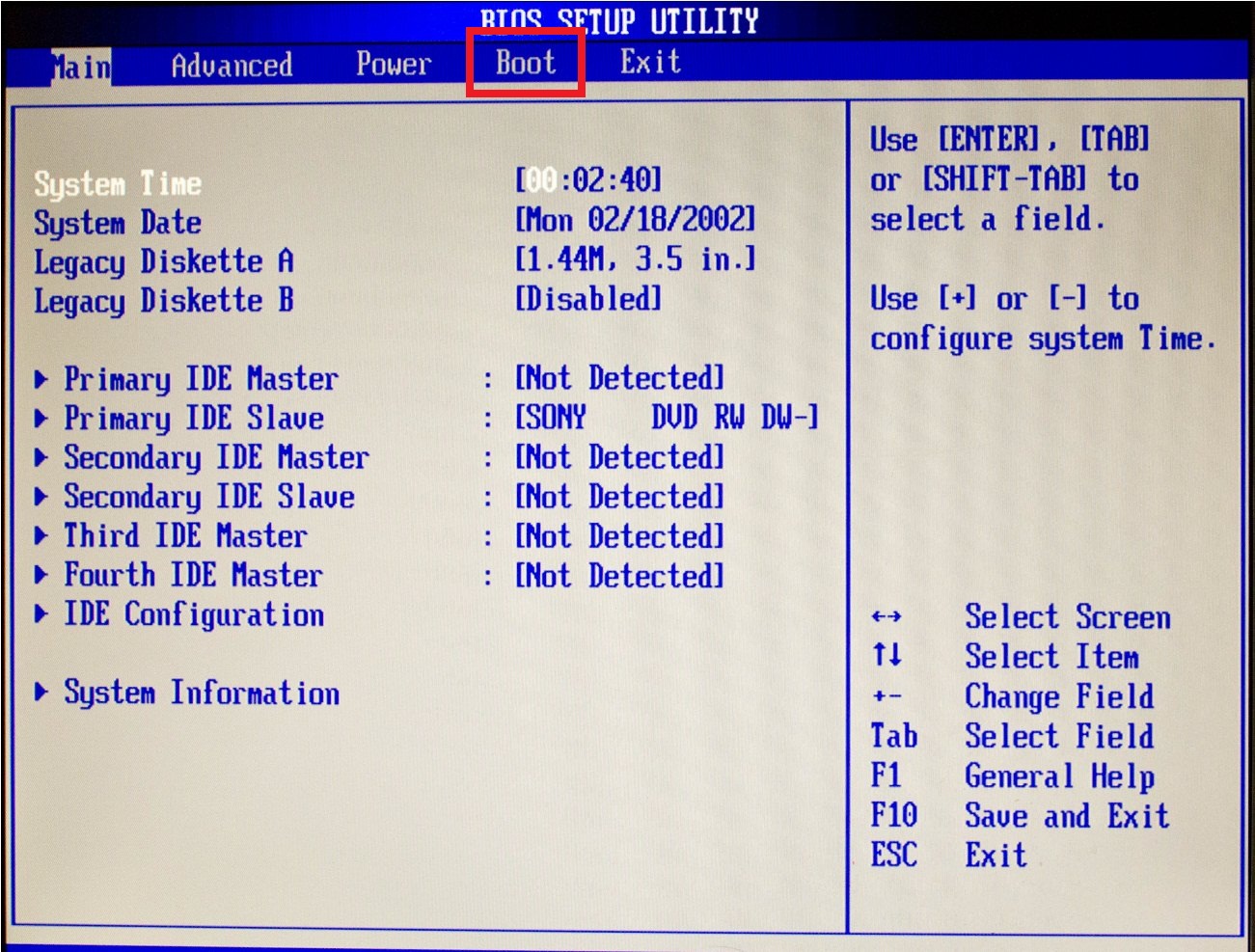

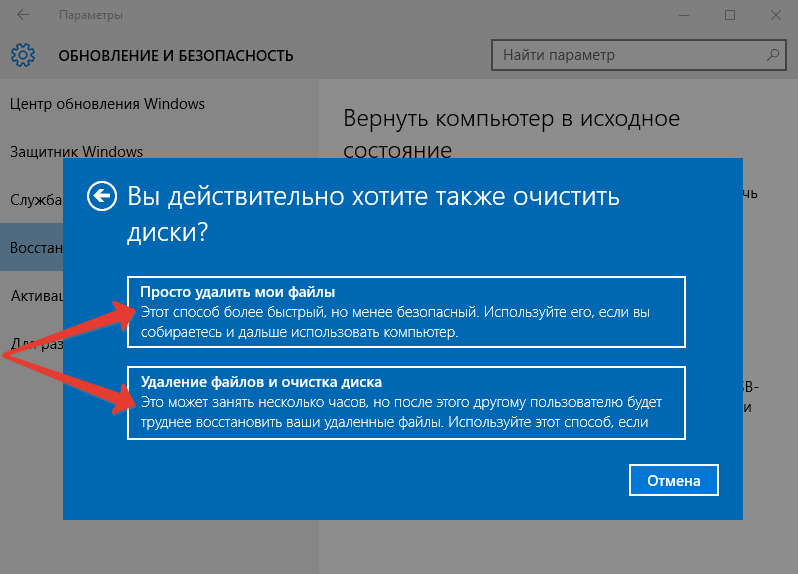 После создания отдельного раздела на него можно будет перенести свои данные, которые вы хотите сохранить.
После создания отдельного раздела на него можно будет перенести свои данные, которые вы хотите сохранить.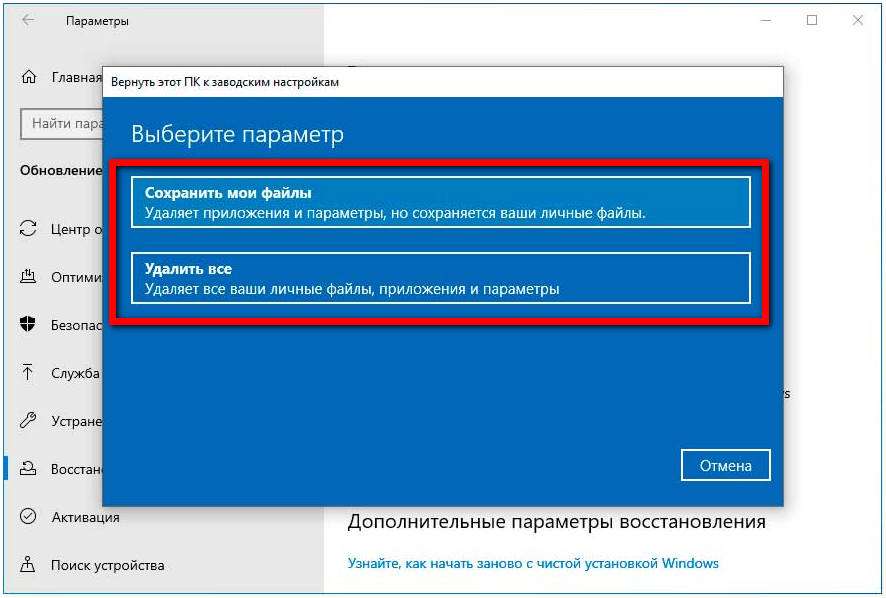 Этот способ уже для опытных пользователей, но все мы становимся опытными, когда нет желания идти в сервис.
Этот способ уже для опытных пользователей, но все мы становимся опытными, когда нет желания идти в сервис.
 Выберите Далее.
Выберите Далее.

