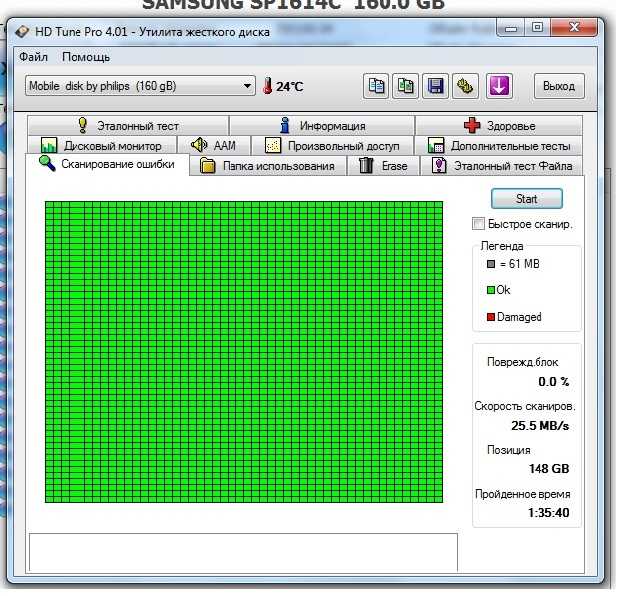Как проверить диск на ошибки: Проверка жесткого диска на ошибки в Windows
Проверка жесткого диска на ошибки в Windows
В этой инструкции для начинающих по шагам показано, как проверить жесткий диск на ошибки и поврежденные сектора в Windows 7, 8.1 и Windows 10 через командную строку или в интерфейсе проводника. Также описаны дополнительные инструменты проверки HDD и SSD, присутствующие в ОС. Установка каких-либо дополнительных программ при этом не требуется.
Несмотря на то, что существуют мощные программы для проверки дисков, поиска бэд-блоков и исправления ошибок, их использование в большинстве своем, будем мало понятно обычному пользователю (и, более того, может даже навредить в некоторых случаях). Встроенная же в систему проверка с помощью ChkDsk и других системных инструментов, сравнительно проста в использовании и достаточно эффективна. См. также: Как проверить SSD на ошибки, анализ состояния SSD.
Примечание: если причиной того, что вы ищите способ проверить HDD стали непонятные звуки, издаваемые им, посмотрите статью Жесткий диск издает звуки.
Как проверить жесткий диск на ошибки через командную строку
Для проверки жесткого диска и его секторов на ошибки с использованием командной строки, ее для начала потребуется запустить, причем от имени Администратора. В Windows 8.1 и 10 вы можете сделать это, кликнув правой кнопкой мыши кнопке «Пуск» и выбрав пункт «Командная строка (администратор)». Другие способы и для других версий ОС: Как запустить командную строку от имени администратора.
В командной строке следует ввести команду chkdsk буква_диска: параметры_проверки (если ничего не понятно, читаем дальше). Примечание: Check Disk работает только с дисками, отформатированными в NTFS или FAT32.
Пример работающей команды может выглядеть следующим образом: chkdsk C: /F /R— в этой команде будет проверен на ошибки диск C, при этом ошибки будут исправляться автоматически (параметр F), будет проведена проверка поврежденных секторов и попытка восстановления информации (параметр R). Внимание: проверка с использованными параметрами может занять несколько часов и как будто «зависать» в процессе, не выполняйте её, если не готовы ждать или если у вас ноутбук не подключен к розетке.
В случае, если вы попробуете проверить жесткий диск, который в настоящее время используется системой, вы увидите сообщение об этом и предложение выполнить проверку после следующей перезагрузки компьютера (до загрузки ОС). Введите Y для того, чтобы согласиться или N, чтобы отказаться от проверки. Если при выполнении проверки вы видите сообщение о том, что CHKDSK недопустим для дисков RAW, то может помочь инструкция: Как исправить и восстановить диск RAW в Windows.
В остальных случаях сразу будет запущена проверка, по итогам которой вы получите статистику проверенных данных, найденных ошибок и поврежденных секторов (у вас она должна быть на русском языке, в отличие от моего скриншота).
Полный список доступных параметров и их описание вы можете получить, запустив chkdsk с вопросительным знаком в качестве параметра. Однако для простой проверки на ошибки, а также проверки секторов будет достаточно команды, приведенной в предыдущем абзаце.
В тех случаях, когда проверка обнаруживает ошибки на жестком диске или SSD, но не может их исправить, это может быть связано с тем, что работающая Windows или программы в настоящее время используют диск. В данной ситуации может помочь запуск оффлайн-сканирования диска: при этом диск «отключается» от системы, выполняется проверка, а затем снова монтируется в системе. Если же отключить его невозможно, то CHKDSK сможет выполнить проверку при следующей перезагрузке компьютера.
В данной ситуации может помочь запуск оффлайн-сканирования диска: при этом диск «отключается» от системы, выполняется проверка, а затем снова монтируется в системе. Если же отключить его невозможно, то CHKDSK сможет выполнить проверку при следующей перезагрузке компьютера.
Чтобы выполнить оффлайн проверку диска и исправление ошибок на нем, в командной строке от имени администратора выполните команду: chkdsk C: /f /offlinescanandfix (где C: — буква проверяемого диска).
Если вы увидите сообщение о том, что нельзя выполнить команду CHKDSK, так как указанный том используется другим процессом, нажмите Y (да), Enter, закройте командную строку и перезагрузите компьютер. Проверка диска начнется автоматически при начале загрузки Windows 10, 8 или Windows 7.
Дополнительная информация: при желании, после проверки диска и загрузки Windows, вы можете просмотреть журнал проверки Check Disk с помощью просмотра событий (Win+R, ввести eventvwr.msc) в разделе Журналы Windows — Приложение, выполнив поиск (правый клик по «Приложение» — «Поиск») по ключевому слову Chkdsk.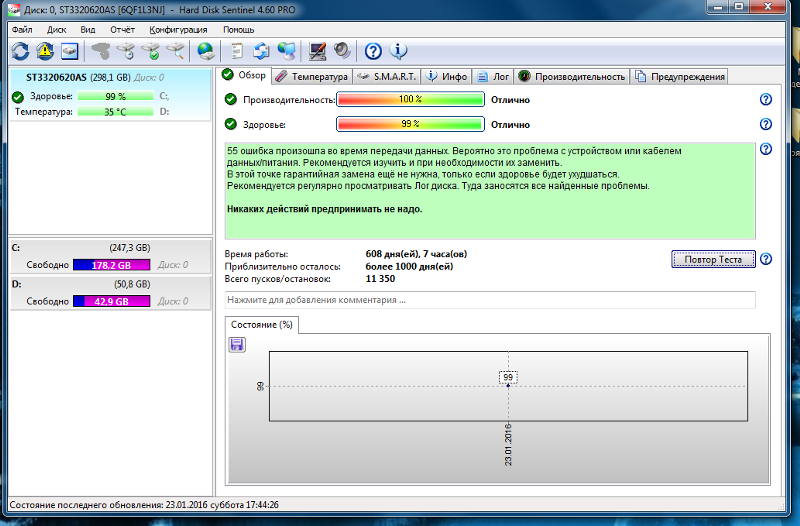
Проверка жесткого диска в проводнике Windows
Самый простой способ проверки HDD в Windows — использовать проводник. В нем, кликните правой кнопкой мыши по нужному жесткому диску, выберите пункт «Свойства», а затем откройте вкладку «Сервис» и нажмите «Проверить». В Windows 8.1 и Windows 10 вы, скорее всего, увидите сообщение о том, что сейчас проверка этого диска не требуется. Однако, вы можете запустить ее принудительно.
В Windows 7 присутствует дополнительная возможность включить проверку и исправление поврежденных секторов, отметив соответствующие пункты. Отчет о проверке вы все так же можете найти в просмотре событий приложений Windows.
Проверка диска на ошибки в Windows PowerShell
Проверить жесткий диск на ошибки можно не только с помощью командной строки, но и в Windows PowerShell.
Для того, чтобы проделать эту процедуру, запустите PowerShell от имени администратора (можно начать набирать PowerShell в поиске на панели задач Windows 10 или в меню Пуск предыдущих ОС, после чего кликнуть правой кнопкой мыши по найденному элементу и выбрать пункт «Запустить от имени администратора».
В Windows PowerShell используйте следующие варианты команды Repair-Volume для проверки раздела жесткого диска:
- Repair-Volume -DriveLetter C (где C — буква проверяемого диска, в этот раз без двоеточия после буквы диска).
- Repair-Volume -DriveLetter C -OfflineScanAndFix (аналогично первому варианту, но для выполнения оффлайн-проверки, как это описывалось в способе с chkdsk).
Если в результате выполнения команды вы увидите сообщение NoErrorsFound, это означает, что ошибки на диске найдены не были.
Дополнительные возможности проверки диска в Windows 10
Помимо перечисленных выше вариантов, вы можете использовать некоторые дополнительные встроенные в ОС средства. В Windows 10 и 8 обслуживание дисков, в том числе их проверка и дефрагментация происходят автоматически по расписанию, в то время, когда вы не пользуетесь компьютером или ноутбуком.
Чтобы просмотреть информацию о том, были ли найдены какие-либо проблемы с дисками, зайдите в «Панель управления» (сделать это можно, кликнув правой кнопкой мыши по Пуску и выбрав нужный пункт контекстного меню) — «Центр безопасности и обслуживания». Откройте раздел «Обслуживание» и в пункте «Состояние диска» вы увидите информацию, полученную в результате последней автоматической проверки.
Откройте раздел «Обслуживание» и в пункте «Состояние диска» вы увидите информацию, полученную в результате последней автоматической проверки.
Еще одна возможность, которая появилась в Windows 10 — утилита диагностики хранилища (Storage Diagnostic Tool). Для использования утилиты, запустите командную строку от имени администратора, затем используйте следующую команду:
stordiag.exe -collectEtw -checkfsconsistency -out путь_к_папке_сохранения_отчета
Выполнение команды займет некоторое время (может показаться, что процесс завис), при этом будут проверены все подключенные диски.
А после завершения выполнения команды, в указанном вами расположении будет сохранен отчет о выявленных проблемах.
Отчет включает в себя отдельные файлы, содержащие:
- Информацию проверки chkdsk и информацию об ошибках, собранную fsutil в текстовых файлах.
- Файлы реестра Windows 10, содержащие все текущие значения реестра, относящиеся к подключенным накопителям.

- Файлы журналов просмотра событий Windows (события собираются в течение 30 секунд при использовании ключа collectEtw в команде диагностики дисков).
Для рядового пользователя собранные данные могут не представлять интереса, однако в некоторых случаях может оказаться полезной для диагностики проблем работы накопителей системным администратором или другим специалистом.
Если при проверке у вас возникают какие-либо проблемы или требуется совет, пишите в комментариях, а я, в свою очередь, постараюсь вам помочь.
remontka.pro в Телеграм | Другие способы подписки
Поддержать автора и сайт
Проверка и исправление ошибок жестких дисков
Команда CHKDSK предназначена для проверки и устранения логических ошибок на жестком диске. Ниже мы рассмотрим особенности её работы и другие функции утилиты.
Содержание
- Проверка жесткого диска в работающей Windows
- Проверка диска из командной строки
- Команды для работы с CHKDSK в командной строке
- Восстановление информации с проблемного жесткого диска
Команда CHKDSK является встроенной утилитой, основная функция которой заключается в проверке и исправлении ошибок жесткого диска. Помимо этого, при помощи CHKDSK можно быстро находить и исправлять поврежденные сектора, а также ошибки в файловой системе накопителя.
Помимо этого, при помощи CHKDSK можно быстро находить и исправлять поврежденные сектора, а также ошибки в файловой системе накопителя.
Таким образом, CHKDSK – важная утилита, позволяющая продлить строк службы жесткого диска, а также увеличить скорость его работы, поэтому абсолютно каждый пользователь ОС Windows должен уметь пользоваться и проверять свои носители встроенными средствами. Ниже будет представлено несколько способов проверки дисков из работающей ОС и командной строки.
Проверка жесткого диска в работающей Windows
Для проверки логических разделов жесткого диска при помощи CHKDSK в работающей Windows необходимо:
Шаг 1. Открыть каталог «Этот компьютер», нажать правой кнопкой мыши по необходимому логическому разделу и выбрать пункт «Свойства».
Шаг 2. В открывшемся окне перейти во вкладку «Сервис» и выбрать пункт «Проверить».
Шаг 3. Подтверждаем проверку диска и после ее завершения нажимаем по кнопке «Показать подробности».
Шаг 4. Вся информация и результаты проверки диска будут доступны в графе «Сведения».
Проверка диска из командной строки
В некоторых ситуациях пользователю может понадобиться запуск утилиты CHKDSK из командной строки. Такая возможность позволит проверить и восстановить диск в том случае, если система не запускается и графический интерфейс Windows остается недоступным.
Чтобы запустить командную строку из среды восстановления ОС, необходимо:
Шаг 1. Воспользоваться установочным диском или загрузочной флешкой Windows и после окна выбора языка нажать по пункту «Восстановление системы». Перейдя в среду восстановления, следует нажать по пункту «Поиск и устранение неисправностей».
Шаг 2. На следующем окне следует выбрать пункт «Дополнительные параметры», после чего можно обнаружить кнопку «Командная строка».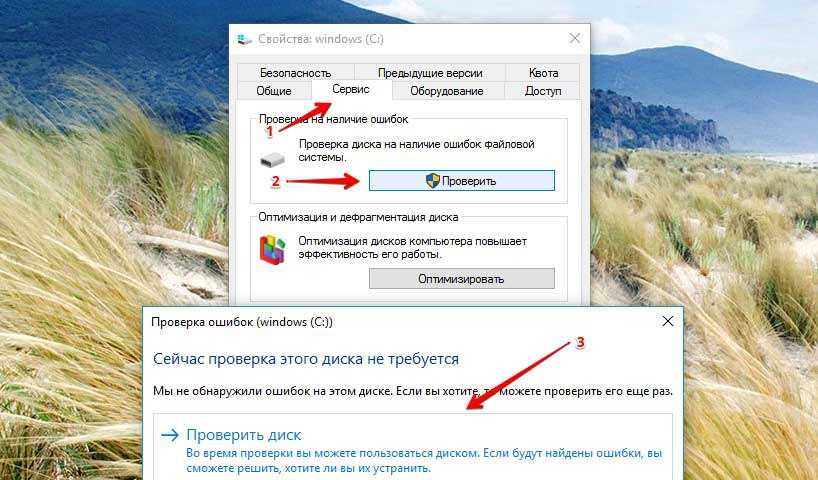
Также всегда остается возможность запустить утилиту проверки дисков через командную строку из работающей системы. Важно! Для использования полного потенциала CHKDSK следует производить запуск командной строки только с правами администратора. В ином случае утилита CHKDSK проведет проверку без устранения выявленных неполадок.
Запустить командную строку или Windows PowerShell от имени администратора можно, нажав правой кнопкой мыши по кнопке «Пуск» и выбрав пункт «Командная строка(администратор)».
Команды для работы с CHKDSK в командной строке
Находясь в командной строке, можно провести быструю проверку жесткого диска (аналогичная проверка была описана в начале) без перезагрузки системы. Для этого достаточно ввести команду «CHKDSK» и подтвердить действие кнопкой Enter.
Для проверки диска и исправления логических ошибок на нем необходимо воспользоваться командой «chkdsk C: /F /R», где С – имя необходимого диска.
Для подтверждения проверки диска после перезагрузки необходимо нажать клавишу «Y».
Помимо полного анализа и по возможности исправления поврежденных секторов, утилита может выполнять проверку и решение ошибок только файловой системы. Для этого следует воспользоваться командой «chkdsk C: /F» и подтвердить действие «Y».
С полным списком и описанием возможностей утилиты можно ознакомится, введя команду «chkdsk /?».
Стоит отметить, что проблемы с диском могут быть вызваны не только программными ошибками, но и физическим износом, механическими повреждениями поверхности и другими факторами, которые невозможно исправить при помощи встроенной утилиты CHKDSK.
Чтобы получить полную картину о состоянии носителя, можно воспользоваться бесплатной программой для проверки дисков Victoria. Узнать о том, как пользоваться, исправлять и проводить диагностику HDD с помощью Victoria Вы сможете в статье: “Используем программу Victoria для тестирования и исправления жесткого диска»
Восстановление информации с проблемного жесткого диска
Проблемы с жестким диском – всегда большая угроза для важной информации и документов, хранящихся на компьютере. Чтобы быть готовым к любым обстоятельствам, рекомендуем всегда иметь под рукой специальную программу для эффективного восстановления файлов RS Partition Recovery. Данная утилита поможет восстановить всю утерянную информацию даже в самых сложных случаях.
Чтобы быть готовым к любым обстоятельствам, рекомендуем всегда иметь под рукой специальную программу для эффективного восстановления файлов RS Partition Recovery. Данная утилита поможет восстановить всю утерянную информацию даже в самых сложных случаях.
Программа RS Partition Recovery
Универсальное решение для восстановления данных
Скачать
При помощи RS Partition Recovery можно восстанавливать:
- Случайно удаленные файлы и документы.
- Отформатированные фотографии и медиафайлы.
- Данные, удаленные вирусами.
- Информацию, которая была утеряна при изменении файловой системы и структуры диска.
Часто задаваемые вопросы
CHKDSK это системная утилита, которая предназначена для работы с дисками. CHKDSK не имеет графического интерфейса. Все команды выполняются в командной строке или Windows PowerShell.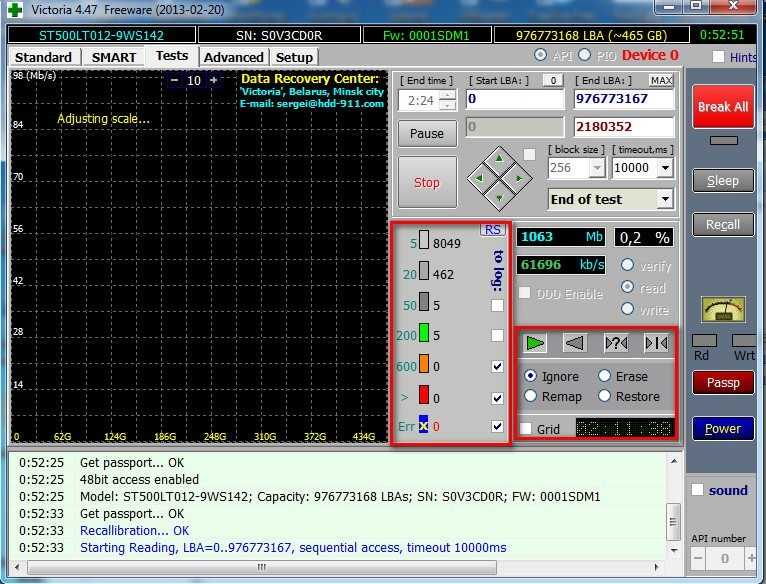
Запустите режим Windows Recovery и выберите «Командная строка». Затем выполните командe: «chkdsk C: /F /R». Если нужно просканировать и исправить ошибки на любом другом диске — замените букву «С» на букву вашего диска.
В таких случаях лучше сразу же использовать RS Partition Recovery. Программа создана как раз для таких ситуаций и успешно восстанавливает данные в 99% случаев.
К сожалению нет. CHKDSK занимается поиском и исправлением логических ошибок на диске, в то время как ошибка RAW – это ошибка файловой системы. В таком случае лучше всего восстановить важные данные при помощи RS Partition Recovery, а затем отформатировать диск.
В поиске Windows впишите «Windows Event Viewer» и в открывшейся программе перейдите в Windows Logs -> Application. Затем щелкните правой кнопкой мыши и выберите «Найти». Введите «chkdsk» и нажмите «Enter». В открывшихся результатах поиска найдите последнее событие с Event ID 1001 и источником Wininit. Затем откройте вкладку «General».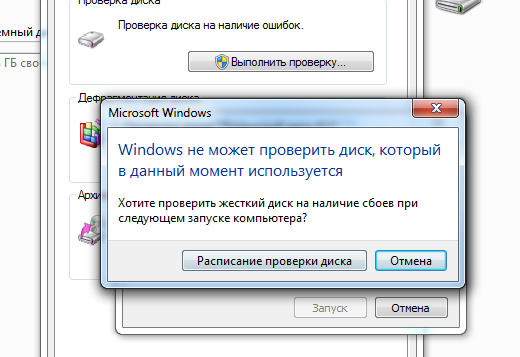 Там вы найдете подробный лог сканирования накопителя.
Там вы найдете подробный лог сканирования накопителя.
Как запустить CHKDSK в Windows 11/10
Проверка ошибок диска в Windows 11/10
Microsoft переработала утилиту chkdsk — инструмент для обнаружения и устранения повреждений диска. Microsoft представила файловую систему под названием ReFS , которая не требует автономного chkdsk для исправления повреждений, поскольку она следует другой модели отказоустойчивости и, следовательно, не требует запуска традиционной утилиты chkdsk.
Диск периодически проверяется на наличие ошибок файловой системы, поврежденных секторов, потерянных кластеров и т. д. во время автоматического обслуживания, и теперь вам больше не нужно запускать его. Фактически, Windows 8 теперь даже показывает состояние файловой системы и диска через Центр поддержки или в свойствах диска в проводнике . Если будут обнаружены потенциальные ошибки, вы будете проинформированы об этом. Вы можете продолжать пользоваться компьютером, пока сканирование выполняется в фоновом режиме. При обнаружении ошибок вам может быть предложено через уведомление перезагрузить компьютер.
Прочитано: Как отменить ChkDsk в Windows.
Windows обнаружила на этом диске ошибки, которые необходимо исправить
Иногда может появиться сообщение — Windows обнаружила на этом диске ошибки, которые необходимо исправить. Если вы видите его, вы можете вручную запустить сканирование. Ранее вам приходилось планировать проверку ошибок диска для системного диска и для дисков, на которых были открыты файлы, процессы или папки. В Windows 10/8 проверка ошибок запускается сразу, даже на системном диске — и ее больше нужно планировать при запуске. Только в случае обнаружения некоторых ошибок вам придется перезапустить компьютер, чтобы Windows 10/8 исправила ошибки.
В Windows 10/8 проверка ошибок запускается сразу, даже на системном диске — и ее больше нужно планировать при запуске. Только в случае обнаружения некоторых ошибок вам придется перезапустить компьютер, чтобы Windows 10/8 исправила ошибки.
Чтобы начать сканирование, щелкните правой кнопкой мыши диск , который вы хотите проверить, и выберите Свойства . Затем перейдите на вкладку «Инструменты» и в разделе «Проверка ошибок» нажмите кнопку «Проверить ». Эта опция проверит диск на наличие ошибок файловой системы.
Если система обнаружит ошибки, вам будет предложено проверить диск. Если ошибок не обнаружено, вы увидите сообщение — Вам не нужно сканировать этот диск . Тем не менее, вы можете выбрать проверку диска. Нажмите «Сканировать диск», чтобы сделать это.
Сканирование начинается. Я обнаружил, что процесс выполняется довольно быстро, и сканирование завершилось менее чем за 5 минут.
По завершении Windows отобразит сообщение. Если ошибок не обнаружено, об этом будет сказано.
При обнаружении ошибок вы увидите следующее сообщение:
Перезагрузите компьютер, чтобы восстановить файловую систему. Вы можете перезапустить сразу или запланировать исправление ошибки при следующем перезапуске.
Когда я нажал «Показать подробности», программа просмотра событий заработала, показывая мне соответствующий журнал.
В Windows 11/1/8 Microsoft сделала обнаружение ошибок диска и исправление ошибок файловой системы менее навязчивым, чтобы пользователи могли продолжать работать на своих компьютерах, не беспокоясь о такой ошибке.
Чтобы запустить Check Disk на системном диске (C), с помощью командной строки введите следующее и нажмите Enter:
chkdsk /f C:
При необходимости перезагрузите компьютер.
Читать далее : Параметры командной строки ChkDsk, переключатели, параметры в Windows
Эти ссылки также могут вас заинтересовать:
- Как исправить 100% использование диска
- CHKDSK недоступен для дисков RAW
- ChkDsk или Check Disk запускается при каждом запуске в Windows
- Как сократить время обратного отсчета ChkDsk
- Альтернативы CHKDSK для восстановления и исправления поврежденных секторов на жестком диске
- ChkDsk или Check Disk не запускаются при запуске в Windows.

Дата: Метки: ChkDsk, Жесткий диск
сообщить об этом объявлении
[email protected]
MVP программы предварительной оценки Windows. Пожалуйста, сначала прочитайте весь пост и комментарии, создайте точку восстановления системы, прежде чем вносить какие-либо изменения в свою систему, и будьте осторожны с любыми сторонними предложениями при установке бесплатного программного обеспечения.
Как предотвратить сбои жесткого диска путем проверки и исправления ошибок диска в Windows 10
Средний срок службы жестких дисков составляет четыре года. Обязательно следите за состоянием своих жестких дисков, пока они не вышли из строя и не унесли с собой все ваши данные.
Срок службы жестких дисков ограничен. В зависимости от интенсивности использования жесткий диск прослужит около четырех лет, прежде чем на нем начнут проявляться признаки износа.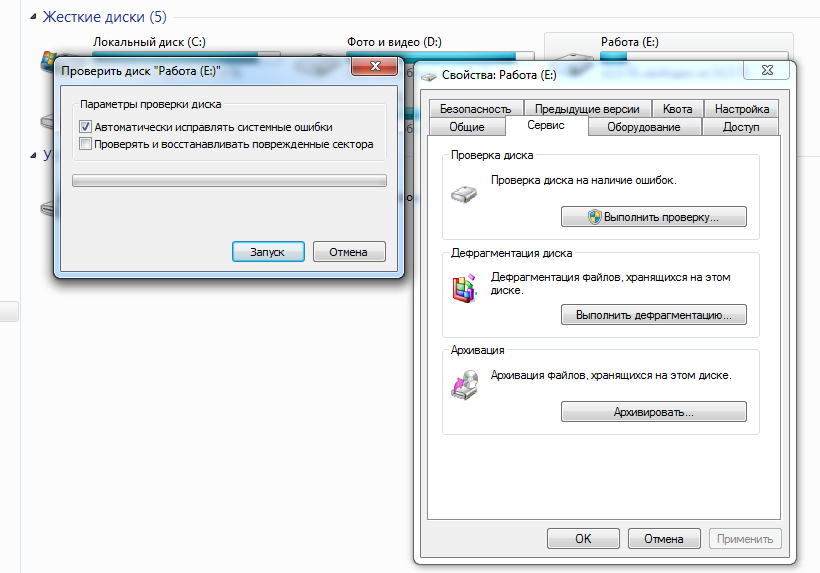 Признаки того, что ваш жесткий диск неисправен, включают нестабильность или низкую производительность, потерю данных, сбои операций чтения/записи, щелчки и жужжание, а также случайные сбои. Чем раньше вы продиагностируете и почините или замените жесткий диск, тем лучше; в противном случае вы можете столкнуться с неисправным жестким диском, и у вас не будет возможности удалить с него данные.
Признаки того, что ваш жесткий диск неисправен, включают нестабильность или низкую производительность, потерю данных, сбои операций чтения/записи, щелчки и жужжание, а также случайные сбои. Чем раньше вы продиагностируете и почините или замените жесткий диск, тем лучше; в противном случае вы можете столкнуться с неисправным жестким диском, и у вас не будет возможности удалить с него данные.
Системные диски также могут быть повреждены по немеханическим причинам. В обоих случаях Windows включает инструменты, которые сканируют ваш диск на наличие ошибок и пытаются их исправить. В зависимости от вашего компьютера и жесткого диска вы даже можете использовать диагностический инструмент производителя или инструмент, встроенный в ваш BIOS. В этом уроке мы покажем вам, как использовать все три.
Если вы можете загрузиться с рабочего стола Windows, вы можете запустить сканирование жесткого диска из Проводника. Нажмите «Пуск» > «Проводник» > «Этот компьютер».
Затем щелкните правой кнопкой мыши системный диск, на котором установлена Windows 10, и выберите Свойства . Выберите вкладку Инструменты , затем нажмите Проверить .
Выберите вкладку Инструменты , затем нажмите Проверить .
Windows 10 предлагает только один вариант, который позволяет вам продолжать использовать диск, пока он сканирует на наличие ошибок. При обнаружении ошибок Windows 10 предложит возможность их исправить.
Сканирование может занять некоторое время в зависимости от размера диска и серьезности обнаруженных ошибок.
По завершении Windows определит, обнаружены ошибки или нет. Вы можете просмотреть подробный отчет в средстве просмотра событий, нажав Показать подробности .
Запуск Chkdsk из командной строки
Если вы хотите просканировать диск на наличие ошибок старым способом, вы можете выполнить команду Chkdsk из командной строки. Нажмите < Клавиша Windows> + 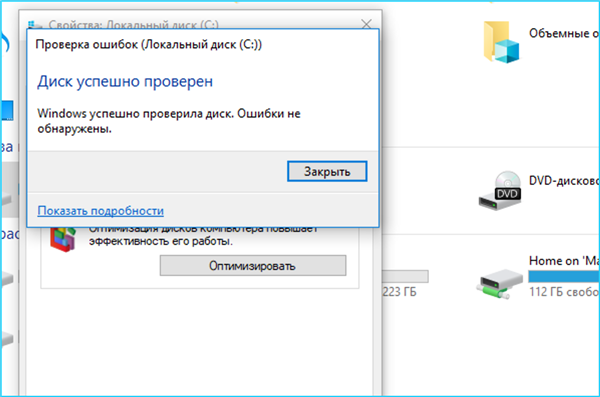 Это предложит вам запланировать сканирование жесткого диска при запуске Windows 10. Введите Y , затем нажмите
Это предложит вам запланировать сканирование жесткого диска при запуске Windows 10. Введите Y , затем нажмите
Запуск Chkdsk на незагружаемом жестком диске
Если вы не можете получить доступ к рабочему столу Windows 10, вы можете попробовать загрузить среду восстановления Windows 10, запустить командную строку, а затем запланировать chkdsk там.
Включите и выключите компьютер три раза во время загрузки. Убедитесь, что вы выключили компьютер, когда увидите логотип Windows. После третьего раза Windows 10 загрузится в режиме диагностики. Нажмите Дополнительные параметры , когда появится экран восстановления. Щелкните Устранение неполадок > Дополнительные параметры , затем щелкните Командная строка . Продолжайте вводить команды chkdsk : chkdsk /r /f , затем нажмите
Что делать, если вы вообще не можете загрузить Windows 10? Некоторые производители включают средства проверки дисков, встроенные в BIOS компьютера.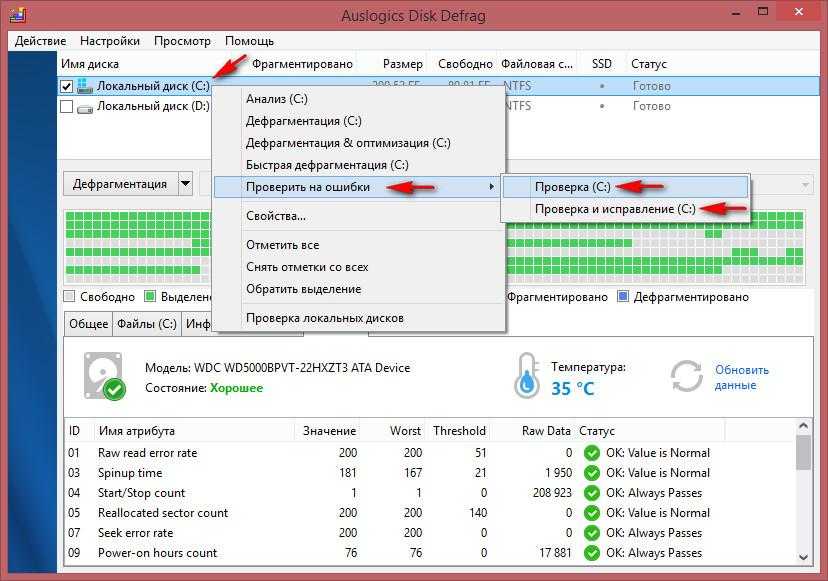 На моем рабочем столе HP я смог запустить утилиту самопроверки жесткого диска под названием Drive Protection System (DPS) Self Test.
На моем рабочем столе HP я смог запустить утилиту самопроверки жесткого диска под названием Drive Protection System (DPS) Self Test.
Если на вашем компьютере нет утилиты для тестирования дисков, вы можете использовать сторонние решения. Если вы можете загрузиться с рабочего стола Windows 10, нажмите <клавиша Windows> +
Запишите информацию о модели, скопируйте ее в избранное. поисковую систему, а затем загрузите любые доступные утилиты для тестирования дисков с веб-сайта производителя. Ознакомьтесь с более ранней статьей Остина о том, как проверить, неисправен ли жесткий диск вашего компьютера в Windows 7 и Windows 8, чтобы увидеть некоторые из этих инструментов.